Cum se configurează gateway-ul de plată în WordPress? (4 metode)
Publicat: 2022-04-22Sunteți curios să știți cum să configurați o poartă de plată în WordPress? Apoi, tocmai ați intrat în locul potrivit.
Din păcate, nucleul WordPress nu oferă opțiuni care să vă ajute să acceptați plăți direct de pe site-ul dvs. web. Dar nu este nimic de care să vă faceți griji, deoarece sunt disponibile o mulțime de plugin-uri și instrumente pentru a vă ajuta în acest sens.
Astfel, în acest articol, vom folosi diferite plugin-uri de plată, cum ar fi Everest Forms, User Registration și altele, pentru a vă arăta cum să adăugați o poartă de plată pe site-urile WordPress.
Prin urmare, continuă să citești!
Care sunt gateway-urile de plată populare pentru WordPress?
Înainte de a începe, să discutăm mai întâi pe scurt despre gateway-urile de plată disponibile pentru WordPress.
Pentru a spune simplu, gateway-urile de plăți sunt serviciile terțe pe care le integrați pe site-ul dvs. pentru a le permite clienților să plătească în siguranță pentru produsele și serviciile pe care le achiziționează. Deci, ele acționează ca o punte între clienții dvs., site-ul dvs. web și procesatorul de plăți.
Puteți găsi numeroase gateway-uri de plată pentru WordPress și fiecare dintre ele vine cu propriile sale avantaje și dezavantaje. Cu toate acestea, unele dintre gateway-urile de plată populare acceptate la nivel global care oferă o platformă sigură pentru tranzacții online sunt enumerate mai jos:
- PayPal: PayPal vă permite să acceptați plăți din 202 de țări și în 25 de valute diferite. Cel mai bine, oferă o gamă largă de metode de plată și chiar vă protejează afacerea de fraudă cu monitorizarea contului 24 de ore din 24 și criptare avansată.
- Stripe: Stripe este acceptat în peste 35 de țări și vă permite să acceptați plăți în peste 135 de valute. Vă permite să acceptați plăți recurente pentru abonamente și alte plăți obișnuite.
- Amazon Pay: integrarea Amazon Pay pe site-ul dvs. permite clienților dvs. să plătească pentru produsele/serviciile dvs. prin contul lor Amazon. Oferă o tranzacție online sigură și securizată, deoarece totul este urmărit în contul Amazon.
- Authorize.net: Poarta de plată ușoară, rapidă și securizată Authorize.net vă oferă, de asemenea, mai multe metode de plată. Puteți accepta fie plăți cu cardul de credit, fie plăți prin eCheck.
- Square: Square este potrivit pentru companiile de orice dimensiune sau tip pentru a accepta plăți cu antifraudă și un nivel de securitate. Și oferă o depunere rapidă, ceea ce înseamnă că fondul dvs. va fi transferat în contul dvs. în termen de două zile lucrătoare.
Acestea fiind spuse, este timpul să știți cum să configurați acum gateway-urile de plată pe site-ul WordPress.
Cum se configurează Gateway-ul de plată în WordPress?
Aici am explicat patru metode diferite de a accepta plăți online în WordPress. Cu toate acestea, ne vom concentra în principal pe configurarea a două gateway-uri de plată flexibile și cele mai populare, adică PayPal și Stripe în WordPress. Deci, să începem!
Metoda I. Utilizarea pluginului Everest Forms
Everest Forms este unul dintre cele mai bune pluginuri de generare de formulare care vă permite să creați formulare uimitoare folosind funcția de glisare și plasare. Fie că este un simplu formular de contact, un formular complex în mai mulți pași sau un formular de sondaj, pluginul Everest Forms este o soluție unică pentru toți.
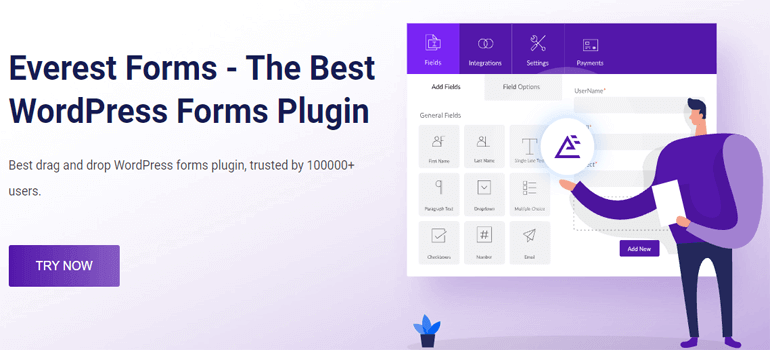
În mod similar, vă permite, de asemenea, să construiți un formular de plată pentru a accepta diferite tipuri de plăți online (donații, taxe de înregistrare etc.) fără niciun fel de agitație. Ești curios să știi cum? Ei bine, pentru asta, trebuie să parcurgeți pașii simpli de mai jos.
Pasul 1. Instalați și activați Everest Forms și Everest Forms Pro
Înainte de orice altceva, trebuie să instalați pluginul. Pentru aceasta, conectați-vă la tabloul de bord WordPress și accesați Plugins>>Add New .
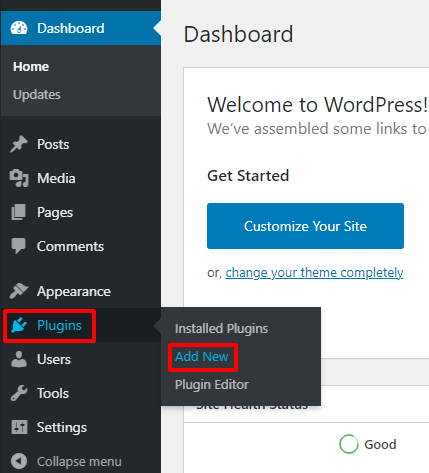
Aceasta vă va redirecționa către pagina Adăugați pluginuri . Aici, tastați Everest Forms în caseta de căutare plugin și faceți clic pe butonul Instalați acum odată ce este afișat pe ecran. După aceea, apăsați butonul Activare pentru a activa pluginul pe site-ul dvs.
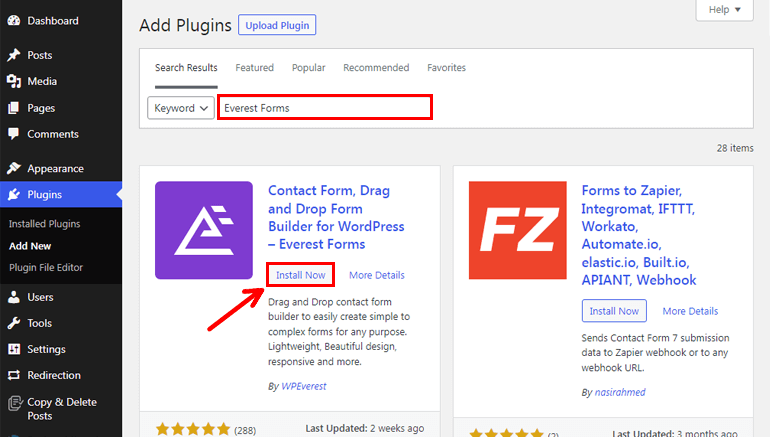
Cu aceasta, ați instalat cu succes versiunea gratuită a Everest Forms. Cu toate acestea, aveți nevoie de Everest Forms Pro pentru a accepta plăți online cu un formular de plată.
S-ar putea să vă întrebați de ce este esențial să instalați versiunea gratuită atunci? Asta pentru că Everest Forms Pro nu poate funcționa fără instalarea versiunii gratuite.
Pentru a achiziționa Everest Forms Pro, vizitați mai întâi pagina oficială de pluginuri. Apoi, alegeți un plan potrivit care include standardul PayPal, deoarece vom solicita acest supliment pentru a integra gateway-ul de plată PayPal mai târziu.
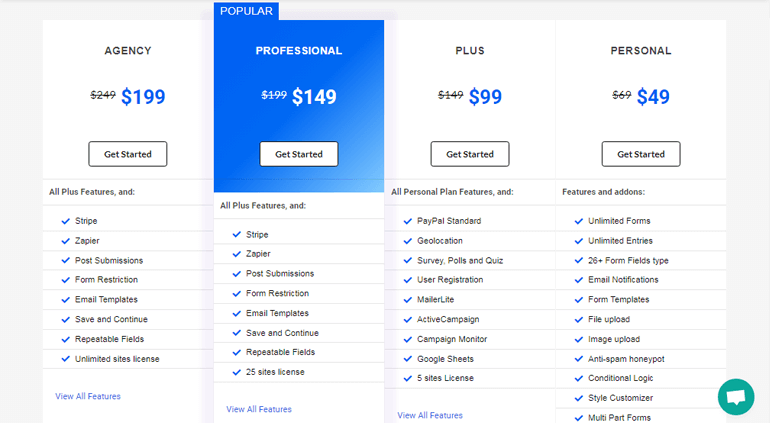
După achiziționarea pluginului premium, vă puteți conecta la contul dvs. de utilizator. Apoi, faceți clic pe fila Descărcări din tabloul de bord al conturilor și descărcați fișierul zip Everest Forms Pro pe computer.
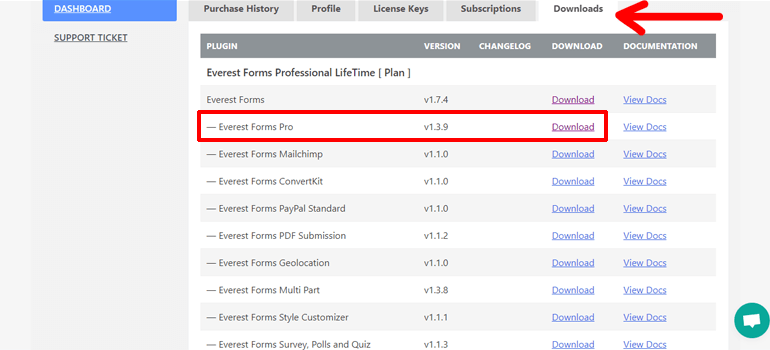
De asemenea, nu uitați să copiați cheia de licență din fila Chei de licență.
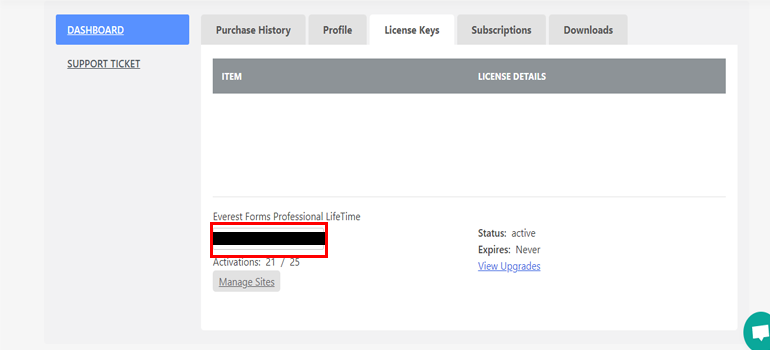
Apoi, accesați Plugins>>Add New similar ca înainte și faceți clic pe butonul Încărcați Plugin din tabloul de bord WordPress.
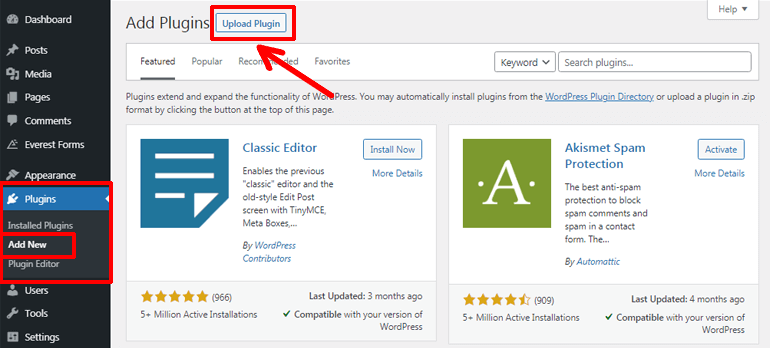
Acum, alegeți fișierul zip pe care l-ați descărcat și faceți clic pe butonul Instalați acum . După aceea, activați pluginul.
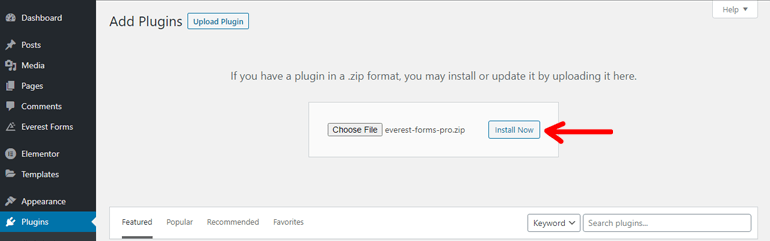
La scurt timp după activare, vi se va cere să introduceți cheia de licență. Deci, lipiți cheia de licență pe care ați copiat-o înainte. Asta e tot.
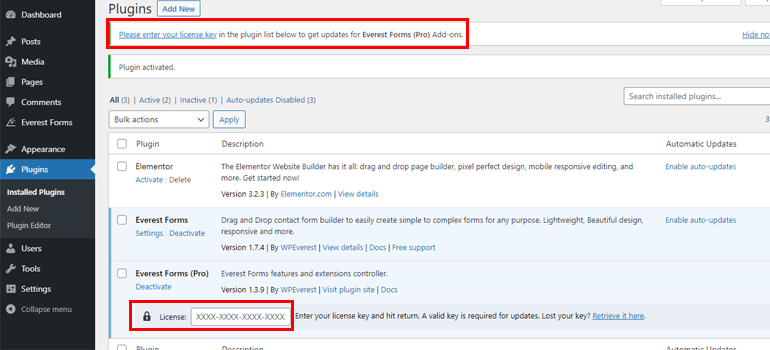
Pasul 2. Instalați și activați suplimentul standard PayPal
Următorul pas este să instalați și să activați programul de completare PayPal Standard. Deci, accesați Formularele Everest>>Suplimente , căutați Standardul PayPal și apăsați butonul Instalare supliment.
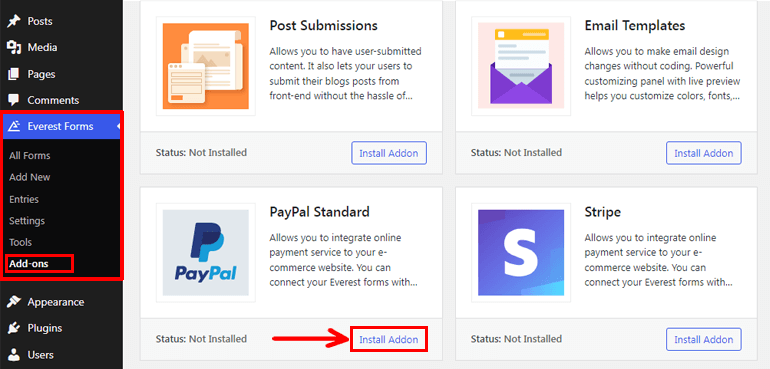
După aceea, faceți clic pe butonul Activare pentru a activa suplimentul pe site-ul dvs. Cu asta, aveți toate echipamentele necesare, adică Everest Forms, Everest Forms Pro și PayPal Standard, pentru a configura o poartă de plată în WordPress.
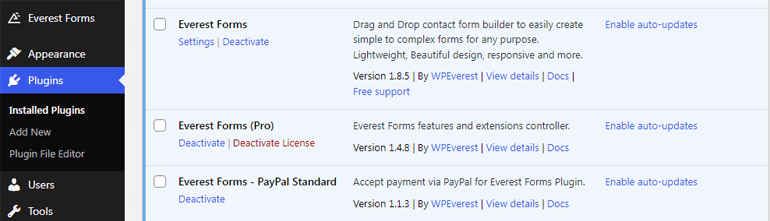
Pasul 3. Creați un nou formular de plată
Acum, trebuie să creați un nou formular de plată. Deci, navigați la Everest Forms>>Add New.
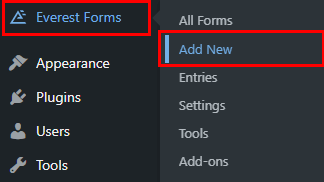
Pe pagina Adăugați un formular nou , veți vedea mai multe șabloane de formular plus o opțiune de a începe de la zero. Deci, puteți fie să alegeți un șablon de formular potrivit și să îl modificați conform nevoilor dvs., fie să începeți de la sol.
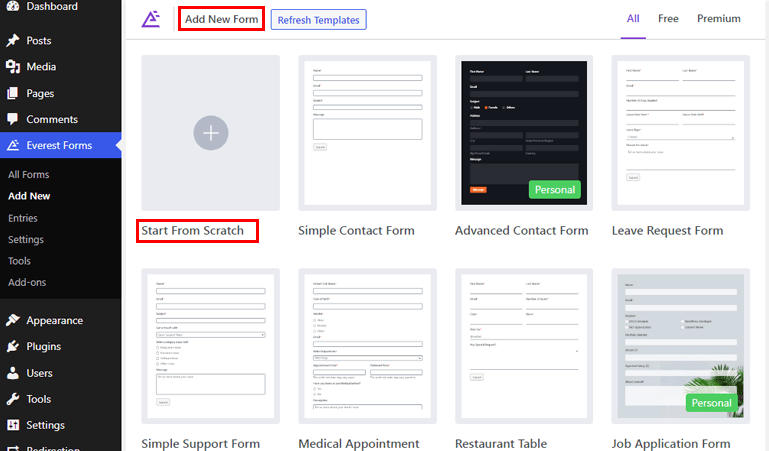
Aici, vă vom arăta cum să creați un formular de la început, așa că faceți clic pe opțiunea Începe de la zero .
Se deschide o mică fereastră pop-up, sugerând să dați un nume formularului. Așadar, denumește-l în funcție de confortul tău și apasă Continuare .
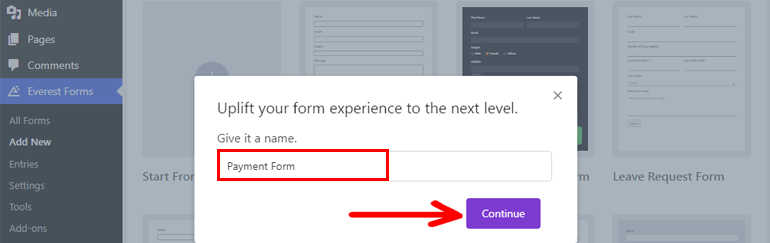
Se deschide o fereastră de generare de formulare în care puteți glisa și plasa cu ușurință câmpurile de formular necesare de la stânga la spațiul liber din dreapta.
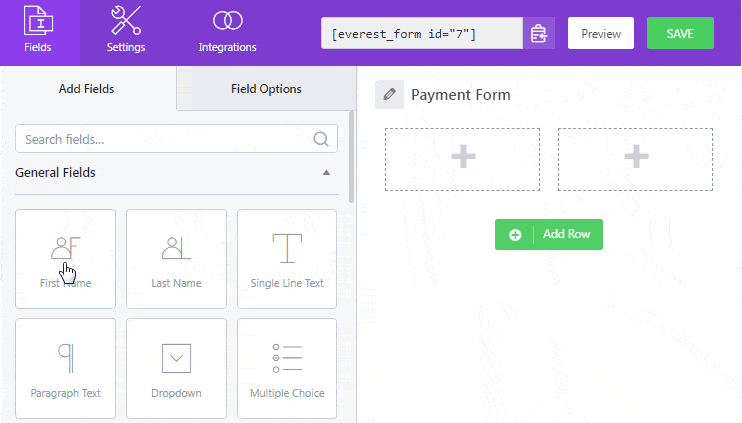
Cea mai bună parte este că Everest Forms vă permite să adăugați câmpuri nelimitate pentru a adăuga câte câmpuri de formular doriți.
Adăugați câmpuri de plată
Dacă derulați în jos, veți vedea diferite câmpuri de plată: articol unic, alegere multiplă, casete de selectare, cantitate și total. După cum sugerează și numele, aceste câmpuri vă permit să adăugați produse unice sau multiple, prețurile, cantitatea și totalurile acestora în formular.
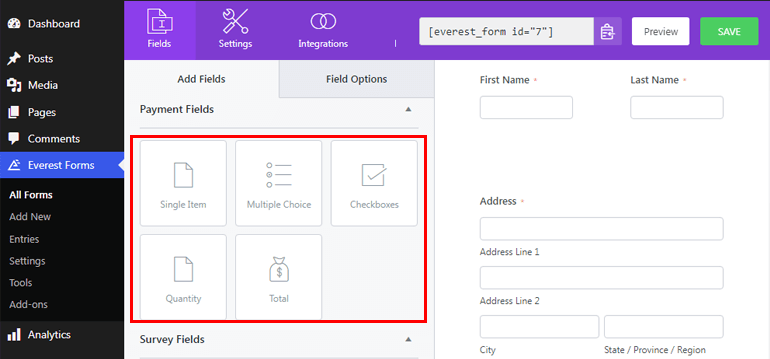
Puteți să trageți și să plasați cu ușurință câmpul de plată necesar și să faceți clic pe câmpul individual pentru a-i personaliza setările
A. Un singur articol: vă permite să adăugați un singur produs și să afișați prețul implicit al acestuia. Făcând clic pe acest câmp, veți ajunge la fila Opțiuni câmp , de unde puteți personaliza eticheta, descrierea și adăugați descrierea tipului de articol după cum urmează:
- Predefinit: setarea tipului articolului ca predefinit restricționează utilizatorii să modifice prețul articolului de pe front-end.
- Definit de utilizator: setarea tipului de articol ca definit de utilizator le permite utilizatorilor să schimbe tipul de articol din front-end.
- Ascuns: alegerea tipului de intrare ca ascuns ascunde câmpul atunci când este vizualizat din front-end.
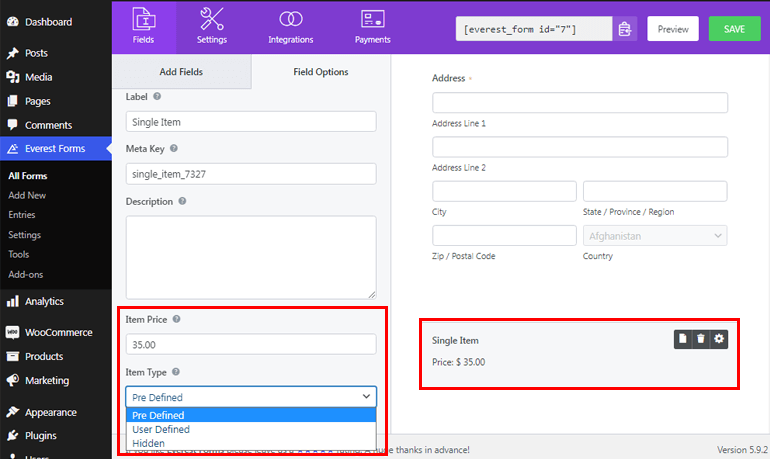
b. Alegere multiplă: adăugarea acestui câmp de formular permite utilizatorilor să aleagă un articol din mai multe opțiuni de produs. În plus, puteți personaliza acest câmp pentru a adăuga etichete și prețuri fiecărui produs. Ca să nu mai vorbim, puteți activa și opțiuni de imagine în care puteți încărca imagini pentru produsele dvs.
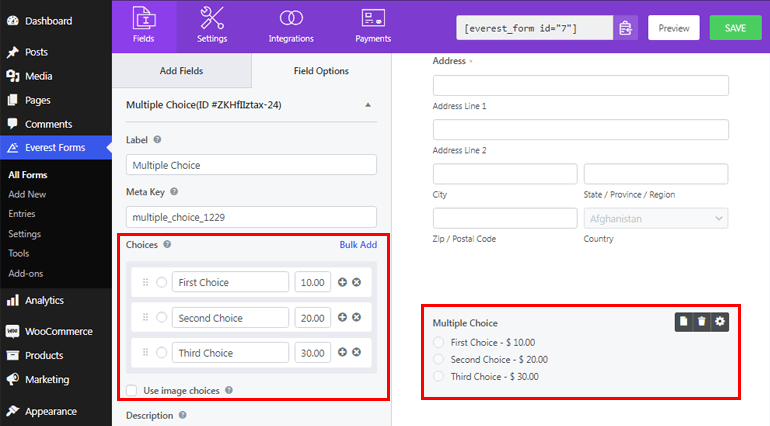
c. Casete de selectare: acest câmp este destul de similar cu alegerea multiplă, dar permite utilizatorilor să aleagă mai multe elemente.
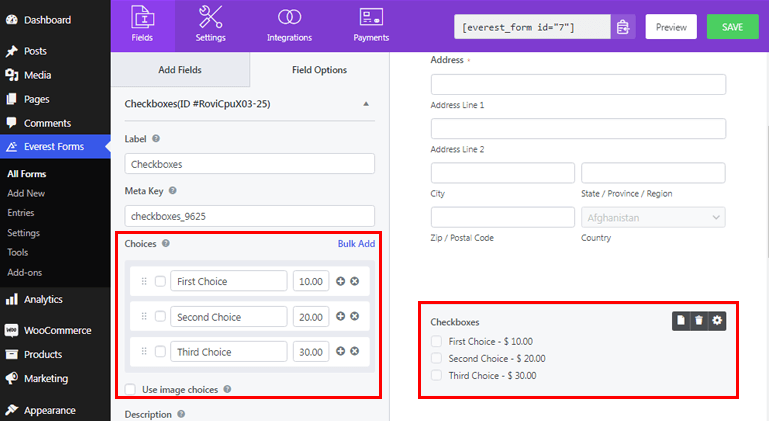
d. Cantitate: permite utilizatorilor să seteze cantitatea dorită pentru produsele alese.
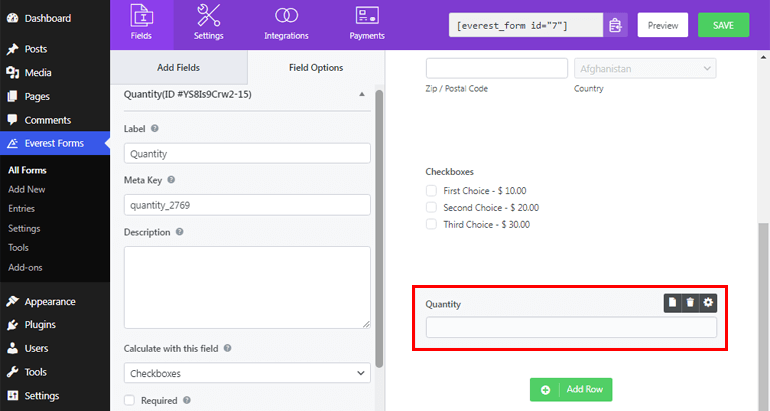
e. Total: vă ajută să afișați totalul tuturor prețurilor de câmp ale plății.
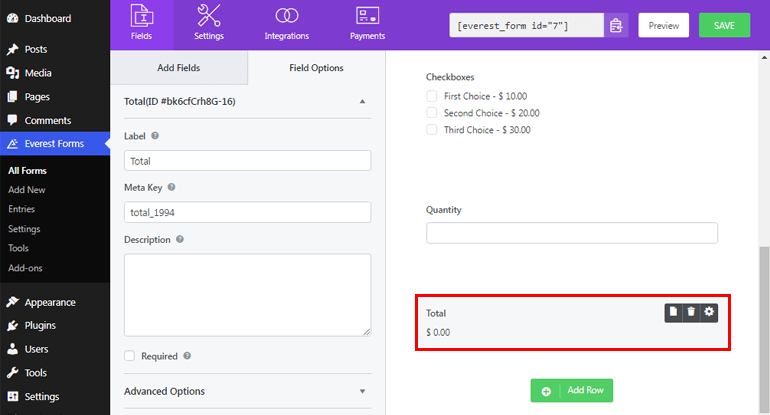
După ce ați terminat de adăugat câmpurile de formular necesare, nu uitați să faceți clic pe butonul SALVAȚI din partea de sus.
De asemenea, puteți configura moneda dorită navigând la Formularele Everest>>Setări și făcând clic pe fila Plăți .
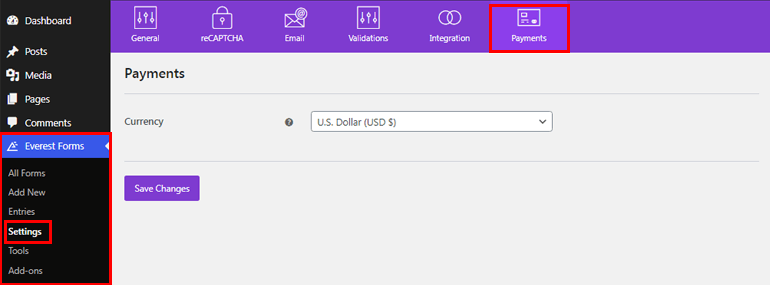
Pasul 4. Activați PayPal Payment și configurați setările
După aceea, trebuie să activați PayPal ca opțiune de plată și să configurați unele setări Standard PayPal.
Așadar, accesați Formulare Everest>>Toate formularele și faceți clic pe Formularul de plată creat anterior.
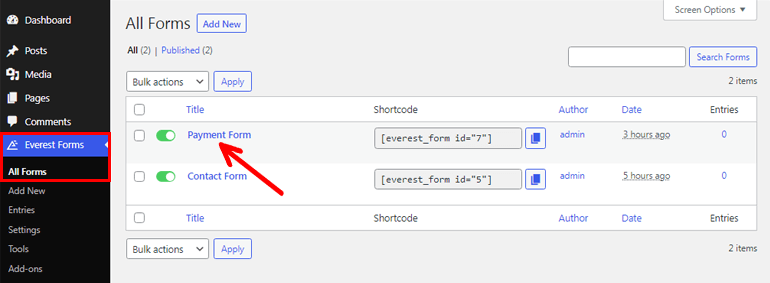
Acum, faceți clic pe fila Plăți din partea de sus și Activați standardul de plată . Apoi, introduceți adresa de e-mail asociată contului dvs. PayPal în câmpul Adresă de e-mail PayPal .
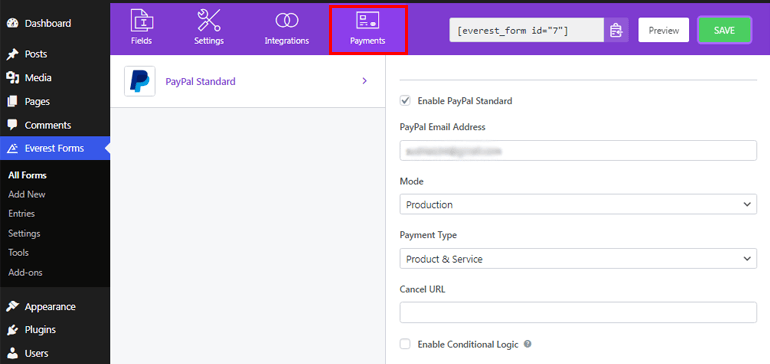
De asemenea, selectați modul dorit. Puteți alege modul Sandbox în scopul testării; în caz contrar, alegeți modul Producție . Apoi, puteți selecta Tipul de plată ca Produs și serviciu sau Donație . În plus, Cancel URL vă permite să redirecționați adresa URL dacă utilizatorul anulează după redirecționarea către PayPal.
Ca să nu mai vorbim de faptul că, odată cu lansarea Everest Forms 1.4.9, acum puteți aplica și logica condiționată folosind suplimentul Logic condiționat și pentru opțiunile de plată. O vom discuta în detaliu în secțiunea următoare.
Notă: Dacă doriți să aflați în detaliu despre caracteristica logică condiționată, faceți clic aici.
Pasul 5. Utilizați logica condiționată pentru PayPal (permiteți utilizatorilor să aleagă între PayPal și Stripe)
Acum, să presupunem că ați achiziționat planuri mai mari, cum ar fi Professional sau Agency. În acest caz, puteți, de asemenea, să le permiteți utilizatorilor să aleagă între plata Paypal și Stripe folosind o funcție logică condiționată a formularelor Everest. Cu toate acestea, trebuie să vă asigurați că ați instalat și activat ambele suplimente de pe site-ul dvs.
În primul rând, introduceți câmpul cu alegere multiplă în formular și adăugați opțiunile de plată PayPal și Stripe, așa cum se arată în imagine.
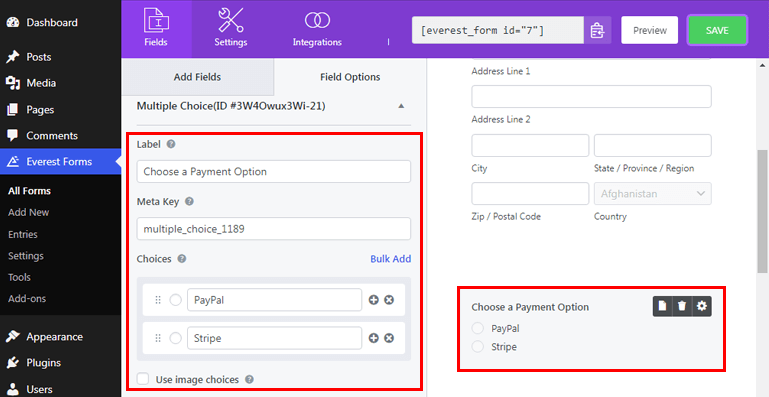
Apoi, faceți clic pe fila Plăți din partea de sus și asigurați-vă că ați activat poarta de plată PayPal. Apoi, faceți clic pe caracteristica PayPal Standard și Enable Conditional Logic , după cum urmează.
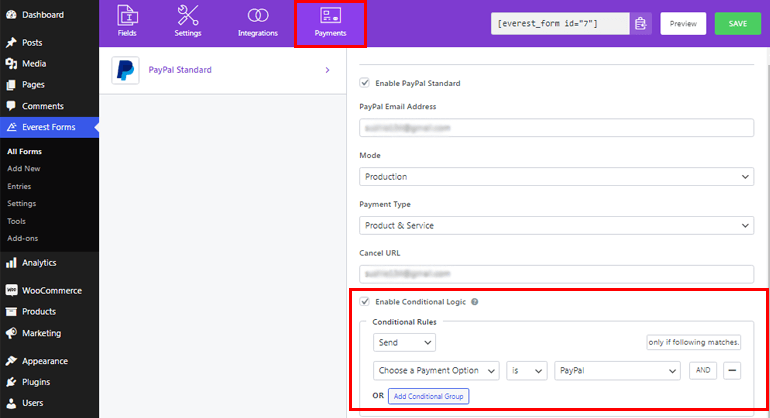
De asemenea, puteți activa logica condiționată pentru gateway-ul de plată Stripe în mod similar. Dar mai întâi trebuie să configurați gateway-ul de plată Stripe cu Everest Forms. Pentru aceasta, puteți consulta documentația noastră pentru procesul detaliat.
După aceea, utilizatorii vor putea alege între gateway-ul de plată Paypal și Stripe.
Pasul 6. Adăugați formularul de plată pe site-ul dvs
Acum că formularul de plată este gata, singurul lucru rămas este să îl adăugați pe site. Puteți adăuga formularul de plată în postările, paginile sau oriunde doriți. Aici, vă vom arăta cum să îl adăugați în pagini.
Deci, în primul rând, copiați codul scurt al formularului de plată din partea de sus.
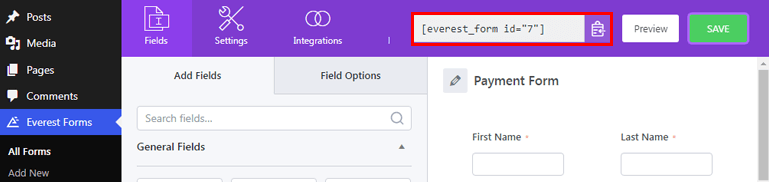
Apoi, navigați la Pagini>>Adăugați nou din tabloul de bord.
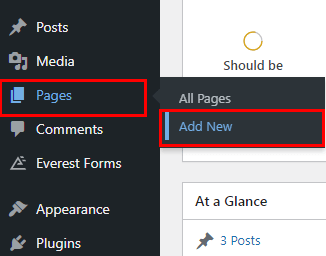
Apoi, furnizați un titlu adecvat formularului și inserați codul scurt. În cele din urmă, apăsați butonul Publicați din partea de sus.
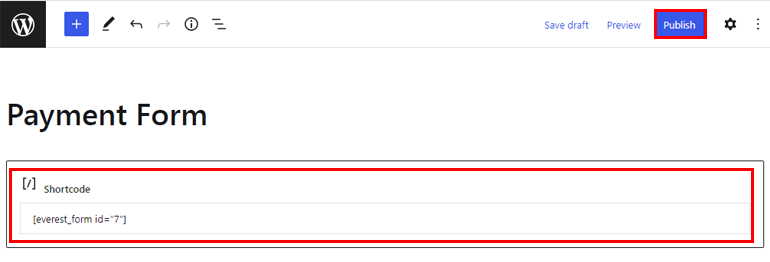
Metoda II. Utilizarea pluginului de înregistrare a utilizatorului
După cum sugerează și numele, Înregistrarea utilizatorului este un plugin minunat care vă permite să creați formulare uimitoare de înregistrare și autentificare fără nicio bătaie de cap. Și odată cu integrarea suplimentelor precum PayPal sau Stripe, acest plugin vă permite, de asemenea, să acceptați taxe de înregistrare și alte plăți prin formulare.
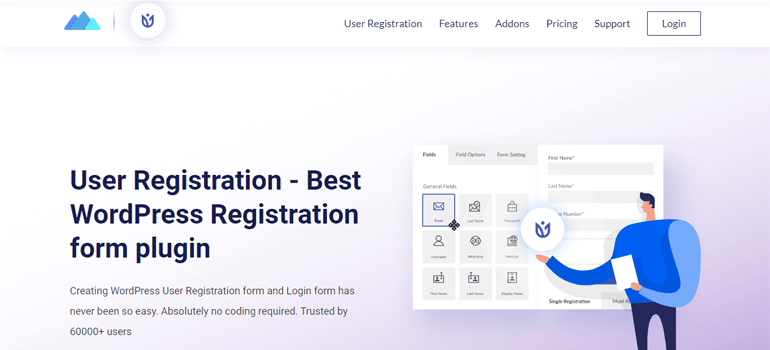
Aici, vă vom arăta cum să integrați gateway-ul de plată, cum ar fi PayPal, în WordPress utilizând pluginul Înregistrare utilizator. Această metodă este foarte ușor de acceptat plăți online. Tot ce trebuie să faci este să urmezi pașii simpli de mai jos.
Pasul 1. Instalați și activați User Registration Pro
În primul rând, trebuie să achiziționați pluginul premium pentru înregistrarea utilizatorului, vizitând pagina oficială. Suplimentul PayPal Payment este disponibil în planurile Plus și Professional. Deci, puteți alege oricare dintre ele în funcție de nevoile dvs.
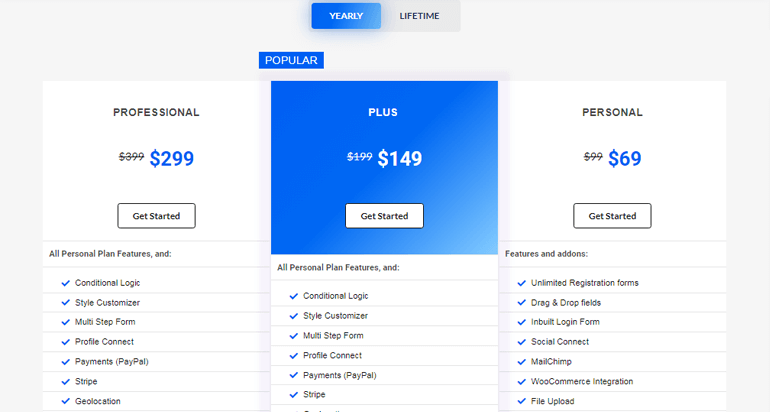
După finalizarea achiziției, trebuie să vă conectați la contul dvs. de utilizator WPEverest. Apoi, din tabloul de bord al conturilor, accesați fila Descărcări și descărcați User Registration Pro. Va fi descărcat ca fișier zip.
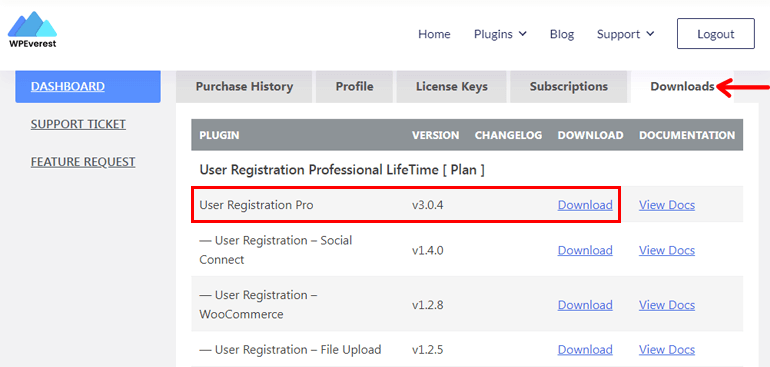
De asemenea, nu uitați să copiați cheia de licență din fila Chei de licență, deoarece va trebui să o introduceți mai târziu în pași.
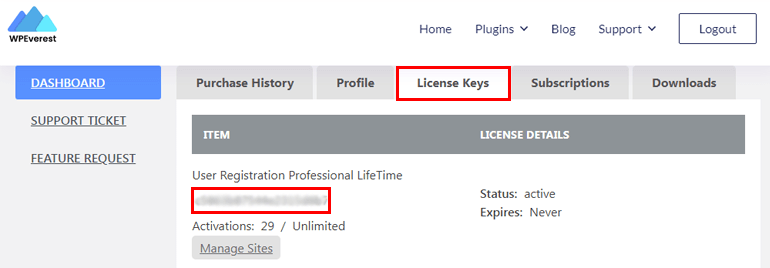
Acum, din tabloul de bord WordPress, accesați Plugins>>Add New și faceți clic pe butonul Încărcați Plugin ca înainte.

Apoi, alegeți fișierul zip al pluginului Înregistrare utilizator și apăsați butonul Instalați acum . Odată ce instalarea este finalizată, faceți clic pe opțiunea Activare pentru a activa pluginul pe site-ul dvs.
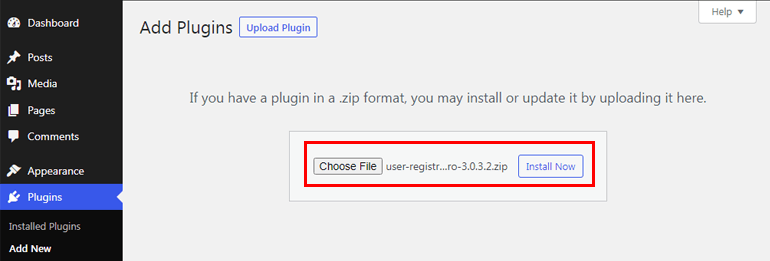
La scurt timp după aceea, vi se cere să introduceți cheia de licență. Deci, lipiți cheia de licență pe care ați copiat-o înainte.
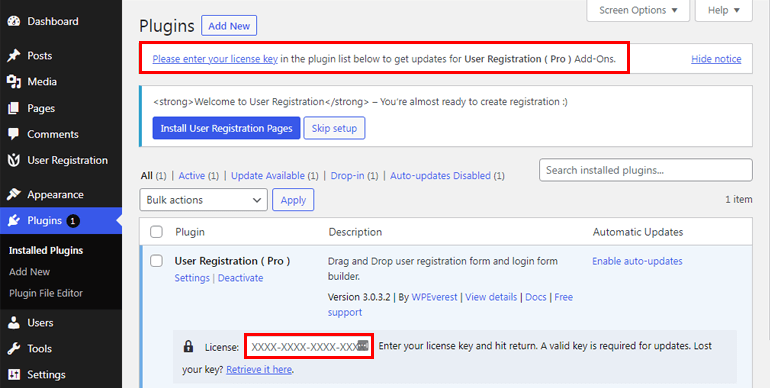
În plus, veți observa și mesajul de bun venit din partea de sus cu opțiuni pentru Instalarea paginilor de înregistrare a utilizatorilor . Făcând clic pe opțiune, se creează automat paginile Contul meu și Înregistrare pentru site-ul dvs.

De asemenea, trebuie să activați opțiunea de membru, astfel încât utilizatorii să se poată înregistra pe site-ul dvs. WordPress din front-end.
Pentru aceasta, accesați Setări>>General și derulați în jos la opțiunea de membru . Acum, bifați caseta pentru a permite oricui să se înregistreze. De asemenea, nu uitați să faceți clic pe butonul Salvați modificările din partea de jos după ce ați terminat.
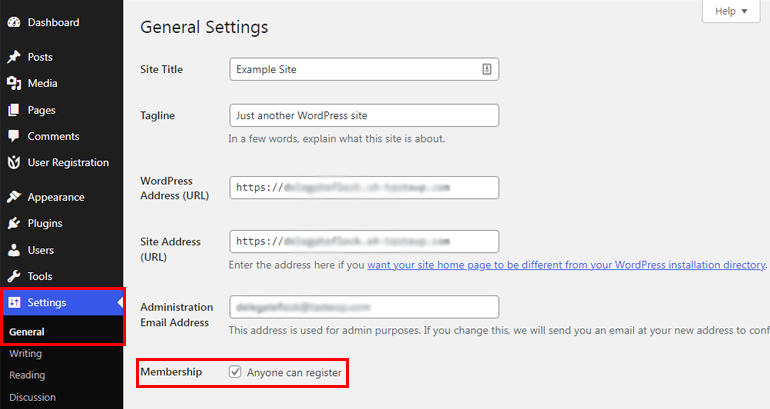
Pasul 2. Instalați și activați suplimentul Payments (PayPal).
După aceea, accesați Înregistrarea utilizatorului>>Extensii și căutați suplimentul PayPal Payment. Odată ce l-ați găsit, faceți clic pe butonul Instalați supliment și, în sfârșit, activați-l pe site-ul dvs.
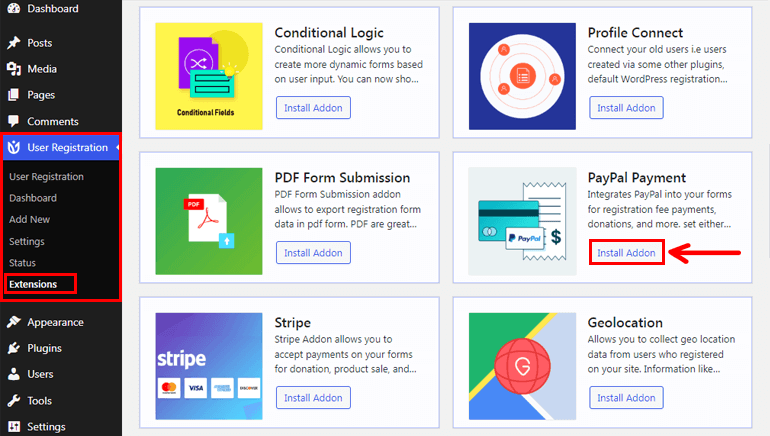
Cu asta, sunteți gata să creați un formular de înregistrare cu câmpurile de plată pentru site-ul dvs.
Pasul 3. Creați un nou formular de înregistrare
Înregistrarea utilizatorului vă oferă, de asemenea, formularul de înregistrare implicit. Deci, puteți edita și modifica formularul în funcție de nevoile dvs. și îl puteți adăuga instantaneu pe site-ul dvs. Cu toate acestea, aici vă vom arăta cum să-l creați de la sol.
Pentru a crea un formular de înregistrare cu câmpuri de plată, accesați Înregistrare utilizator>>Adăugare nou .
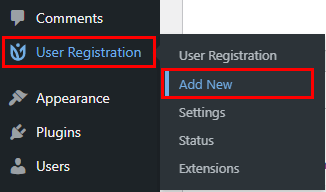
Apoi, se deschide o interfață pentru generatorul de formulare. Puteți vedea că două câmpuri implicite esențiale sunt deja adăugate în formularul dvs.
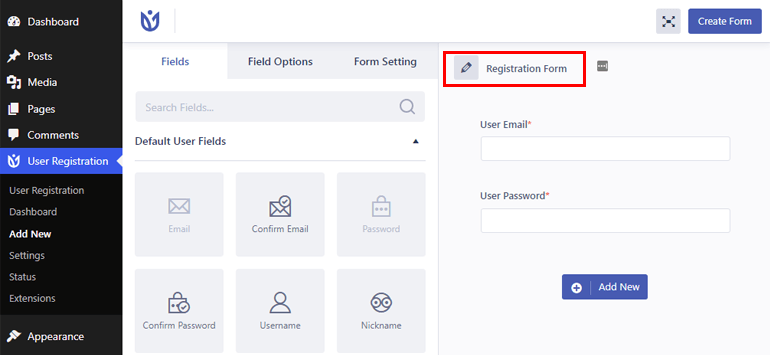
Acum, puteți începe călătoria dvs. de creare a formularelor dând un nume propriu formularului. Aici, l-am numit Formular de înregistrare. Dar îl puteți numi oricând în funcție de nevoia sau comoditatea dvs.
După aceea, puteți adăuga alte câmpuri necesare, cum ar fi Prenume , Nume , Nume de utilizator , Confirmare parolă și așa mai departe. Puteți adăuga cu ușurință aceste câmpuri trăgându-le de la stânga și plasându-le la dreapta și, de asemenea, puteți reordona câmpurile în funcție de nevoile dvs.
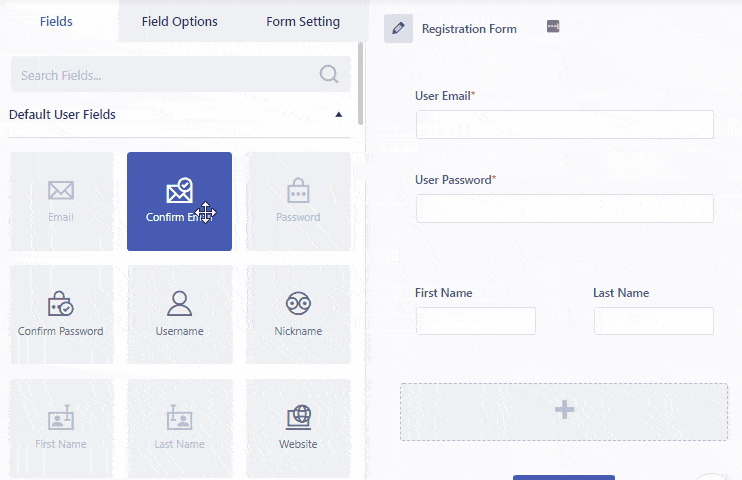
Adăugați câmpuri de plată
Pe măsură ce derulați în jos, veți vedea și trei câmpuri de plată diferite: articol unic, alegere multiplă și total. Astfel, adăugarea acestor câmpuri în formularul dvs. vă permite să afișați produsele/serviciile și prețurile acestora în formularul dvs.
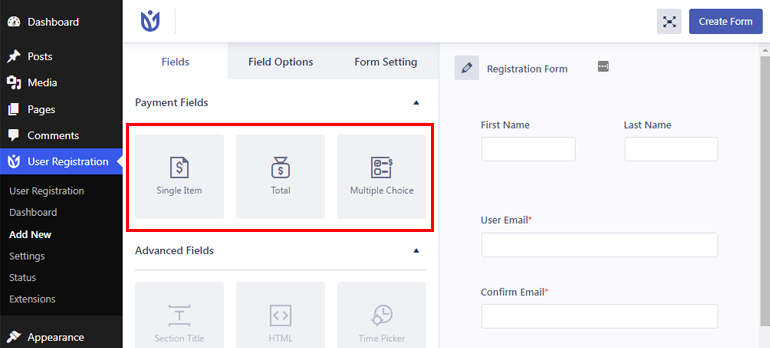
A. Un singur articol: vă permite să afișați un singur articol de produs și prețul acestuia. În plus, puteți configura setările necesare făcând clic pe acest câmp. De exemplu, puteți schimba eticheta, descrierea, solicitați câmpul și chiar definiți tipul articolului după cum urmează:
- Predefinit: dacă setați tipul articolului ca predefinit, utilizatorii nu vor putea modifica prețul articolelor de pe front-end.
- Definit de utilizator: dacă setați tipul articolului ca definit de utilizator, utilizatorii vor putea modifica prețul articolului.
- Ascuns: dacă alegeți tipul de element ca ascuns, câmpul nu va fi afișat în front-end.
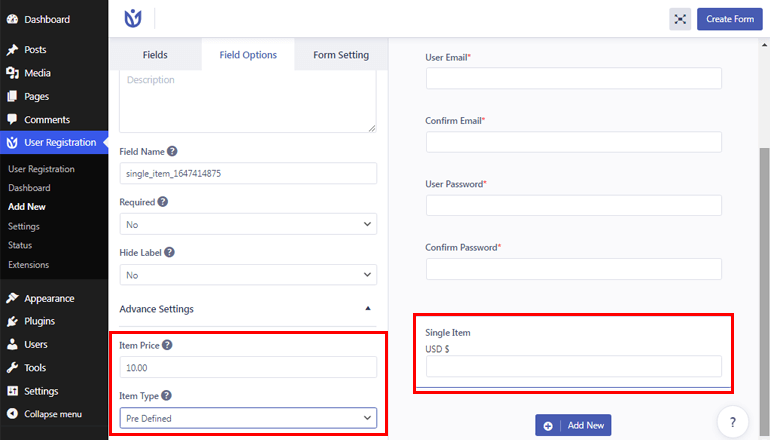
b. Alegere multiplă: vă permite să afișați mai multe articole și prețurile lor relevante. Prin urmare, utilizatorii vor putea alege dintre mai multe articole.
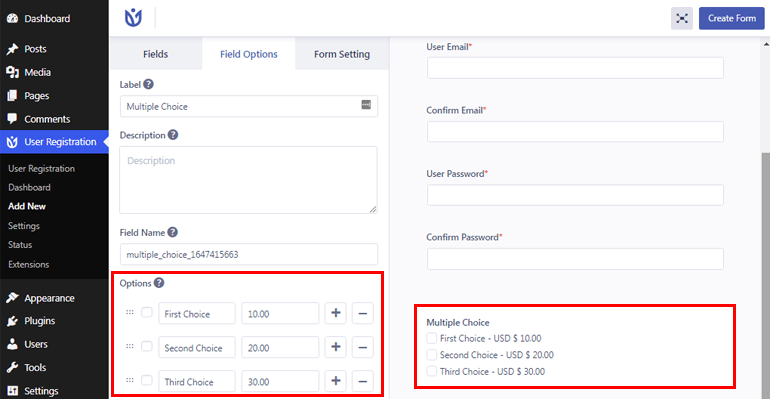
c. Total: Afișează prețul total al articolelor/produselor alese de utilizatori.
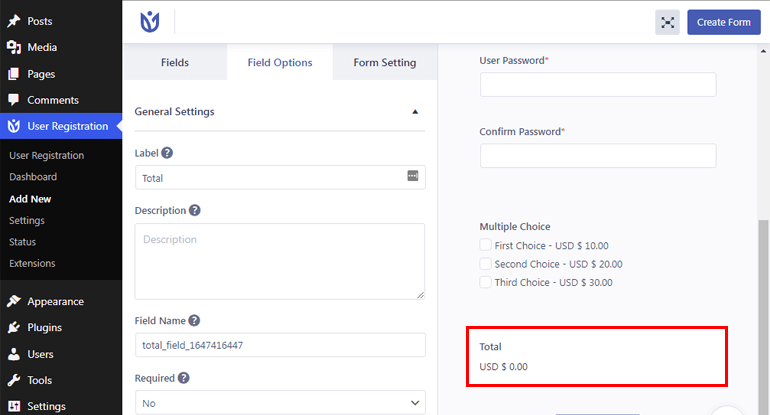
După ce adăugați câmpurile de formular necesare, faceți clic pe butonul Creare formular din partea de sus.
De asemenea, dacă doriți să schimbați moneda, puteți face acest lucru cu ușurință accesând Înregistrare utilizator>>Setări>>Plăți . Apoi, puteți alege moneda dorită din meniurile drop-down.
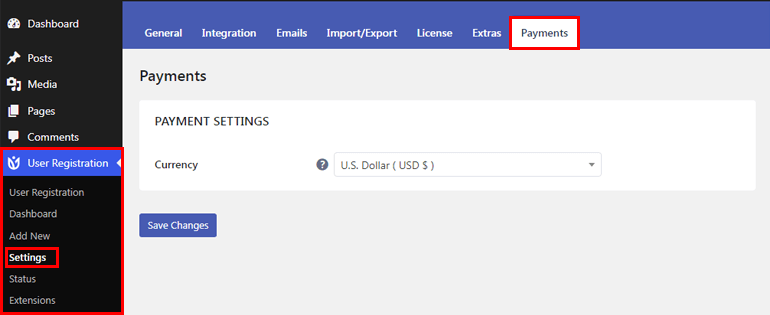
Pasul 4. Activați PayPal Payment și configurați setările
Următorul pas al tutorialului nostru despre cum să configurați o poartă de plată în WordPress este să activați plata prin PayPal și să configurați setările de plată.
Deci, mai întâi, navigați la Înregistrare utilizator>>Înregistrare utilizator și faceți clic pe Formularul de înregistrare pe care l-ați creat anterior.
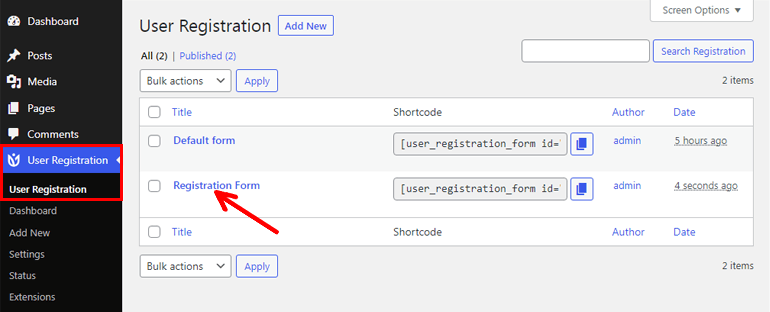
Apoi, accesați Formular Setting>>PayPal Standard și Activați opțiunea de plată PayPal .
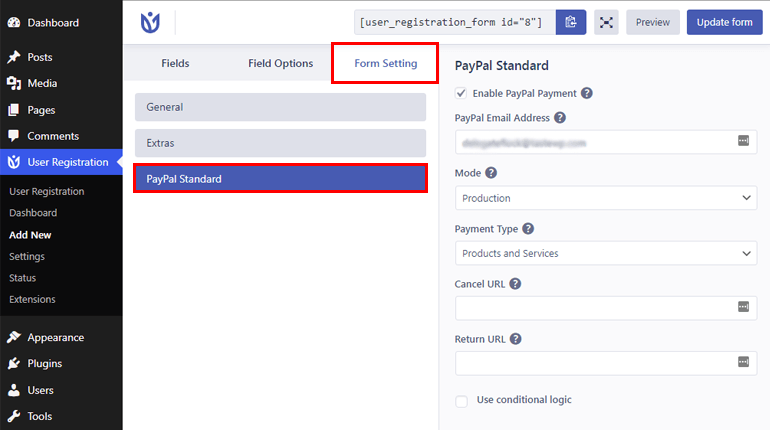
După aceea, introduceți adresa de e-mail validă legată de contul dvs. PayPal și alegeți modul dorit. Puteți selecta modul Test/Sandbox pentru testare sau puteți selecta Producție din meniurile drop-down.
Apoi, alegeți Tipul de plată și adăugați adresa URL pentru anulare și returnare . Anulare URL este adresa URL de redirecționare dacă utilizatorul anulează după redirecționarea către PayPal. Adresa URL de returnare este adresa URL de redirecționare după finalizarea procesului de plată.
În mod similar, puteți utiliza și logica condiționată inteligentă pentru a permite utilizatorilor să aleagă între plățile PayPal și Stripe. O vom discuta în detaliu în secțiunea ulterioară.
Pasul 5. Configurați opțiunile de conectare
Este posibil să nu doriți să permiteți utilizatorilor să se conecteze până când nu încheie procesul de plată. Deci, pentru aceasta, trebuie să configurați unele setări.
Mai întâi, navigați la Înregistrare utilizator>>Setări>> General. Apoi, din opțiunea de conectare utilizator , alegeți Plată înainte de autentificare .
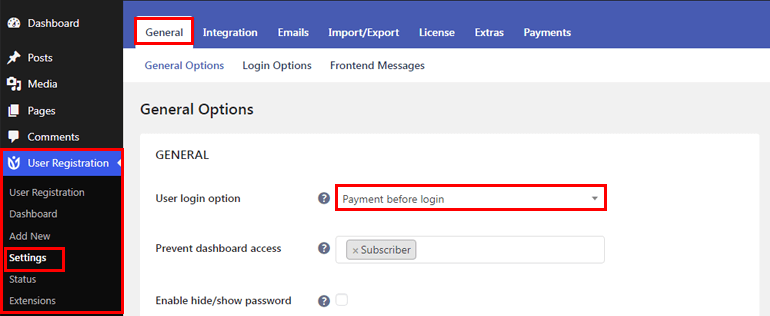
De asemenea, puteți personaliza mesajele de plată front-end pentru utilizatorii dvs. înregistrați navigând la Înregistrare utilizator>>Setări>>General>>Mesaje front-end .
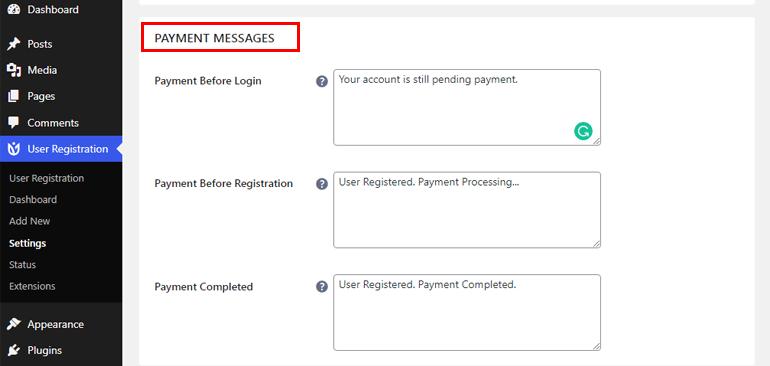
Deoarece ați ales opțiunea de plată înainte de conectare , veți fi notificat prin e-mail despre plățile în așteptare și cu succes . Vă puteți personaliza setările de e-mail navigând la Înregistrare utilizator>>Setări>>E-mail .
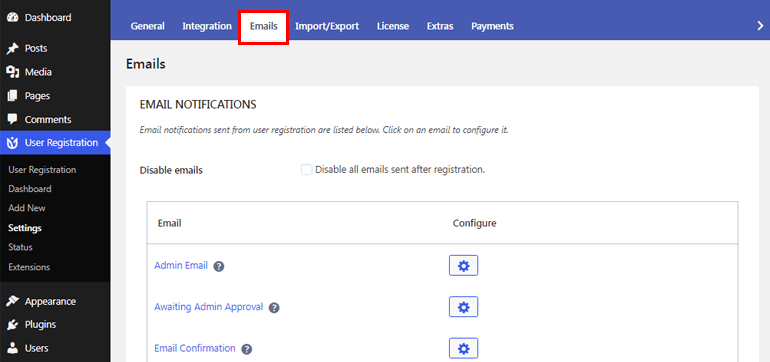
Pasul 6. Utilizați logica condiționată pentru PayPal (permiteți utilizatorilor să aleagă între PayPal și Stripe)
Cu acest incredibil plugin de plată pentru înregistrarea WordPress, le puteți permite utilizatorilor să aleagă între gateway-urile de plată PayPal și Stripe. Pentru aceasta, trebuie mai întâi să vă asigurați că ați activat atât suplimentele PayPal, cât și Stripe pe site-ul dvs.
Apoi, trebuie să adăugați câmpul Buton radio în formular și să adăugați PayPal și Stripe ca opțiuni din care să alegeți.
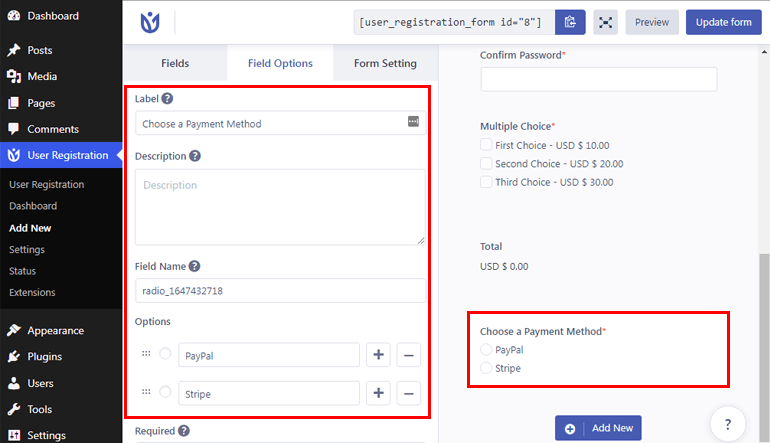
După aceea, accesați setarea formularului și faceți clic pe Standardul Paypal . Apoi, bifați opțiunea Utilizați logica condiționată .
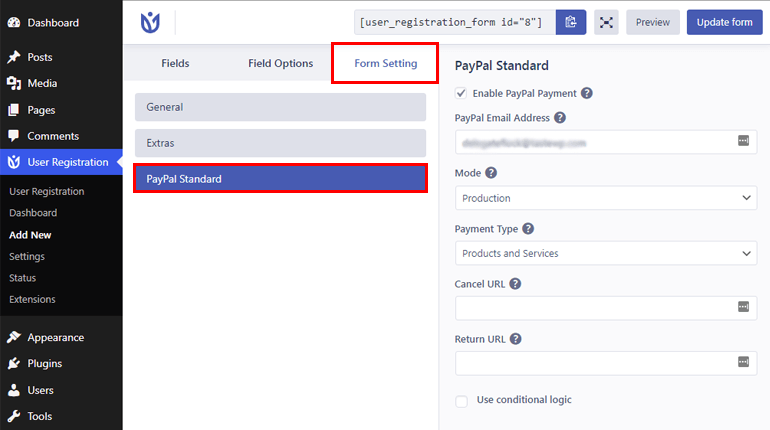
În mod similar, puteți activa și caracteristica logică condiționată pentru Stripe după ce configurați configurarea pentru gateway-ul de plată Stripe. Puteți consulta documentația detaliată pentru configurarea Stripe cu înregistrarea utilizatorului aici.
Pasul 7. Adăugați formularul de înregistrare pe site-ul dvs
Acum că formularul de înregistrare este gata, este timpul să îl adăugați pe site-ul dvs. Deci, copiați mai întâi codul scurt al formularului.
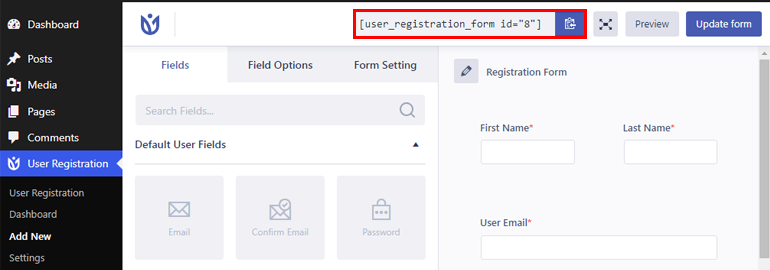
Apoi, navigați la pagini/postări și faceți clic pe Adăugare nou .
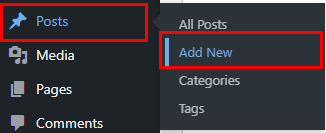
După aceea, dați un titlu formularului și lipiți codul scurt. În cele din urmă, faceți clic pe butonul Publicați din partea de sus și faceți-vă formularul live.
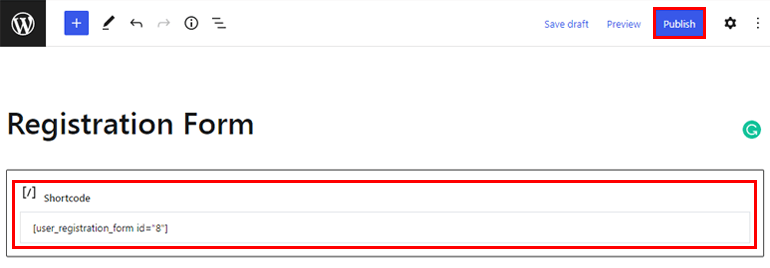
Metoda III. Folosind pluginul Accept Stripe Payments
A treia metodă ușoară de a integra gateway-ul de plată în WordPress este utilizarea pluginului Accept Stripe Payments. Vă permite să acceptați plăți online prin intermediul gateway-ului de plată Stripe.
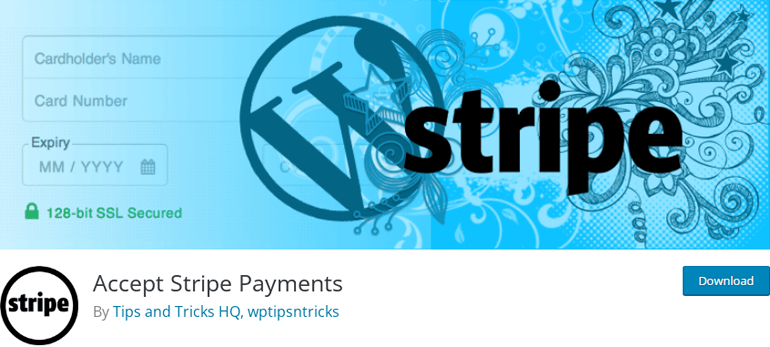
Folosind acest plugin, puteți adăuga fără efort butoanele Cumpărați acum pentru produsele/serviciile dvs. De asemenea, puteți adăuga acest buton la postări, pagini sau oriunde pe site-ul dvs. folosind un cod scurt simplu.
Si ghici ce? Puteți obține acest plugin responsive absolut gratuit de pe pagina oficială de plugin WordPress.org. Așadar, iată pașii rapidi pe care trebuie să-i urmezi pentru a integra această metodă de plată pe site-ul tău.
Pasul 1. Conectați-vă la tabloul de bord WordPress și navigați la Plugins>>Add New .
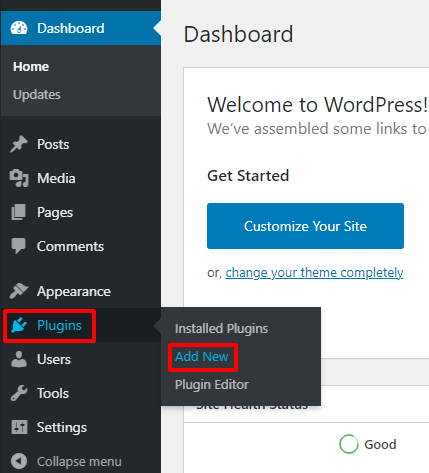
Pasul 2. Căutați pluginul introducând numele în caseta de căutare, apoi faceți clic pe butonul Instalați acum odată ce acesta se afișează.
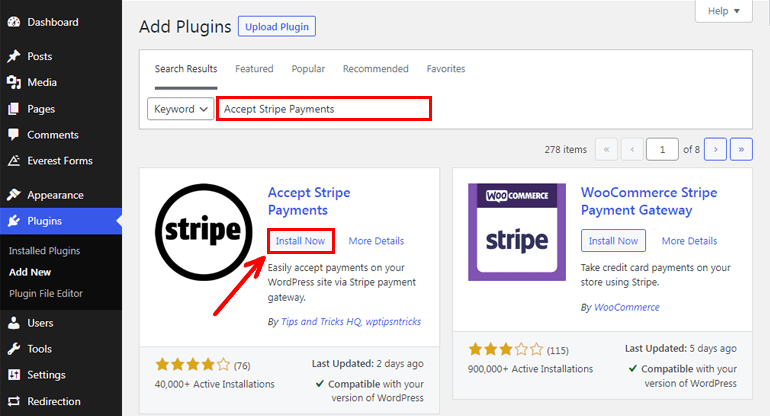
Pasul 3. Activați pluginul Stripe Payments.
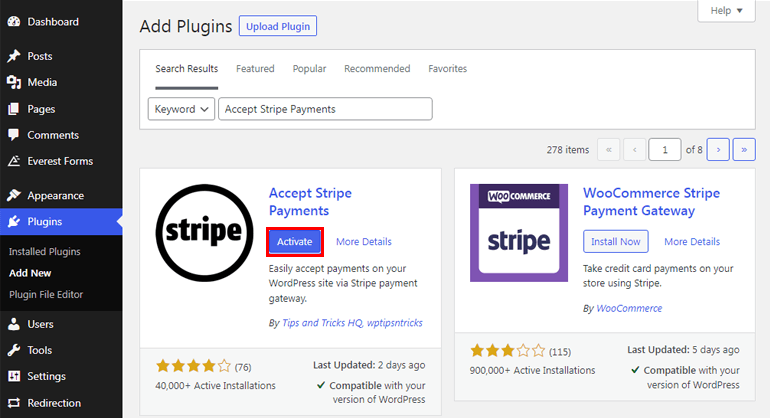
Pasul 4. Navigați la Stripe Payments>>Setări.
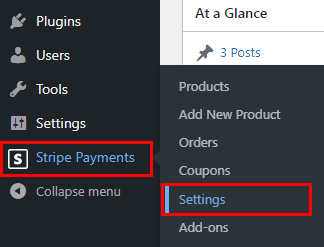
Pasul 5. Sub fila Setări generale , configurați Setările globale. Pluginul va crea automat adresa URL a paginii de rezultate ale comenzii și adresa URL a paginii de produse pentru dvs. În plus, puteți alege și Moneda, Simbolul monedei, Textul butonului etc.
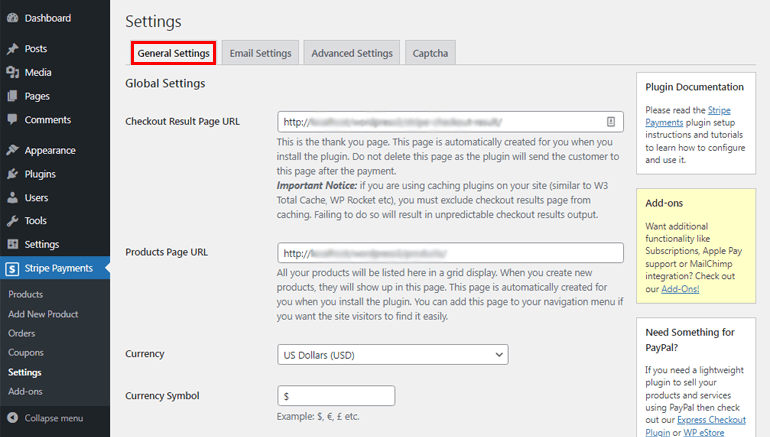
Pasul 6. Derulați în jos pentru a adăuga acreditările contului Stripe . [ Notă: Pentru aceasta, trebuie să aveți un cont stripe. Dacă nu aveți unul, puteți crea unul de aici gratuit.] 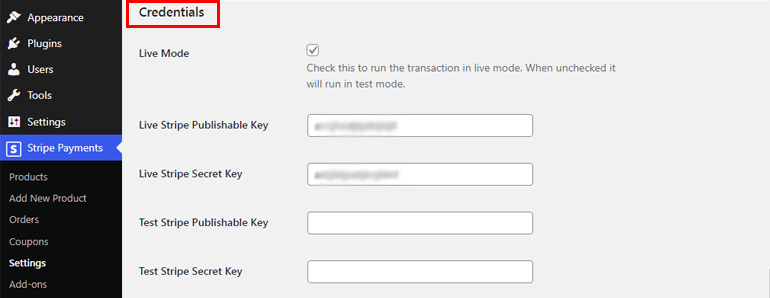
Pasul 7. De asemenea, puteți activa sau dezactiva opțiunea Debug . După ce ați finalizat setările, apăsați pe butonul Salvare modificări .
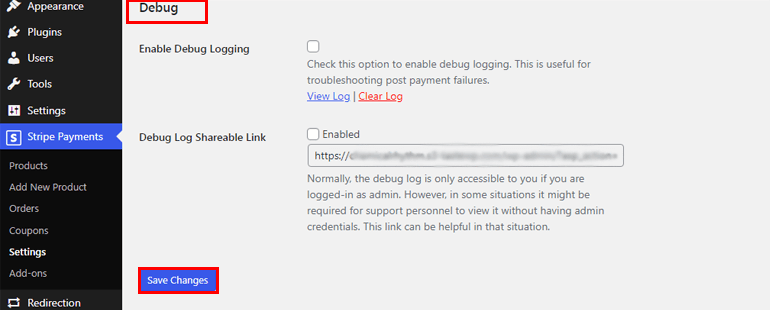
Pasul 8. După aceea, adăugați produsele dvs. navigând la Stripe Payments>>Add New Product. De aici, puteți adăuga titlul produsului, descrierea, prețul etc.
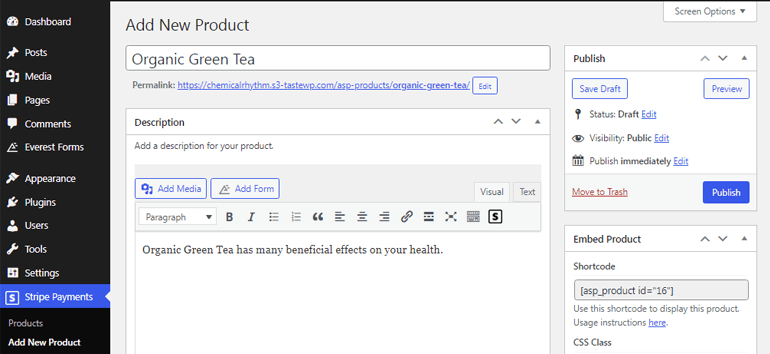
Pasul 9. Acum, accesați Stripe Payments>>Produs și copiați shortcode-ul produsului.
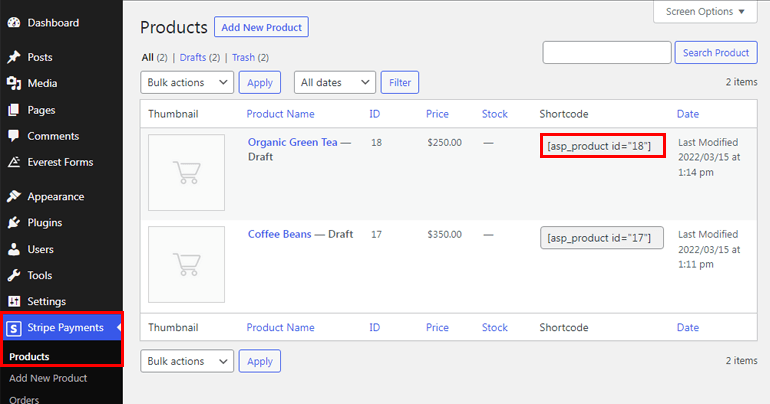
Pasul 10. În cele din urmă, lipiți codul scurt în paginile sau postările dorite. Dacă te uiți din partea frontală, butonul Cumpără este adăugat la produsul tău, așa cum se arată în imaginea de mai jos.
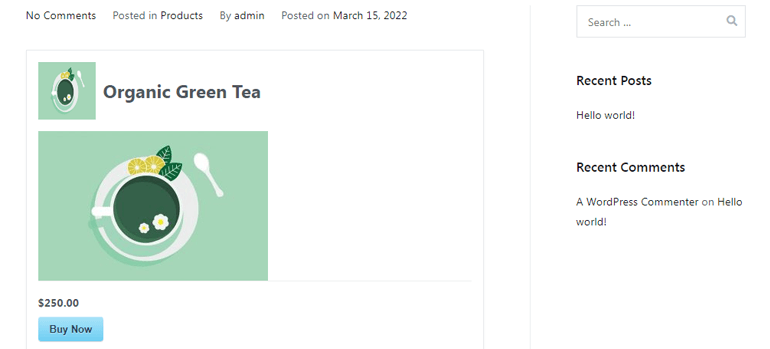
Acum, ori de câte ori utilizatorii dau clic pe butonul Cumpără acum , este afișat un formular de plată în care își pot introduce numele, e-mailul și numărul cardului de credit și de debit.
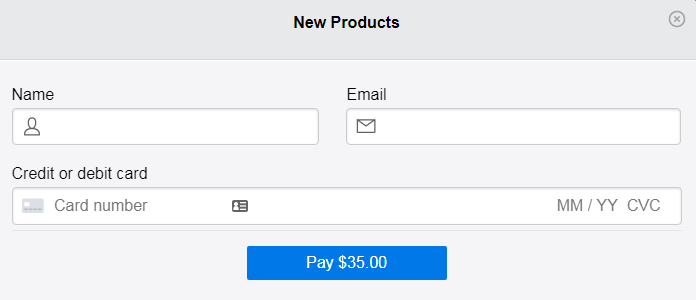
Metoda IV. Folosind pluginul WooCommerce
Metodele de plată menționate mai sus sunt potrivite dacă aveți produse sau servicii limitate. Dar dacă vrei un magazin online cu drepturi depline, cu un număr mare de produse? Acolo intră în joc pluginul WooCommerce.
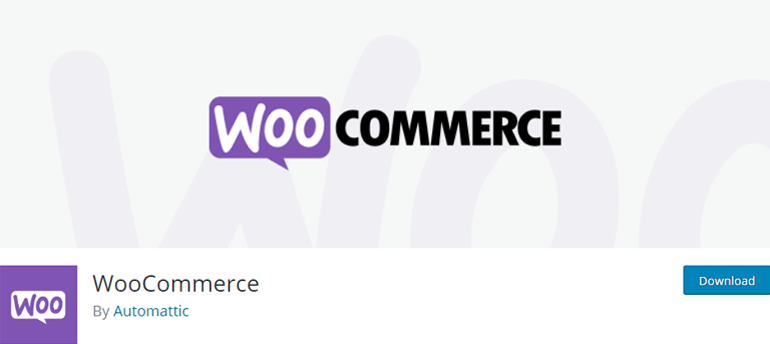
WooCommerce este unul dintre cele mai populare și flexibile pluginuri de comerț electronic pe care le puteți obține. Este un pachet complet pentru crearea și gestionarea magazinelor online, plus colectarea plăților online. În plus, îi puteți îmbunătăți funcționalitatea cu mai multe extensii WooCommerce.
Așadar, iată cum puteți utiliza WooCommerce pentru a accepta plăți online în WordPress.
Pasul 1. Accesați Plugins>>Add New și introduceți Woocommerce în caseta de căutare, apoi instalați și activați pluginul pe site-ul dvs.
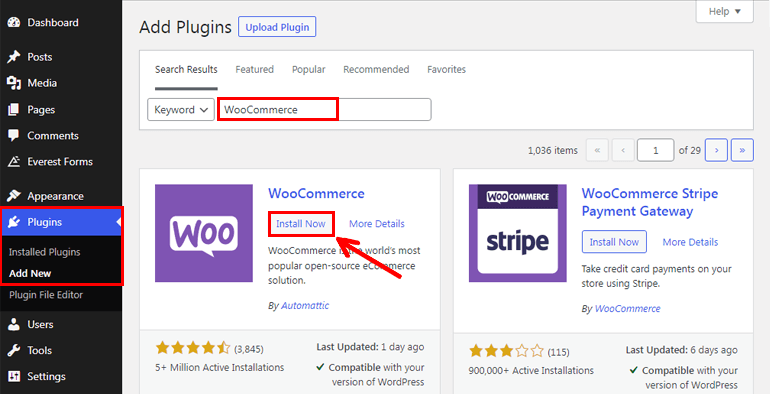
Pasul 2. Configurați Expertul de configurare.
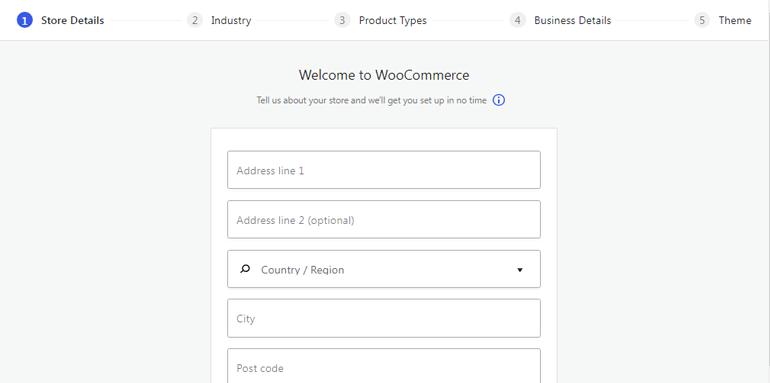
Pasul 3. După finalizarea configurației asistentului de configurare, navigați la WooCommerce>>Home și faceți clic pe opțiunea Configurați plăți .
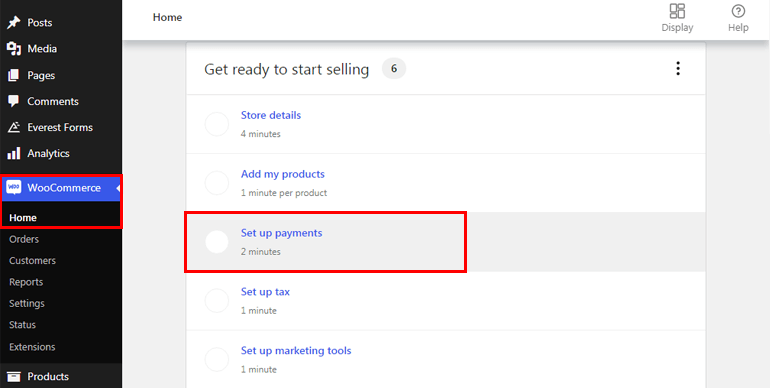
Pasul 4. Puteți alege diferite gateway-uri de plată din filele Configurare plăți, cum ar fi plăți WooCommerce, Stripe și PayPal. În plus, puteți activa și opțiuni precum Ramburs la livrare sau configurați Transfer bancar direct .
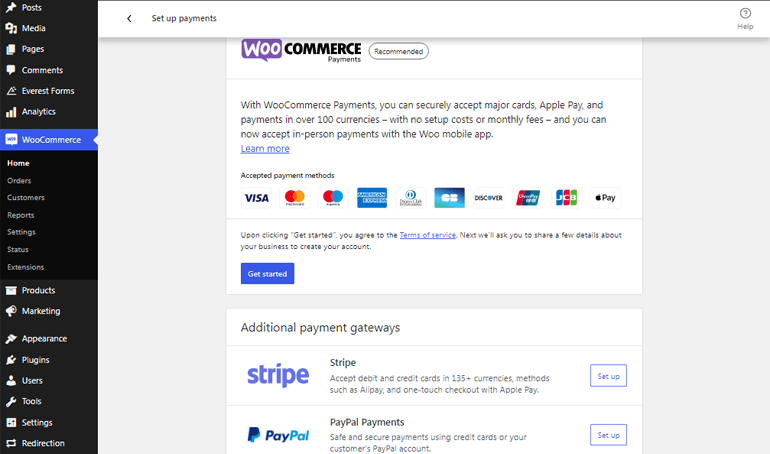
În plus, mai multe extensii sunt disponibile în depozitul WooCommerce pentru a vă ajuta să integrați mai multe gateway-uri de plată precum Amazon Pay, Square, PayFast, Braintree etc.
Încheierea!
Am menționat patru metode diferite de a adăuga gateway-uri de plată în WordPress. Deci, puteți utiliza oricare dintre metodele de a încasa plata online, în funcție de confortul dvs.
Dacă încă nu sunteți sigur, vă recomandăm să configurați o poartă de plată folosind formularele Everest sau înregistrarea utilizatorului. Ambele plugin-uri vă permit să acceptați cu ușurință donații, formulare de înregistrare sau orice tip de plată prin formulare WordPress.
În plus, folosind funcția de logică condiționată inteligentă oferită de plugin, puteți permite utilizatorilor să aleagă între diferite gateway-uri de plată, cum ar fi PayPal și Stripe.
Cu toate acestea, dacă dețineți un magazin online cu multe produse, puteți continua și cu pluginul WooCommerce. La urma urmei, alegerea finală este întotdeauna a ta.
Și asta încheie articolul nostru despre cum să configurați o poartă de plată în WordPress. Dacă ți-a plăcut ceea ce ai citit, asigură-te că îl distribui și prietenilor tăi. De asemenea, nu uitați să ne împărtășiți experiența dvs. dacă utilizați oricare dintre metodele de mai sus.
Doriți să citiți mai multe dintre blogurile noastre WordPress? Apoi, puteți consulta și articole despre crearea formularelor de cerere de angajare și a formularelor de donație.
