WordPress'te Ödeme Ağ Geçidi Nasıl Kurulur?(4 Yöntem)
Yayınlanan: 2022-04-22WordPress'te bir ödeme ağ geçidinin nasıl kurulacağını merak mı ediyorsunuz? O halde, az önce doğru yere girdiniz.
Ne yazık ki, WordPress çekirdeği, doğrudan web sitenizden ödeme kabul etmenize yardımcı olacak seçenekler sunmuyor. Ancak bu konuda size yardımcı olacak çok sayıda eklenti ve araç bulunduğundan endişelenecek bir şey yok.
Bu nedenle, bu makalede, WordPress web sitelerine nasıl ödeme ağ geçidi ekleyeceğinizi göstermek için Everest Forms, Kullanıcı Kaydı ve daha fazlası gibi farklı ödeme eklentileri kullanacağız.
Bu nedenle, okumaya devam edin!
WordPress için Popüler Ödeme Ağ Geçitleri nelerdir?
Başlamadan önce, WordPress için kullanılabilen ödeme ağ geçitlerini kısaca tartışalım.
Basitçe söylemek gerekirse, ödeme ağ geçitleri, müşterilerinizin satın aldıkları ürün ve hizmetler için güvenli bir şekilde ödeme yapmalarını sağlamak için sitenize entegre ettiğiniz üçüncü taraf hizmetleridir. Böylece müşterileriniz, web siteniz ve ödeme işlemcisi arasında bir köprü görevi görürler.
WordPress için sayısız ödeme ağ geçidi bulabilirsiniz ve bunların her biri kendi artıları ve eksileriyle birlikte gelir. Bununla birlikte, çevrimiçi işlemler için güvenli bir platform sunan, dünya çapında kabul görmüş popüler ödeme ağ geçitlerinden bazıları aşağıda listelenmiştir:
- PayPal: PayPal, 202 ülkeden ve 25 farklı para biriminde ödeme kabul etmenizi sağlar. Hepsinden iyisi, çok çeşitli ödeme yöntemleri sunar ve hatta 24 saat hesap izleme ve gelişmiş şifreleme ile işletmenizi dolandırıcılıktan korur.
- Stripe: Stripe, 35'ten fazla ülkede desteklenir ve 135'den fazla para biriminde ödeme kabul etmenize olanak tanır. Abonelikler ve diğer düzenli ödemeler için yinelenen ödemeleri kabul etmenizi sağlar.
- Amazon Pay: Amazon Pay'i sitenize entegre etmek, müşterilerinizin ürünleriniz/hizmetleriniz için Amazon hesapları üzerinden ödeme yapmasını sağlar. Amazon hesabında her şey izlendiği için güvenli ve güvenli bir çevrimiçi işlem sunar.
- Authorize.net: Kolay, hızlı ve güvenli ödeme ağ geçidi Authorize.net ayrıca size birden fazla ödeme yöntemi sunar. Kredi kartı ödemelerini veya eCheck ile ödemeleri kabul edebilirsiniz.
- Square: Square, dolandırıcılığa karşı koruma ve bir güvenlik katmanı ile ödemeleri kabul etmek için her büyüklükteki veya türdeki işletmeler için uygundur. Ve hızlı bir para yatırma seçeneği sunar, yani fonunuz iki iş günü içinde hesabınıza aktarılır.
Bunu söyledikten sonra, şimdi WordPress sitesinde ödeme ağ geçitlerinin nasıl kurulacağını öğrenmenin zamanı geldi.
WordPress'te Ödeme Ağ Geçidi Nasıl Kurulur?
Burada, WordPress'te çevrimiçi ödeme kabul etmenin dört farklı yöntemini açıkladık. Bununla birlikte, esas olarak, WordPress'te PayPal ve Stripe olmak üzere iki esnek ve en popüler ödeme ağ geçidini kurmaya odaklanacağız. Öyleyse başlayalım!
Yöntem I. Everest Forms Eklentisini Kullanma
Everest Forms, sürükle ve bırak özelliğini kullanarak harika formlar oluşturmanıza olanak tanıyan en iyi form oluşturucu eklentilerinden biridir. Basit bir iletişim formu, karmaşık çok adımlı form veya anket formu olsun, Everest Forms eklentisi herkes için tek duraklı bir çözümdür.
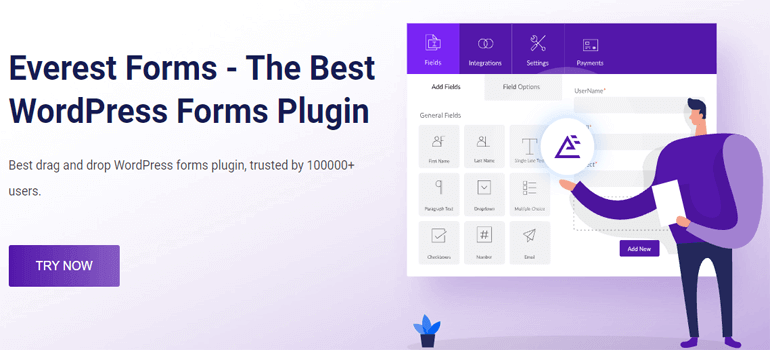
Benzer şekilde, farklı çevrimiçi ödeme türlerini (bağışlar, kayıt ücretleri vb.) sorunsuz bir şekilde kabul etmek için bir ödeme formu oluşturmanıza da olanak tanır. Nasıl olduğunu merak ediyor musunuz? Bunun için aşağıdaki basit adımlardan geçmeniz gerekiyor.
Adım 1. Everest Forms ve Everest Forms Pro'yu Kurun ve Etkinleştirin
Her şeyden önce, eklentiyi yüklemeniz gerekir. Bunun için WordPress panonuza giriş yapın ve Eklentiler >> Yeni Ekle'ye gidin.
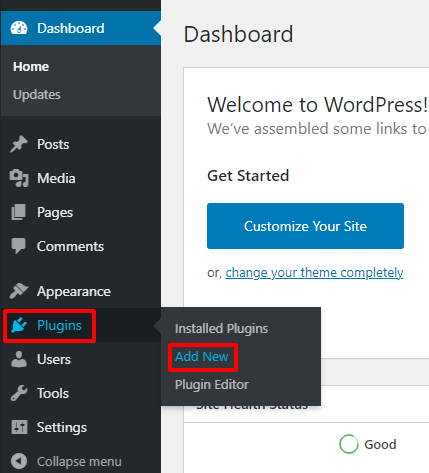
Bu sizi Eklenti Ekle sayfasına yönlendirecektir. Burada, eklenti arama kutusuna Everest Forms yazın ve ekranda görüntülendiğinde Şimdi Yükle düğmesine tıklayın. Bundan sonra, sitenizde eklentiyi etkinleştirmek için Etkinleştir düğmesine basın.
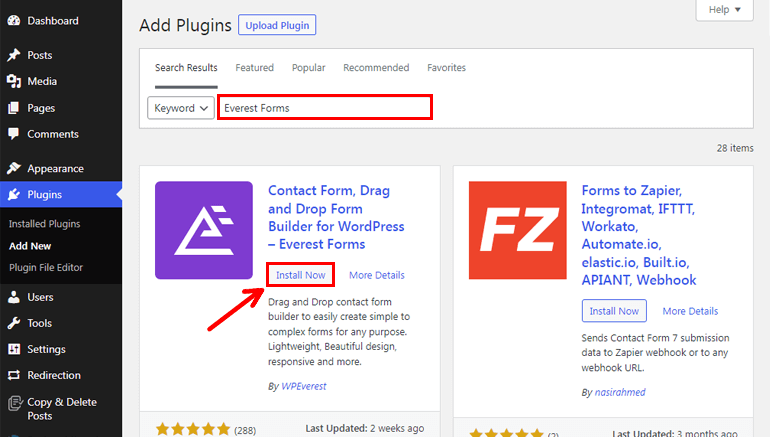
Bununla, Everest Forms'un ücretsiz sürümünü başarıyla yüklediniz. Ancak, ödeme formuyla çevrimiçi ödemeleri kabul etmek için Everest Forms Pro'ya ihtiyacınız var.
O zaman ücretsiz sürümü kurmanın neden gerekli olduğunu sorabilirsiniz? Bunun nedeni, Everest Forms Pro'nun ücretsiz sürümü yüklemeden çalışamamasıdır.
Everest Forms Pro'yu satın almak için önce resmi eklentiler sayfasını ziyaret edin. Ardından, daha sonra PayPal ödeme ağ geçidini entegre etmek için bu eklentiye ihtiyaç duyacağımız için PayPal Standard'ı içeren uygun bir plan seçin.
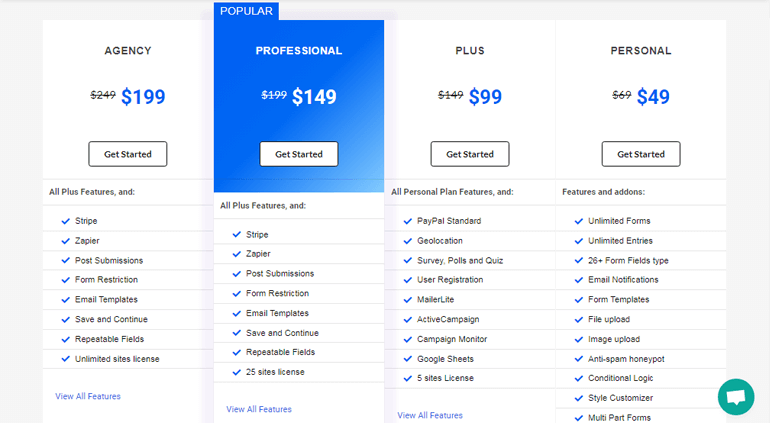
Premium eklentiyi satın aldıktan sonra kullanıcı hesabınıza giriş yapabilirsiniz. Ardından, hesap panonuzdan İndirilenler sekmesine tıklayın ve Everest Forms Pro zip dosyasını bilgisayarınıza indirin.
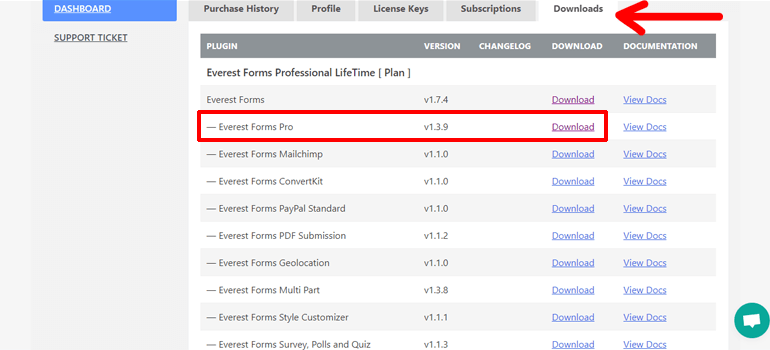
Ayrıca Lisans Anahtarları sekmesinden lisans anahtarını kopyalamayı unutmayın.
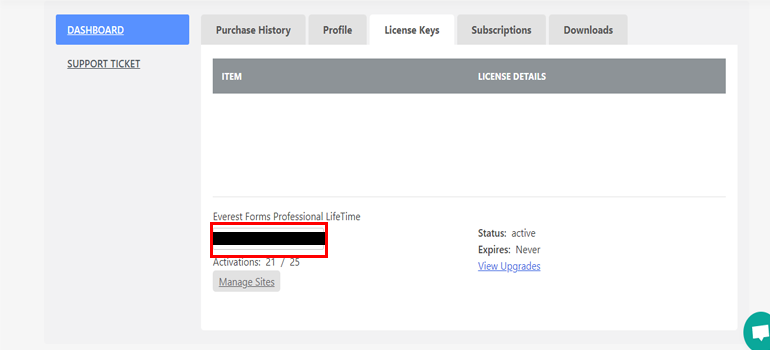
Ardından, öncekine benzer şekilde Eklentiler >> Yeni Ekle'ye gidin ve WordPress kontrol panelinizden Eklenti Yükle düğmesine tıklayın.
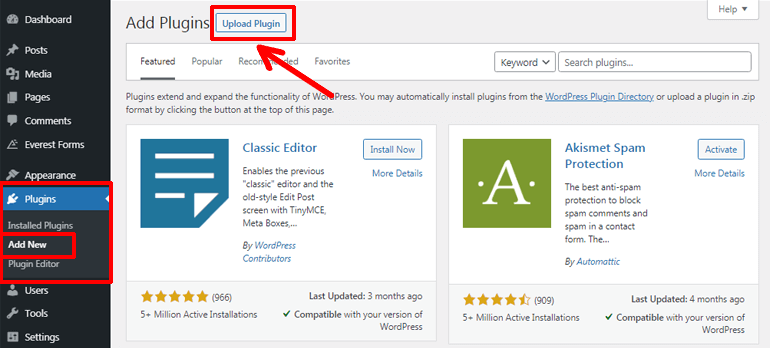
Şimdi indirdiğiniz zip dosyasını seçin ve Şimdi Yükle düğmesine tıklayın. Bundan sonra eklentiyi etkinleştirin.
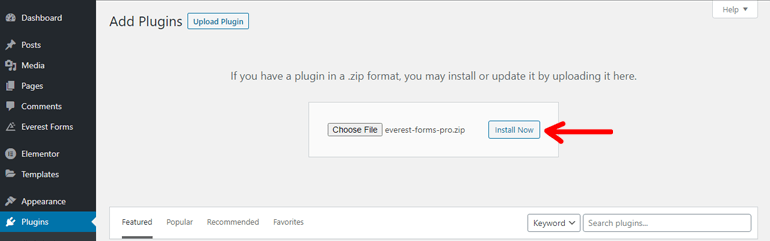
Aktivasyondan kısa bir süre sonra lisans anahtarını girmeniz istenecektir. Bu nedenle, daha önce kopyaladığınız lisans anahtarını yapıştırın. Bu kadar.
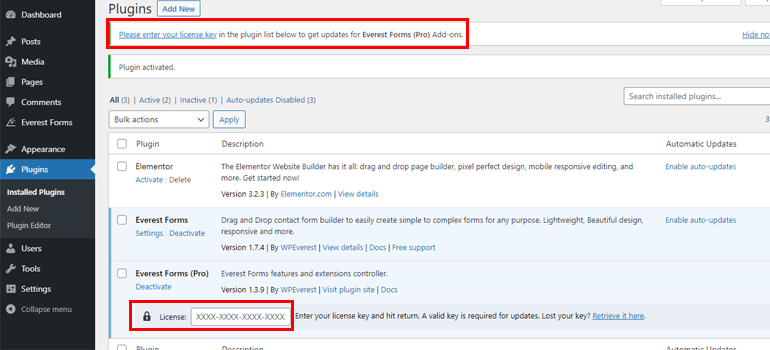
2. Adım. PayPal Standart Eklentisini Yükleyin ve Etkinleştirin
Sonraki adım, PayPal Standard eklentisini kurmak ve etkinleştirmektir. Bu nedenle, Everest Forms>>Eklentiler'e gidin, PayPal Standard'ı arayın ve Eklenti Yükle düğmesine basın.
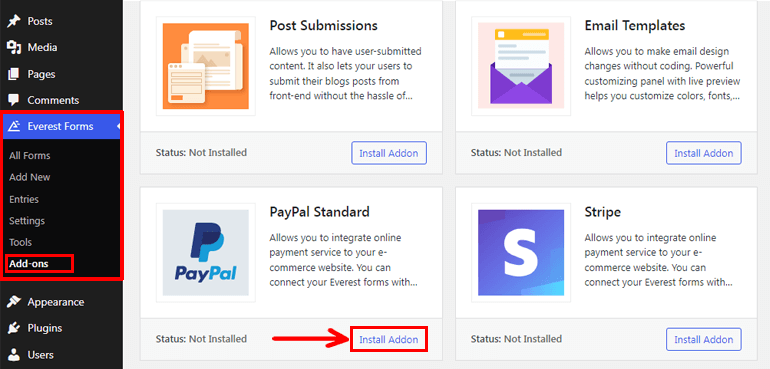
Bundan sonra, sitenizde eklentiyi etkinleştirmek için Etkinleştir düğmesine tıklayın. Bununla, WordPress'te bir ödeme ağ geçidi kurmak için gerekli tüm donanıma, yani Everest Forms, Everest Forms Pro ve PayPal Standard'a sahip olursunuz.
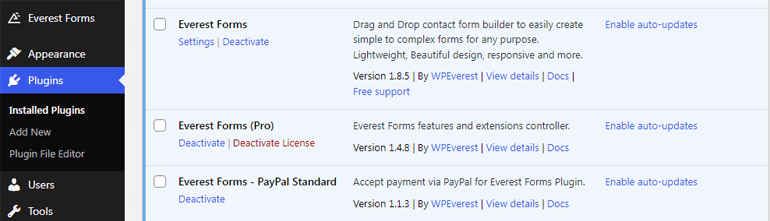
Adım 3. Yeni Bir Ödeme Formu Oluşturun
Şimdi yeni bir ödeme formu oluşturmanız gerekiyor. Bu nedenle, Everest Formları >> Yeni Ekle'ye gidin.
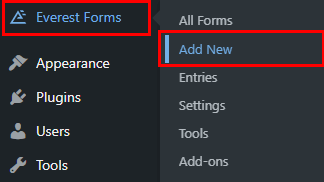
Yeni Form Ekle sayfasında, birkaç form şablonu artı sıfırdan başlama seçeneği göreceksiniz. Bu nedenle, uygun bir form şablonu seçip ihtiyacınıza göre değiştirebilir veya sıfırdan başlayabilirsiniz.
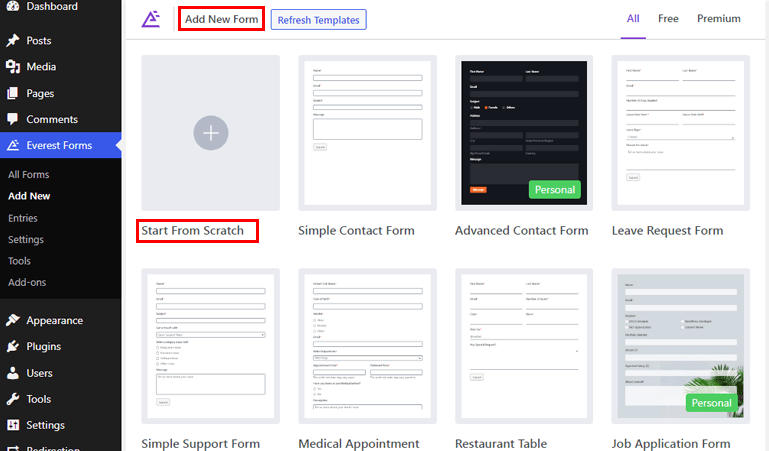
Burada size en baştan nasıl form oluşturacağınızı göstereceğiz, bu yüzden Sıfırdan Başla seçeneğine tıklayın.
Formunuza bir ad vermenizi öneren küçük bir açılır pencere açılır. Bu nedenle, uygun bir şekilde adlandırın ve Devam'a basın .
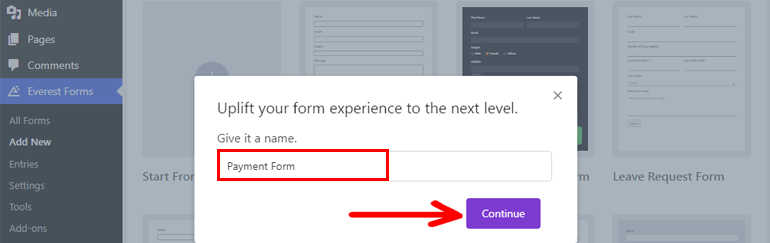
Gerekli form alanlarını soldan sağdaki boş alana kolayca sürükleyip bırakabileceğiniz bir form oluşturucu penceresi açılır.
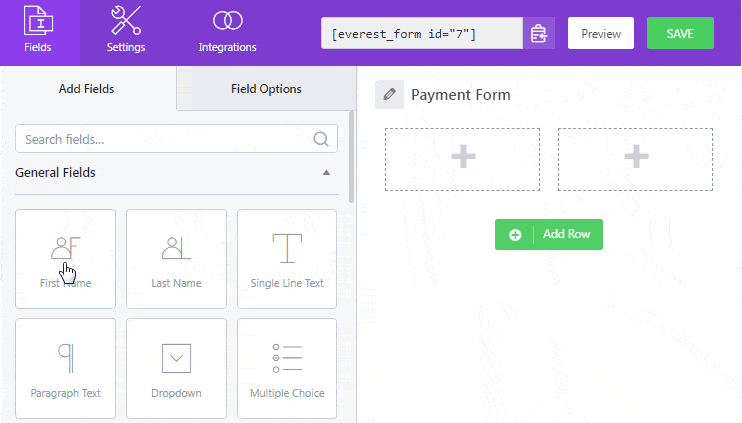
En iyi yanı, Everest Forms'un istediğiniz kadar form alanı eklemek için sınırsız alan eklemenize izin vermesidir.
Ödeme Alanları Ekle
Aşağı kaydırırsanız farklı ödeme alanları görürsünüz: Tek Ürün, Çoktan Seçmeli, Onay Kutuları, Miktar ve Toplam. Adından da anlaşılacağı gibi, bu alanlar formunuza tekli veya çoklu ürünleri, fiyatlarını, miktarlarını ve toplamlarını eklemenizi sağlar.
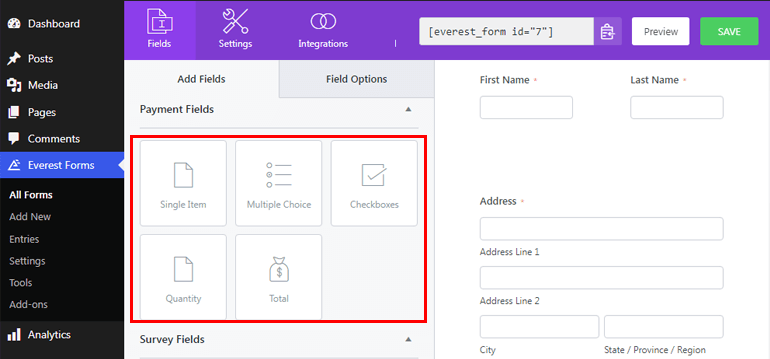
Gerekli ödeme alanını kolayca sürükleyip bırakabilir ve ayarlarını özelleştirmek için tek tek alana tıklayabilirsiniz.
a. Tek Öğe: Tek bir ürün eklemenizi ve varsayılan fiyatını görüntülemenizi sağlar. Bu alana tıklamak sizi, etiketi ve açıklamayı özelleştirebileceğiniz ve ayrıca öğe türü açıklamasını aşağıdaki gibi ekleyebileceğiniz Alan Seçenekleri sekmesine götürür:
- Önceden Tanımlanmış: Öğe türünü önceden tanımlanmış olarak ayarlamak, kullanıcıların öğenin fiyatını ön uçtan değiştirmesini kısıtlar.
- Kullanıcı Tanımlı: Öğe türünü kullanıcı tanımlı olarak ayarlamak, kullanıcıların öğe türünü ön uçtan değiştirmesine olanak tanır.
- Gizli: Giriş türünü gizli olarak seçmek, ön uçtan bakıldığında alanı gizler.
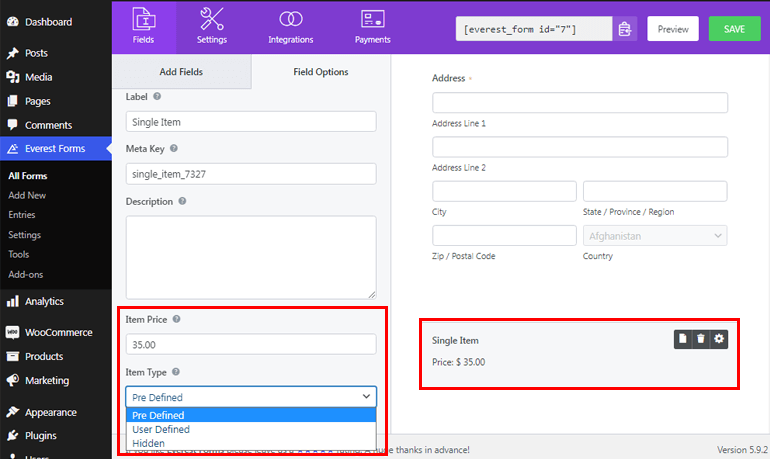
b. Çoktan Seçmeli: Bu form alanını eklemek, kullanıcılarınızın birden çok ürün seçeneğinden bir öğe seçmesine olanak tanır. Ayrıca, her ürüne etiket ve fiyat eklemek için bu alanı özelleştirebilirsiniz. Ayrıca, ürünleriniz için resim yükleyebileceğiniz resim seçeneklerini de etkinleştirebilirsiniz.
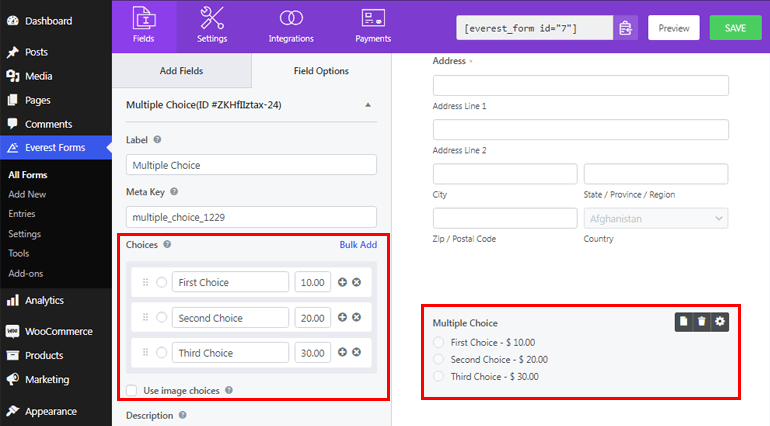
c. Onay kutuları: Bu alan Çoktan Seçmeli'ye oldukça benzer, ancak kullanıcıların birden çok öğe seçmesine olanak tanır.
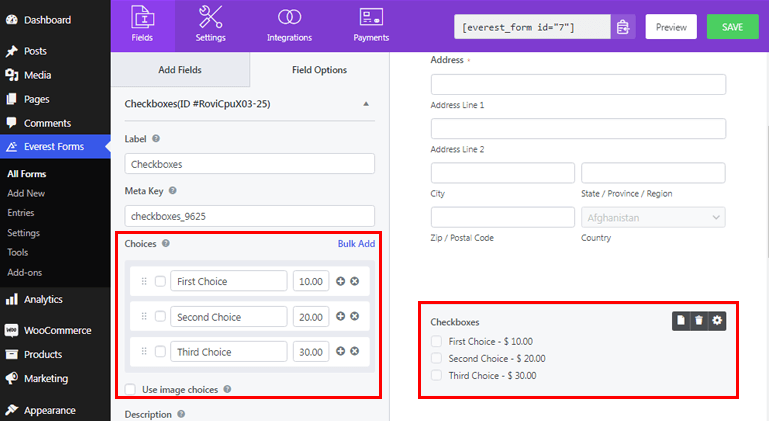
d. Miktar: Kullanıcılarınızın seçilen ürünler için istenilen miktarı belirlemesini sağlar.
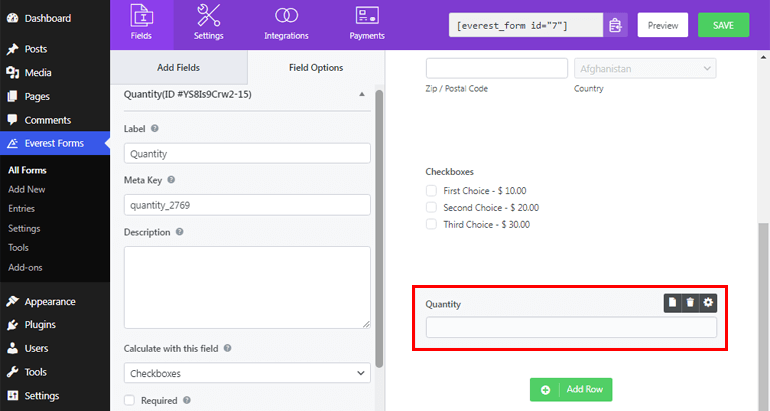
e. Toplam: Tüm ödeme alan fiyatlarınızın toplamını görüntülemenize yardımcı olur.
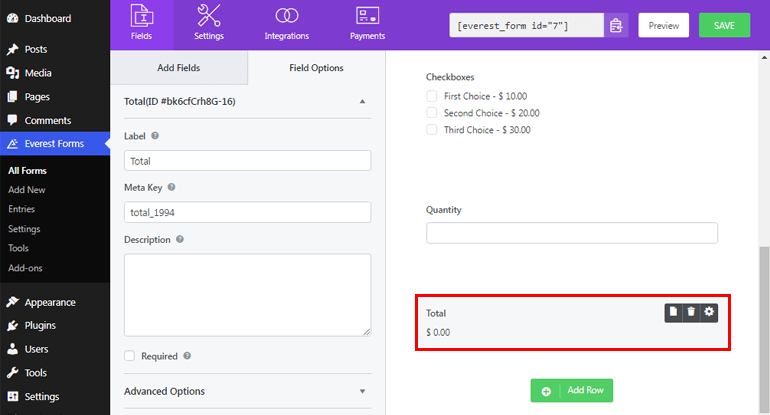
Gerekli form alanlarını eklemeyi bitirdikten sonra üst kısımda bulunan KAYDET butonuna tıklamayı unutmayınız.
Aynı şekilde Everest Forms>>Ayarlar'a gidip Ödemeler sekmesine tıklayarak da istediğiniz para birimini ayarlayabilirsiniz.
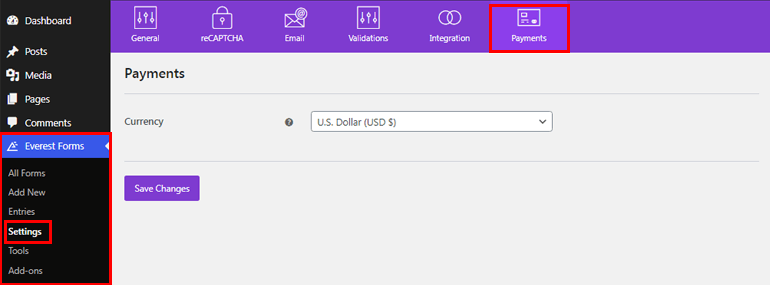
Adım 4. PayPal Ödemesini Etkinleştirin ve Ayarları Yapılandırın
Bundan sonra, ödeme seçeneği olarak PayPal'ı etkinleştirmeniz ve bazı PayPal Standart ayarlarını yapılandırmanız gerekir.
Bu yüzden Everest Forms>>Tüm Formlar'a gidin ve daha önce oluşturduğunuz Ödeme Formu'na tıklayın.
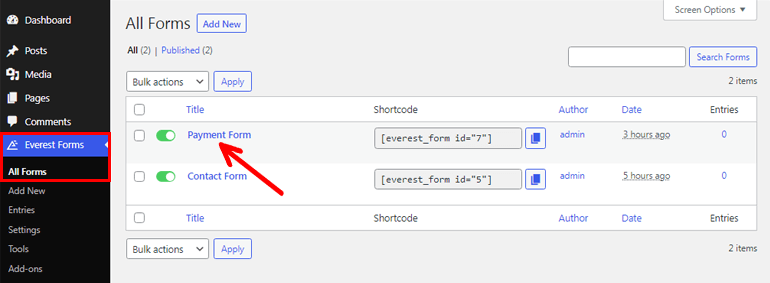
Şimdi, üst kısımdaki Ödemeler sekmesini ve Ödeme Standardını Etkinleştir'i tıklayın. Ardından PayPal hesabınıza bağlı e-posta adresini PayPal E-posta Adresi alanına girin.
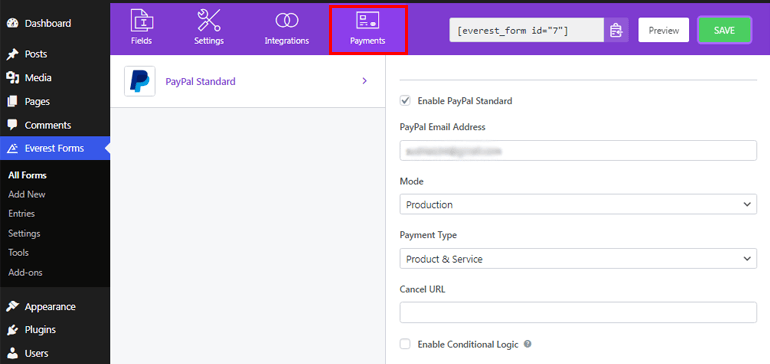
Aynı şekilde, gerekli Modu seçin. Test amacıyla Sandbox modunu seçebilirsiniz; aksi halde Üretim modunu seçin. Ardından, Ürün & Hizmet veya Bağış olarak Ödeme Türünü seçebilirsiniz. Ayrıca, URL'yi İptal Et , kullanıcı PayPal'a yönlendirme yaptıktan sonra iptal ederse, URL'yi yeniden yönlendirmenize olanak tanır.
Everest Forms 1.4.9'un yayınlanmasıyla birlikte, artık ödeme seçenekleri için de Koşullu Mantık eklentisini kullanarak koşullu mantık uygulayabilirsiniz. Bir sonraki bölümde ayrıntılı olarak tartışacağız.
Not: Koşullu mantık özelliği hakkında detaylı bilgi almak istiyorsanız buraya tıklayın.
Adım 5. PayPal için Koşullu Mantığı Kullanın (Kullanıcıların PayPal ve Stripe Arasında Seçim Yapmasına İzin Verin)
Şimdi, Profesyonel veya Ajans gibi daha yüksek planlar satın aldığınızı varsayalım. Bu durumda, kullanıcılarınızın Everest Forms'un koşullu mantık özelliğini kullanarak Paypal ve Stripe ödeme arasında seçim yapmasına da izin verebilirsiniz. Ancak, sitenizdeki her iki eklentiyi de yüklediğinizden ve etkinleştirdiğinizden emin olmanız gerekir.
Öncelikle Formunuza Çoktan Seçmeli alanını ekleyin ve resimdeki gibi PayPal ve Stripe ödeme seçeneklerini ekleyin.
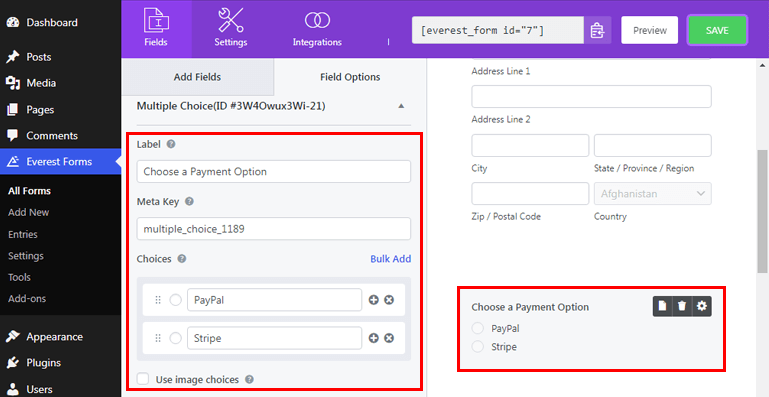
Ardından, üst kısımdaki Ödemeler sekmesine tıklayın ve PayPal ödeme ağ geçidini etkinleştirdiğinizden emin olun. Ardından aşağıdaki gibi PayPal Standardı ve Koşullu Mantığı Etkinleştir özelliğini tıklayın.
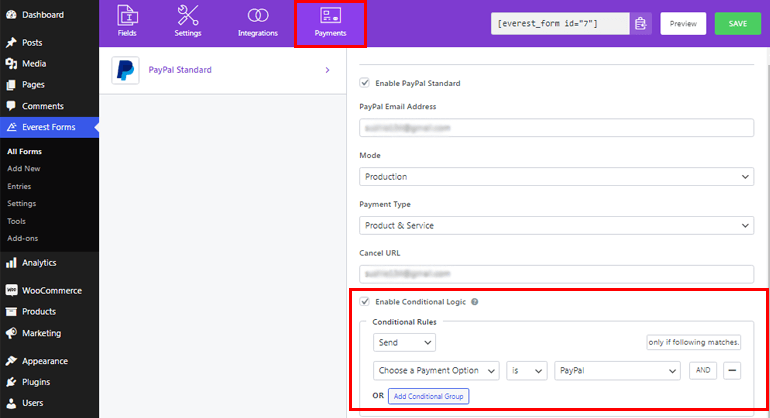
Benzer şekilde Stripe ödeme ağ geçidi için koşullu mantığı da etkinleştirebilirsiniz. Ancak, önce Everest Forms ile Stripe ödeme ağ geçidini kurmanız gerekir. Bunun için detaylı süreç için dökümanlarımızı inceleyebilirsiniz.
Bundan sonra, kullanıcılar Paypal ve Stripe ödeme ağ geçidi arasında seçim yapabilecekler.
Adım 6. Sitenize Ödeme Formu Ekleyin
Ödeme formunuz hazır olduğuna göre artık yapmanız gereken tek şey sitenize eklemek. Ödeme formunuzu yazılarınıza, sayfalarınıza veya istediğiniz herhangi bir yere ekleyebilirsiniz. Burada, onu sayfalara nasıl ekleyeceğinizi göstereceğiz.
Bu nedenle, öncelikle ödeme formunuzun kısa kodunu en üstte kopyalayın.
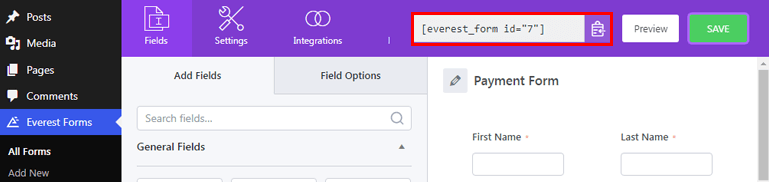
Ardından, kontrol panelinizden Sayfalar >> Yeni Ekle'ye gidin.
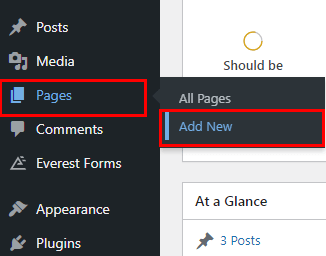
Ardından, formunuza uygun bir başlık girin ve kısa kodu yapıştırın. Son olarak, üstteki Yayınla düğmesine basın.
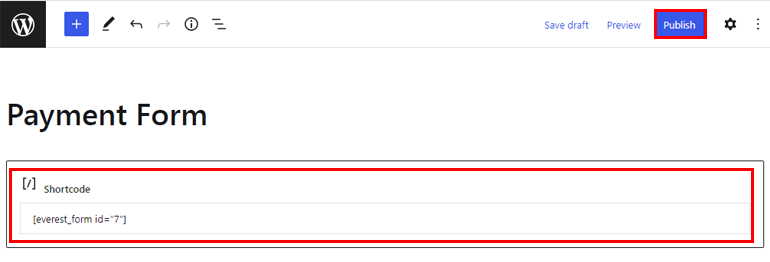
Yöntem II. Kullanıcı Kayıt Eklentisini Kullanma
Adından da anlaşılacağı gibi, Kullanıcı Kaydı, herhangi bir güçlük çekmeden çarpıcı kayıt ve giriş formları oluşturmanıza izin veren harika bir eklentidir. PayPal veya Stripe gibi eklentilerin entegrasyonu ile bu eklenti ayrıca kayıt ücretlerini ve formlar aracılığıyla diğer ödemeleri kabul etmenizi sağlar.
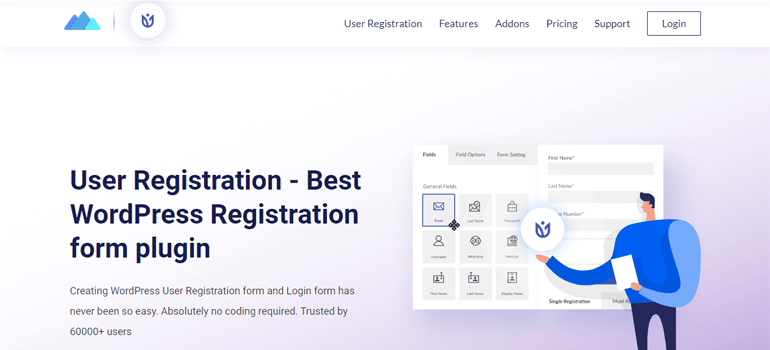
Burada, Kullanıcı Kaydı eklentisini kullanarak PayPal gibi ödeme ağ geçidini WordPress'e nasıl entegre edeceğinizi göstereceğiz. Bu yöntem, çevrimiçi ödemeleri kabul etmek için çok kolaydır. Tek yapmanız gereken aşağıdaki basit adımları takip etmek.
Adım 1. Kullanıcı Kaydı Pro'yu Kurun ve Etkinleştirin
İlk olarak, resmi sayfasını ziyaret ederek premium Kullanıcı Kaydı eklentisini satın almanız gerekir. PayPal Ödeme eklentisi Plus ve Professional planlarında mevcuttur. Bu nedenle, ihtiyacınıza bağlı olarak bunlardan herhangi birini seçebilirsiniz.
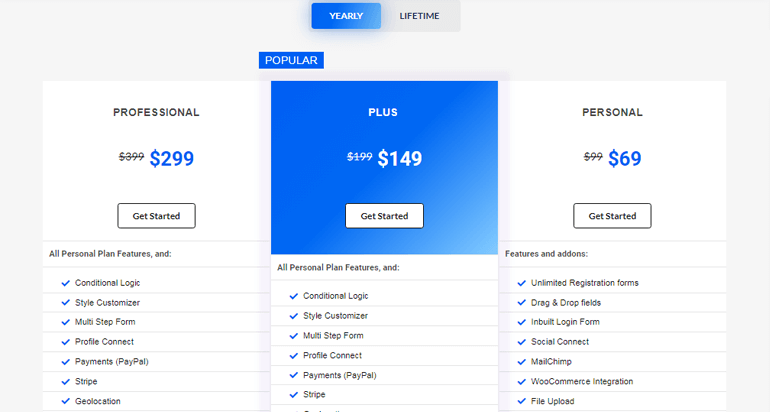
Satın alma işlemini tamamladıktan sonra, WPVerest kullanıcı hesabınızda oturum açmanız gerekir. Ardından, hesap kontrol panelinizden İndirilenler sekmesine gidin ve Kullanıcı Kaydı Pro'yu indirin. Zip dosyası olarak indirilecektir.
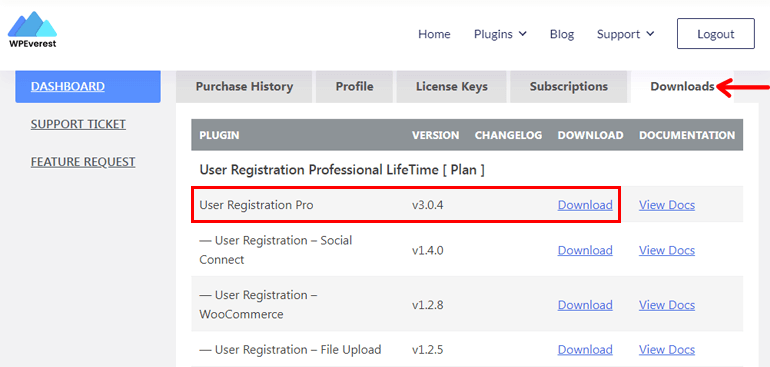
Ayrıca, adımlarda daha sonra girmeniz gerekeceğinden, Lisans anahtarları sekmesinden lisans anahtarını kopyalamayı unutmayın.
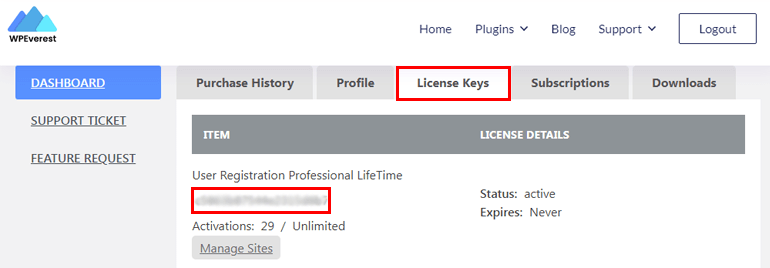
Şimdi, WordPress kontrol panelinizden Eklentiler >> Yeni Ekle'ye gidin ve daha önce olduğu gibi Eklenti Yükle düğmesine tıklayın.

Ardından, Kullanıcı Kaydı eklentisinin zip dosyasını seçin ve Şimdi Yükle düğmesine basın. Kurulum tamamlandıktan sonra, sitenizde eklentiyi etkinleştirmek için Etkinleştir seçeneğine tıklayın.
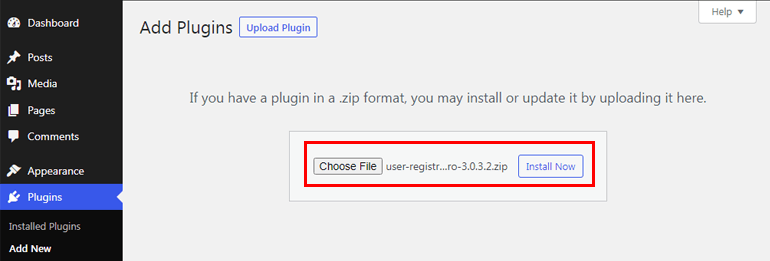
Kısa bir süre sonra, lisans anahtarını girmeniz istenir. Bu nedenle, daha önce kopyaladığınız lisans anahtarını yapıştırın.
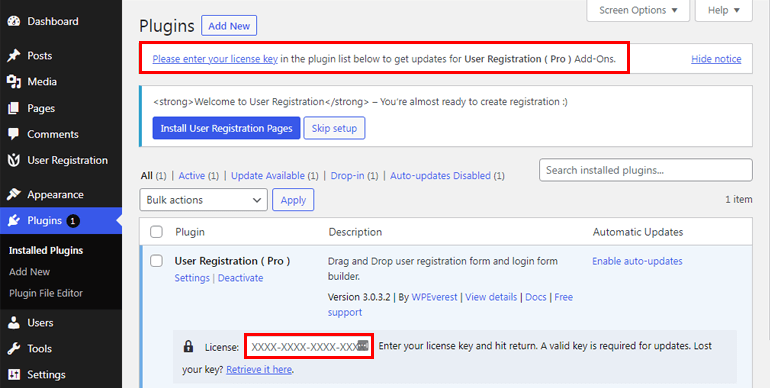
Ayrıca, Kullanıcı Kayıt Sayfalarını Yükleme seçenekleriyle birlikte en üstte hoş geldiniz mesajını da fark edeceksiniz. Seçeneğe tıklamak, siteniz için Hesabım ve Kayıt sayfalarını otomatik olarak oluşturur.

Ayrıca, kullanıcılarınızın WordPress sitenize ön uçtan kaydolabilmesi için üyelik seçeneğini etkinleştirmeniz gerekir.
Bunun için Ayarlar >> Genel'e gidin ve Üyelik seçeneğine ilerleyin. Şimdi, herkesin kaydolmasına izin vermek için kutuyu işaretleyin. Ayrıca, işiniz bittiğinde alttaki Değişiklikleri Kaydet düğmesine tıklamayı unutmayın.
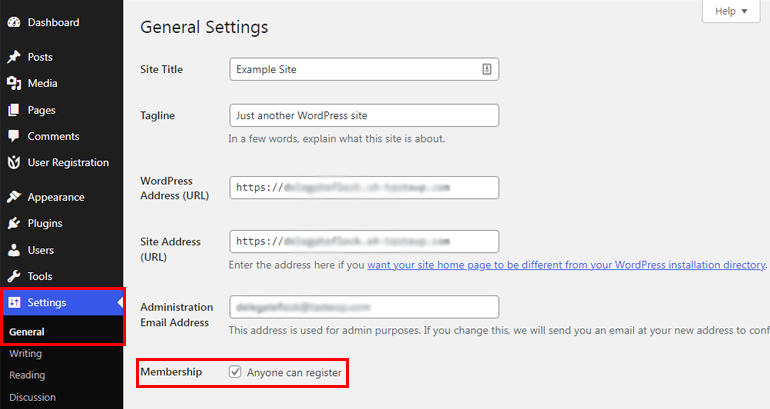
Adım 2. Ödemeler (PayPal) Eklentisini Yükleyin ve Etkinleştirin
Bundan sonra, Kullanıcı Kaydı >> Uzantılar'a gidin ve PayPal Ödeme eklentisini arayın. Bulduktan sonra, Eklentiyi Yükle düğmesine tıklayın ve son olarak sitenizde etkinleştirin.
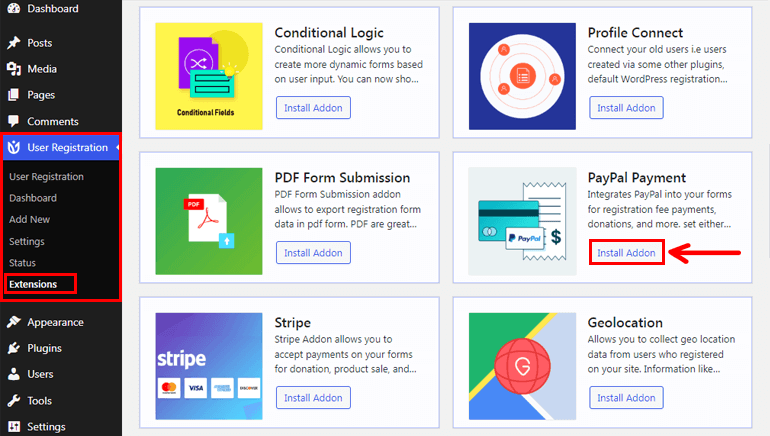
Bununla, artık siteniz için ödeme alanlarını içeren bir kayıt formu oluşturmaya hazırsınız.
Adım 3. Yeni Bir Kayıt Formu Oluşturun
Kullanıcı Kaydı ayrıca size varsayılan kayıt formunu da sağlar. Böylece formu ihtiyacınıza göre düzenleyebilir, değiştirebilir ve anında sitenize ekleyebilirsiniz. Ancak, burada size onu yerden nasıl oluşturacağınızı göstereceğiz.
Ödeme alanlarını içeren bir kayıt formu oluşturmak için Kullanıcı Kaydı >> Yeni Ekle 'ye gidin.
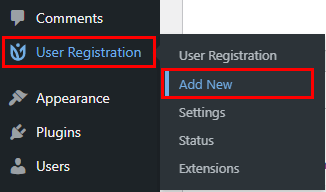
Ardından, bir form oluşturucu arabirimi açılır. Formunuza zaten iki temel varsayılan alanın eklendiğini görebilirsiniz.
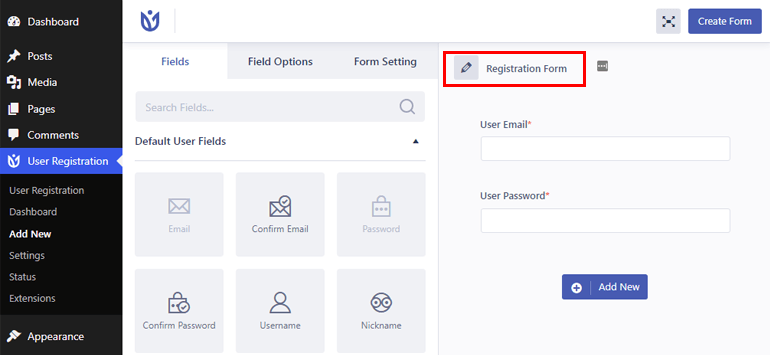
Artık formunuza uygun bir isim vererek form oluşturma yolculuğunuza başlayabilirsiniz. Burada, ona Kayıt Formu adını verdik. Ancak, ihtiyacınıza veya rahatlığınıza göre her zaman adlandırabilirsiniz.
Bundan sonra, Ad , Soyadı , Kullanıcı Adı , Parolayı Onayla vb. gibi diğer gerekli alanları ekleyebilirsiniz. Bu alanları soldan sürükleyip sağa bırakarak kolayca ekleyebilir ve ihtiyacınıza göre yeniden sıralayabilirsiniz.
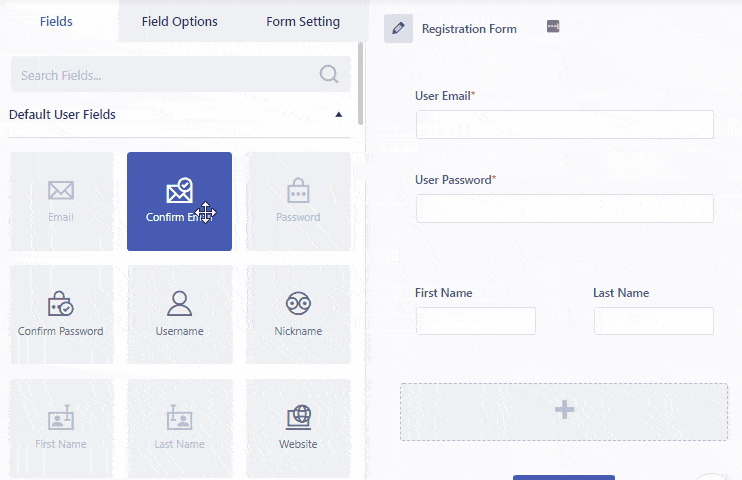
Ödeme Alanları Ekle
Aşağı kaydırırken, ayrıca üç farklı Ödeme Alanı göreceksiniz: Tek Ürün, Çoktan Seçmeli ve Toplam. Böylece formunuza bu alanları ekleyerek ürünlerinizi/hizmetlerinizi ve fiyatlarını formunuzda görüntüleyebilirsiniz.
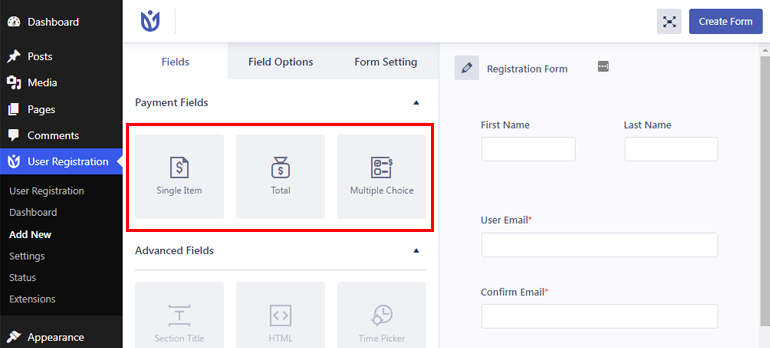
a. Tek Öğe: Tek bir ürün öğesini ve fiyatını görüntülemenizi sağlar. Ayrıca, bu alana tıklayarak gerekli ayarları yapılandırabilirsiniz. Örneğin, etiketi, açıklamayı değiştirebilir, alanı zorunlu hale getirebilir ve hatta öğe türünü aşağıdaki gibi tanımlayabilirsiniz:
- Önceden Tanımlanmış: Öğe türünü önceden tanımlanmış olarak ayarlarsanız, kullanıcılar öğelerin fiyatını ön uçtan değiştiremez.
- Kullanıcı Tanımlı: Öğe türünü kullanıcı tanımlı olarak ayarlarsanız, kullanıcılar öğenin fiyatını değiştirebilir.
- Gizli: Öğe türünü gizli olarak seçerseniz, alan ön uçta görüntülenmez.
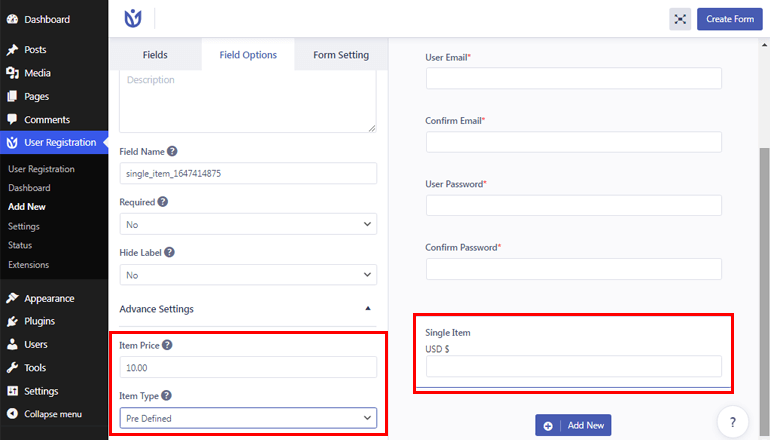
b. Çoktan Seçmeli: Birden çok öğeyi ve ilgili fiyatlarını görüntülemenizi sağlar. Bu nedenle, kullanıcılar birden fazla öğe arasından seçim yapabilecektir.
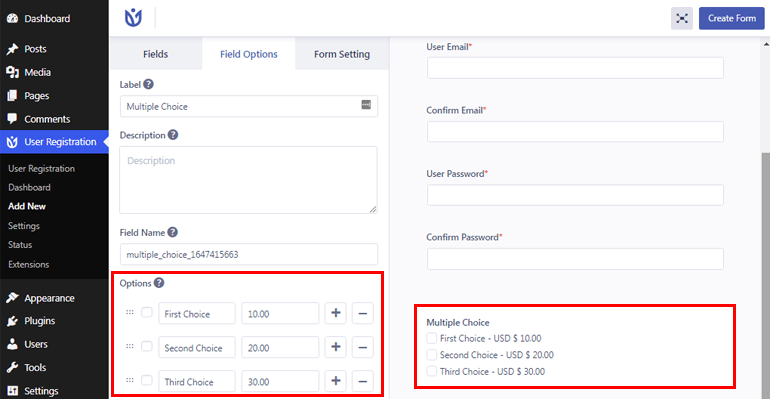
c. Toplam: Kullanıcılar tarafından seçilen ürün/ürünlerin toplam fiyatını gösterir.
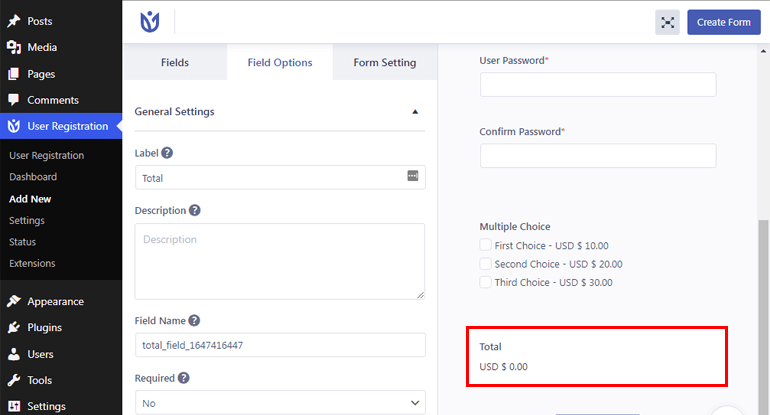
Gerekli form alanlarını ekledikten sonra üst kısımda bulunan Form Oluştur butonuna tıklayınız.
Ayrıca para birimini değiştirmek isterseniz, Kullanıcı Kaydı >> Ayarlar >> Ödemeler bölümüne giderek bunu kolayca yapabilirsiniz. Ardından, açılır menülerden istediğiniz para birimini seçebilirsiniz.
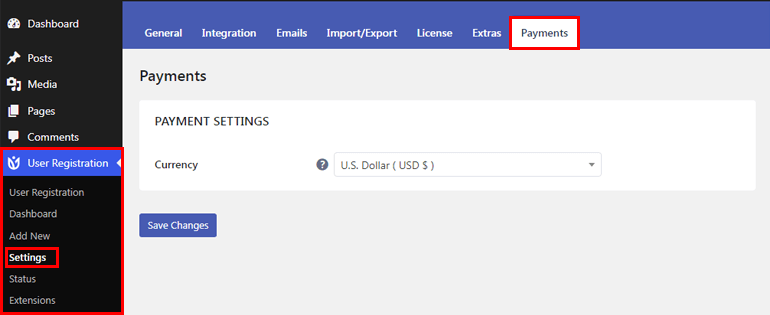
Adım 4. PayPal Ödemesini Etkinleştirin ve Ayarları Yapılandırın
WordPress'te bir ödeme ağ geçidinin nasıl kurulacağına ilişkin eğitimimizin bir sonraki adımı, PayPal ödemesini etkinleştirmek ve ödeme ayarlarını yapılandırmaktır.
Bu nedenle, öncelikle Kullanıcı Kaydı >>Kullanıcı Kaydı'na gidin ve daha önce oluşturduğunuz Kayıt Formuna tıklayın.
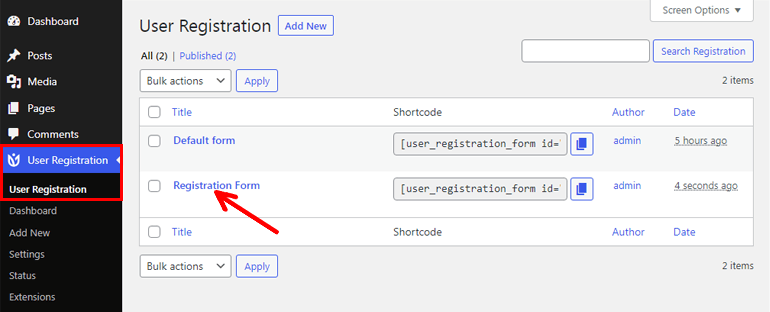
Ardından, Form Ayarı>>PayPal Standard'a gidin ve PayPal Ödeme seçeneğini etkinleştirin .
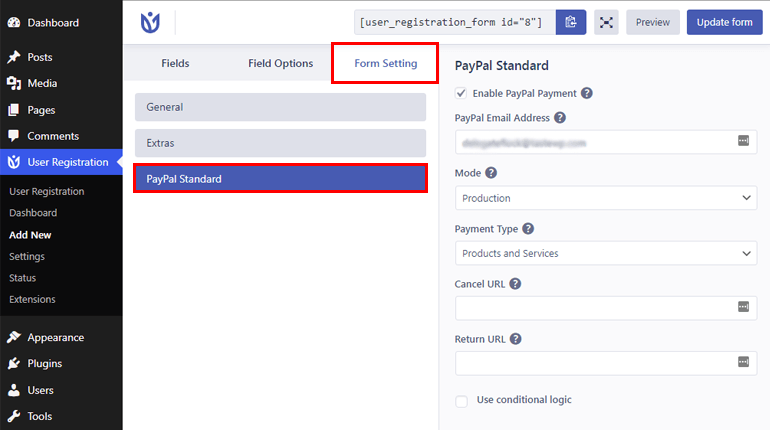
Bundan sonra, PayPal hesabınıza bağlı geçerli e-posta adresini girin ve gerekli modu seçin. Test için Test/Korumalı Alan modunu seçebilir veya açılır menülerden Üretim'i seçebilirsiniz.
Ardından, Ödeme Türünü seçin ve İptal ve İade URL'sini ekleyin . İptal URL'si, kullanıcı PayPal'a yönlendirme yaptıktan sonra iptal ederse yönlendirme URL'sidir. İade URL'si, ödeme işleminin tamamlanmasından sonraki yönlendirme URL'sidir.
Benzer şekilde, kullanıcıların PayPal ve Stripe ödemeleri arasında seçim yapmasına izin vermek için akıllı koşullu mantığı da kullanabilirsiniz. Bunu sonraki bölümde ayrıntılı olarak tartışacağız.
Adım 5. Oturum Açma Seçeneklerini Yapılandırın
Kullanıcılarınızın ödeme sürecini tamamlayana kadar oturum açmasına izin vermek istemeyebilirsiniz. Bu nedenle, bunun için bazı ayarları yapılandırmanız gerekir.
Önce Kullanıcı Kaydı >> Ayarlar >> Genel'e gidin. Ardından, Kullanıcı girişi seçeneğinden , Giriş yapmadan önce Ödeme'yi seçin.
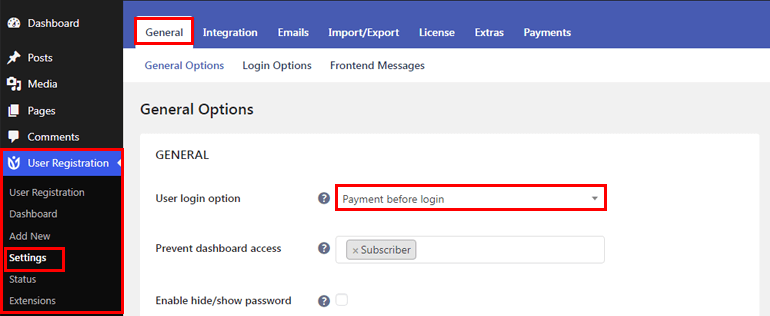
Aynı şekilde, Kullanıcı Kaydı >>Ayarlar>>Genel>>Ön Uç Mesajları'na giderek kayıtlı kullanıcılarınız için ön uç Ödeme Mesajlarını özelleştirebilirsiniz.
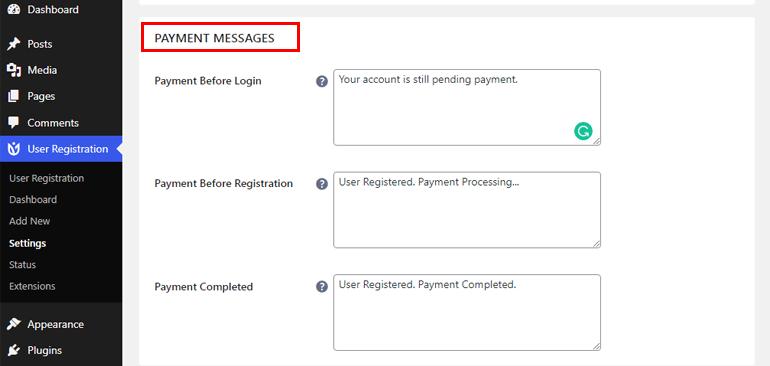
Giriş yapmadan önce ödeme seçeneğini seçtiğiniz için, bekleyen ve başarılı ödemeler hakkında e-posta ile bilgilendirileceksiniz. E-posta ayarlarınızı Kullanıcı Kaydı >>Ayarlar>>E- posta'ya giderek özelleştirebilirsiniz.
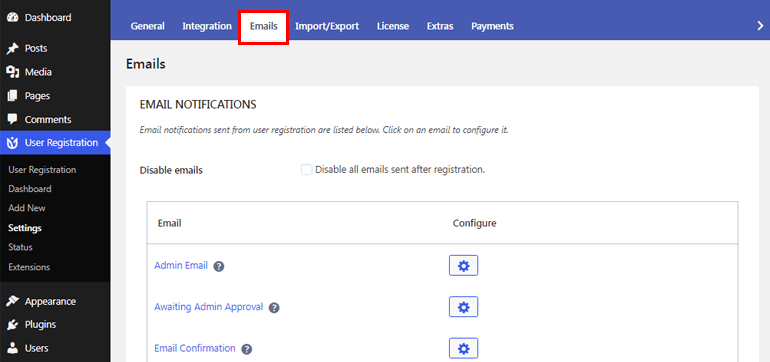
Adım 6. PayPal için Koşullu Mantığı Kullanın (Kullanıcıların PayPal ve Stripe Arasında Seçim Yapmasına İzin Verin)
Bu inanılmaz WordPress kayıt ödeme eklentisi ile, kullanıcılarınızın PayPal ve Stripe ödeme ağ geçitleri arasında seçim yapmasına da izin verebilirsiniz. Bunun için öncelikle sitenizde hem PayPal hem de Stripe eklentilerini etkinleştirdiğinizden emin olmalısınız.
Ardından, formunuza Radyo Düğmesi alanını eklemeniz ve aralarından seçim yapabileceğiniz seçenekler olarak PayPal ve Stripe'ı eklemeniz gerekir.
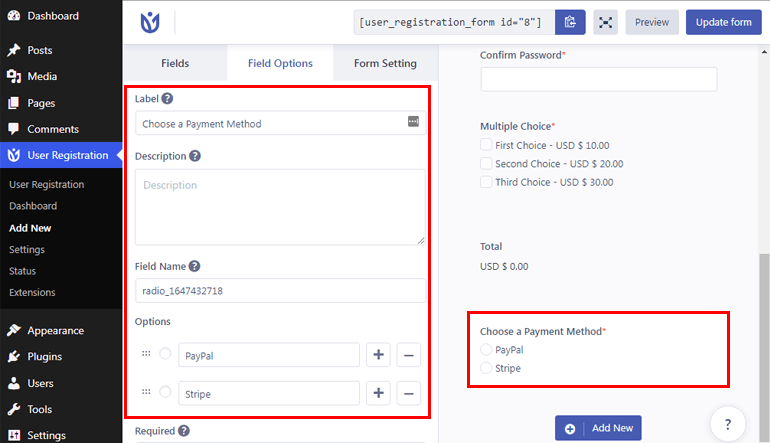
Bundan sonra, Form Ayarına gidin ve Paypal Standardına tıklayın. Ardından, Koşullu mantık kullan seçeneğini işaretleyin.
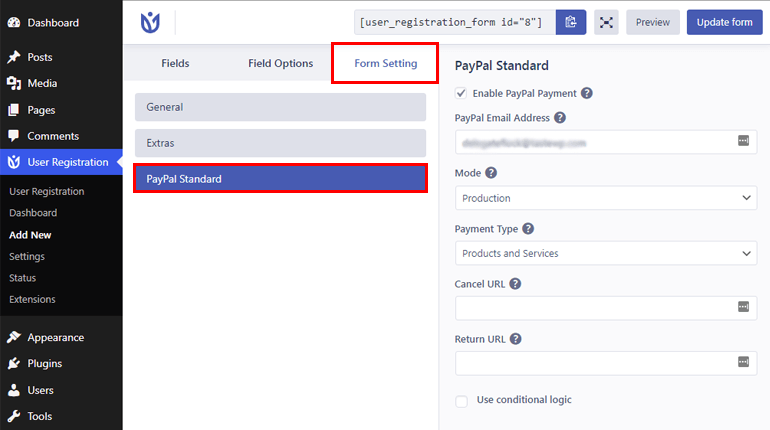
Benzer şekilde, Stripe ödeme ağ geçidi kurulumunu yapılandırdıktan sonra Stripe için koşullu mantık özelliğini de etkinleştirebilirsiniz. Kullanıcı Kaydı ile Stripe kurulumu için ayrıntılı belgelere buradan göz atabilirsiniz.
Adım 7. Sitenize Kayıt Formu Ekleyin
Artık kayıt formunuz hazır olduğuna göre sitenize ekleme zamanı. Bu nedenle, önce formunuzun kısa kodunu kopyalayın.
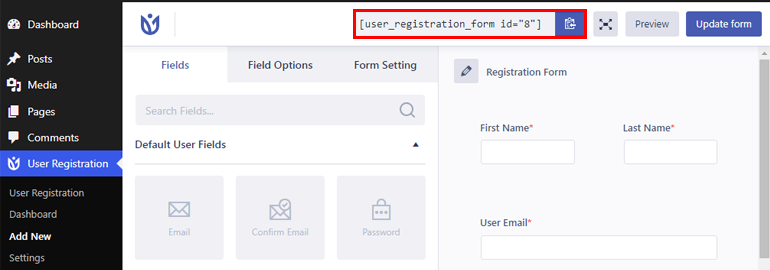
Ardından, sayfalara/yazılara gidin ve Yeni Ekle 'yi tıklayın.
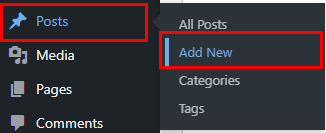
Bundan sonra, formunuza bir başlık verin ve kısa kodu yapıştırın. Son olarak, üst kısımdaki Yayınla düğmesine tıklayın ve formunuzu canlı hale getirin.
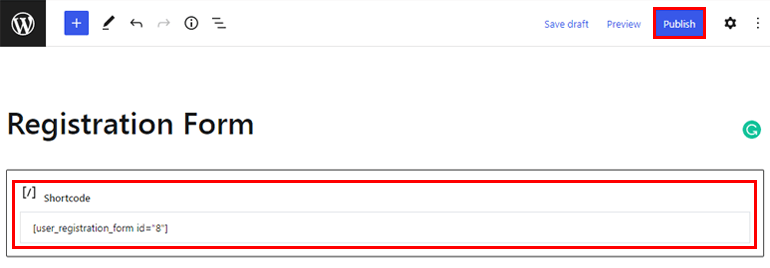
Yöntem III. Şeritli Ödemeleri Kabul Et Eklentisini Kullanma
Ödeme ağ geçidini WordPress'e entegre etmenin üçüncü kolay yöntemi, Kabul Edilen Stripe Payments eklentisini kullanmaktır. Stripe ödeme ağ geçidi aracılığıyla çevrimiçi ödemeleri kabul etmenizi sağlar.
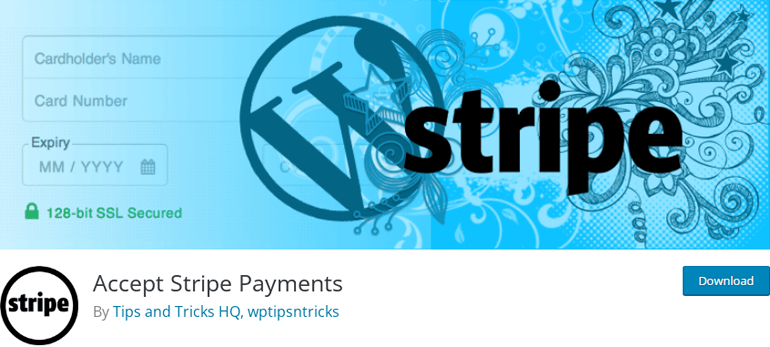
Bu eklentiyi kullanarak ürünleriniz/hizmetleriniz için zahmetsizce Şimdi Satın Al düğmeleri ekleyebilirsiniz. Ayrıca, basit bir kısa kod kullanarak bu düğmeyi yazılara, sayfalara veya sitenizdeki herhangi bir yere ekleyebilirsiniz.
Ve tahmin et ne oldu? Bu duyarlı eklentiyi resmi WordPress.org eklenti sayfasından tamamen ücretsiz olarak edinebilirsiniz. İşte bu ödeme yöntemini sitenize entegre etmek için izlemeniz gereken hızlı adımlar.
Adım 1. WordPress kontrol panelinize giriş yapın ve Eklentiler >> Yeni Ekle seçeneğine gidin.
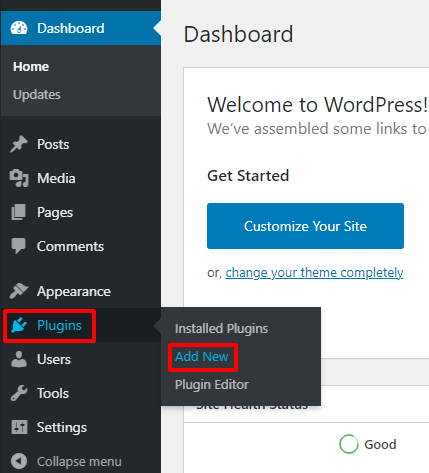
Adım 2. Arama kutusuna adını yazarak eklentiyi arayın, ardından görüntülendiğinde Şimdi Yükle düğmesine tıklayın.
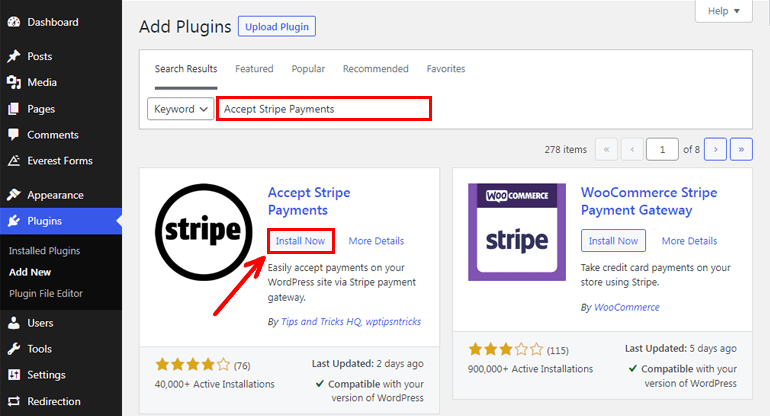
Adım 3. Stripe Payments eklentisini etkinleştirin .
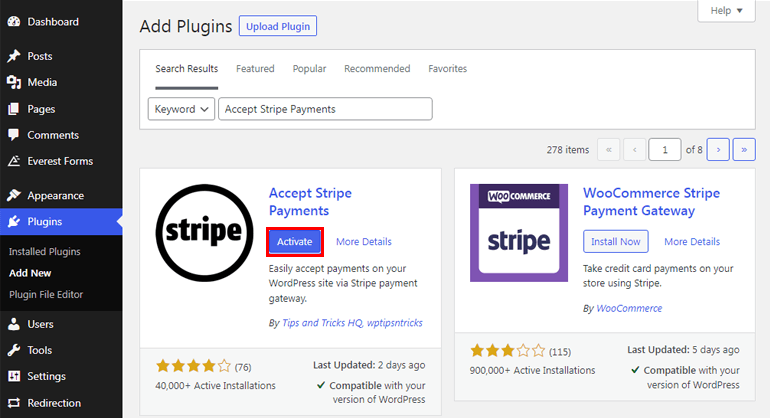
Adım 4. Stripe Payments>>Ayarlar'a gidin.
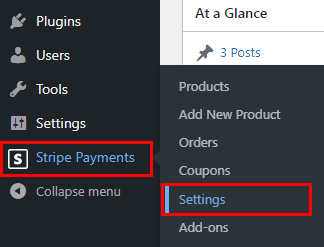
Adım 5. Genel Ayarlar sekmesi altında Genel Ayarları yapılandırın . Eklenti, sizin için Ödeme Sonuç Sayfası URL'sini ve Ürünler Sayfası URL'sini otomatik olarak oluşturacaktır. Ayrıca, Para Birimi, Para Birimi Sembolü, Düğme Metni vb. de seçebilirsiniz.
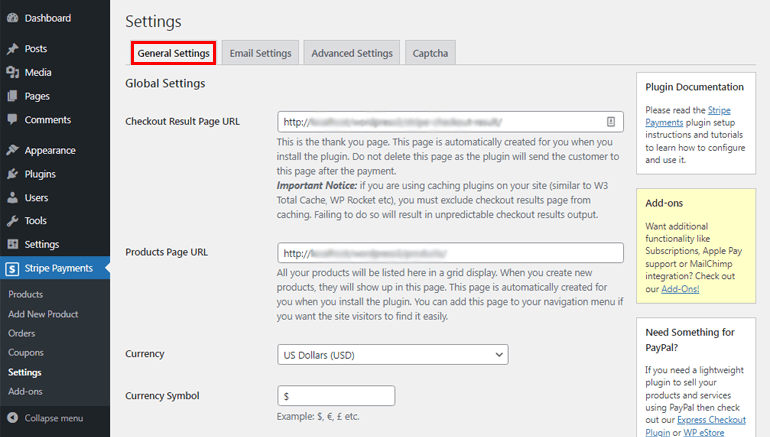
Adım 6. Stripe Hesabı Kimlik Bilgilerini eklemek için aşağı kaydırın. [ Not: Bunun için bir şerit hesabınızın olması gerekir. Eğer yoksa buradan ücretsiz olarak oluşturabilirsiniz.] 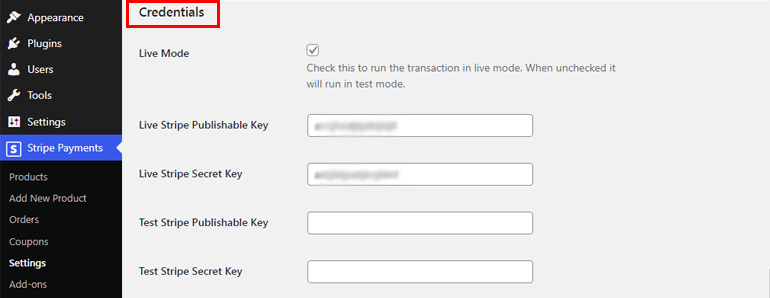
Adım 7. Hata Ayıklama seçeneğini de etkinleştirebilir veya devre dışı bırakabilirsiniz. Ayarları tamamladıktan sonra Değişiklikleri Kaydet düğmesine basın.
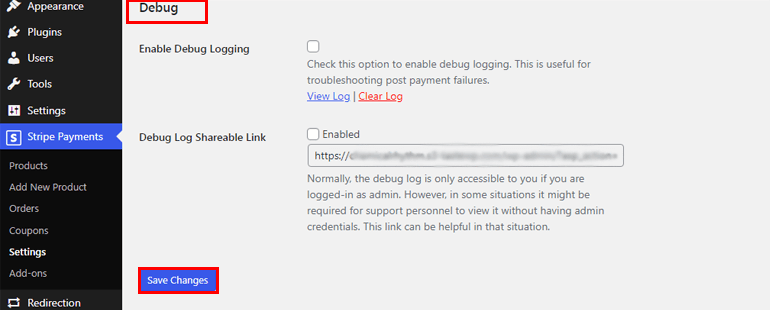
Adım 8. Daha sonra Stripe Payments>>Yeni Ürün Ekle'ye giderek ürünlerinizi ekleyin. Buradan ürünün başlığını, açıklamasını, fiyatını vb. ekleyebilirsiniz.
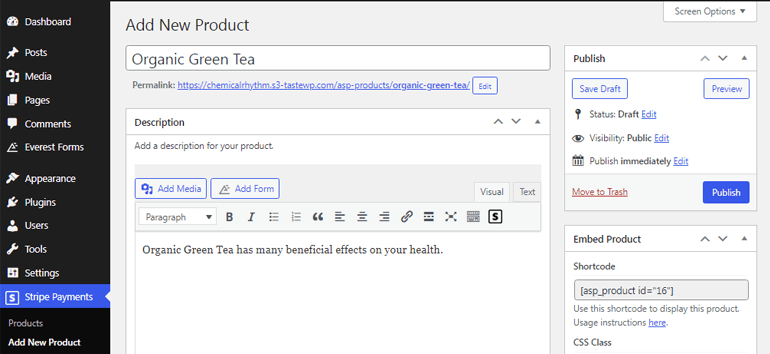
Adım 9. Şimdi, Stripe Payments>>Ürünler'e gidin ve ürünün kısa kodunu kopyalayın.
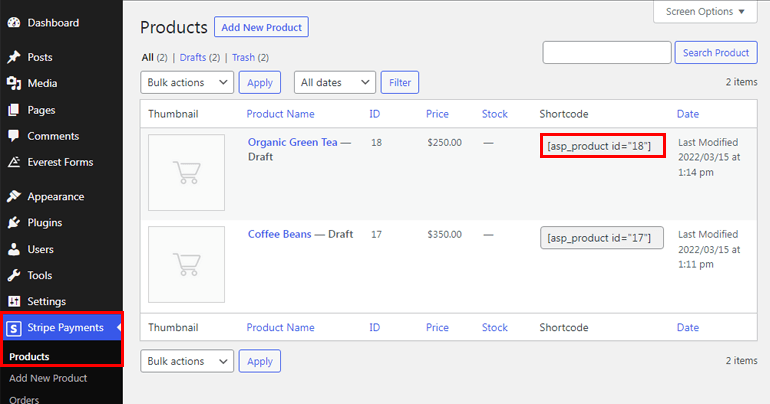
Adım 10. Son olarak, kısa kodu istediğiniz sayfalara veya gönderilere yapıştırın. Ön uçtan bakarsanız, aşağıdaki resimde gösterildiği gibi ürününüze Satın Al Düğmesi eklenir.
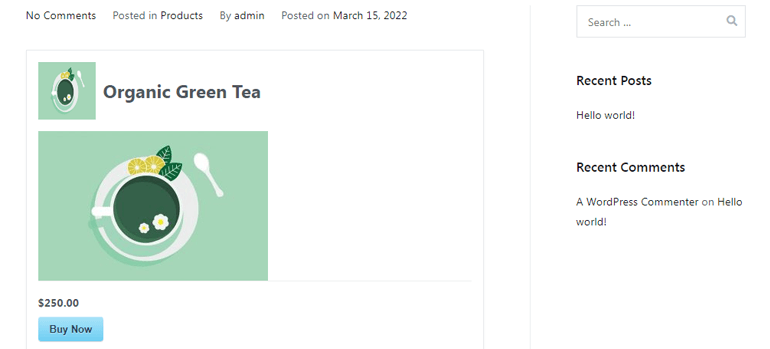
Şimdi, kullanıcılar Şimdi Satın Al düğmesine tıkladıklarında, Adlarını, E-postalarını ve Kredi ve banka kartı numaralarını girebilecekleri bir ödeme formu görüntüleniyor.
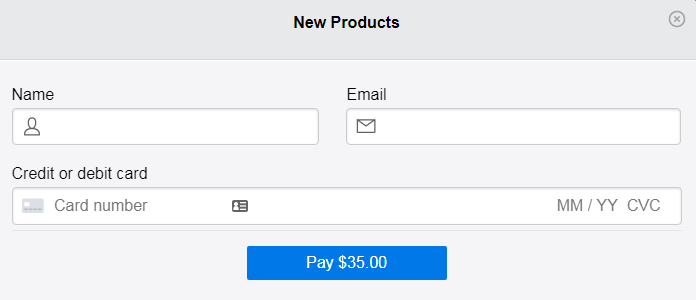
Yöntem IV. WooCommerce Eklentisini Kullanma
Sınırlı ürün veya hizmetiniz varsa, yukarıda belirtilen ödeme yöntemleri uygundur. Peki ya çok sayıda ürün içeren tam teşekküllü bir çevrimiçi mağaza istiyorsanız? WooCommerce eklentisinin devreye girdiği yer burasıdır.
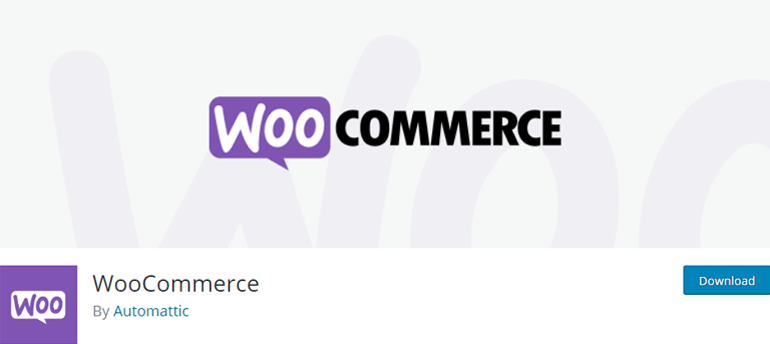
WooCommerce, birinin alabileceği en popüler ve esnek e-ticaret eklentilerinden biridir. Çevrimiçi mağazalar oluşturmak ve yönetmek ve ayrıca çevrimiçi ödemeleri toplamak için eksiksiz bir pakettir. Ayrıca, birkaç WooCommerce uzantısıyla işlevselliğini de geliştirebilirsiniz.
Öyleyse, WordPress'te çevrimiçi ödemeleri kabul etmek için WooCommerce'i nasıl kullanabileceğiniz aşağıda açıklanmıştır.
Adım 1. Eklentiler>>Yeni Ekle'ye gidin ve arama kutusuna Woocommerce yazın, ardından eklentiyi sitenize kurun ve etkinleştirin.
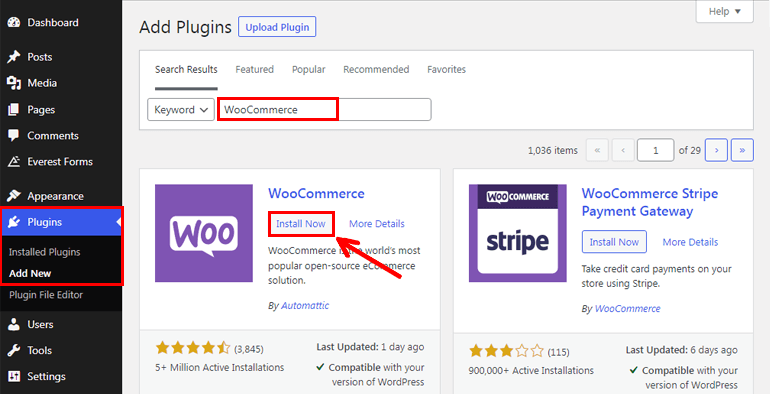
Adım 2. Kurulum Sihirbazını yapılandırın.
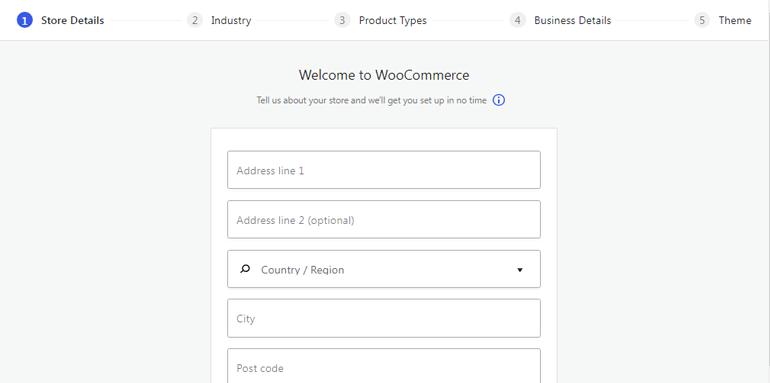
Adım 3. Kurulum sihirbazı yapılandırmasını tamamladıktan sonra, WooCommerce >> Ana Sayfa'ya gidin ve Ödemeleri ayarla seçeneğine tıklayın.
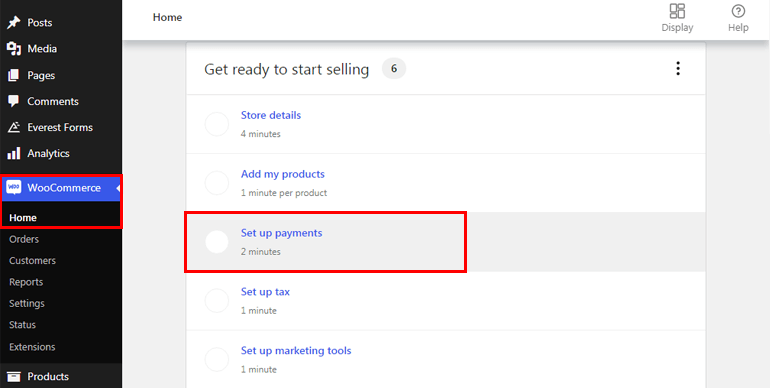
Adım 4. WooCommerce ödemeleri, Stripe ve PayPal gibi Ödemeleri ayarla sekmelerinden farklı ödeme ağ geçitleri seçebilirsiniz. Ek olarak, Teslimatta nakit gibi seçenekleri etkinleştirebilir veya Doğrudan banka havalesi ayarlayabilirsiniz.
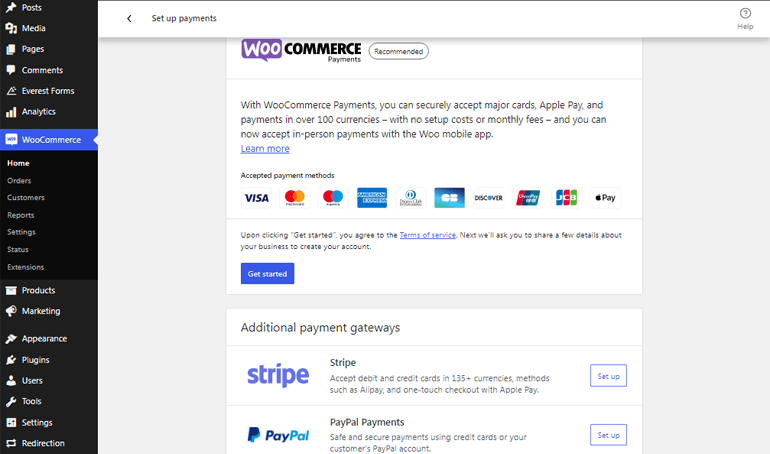
Ayrıca, Amazon Pay, Square, PayFast, Braintree vb. gibi daha fazla ödeme ağ geçidini entegre etmenize yardımcı olmak için WooCommerce deposunda çeşitli uzantılar mevcuttur.
Tamamlanıyor!
WordPress'te ödeme ağ geçitleri eklemek için dört farklı yöntemden bahsettik. Bu nedenle, ödemenizi çevrimiçi olarak almak için size uygun olan yöntemlerden herhangi birini kullanabilirsiniz.
Hâlâ emin değilseniz, Everest Forms veya Kullanıcı Kaydı'nı kullanarak bir ödeme ağ geçidi kurmanızı öneririz. Her iki eklenti de WordPress formları aracılığıyla bağışları, kayıt formlarını veya herhangi bir ödeme türünü kolayca kabul etmenizi sağlar.
Ayrıca, eklenti tarafından sağlanan akıllı koşullu mantık özelliğini kullanarak, kullanıcılarınızın PayPal ve Stripe gibi farklı ödeme ağ geçitleri arasında seçim yapmasını sağlayabilirsiniz.
Ancak, birçok ürün içeren bir çevrimiçi mağazanız varsa, WooCommerce eklentisini de kullanabilirsiniz. Sonuçta, son seçim her zaman sizindir.
Ve bu, WordPress'te bir ödeme ağ geçidinin nasıl kurulacağına dair makalemizi tamamlıyor. Okuduklarınızı beğendiyseniz, arkadaşlarınızla da paylaştığınızdan emin olun. Ayrıca yukarıdaki yöntemlerden herhangi birini kullanıyorsanız deneyimlerinizi bizimle paylaşmayı unutmayın.
WordPress bloglarımızdan daha fazlasını okumak ister misiniz? Ardından, iş başvuru formları ve bağış formları hazırlama ile ilgili makalelere de göz atabilirsiniz.
