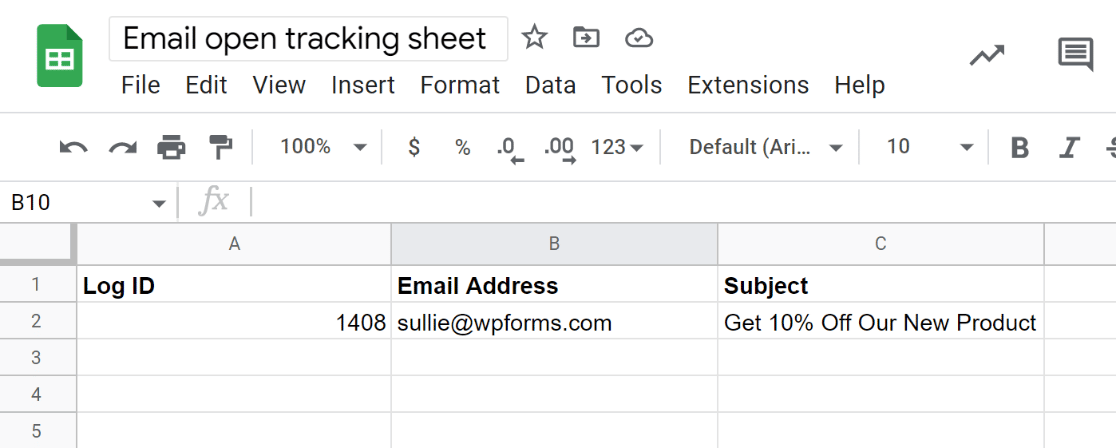如何跟踪電子郵件在 Google 表格中的打開情況
已發表: 2022-11-18您想跟踪在 Google 表格中打開的電子郵件嗎?
通過將電子郵件打開數據發送到您的工作表,您可以輕鬆查看哪些收件人打開了從您的 WordPress 網站發送的特定電子郵件。 這是衡量您的電子郵件是否產生了預期結果,或者您是否需要進行任何更改以提高打開率的好方法。
在這篇文章中,我們將向您展示如何在 Google 表格中製作電子郵件打開跟踪器。
為什麼要在電子表格中跟踪電子郵件的打開情況?
對於營銷人員而言,全面了解電子郵件性能對於充分利用您的營銷活動非常重要。 如果您發送的電子郵件沒有人點擊打開,那麼您只是在浪費轉化機會。
WordPress 不包含內置的電子郵件跟踪功能。 但是,您可以使用 WP Mail SMTP 等插件來獲取電子郵件跟踪數據,甚至可以將此信息發送到 Google 表格以便於訪問。
如何跟踪電子郵件在 Google 表格中的打開情況
在本文中
- 1.安裝WP Mail SMTP
- 2.安裝Uncanny Automator
- 3.創建一個新的自動化配方
- 4. 選擇 WP Mail SMTP 作為觸發器
- 5. 將您的 Google 帳戶與 Uncanny Automator 關聯
- 6. 設置 Google 表格操作
1.安裝WP Mail SMTP
首先,在您的網站上安裝 WP Mail SMTP。 WP Mail SMTP 是一種經過驗證的解決方案,可確保高水平的 WordPress 電子郵件交付能力。 此外,它還提供超級有用的額外功能,如電子郵件跟踪。
使用 Uncanny Automator,您還可以自動化流程,例如將您的 WordPress 電子郵件跟踪數據發送到電子表格。
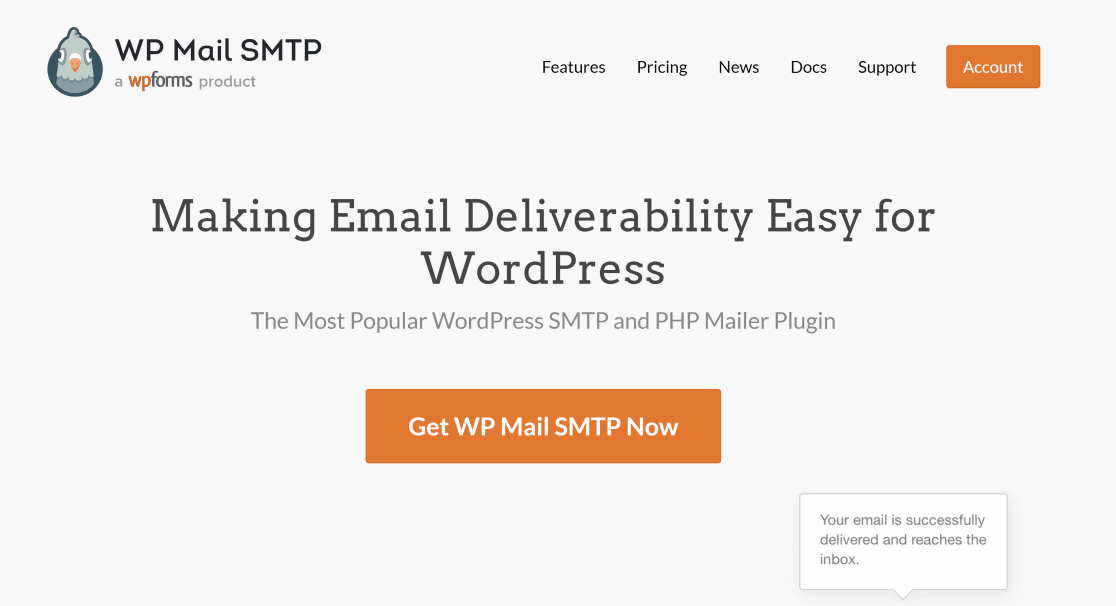
在站點上安裝 WP Mail SMTP 後,您需要將其與郵件程序服務連接。 這對於通過 SMTP 郵件程序正確路由您的電子郵件非常重要,這樣您的電子郵件始終可以成功發送。
查看有關 WP Mail SMTP 郵件程序的指南,了解有關連接郵件程序的提示。
2.安裝Uncanny Automator
安裝 WP Mail SMTP 後,您需要安裝另一個名為 Uncanny Automator 的插件。 使用 Uncanny Automator,您可以連接多個插件和應用程序並在它們之間自動執行流程。
我們需要 Uncanny Automator 將 WP Mail SMTP 與 Google 表格集成。
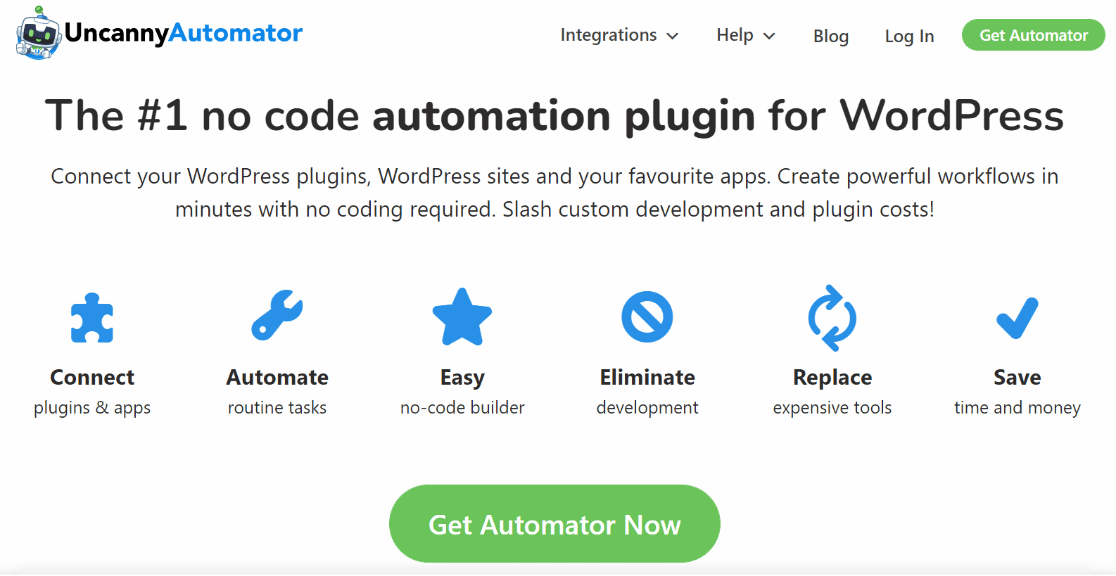
Uncanny Automator 可以直接從 WordPress 目錄免費安裝。 但是免費版只給你 1,000 個積分,所以你只能跟踪 1,000 封在 Google 表格中打開的電子郵件。 如果您需要更多積分,則需要升級到 Uncanny Automator 付費許可證。
有關設置說明,您可以參閱此有關安裝 WordPress 插件的初學者指南。
3.創建一個新的自動化配方
安裝完 Uncanny Automator 後,從 WordPress 儀表板導航到Automator » 添加新的。
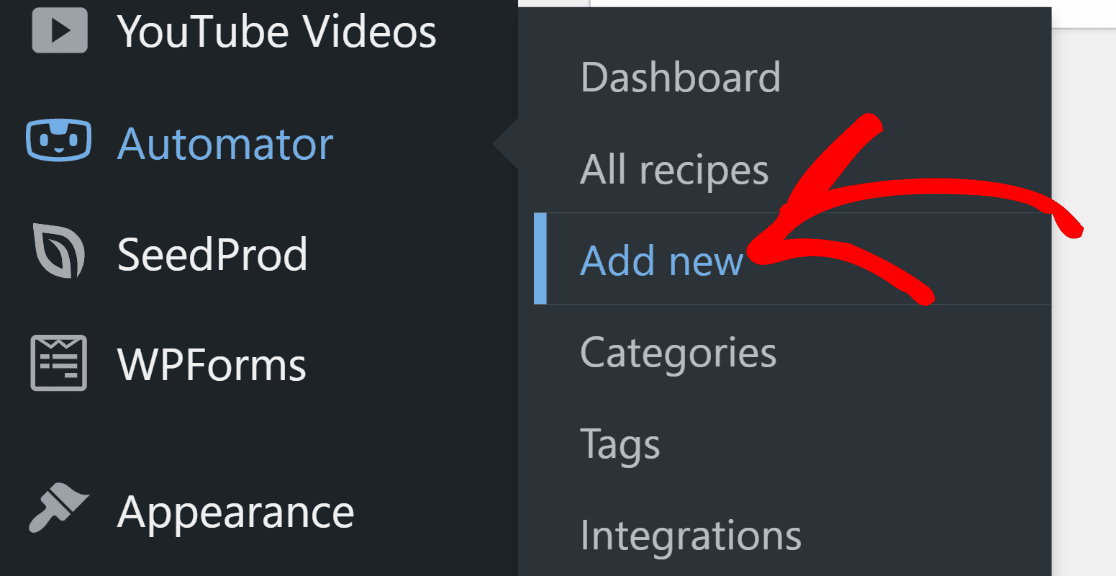
在下一個屏幕上,您將看到配方編輯器,您可以在其中創建不同應用程序之間的自動化。
現在,您需要選擇一個配方類型。 對於本教程,選擇Everyone作為配方類型是有意義的,因為您希望為所有用戶啟動自動化。 完成後,按“確認”按鈕繼續。
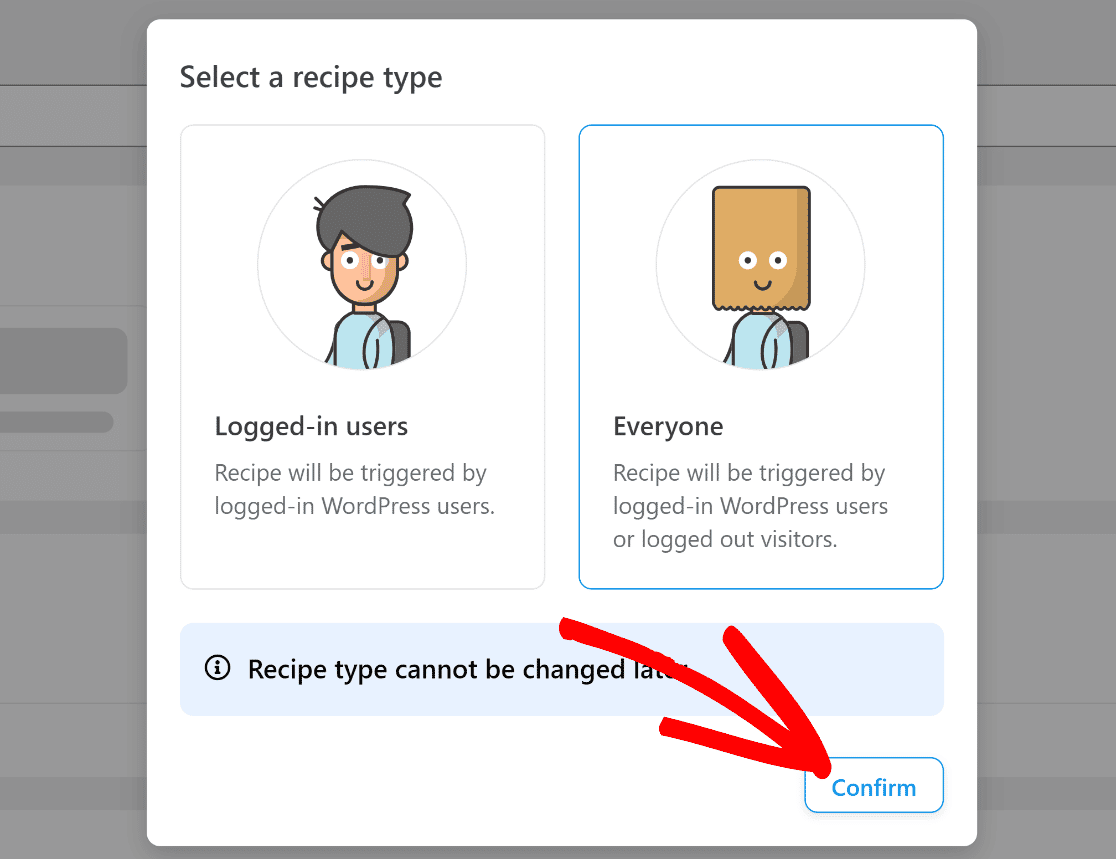
在接下來的步驟中,我們將選擇我們的觸發器和操作來配置自動化配方。
4. 選擇 WP Mail SMTP 作為觸發器
在下一個屏幕上,您將看到配方編輯器屏幕。 輸入食譜的標題,然後向下滾動到觸發器部分。 在這裡,單擊WP Mail SMTP Pro 。
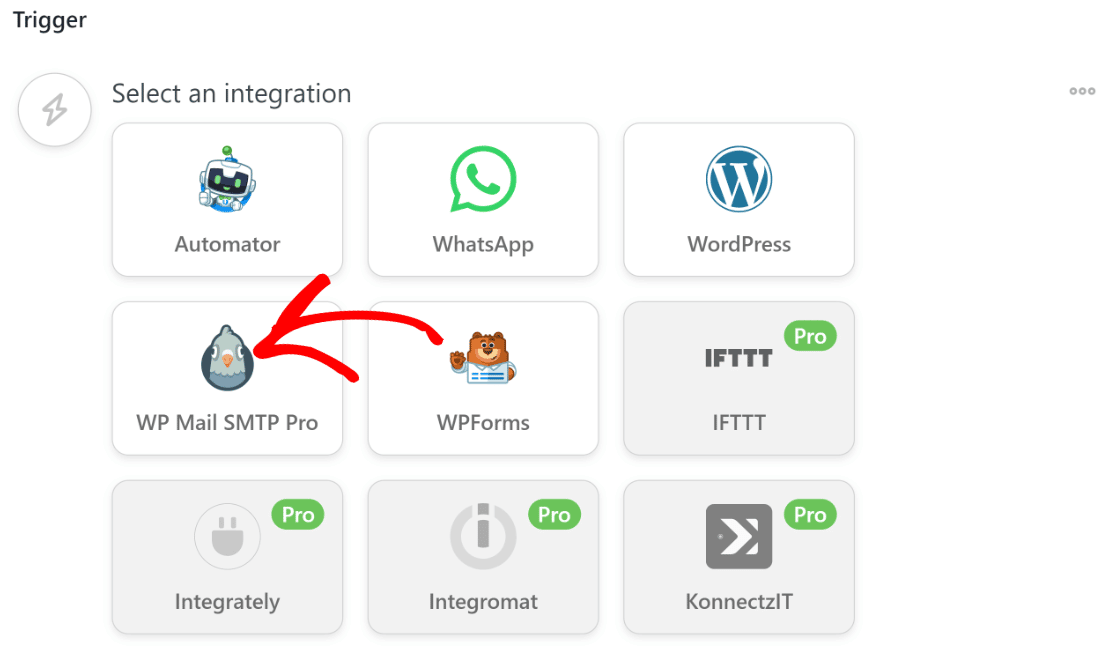
完成後,您會看到可供選擇的不同觸發操作。 我們將選擇“主題行中包含特定文本的電子郵件已打開”作為本教程的觸發器。
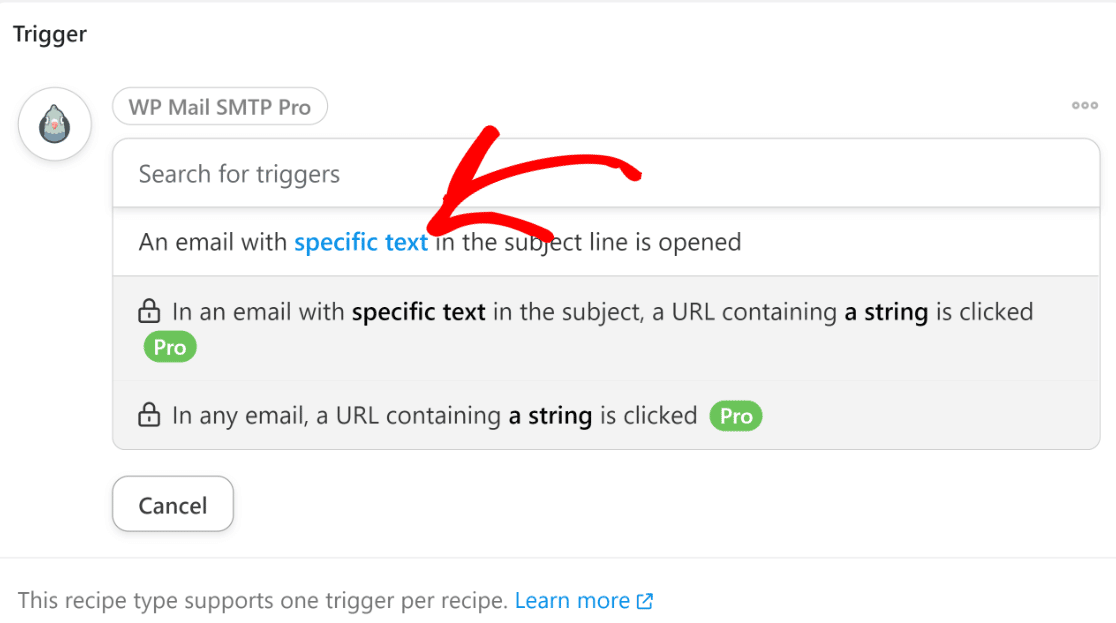
現在,您會看到一個要匹配的文本字段,您可以在其中輸入要跟踪的特定電子郵件主題行文本。
例如,我們想要跟踪客戶是否打開了包含特定折扣優惠的電子郵件。 因此,我們將在“要匹配的文本”字段中輸入電子郵件主題行中顯示的報價,然後按“保存”。
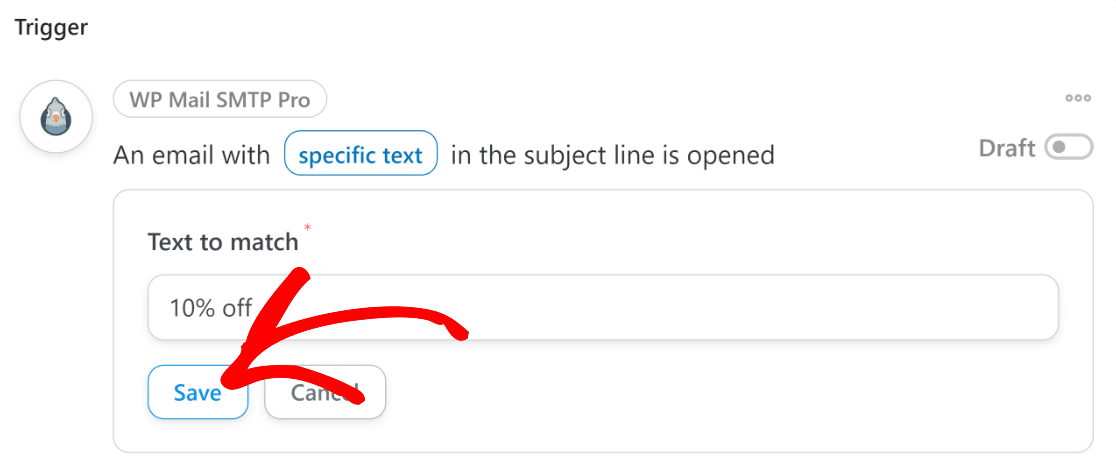
這就是設置觸發器所需的全部內容。
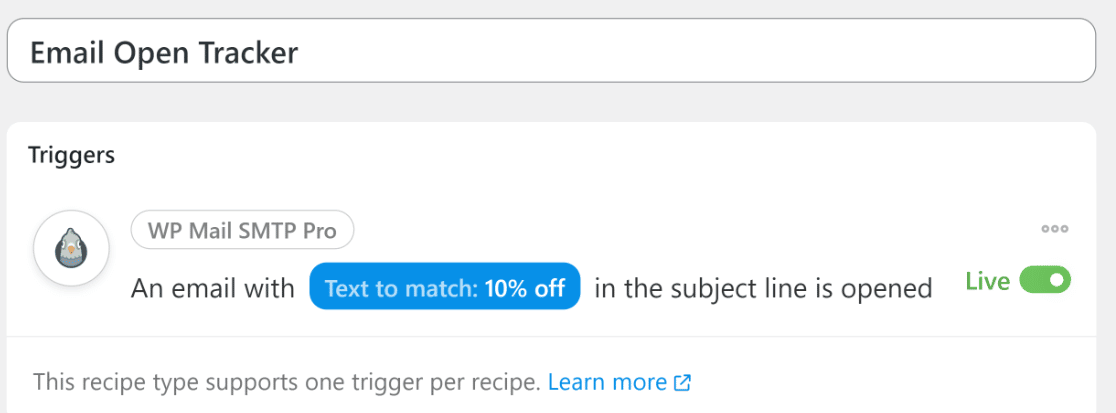
在下一步中,我們會將我們的 Google Workspace 帳戶與 Uncanny Automator 連接以啟用 Google 表格集成。
5. 將您的 Google 帳戶與 Uncanny Automator 關聯
為了使用 Google 表格為我們的自動化創建一個動作,我們首先需要將我們的 Google 帳戶與 Uncanny Automator 連接。
向下滾動到 Actions 部分並單擊Add Action 。
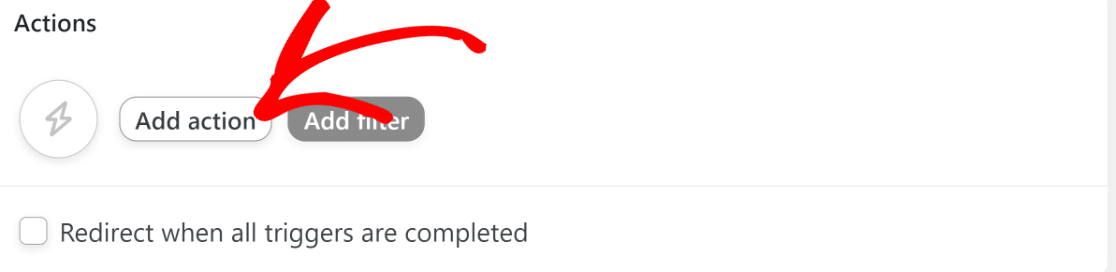

此時,您將看到一個應用程序列表,您可以使用這些應用程序根據先前選擇的觸發器執行操作。 在此列表中查找Google 表格並單擊它以繼續。
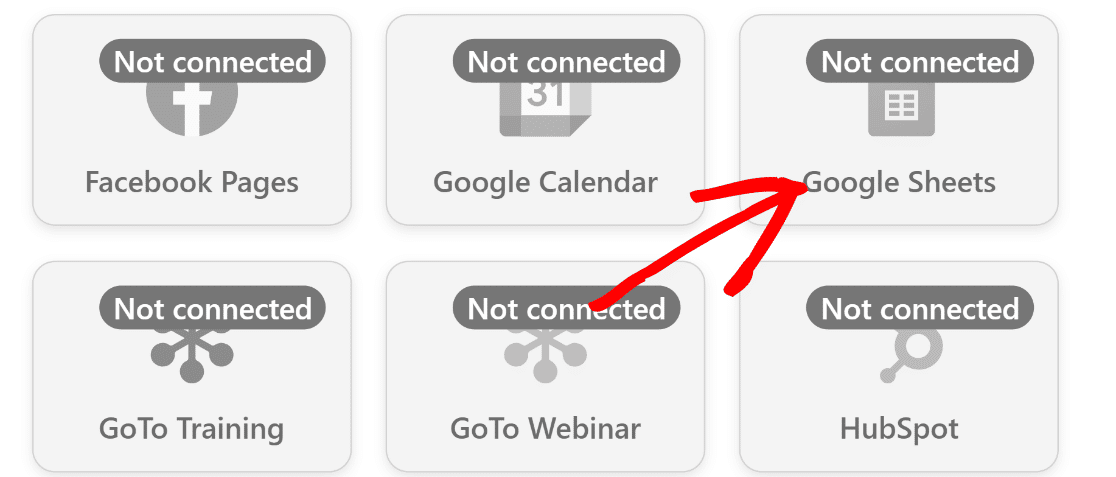
單擊 Google 表格將打開一個模式窗口,顯示要執行的 2 個步驟。 首先,如果您還沒有一個 Uncanny Automator 帳戶,則需要創建一個。 只需按照屏幕上的說明創建您的帳戶。
然後,返回模態屏幕並按“連接帳戶”按鈕開始您的 Google 集成過程。
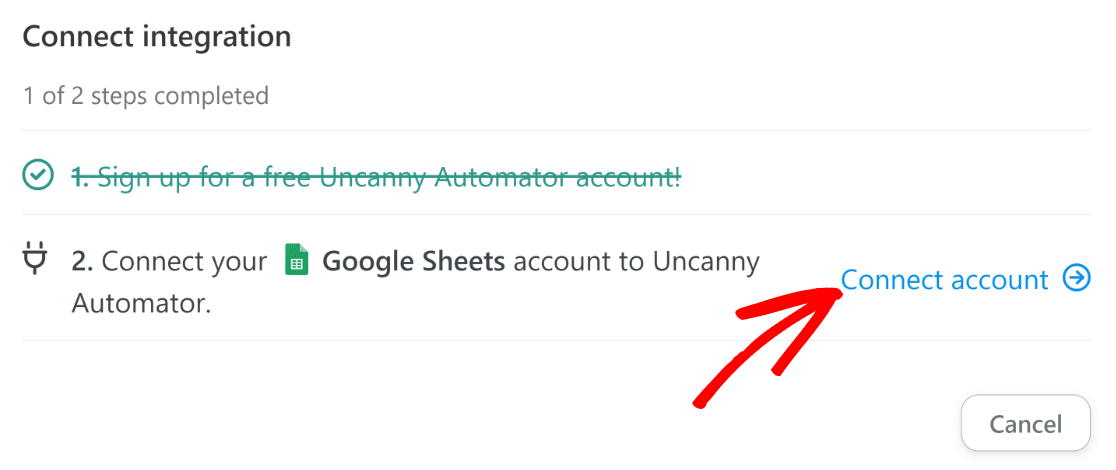
這將彈出另一個模態窗口。 單擊“使用 Google 登錄”以繼續。
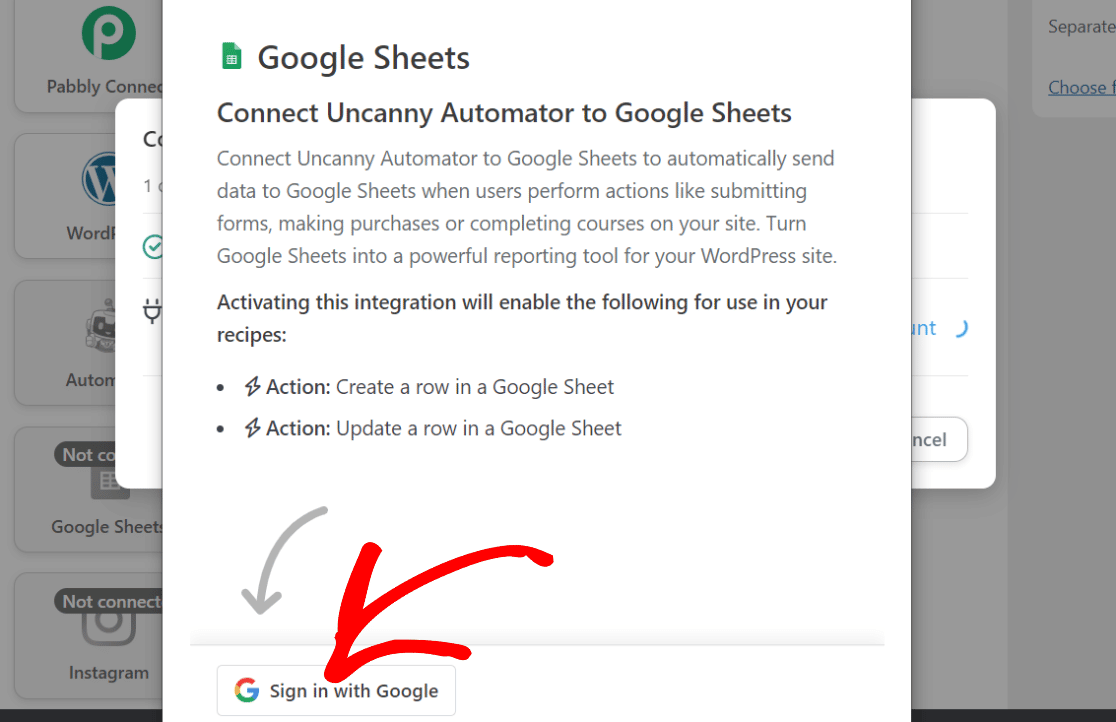
接下來,選擇您的 Google 帳戶(如果已保存在您的瀏覽器中)或登錄。 然後,您將需要允許來自 Uncanny Automator 的所有請求權限才能使集成工作。
單擊複選標記框以允許所有權限,然後按繼續。
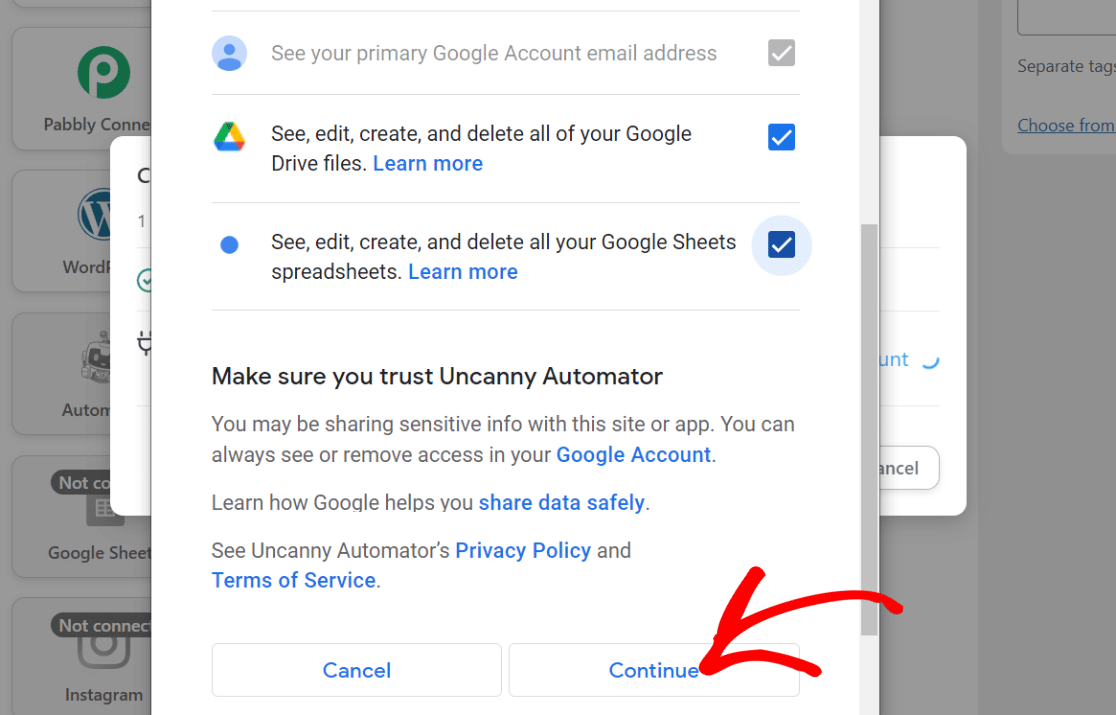
之後,您應該會看到一條成功消息,確認您的 Google 帳戶已與 Uncanny Automator 連接。 退出模態窗口以返回到我們一直在處理的 Uncanny Automator 配方編輯器頁面。
6. 設置 Google 表格操作
返回食譜編輯器屏幕,您現在可以選擇要使用Google 表格執行的操作。 在這裡,選擇“在 Google 表格中創建一行”,因為我們要在電子表格的行中添加電子郵件跟踪數據。
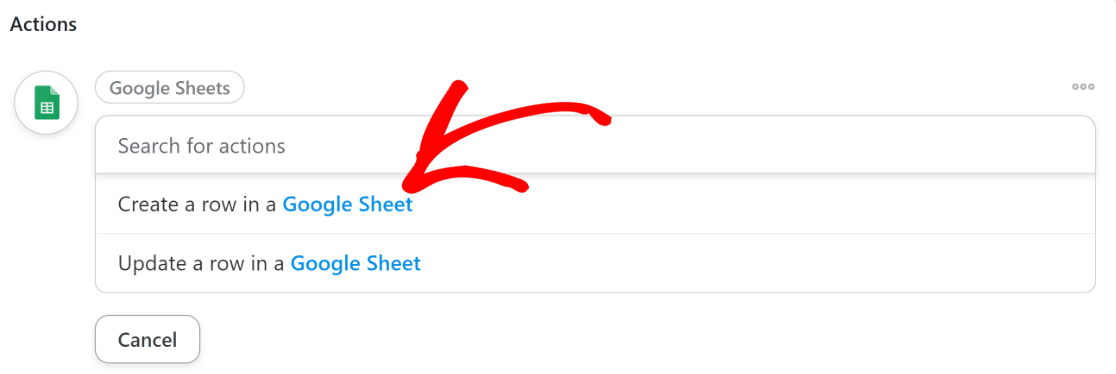
選擇操作後,您將看到新的菜單選項,如下所示:
- Drive – 選擇保存電子表格的 Google Drive。
- 電子表格– 選擇您要將電子郵件打開跟踪數據添加到的電子表格。
- 工作表– 選擇電子表格中的工作表以發送數據。
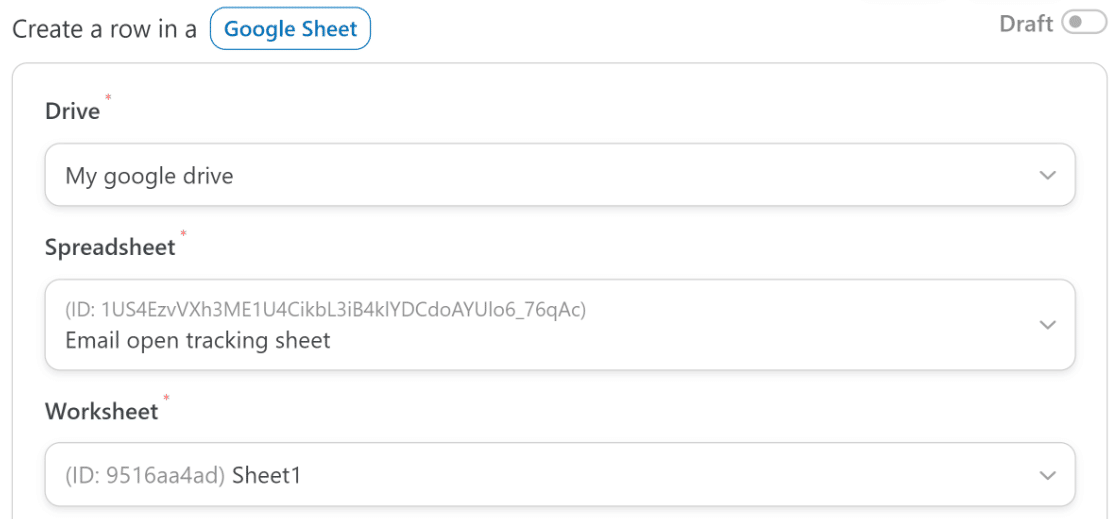
向下滾動並按“獲取列”按鈕以查看您在工作表中添加的列標籤。
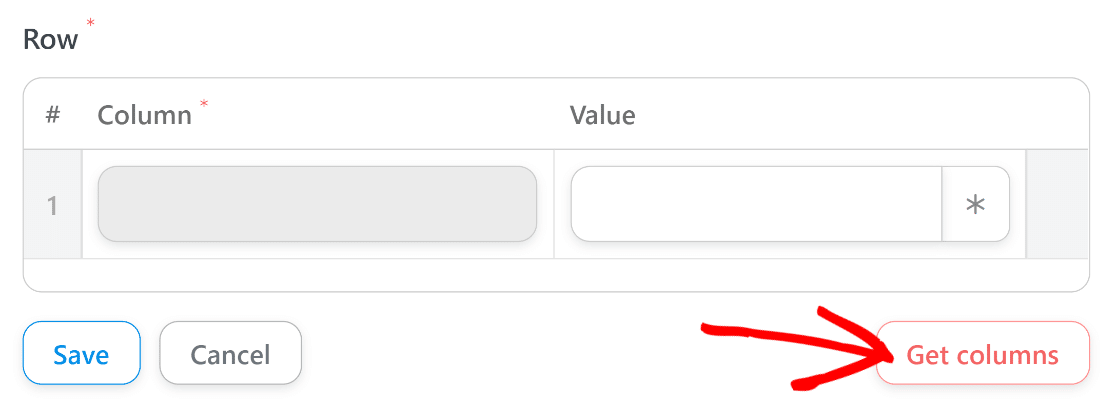
完成後,Uncanny Automator 將從您的工作表中獲取列名。 您現在可以在直接從電子郵件數據中提取的每一列中包含值。
按“值”字段旁邊的星號 ( * ) 按鈕,根據需要從 WP Mail SMTP 選擇適當的電子郵件數據。
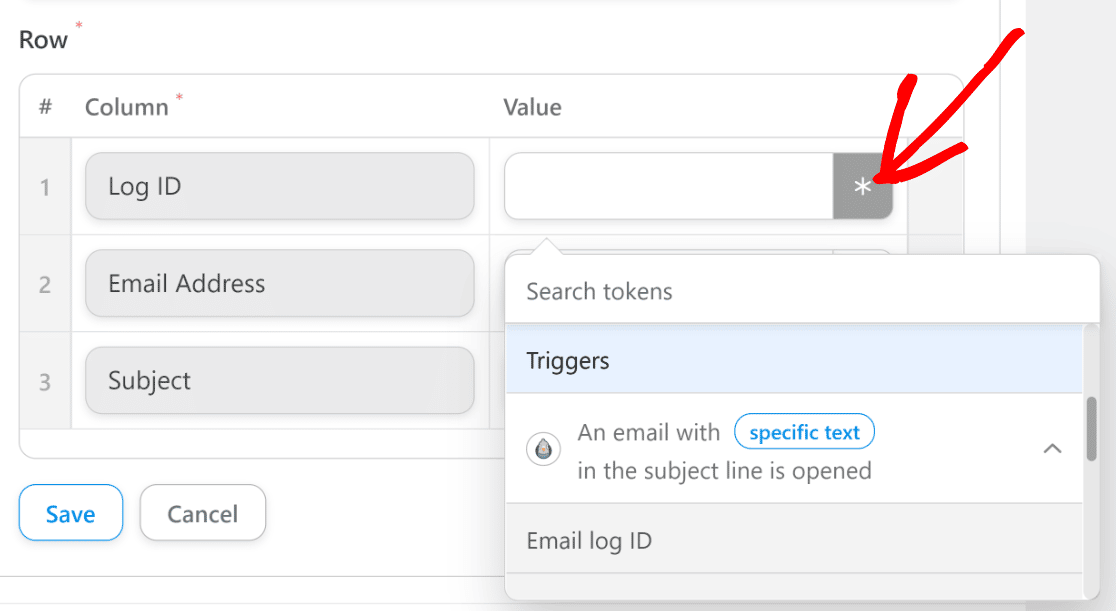
由於我們將工作表設置為包含 3 列(日誌 ID、電子郵件地址和電子郵件主題),因此我們將為這些列選擇匹配值。
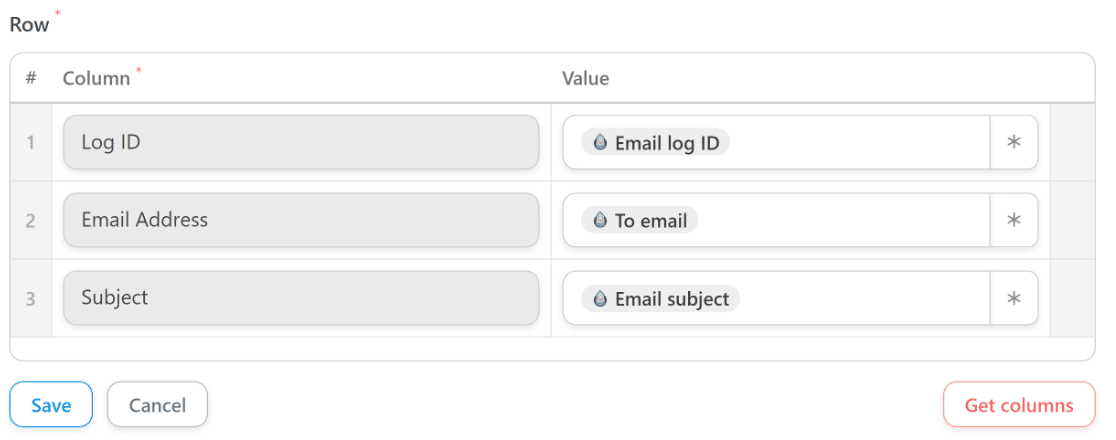
如果您對所有內容感到滿意,請按保存。
向上滾動到頂部並使用切換按鈕使食譜生效。
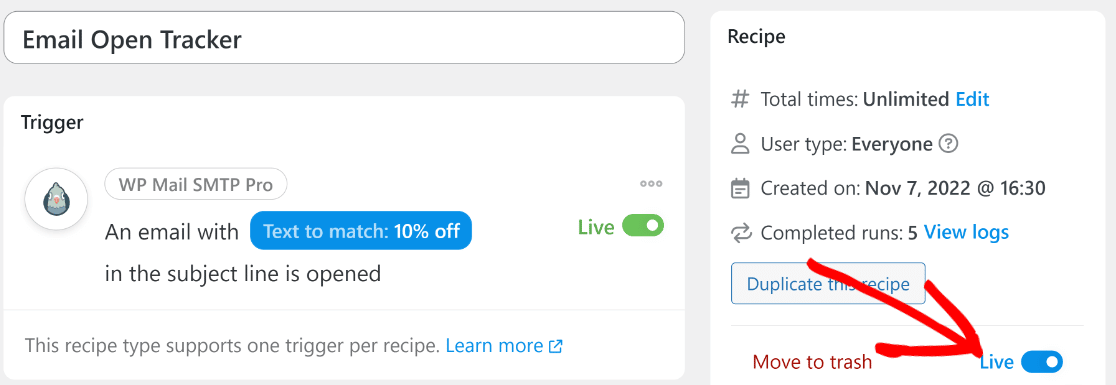
偉大的! 現在,每次用戶打開帶有特定文本的電子郵件時,Uncanny Automator 都會在您定義的工作表列下發送特定的電子郵件數據。
就是這樣! 您現在已準備就緒,可以開始跟踪在 Google 表格中打開的電子郵件!
接下來,從聯繫表中獲取更多價值
聯繫表格以多種方式對企業非常有用。 但是,如果您不使用其中的某些高級功能,則您可能沒有充分利用聯繫表。 有關從聯繫表格中獲得更多價值的提示,請參閱我們關於如何使用聯繫表格發展業務的指南。
立即創建您的 WordPress 表單
準備好構建表單了嗎? 今天開始使用最簡單的 WordPress 表單生成器插件。 WPForms Pro 包含大量免費模板,並提供 14 天退款保證。
如果本文對您有所幫助,請在 Facebook 和 Twitter 上關注我們以獲取更多免費的 WordPress 教程和指南。