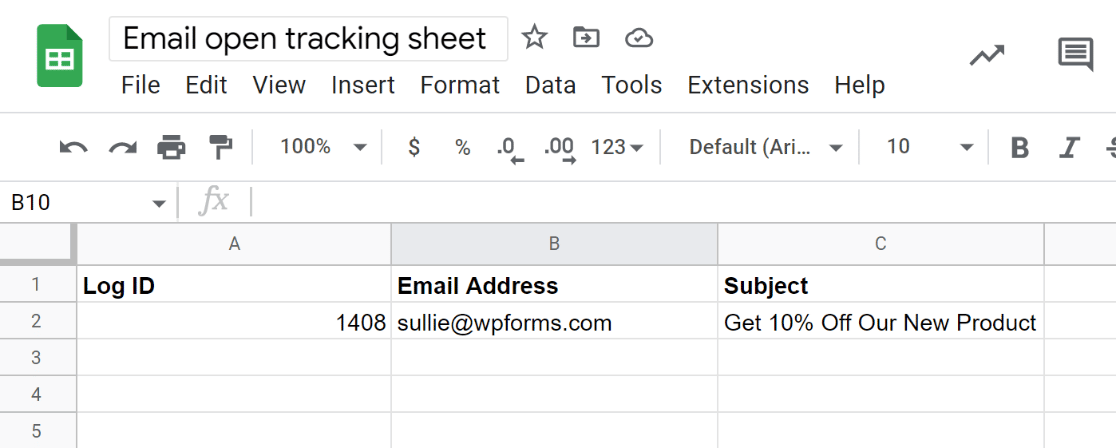So verfolgen Sie E-Mail-Öffnungen in einem Google-Blatt
Veröffentlicht: 2022-11-18Möchten Sie das Öffnen von E-Mails in einem Google Sheet nachverfolgen?
Mit E-Mail-Öffnungsdaten, die an Ihre Blätter gesendet werden, können Sie leicht anzeigen, welche Empfänger bestimmte E-Mails geöffnet haben, die von Ihrer WordPress-Site gesendet wurden. Dies ist eine großartige Möglichkeit, um zu messen, ob Ihre E-Mails die gewünschten Ergebnisse liefern oder ob Sie Änderungen vornehmen müssen, um Ihre Öffnungsraten zu verbessern.
In diesem Beitrag zeigen wir Ihnen, wie Sie einen E-Mail-Open-Tracker in Google Sheets erstellen.
Warum sollten Sie das Öffnen von E-Mails in einer Tabelle verfolgen?
Für Vermarkter ist es wichtig, einen vollständigen Überblick über die E-Mail-Performance zu haben, um das Beste aus Ihren Kampagnen herauszuholen. Wenn Sie E-Mails versenden, auf deren Öffnen niemand klickt, verschwenden Sie nur Konversionsmöglichkeiten.
WordPress enthält keine integrierten E-Mail-Tracking-Funktionen. Sie können jedoch Plugins wie WP Mail SMTP verwenden, um E-Mail-Tracking-Daten zu erhalten und diese Informationen für einen einfacheren Zugriff sogar an Google Sheets zu senden.
So verfolgen Sie E-Mail-Öffnungen in einem Google-Blatt
In diesem Artikel
- 1. Installieren Sie WP Mail SMTP
- 2. Installieren Sie Uncanny Automator
- 3. Erstellen Sie ein neues Automatisierungsrezept
- 4. Wählen Sie WP Mail SMTP als Trigger
- 5. Verbinden Sie Ihr Google-Konto mit Uncanny Automator
- 6. Richten Sie eine Google Sheets-Aktion ein
1. Installieren Sie WP Mail SMTP
Installieren Sie zunächst WP Mail SMTP auf Ihrer Website. WP Mail SMTP ist eine bewährte Lösung, um ein hohes Maß an WordPress-E-Mail-Zustellbarkeit sicherzustellen. Außerdem bietet es auch super nützliche Zusatzfunktionen wie E-Mail-Tracking.
Mit Uncanny Automator können Sie auch Prozesse wie das Senden Ihrer WordPress-E-Mail-Tracking-Daten an Tabellenkalkulationen automatisieren.
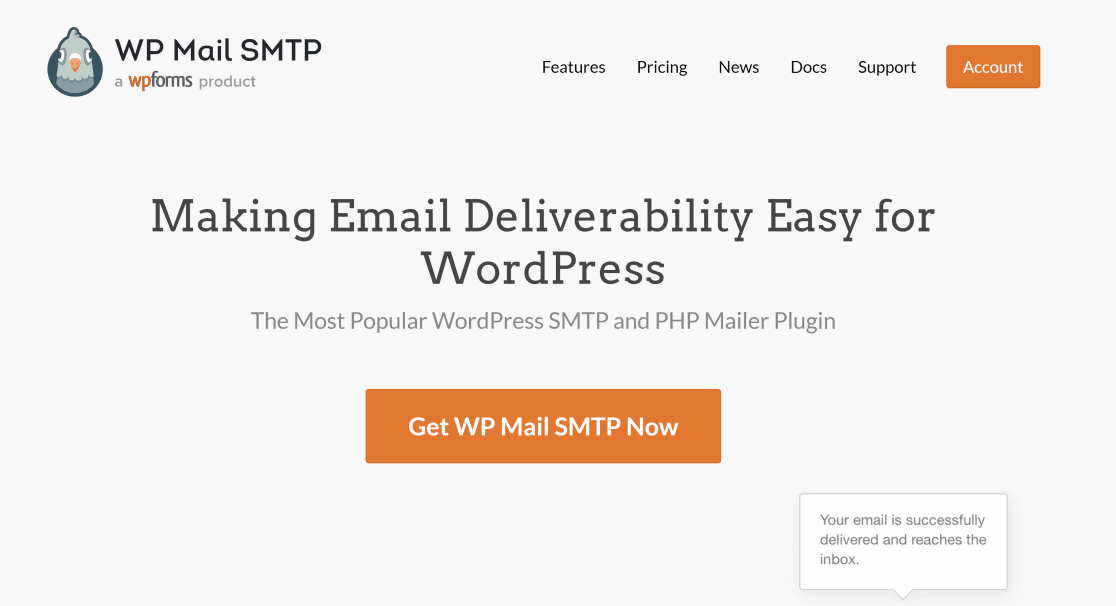
Sobald Sie WP Mail SMTP auf Ihrer Website installiert haben, müssen Sie es mit einem Mailer-Dienst verbinden. Dies ist wichtig, um Ihre E-Mails richtig durch einen SMTP-Mailer zu leiten, damit Ihre E-Mails immer erfolgreich zugestellt werden.
In dieser Anleitung zu WP Mail SMTP-Mailern finden Sie Tipps zum Verbinden mit einem Mailer.
2. Installieren Sie Uncanny Automator
Nach der Installation von WP Mail SMTP müssen Sie ein weiteres Plugin namens Uncanny Automator installieren. Mit Uncanny Automator können Sie mehrere Plugins und Apps verbinden und Prozesse zwischen ihnen automatisieren.
Wir benötigen Uncanny Automator, um WP Mail SMTP mit Google Sheets zu integrieren.
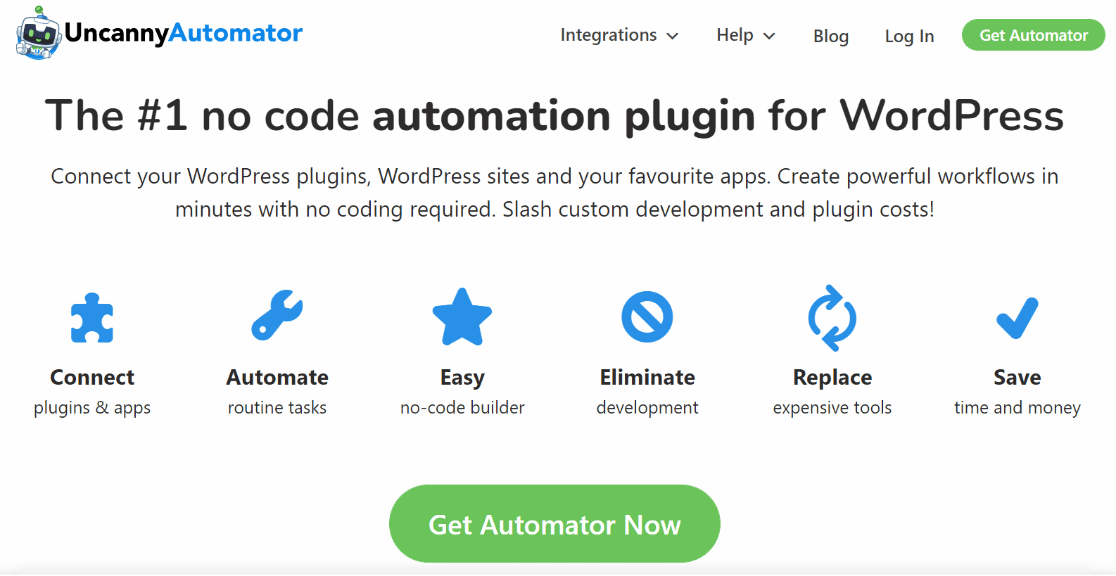
Uncanny Automator kann kostenlos direkt aus dem WordPress-Verzeichnis installiert werden. Aber die kostenlose Version gibt Ihnen nur 1.000 Credits, sodass Sie nur 1.000 E-Mail-Öffnungen in Google Sheets nachverfolgen können. Wenn Sie mehr Credits benötigen, müssen Sie auf eine kostenpflichtige Uncanny Automator-Lizenz upgraden.
Anweisungen zur Einrichtung finden Sie in diesem Anfängerleitfaden zur Installation von WordPress-Plugins.
3. Erstellen Sie ein neues Automatisierungsrezept
Wenn Sie mit der Installation von Uncanny Automator fertig sind, navigieren Sie in Ihrem WordPress-Dashboard zu Automator » Neu hinzufügen.
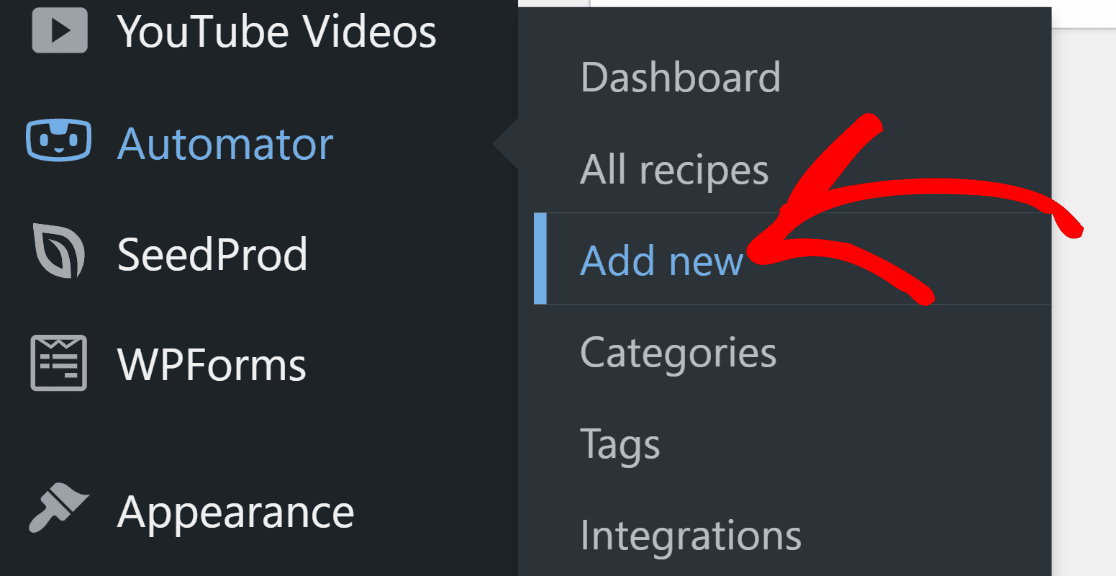
Auf dem nächsten Bildschirm sehen Sie den Rezepteditor, in dem Sie Automatisierungen zwischen verschiedenen Apps erstellen können.
Nun müssen Sie einen Rezepttyp auswählen. Für dieses Tutorial ist es sinnvoll, „ Jeder “ als Rezepttyp auszuwählen, da Sie möchten, dass die Automatisierung für alle Benutzer initiiert wird. Sobald Sie dies getan haben, drücken Sie die Bestätigungstaste , um fortzufahren.
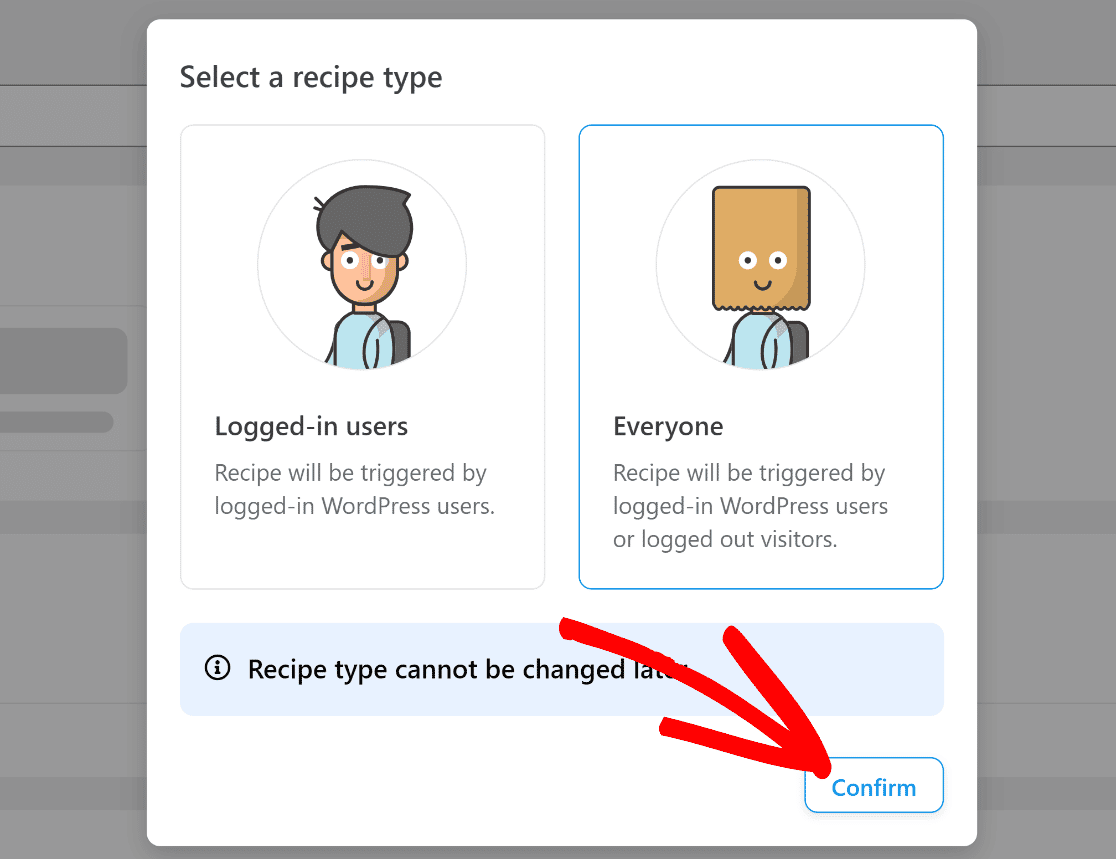
In den nächsten Schritten wählen wir unsere Trigger und Aktionen aus, um das Automatisierungsrezept zu konfigurieren.
4. Wählen Sie WP Mail SMTP als Trigger
Auf dem nächsten Bildschirm sehen Sie den Rezept-Editor-Bildschirm. Geben Sie einen Titel für Ihr Rezept ein und scrollen Sie dann nach unten zum Abschnitt Auslöser. Klicken Sie hier auf WP Mail SMTP Pro .
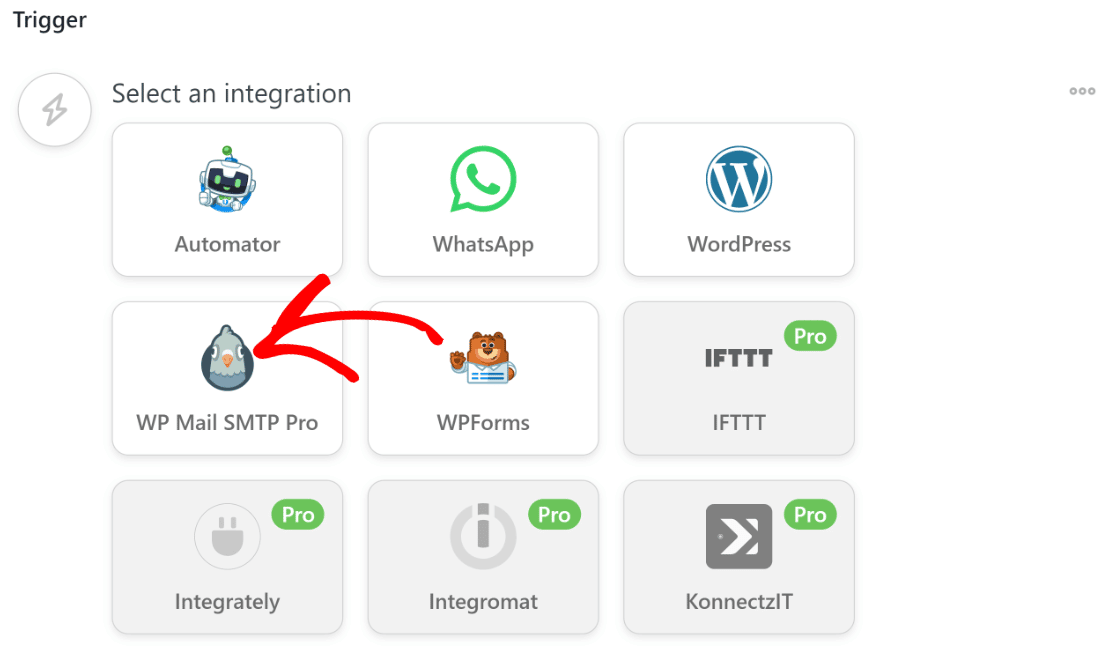
Nachdem Sie dies getan haben, sehen Sie verschiedene Trigger-Aktionen, aus denen Sie auswählen können. Als Auslöser für dieses Tutorial wählen wir „ Eine E-Mail mit einem bestimmten Text in der Betreffzeile wird geöffnet “.
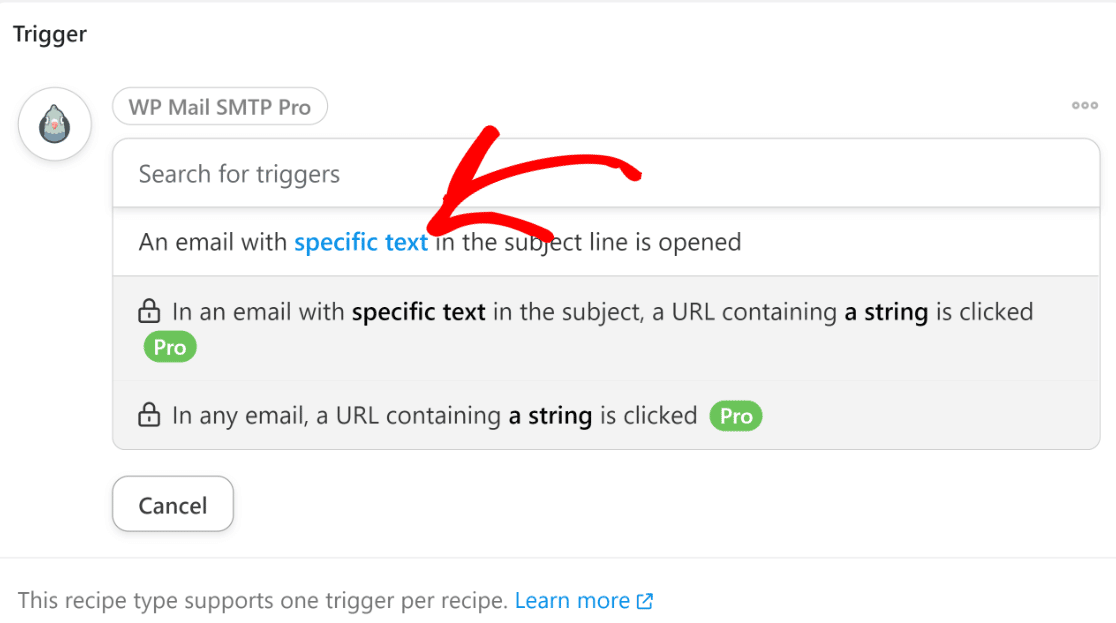
Jetzt sehen Sie ein Text-to-Match-Feld, in das Sie einen bestimmten E-Mail-Betreffzeilentext eingeben können, den Sie nachverfolgen möchten.
Beispielsweise möchten wir nachverfolgen, ob Kunden E-Mails mit einem bestimmten Rabattangebot öffnen. Also geben wir dieses Angebot so ein, wie es in unserer E-Mail-Betreffzeile erscheint, in das Feld Text to Match und drücken auf Speichern .
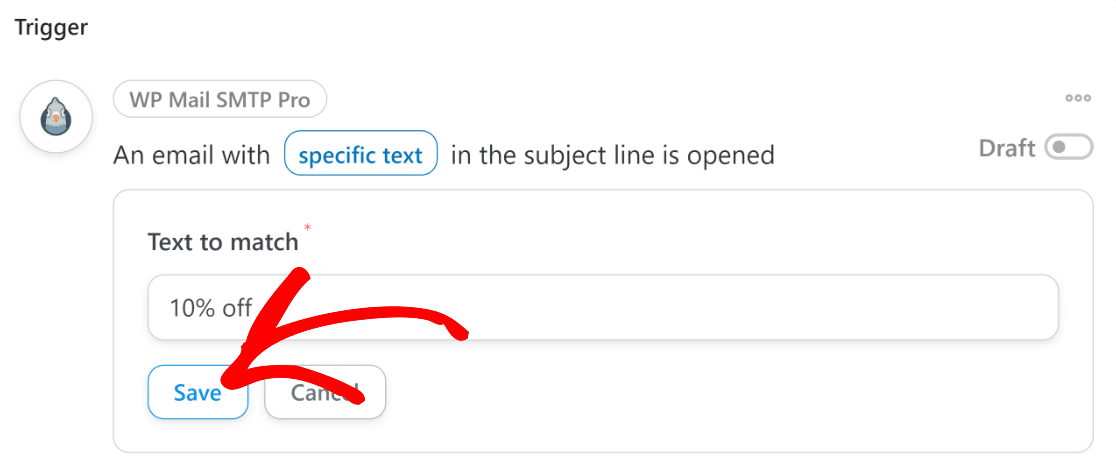
Das ist alles, was Sie brauchen, um den Trigger einzurichten.
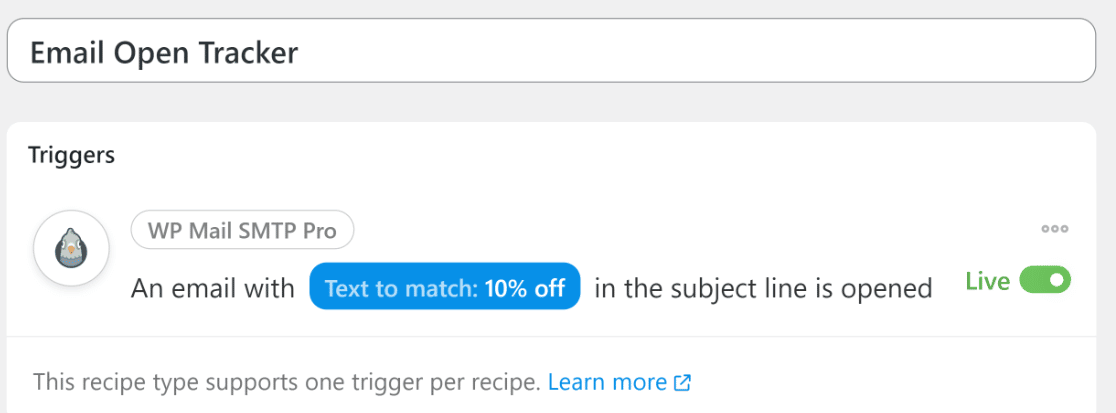
Im nächsten Schritt verbinden wir unser Google Workspace-Konto mit Uncanny Automator, um die Google Sheets-Integration zu aktivieren.
5. Verbinden Sie Ihr Google-Konto mit Uncanny Automator
Um eine Aktion mit Google Sheets für unsere Automatisierung zu erstellen, müssen wir zuerst unser Google-Konto mit Uncanny Automator verbinden.

Scrollen Sie nach unten zum Abschnitt Aktionen und klicken Sie auf Aktion hinzufügen .
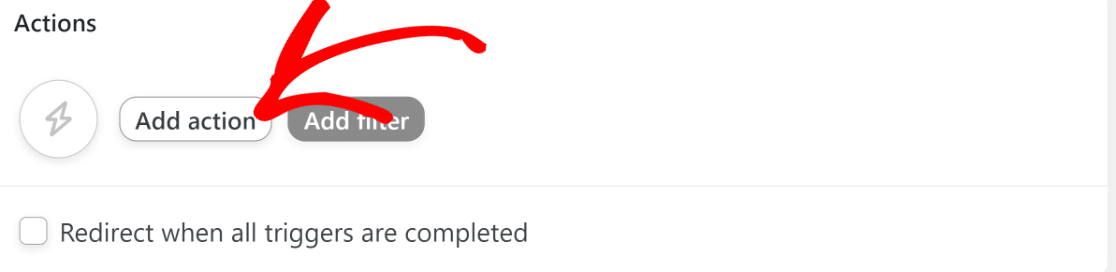
An dieser Stelle sehen Sie eine Liste von Apps, mit denen Sie Aktionen basierend auf dem zuvor ausgewählten Auslöser ausführen können. Suchen Sie in dieser Liste nach Google Sheets und klicken Sie darauf, um fortzufahren.
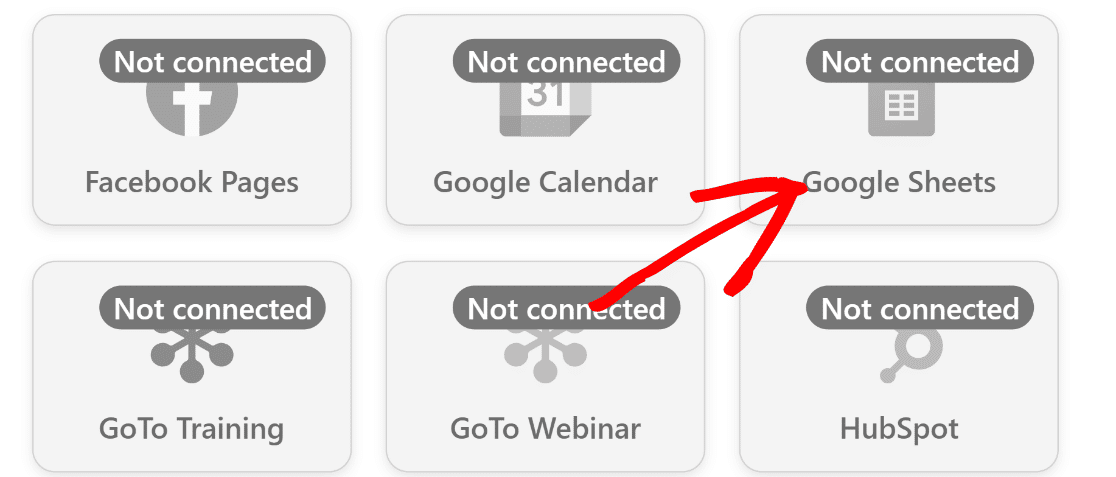
Wenn Sie auf Google Sheets klicken, wird ein modales Fenster geöffnet, das Ihnen zwei auszuführende Schritte zeigt. Zunächst müssen Sie ein Uncanny Automator-Konto erstellen, falls Sie noch keines haben. Folgen Sie einfach den Anweisungen auf dem Bildschirm, um Ihr Konto zu erstellen.
Kehren Sie dann zum modalen Bildschirm zurück und drücken Sie die Schaltfläche Konto verbinden , um Ihren Google-Integrationsprozess zu starten.
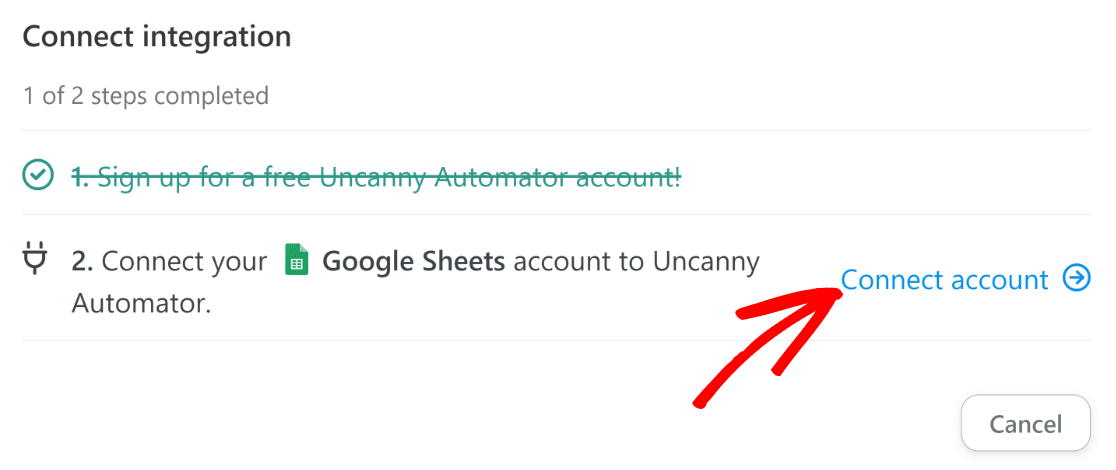
Dies öffnet ein weiteres modales Fenster. Klicken Sie auf Mit Google anmelden, um fortzufahren.
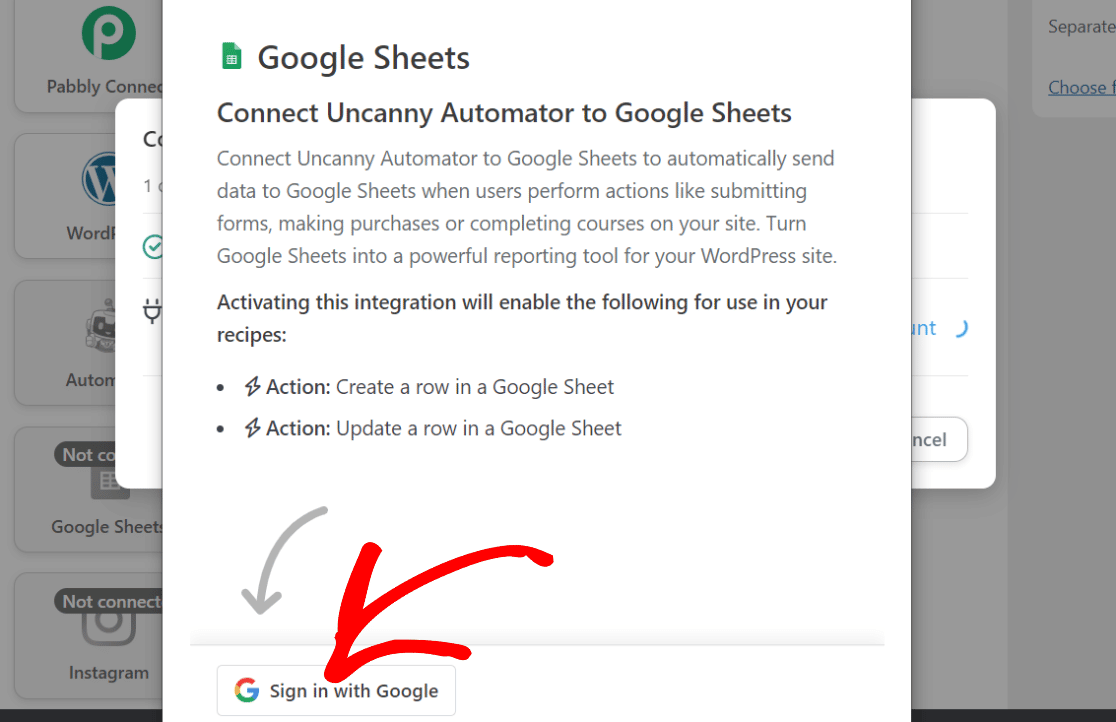
Wählen Sie als Nächstes Ihr Google-Konto aus (falls bereits in Ihrem Browser gespeichert) oder melden Sie sich an. Sie müssen dann alle angeforderten Berechtigungen von Uncanny Automator zulassen, damit die Integration funktioniert.
Klicken Sie auf die Kontrollkästchen, um alle Berechtigungen zuzulassen, und klicken Sie auf Weiter .
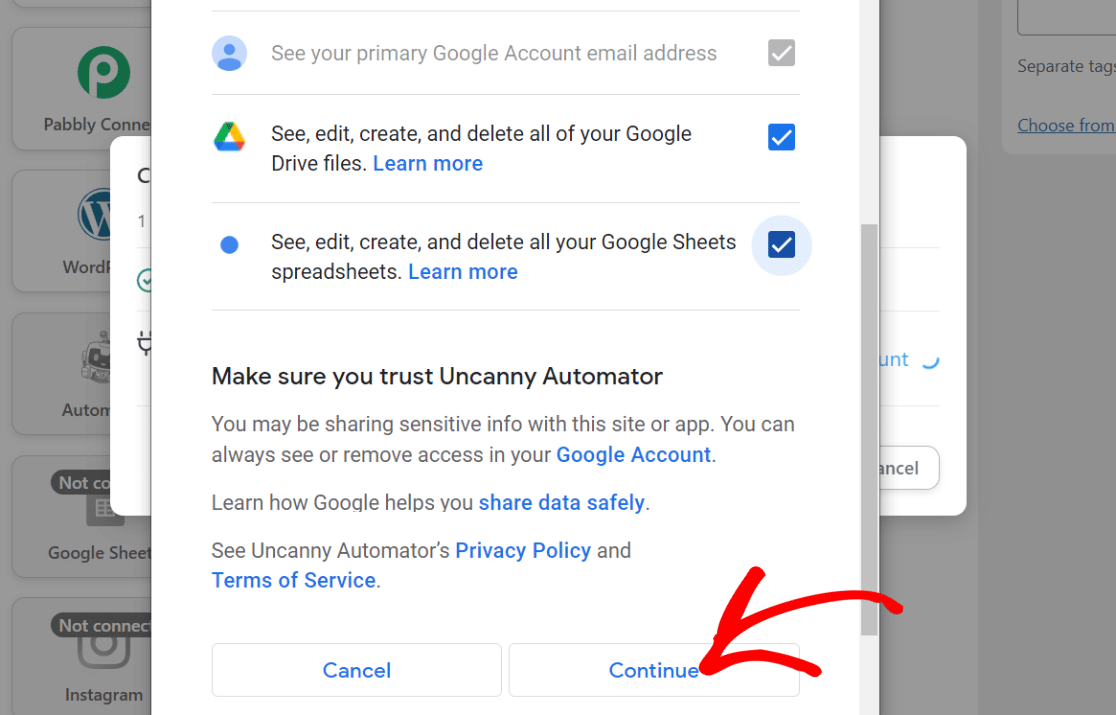
Danach sollten Sie eine Erfolgsmeldung sehen, die bestätigt, dass Ihr Google-Konto mit Uncanny Automator verbunden ist. Verlassen Sie das modale Fenster, um zur Rezept-Editor-Seite von Uncanny Automator zurückzukehren, an der wir gearbeitet haben.
6. Richten Sie eine Google Sheets-Aktion ein
Zurück im Rezepteditor-Bildschirm können Sie jetzt eine Aktion auswählen, die mit Google Sheets durchgeführt werden soll. Wählen Sie hier „ Create a row in a Google Sheet “ aus, da wir E-Mail-Tracking-Daten innerhalb von Zeilen in der Tabelle hinzufügen möchten.
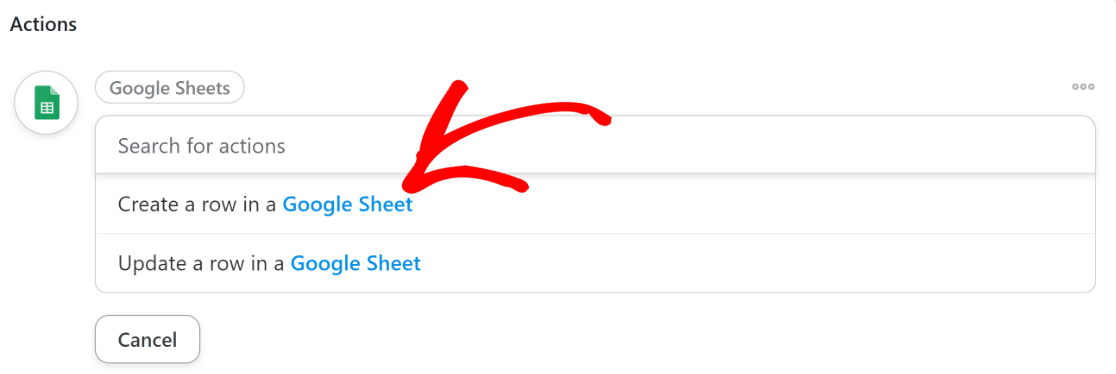
Sobald Sie die Aktion ausgewählt haben, sehen Sie die folgenden neuen Menüoptionen:
- Drive – Wählen Sie das Google Drive aus, in dem Ihre Tabelle gespeichert ist.
- Tabellenkalkulation – Wählen Sie die Tabellenkalkulation aus, der Sie E-Mail-Nachverfolgungsdaten hinzufügen möchten.
- Arbeitsblatt – Wählen Sie das Arbeitsblatt innerhalb der Tabelle zum Senden von Daten.
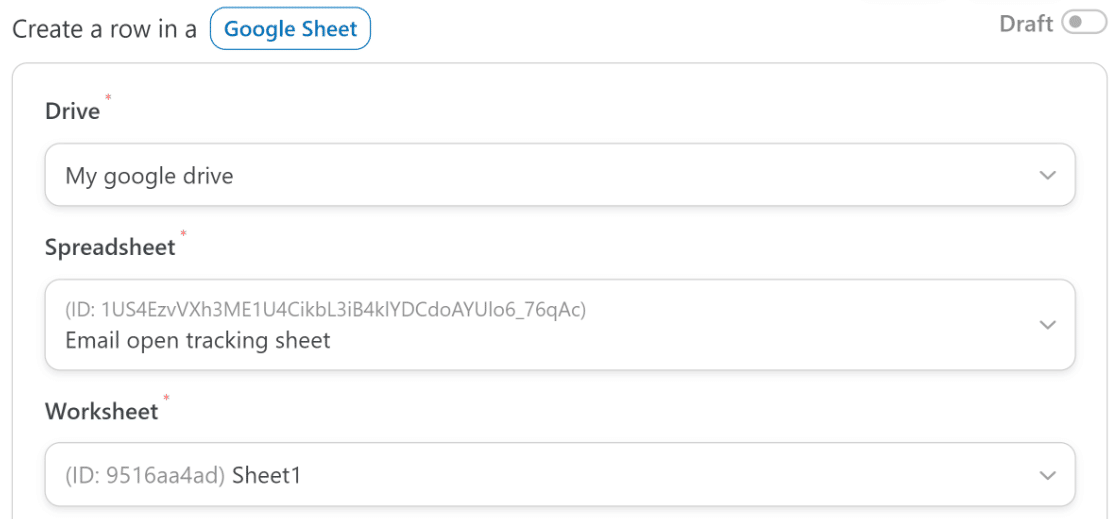
Scrollen Sie nach unten und klicken Sie auf die Schaltfläche „Spalten abrufen“, um die Spaltenbeschriftungen anzuzeigen, die Sie in Ihrem Blatt hinzugefügt haben.
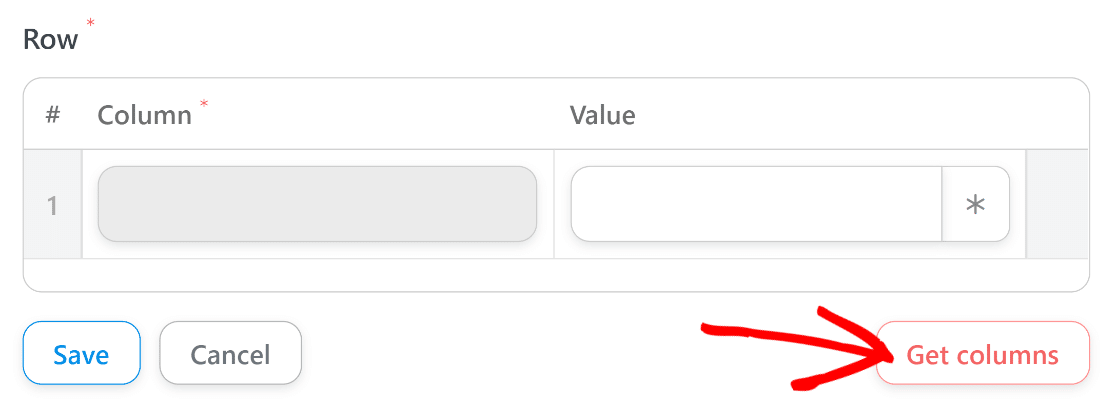
Sobald Sie das getan haben, ruft Uncanny Automator Spaltennamen aus Ihrem Blatt ab. Sie können jetzt Werte in jede Spalte einfügen, die direkt aus Ihren E-Mail-Daten gezogen wird.
Drücken Sie die Sternchen-Schaltfläche ( * ) neben den Wertfeldern, um geeignete E-Mail-Daten aus WP Mail SMTP auszuwählen, wie Sie es für richtig halten.
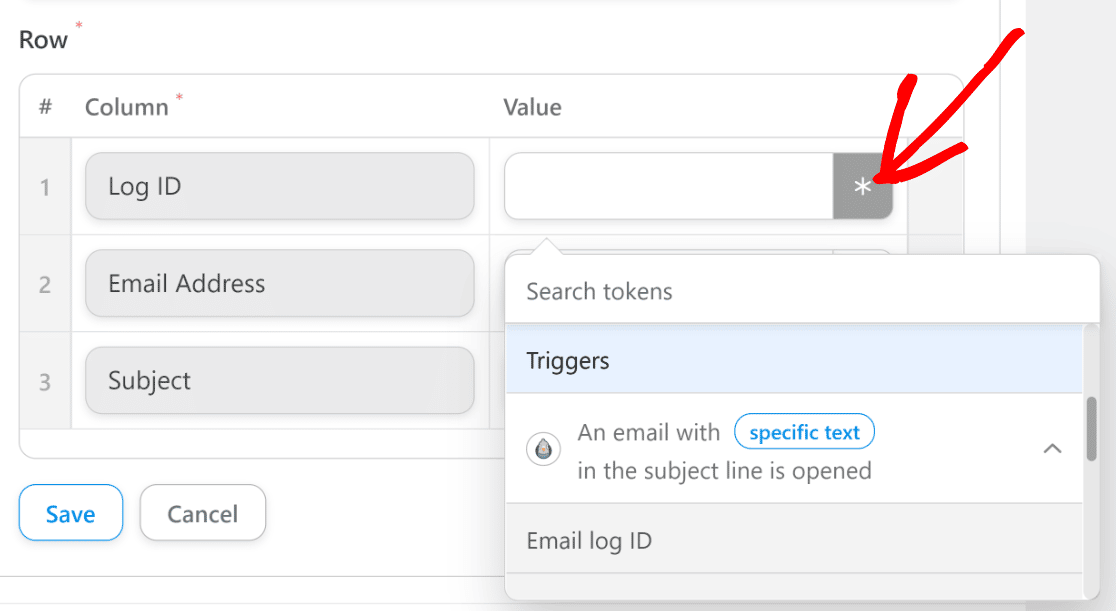
Da wir unser Blatt so eingerichtet haben, dass es 3 Spalten enthält (Protokoll-ID, E-Mail-Adresse und E-Mail-Betreff), werden wir übereinstimmende Werte für diese Spalten auswählen.
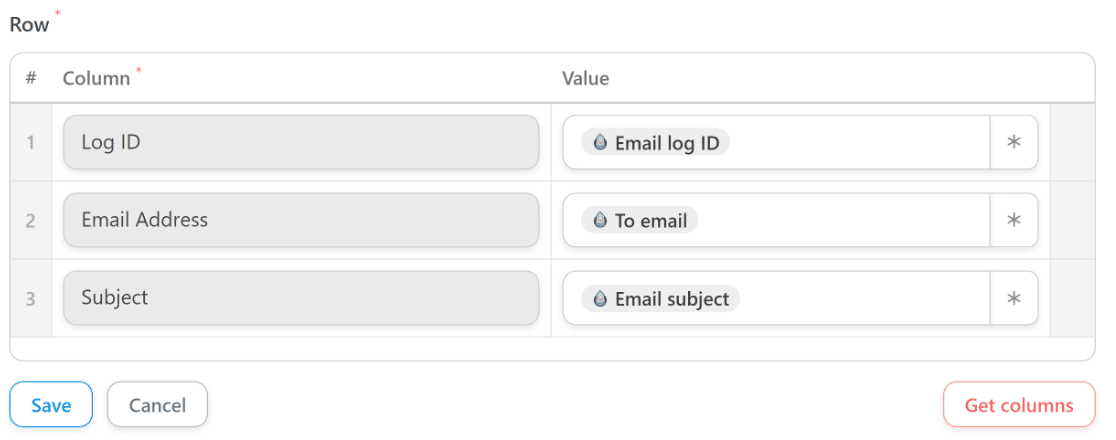
Wenn Sie mit dem Aussehen zufrieden sind, drücken Sie Speichern .
Scrollen Sie nach oben und verwenden Sie die Umschalttaste, um das Rezept live zu schalten.
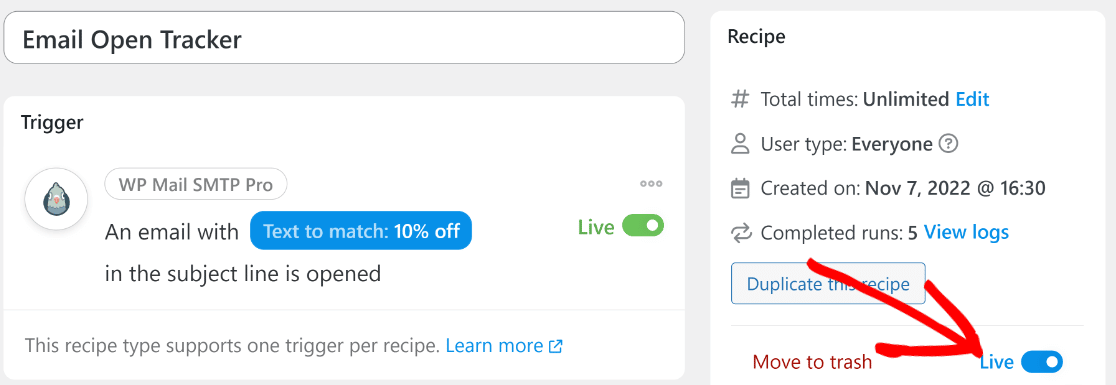
Groß! Jetzt sendet Uncanny Automator jedes Mal, wenn eine E-Mail mit einem bestimmten Text von Benutzern geöffnet wird, bestimmte E-Mail-Daten unter Ihren definierten Blattspalten.
Und das ist es! Sie können jetzt damit beginnen, das Öffnen von E-Mails in einem Google Sheet zu verfolgen!
Holen Sie als Nächstes mehr Wert aus Kontaktformularen
Kontaktformulare sind für Unternehmen in vielerlei Hinsicht unglaublich nützlich. Möglicherweise nutzen Sie Ihre Kontaktformulare jedoch nicht aus, wenn Sie einige dieser erweiterten Funktionen nicht verwenden. Tipps, wie Sie aus Kontaktformularen mehr Nutzen ziehen können, finden Sie in unserem Leitfaden, wie Sie Ihr Geschäft mit Kontaktformularen ausbauen können.
Erstellen Sie jetzt Ihr WordPress-Formular
Sind Sie bereit, Ihr Formular zu erstellen? Beginnen Sie noch heute mit dem einfachsten WordPress-Formularerstellungs-Plugin. WPForms Pro enthält viele kostenlose Vorlagen und bietet eine 14-tägige Geld-zurück-Garantie.
Wenn Ihnen dieser Artikel weitergeholfen hat, folgen Sie uns bitte auf Facebook und Twitter, um weitere kostenlose WordPress-Tutorials und -Anleitungen zu erhalten.