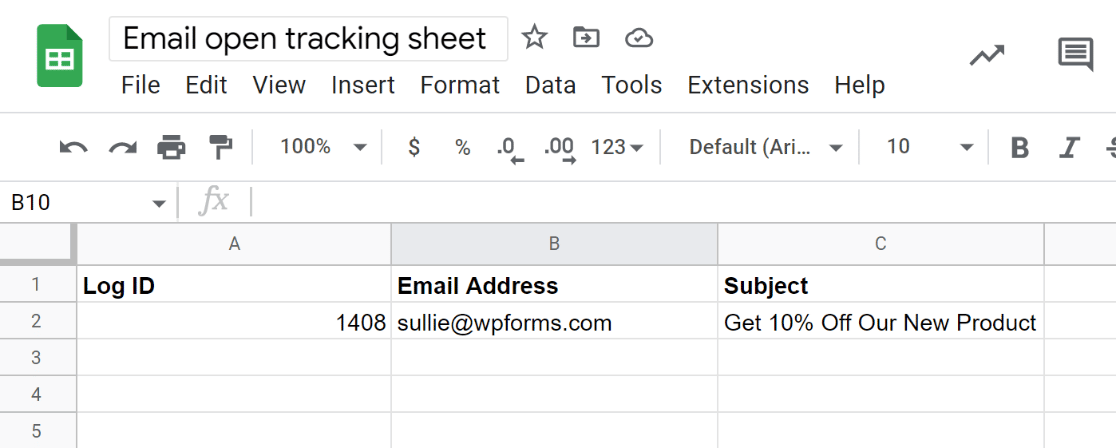Cómo rastrear las aperturas de correo electrónico en una hoja de Google
Publicado: 2022-11-18¿Desea realizar un seguimiento de las aperturas de correo electrónico en una hoja de cálculo de Google?
Con los datos abiertos de correo electrónico enviados a sus hojas, puede ver fácilmente qué destinatarios abrieron correos electrónicos específicos enviados desde su sitio de WordPress. Esta es una excelente manera de medir si sus correos electrónicos están produciendo los resultados deseados o si necesita realizar algún cambio para mejorar sus tasas de apertura.
En esta publicación, le mostraremos cómo hacer un rastreador de apertura de correo electrónico en Hojas de cálculo de Google.
¿Por qué debería realizar un seguimiento de las aperturas de correo electrónico en una hoja de cálculo?
Para los especialistas en marketing, tener una visibilidad completa del rendimiento del correo electrónico es importante para aprovechar al máximo sus campañas. Si envía correos electrónicos en los que nadie hace clic para abrirlos, solo está desperdiciando oportunidades de conversión.
WordPress no incluye capacidades integradas de seguimiento de correo electrónico. Sin embargo, puede usar complementos como WP Mail SMTP para obtener datos de seguimiento de correo electrónico e incluso enviar esta información a Hojas de cálculo de Google para facilitar el acceso.
Cómo rastrear las aperturas de correo electrónico en una hoja de Google
En este articulo
- 1. Instalar WP Mail SMTP
- 2. Instalar Uncanny Automator
- 3. Crear una nueva receta de automatización
- 4. Elija WP Mail SMTP como disparador
- 5. Conecta tu cuenta de Google con Uncanny Automator
- 6. Configure una acción de Hojas de cálculo de Google
1. Instalar WP Mail SMTP
Para comenzar, primero instale WP Mail SMTP en su sitio. WP Mail SMTP es una solución comprobada para garantizar altos niveles de capacidad de entrega de correo electrónico de WordPress. Además, también ofrece funciones adicionales muy útiles, como el seguimiento de correo electrónico.
Con Uncanny Automator, también puede automatizar procesos como enviar sus datos de seguimiento de correo electrónico de WordPress a hojas de cálculo.
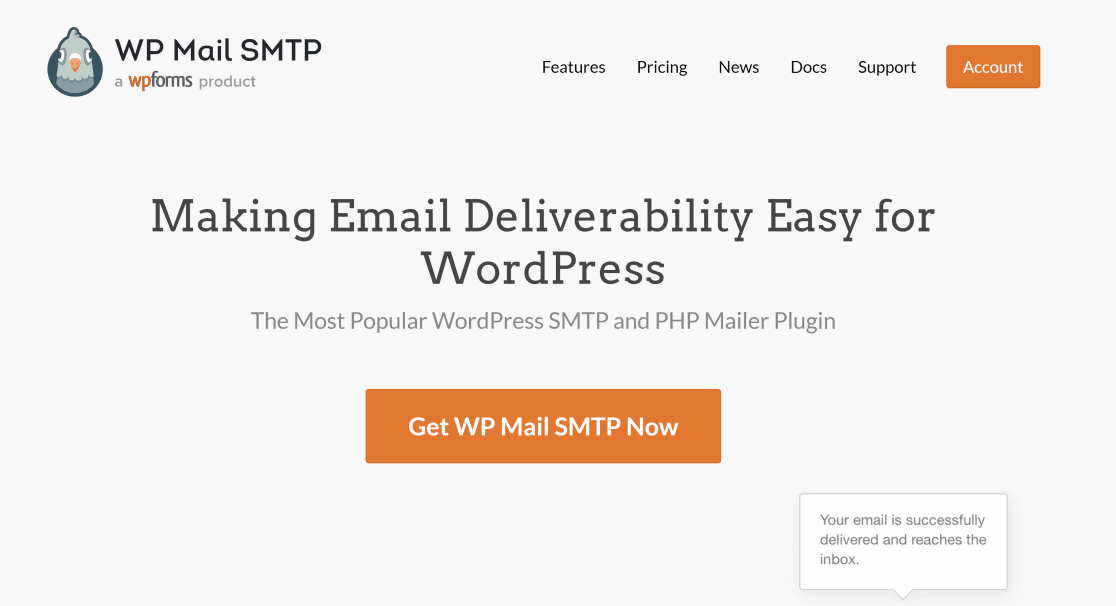
Una vez que haya instalado WP Mail SMTP en su sitio, deberá conectarlo con un servicio de correo. Esto es importante para enrutar correctamente sus correos electrónicos a través de un programa de correo SMTP para que sus correos electrónicos siempre se entreguen correctamente.
Consulte esta guía sobre los remitentes SMTP de WP Mail para obtener consejos sobre cómo conectarse con un remitente.
2. Instalar Uncanny Automator
Después de instalar WP Mail SMTP, deberá instalar otro complemento llamado Uncanny Automator. Con Uncanny Automator, puede conectar múltiples complementos y aplicaciones y automatizar procesos entre ellos.
Necesitaremos Uncanny Automator para integrar WP Mail SMTP con Google Sheets.
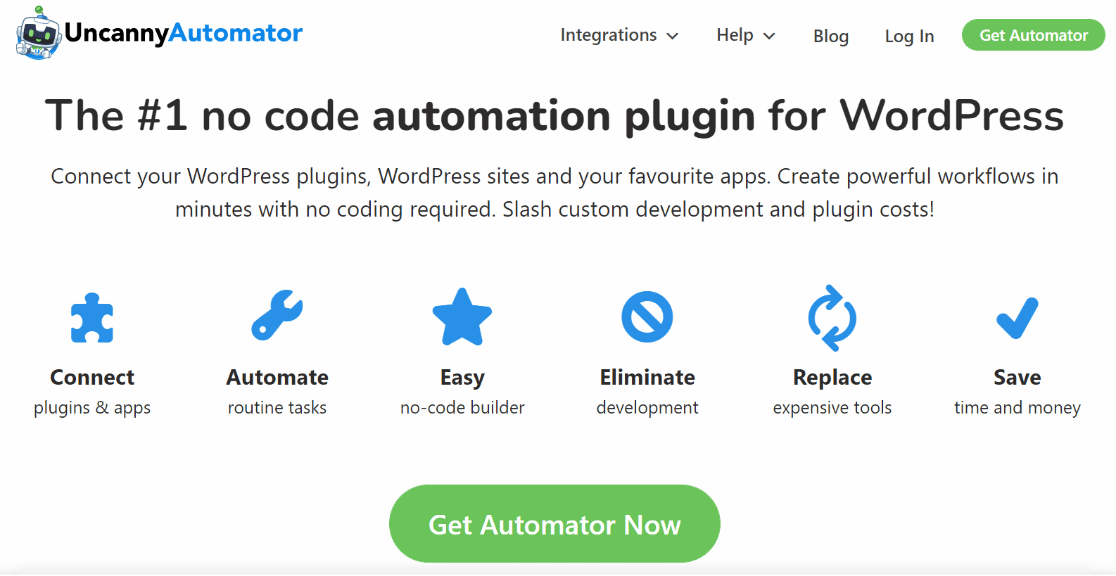
Uncanny Automator se puede instalar directamente desde el directorio de WordPress de forma gratuita. Pero la versión gratuita solo le otorga 1,000 créditos, por lo que solo podrá rastrear 1,000 correos electrónicos abiertos en Hojas de cálculo de Google. Si necesita más créditos, deberá actualizar a una licencia paga de Uncanny Automator.
Para obtener instrucciones de configuración, puede consultar esta guía para principiantes sobre la instalación de complementos de WordPress.
3. Crear una nueva receta de automatización
Una vez que haya terminado de instalar Uncanny Automator, vaya a Automator » Agregar nuevo desde su panel de WordPress.
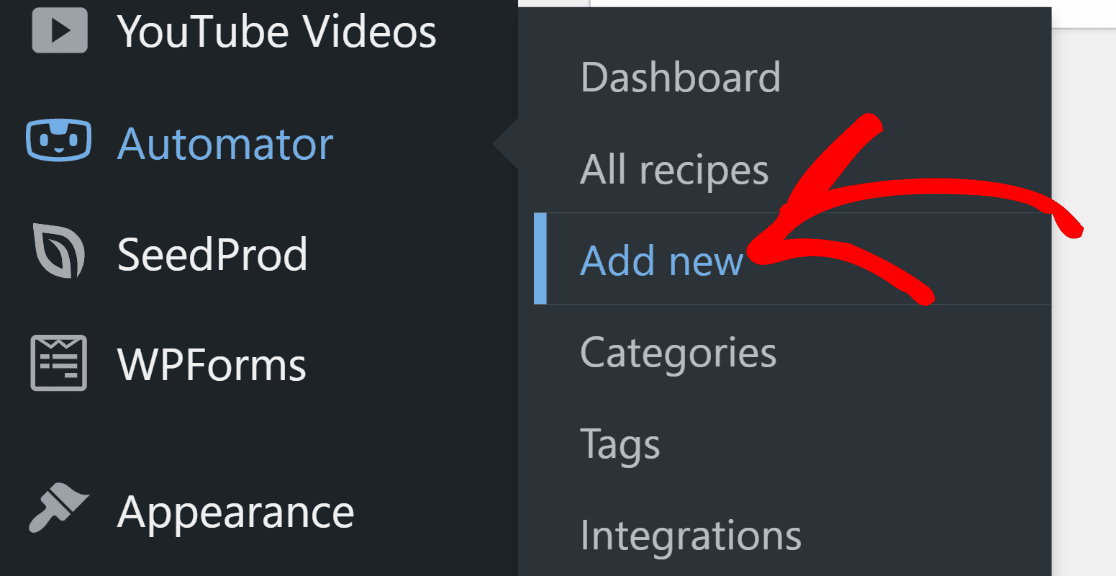
En la siguiente pantalla, verá el editor de recetas, donde puede crear automatización entre diferentes aplicaciones.
Ahora, debe seleccionar un tipo de receta. Para este tutorial, tiene sentido elegir Todos como el tipo de receta, ya que desea que la automatización se inicie para todos los usuarios. Una vez que haya hecho eso, presione el botón Confirmar para continuar.
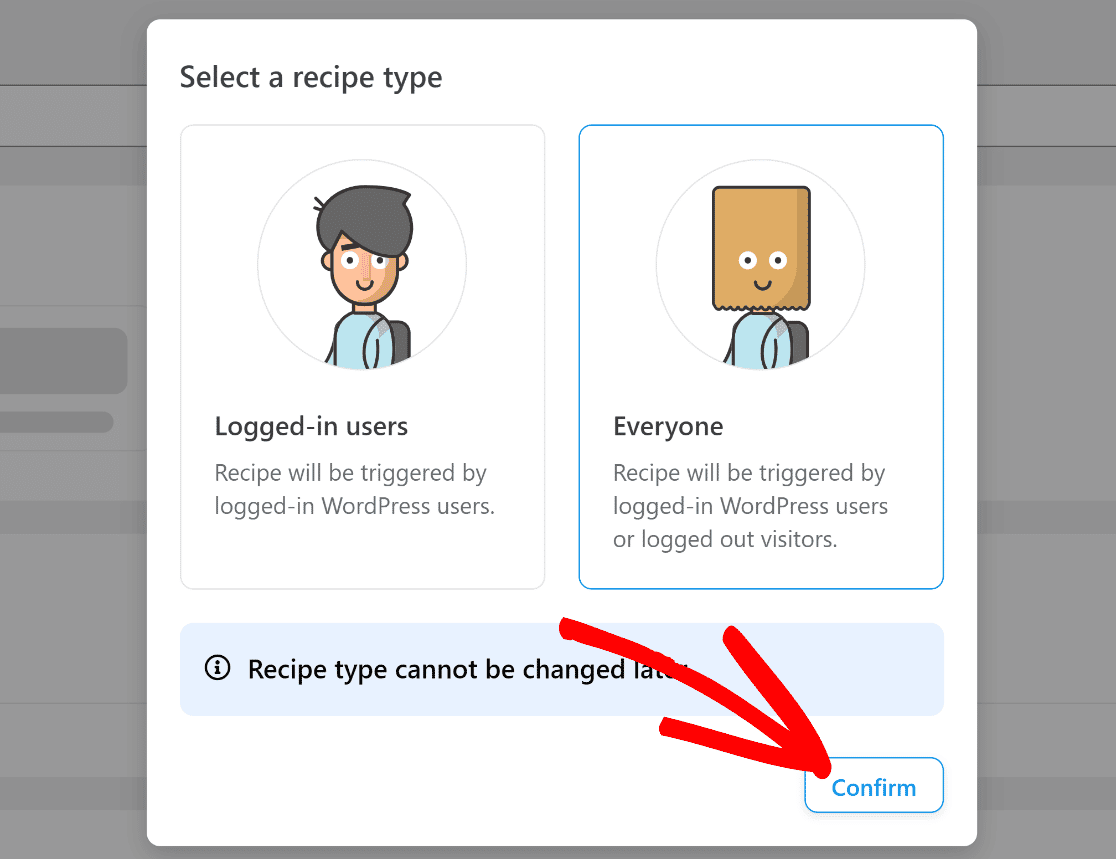
En los siguientes pasos, seleccionaremos nuestros disparadores y acciones para configurar la receta de automatización.
4. Elija WP Mail SMTP como disparador
En la siguiente pantalla, verá la pantalla del editor de recetas. Ingrese un título para su receta y luego desplácese hacia abajo hasta la sección Activador. Aquí, haga clic en WP Mail SMTP Pro .
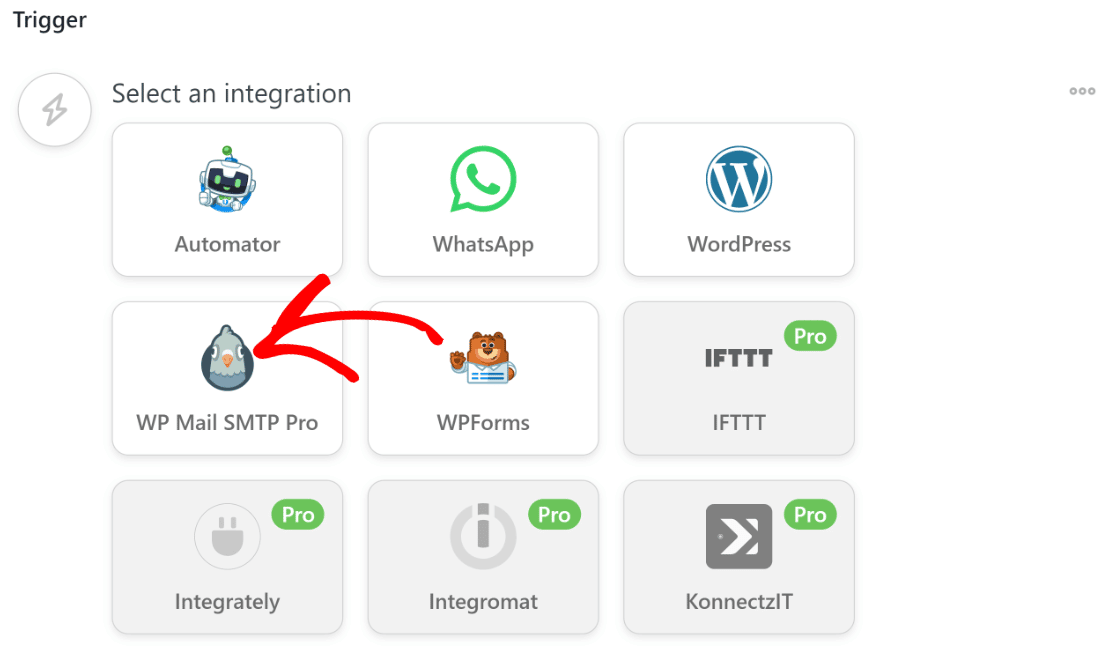
Una vez que haya hecho eso, verá diferentes acciones de activación entre las que puede elegir. Seleccionaremos " Se abre un correo electrónico con texto específico en la línea de asunto " como desencadenante de este tutorial.
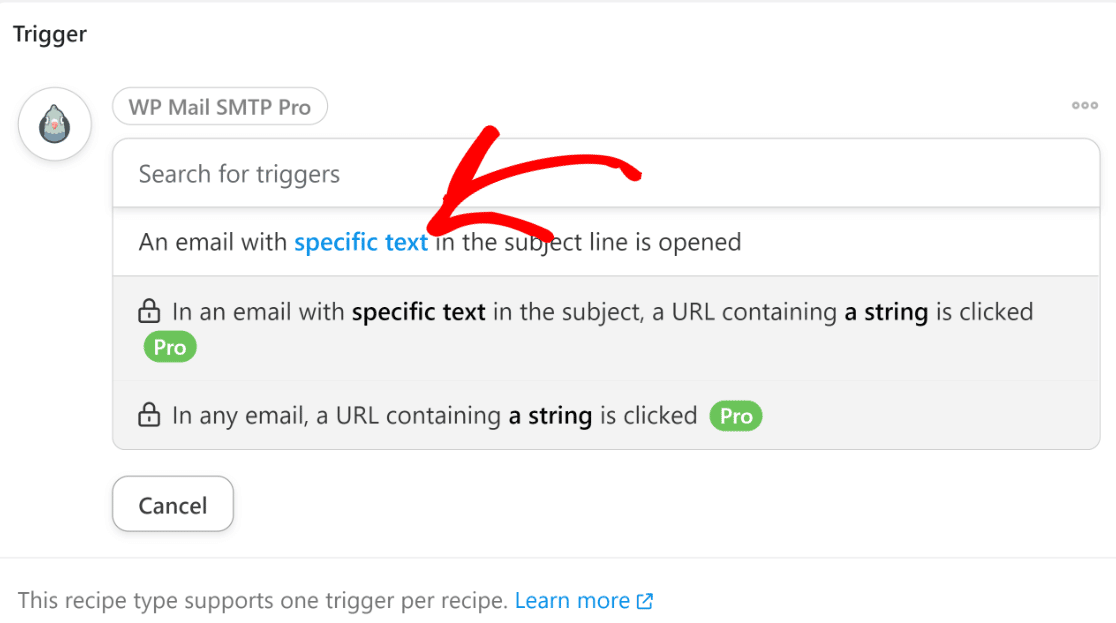
Ahora, verá un campo Texto para coincidir donde puede ingresar un texto de línea de asunto de correo electrónico específico que le gustaría rastrear.
Por ejemplo, queremos rastrear si los clientes abren correos electrónicos con una oferta de descuento en particular. Así que ingresaremos esa oferta tal como aparecerá en la línea de asunto de nuestro correo electrónico en el campo Texto para coincidir y presionaremos Guardar .
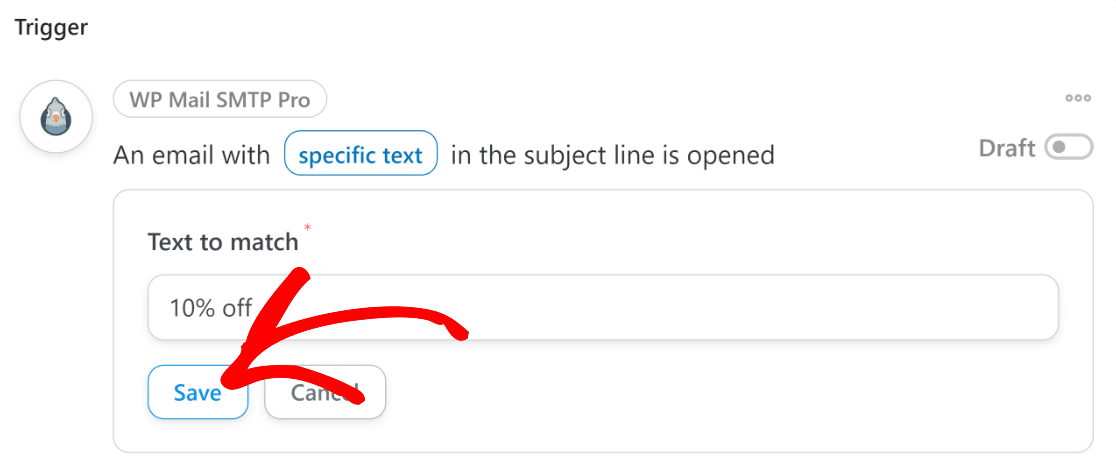
Eso es todo lo que necesita para configurar el gatillo.
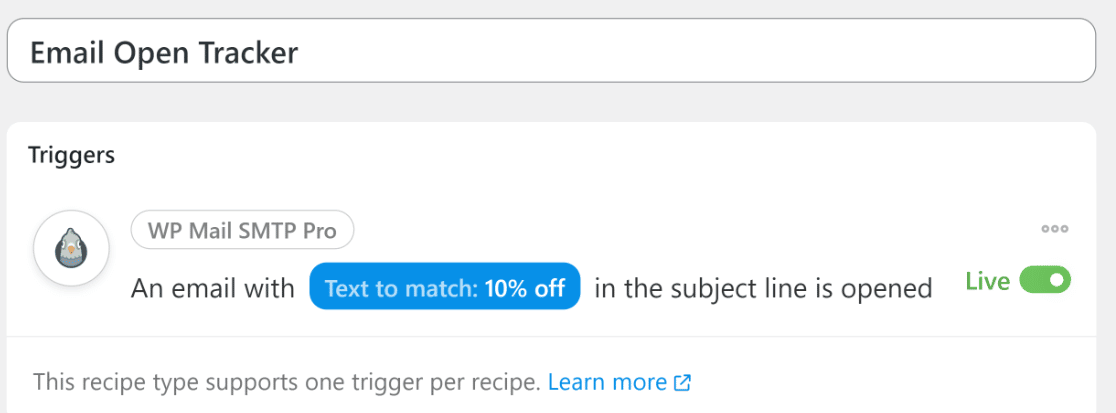
En el siguiente paso, conectaremos nuestra cuenta de Google Workspace con Uncanny Automator para habilitar la integración de Google Sheets.
5. Conecta tu cuenta de Google con Uncanny Automator
Para crear una acción usando Hojas de cálculo de Google para nuestra automatización, primero debemos conectar nuestra cuenta de Google con Uncanny Automator.

Desplácese hacia abajo hasta la sección Acciones y haga clic en Agregar acción .
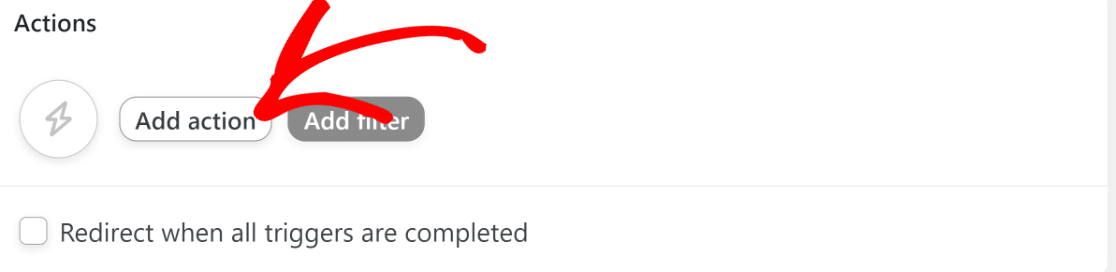
En este punto, verá una lista de aplicaciones que puede usar para realizar acciones basadas en el disparador seleccionado previamente. Busque Google Sheets en esta lista y haga clic en él para continuar.
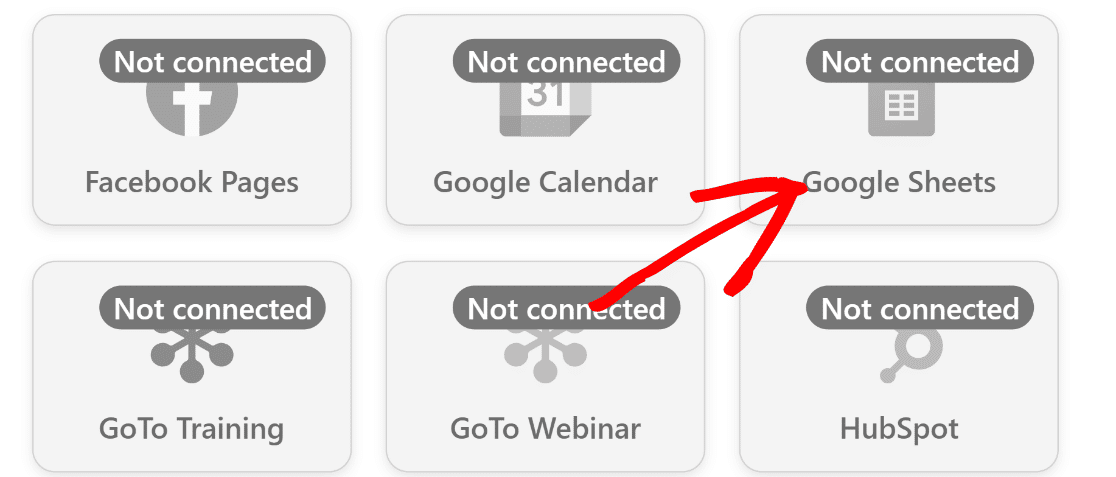
Al hacer clic en Hojas de cálculo de Google, se abrirá una ventana modal que le mostrará los 2 pasos que debe realizar. Primero, deberá crear una cuenta de Uncanny Automator si aún no tiene una. Simplemente siga las instrucciones en pantalla para crear su cuenta.
Luego, regrese a la pantalla modal y presione el botón Conectar cuenta para iniciar su proceso de integración de Google.
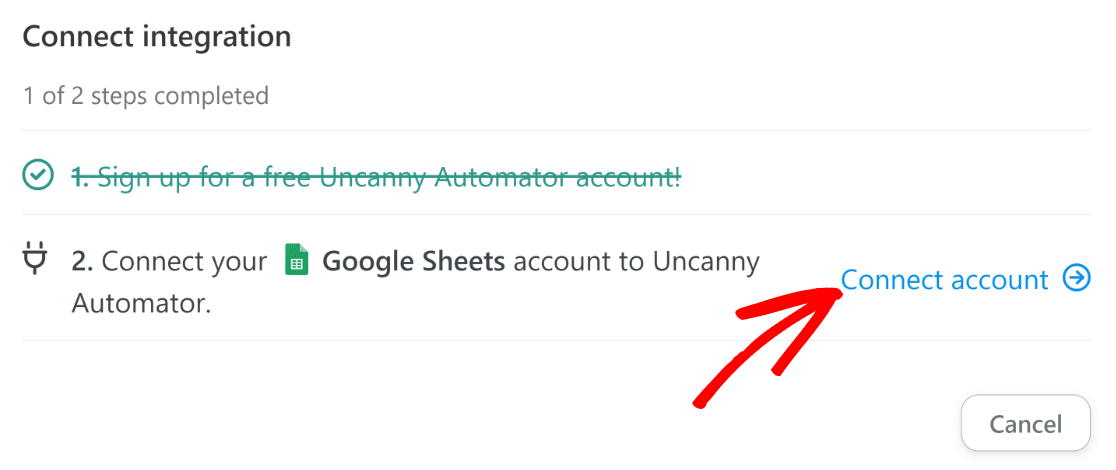
Esto abrirá otra ventana modal. Haga clic en Iniciar sesión con Google para continuar.
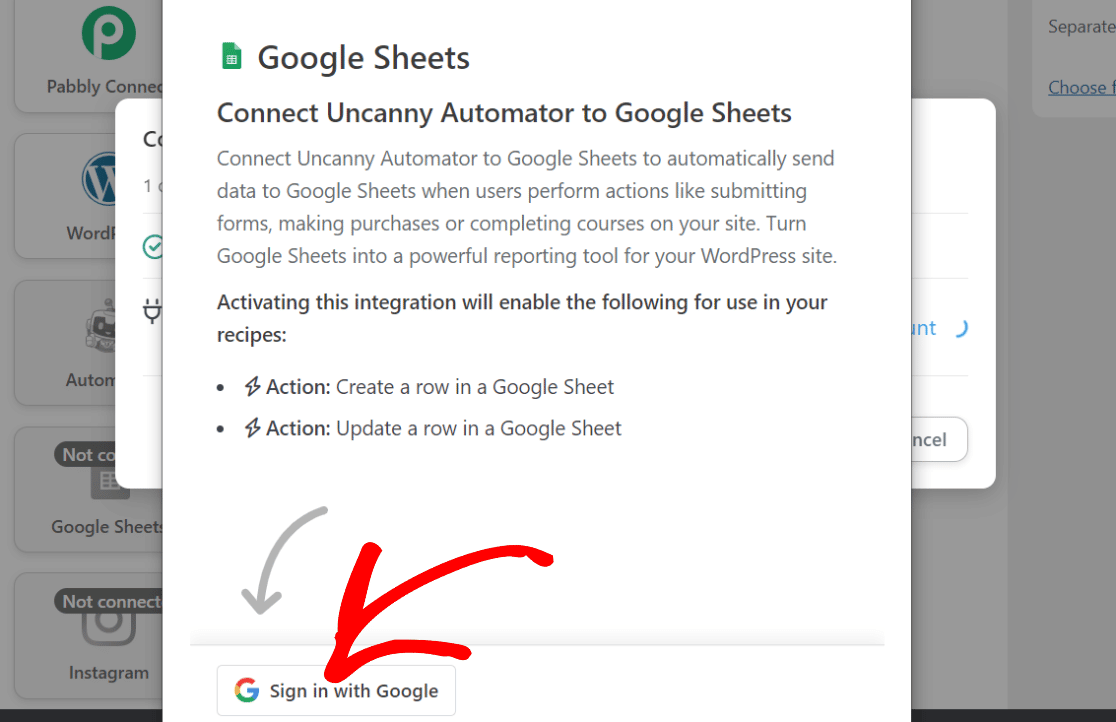
A continuación, seleccione su cuenta de Google (si ya está guardada en su navegador) o inicie sesión en ella. Luego se le pedirá que permita todos los permisos solicitados de Uncanny Automator para que la integración funcione.
Haga clic en las casillas de verificación para permitir todos los permisos y presione Continuar .
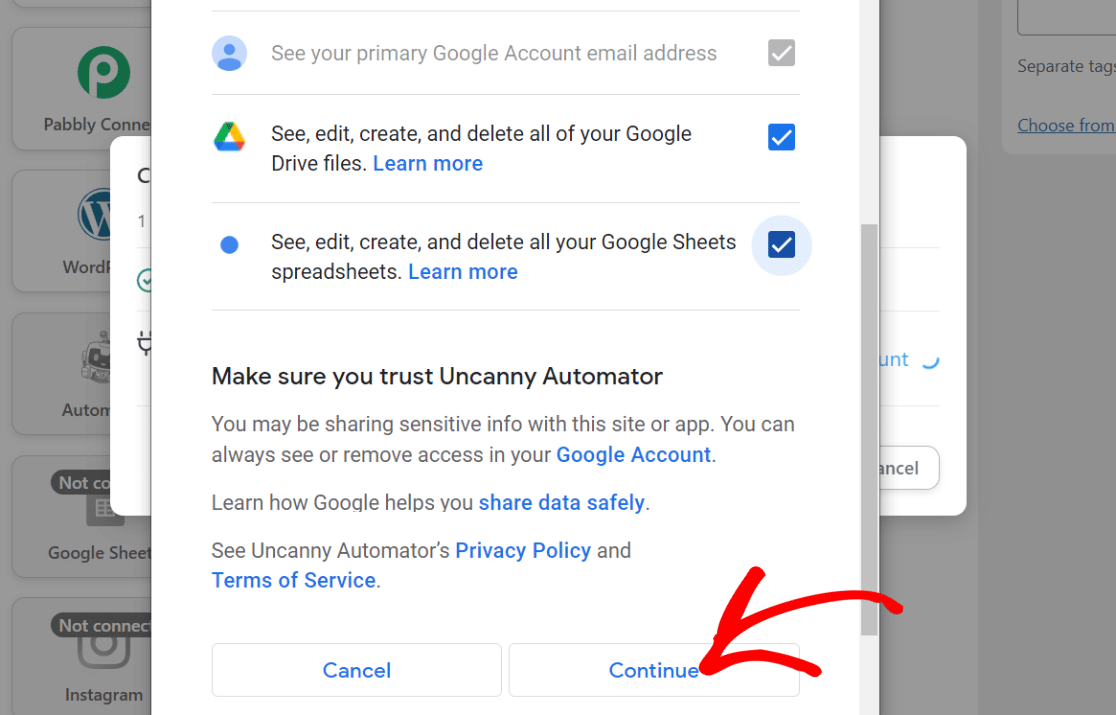
Después de eso, debería ver un mensaje de éxito que confirma que su cuenta de Google está conectada con Uncanny Automator. Sal de la ventana modal para volver a la página del editor de recetas de Uncanny Automator en la que hemos estado trabajando.
6. Configure una acción de Hojas de cálculo de Google
De vuelta en la pantalla del editor de recetas, ahora puede seleccionar una acción para realizar con Hojas de cálculo de Google . Aquí, elija " Crear una fila en una hoja de cálculo de Google " porque queremos agregar datos de seguimiento de correo electrónico dentro de las filas en la hoja de cálculo.
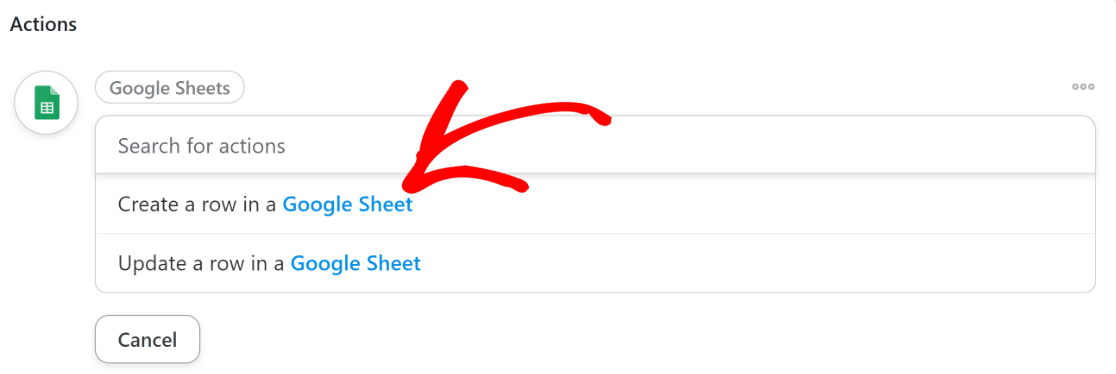
Una vez que seleccione la acción, verá nuevas opciones de menú como se muestra a continuación:
- Drive : seleccione Google Drive donde se guardó su hoja de cálculo.
- Hoja de cálculo : seleccione la hoja de cálculo a la que desea agregar datos de seguimiento de apertura de correo electrónico.
- Hoja de trabajo: elija la hoja de trabajo dentro de la hoja de cálculo para enviar datos.
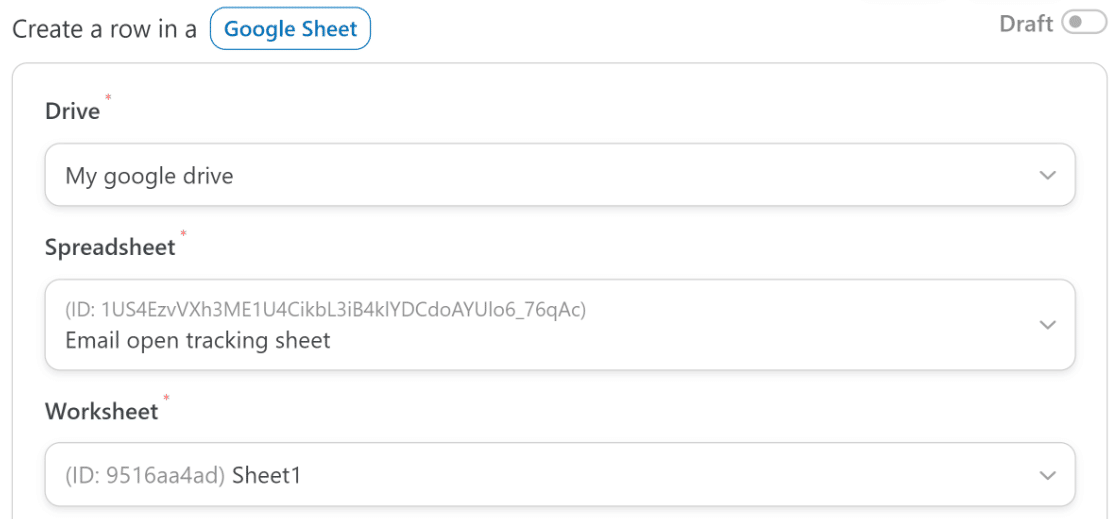
Desplácese hacia abajo y presione el botón Obtener columnas para ver las etiquetas de columna que ha agregado dentro de su hoja.
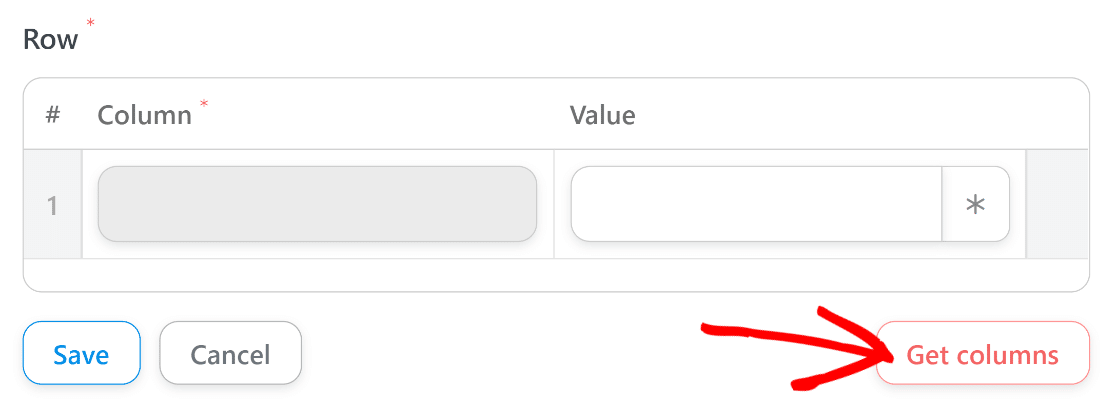
Una vez que haya hecho eso, Uncanny Automator obtendrá los nombres de las columnas de su hoja. Ahora puede incluir valores dentro de cada columna extraídos directamente de sus datos de correo electrónico.
Presione el botón de asterisco ( * ) junto a los campos Valor para seleccionar los datos de correo electrónico apropiados de WP Mail SMTP como mejor le parezca.
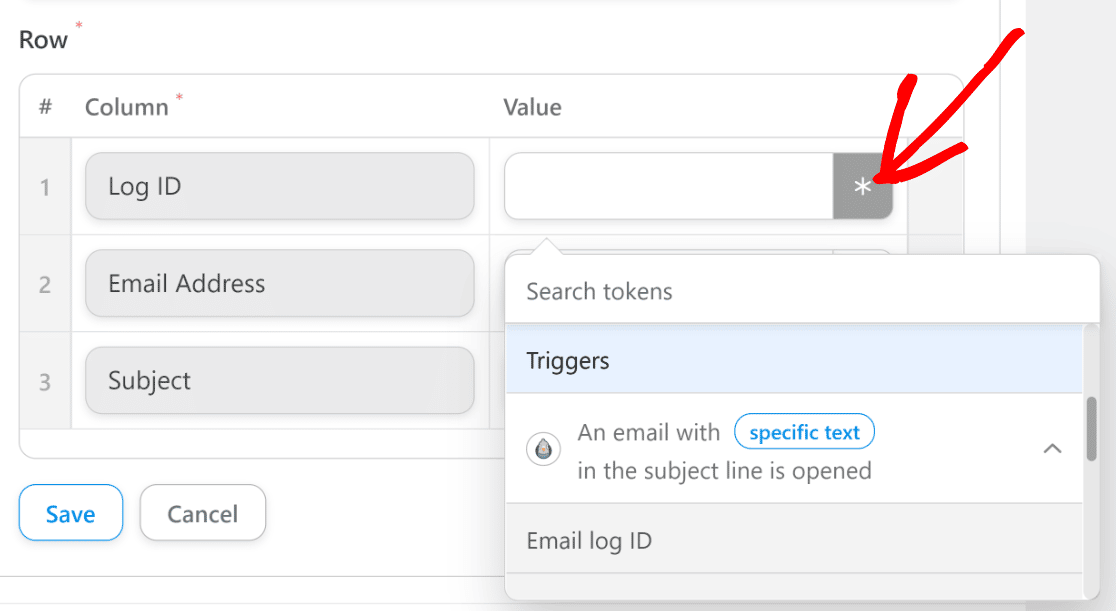
Dado que configuramos nuestra hoja para incluir 3 columnas (ID de registro, dirección de correo electrónico y asunto del correo electrónico), vamos a seleccionar valores coincidentes para estas columnas.
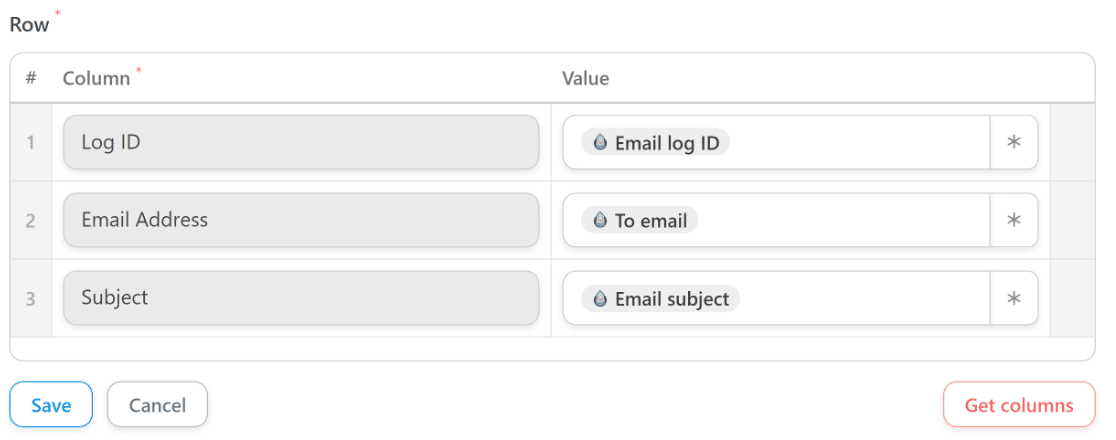
Si está satisfecho con el aspecto de todo, presione Guardar .
Desplácese hasta la parte superior y use el botón de alternar para hacer que la receta esté en vivo .
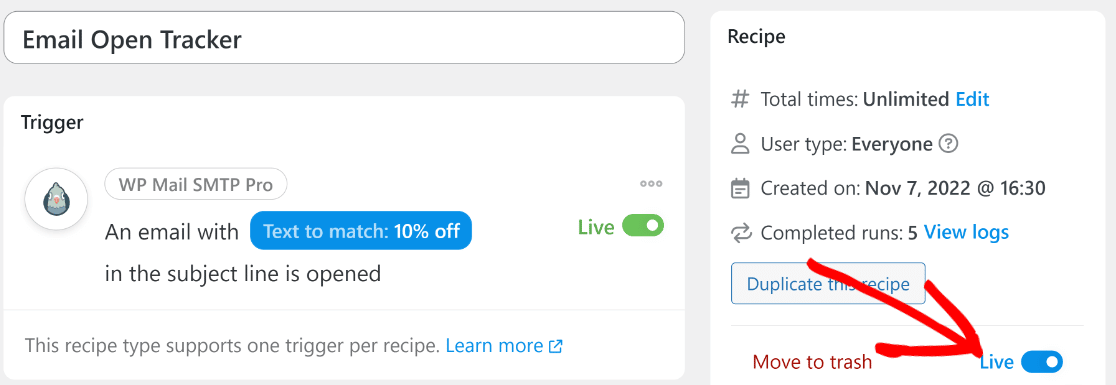
¡Excelente! Ahora, Uncanny Automator enviará datos de correo electrónico específicos en las columnas de su hoja definida cada vez que los usuarios abran un correo electrónico con un texto específico.
¡Y eso es! ¡Ya está todo listo para comenzar a rastrear las aperturas de correo electrónico en una hoja de cálculo de Google!
A continuación, obtenga más valor de los formularios de contacto
Los formularios de contacto son increíblemente útiles para las empresas en una variedad de formas. Pero es posible que esté infrautilizando sus formularios de contacto si no está utilizando algunas de estas funciones avanzadas. Para obtener consejos sobre cómo obtener más valor de los formularios de contacto, consulte nuestra guía sobre cómo hacer crecer su negocio utilizando formularios de contacto.
Crea tu formulario de WordPress ahora
¿Listo para construir tu formulario? Comience hoy con el complemento de creación de formularios de WordPress más fácil. WPForms Pro incluye muchas plantillas gratuitas y ofrece una garantía de devolución de dinero de 14 días.
Si este artículo te ayudó, síguenos en Facebook y Twitter para obtener más tutoriales y guías gratuitos de WordPress.