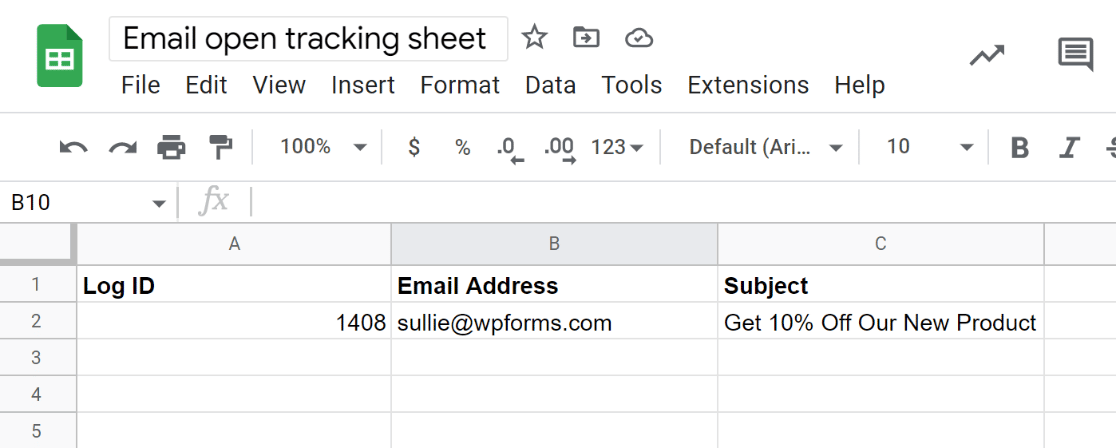Come tenere traccia delle e-mail aperte in un foglio Google
Pubblicato: 2022-11-18Vuoi tenere traccia delle email aperte in un foglio Google?
Con i dati di apertura delle e-mail inviati ai tuoi fogli, puoi facilmente visualizzare quali destinatari hanno aperto e-mail specifiche inviate dal tuo sito WordPress. Questo è un ottimo modo per misurare se le tue e-mail stanno producendo i risultati desiderati o se devi apportare modifiche per migliorare i tuoi tassi di apertura.
In questo post, ti mostreremo come creare un tracker di apertura e-mail in Fogli Google.
Perché dovresti tenere traccia delle e-mail aperte in un foglio di calcolo?
Per i professionisti del marketing, avere piena visibilità sulle prestazioni della posta elettronica è importante per ottenere il meglio dalle tue campagne. Se invii e-mail che nessuno apre, stai solo sprecando opportunità di conversione.
WordPress non include funzionalità di tracciamento e-mail integrate. Tuttavia, puoi utilizzare plug-in come WP Mail SMTP per ottenere dati di tracciamento della posta elettronica e persino inviare queste informazioni a Fogli Google per un accesso più semplice.
Come tenere traccia delle e-mail aperte in un foglio Google
In questo articolo
- 1. Installa WP Mail SMTP
- 2. Installa Uncanny Automator
- 3. Creare una nuova ricetta di automazione
- 4. Scegli WP Mail SMTP come trigger
- 5. Collega il tuo account Google con Uncanny Automator
- 6. Imposta un'azione di Fogli Google
1. Installa WP Mail SMTP
Per iniziare, installa prima WP Mail SMTP sul tuo sito. WP Mail SMTP è una soluzione collaudata per garantire alti livelli di consegna delle e-mail di WordPress. Inoltre, offre anche funzionalità extra super utili come il monitoraggio della posta elettronica.
Utilizzando Uncanny Automator, puoi anche automatizzare processi come l'invio dei dati di tracciamento delle e-mail di WordPress ai fogli di calcolo.
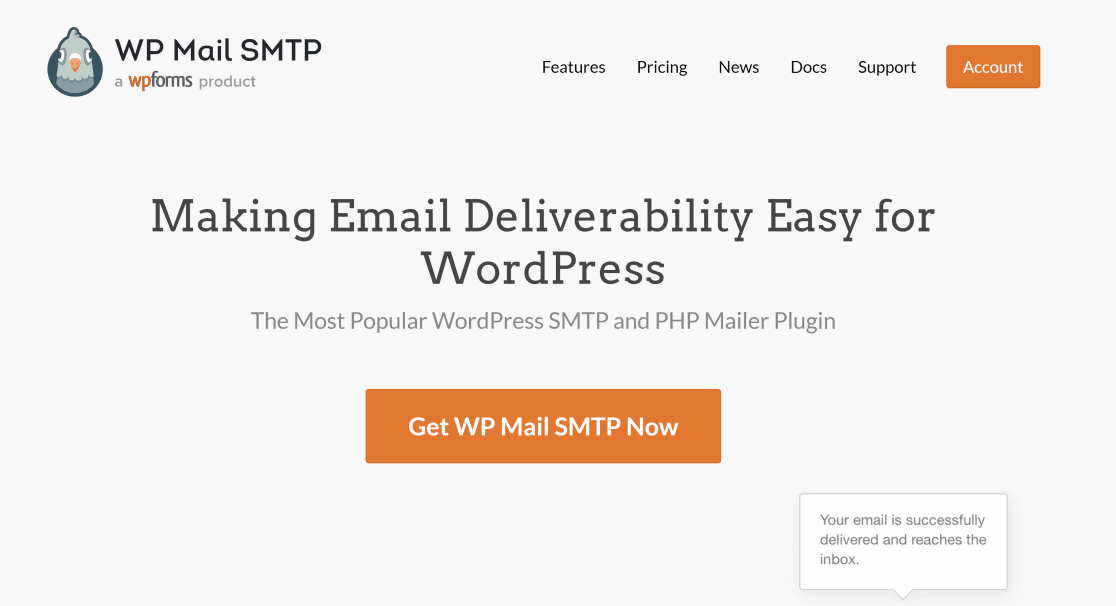
Dopo aver installato WP Mail SMTP sul tuo sito, dovrai collegarlo a un servizio di posta. Questo è importante per instradare correttamente le tue e-mail attraverso un mailer SMTP in modo che le tue e-mail vengano sempre consegnate correttamente.
Dai un'occhiata a questa guida sui mailer SMTP di WP Mail per suggerimenti su come connettersi con un mailer.
2. Installa Uncanny Automator
Dopo aver installato WP Mail SMTP, dovrai installare un altro plugin chiamato Uncanny Automator. Con Uncanny Automator, puoi connettere più plug-in e app e automatizzare i processi tra di loro.
Avremo bisogno di Uncanny Automator per integrare WP Mail SMTP con Fogli Google.
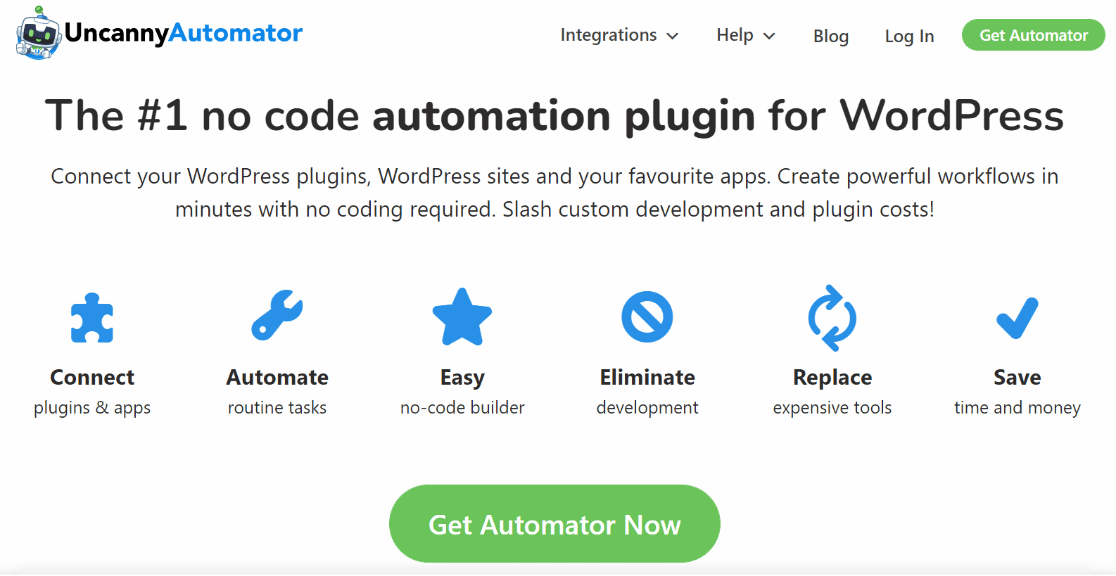
Uncanny Automator può essere installato gratuitamente direttamente dalla directory di WordPress. Ma la versione gratuita ti dà solo 1.000 crediti, quindi sarai in grado di monitorare solo 1.000 email aperte in Fogli Google. Se hai bisogno di più crediti, dovrai passare a una licenza a pagamento di Uncanny Automator.
Per le istruzioni di installazione, puoi fare riferimento a questa guida per principianti sull'installazione dei plugin di WordPress.
3. Creare una nuova ricetta di automazione
Una volta terminata l'installazione di Uncanny Automator, vai su Automator »Aggiungi nuovo dalla dashboard di WordPress.
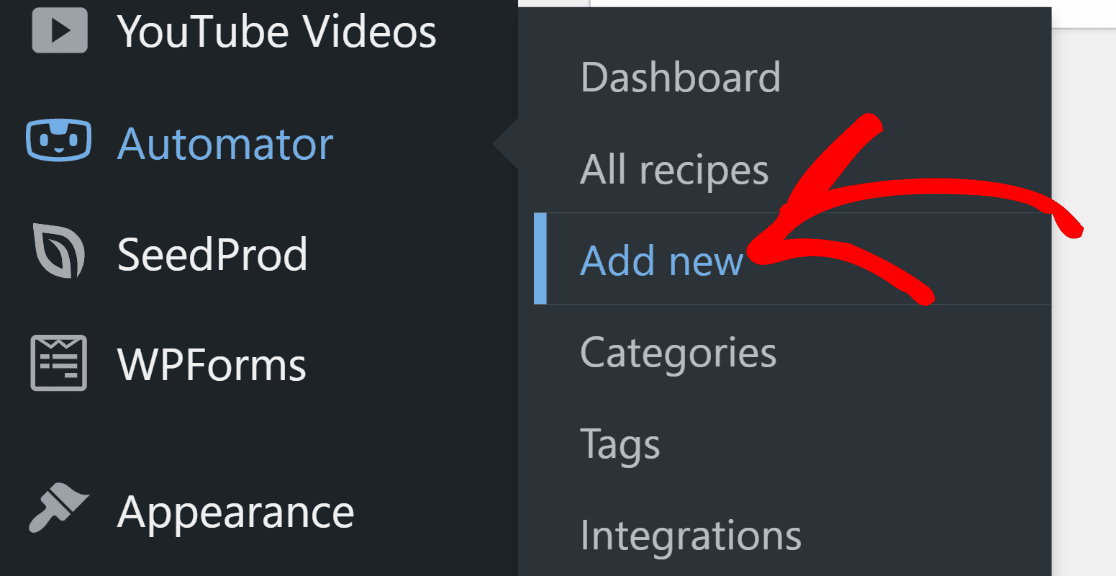
Nella schermata successiva, vedrai l'editor di ricette, dove puoi creare l'automazione tra diverse app.
Ora devi selezionare un tipo di ricetta. Per questo tutorial, ha senso scegliere Everyone come tipo di ricetta poiché si desidera avviare l'automazione per tutti gli utenti. Fatto ciò, premi il pulsante Conferma per continuare.
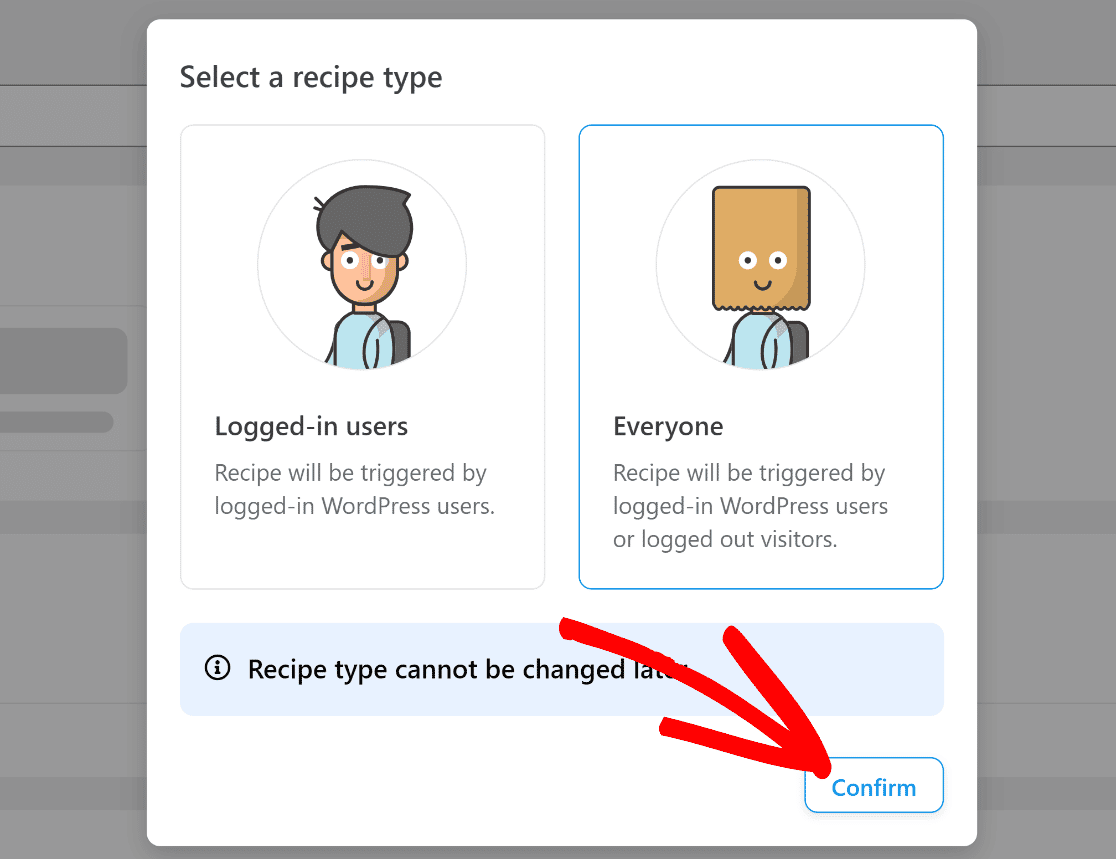
Nei passaggi successivi, selezioneremo i nostri trigger e azioni per configurare la ricetta di automazione.
4. Scegli WP Mail SMTP come trigger
Nella schermata successiva, vedrai la schermata dell'editor delle ricette. Inserisci un titolo per la tua ricetta e poi scorri verso il basso fino alla sezione Trigger. Qui, fai clic su WP Mail SMTP Pro .
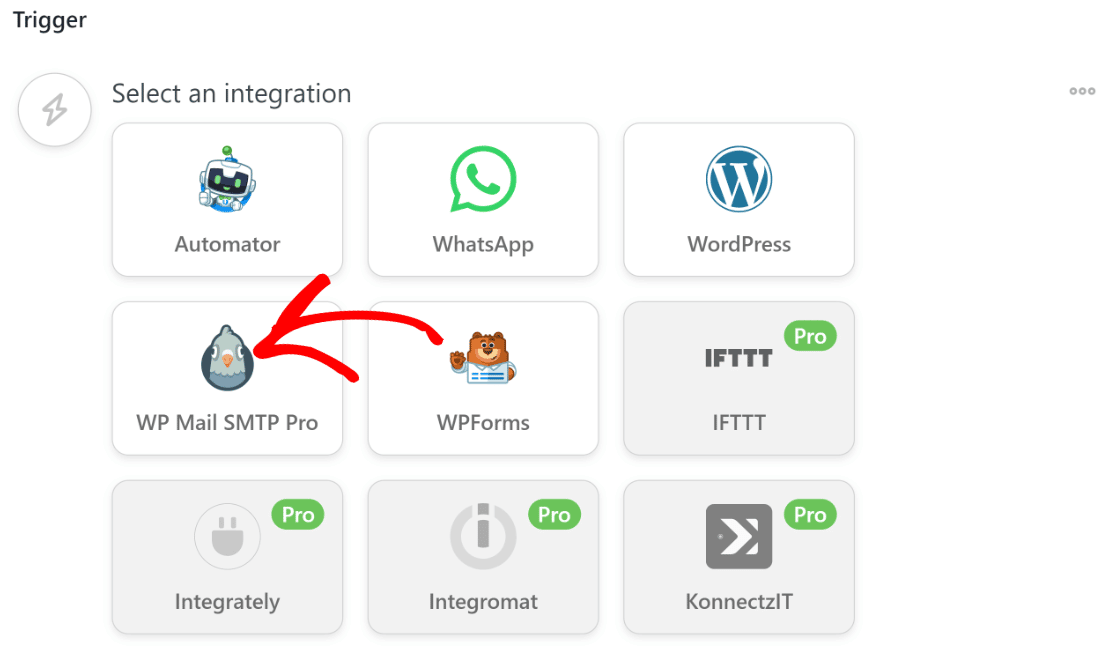
Dopo averlo fatto, vedrai diverse azioni trigger tra cui puoi scegliere. Selezioneremo " Viene aperta un'e-mail con un testo specifico nella riga dell'oggetto " come trigger per questo tutorial.
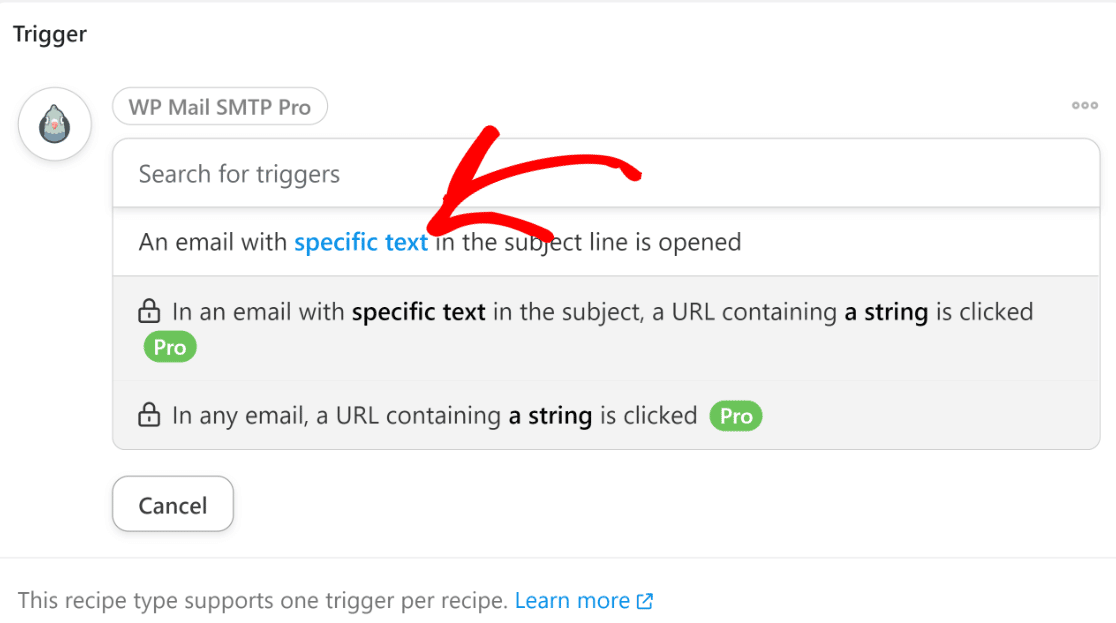
Ora vedrai un campo Testo da abbinare in cui puoi inserire un testo specifico della riga dell'oggetto dell'e-mail che desideri monitorare.
Ad esempio, vogliamo monitorare se i clienti aprono e-mail con una particolare offerta di sconto. Quindi inseriremo quell'offerta così come apparirà nella riga dell'oggetto della nostra e-mail nel campo Testo da abbinare e faremo clic su Salva .
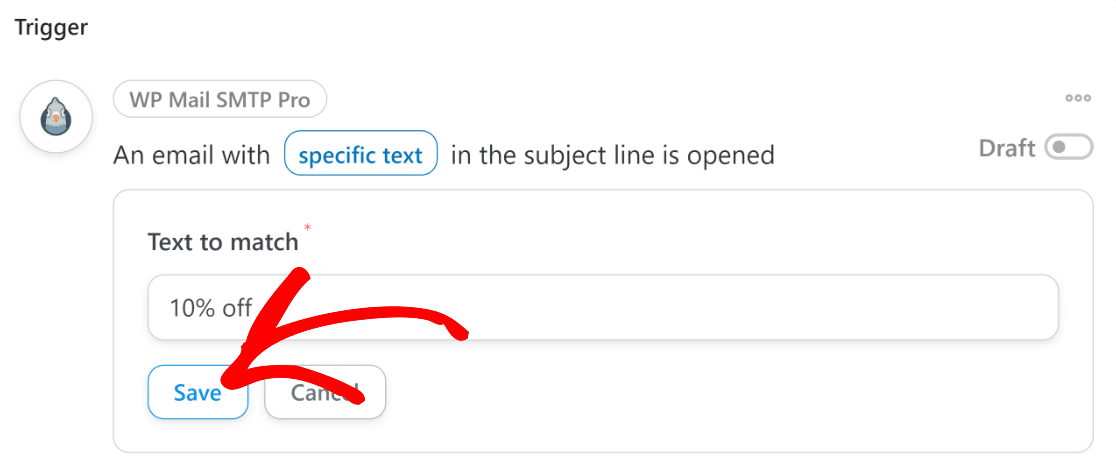
Questo è tutto ciò di cui hai bisogno per impostare il trigger.
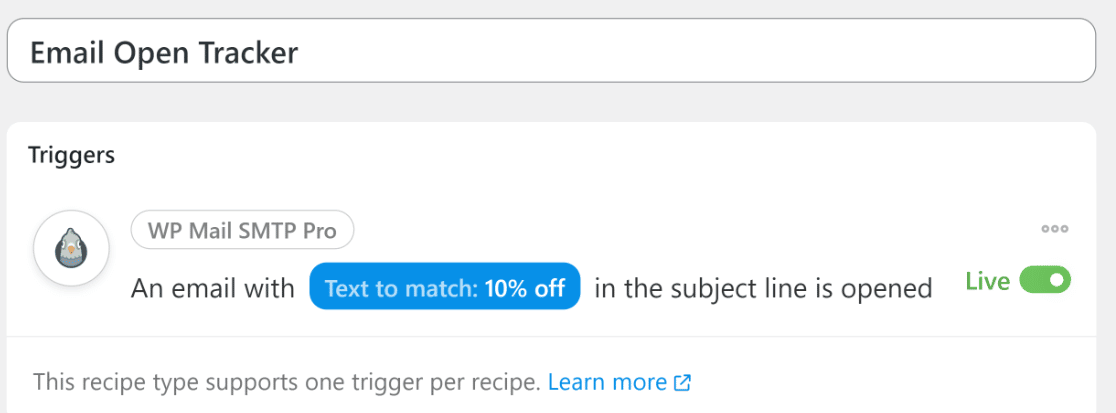
Nel passaggio successivo, collegheremo il nostro account Google Workspace con Uncanny Automator per abilitare l'integrazione di Fogli Google.
5. Collega il tuo account Google con Uncanny Automator
Per creare un'azione utilizzando Fogli Google per la nostra automazione, dobbiamo prima collegare il nostro account Google con Uncanny Automator.

Scorri verso il basso fino alla sezione Azioni e fai clic su Aggiungi azione .
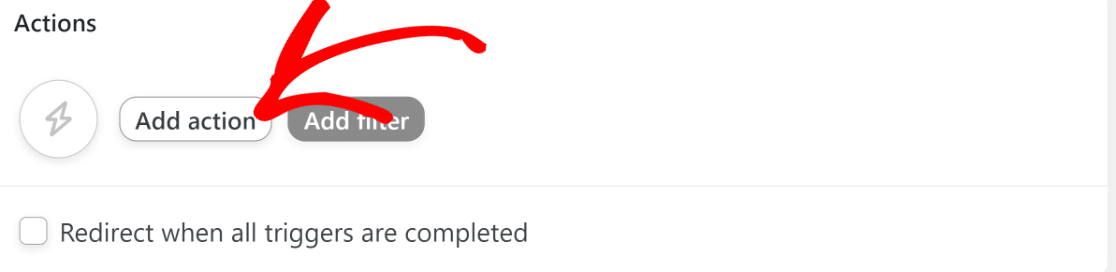
A questo punto, vedrai un elenco di app che puoi utilizzare per eseguire azioni basate sul trigger selezionato in precedenza. Cerca Fogli Google in questo elenco e fai clic su di esso per continuare.
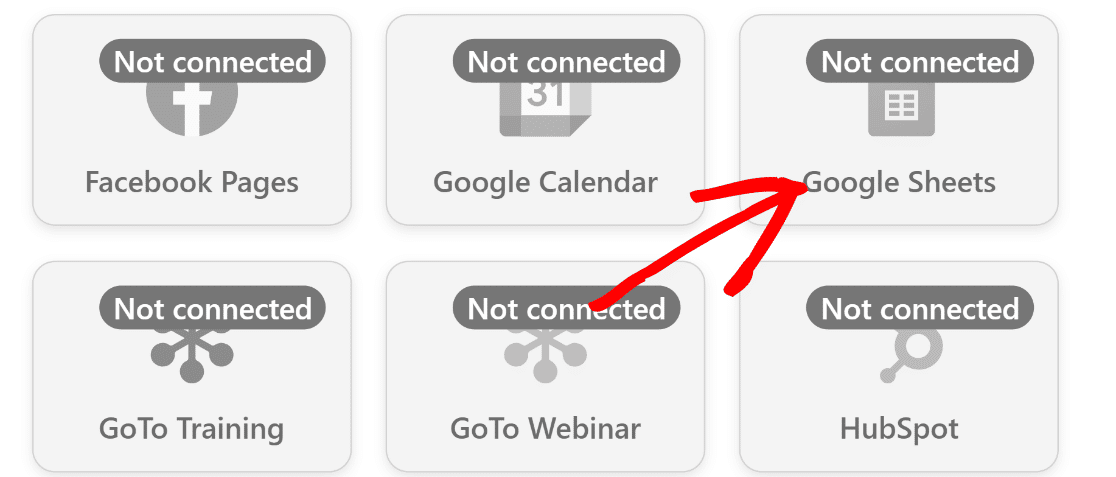
Facendo clic su Fogli Google si aprirà una finestra modale che mostra 2 passaggi da eseguire. Innanzitutto, dovrai creare un account Uncanny Automator se non ne hai già uno. Basta seguire le istruzioni sullo schermo per creare il tuo account.
Quindi, torna alla schermata modale e premi il pulsante Connetti account per avviare il processo di integrazione con Google.
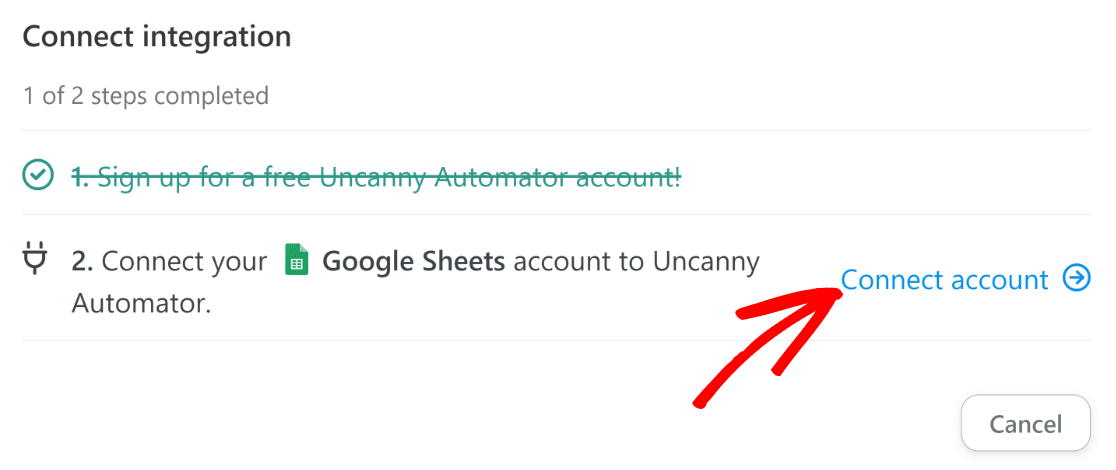
Questo aprirà un'altra finestra modale. Fare clic su Accedi con Google per procedere.
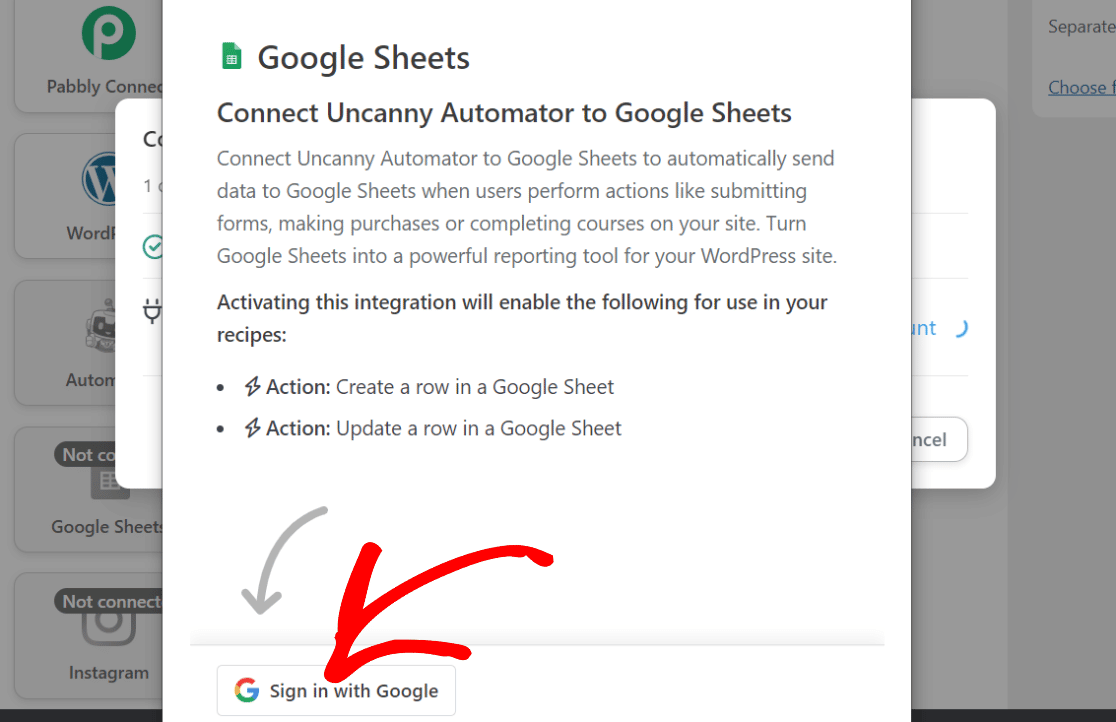
Successivamente, seleziona il tuo account Google (se già salvato nel tuo browser) o accedi ad esso. Ti verrà quindi richiesto di consentire tutte le autorizzazioni richieste da Uncanny Automator per far funzionare l'integrazione.
Fai clic sulle caselle di spunta per consentire tutte le autorizzazioni e premi Continua .
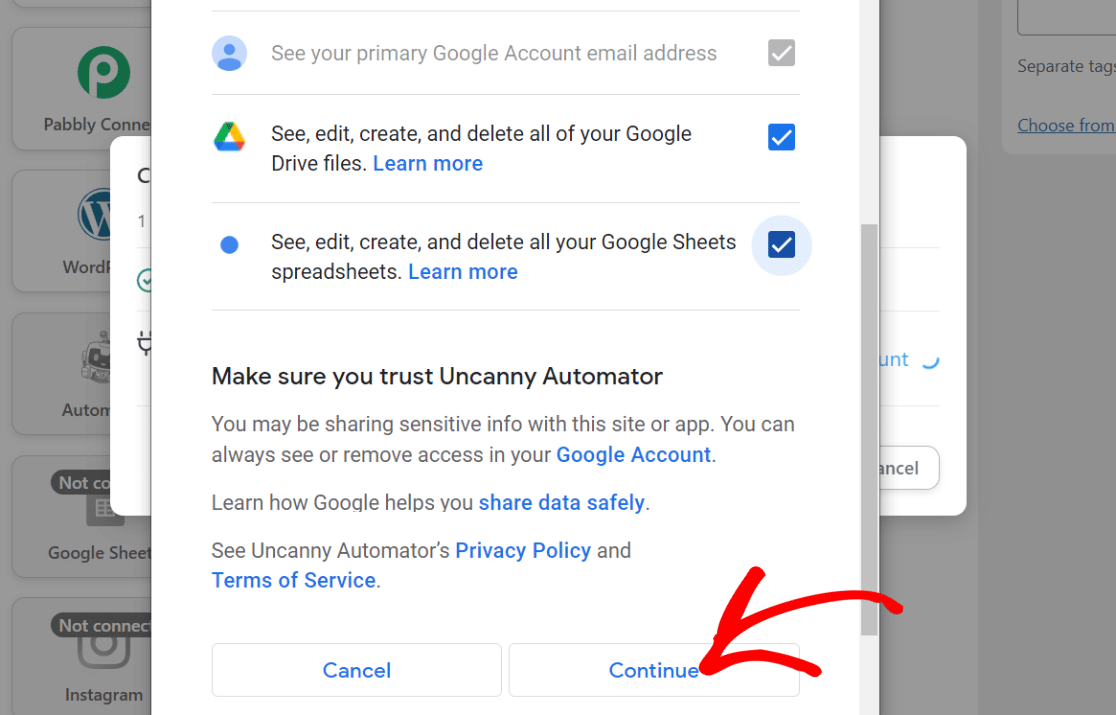
Successivamente, dovresti vedere un messaggio di successo che conferma che il tuo account Google è connesso a Uncanny Automator. Esci dalla finestra modale per tornare alla pagina dell'editor di ricette di Uncanny Automator su cui abbiamo lavorato.
6. Imposta un'azione di Fogli Google
Tornando alla schermata dell'editor di ricette, ora puoi selezionare un'azione da eseguire con Fogli Google . Qui, scegli " Crea una riga in un foglio Google " perché vogliamo aggiungere i dati di tracciamento della posta elettronica all'interno delle righe del foglio di calcolo.
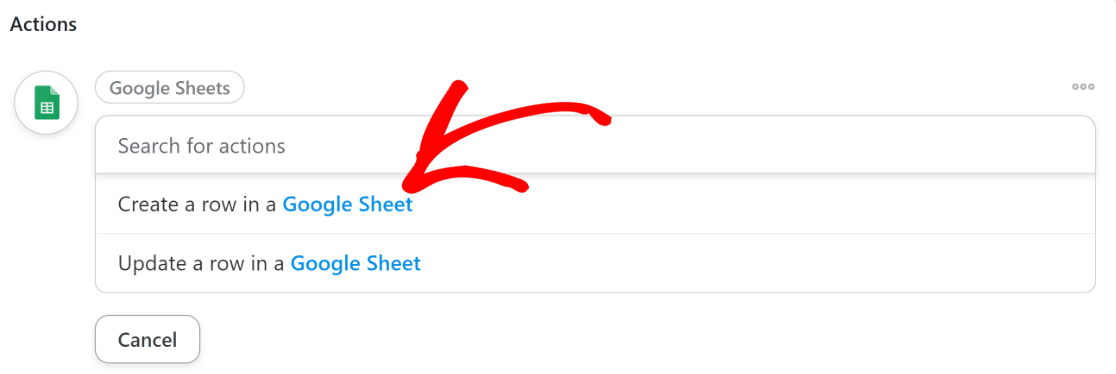
Dopo aver selezionato l'azione, vedrai le nuove opzioni di menu come di seguito:
- Drive : seleziona il Google Drive in cui è salvato il foglio di lavoro.
- Foglio di calcolo: seleziona il foglio di calcolo a cui desideri aggiungere i dati di tracciamento delle email aperte.
- Foglio di lavoro: scegli il foglio di lavoro all'interno del foglio di calcolo per l'invio dei dati.
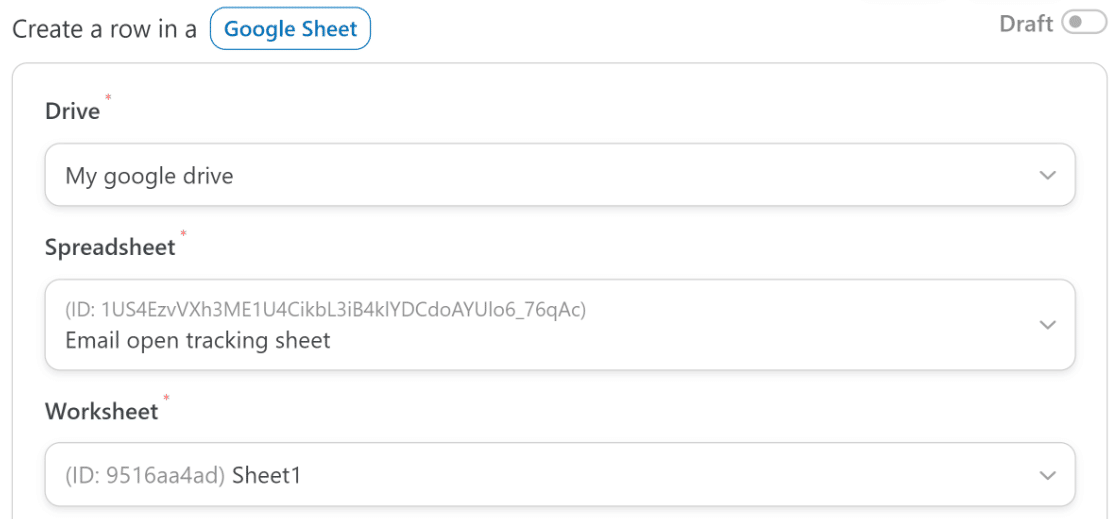
Scorri verso il basso e premi il pulsante Ottieni colonne per vedere le etichette delle colonne che hai aggiunto nel tuo foglio.
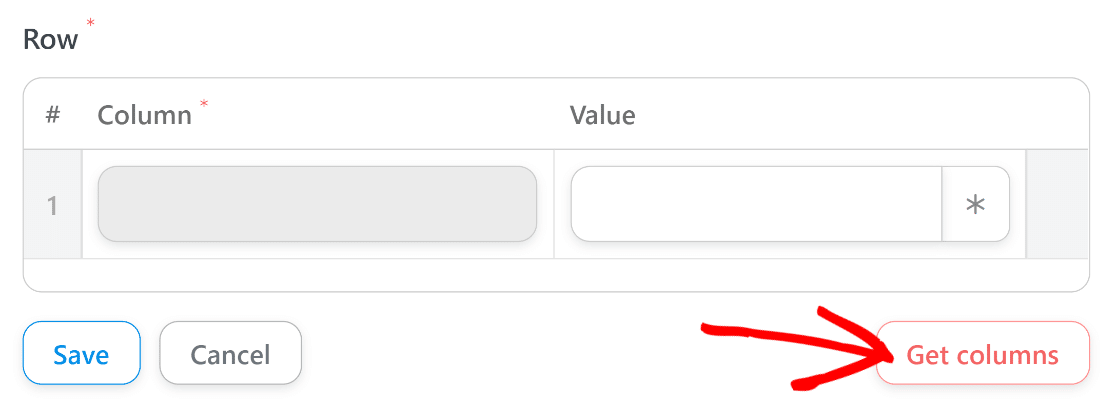
Dopo averlo fatto, Uncanny Automator recupererà i nomi delle colonne dal tuo foglio. Ora puoi includere valori all'interno di ogni colonna estratta direttamente dai tuoi dati di posta elettronica.
Premi il pulsante asterisco ( * ) accanto ai campi Valore per selezionare i dati e-mail appropriati da WP Mail SMTP come ritieni opportuno.
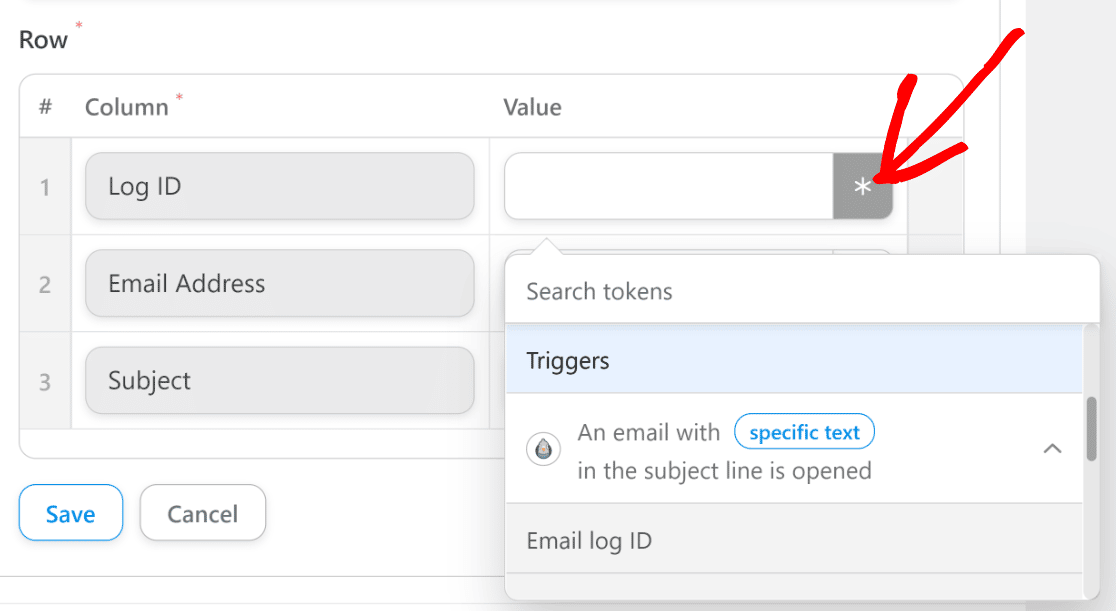
Poiché abbiamo impostato il nostro foglio in modo da includere 3 colonne (ID registro, indirizzo e-mail e oggetto e-mail), selezioneremo i valori corrispondenti per queste colonne.
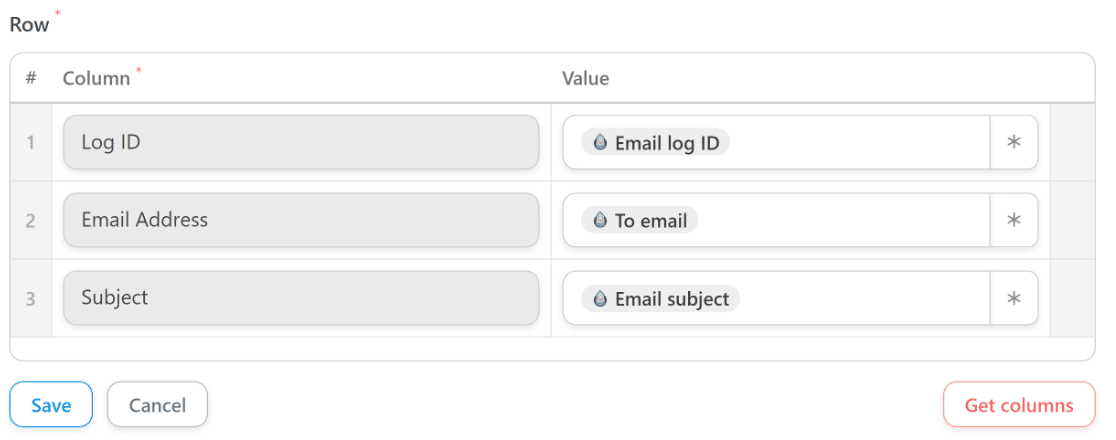
Se sei soddisfatto di come appare tutto, premi Salva .
Scorri verso l'alto e usa il pulsante di attivazione/disattivazione per rendere la ricetta Live .
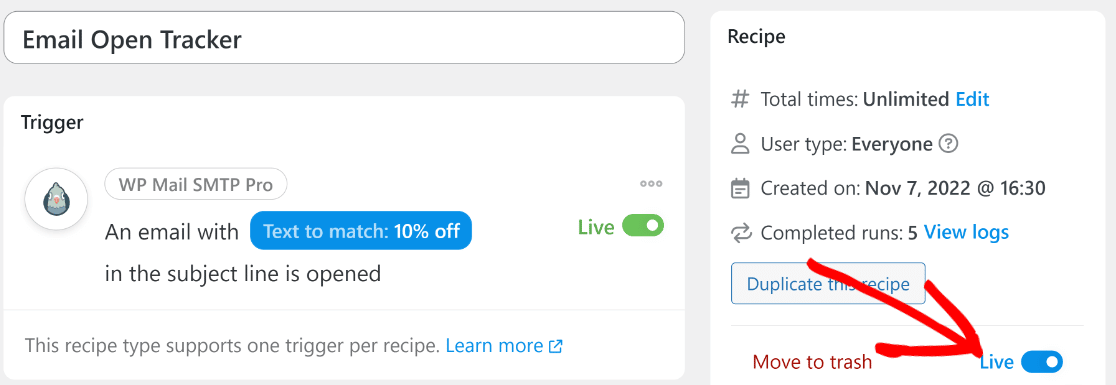
Grande! Ora, Uncanny Automator invierà dati e-mail specifici sotto le colonne del foglio definito ogni volta che un'e-mail con un testo specifico viene aperta dagli utenti.
E questo è tutto! Ora sei pronto per iniziare a monitorare le email aperte in un foglio Google!
Successivamente, ottieni più valore dai moduli di contatto
I moduli di contatto sono incredibilmente utili per le aziende in vari modi. Ma potresti sottoutilizzare i tuoi moduli di contatto se non utilizzi alcune di queste funzionalità avanzate. Per suggerimenti su come ottenere più valore dai moduli di contatto, consulta la nostra guida su come far crescere la tua attività utilizzando i moduli di contatto.
Crea ora il tuo modulo WordPress
Pronto a costruire il tuo modulo? Inizia oggi con il plug-in per la creazione di moduli WordPress più semplice. WPForms Pro include molti modelli gratuiti e offre una garanzia di rimborso di 14 giorni.
Se questo articolo ti ha aiutato, seguici su Facebook e Twitter per altri tutorial e guide WordPress gratuiti.