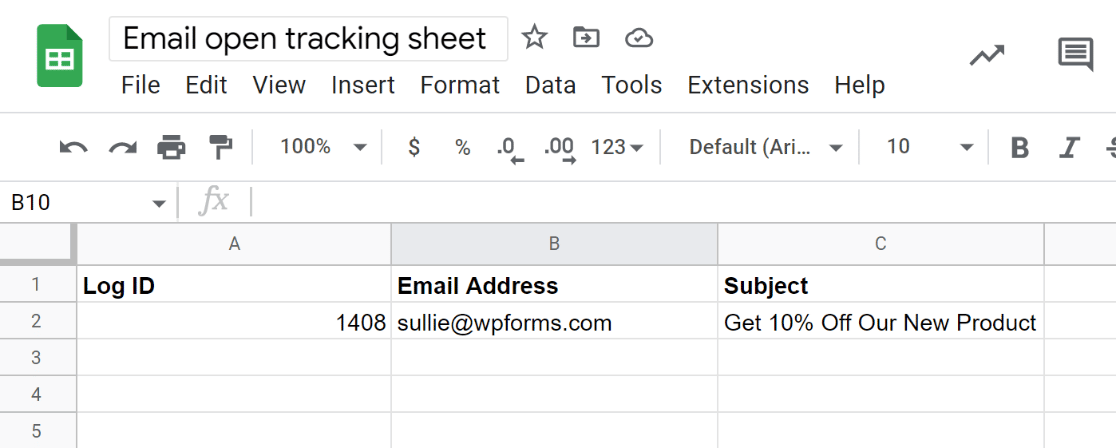วิธีติดตามอีเมลเปิดใน Google ชีต
เผยแพร่แล้ว: 2022-11-18คุณต้องการติดตามอีเมลที่เปิดใน Google ชีตหรือไม่
ด้วยการเปิดข้อมูลอีเมลที่ส่งไปยังชีตของคุณ คุณสามารถดูได้อย่างง่ายดายว่าผู้รับรายใดเปิดอีเมลเฉพาะที่ส่งจากไซต์ WordPress ของคุณ นี่เป็นวิธีที่ดีในการวัดว่าอีเมลของคุณให้ผลลัพธ์ที่ต้องการหรือไม่ หรือคุณต้องทำการเปลี่ยนแปลงใดๆ เพื่อปรับปรุงอัตราการเปิดของคุณหรือไม่
ในโพสต์นี้ เราจะแสดงวิธีสร้างตัวติดตามการเปิดอีเมลใน Google ชีต
ทำไมคุณควรติดตามอีเมลที่เปิดในสเปรดชีต
สำหรับนักการตลาด การมองเห็นประสิทธิภาพของอีเมลอย่างครบถ้วนเป็นสิ่งสำคัญในการทำให้แคมเปญของคุณออกมาดีที่สุด หากคุณส่งอีเมลที่ไม่มีใครคลิกเปิด คุณจะเสียโอกาสในการแปลงเท่านั้น
WordPress ไม่มีความสามารถในการติดตามอีเมลในตัว อย่างไรก็ตาม คุณสามารถใช้ปลั๊กอิน เช่น WP Mail SMTP เพื่อรับข้อมูลการติดตามอีเมล และแม้กระทั่งส่งข้อมูลนี้ไปยัง Google ชีตเพื่อให้เข้าถึงได้ง่ายขึ้น
วิธีติดตามอีเมลเปิดใน Google ชีต
ในบทความนี้
- 1. ติดตั้ง WP Mail SMTP
- 2. ติดตั้ง Uncanny Automator
- 3. สร้างสูตรการทำงานอัตโนมัติใหม่
- 4. เลือก WP Mail SMTP เป็นทริกเกอร์
- 5. เชื่อมต่อบัญชี Google ของคุณกับ Uncanny Automator
- 6. ตั้งค่าการกระทำของ Google ชีต
1. ติดตั้ง WP Mail SMTP
ในการเริ่มต้น ให้ติดตั้ง WP Mail SMTP บนไซต์ของคุณก่อน WP Mail SMTP เป็นโซลูชันที่ได้รับการพิสูจน์แล้วว่าสามารถส่งอีเมล WordPress ในระดับสูงได้ นอกจากนี้ มันยังมีคุณสมบัติพิเศษที่มีประโยชน์อย่างยิ่ง เช่น การติดตามอีเมล
เมื่อใช้ Uncanny Automator คุณยังสามารถทำให้กระบวนการอัตโนมัติ เช่น การส่งข้อมูลการติดตามอีเมล WordPress ของคุณไปยังสเปรดชีต
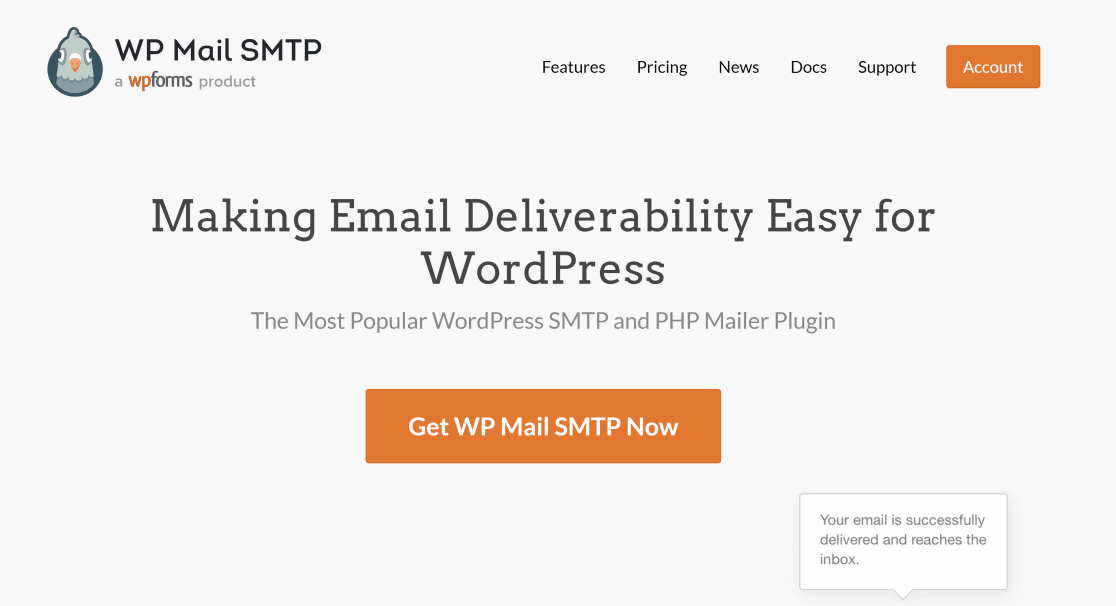
เมื่อคุณติดตั้ง WP Mail SMTP บนไซต์ของคุณแล้ว คุณจะต้องเชื่อมต่อกับบริการจดหมาย นี่เป็นสิ่งสำคัญสำหรับการกำหนดเส้นทางอีเมลของคุณอย่างถูกต้องผ่าน SMTP mailer เพื่อให้อีเมลของคุณส่งสำเร็จเสมอ
ดูคู่มือนี้เกี่ยวกับเมล WP Mail SMTP สำหรับเคล็ดลับในการเชื่อมต่อกับเมล
2. ติดตั้ง Uncanny Automator
หลังจากติดตั้ง WP Mail SMTP คุณจะต้องติดตั้งปลั๊กอินอื่นที่ชื่อว่า Uncanny Automator ด้วย Uncanny Automator คุณสามารถเชื่อมต่อปลั๊กอินและแอพต่างๆ และทำให้กระบวนการทำงานอัตโนมัติระหว่างกัน
เราต้องการ Uncanny Automator เพื่อรวม WP Mail SMTP กับ Google ชีต
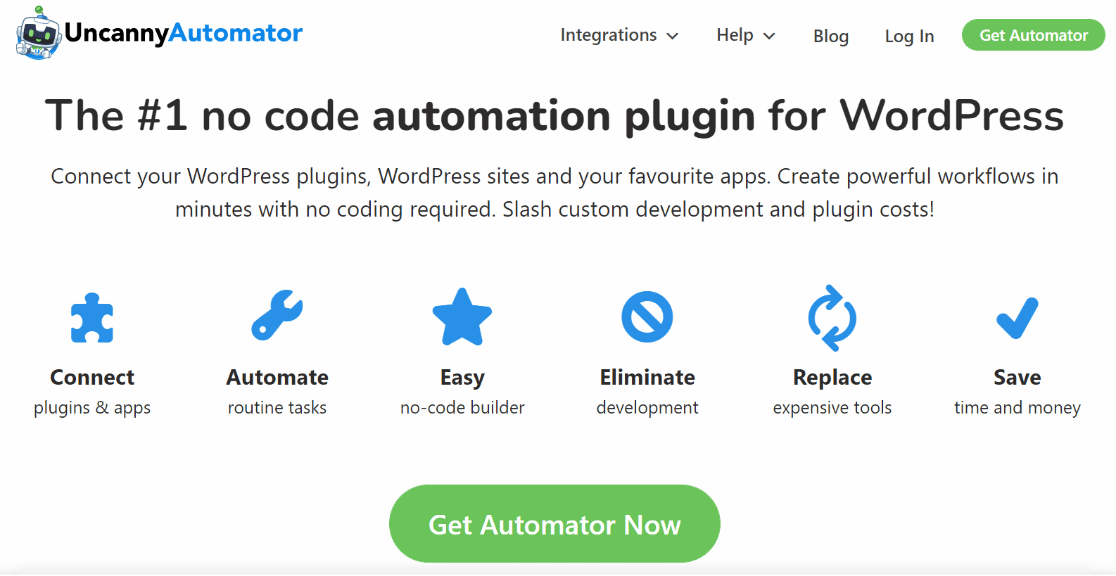
Uncanny Automator สามารถติดตั้งได้โดยตรงจากไดเร็กทอรี WordPress ฟรี แต่เวอร์ชันฟรีให้เครดิตคุณเพียง 1,000 เครดิต ดังนั้นคุณจะสามารถติดตามอีเมลที่เปิดใน Google ชีตได้เพียง 1,000 ฉบับ หากคุณต้องการเครดิตเพิ่มเติม คุณจะต้องอัปเกรดเป็นใบอนุญาตแบบชำระเงินของ Uncanny Automator
สำหรับคำแนะนำในการตั้งค่า คุณสามารถดูคู่มือสำหรับผู้เริ่มต้นเกี่ยวกับการติดตั้งปลั๊กอิน WordPress
3. สร้างสูตรการทำงานอัตโนมัติใหม่
เมื่อคุณติดตั้ง Uncanny Automator เสร็จแล้ว ให้ไปที่ Automator » Add New จากแดชบอร์ด WordPress ของคุณ
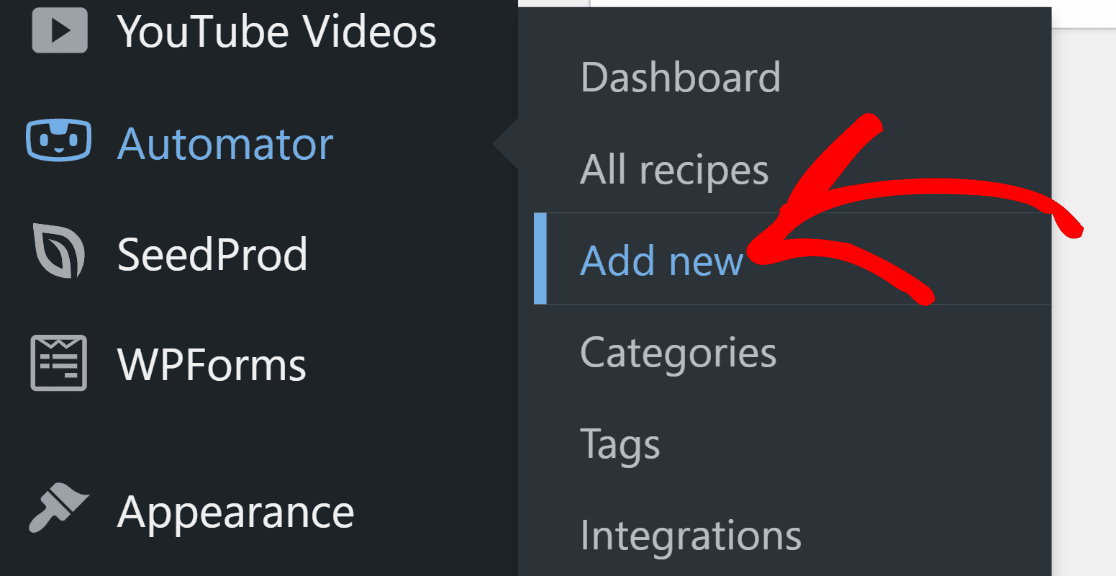
ในหน้าจอถัดไป คุณจะเห็นเครื่องมือแก้ไขสูตรอาหาร ซึ่งคุณสามารถสร้างการทำงานอัตโนมัติระหว่างแอปต่างๆ
ตอนนี้ คุณต้องเลือกประเภทสูตรอาหาร สำหรับบทช่วยสอนนี้ คุณควรเลือก ทุกคน เป็นประเภทสูตรเนื่องจากคุณต้องการให้ระบบอัตโนมัติเริ่มต้นสำหรับผู้ใช้ทุกคน เมื่อเสร็จแล้วให้กดปุ่ม ยืนยัน เพื่อดำเนินการต่อ
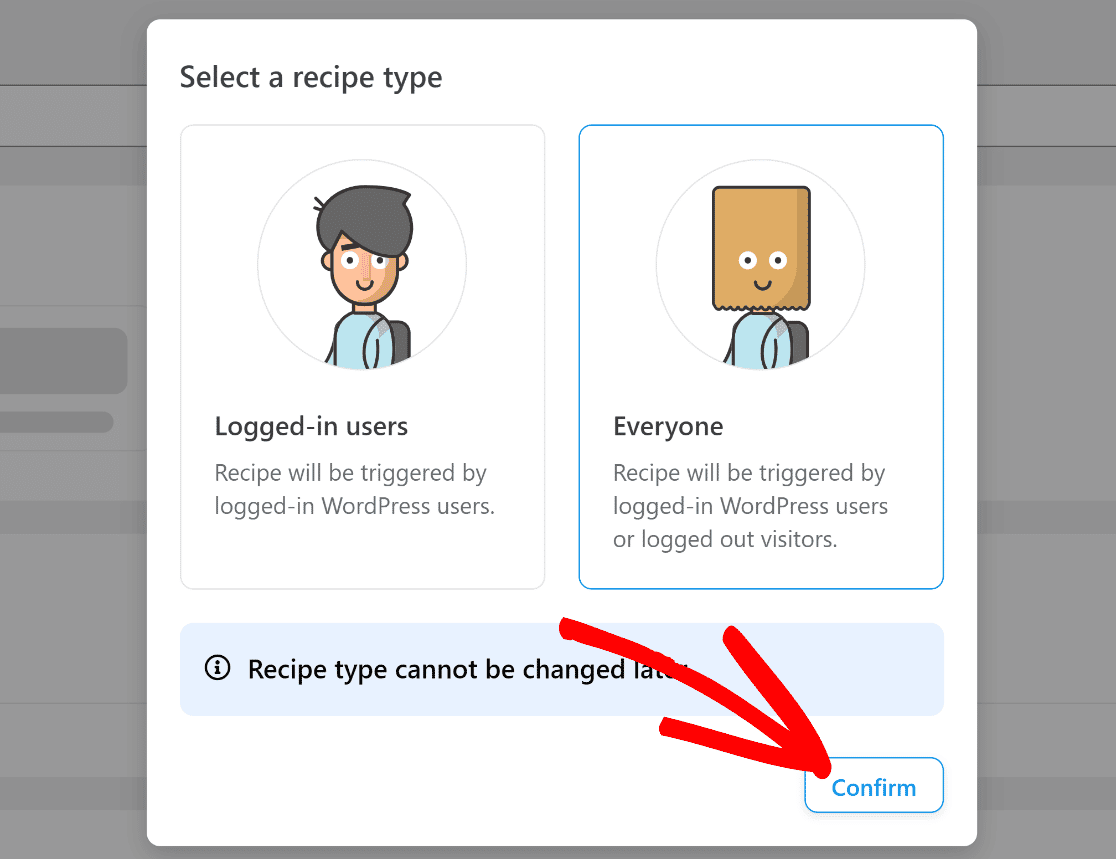
ในขั้นตอนถัดไป เราจะเลือกทริกเกอร์และการดำเนินการเพื่อกำหนดค่าสูตรการทำงานอัตโนมัติ
4. เลือก WP Mail SMTP เป็นทริกเกอร์
ในหน้าจอถัดไป คุณจะเห็นหน้าจอแก้ไขสูตรอาหาร ป้อนชื่อสูตรอาหารของคุณ จากนั้นเลื่อนลงไปที่ส่วนทริกเกอร์ ที่นี่ คลิกที่ WP Mail SMTP Pro
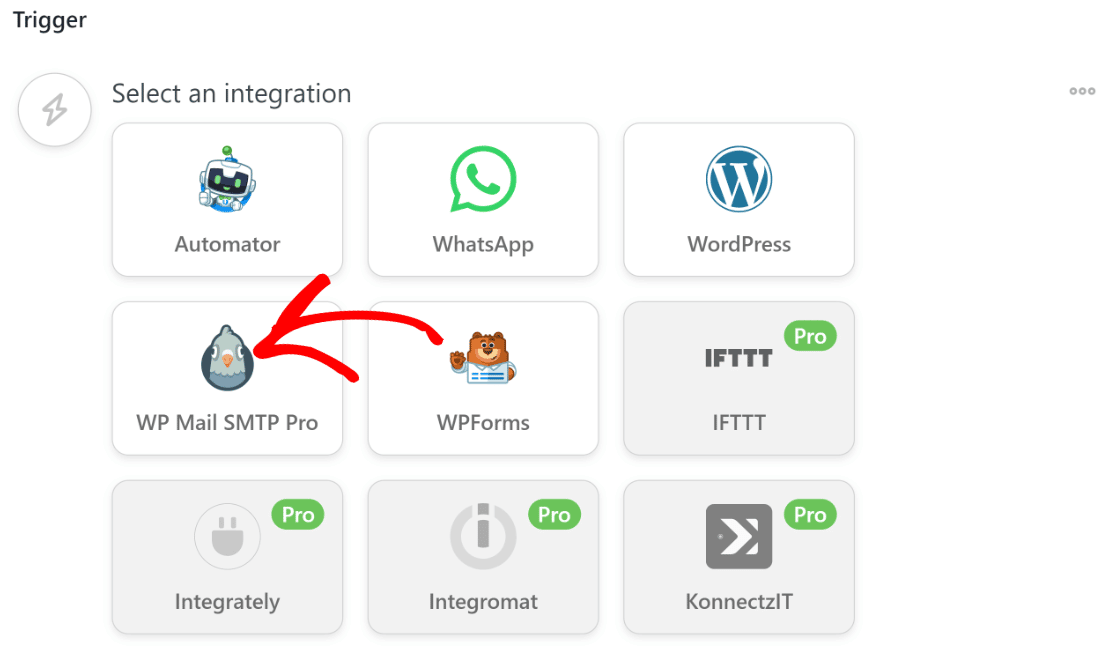
หลังจากดำเนินการแล้ว คุณจะเห็นการดำเนินการทริกเกอร์ต่างๆ ที่คุณสามารถเลือกได้ เราจะเลือก " เปิดอีเมลที่มีข้อความเฉพาะในบรรทัดเรื่อง " เป็นทริกเกอร์สำหรับบทช่วยสอนนี้
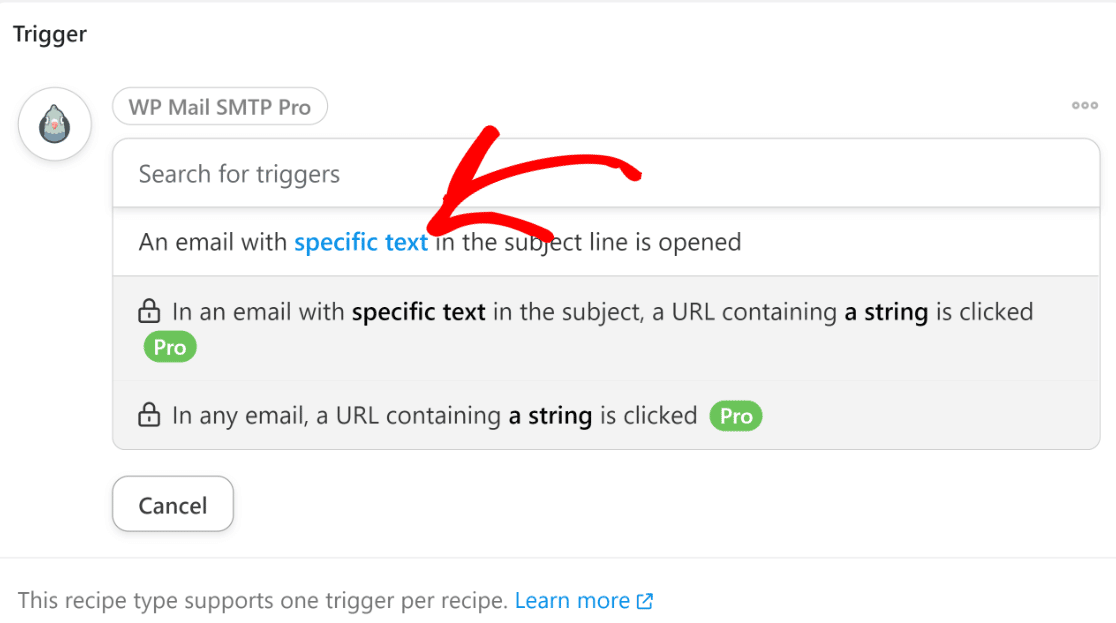
ตอนนี้ คุณจะเห็นฟิลด์ Text to Match ที่คุณสามารถป้อนข้อความบรรทัดหัวเรื่องอีเมลที่ต้องการติดตามได้
ตัวอย่างเช่น เราต้องการติดตามว่าลูกค้ากำลังเปิดอีเมลที่มีข้อเสนอส่วนลดเฉพาะหรือไม่ ดังนั้น เราจะป้อนข้อเสนอนั้นตามที่ปรากฏในหัวเรื่องอีเมลของเราในช่อง Text to Match แล้วกด บันทึก
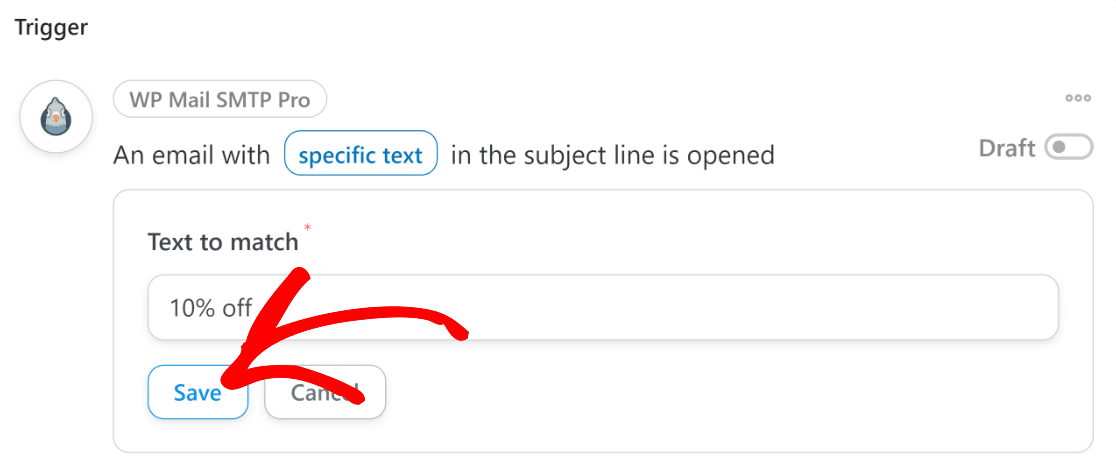
นั่นคือทั้งหมดที่คุณต้องตั้งค่าทริกเกอร์
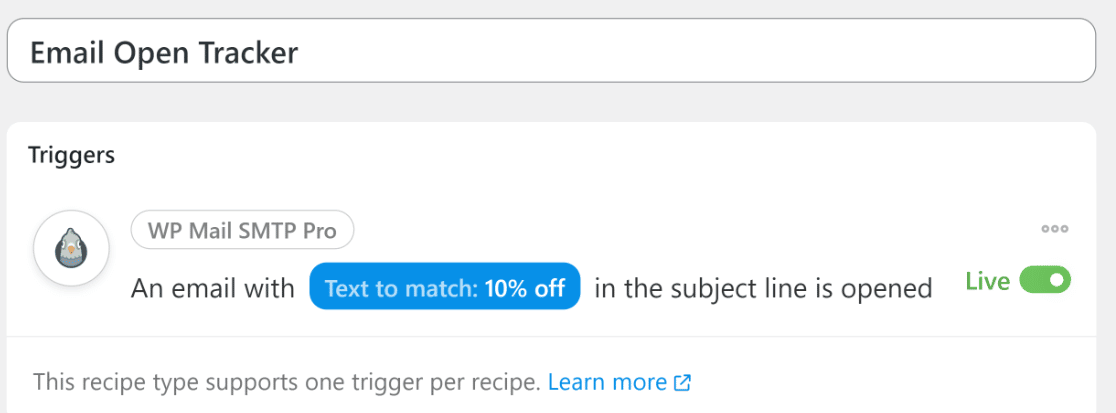
ในขั้นตอนถัดไป เราจะเชื่อมต่อบัญชี Google Workspace กับ Uncanny Automator เพื่อเปิดใช้งานการรวม Google ชีต
5. เชื่อมต่อบัญชี Google ของคุณกับ Uncanny Automator
ในการสร้างการทำงานโดยใช้ Google ชีตสำหรับการทำงานอัตโนมัติ เราต้องเชื่อมต่อบัญชี Google ของเรากับ Uncanny Automator ก่อน

เลื่อนลงไปที่ส่วนการดำเนินการ แล้วคลิก เพิ่มการดำเนินการ
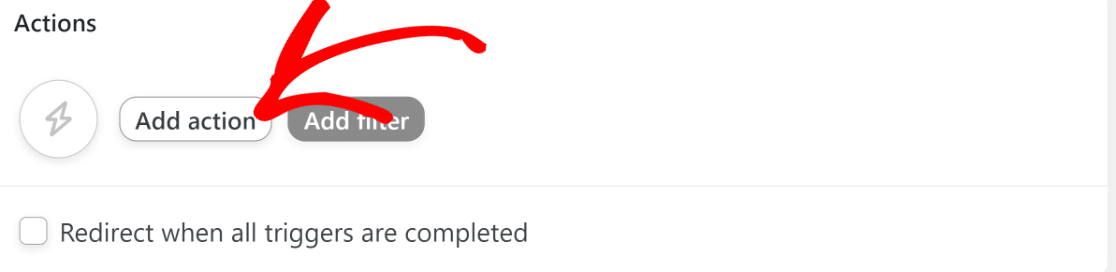
ณ จุดนี้ คุณจะเห็นรายการแอปที่คุณสามารถใช้เพื่อดำเนินการตามทริกเกอร์ที่เลือกไว้ก่อนหน้านี้ ค้นหา Google ชีต ในรายการนี้และคลิกเพื่อดำเนินการต่อ
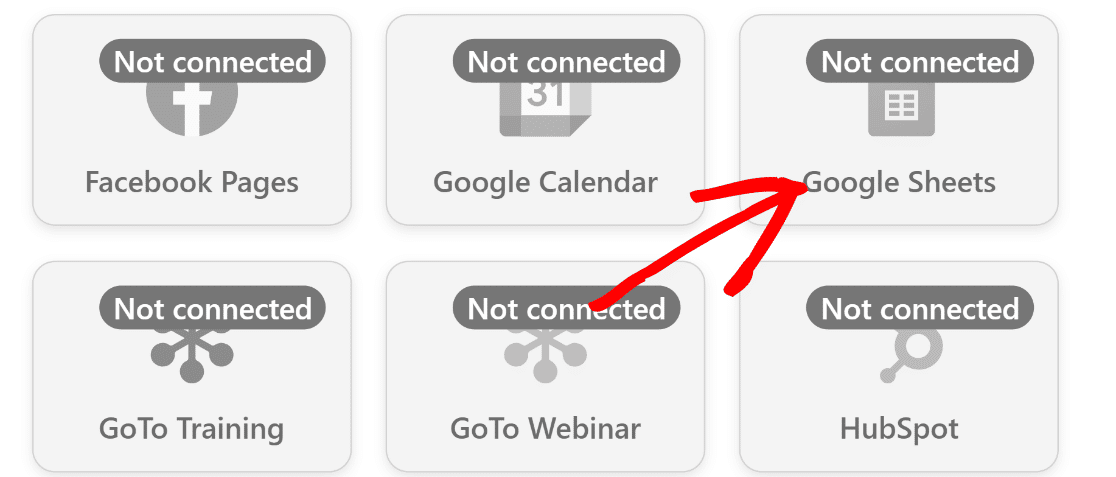
การคลิก Google ชีตจะเปิดหน้าต่างโมดอลซึ่งแสดง 2 ขั้นตอนในการดำเนินการ ก่อนอื่น คุณจะต้องสร้างบัญชี Uncanny Automator หากคุณยังไม่มี เพียงทำตามคำแนะนำบนหน้าจอเพื่อสร้างบัญชีของคุณ
จากนั้น กลับไปที่หน้าจอโมดอลแล้วกดปุ่ม เชื่อมต่อบัญชี เพื่อเริ่มกระบวนการรวม Google ของคุณ
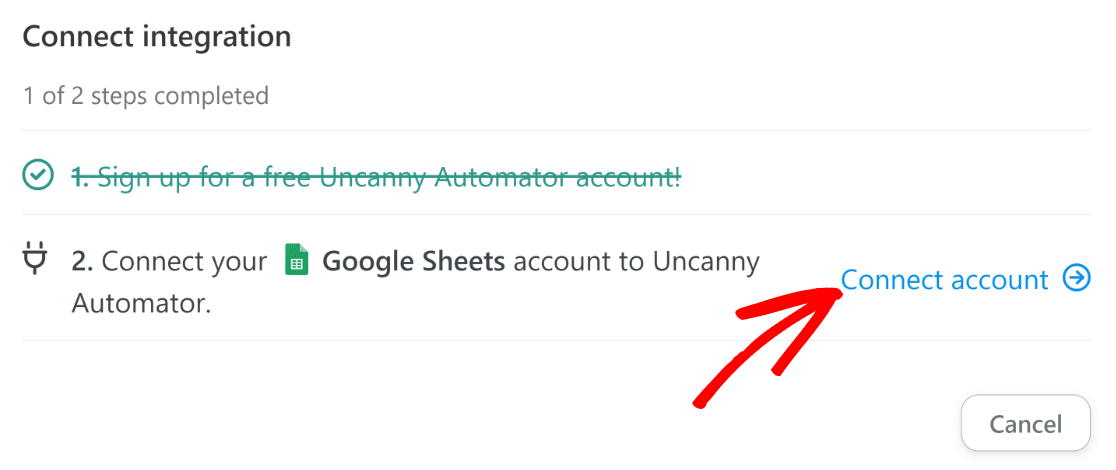
สิ่งนี้จะเปิดหน้าต่างโมดอลขึ้นมาอีกหน้าต่างหนึ่ง คลิกที่ ลงชื่อเข้าใช้ด้วย Google เพื่อดำเนินการต่อ
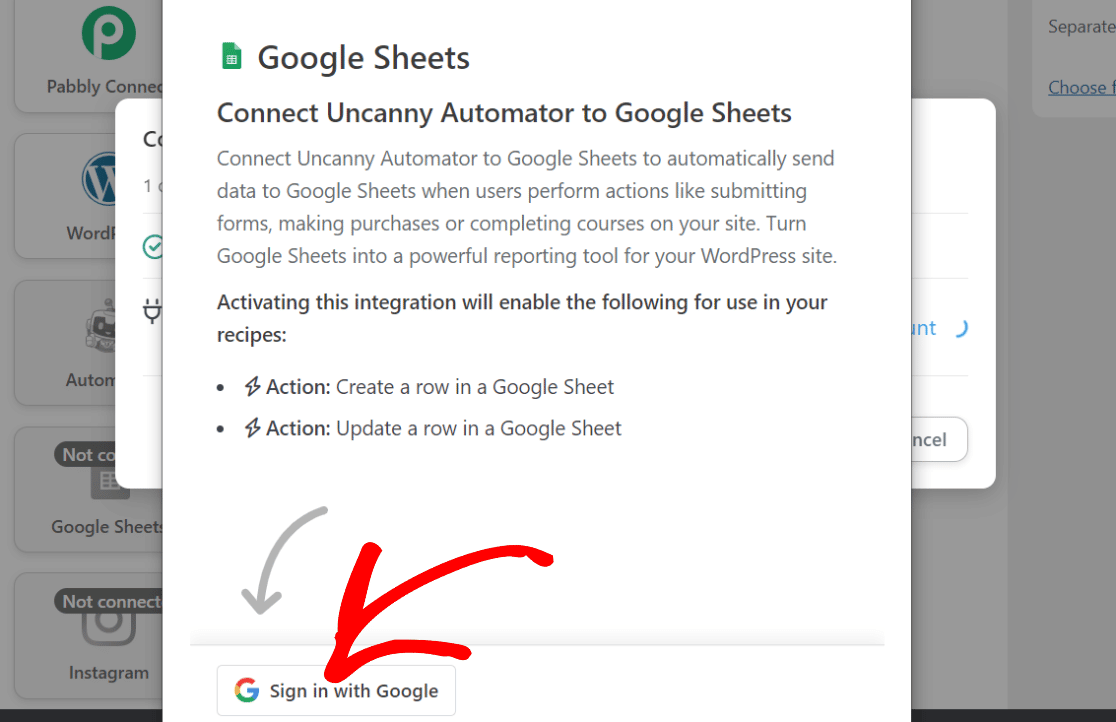
จากนั้น เลือกบัญชี Google ของคุณ (หากบันทึกไว้ในเบราว์เซอร์ของคุณแล้ว) หรือเข้าสู่ระบบ จากนั้นคุณจะต้องอนุญาตการอนุญาตที่ร้องขอทั้งหมดจาก Uncanny Automator เพื่อให้การผสานรวมทำงานได้
คลิกช่องทำเครื่องหมายเพื่ออนุญาตสิทธิ์ทั้งหมดแล้วกดดำเนินการ ต่อ
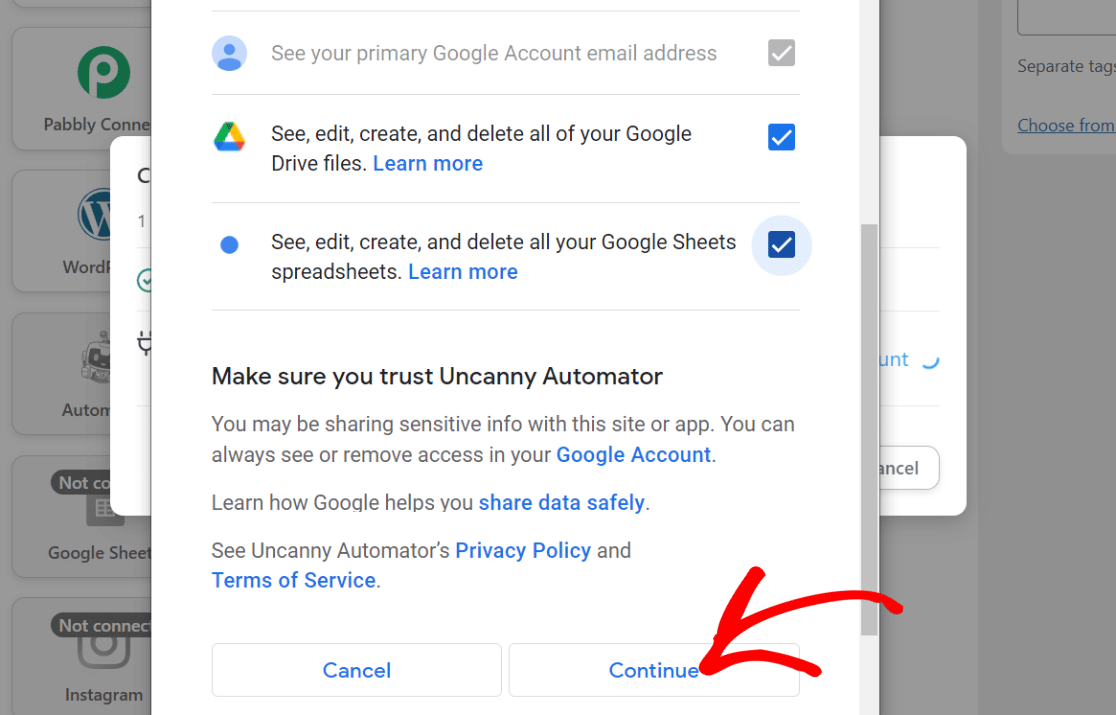
หลังจากนั้น คุณควรเห็นข้อความยืนยันว่าบัญชี Google ของคุณเชื่อมต่อกับ Uncanny Automator แล้ว ออกจากหน้าต่าง modal เพื่อกลับไปที่หน้าแก้ไขสูตร Uncanny Automator ที่เรากำลังดำเนินการอยู่
6. ตั้งค่าการกระทำของ Google ชีต
ย้อนกลับไปที่หน้าจอแก้ไขสูตร ตอนนี้คุณสามารถเลือกการดำเนินการที่จะทำกับ Google ชีต ที่นี่ เลือก “ สร้างแถวใน Google ชี ต ” เพราะเราต้องการเพิ่มข้อมูลการติดตามอีเมลภายในแถวในสเปรดชีต
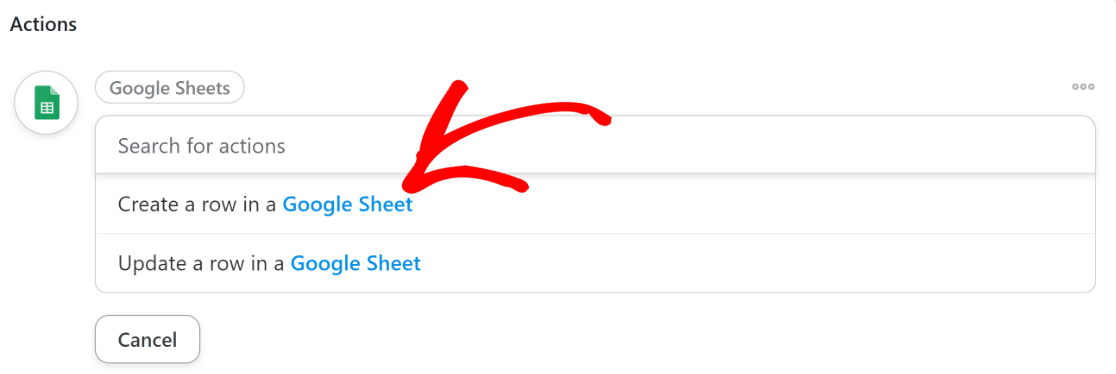
เมื่อคุณเลือกการกระทำแล้ว คุณจะเห็นตัวเลือกเมนูใหม่ดังต่อไปนี้:
- ไดรฟ์ – เลือก Google ไดรฟ์ที่บันทึกสเปรดชีตของคุณ
- สเปรดชีต – เลือกสเปรดชีตที่คุณต้องการเพิ่มข้อมูลการติดตามการเปิดอีเมล
- แผ่นงาน – เลือกแผ่นงานภายในสเปรดชีตสำหรับการส่งข้อมูล
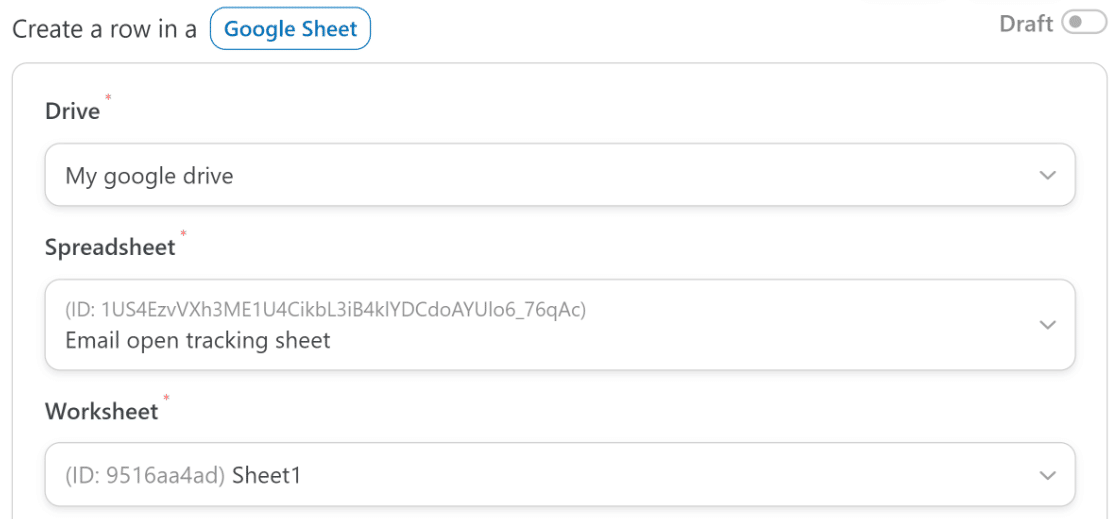
เลื่อนลงมาด้านล่างแล้วกดปุ่มรับคอลัมน์เพื่อดูป้ายชื่อคอลัมน์ที่คุณเพิ่มไว้ในแผ่นงานของคุณ
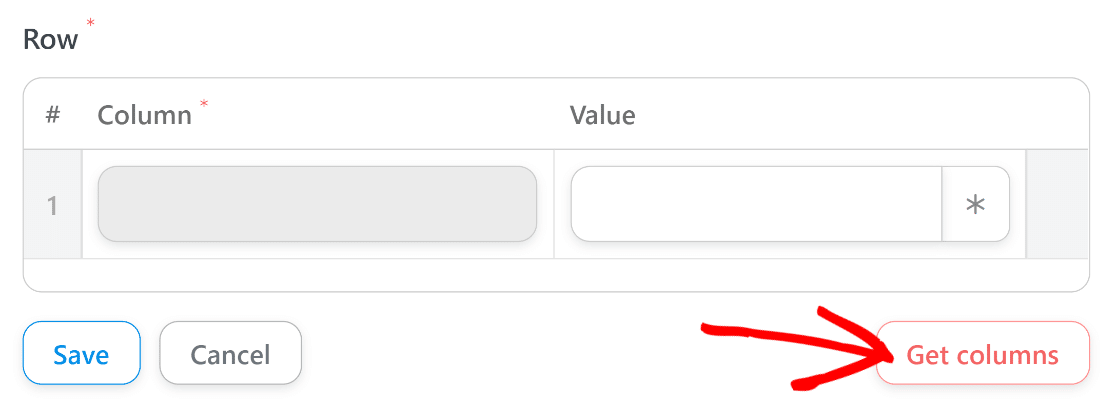
เมื่อคุณทำเสร็จแล้ว Uncanny Automator จะดึงชื่อคอลัมน์จากแผ่นงานของคุณ ตอนนี้คุณสามารถใส่ค่าในแต่ละคอลัมน์ที่ดึงมาจากข้อมูลอีเมลของคุณได้โดยตรง
กดปุ่มเครื่องหมายดอกจัน ( * ) ถัดจากฟิลด์ Value เพื่อเลือกข้อมูลอีเมลที่เหมาะสมจาก WP Mail SMTP ตามที่เห็นสมควร
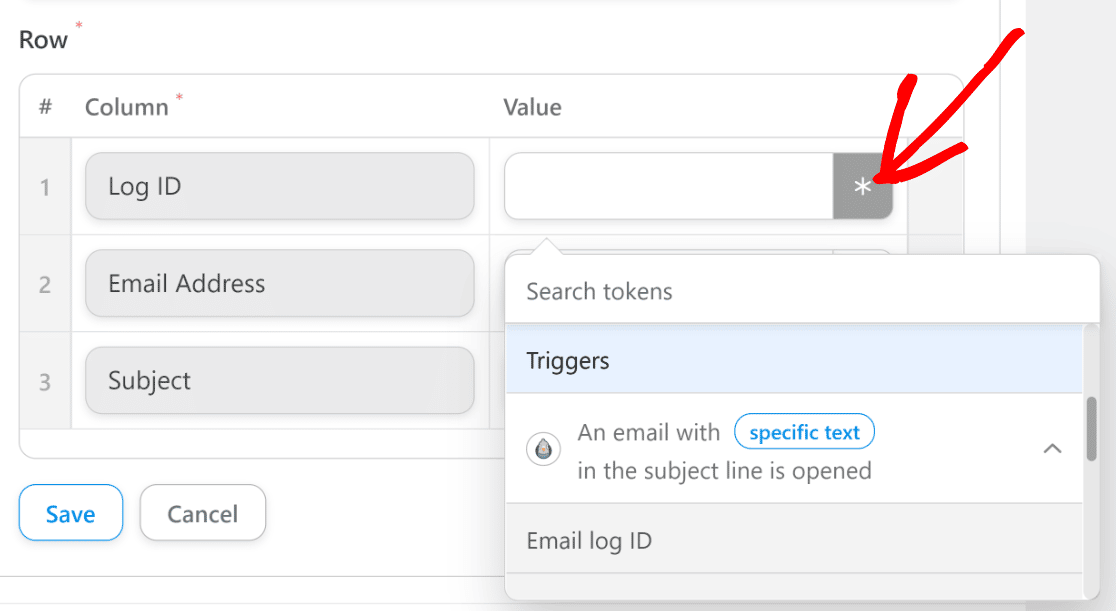
เนื่องจากเราตั้งค่าชีตของเราให้มี 3 คอลัมน์ (รหัสบันทึก ที่อยู่อีเมล และหัวเรื่องอีเมล) เราจึงจะเลือกค่าที่ตรงกันสำหรับคอลัมน์เหล่านี้
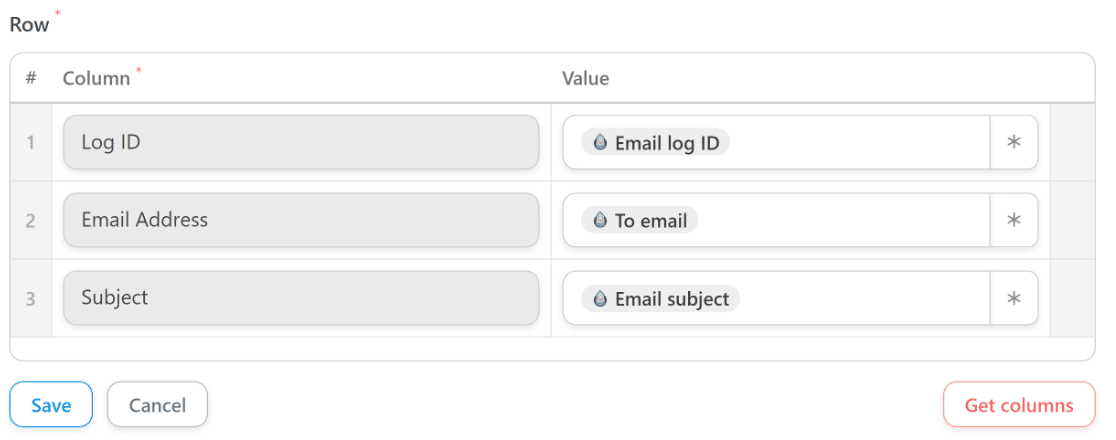
หากคุณพอใจกับรูปลักษณ์ของทุกอย่างแล้ว ให้กด บันทึก
เลื่อนขึ้นไปด้านบนสุดแล้วใช้ปุ่มสลับเพื่อทำให้สูตร ถ่ายทอดสด
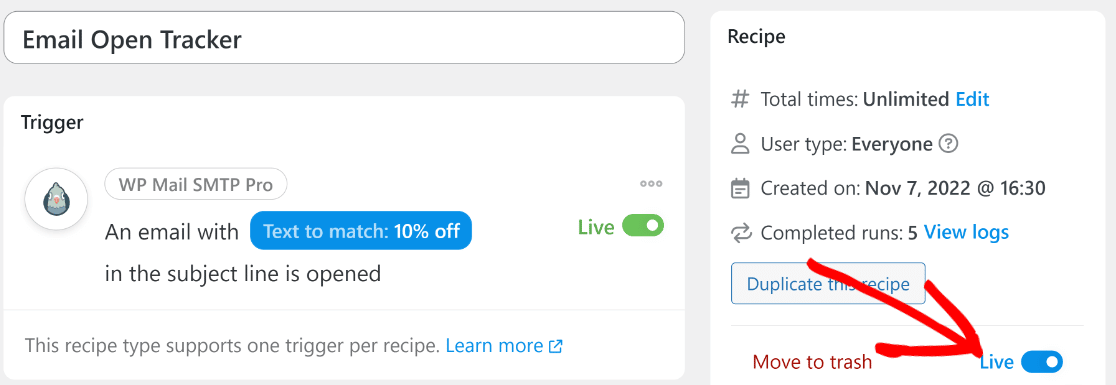
ยอดเยี่ยม! ตอนนี้ Uncanny Automator จะส่งข้อมูลอีเมลเฉพาะภายใต้คอลัมน์ชีตที่คุณกำหนดทุกครั้งที่ผู้ใช้เปิดอีเมลที่มีข้อความเฉพาะ
และนั่นแหล่ะ! ตอนนี้คุณพร้อมที่จะเริ่มติดตามอีเมลที่เปิดใน Google ชีตแล้ว!
ต่อไป รับประโยชน์มากขึ้นจากแบบฟอร์มการติดต่อ
แบบฟอร์มติดต่อมีประโยชน์อย่างเหลือเชื่อสำหรับธุรกิจในหลากหลายวิธี แต่คุณอาจใช้แบบฟอร์มการติดต่อของคุณต่ำกว่ามาตรฐาน หากคุณไม่ได้ใช้คุณลักษณะขั้นสูงบางอย่างเหล่านี้ สำหรับเคล็ดลับในการเพิ่มมูลค่าจากแบบฟอร์มการติดต่อ โปรดดูคำแนะนำของเราเกี่ยวกับวิธีทำให้ธุรกิจของคุณเติบโตโดยใช้แบบฟอร์มการติดต่อ
สร้างแบบฟอร์ม WordPress ของคุณตอนนี้
พร้อมที่จะสร้างแบบฟอร์มของคุณแล้วหรือยัง? เริ่มต้นวันนี้ด้วยปลั๊กอินตัวสร้างฟอร์ม WordPress ที่ง่ายที่สุด WPForms Pro มีเทมเพลตฟรีมากมายและรับประกันคืนเงินภายใน 14 วัน
หากบทความนี้ช่วยคุณได้ โปรดติดตามเราบน Facebook และ Twitter สำหรับบทช่วยสอนและคำแนะนำ WordPress ฟรีเพิ่มเติม