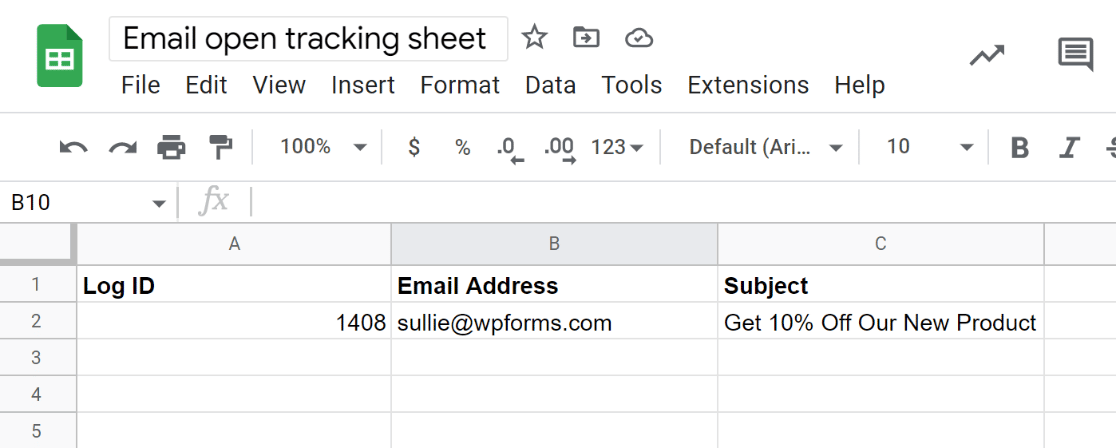Cum să urmăriți e-mailul se deschide într-o foaie de calcul Google
Publicat: 2022-11-18Doriți să urmăriți deschiderile de e-mail într-o foaie de calcul Google?
Cu datele deschise de e-mail trimise în foile dvs., puteți vedea cu ușurință ce destinatari au deschis anumite e-mailuri trimise de pe site-ul dvs. WordPress. Aceasta este o modalitate excelentă de a măsura dacă e-mailurile dvs. produc rezultatele dorite sau dacă trebuie să faceți modificări pentru a vă îmbunătăți ratele de deschidere.
În această postare, vă vom arăta cum să faceți un tracker deschis pentru e-mail în Foi de calcul Google.
De ce ar trebui să urmăriți deschiderile de e-mail într-o foaie de calcul?
Pentru specialiști în marketing, a avea o vizibilitate deplină asupra performanței e-mailului este important pentru a obține cele mai bune rezultate din campaniile dvs. Dacă trimiteți e-mailuri pe care nimeni nu dă clic pe deschidere, nu faceți decât să pierdeți oportunități de conversie.
WordPress nu include capabilități încorporate de urmărire a e-mailului. Cu toate acestea, puteți utiliza pluginuri precum WP Mail SMTP pentru a obține date de urmărire a e-mailurilor și chiar pentru a trimite aceste informații către Foi de calcul Google pentru un acces mai ușor.
Cum să urmăriți e-mailul se deschide într-o foaie de calcul Google
În acest articol
- 1. Instalați WP Mail SMTP
- 2. Instalați Uncanny Automator
- 3. Creați o nouă rețetă de automatizare
- 4. Alegeți WP Mail SMTP ca declanșator
- 5. Conectați-vă Contul Google cu Uncanny Automator
- 6. Configurați o acțiune Google Sheets
1. Instalați WP Mail SMTP
Pentru a începe, mai întâi instalați WP Mail SMTP pe site-ul dvs. WP Mail SMTP este o soluție dovedită pentru asigurarea unor niveluri înalte de livrare prin e-mail WordPress. În plus, oferă și funcții suplimentare super utile, cum ar fi urmărirea e-mailurilor.
Folosind Uncanny Automator, puteți, de asemenea, automatiza procese, cum ar fi trimiterea datelor de urmărire prin e-mail WordPress către foi de calcul.
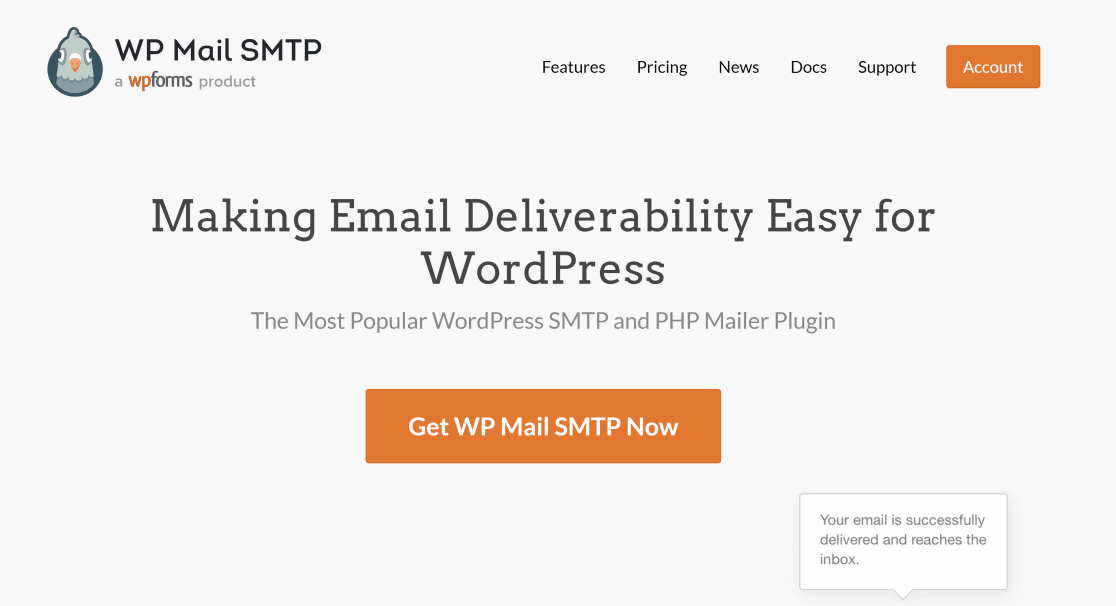
După ce ați instalat WP Mail SMTP pe site-ul dvs., va trebui să îl conectați la un serviciu de e-mail. Acest lucru este important pentru rutarea corectă a e-mailurilor printr-un mail SMTP, astfel încât e-mailurile să fie întotdeauna livrate cu succes.
Consultați acest ghid despre distribuitorii de corespondență SMTP WP Mail pentru sfaturi despre conectarea la un distribuitor de corespondență.
2. Instalați Uncanny Automator
După instalarea WP Mail SMTP, va trebui să instalați un alt plugin numit Uncanny Automator. Cu Uncanny Automator, puteți conecta mai multe plugin-uri și aplicații și puteți automatiza procesele între ele.
Vom avea nevoie de Uncanny Automator pentru a integra WP Mail SMTP cu Google Sheets.
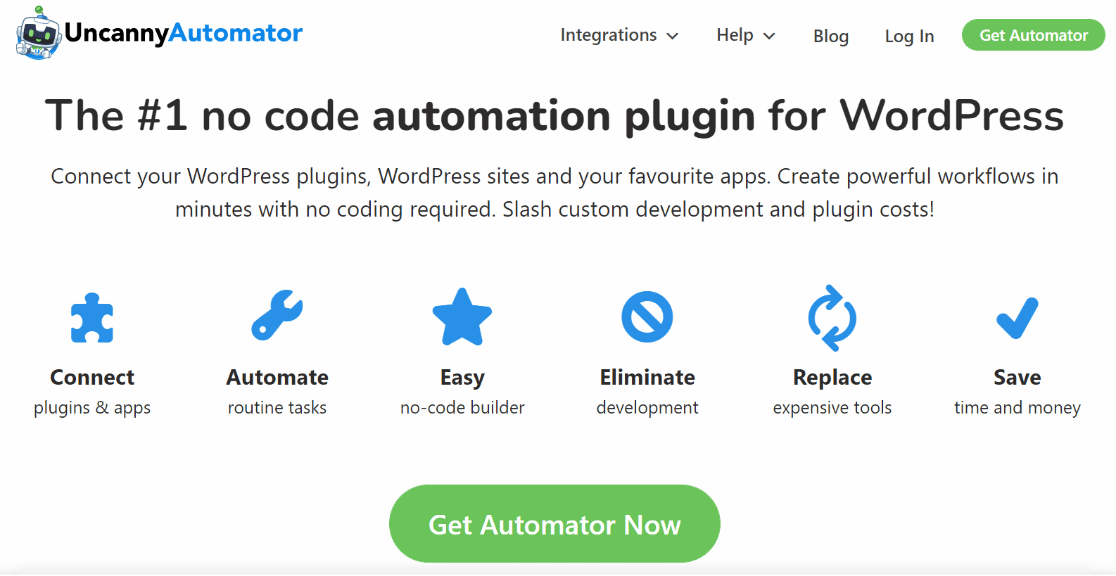
Uncanny Automator poate fi instalat gratuit direct din directorul WordPress. Dar versiunea gratuită vă oferă doar 1.000 de credite, așa că veți putea urmări doar 1.000 de e-mailuri deschise în Foi de calcul Google. Dacă aveți nevoie de mai multe credite, va trebui să faceți upgrade la o licență plătită Uncanny Automator.
Pentru instrucțiuni de configurare, puteți consulta acest ghid pentru începători despre instalarea pluginurilor WordPress.
3. Creați o nouă rețetă de automatizare
După ce ați terminat de instalat Uncanny Automator, navigați la Automator » Adăugați nou din tabloul de bord WordPress.
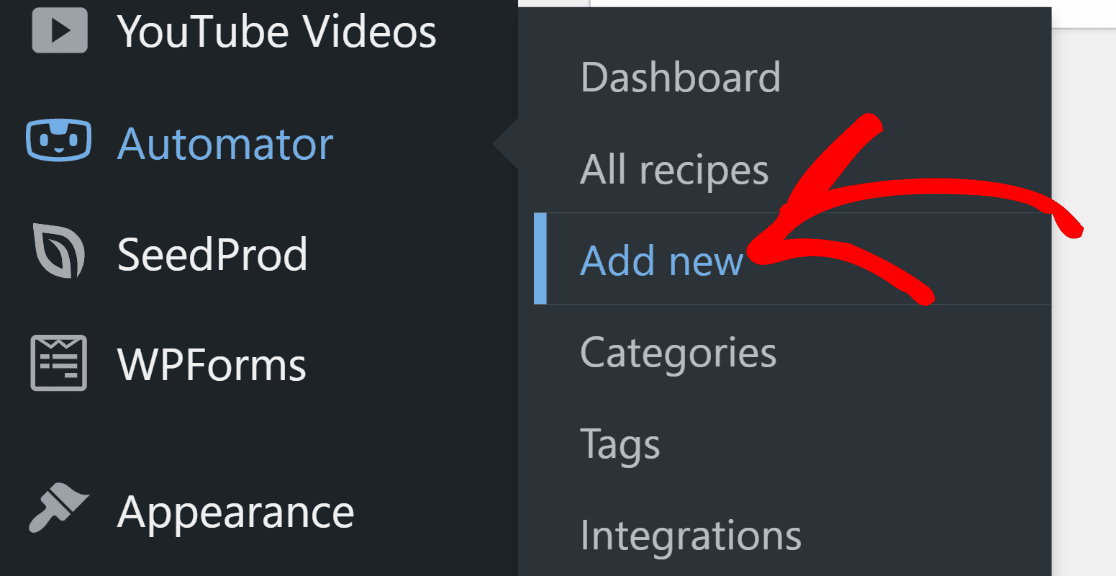
Pe următorul ecran, veți vedea editorul de rețete, unde puteți crea automatizare între diferite aplicații.
Acum, trebuie să selectați un tip de rețetă. Pentru acest tutorial, este logic să alegeți Toți ca tip de rețetă, deoarece doriți ca automatizarea să inițieze pentru toți utilizatorii. După ce ați făcut asta, apăsați butonul Confirmare pentru a continua.
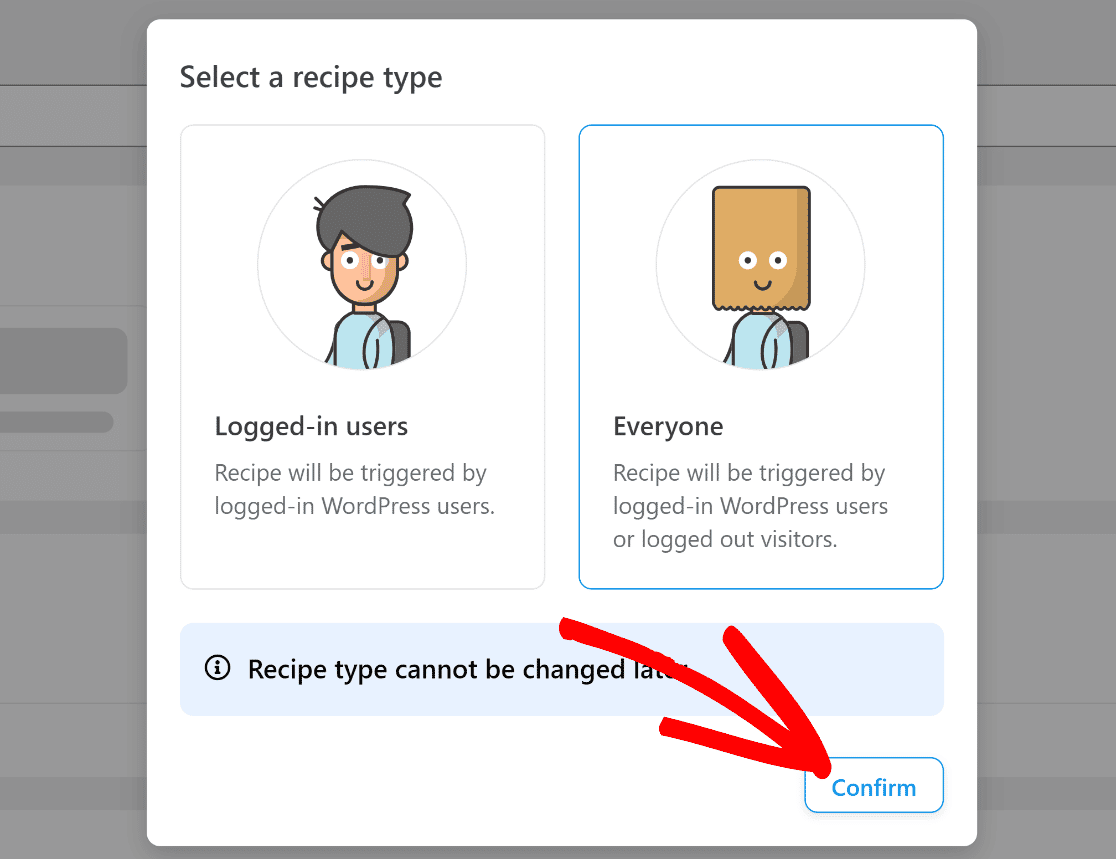
În următorii pași, vom selecta declanșatorii și acțiunile noastre pentru a configura rețeta de automatizare.
4. Alegeți WP Mail SMTP ca declanșator
Pe următorul ecran, veți vedea ecranul editorului de rețete. Introduceți un titlu pentru rețetă și apoi derulați în jos la secțiunea Declanșare. Aici, faceți clic pe WP Mail SMTP Pro .
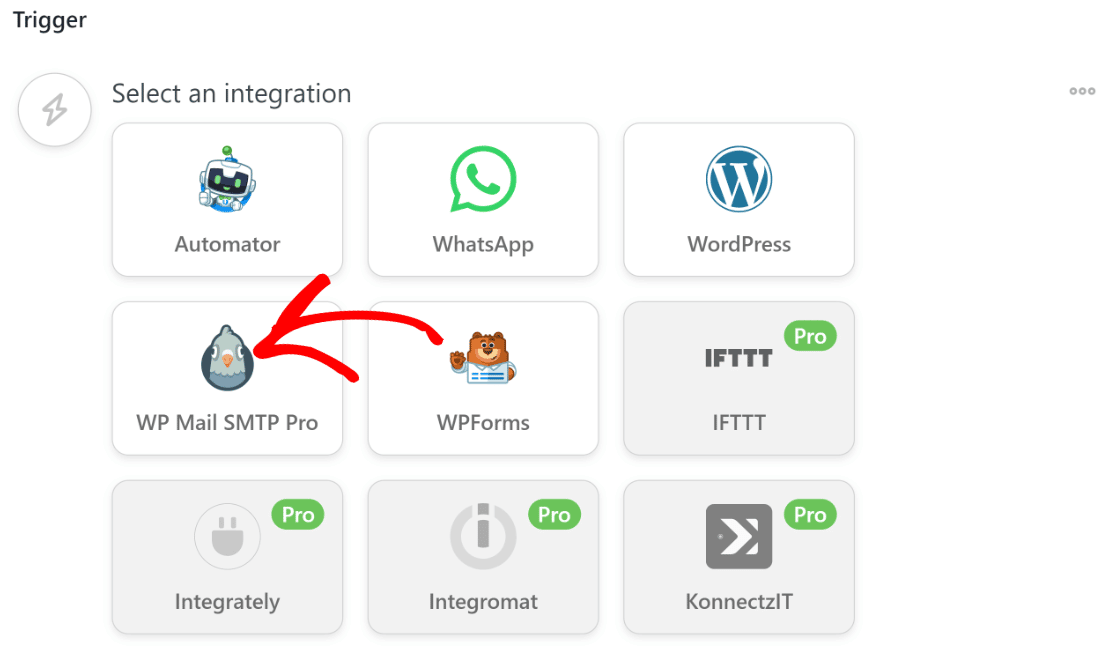
După ce ați făcut asta, veți vedea diferite acțiuni de declanșare dintre care puteți alege. Vom selecta „ Se deschide un e-mail cu text specific în linia de subiect ” ca declanșator pentru acest tutorial.
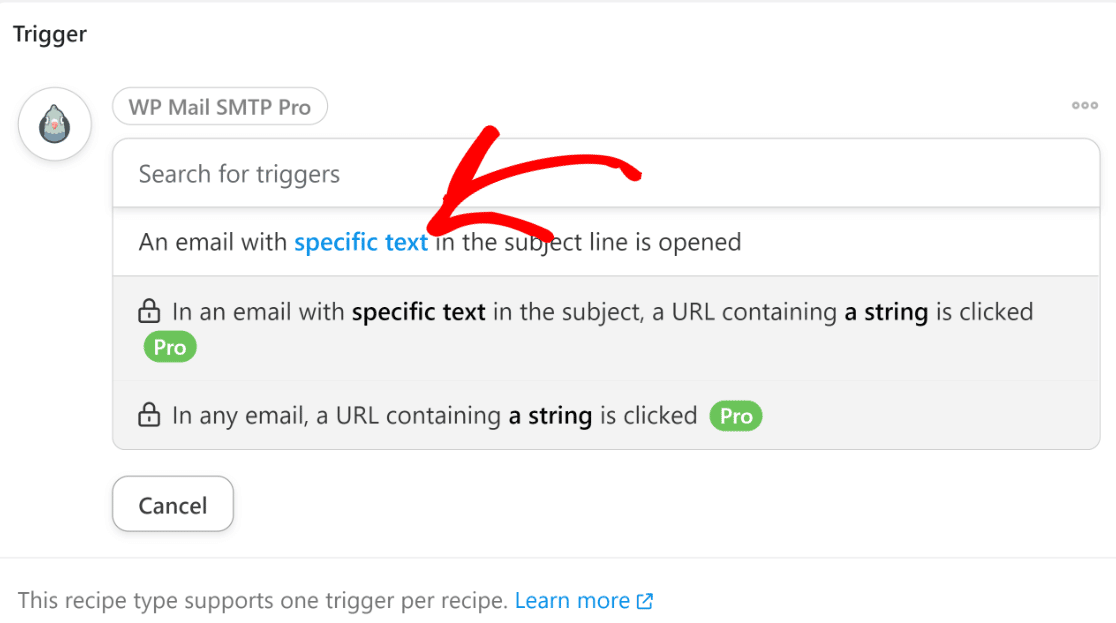
Acum, veți vedea un câmp Text to Match în care puteți introduce un anumit text de linie de subiect al e-mailului pe care doriți să îl urmăriți.
De exemplu, dorim să urmărim dacă clienții deschid e-mailuri cu o anumită ofertă de reducere. Așadar, vom introduce acea ofertă, așa cum va apărea în subiectul e-mailului, în câmpul Text to Match și apăsați pe Salvare .
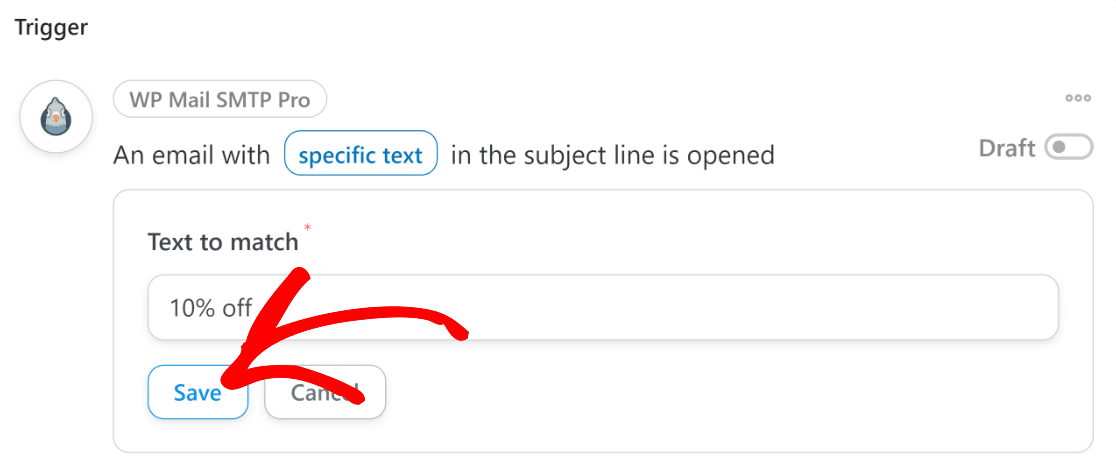
Asta este tot ce ai nevoie pentru a configura declanșatorul.
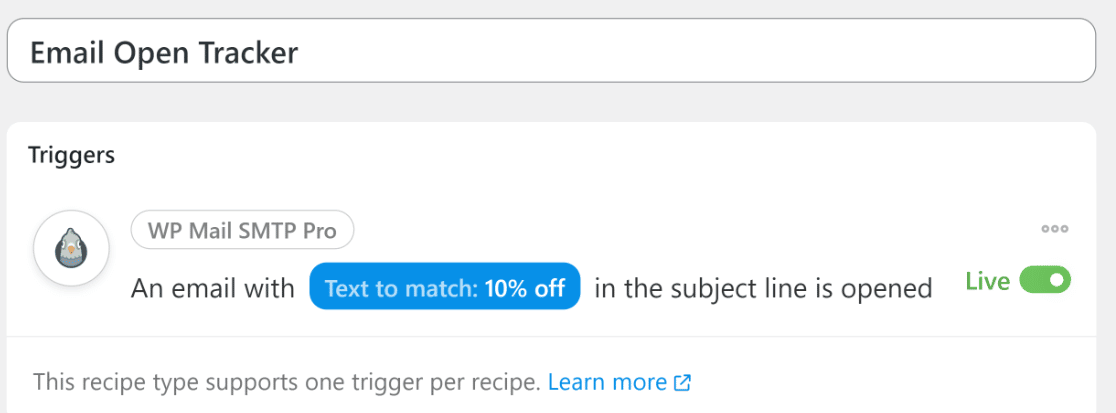
În pasul următor, vom conecta contul nostru Google Workspace cu Uncanny Automator pentru a activa integrarea Google Sheets.
5. Conectați-vă Contul Google cu Uncanny Automator
Pentru a crea o acțiune folosind Foi de calcul Google pentru automatizarea noastră, trebuie mai întâi să ne conectăm contul Google cu Uncanny Automator.

Derulați în jos la secțiunea Acțiuni și faceți clic pe Adăugați o acțiune .
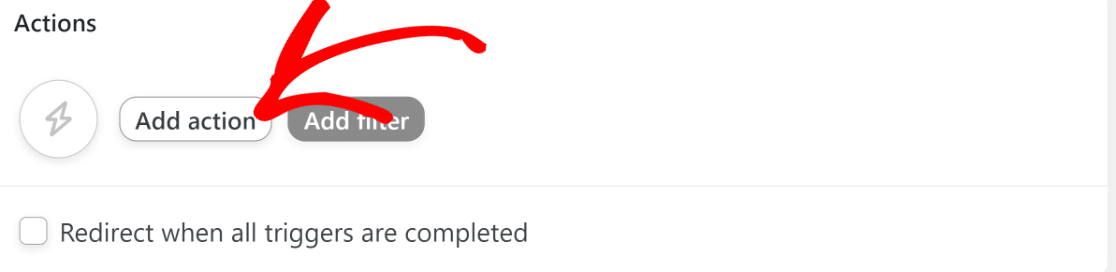
În acest moment, veți vedea o listă de aplicații pe care le puteți utiliza pentru a efectua acțiuni bazate pe declanșatorul selectat anterior. Căutați Foi de calcul Google în această listă și faceți clic pe ea pentru a continua.
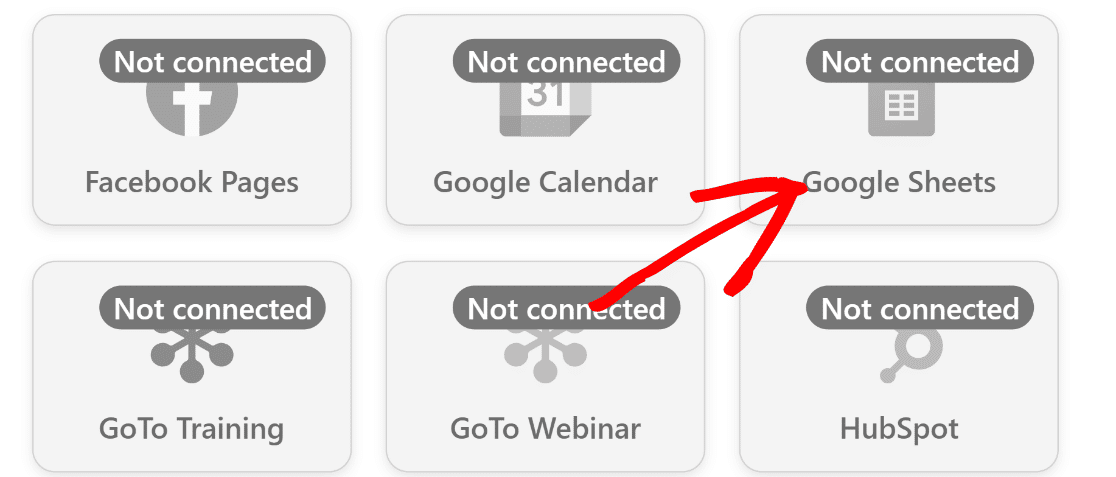
Făcând clic pe Foi de calcul Google, se va deschide o fereastră modală care vă arată 2 pași de efectuat. În primul rând, va trebui să creați un cont Uncanny Automator dacă nu aveți deja unul. Trebuie doar să urmați instrucțiunile de pe ecran pentru a vă crea contul.
Apoi, reveniți la ecranul modal și apăsați butonul Conectare cont pentru a începe procesul de integrare Google.
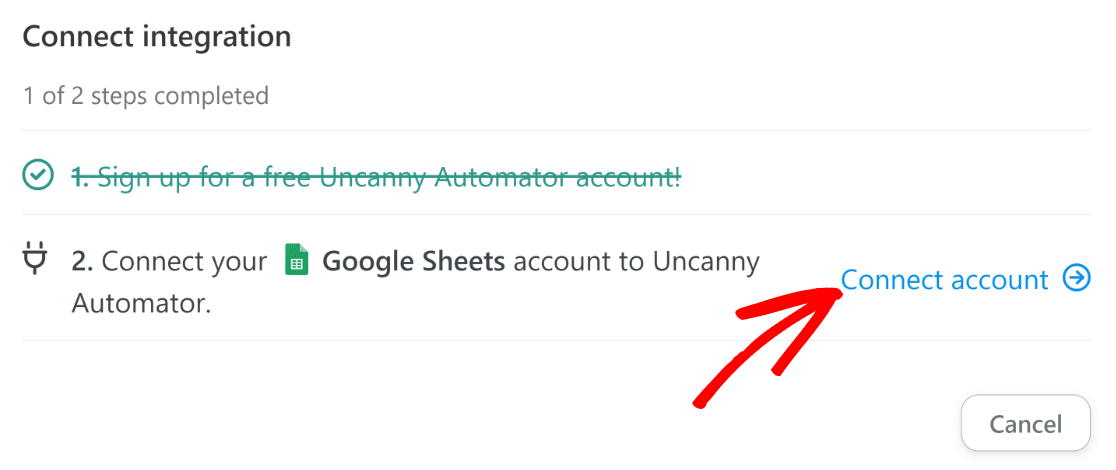
Aceasta va deschide o altă fereastră modală. Faceți clic pe Conectați-vă cu Google pentru a continua.
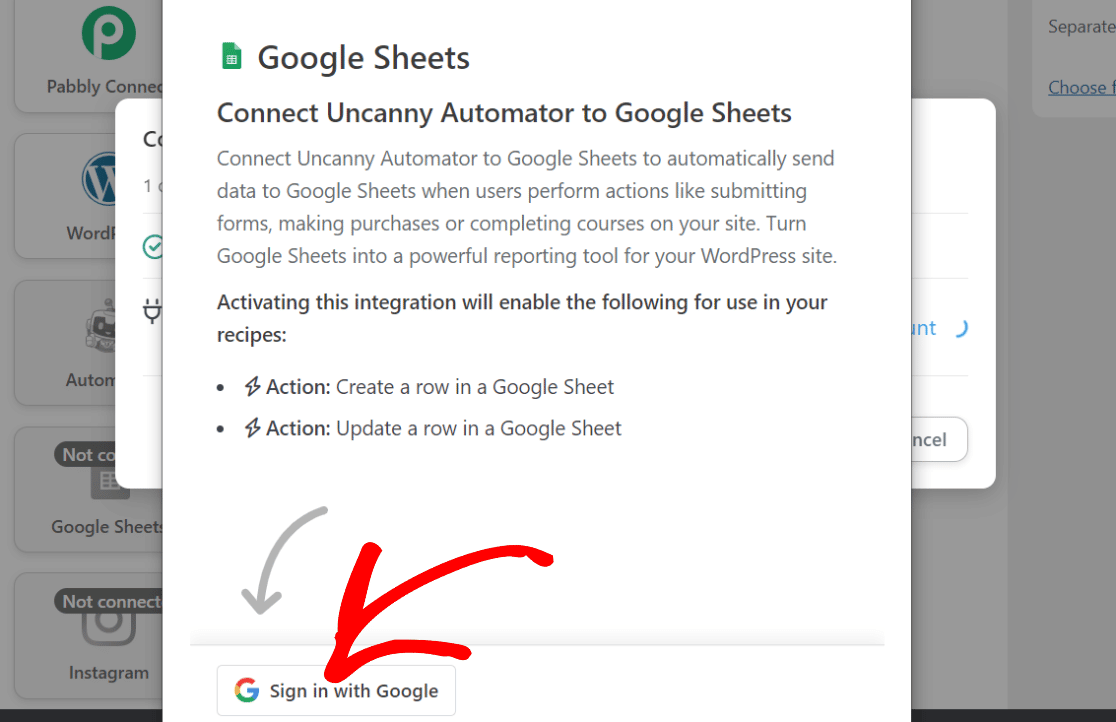
Apoi, selectați contul dvs. Google (dacă este deja salvat în browser) sau conectați-vă la acesta. Apoi, vi se va cere să permiteți toate permisiunile solicitate de la Uncanny Automator pentru ca integrarea să funcționeze.
Faceți clic pe casetele de selectare pentru a permite toate permisiunile și apăsați pe Continuare .
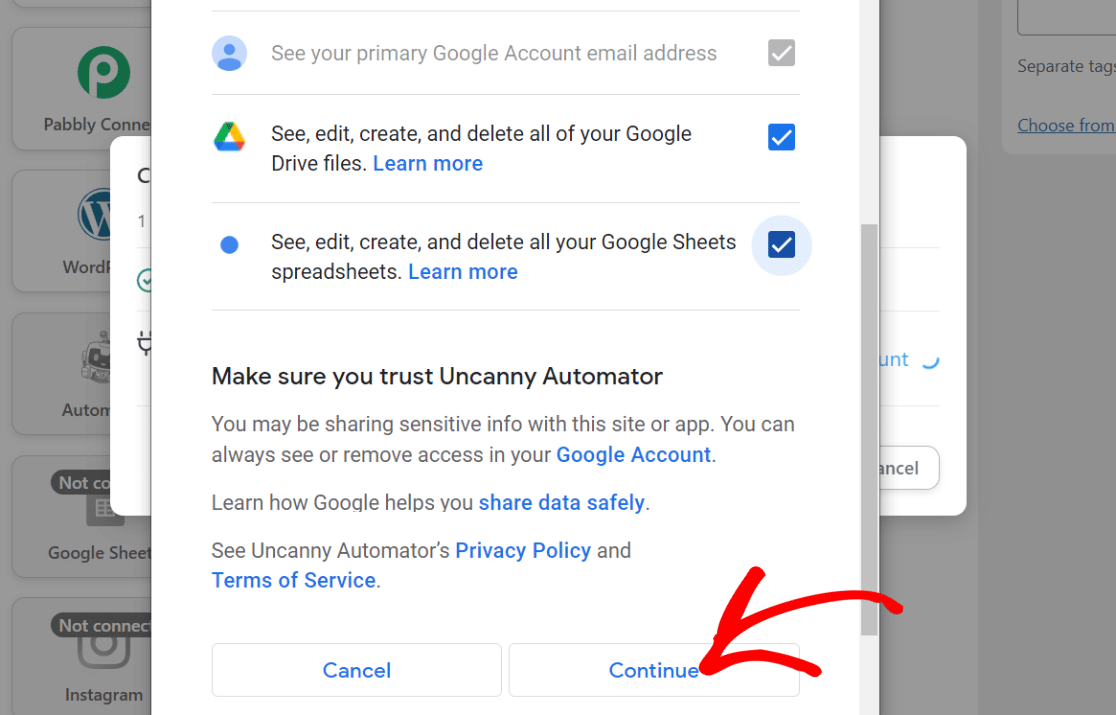
După aceea, ar trebui să vedeți un mesaj de succes care confirmă că contul dvs. Google este conectat la Uncanny Automator. Ieșiți din fereastra modală pentru a reveni la pagina editorului de rețete Uncanny Automator la care am lucrat.
6. Configurați o acțiune Google Sheets
Înapoi în ecranul editorului de rețete, acum puteți selecta o acțiune de efectuat cu Foi de calcul Google . Aici, alegeți „ Creați un rând într-o foaie de calcul Google ”, deoarece dorim să adăugăm date de urmărire a e-mailurilor în rândurile din foaia de calcul.
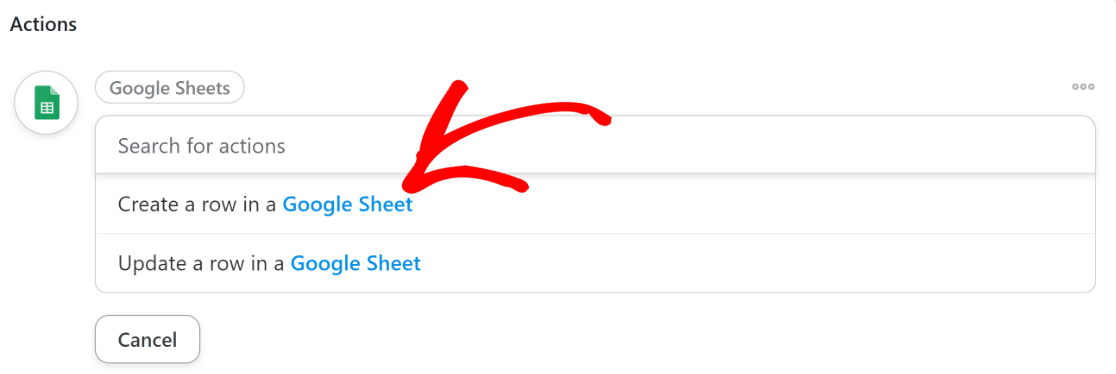
După ce selectați acțiunea, veți vedea noi opțiuni de meniu, ca mai jos:
- Drive – Selectați Google Drive în care este salvată foaia de calcul.
- Foaie de calcul – Selectați foaia de calcul la care doriți să adăugați date de urmărire a deschiderii e-mailului.
- Foaie de lucru – Alegeți foaia de lucru din foaia de calcul pentru trimiterea datelor.
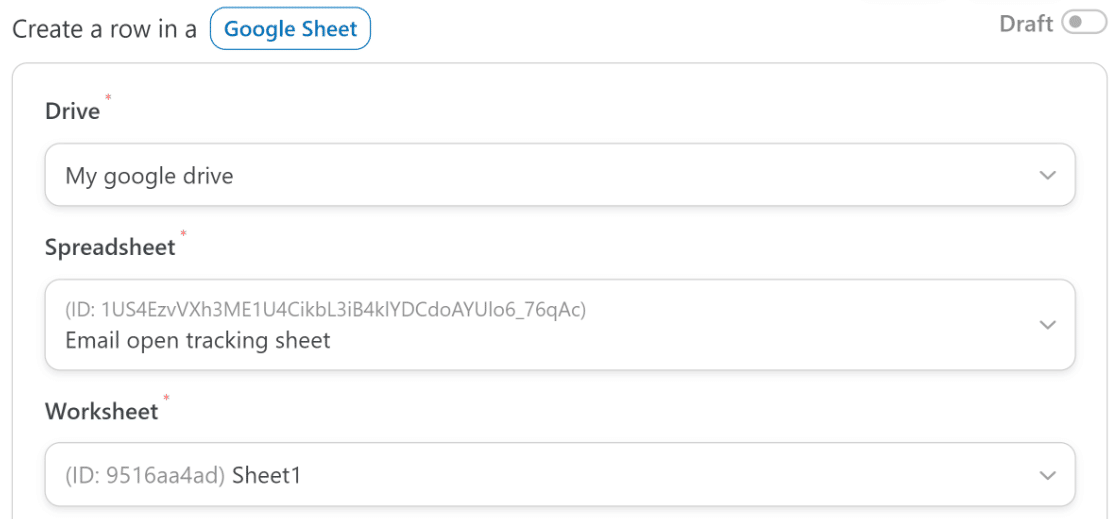
Derulați în jos și apăsați butonul Obțineți coloane pentru a vedea etichetele coloanelor pe care le-ați adăugat în foaia dvs.
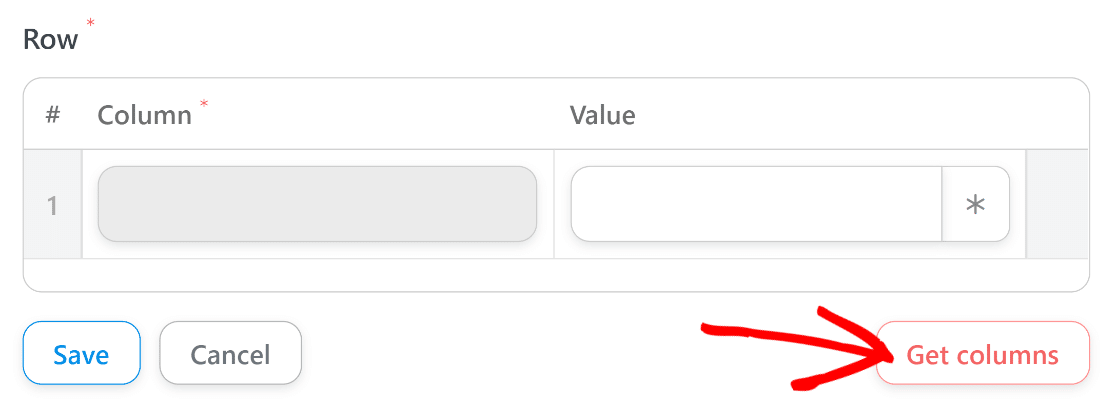
După ce ați făcut asta, Uncanny Automator va prelua numele coloanelor din foaia dvs. Acum puteți include valori în fiecare coloană extrase direct din datele dvs. de e-mail.
Apăsați butonul asterisc ( * ) de lângă câmpurile Valoare pentru a selecta datele de e-mail corespunzătoare din WP Mail SMTP după cum credeți de cuviință.
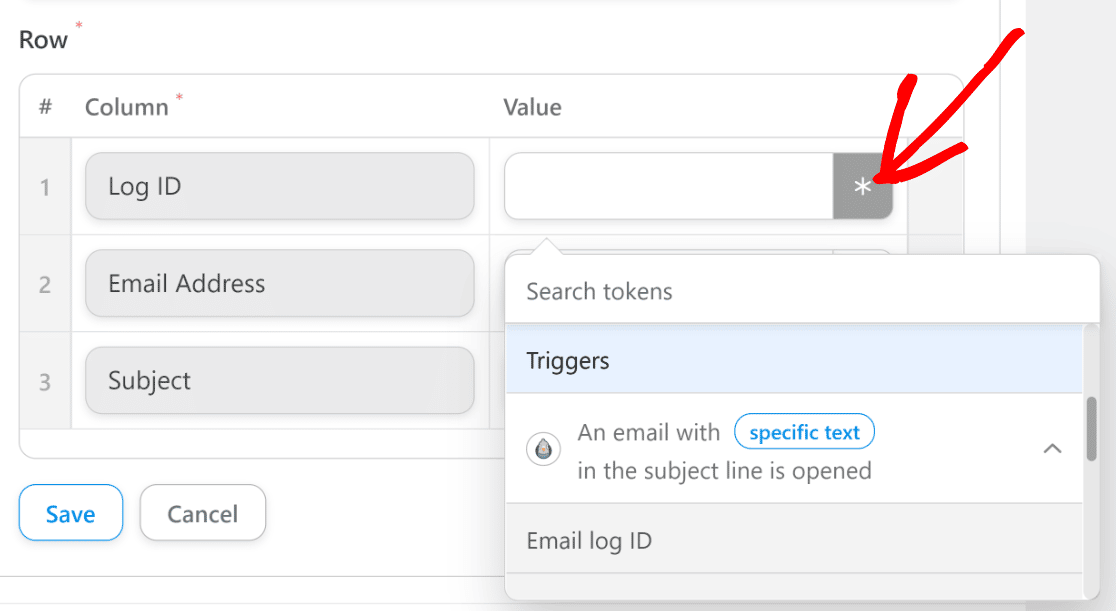
Deoarece am configurat foaia noastră să includă 3 coloane (ID-ul jurnalului, adresa de e-mail și subiectul e-mailului), vom selecta valorile potrivite pentru aceste coloane.
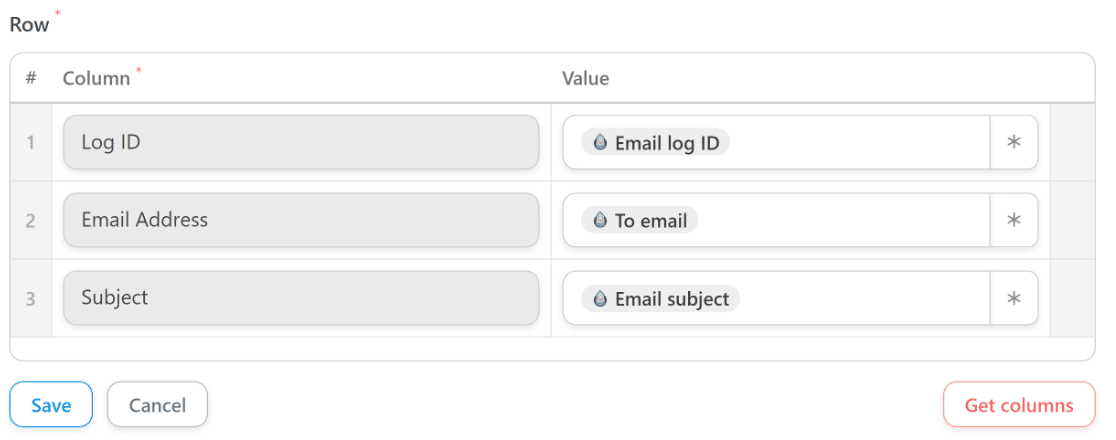
Dacă sunteți mulțumit de cum arată totul, apăsați pe Salvare .
Derulează în sus și folosește butonul de comutare pentru a face rețeta Live .
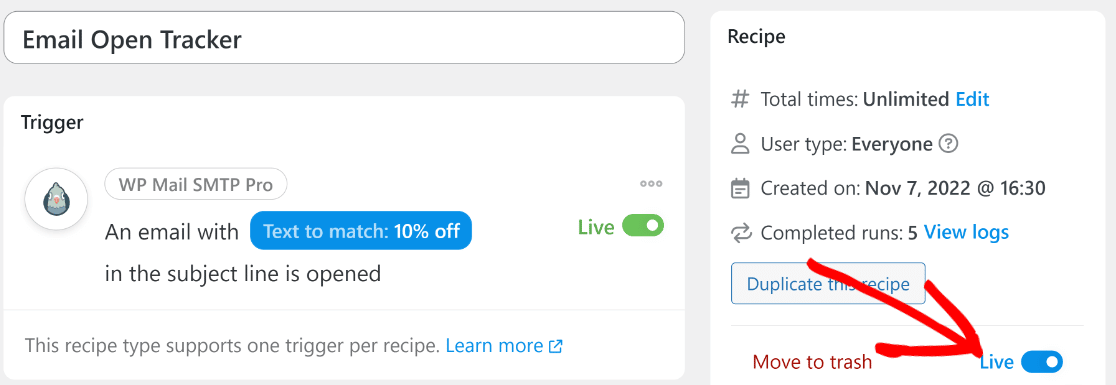
Grozav! Acum, Uncanny Automator va trimite anumite date de e-mail sub coloanele de foaie definite de fiecare dată când un e-mail cu text specific este deschis de către utilizatori.
Si asta e! Sunteți gata să începeți să urmăriți deschiderile de e-mail într-o foaie de calcul Google!
Apoi, obțineți mai multă valoare din formularele de contact
Formularele de contact sunt incredibil de utile pentru companii într-o varietate de moduri. Dar este posibil să subutilizați formularele de contact dacă nu utilizați unele dintre aceste funcții avansate. Pentru sfaturi despre obținerea mai multă valoare din formularele de contact, consultați ghidul nostru despre cum să vă dezvoltați afacerea folosind formularele de contact.
Creați-vă formularul WordPress acum
Sunteți gata să vă construiți formularul? Începeți astăzi cu cel mai simplu plugin pentru generatorul de formulare WordPress. WPForms Pro include o mulțime de șabloane gratuite și oferă o garanție de rambursare a banilor de 14 zile.
Dacă acest articol v-a ajutat, vă rugăm să ne urmăriți pe Facebook și Twitter pentru mai multe tutoriale și ghiduri WordPress gratuite.