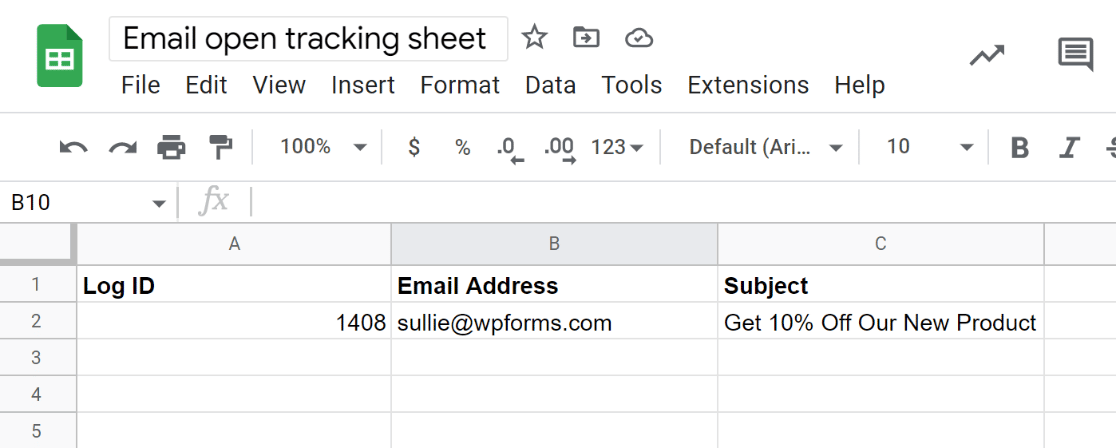Como rastrear e-mails abertos em uma planilha do Google
Publicados: 2022-11-18Deseja rastrear e-mails abertos em uma planilha do Google?
Com os dados de abertura de e-mail enviados para suas planilhas, você pode visualizar facilmente quais destinatários abriram e-mails específicos enviados de seu site WordPress. Esta é uma ótima maneira de medir se seus e-mails estão produzindo os resultados desejados ou se você precisa fazer alguma alteração para melhorar suas taxas de abertura.
Nesta postagem, mostraremos como criar um rastreador de abertura de e-mail no Planilhas Google.
Por que você deve rastrear as aberturas de e-mail em uma planilha?
Para os profissionais de marketing, ter total visibilidade do desempenho do e-mail é importante para obter o melhor de suas campanhas. Se você está enviando e-mails que ninguém clica em abrir, você está apenas desperdiçando oportunidades de conversão.
O WordPress não inclui recursos integrados de rastreamento de e-mail. No entanto, você pode usar plugins como o WP Mail SMTP para obter dados de rastreamento de e-mail e até mesmo enviar essas informações para o Planilhas Google para facilitar o acesso.
Como rastrear e-mails abertos em uma planilha do Google
Neste artigo
- 1. Instale o WP Mail SMTP
- 2. Instale o Uncanny Automator
- 3. Crie uma nova receita de automação
- 4. Escolha WP Mail SMTP como o gatilho
- 5. Conecte sua conta do Google com o Uncanny Automator
- 6. Configure uma ação do Planilhas Google
1. Instale o WP Mail SMTP
Para começar, primeiro instale o WP Mail SMTP em seu site. O WP Mail SMTP é uma solução comprovada para garantir altos níveis de capacidade de entrega de e-mail do WordPress. Além disso, também oferece recursos extras super úteis, como rastreamento de e-mail.
Usando o Uncanny Automator, você também pode automatizar processos como enviar seus dados de rastreamento de e-mail do WordPress para planilhas.
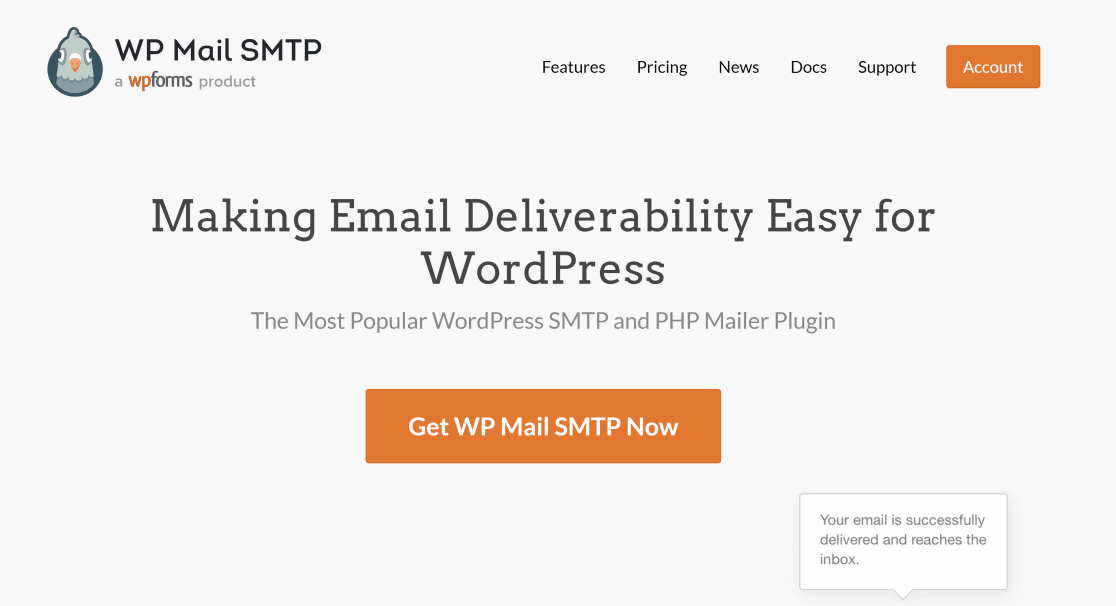
Depois de instalar o WP Mail SMTP em seu site, você precisará conectá-lo a um serviço de mala direta. Isso é importante para rotear corretamente seus e-mails por meio de um mailer SMTP para que seus e-mails sejam sempre entregues com sucesso.
Confira este guia sobre os mailers SMTP do WP Mail para obter dicas sobre como se conectar com um mailer.
2. Instale o Uncanny Automator
Depois de instalar o WP Mail SMTP, você precisará instalar outro plugin chamado Uncanny Automator. Com o Uncanny Automator, você pode conectar vários plug-ins e aplicativos e automatizar processos entre eles.
Precisamos do Uncanny Automator para integrar o WP Mail SMTP com o Google Sheets.
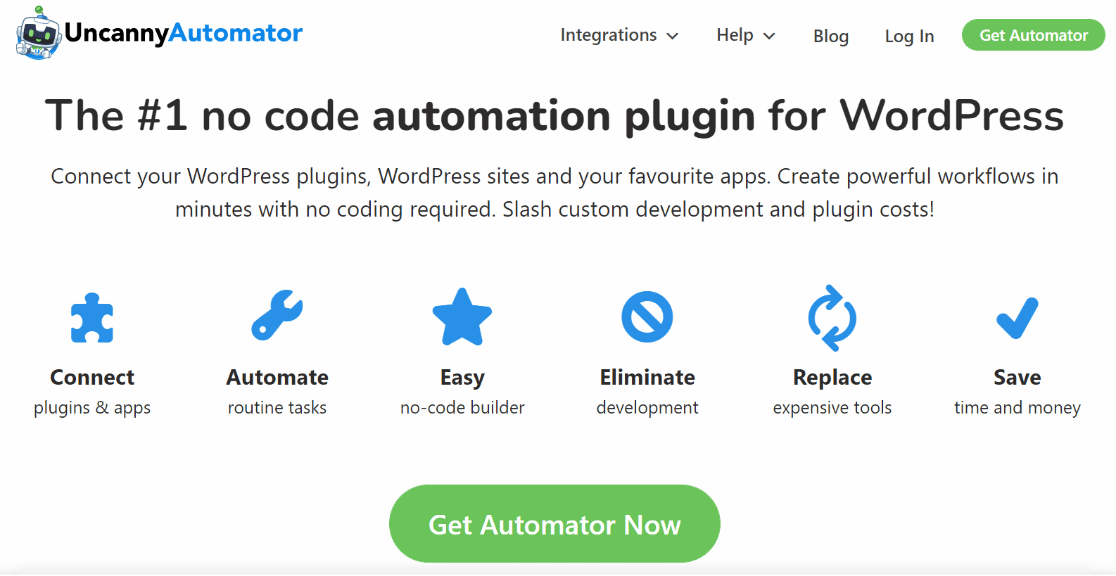
O Uncanny Automator pode ser instalado diretamente do diretório do WordPress gratuitamente. Mas a versão gratuita oferece apenas 1.000 créditos, portanto, você só poderá rastrear 1.000 e-mails abertos no Planilhas Google. Se precisar de mais créditos, você precisará atualizar para uma licença paga do Uncanny Automator.
Para obter instruções de configuração, consulte este guia para iniciantes sobre a instalação de plug-ins do WordPress.
3. Crie uma nova receita de automação
Assim que terminar de instalar o Uncanny Automator, navegue até Automator »Adicionar novo no painel do WordPress.
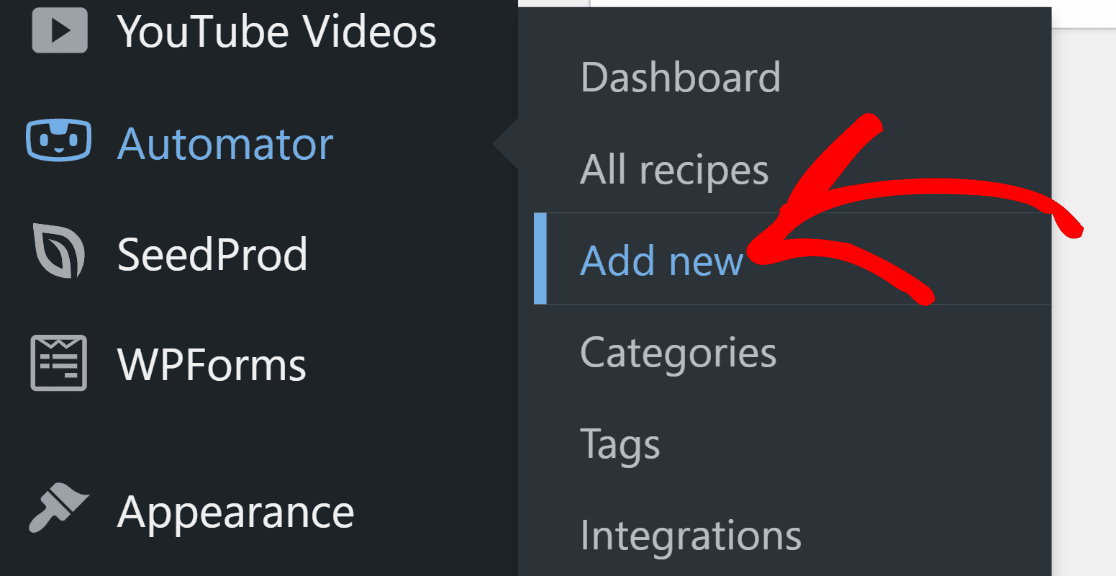
Na próxima tela, você verá o editor de receitas, onde poderá criar automação entre diferentes aplicativos.
Agora, você precisa selecionar um tipo de receita. Para este tutorial, faz sentido escolher Todos como o tipo de receita, pois você deseja que a automação seja iniciada para todos os usuários. Depois de fazer isso, pressione o botão Confirmar para continuar.
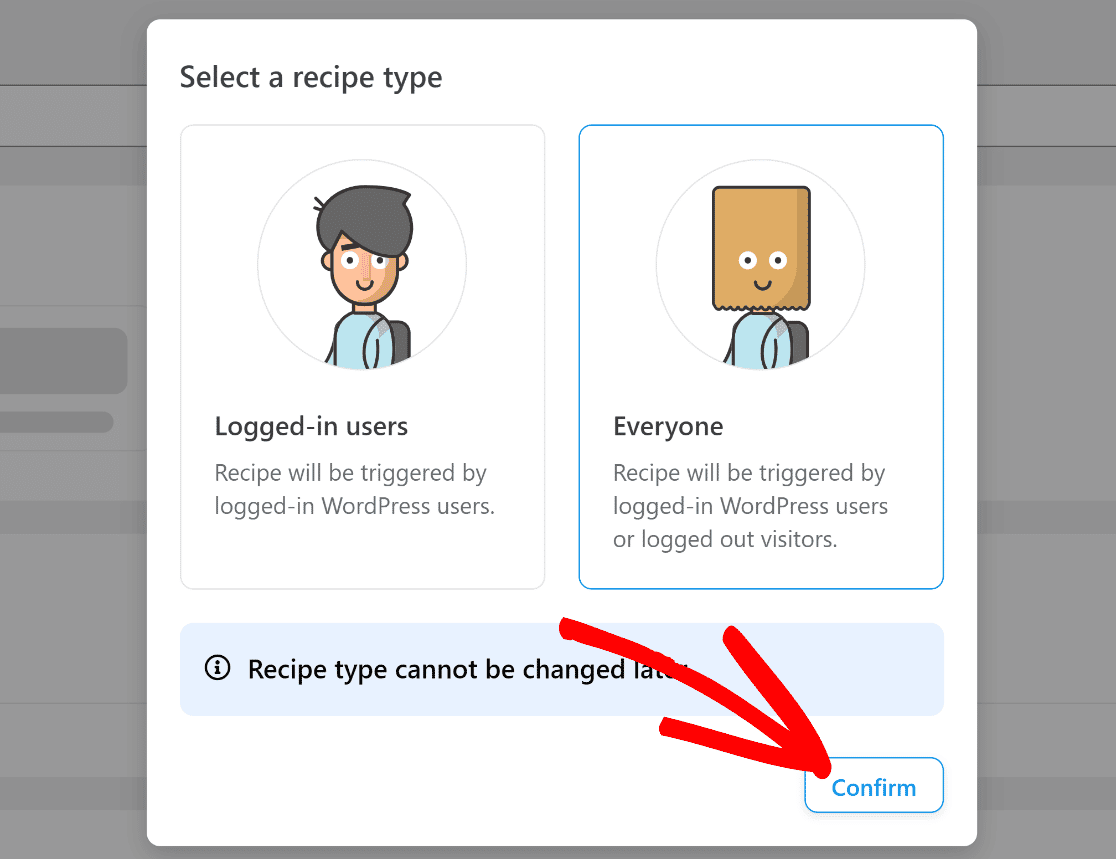
Nas próximas etapas, selecionaremos nossos gatilhos e ações para configurar a receita de automação.
4. Escolha WP Mail SMTP como o gatilho
Na próxima tela, você verá a tela do editor de receitas. Digite um título para sua receita e, em seguida, role para baixo até a seção Gatilho. Aqui, clique em WP Mail SMTP Pro .
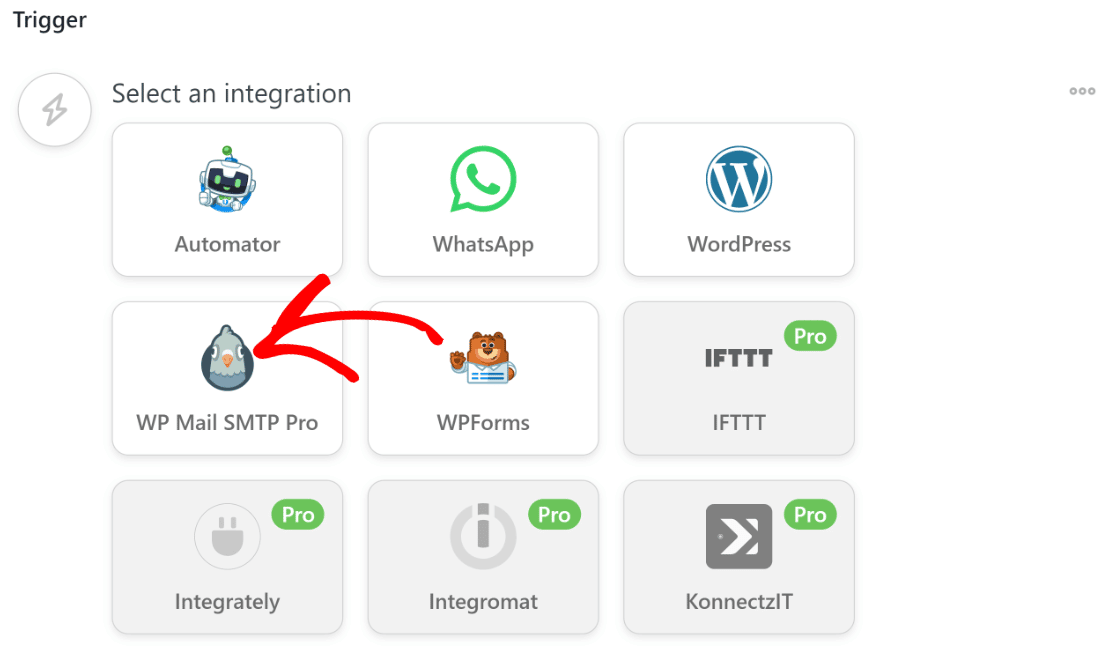
Depois de fazer isso, você verá diferentes ações de gatilho para escolher. Selecionaremos “ Um e-mail com texto específico na linha de assunto foi aberto ” como o gatilho para este tutorial.
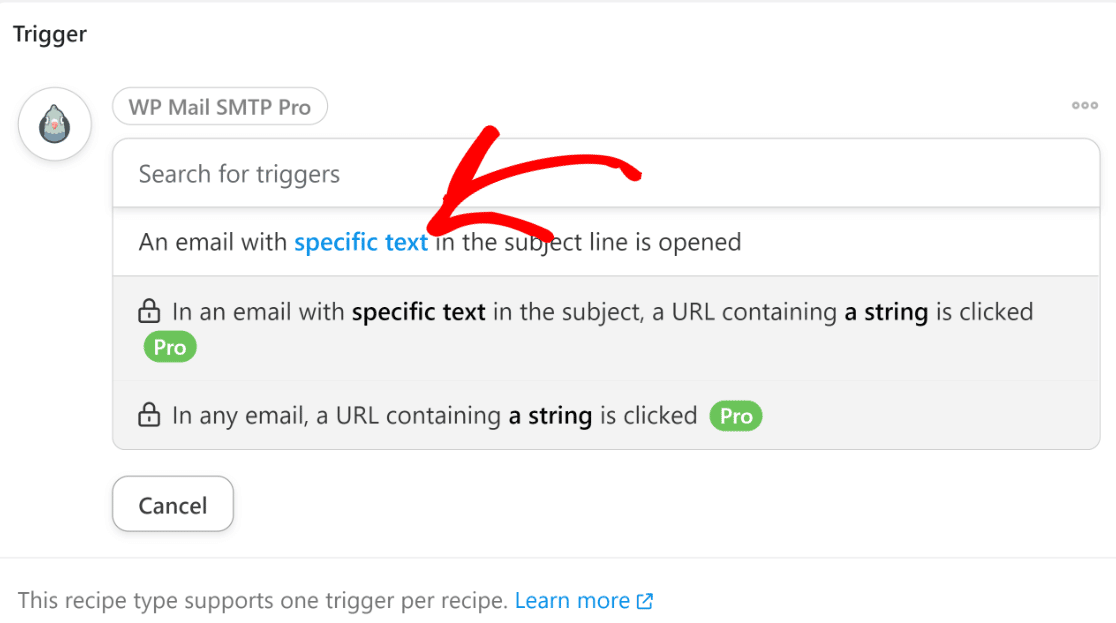
Agora, você verá um campo Texto para correspondência, no qual poderá inserir um texto de linha de assunto de e-mail específico que gostaria de acompanhar.
Por exemplo, queremos rastrear se os clientes estão abrindo e-mails com uma oferta de desconto específica. Portanto, inseriremos essa oferta conforme ela aparecerá na linha de assunto de nosso e-mail no campo Texto a combinar e pressionaremos Salvar .
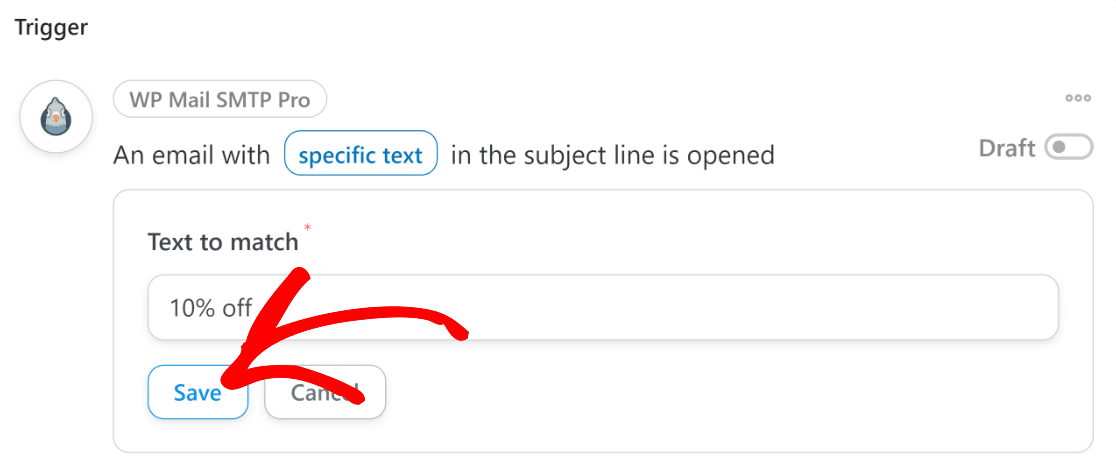
Isso é tudo que você precisa para configurar o gatilho.
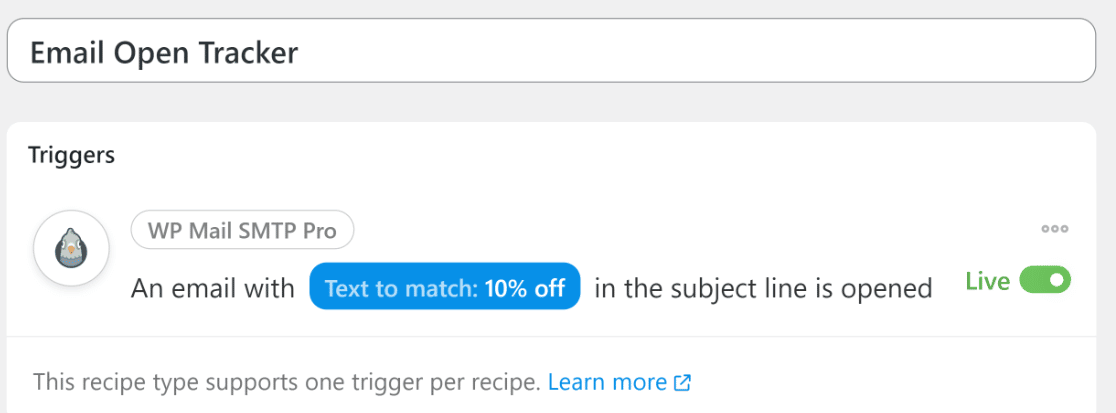
Na próxima etapa, conectaremos nossa conta do Google Workspace ao Uncanny Automator para permitir a integração do Planilhas Google.
5. Conecte sua conta do Google com o Uncanny Automator
Para criar uma ação usando o Planilhas Google para nossa automação, primeiro precisamos conectar nossa conta do Google ao Uncanny Automator.

Role para baixo até a seção Ações e clique em Adicionar ação .
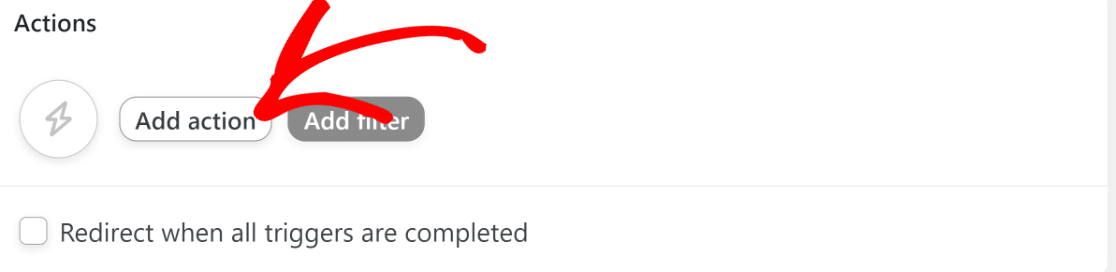
Neste ponto, você verá uma lista de aplicativos que você pode usar para executar ações com base no gatilho selecionado anteriormente. Procure o Google Sheets nesta lista e clique nele para continuar.
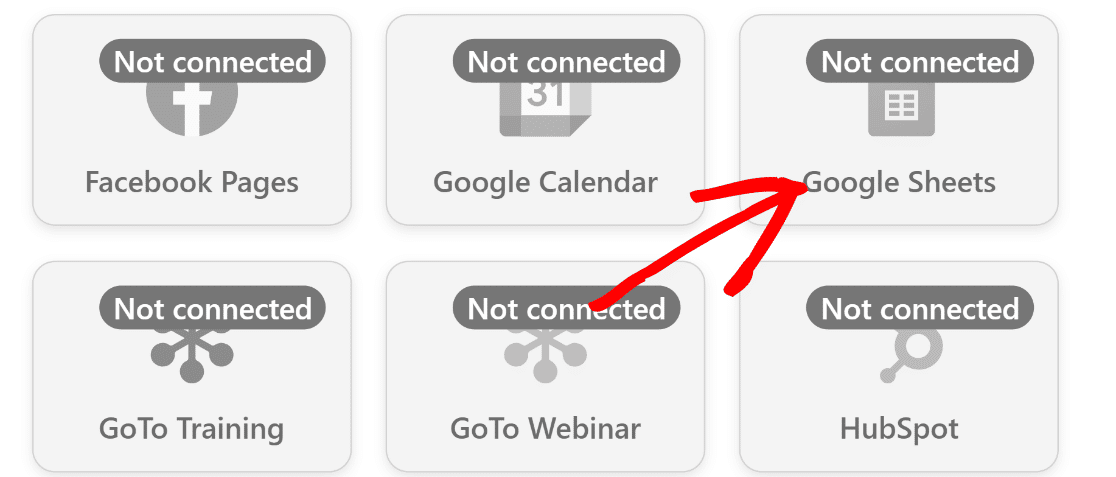
Clicar no Planilhas Google abrirá uma janela modal mostrando 2 etapas a serem executadas. Primeiro, você precisará criar uma conta no Uncanny Automator, caso ainda não tenha uma. Basta seguir as instruções na tela para criar sua conta.
Em seguida, retorne à tela modal e pressione o botão Conectar conta para iniciar seu processo de integração com o Google.
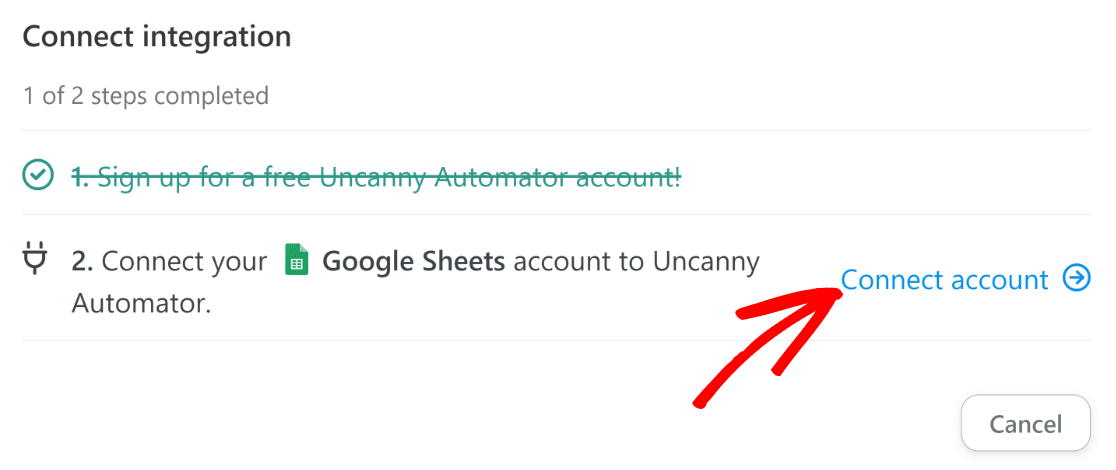
Isso abrirá outra janela modal. Clique em Entrar com o Google para prosseguir.
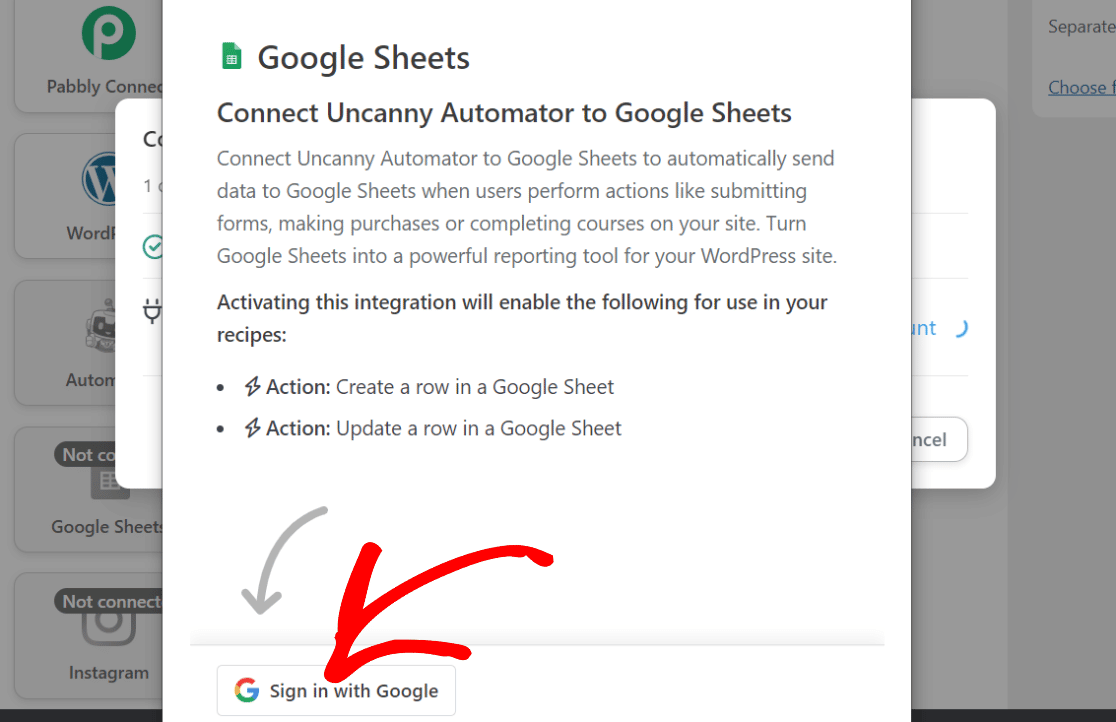
Em seguida, selecione sua conta do Google (se já estiver salva em seu navegador) ou faça login nela. Você será solicitado a permitir todas as permissões solicitadas do Uncanny Automator para que a integração funcione.
Clique nas caixas de seleção para permitir todas as permissões e pressione Continuar .
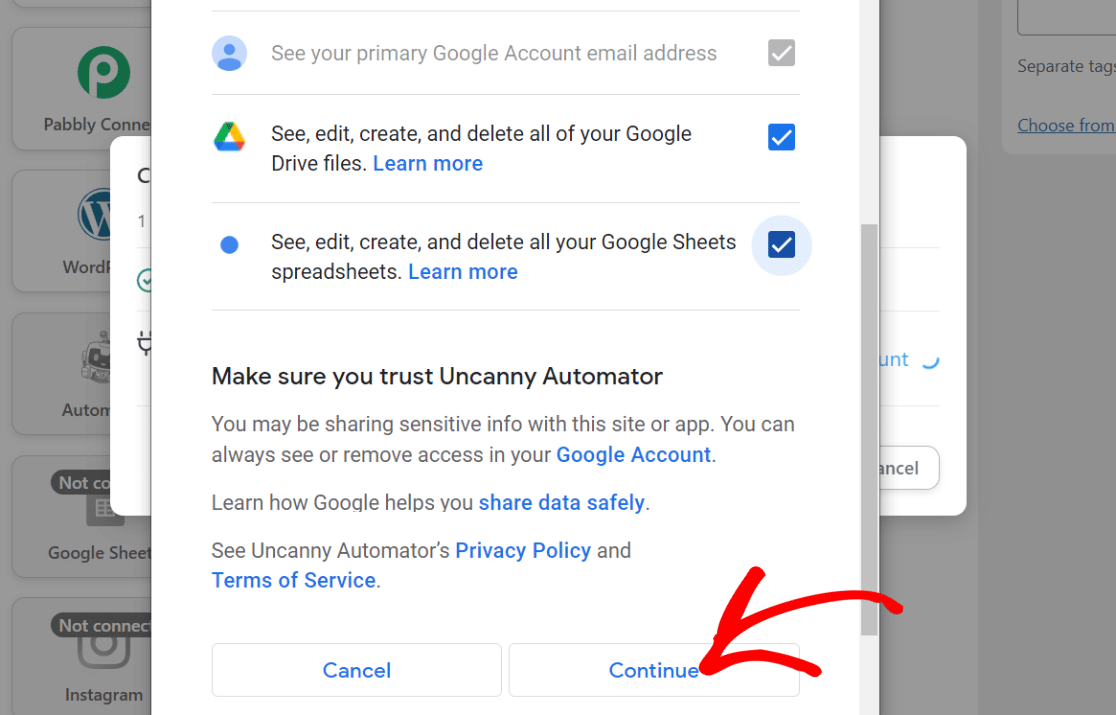
Depois disso, você verá uma mensagem de sucesso confirmando que sua conta do Google está conectada ao Uncanny Automator. Saia da janela modal para retornar à página do editor de receitas do Uncanny Automator na qual estamos trabalhando.
6. Configure uma ação do Planilhas Google
De volta à tela do editor de receitas, agora você pode selecionar uma ação para executar com o Planilhas Google . Aqui, escolha “ Criar uma linha em uma planilha do Google ” porque queremos adicionar dados de rastreamento de e-mail nas linhas da planilha.
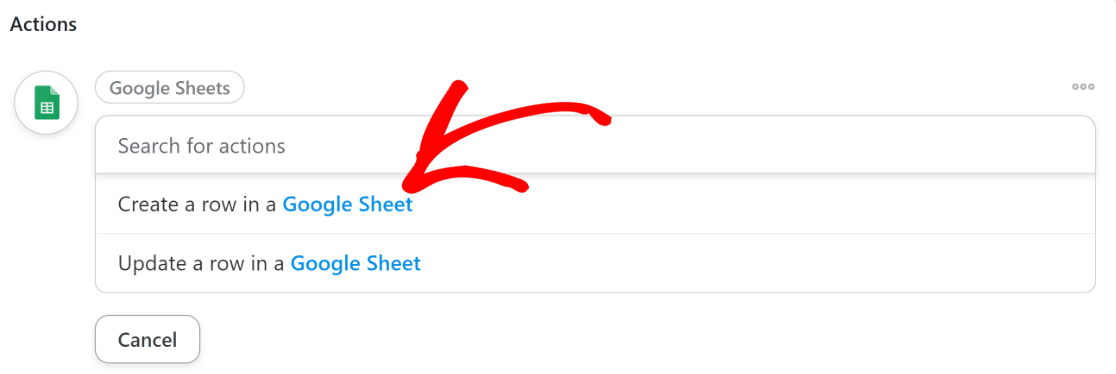
Depois de selecionar a ação, você verá novas opções de menu conforme abaixo:
- Drive – Selecione o Google Drive onde sua planilha está salva.
- Planilha – Selecione a planilha à qual deseja adicionar os dados de rastreamento de abertura de e-mail.
- Planilha – Escolha a planilha dentro da planilha para envio dos dados.
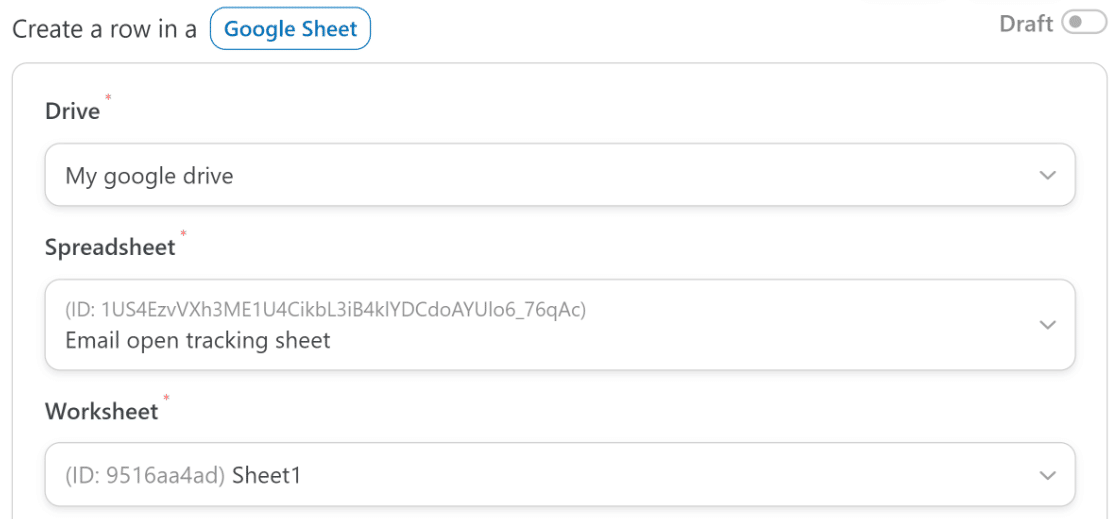
Role para baixo e pressione o botão Obter colunas para ver os rótulos das colunas que você adicionou à sua planilha.
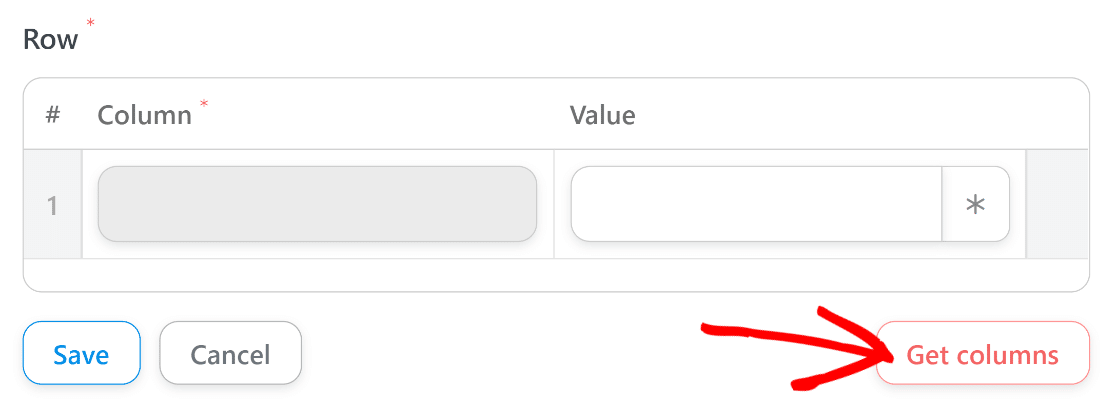
Depois de fazer isso, o Uncanny Automator buscará os nomes das colunas da sua planilha. Agora você pode incluir valores em cada coluna extraída diretamente de seus dados de e-mail.
Pressione o botão asterisco ( * ) ao lado dos campos Valor para selecionar partes apropriadas dos dados de e-mail do WP Mail SMTP como achar melhor.
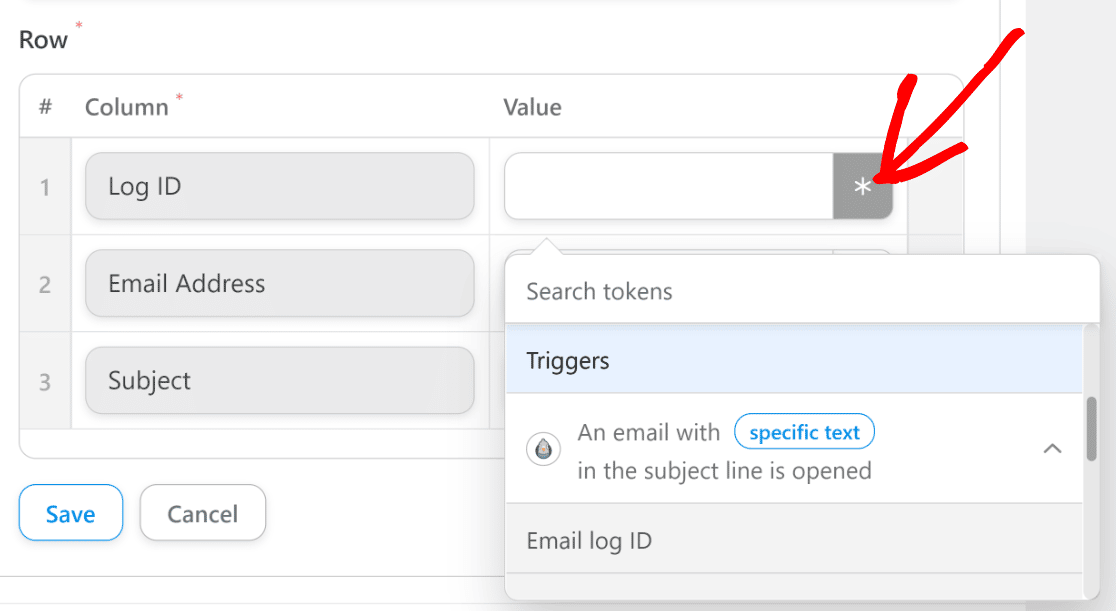
Como configuramos nossa planilha para incluir 3 colunas (ID do log, endereço de e-mail e assunto do e-mail), selecionaremos valores correspondentes para essas colunas.
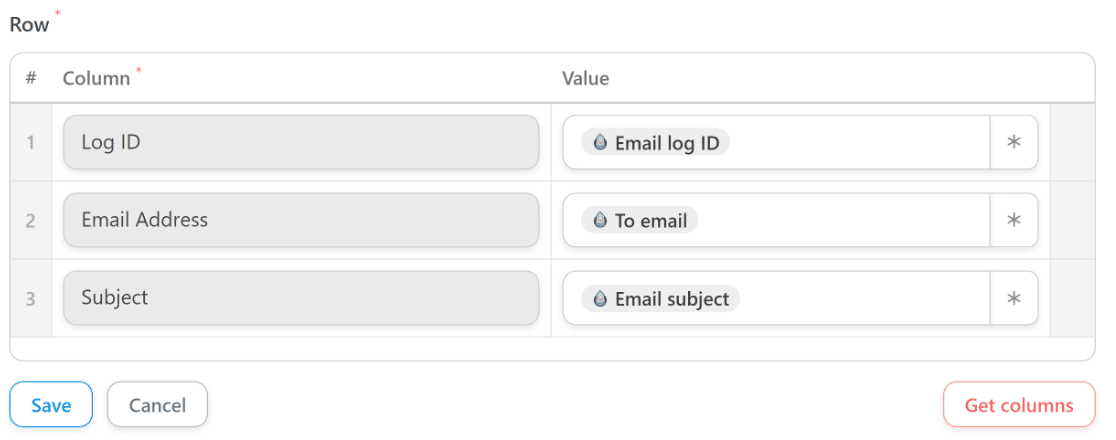
Se estiver satisfeito com a aparência de tudo, pressione Salvar .
Role até o topo e use o botão de alternância para tornar a receita Live .
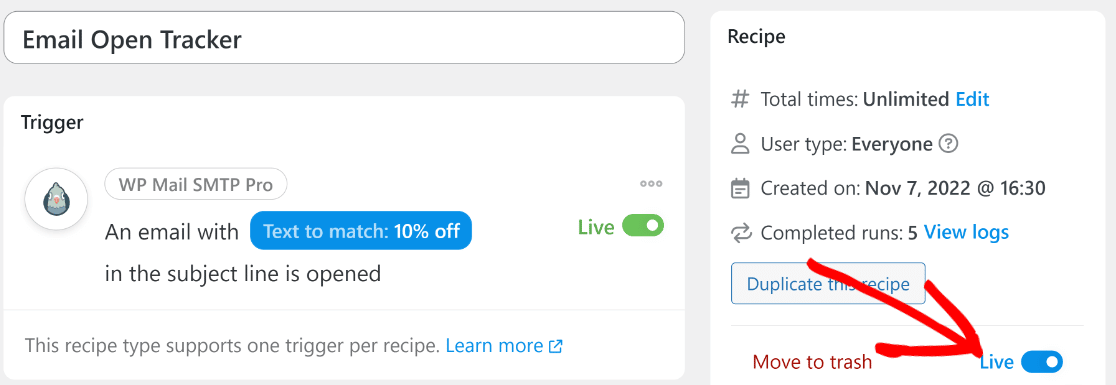
Excelente! Agora, o Uncanny Automator enviará dados de e-mail específicos nas colunas da planilha definida sempre que um e-mail com texto específico for aberto pelos usuários.
E é isso! Agora você está pronto para começar a rastrear e-mails abertos em uma planilha do Google!
Em seguida, obtenha mais valor dos formulários de contato
Os formulários de contato são incrivelmente úteis para empresas de várias maneiras. Mas você pode estar subutilizando seus formulários de contato se não estiver usando alguns desses recursos avançados. Para obter dicas sobre como obter mais valor dos formulários de contato, consulte nosso guia sobre como expandir seus negócios usando formulários de contato.
Crie seu formulário WordPress agora
Pronto para criar seu formulário? Comece hoje mesmo com o plugin construtor de formulários mais fácil do WordPress. O WPForms Pro inclui muitos modelos gratuitos e oferece uma garantia de devolução do dinheiro em 14 dias.
Se este artigo ajudou você, siga-nos no Facebook e no Twitter para obter mais tutoriais e guias gratuitos do WordPress.