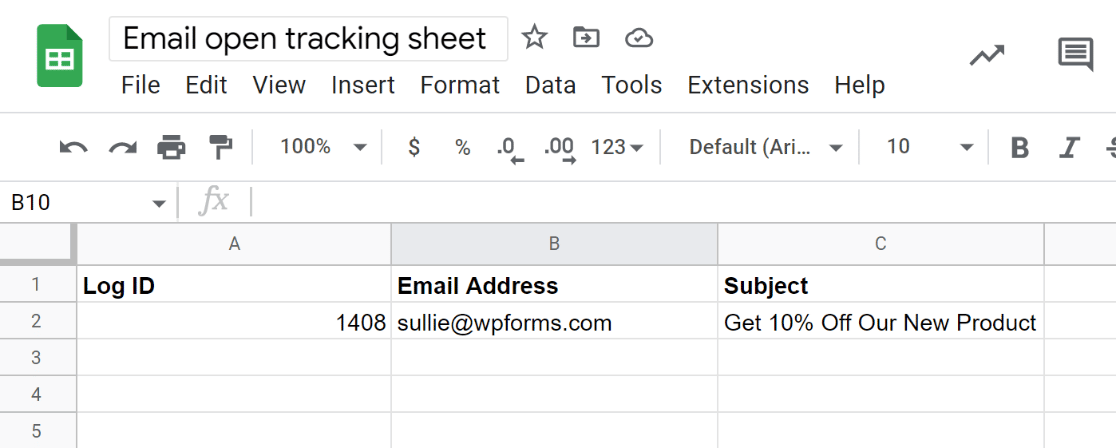كيفية تتبع البريد الإلكتروني يفتح في ورقة جوجل
نشرت: 2022-11-18هل تريد تتبع البريد الإلكتروني الذي يفتح في جدول بيانات Google؟
من خلال إرسال بيانات البريد الإلكتروني المفتوحة إلى الأوراق الخاصة بك ، يمكنك بسهولة عرض المستلمين الذين فتحوا رسائل بريد إلكتروني محددة مرسلة من موقع WordPress الخاص بك. هذه طريقة رائعة لقياس ما إذا كانت رسائل البريد الإلكتروني الخاصة بك تحقق النتائج المرجوة أو إذا كنت بحاجة إلى إجراء أي تغييرات لتحسين معدلات الفتح.
في هذا المنشور ، سنوضح لك كيفية إنشاء متتبع مفتوح للبريد الإلكتروني في جداول بيانات Google.
لماذا يجب عليك تتبع البريد الإلكتروني يفتح في جدول بيانات؟
بالنسبة للمسوقين ، يعد الحصول على رؤية كاملة لأداء البريد الإلكتروني أمرًا مهمًا لتحقيق أقصى استفادة من حملاتك. إذا كنت ترسل رسائل بريد إلكتروني لا يقوم أحد بالنقر فوقها ، فأنت تهدر فقط فرص التحويل.
لا يتضمن WordPress إمكانيات تتبع البريد الإلكتروني المضمنة. ومع ذلك ، يمكنك استخدام المكونات الإضافية مثل WP Mail SMTP للحصول على بيانات تتبع البريد الإلكتروني وحتى إرسال هذه المعلومات إلى جداول بيانات Google لتسهيل الوصول إليها.
كيفية تتبع البريد الإلكتروني يفتح في ورقة جوجل
في هذه المقالة
- 1. قم بتثبيت WP Mail SMTP
- 2. تثبيت Uncanny Automator
- 3. إنشاء وصفة أتمتة جديدة
- 4. اختر WP Mail SMTP باعتباره المشغل
- 5. ربط حساب Google الخاص بك مع Uncanny Automator
- 6. قم بإعداد Google Sheets Action
1. قم بتثبيت WP Mail SMTP
للبدء ، قم أولاً بتثبيت WP Mail SMTP على موقعك. يعد WP Mail SMTP حلاً مثبتًا لضمان مستويات عالية من إمكانية تسليم البريد الإلكتروني في WordPress. إلى جانب ذلك ، فإنه يوفر أيضًا ميزات إضافية مفيدة للغاية مثل تتبع البريد الإلكتروني.
باستخدام Uncanny Automator ، يمكنك أيضًا أتمتة العمليات مثل إرسال بيانات تتبع البريد الإلكتروني في WordPress إلى جداول البيانات.
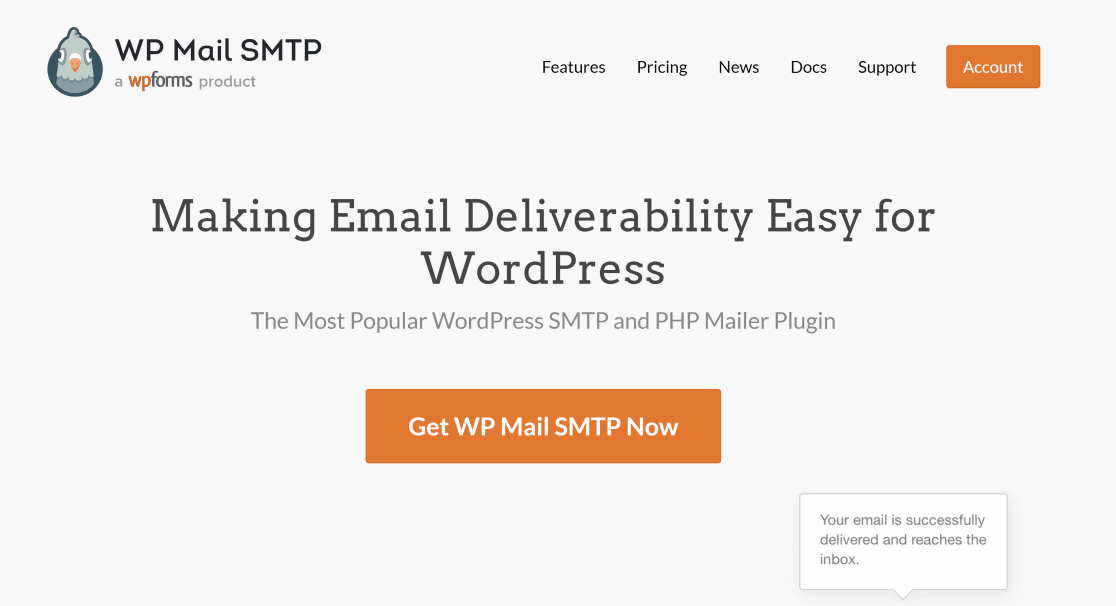
بمجرد تثبيت WP Mail SMTP على موقعك ، ستحتاج إلى توصيله بخدمة الإرسال. هذا مهم لتوجيه رسائل البريد الإلكتروني الخاصة بك بشكل صحيح من خلال بريد SMTP بحيث يتم تسليم رسائل البريد الإلكتروني الخاصة بك دائمًا بنجاح.
راجع هذا الدليل حول مراسلات WP Mail SMTP البريدية للحصول على نصائح حول الاتصال بمرسل بريد.
2. تثبيت Uncanny Automator
بعد تثبيت WP Mail SMTP ، ستحتاج إلى تثبيت مكون إضافي آخر يسمى Uncanny Automator. باستخدام Uncanny Automator ، يمكنك توصيل العديد من المكونات الإضافية والتطبيقات وأتمتة العمليات بينها.
سنحتاج إلى Uncanny Automator لدمج WP Mail SMTP مع أوراق Google.
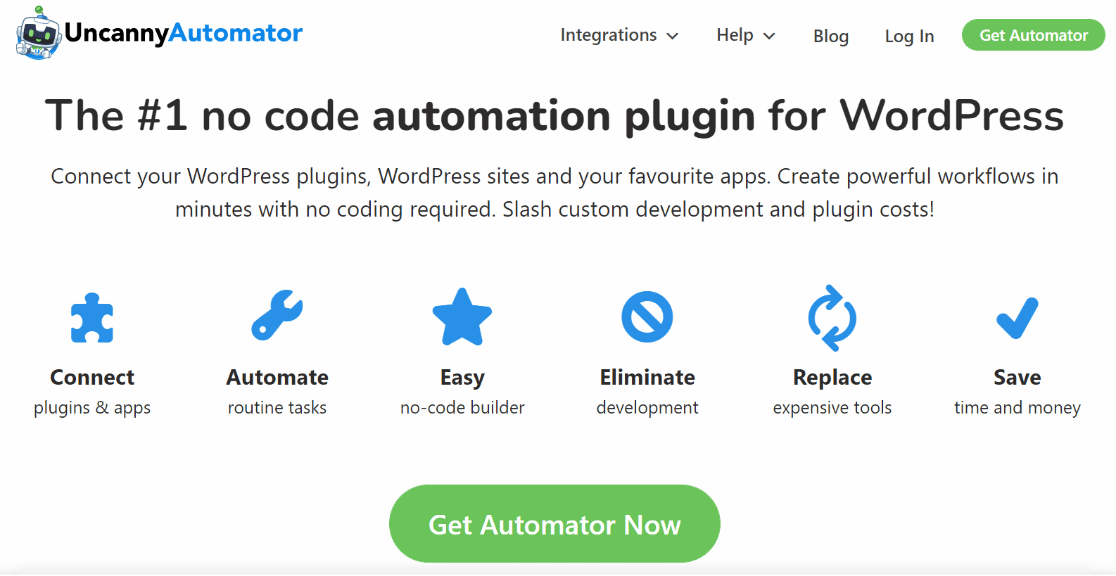
يمكن تثبيت Uncanny Automator مباشرة من دليل WordPress مجانًا. لكن الإصدار المجاني يمنحك 1000 رصيد فقط ، لذلك ستتمكن فقط من تتبع 1000 بريد إلكتروني مفتوح في جداول بيانات Google. إذا كنت بحاجة إلى المزيد من الائتمانات ، فستحتاج إلى الترقية إلى ترخيص Uncanny Automator المدفوع.
للحصول على إرشادات الإعداد ، يمكنك الرجوع إلى دليل المبتدئين هذا حول تثبيت مكونات WordPress الإضافية.
3. إنشاء وصفة أتمتة جديدة
بمجرد الانتهاء من تثبيت Uncanny Automator ، انتقل إلى Automator »إضافة جديد من لوحة معلومات WordPress الخاصة بك.
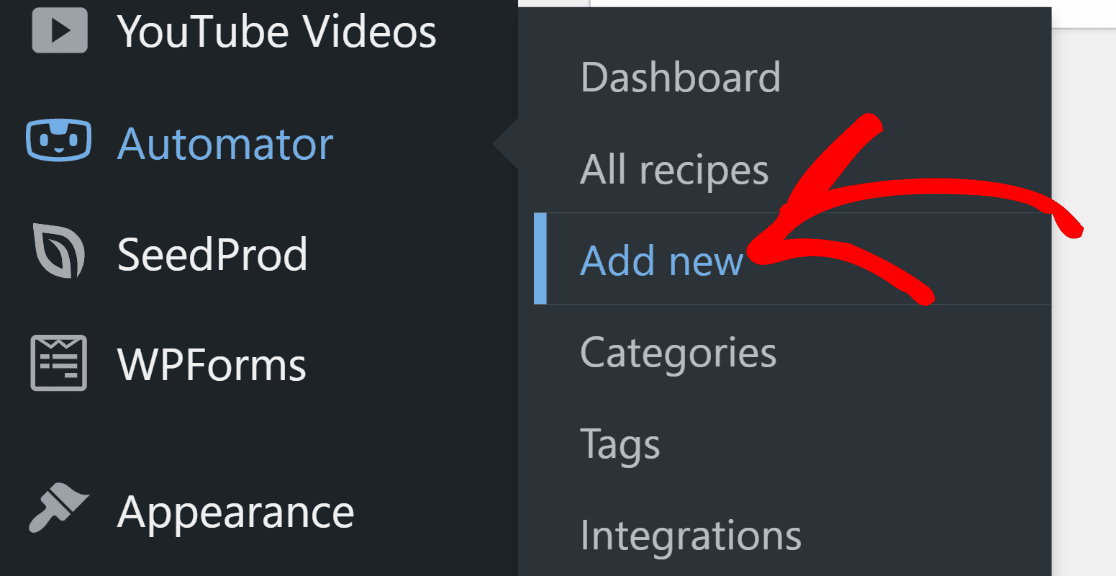
في الشاشة التالية ، سترى محرر الوصفات ، حيث يمكنك إنشاء أتمتة بين التطبيقات المختلفة.
الآن ، تحتاج إلى تحديد نوع الوصفة. بالنسبة لهذا البرنامج التعليمي ، من المنطقي اختيار الجميع كنوع الوصفة لأنك تريد بدء التشغيل الآلي لجميع المستخدمين. بمجرد القيام بذلك ، اضغط على زر التأكيد للمتابعة.
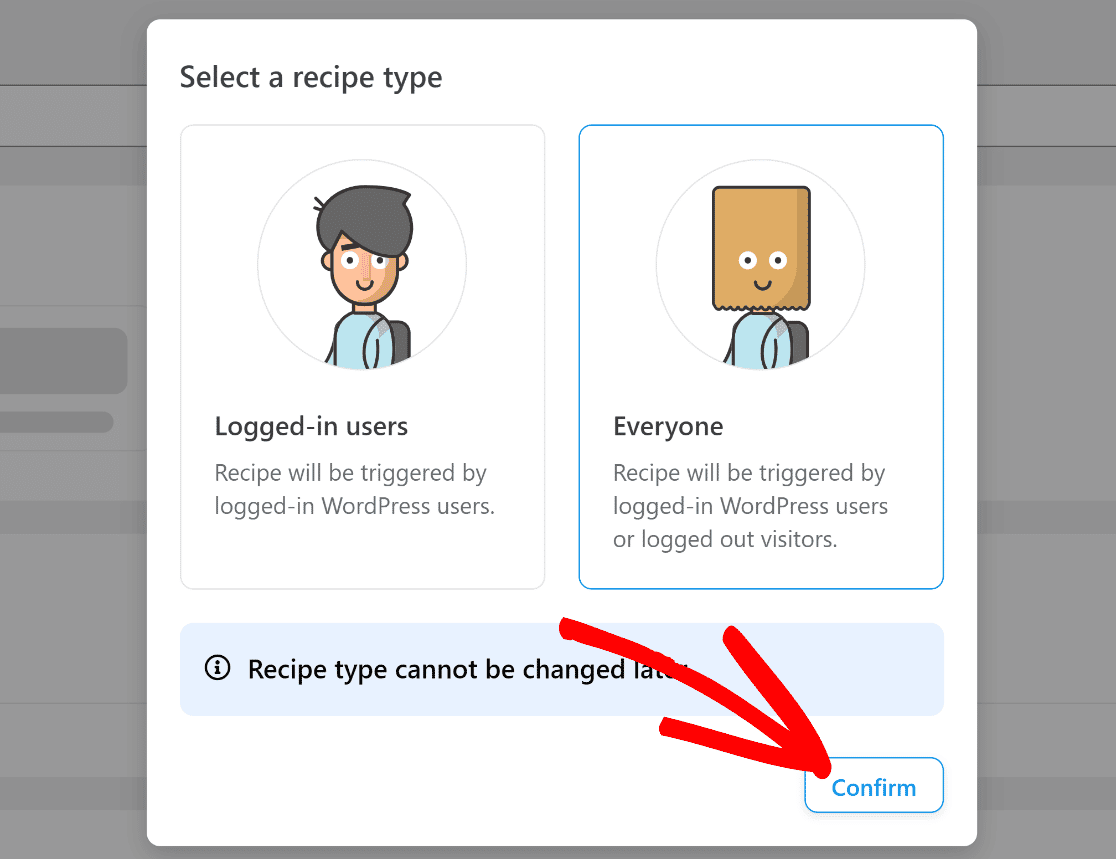
في الخطوات التالية ، سنحدد المشغلات والإجراءات الخاصة بنا لتكوين وصفة الأتمتة.
4. اختر WP Mail SMTP باعتباره المشغل
في الشاشة التالية ، سترى شاشة محرر الوصفات. أدخل عنوانًا لوصفتك ثم قم بالتمرير لأسفل إلى قسم Trigger. هنا ، انقر فوق WP Mail SMTP Pro .
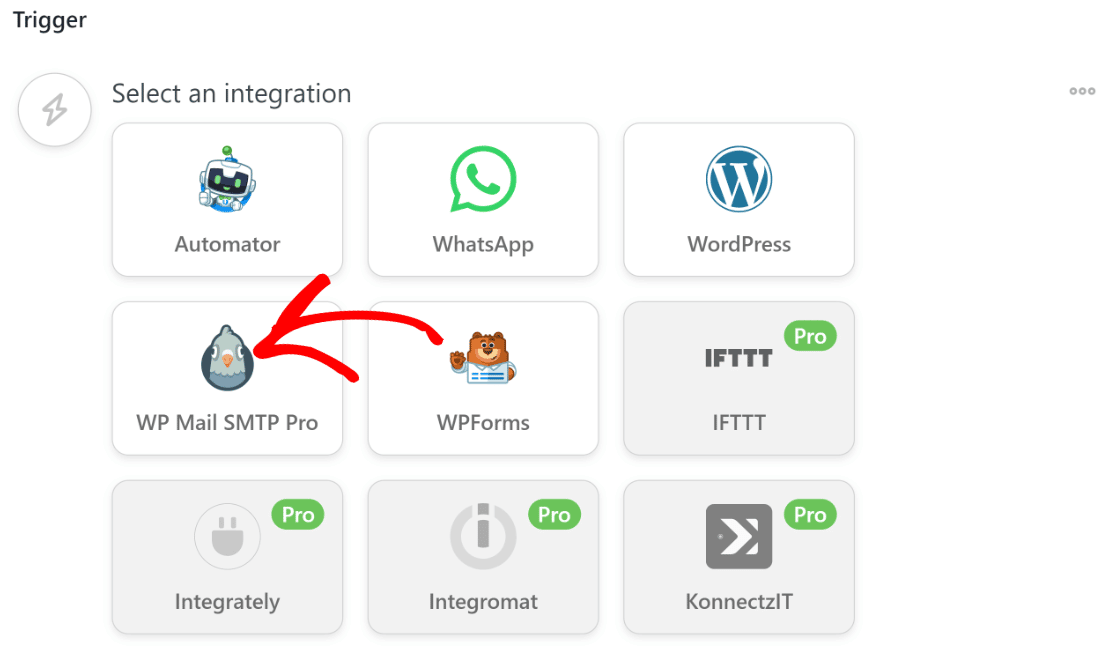
بعد القيام بذلك ، سترى إجراءات تشغيل مختلفة يمكنك الاختيار من بينها. سنحدد " فتح بريد إلكتروني بنص محدد في سطر الموضوع " كمحرك لهذا البرنامج التعليمي.
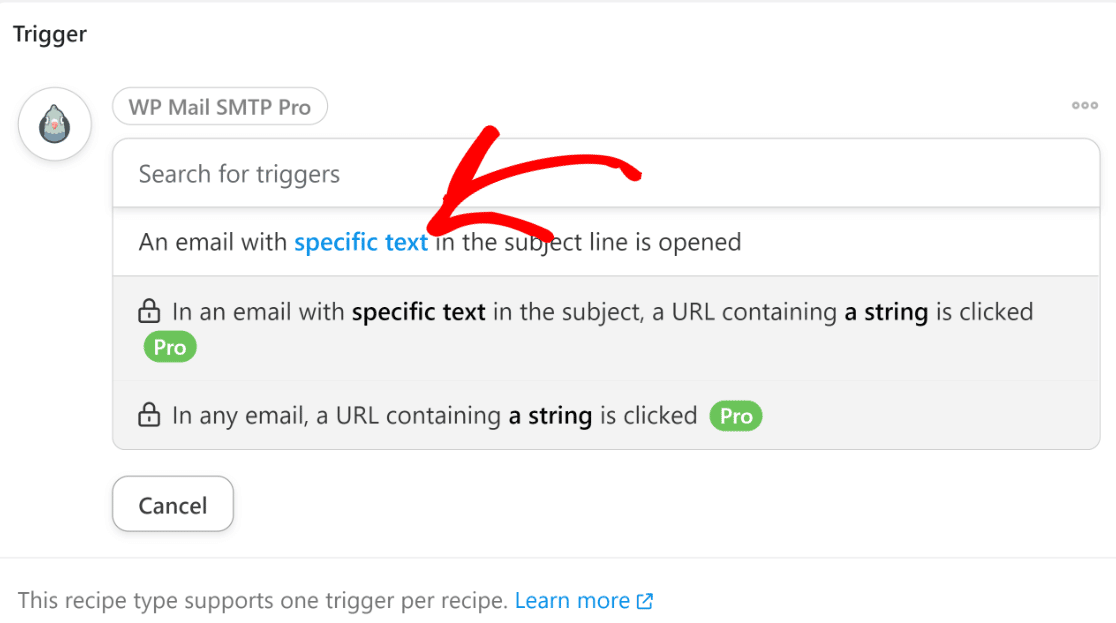
الآن ، سترى حقل نص للمطابقة حيث يمكنك إدخال نص سطر موضوع بريد إلكتروني معين ترغب في تتبعه.
على سبيل المثال ، نريد تتبع ما إذا كان العملاء يفتحون رسائل بريد إلكتروني بعرض خصم معين. لذلك سنقوم بإدخال هذا العرض كما سيظهر في سطر موضوع البريد الإلكتروني الخاص بنا في حقل Text to Match واضغط على Save .
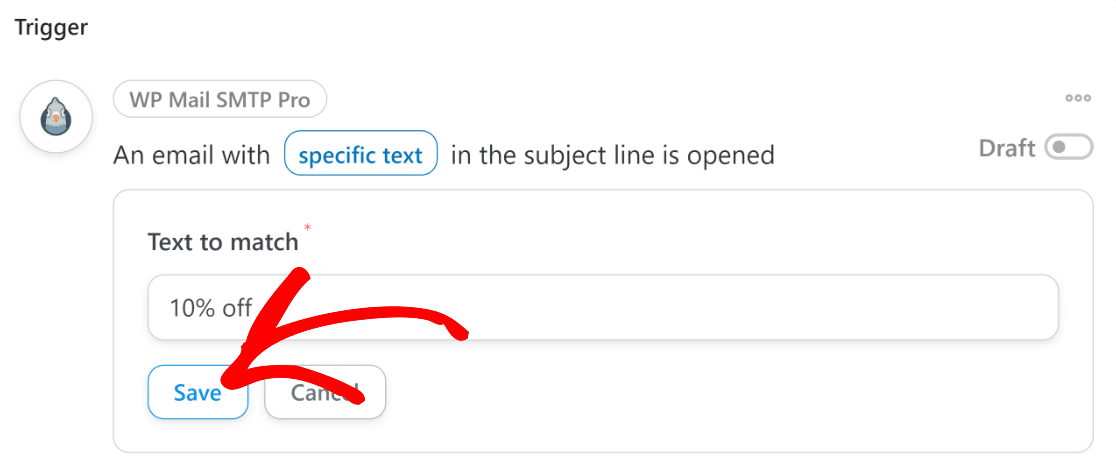
هذا كل ما تحتاجه لإعداد الزناد.
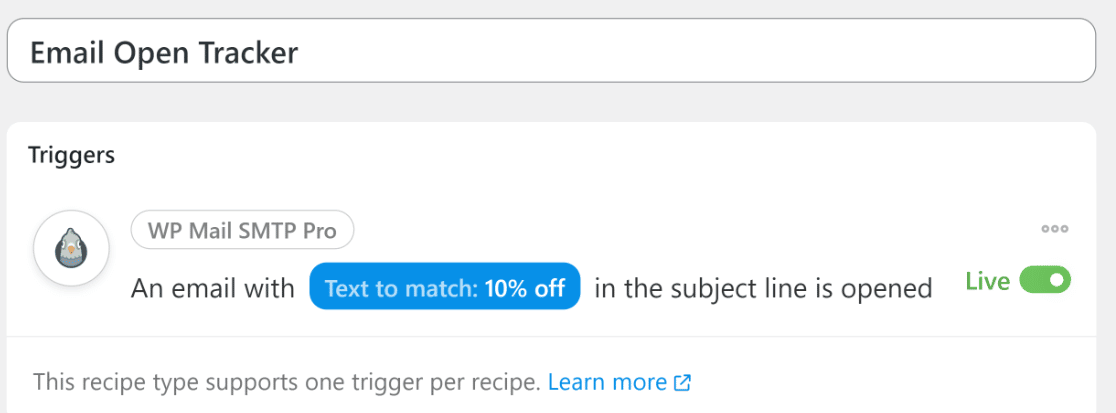
في الخطوة التالية ، سنقوم بتوصيل حساب Google Workspace الخاص بنا بـ Uncanny Automator لتمكين تكامل جداول بيانات Google.
5. ربط حساب Google الخاص بك مع Uncanny Automator
من أجل إنشاء إجراء باستخدام جداول بيانات Google لأتمتتنا ، نحتاج أولاً إلى ربط حساب Google الخاص بنا بـ Uncanny Automator.

قم بالتمرير لأسفل إلى قسم الإجراءات وانقر فوق إضافة إجراء .
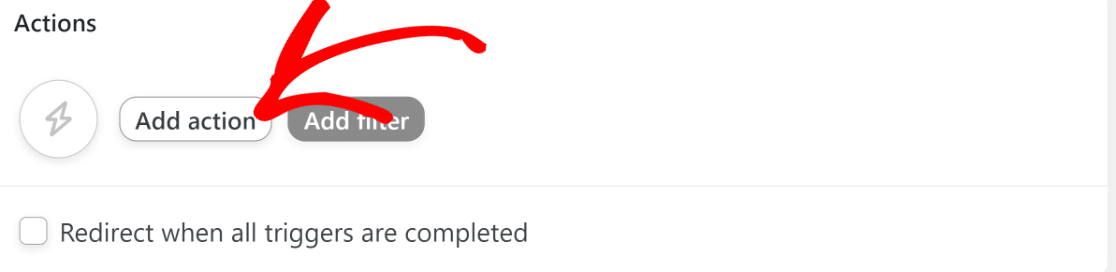
في هذه المرحلة ، سترى قائمة بالتطبيقات التي يمكنك استخدامها لأداء الإجراءات بناءً على المشغل المحدد مسبقًا. ابحث عن جداول بيانات Google في هذه القائمة وانقر عليها للمتابعة.
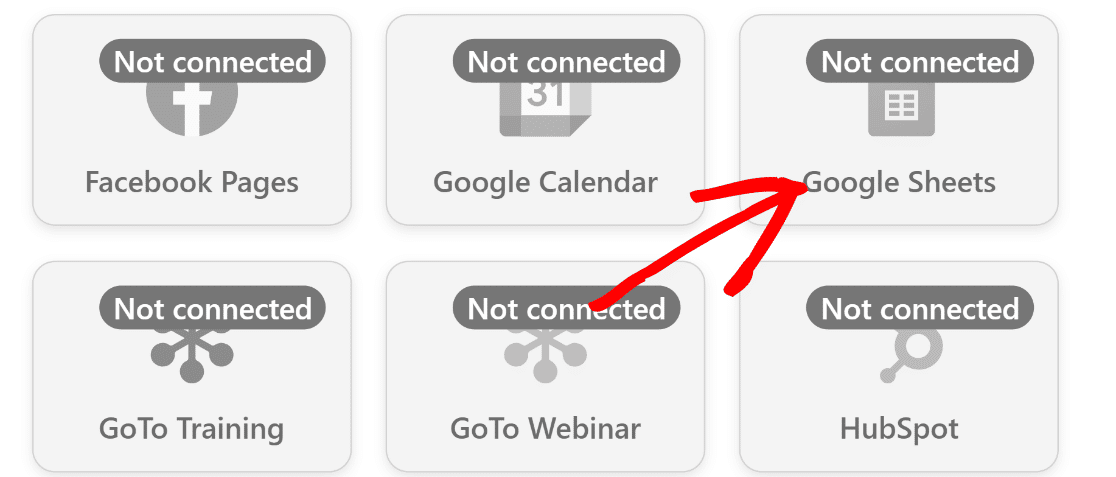
سيؤدي النقر فوق Google Sheets إلى فتح نافذة مشروطة تعرض لك خطوتين لأداء. أولاً ، ستحتاج إلى إنشاء حساب Uncanny Automator إذا لم يكن لديك حساب بالفعل. ما عليك سوى اتباع التعليمات التي تظهر على الشاشة لإنشاء حسابك.
بعد ذلك ، ارجع إلى الشاشة المشروطة واضغط على زر Connect Account لبدء عملية تكامل Google.
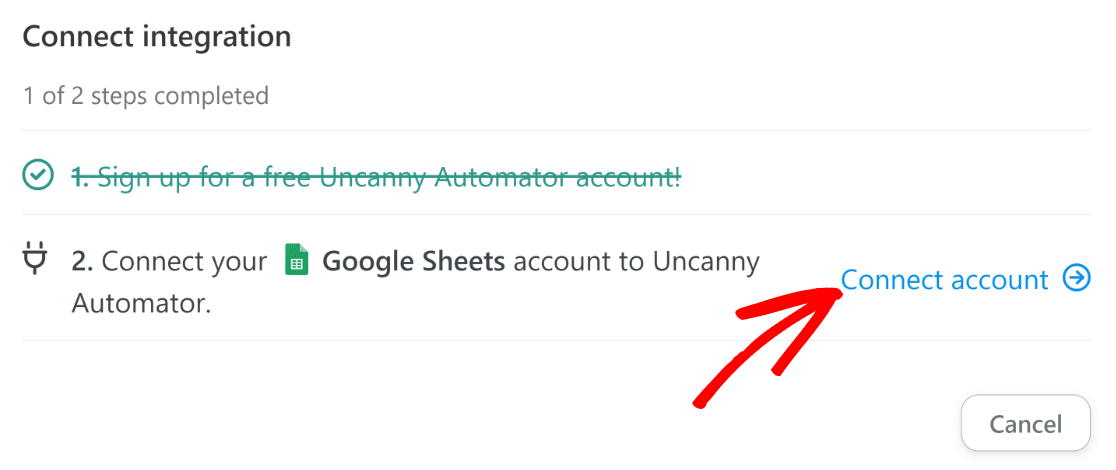
سيؤدي هذا إلى فتح نافذة مشروطة أخرى. انقر فوق تسجيل الدخول باستخدام Google للمتابعة.
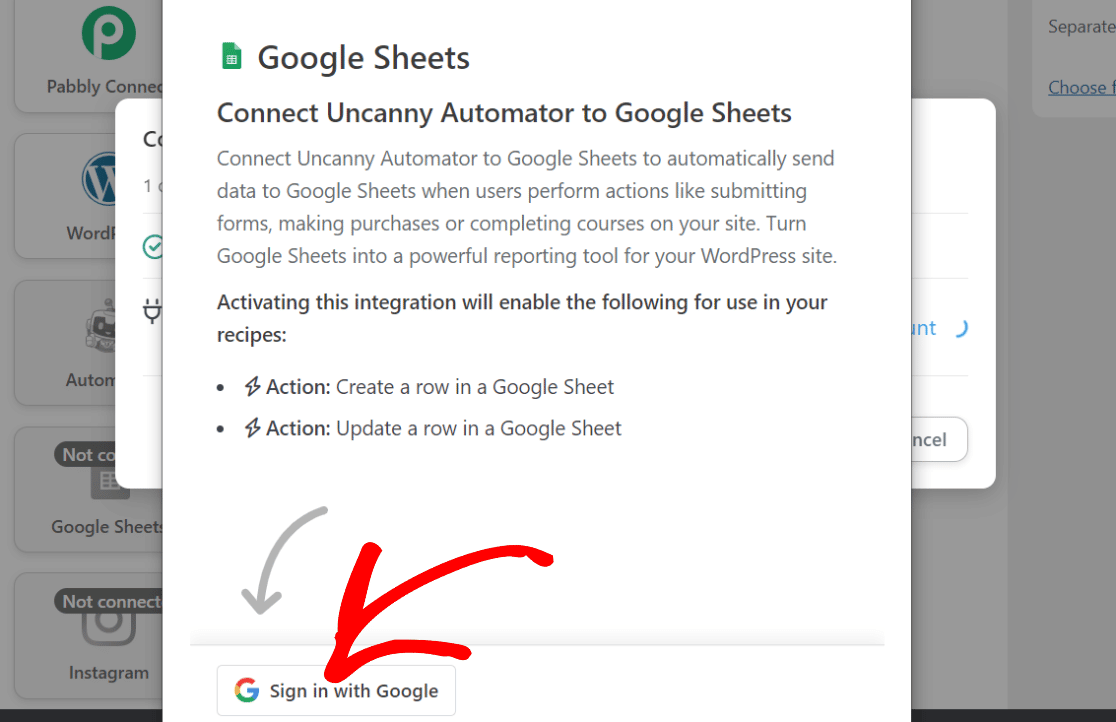
بعد ذلك ، حدد حساب Google الخاص بك (إذا تم حفظه بالفعل في متصفحك) أو قم بتسجيل الدخول إليه. سيُطلب منك بعد ذلك السماح بجميع الأذونات المطلوبة من Uncanny Automator من أجل تشغيل التكامل.
انقر فوق مربعات الاختيار للسماح بجميع الأذونات واضغط على متابعة .
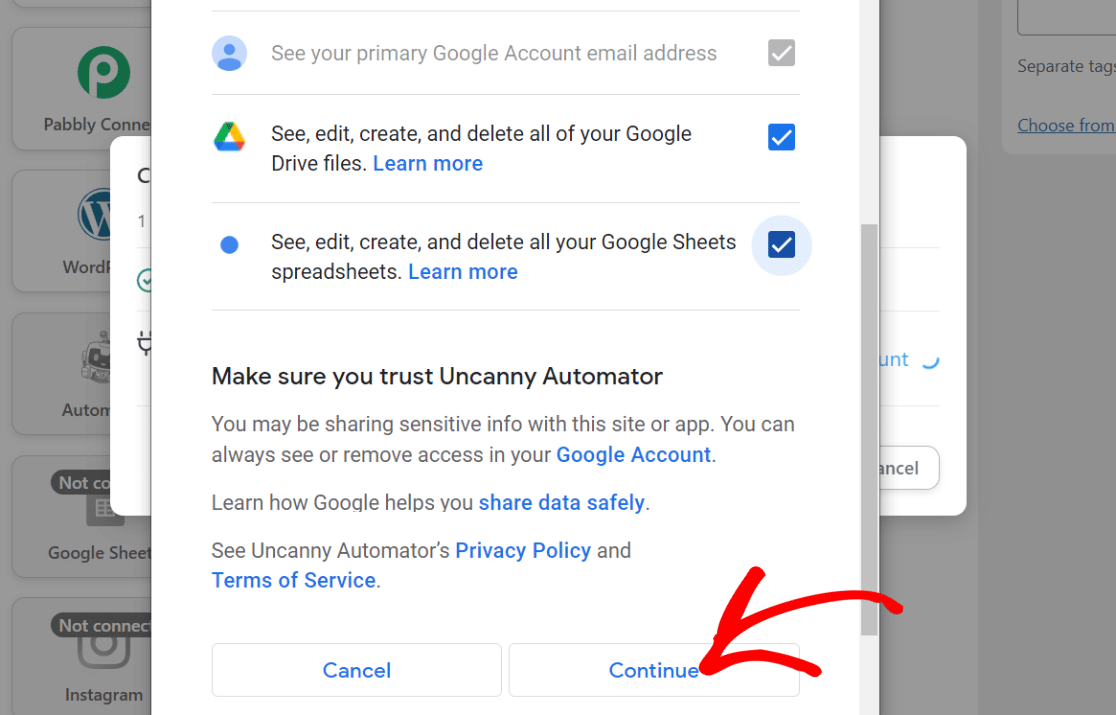
بعد ذلك ، سترى رسالة نجاح تؤكد أن حساب Google الخاص بك متصل بـ Uncanny Automator. اخرج من النافذة المشروطة للعودة إلى صفحة محرر وصفة Uncanny Automator التي كنا نعمل عليها.
6. قم بإعداد Google Sheets Action
مرة أخرى في شاشة محرر الوصفات ، يمكنك الآن تحديد إجراء لتنفيذه باستخدام جداول بيانات Google . هنا ، اختر " إنشاء صف في جدول بيانات Google " لأننا نريد إضافة بيانات تتبع البريد الإلكتروني داخل صفوف في جدول البيانات.
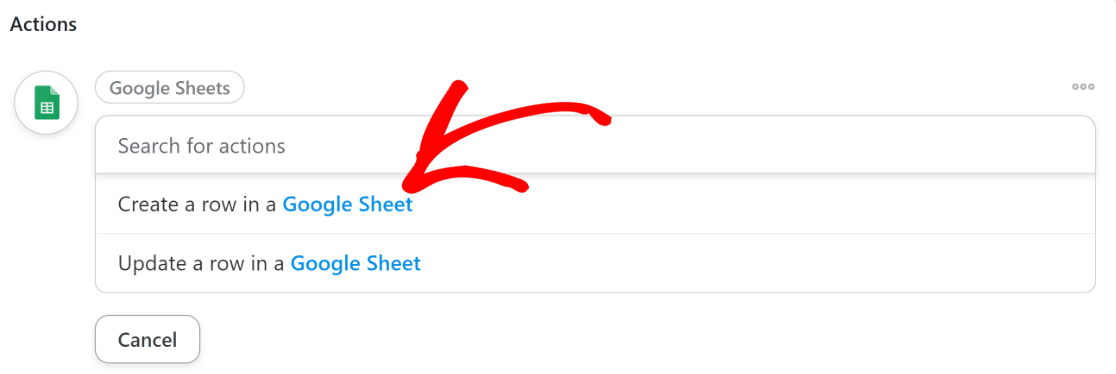
بمجرد تحديد الإجراء ، سترى خيارات قائمة جديدة على النحو التالي:
- Drive - حدد Google Drive حيث يتم حفظ جدول البيانات الخاص بك.
- جدول البيانات - حدد جدول البيانات الذي تريد إضافة بيانات تتبع البريد الإلكتروني المفتوحة إليه.
- ورقة العمل - اختر ورقة العمل داخل جدول البيانات لإرسال البيانات.
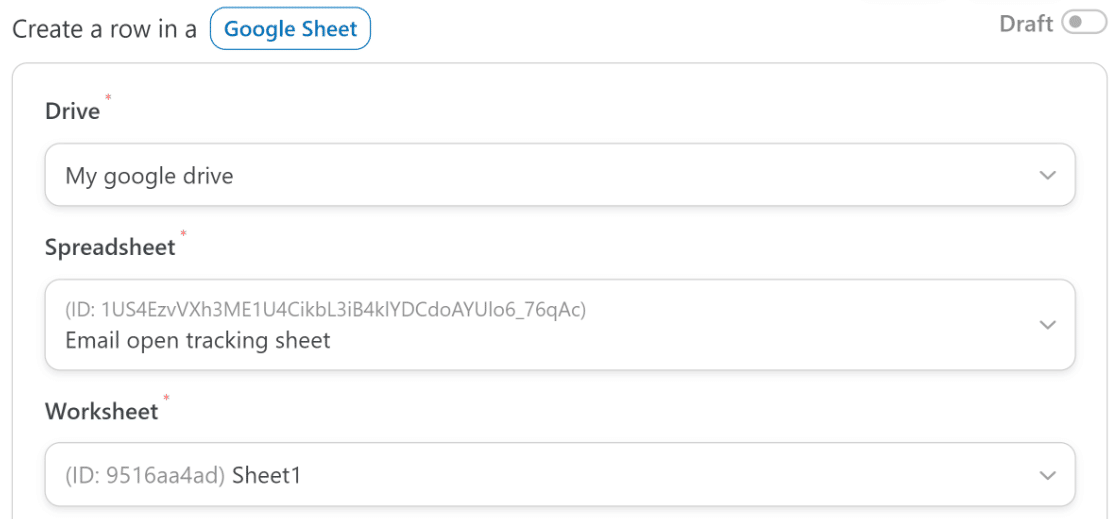
قم بالتمرير لأسفل واضغط على زر الحصول على الأعمدة لرؤية تسميات الأعمدة التي أضفتها داخل الورقة.
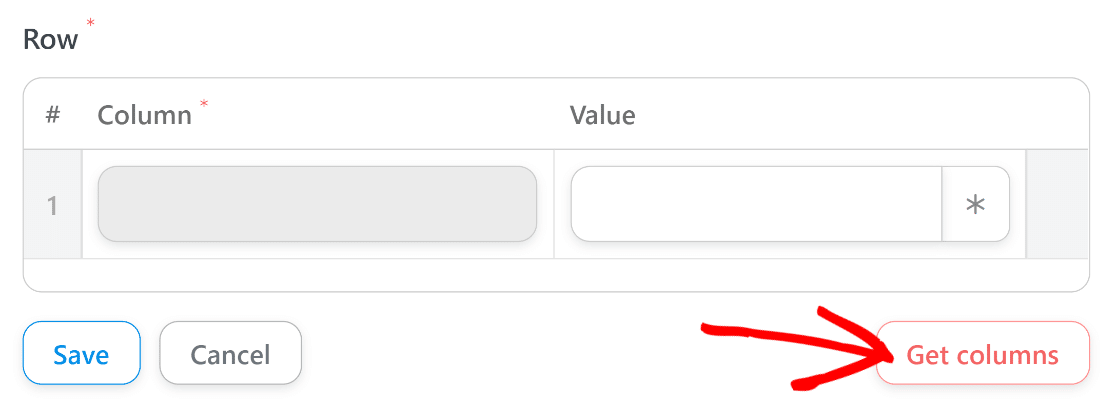
بمجرد القيام بذلك ، سيقوم Uncanny Automator بجلب أسماء الأعمدة من الورقة الخاصة بك. يمكنك الآن تضمين القيم داخل كل عمود يتم سحبه مباشرة من بيانات بريدك الإلكتروني.
اضغط على زر العلامة النجمية ( * ) بجوار حقول القيمة لتحديد الأجزاء المناسبة من بيانات البريد الإلكتروني من WP Mail SMTP كما تراه مناسبًا.
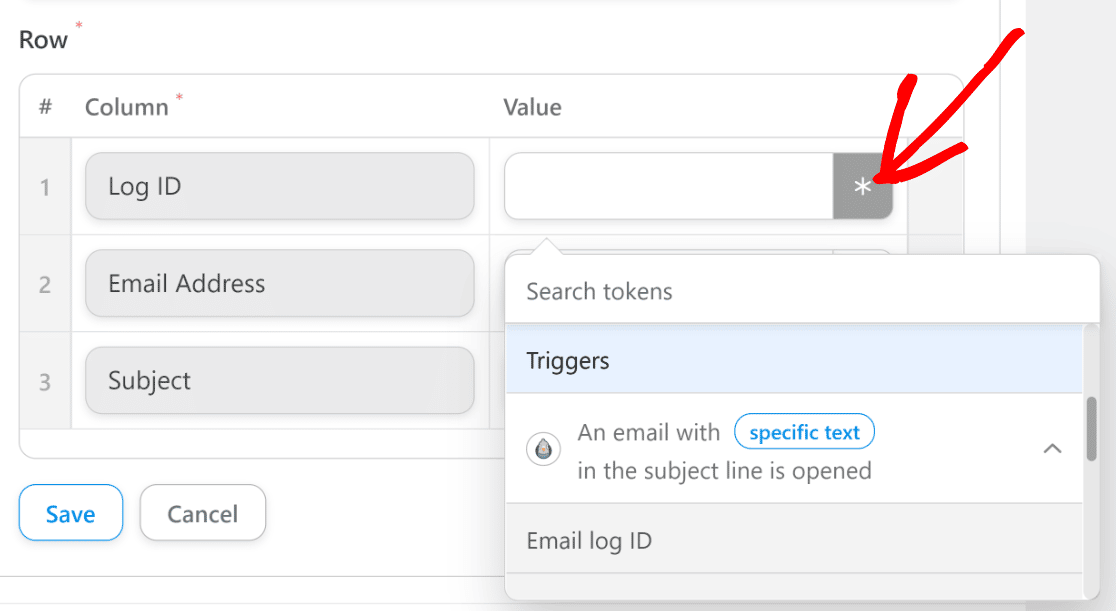
نظرًا لأننا قمنا بإعداد ورقة العمل الخاصة بنا لتشمل 3 أعمدة (معرف السجل وعنوان البريد الإلكتروني وموضوع البريد الإلكتروني) ، فسنقوم بتحديد القيم المطابقة لهذه الأعمدة.
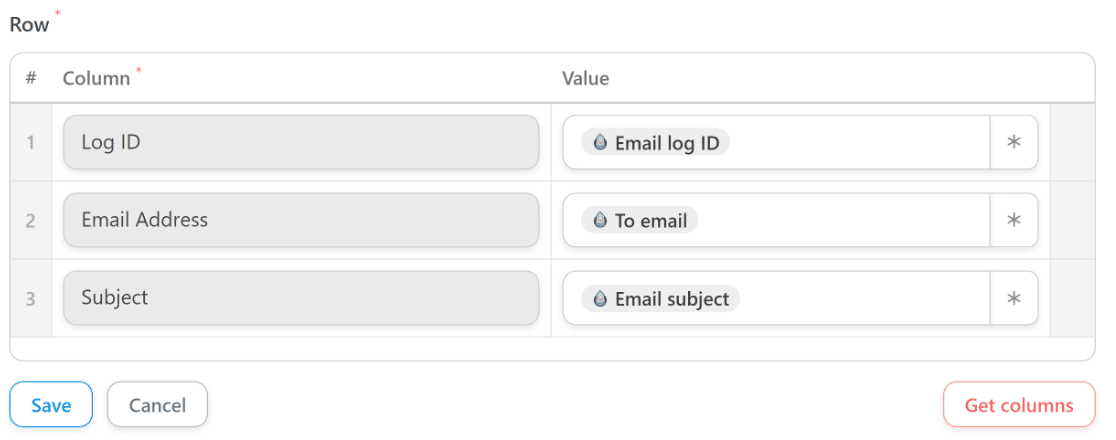
إذا كنت سعيدًا بمظهر كل شيء ، فاضغط على حفظ .
قم بالتمرير لأعلى واستخدم زر التبديل لجعل الوصفة حية .
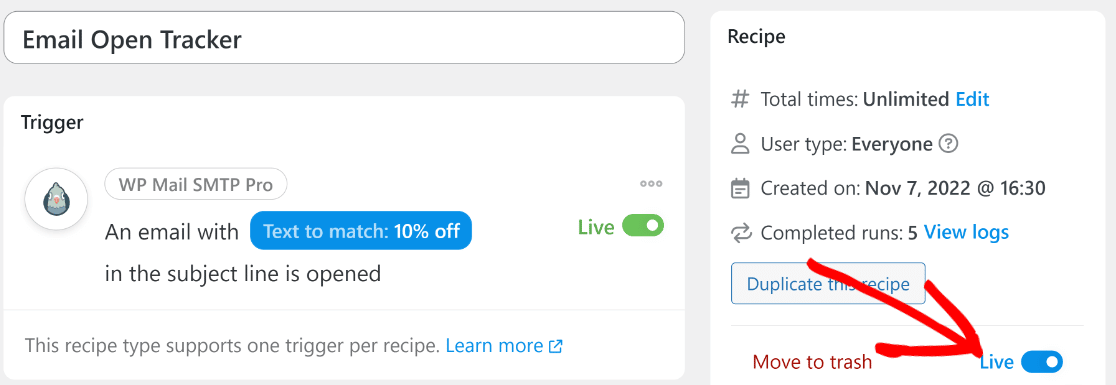
رائعة! الآن ، سيرسل Uncanny Automator بيانات بريد إلكتروني محددة ضمن أعمدة الورقة المحددة في كل مرة يفتح فيها المستخدمون رسالة بريد إلكتروني بنص معين.
وهذا كل شيء! أنت الآن جاهز تمامًا لبدء تتبع فتح البريد الإلكتروني في جدول بيانات Google!
بعد ذلك ، احصل على قيمة أكبر من نماذج الاتصال
تعد نماذج الاتصال مفيدة بشكل لا يصدق للشركات بعدة طرق. ولكن ربما تكون قد قللت من استخدام نماذج الاتصال الخاصة بك إذا كنت لا تستخدم بعضًا من هذه الميزات المتقدمة. للحصول على نصائح حول الحصول على قيمة أكبر من نماذج الاتصال ، راجع دليلنا حول كيفية تنمية عملك باستخدام نماذج الاتصال.
قم بإنشاء نموذج WordPress الخاص بك الآن
جاهز لبناء النموذج الخاص بك؟ ابدأ اليوم باستخدام أسهل مكون إضافي منشئ نماذج WordPress. يتضمن WPForms Pro الكثير من القوالب المجانية ويقدم ضمانًا لاسترداد الأموال لمدة 14 يومًا.
إذا ساعدتك هذه المقالة ، فيرجى متابعتنا على Facebook و Twitter لمزيد من البرامج التعليمية والأدلة المجانية لـ WordPress.