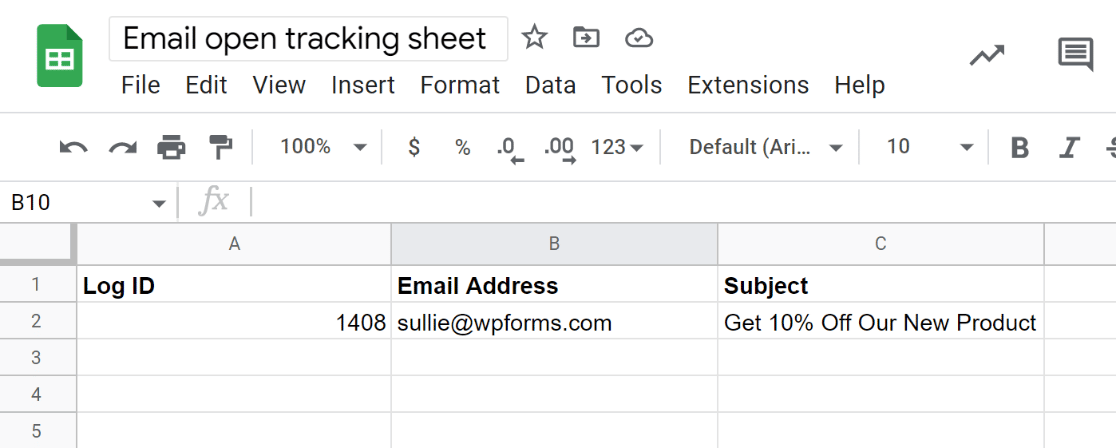Bir Google E-Tablosunda Açılan E-posta Nasıl İzlenir?
Yayınlanan: 2022-11-18Bir Google E-Tablosunda açılan e-postaları izlemek istiyor musunuz?
Sayfalarınıza gönderilen e-posta açık verileriyle, WordPress sitenizden gönderilen belirli e-postaları hangi alıcıların açtığını kolayca görüntüleyebilirsiniz. Bu, e-postalarınızın istenen sonuçları verip vermediğini veya açık oranlarınızı iyileştirmek için herhangi bir değişiklik yapmanız gerekip gerekmediğini ölçmenin harika bir yoludur.
Bu gönderide, size Google E-Tablolar'da bir e-posta açık izleyiciyi nasıl yapacağınızı göstereceğiz.
Bir E-Tablodaki E-posta Açıklarını Neden Takip Etmelisiniz?
Pazarlamacılar için, e-posta performansını tam olarak görebilmek, kampanyalarınızdan en iyi şekilde yararlanmak için önemlidir. Kimsenin tıklayıp açmadığı e-postalar gönderiyorsanız, yalnızca dönüştürme fırsatlarını boşa harcıyorsunuz.
WordPress, yerleşik e-posta izleme özelliklerini içermez. Ancak, e-posta izleme verilerini elde etmek için WP Mail SMTP gibi eklentileri kullanabilir ve hatta bu bilgileri daha kolay erişim için Google E-Tablolar'a gönderebilirsiniz.
Bir Google E-Tablosunda Açılan E-posta Nasıl İzlenir?
Bu makalede
- 1. WP Mail SMTP'yi kurun
- 2. Uncanny Automator'ı kurun
- 3. Yeni Bir Otomasyon Tarifi Oluşturun
- 4. Tetikleyici Olarak WP Mail SMTP'yi Seçin
- 5. Google Hesabınızı Uncanny Automator'a bağlayın
- 6. Bir Google E-Tablolar Eylemi Ayarlayın
1. WP Mail SMTP'yi kurun
Başlamak için önce sitenize WP Mail SMTP'yi kurun. WP Mail SMTP, yüksek düzeyde WordPress e-posta teslim edilebilirliği sağlamak için kanıtlanmış bir çözümdür. Ayrıca, e-posta takibi gibi süper kullanışlı ekstra özellikler de sunar.
Uncanny Automator'ı kullanarak, WordPress e-posta izleme verilerinizi elektronik tablolara göndermek gibi işlemleri de otomatikleştirebilirsiniz.
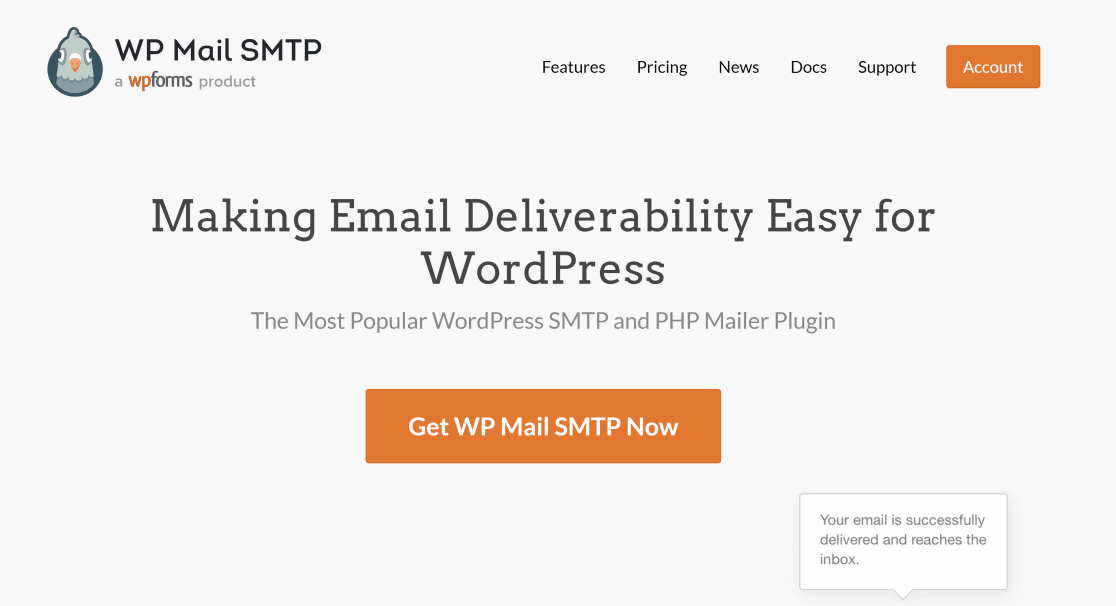
WP Mail SMTP'yi sitenize yükledikten sonra, onu bir posta servisi ile bağlamanız gerekir. Bu, e-postalarınızın her zaman başarılı bir şekilde teslim edilmesi için e-postalarınızı bir SMTP posta göndericisi aracılığıyla doğru bir şekilde yönlendirmek için önemlidir.
Bir posta göndericisi ile bağlantı kurmayla ilgili ipuçları için WP Mail SMTP posta gönderileri hakkındaki bu kılavuza göz atın.
2. Uncanny Automator'ı kurun
WP Mail SMTP'yi kurduktan sonra, Uncanny Automator adlı başka bir eklenti kurmanız gerekecek. Uncanny Automator ile birden çok eklentiyi ve uygulamayı bağlayabilir ve aralarındaki işlemleri otomatikleştirebilirsiniz.
WP Mail SMTP'yi Google E-Tablolar ile entegre etmek için Uncanny Automator'a ihtiyacımız olacak.
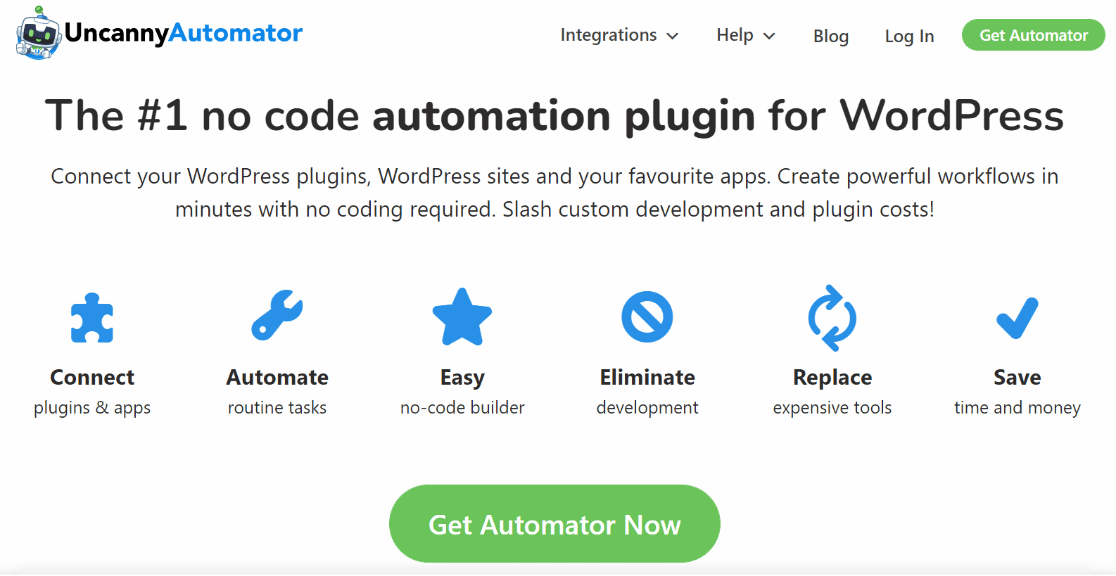
Uncanny Automator doğrudan WordPress dizininden ücretsiz olarak kurulabilir. Ancak ücretsiz sürüm size yalnızca 1.000 kredi verir, bu nedenle Google E-Tablolar'da yalnızca 1.000 e-posta açılışını takip edebileceksiniz. Daha fazla krediye ihtiyacınız varsa, Uncanny Automator ücretli lisansına geçmeniz gerekir.
Kurulum talimatları için, WordPress eklentilerini yüklemeye ilişkin bu başlangıç kılavuzuna başvurabilirsiniz.
3. Yeni Bir Otomasyon Tarifi Oluşturun
Uncanny Automator'ı yüklemeyi tamamladığınızda, WordPress kontrol panelinizden Automator » Yeni Ekle'ye gidin.
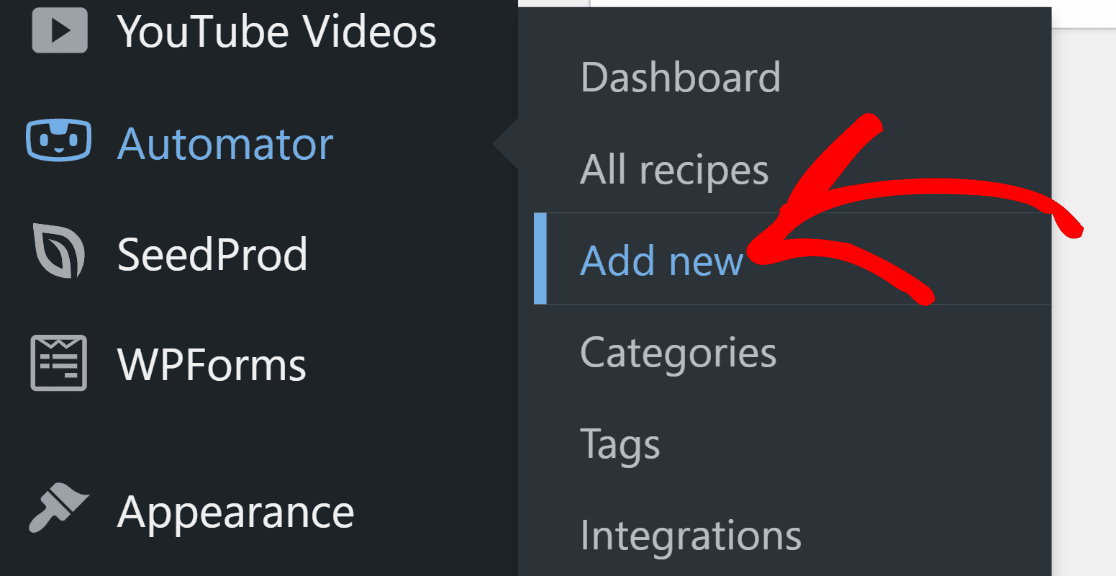
Bir sonraki ekranda, farklı uygulamalar arasında otomasyon oluşturabileceğiniz tarif düzenleyiciyi göreceksiniz.
Şimdi, bir tarif türü seçmeniz gerekiyor. Bu öğretici için, otomasyonun tüm kullanıcılar için başlatılmasını isteyeceğinizden, tarif türü olarak Herkes'i seçmek mantıklıdır. Bunu yaptıktan sonra, devam etmek için Onayla düğmesine basın.
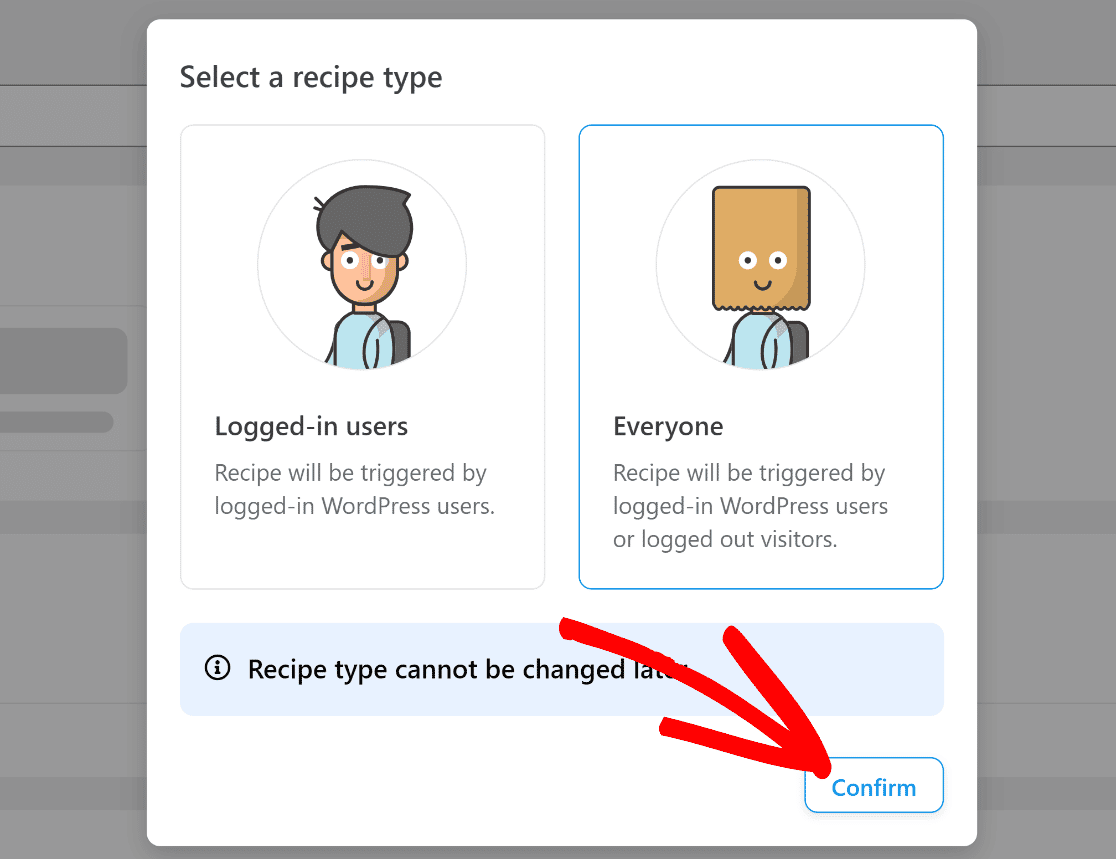
Sonraki adımlarda, otomasyon reçetesini yapılandırmak için tetikleyicilerimizi ve eylemlerimizi seçeceğiz.
4. Tetikleyici Olarak WP Mail SMTP'yi Seçin
Bir sonraki ekranda, tarif düzenleyici ekranını göreceksiniz. Tarifiniz için bir başlık girin ve ardından Tetikleyici bölümüne gidin. Burada, WP Mail SMTP Pro'ya tıklayın.
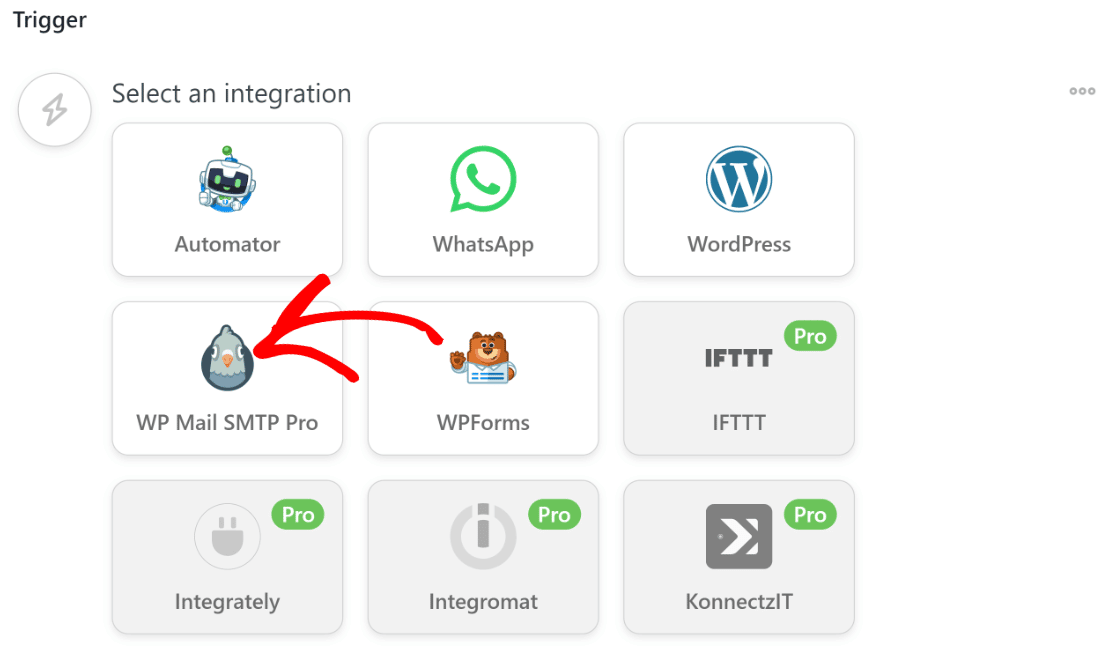
Bunu yaptıktan sonra, aralarından seçim yapabileceğiniz farklı tetikleyici eylemler göreceksiniz. Bu eğitim için tetikleyici olarak " Konu satırında belirli bir metin içeren bir e-posta açılır "ı seçeceğiz.
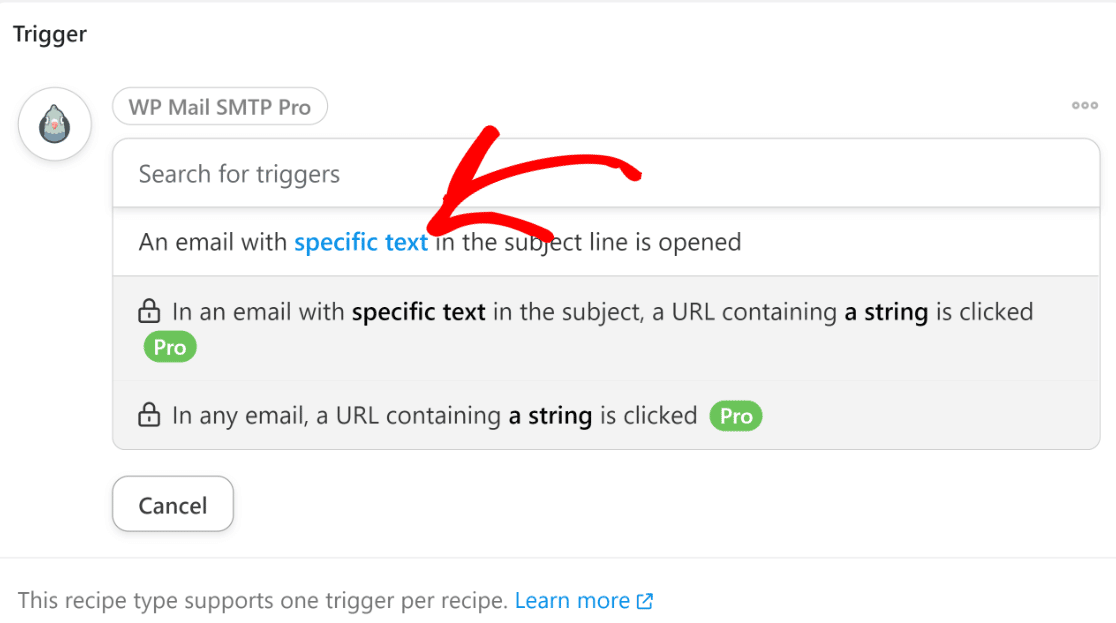
Şimdi, izlemek istediğiniz belirli bir e-posta konu satırı metnini girebileceğiniz Eşleşecek Metin alanını göreceksiniz.
Örneğin, müşterilerin belirli bir indirim teklifi içeren e-postaları açıp açmadığını izlemek istiyoruz. Bu nedenle, bu teklifi e-posta konu satırımızda görüneceği şekilde Metin Eşleştir alanına gireceğiz ve Kaydet'e basacağız .
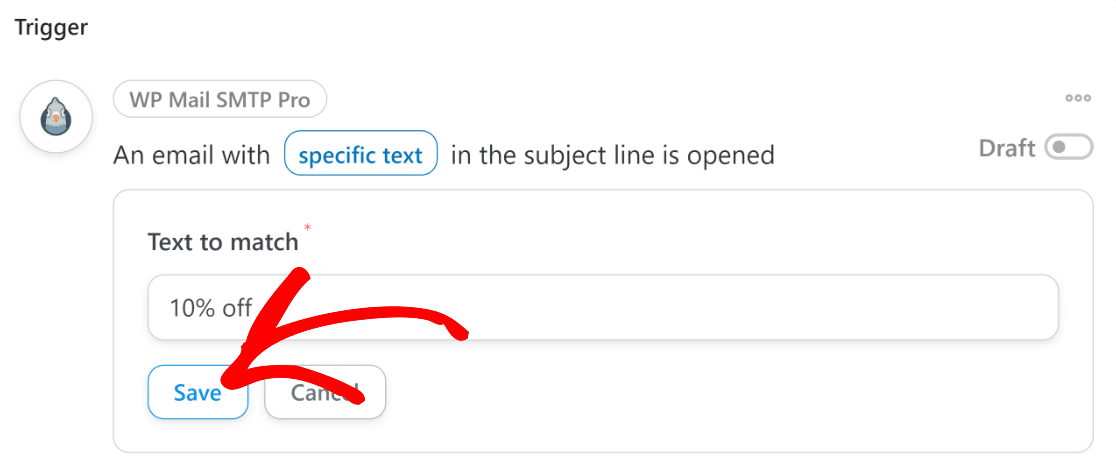
Tetiği ayarlamak için ihtiyacınız olan tek şey bu.
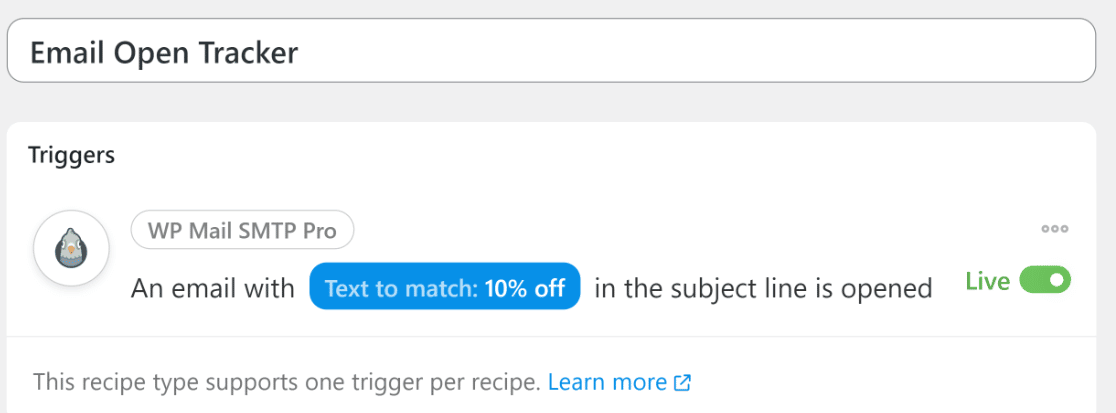
Bir sonraki adımda, Google E-Tablolar entegrasyonunu etkinleştirmek için Google Workspace hesabımızı Uncanny Automator'a bağlayacağız.
5. Google Hesabınızı Uncanny Automator'a bağlayın
Otomasyonumuz için Google E-Tablolar'ı kullanarak bir eylem oluşturmak için öncelikle Google hesabımızı Uncanny Automator'a bağlamamız gerekiyor.

Eylemler bölümüne gidin ve Eylem Ekle'yi tıklayın.
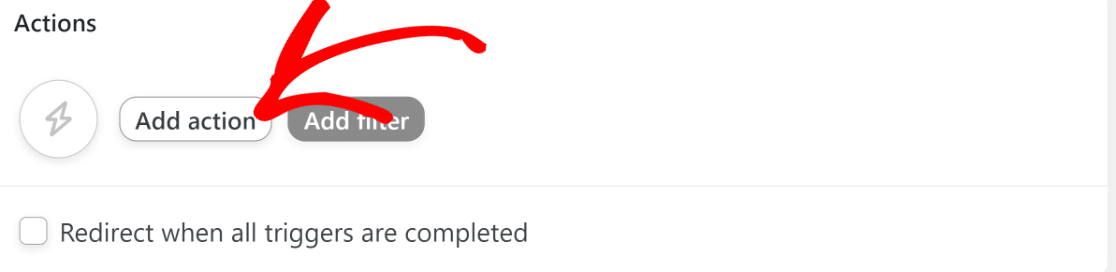
Bu noktada, daha önce seçilen tetikleyiciye dayalı eylemler gerçekleştirmek için kullanabileceğiniz uygulamaların bir listesini göreceksiniz. Bu listede Google E-Tablolar'ı arayın ve devam etmek için üzerine tıklayın.
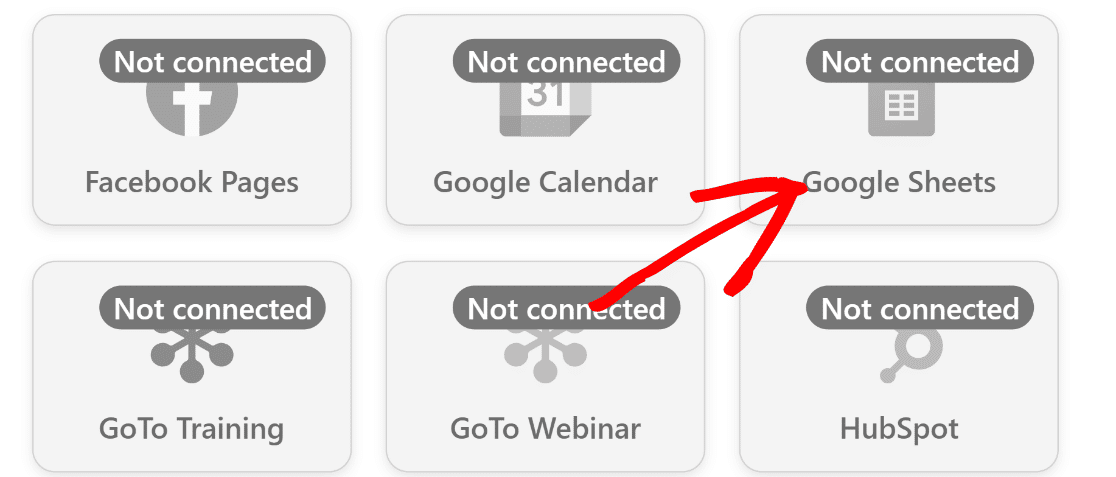
Google E-Tablolar'ı tıkladığınızda, gerçekleştirmeniz gereken 2 adımı gösteren kalıcı bir pencere açılır. Henüz bir hesabınız yoksa, öncelikle bir Uncanny Automator hesabı oluşturmanız gerekir. Hesabınızı oluşturmak için ekrandaki talimatları uygulamanız yeterlidir.
Ardından, kalıcı ekrana dönün ve Google entegrasyon işleminizi başlatmak için Hesabı Bağla düğmesine basın.
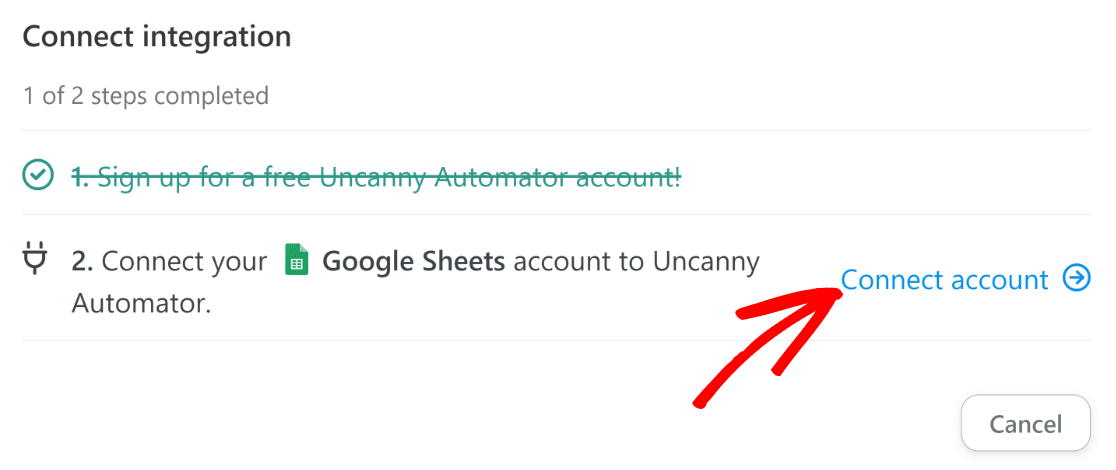
Bu, başka bir kalıcı pencere açacaktır. Devam etmek için Google ile Giriş Yap'ı tıklayın.
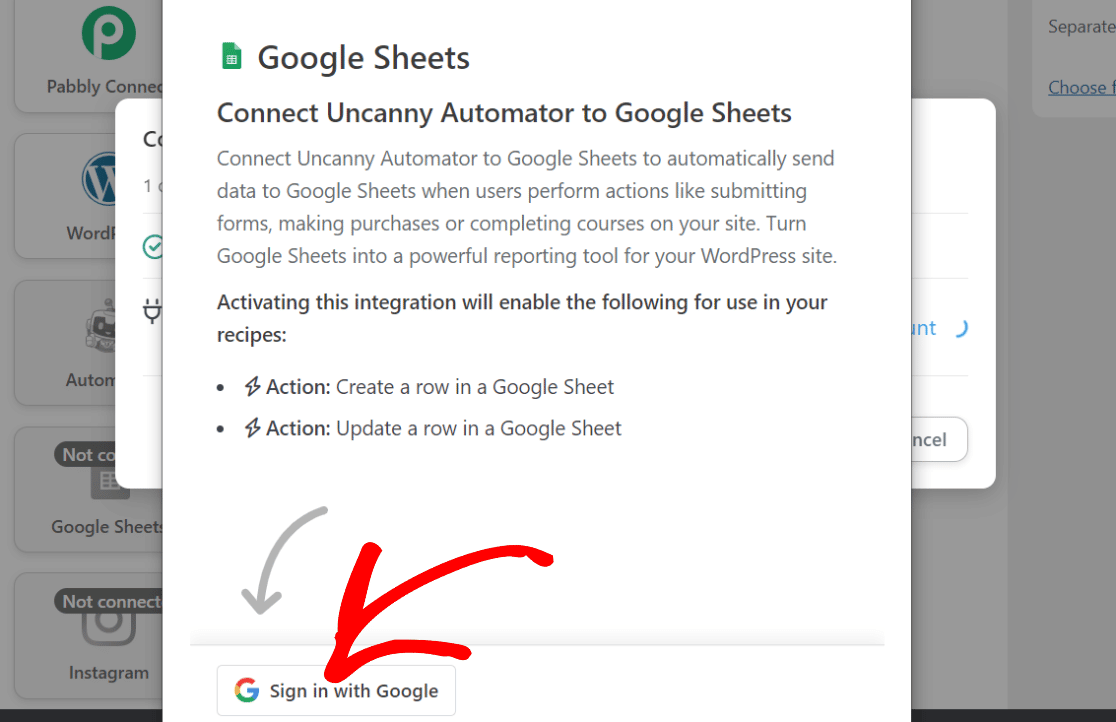
Ardından, Google hesabınızı seçin (tarayıcınızda zaten kayıtlıysa) veya oturum açın. Ardından, entegrasyonun çalışması için Uncanny Automator'dan istenen tüm izinlere izin vermeniz istenecektir.
Tüm izinlere izin vermek için onay işareti kutularını tıklayın ve Devam'a basın.
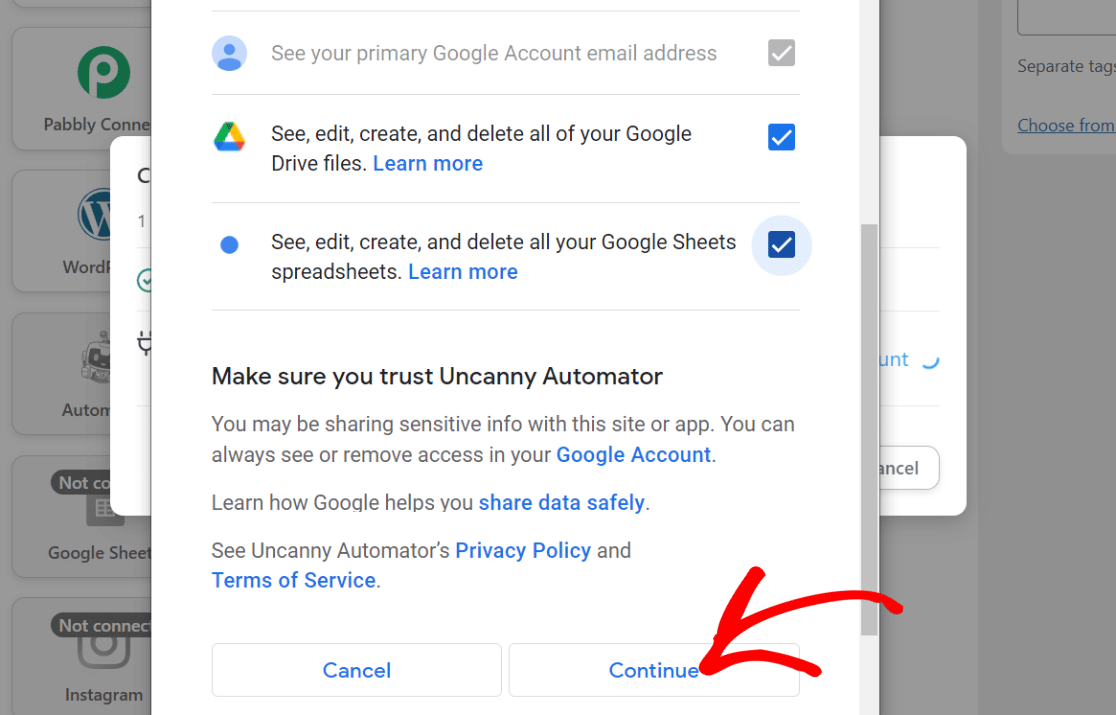
Bundan sonra, Google hesabınızın Uncanny Automator ile bağlantılı olduğunu onaylayan bir başarı mesajı görmelisiniz. Üzerinde çalıştığımız Uncanny Automator tarif düzenleyici sayfasına dönmek için mod penceresinden çıkın.
6. Bir Google E-Tablolar Eylemi Ayarlayın
Tarif düzenleyici ekranına döndüğünüzde artık Google E-Tablolar ile gerçekleştirilecek bir işlem seçebilirsiniz. Burada, e-tablodaki satırlara e-posta izleme verileri eklemek istediğimiz için " Google E-Tablosunda bir satır oluştur "u seçin.
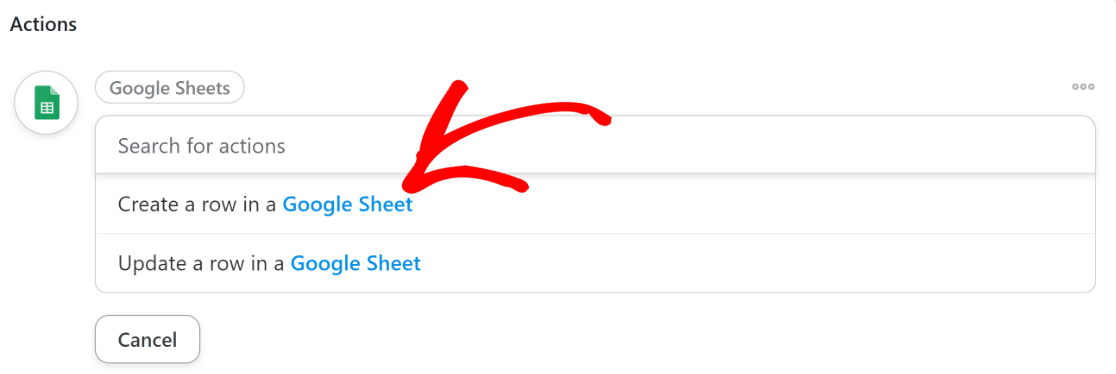
Eylemi seçtiğinizde, aşağıdaki gibi yeni menü seçenekleri göreceksiniz:
- Drive – E-tablonuzun kaydedildiği Google Drive'ı seçin.
- E-tablo – E-posta açık izleme verilerini eklemek istediğiniz e-tabloyu seçin.
- Çalışma Sayfası – Veri göndermek için elektronik tablodan çalışma sayfasını seçin.
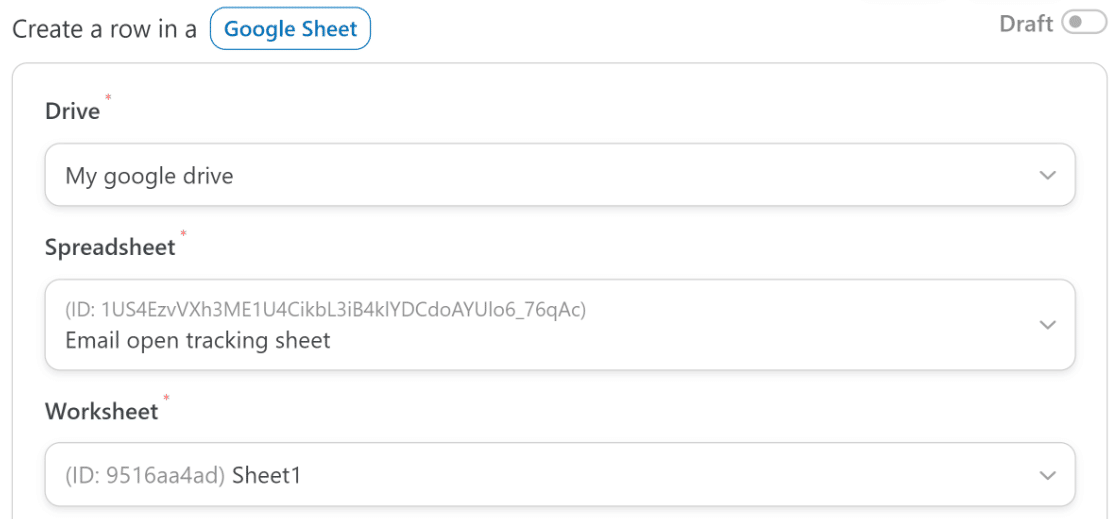
Sayfanıza eklediğiniz sütun etiketlerini görmek için aşağı kaydırın ve Sütunları Al düğmesine basın.
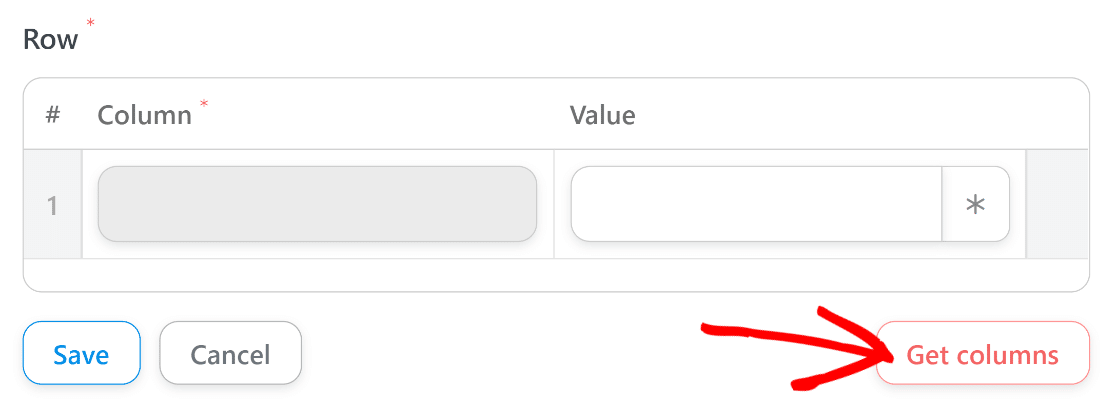
Bunu yaptıktan sonra, Uncanny Automator sayfanızdan sütun adlarını getirecektir. Artık doğrudan e-posta verilerinizden alınan her bir sütuna değerler ekleyebilirsiniz.
Uygun gördüğünüz şekilde WP Mail SMTP'den uygun e-posta verisi parçalarını seçmek için Değer alanlarının yanındaki yıldız işareti ( * ) düğmesine basın.
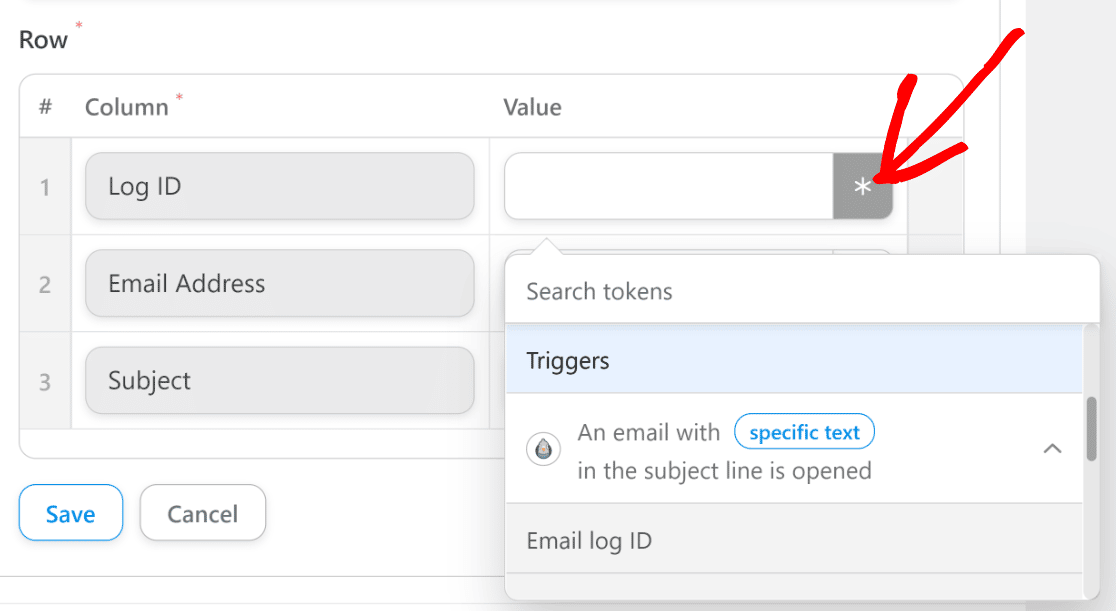
Sayfamızı 3 sütun (günlük kimliği, e-posta adresi ve e-posta konusu) içerecek şekilde ayarladığımız için, bu sütunlar için eşleşen değerleri seçeceğiz.
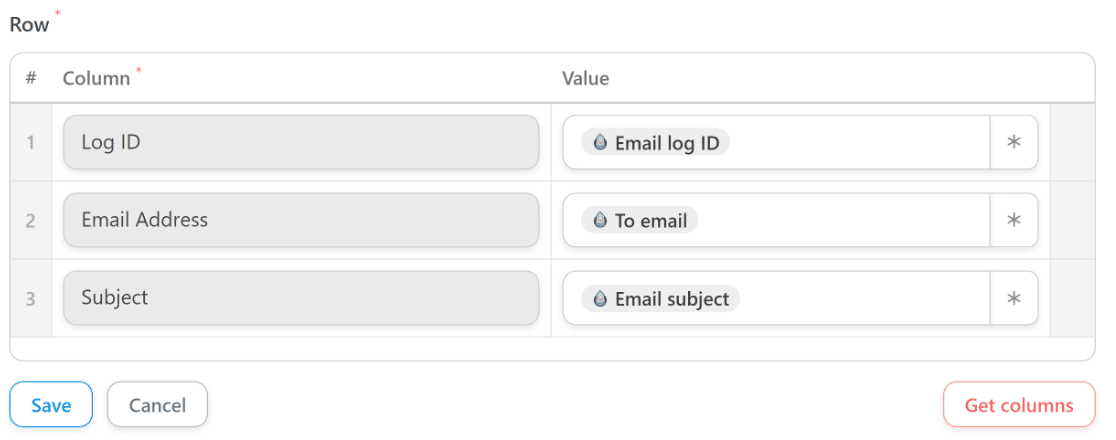
Her şeyin görünümünden memnunsanız Kaydet'e basın.
Tarifi Canlı yapmak için yukarı kaydırın ve seçim düğmesini kullanın.
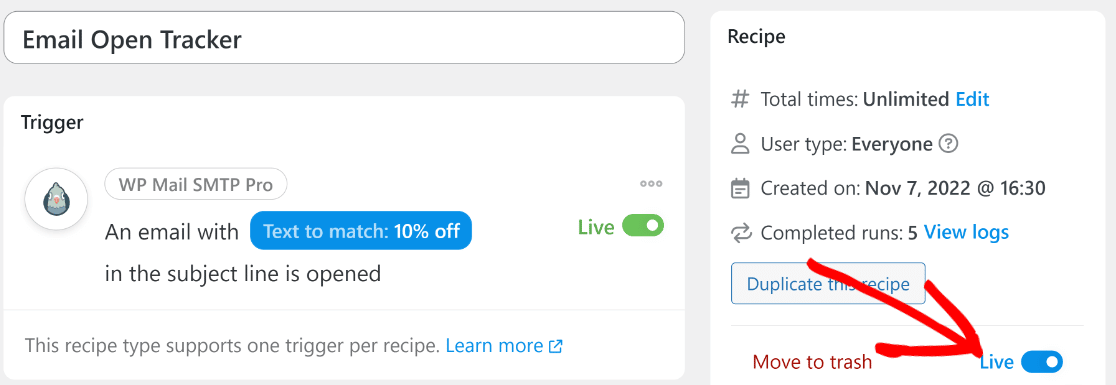
Harika! Artık, Uncanny Automator, kullanıcılar tarafından belirli metin içeren bir e-posta her açıldığında, tanımlı sayfa sütunlarınız altında belirli e-posta verileri gönderecek.
Ve bu kadar! Artık bir Google E-Tablosunda açılan e-postaları izlemeye başlamak için hazırsınız!
Ardından, İletişim Formlarından Daha Fazla Değer Elde Edin
İletişim formları, işletmeler için çeşitli şekillerde inanılmaz derecede faydalıdır. Ancak bu gelişmiş özelliklerden bazılarını kullanmıyorsanız, iletişim formlarınızı yeterince kullanmıyor olabilirsiniz. İletişim formlarından daha fazla değer elde etmeyle ilgili ipuçları için, iletişim formlarını kullanarak işletmenizi nasıl büyüteceğinize ilişkin kılavuzumuza bakın.
Şimdi WordPress Formunuzu Oluşturun
Formunuzu oluşturmaya hazır mısınız? En kolay WordPress form oluşturucu eklentisiyle bugün başlayın. WPForms Pro, birçok ücretsiz şablon içerir ve 14 günlük para iade garantisi sunar.
Bu makale size yardımcı olduysa, daha fazla ücretsiz WordPress eğitimi ve kılavuzu için lütfen bizi Facebook ve Twitter'da takip edin.