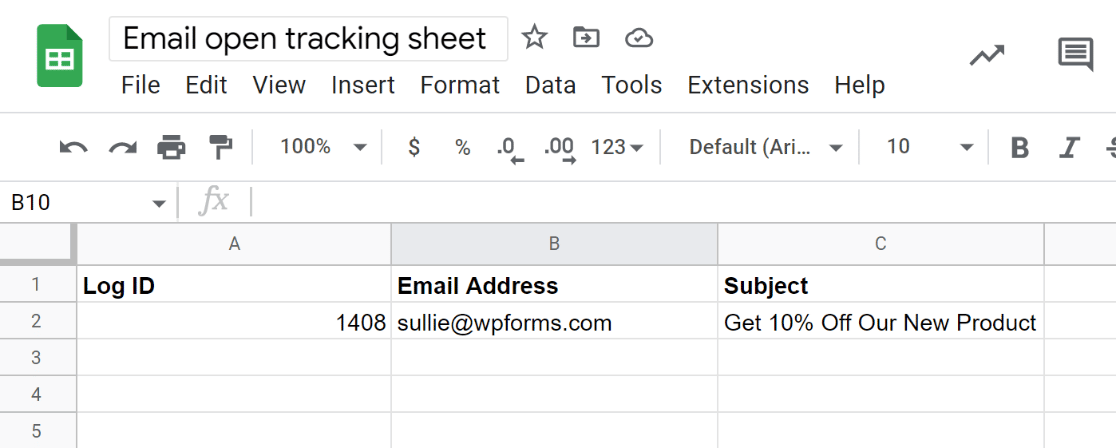Google スプレッドシートでメールの開封を追跡する方法
公開: 2022-11-18Google スプレッドシートでメールの開封を追跡しますか?
シートに送信された電子メール開封データを使用すると、WordPress サイトから送信された特定の電子メールを開封した受信者を簡単に確認できます。 これは、メールが望ましい結果を生み出しているかどうか、または開封率を改善するために変更を加える必要があるかどうかを測定する優れた方法です。
この投稿では、Google スプレッドシートでメール オープン トラッカーを作成する方法を紹介します。
メールの開封をスプレッドシートで追跡する必要があるのはなぜですか?
マーケティング担当者にとって、メールのパフォーマンスを完全に可視化することは、キャンペーンを最大限に活用するために重要です。 誰もクリックして開封しないメールを送信している場合、コンバージョンの機会を無駄にするだけです。
WordPress には組み込みのメール追跡機能が含まれていません。 ただし、WP Mail SMTP などのプラグインを使用してメール追跡データを取得し、この情報を Google スプレッドシートに送信して簡単にアクセスできるようにすることもできます.
Google スプレッドシートでメールの開封を追跡する方法
記事上で
- 1.WP メール SMTP をインストールする
- 2. Uncanny Automator をインストールする
- 3. 新しい自動化レシピを作成する
- 4.トリガーとしてWP Mail SMTPを選択します
- 5. Google アカウントを Uncanny Automator に接続する
- 6. Google スプレッドシート アクションを設定する
1.WP メール SMTP をインストールする
開始するには、まずサイトに WP Mail SMTP をインストールします。 WP Mail SMTP は、高レベルの WordPress メール配信を保証する実績のあるソリューションです。 さらに、メール追跡などの非常に便利な追加機能も提供します。
Uncanny Automator を使用すると、WordPress のメール追跡データをスプレッドシートに送信するなどのプロセスを自動化することもできます。
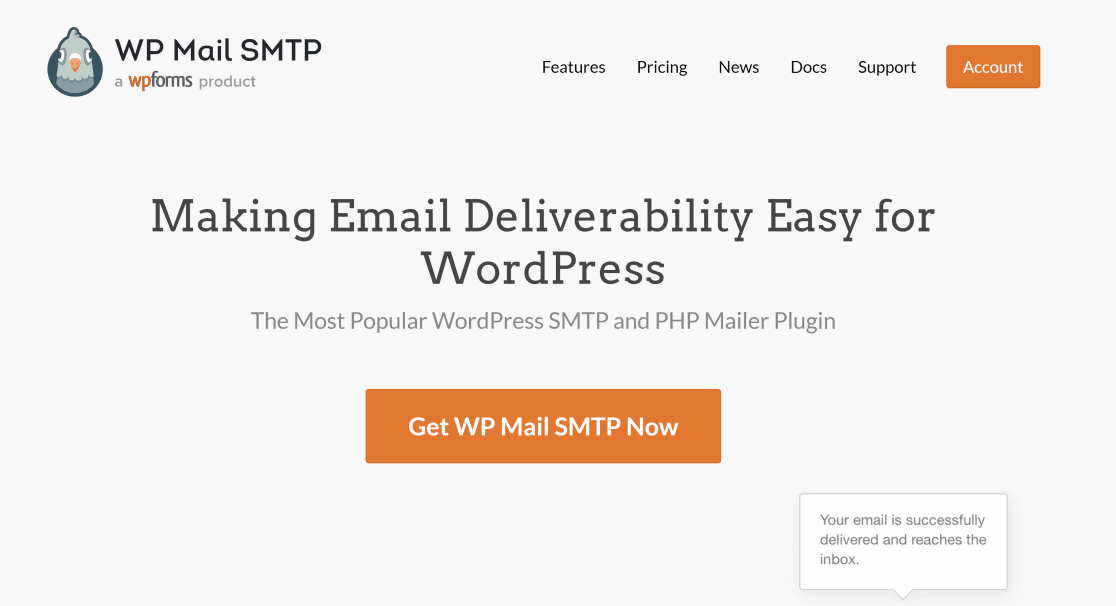
サイトに WP Mail SMTP をインストールしたら、メーラー サービスに接続する必要があります。 これは、電子メールが常に正常に配信されるように、SMTP メーラーを介して電子メールを適切にルーティングするために重要です。
メーラーとの接続に関するヒントについては、WP Mail SMTP メーラーに関するこのガイドを確認してください。
2. Uncanny Automator をインストールする
WP Mail SMTP をインストールしたら、Uncanny Automator という別のプラグインをインストールする必要があります。 Uncanny Automator を使用すると、複数のプラグインとアプリを接続して、それらの間のプロセスを自動化できます。
WP Mail SMTP を Google スプレッドシートと統合するには Uncanny Automator が必要です。
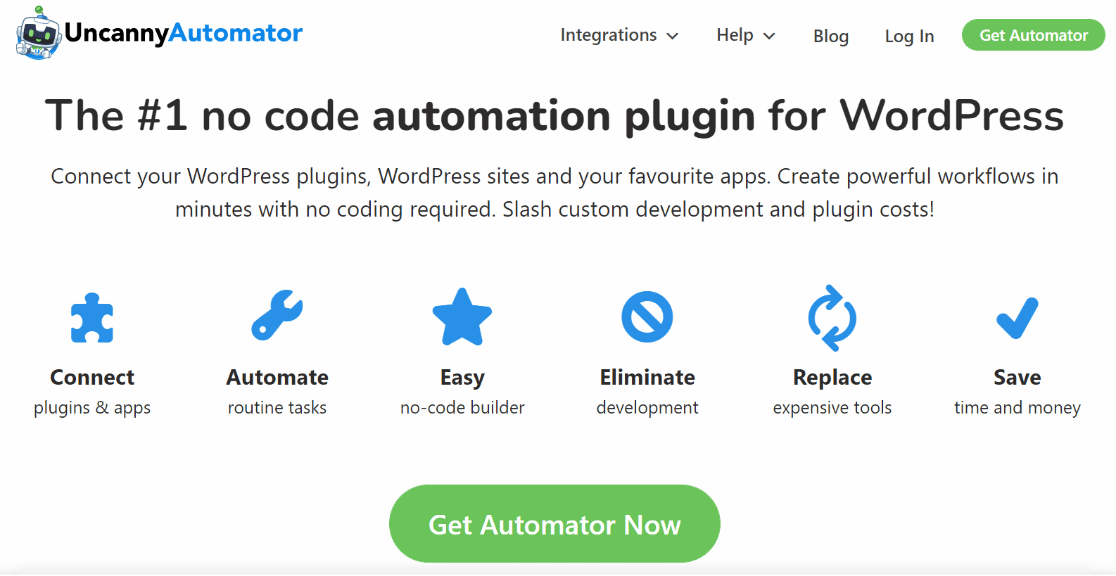
Uncanny Automator は、WordPress ディレクトリから無料で直接インストールできます。 ただし、無料版では 1,000 クレジットしか付与されないため、Google スプレッドシートで追跡できるのは 1,000 件のメール開封のみです。 さらにクレジットが必要な場合は、Uncanny Automator の有料ライセンスにアップグレードする必要があります。
セットアップ手順については、WordPress プラグインのインストールに関するこの初心者向けガイドを参照してください。
3. 新しい自動化レシピを作成する
Uncanny Automator のインストールが完了したら、WordPress ダッシュボードからAutomator » Add Newに移動します。
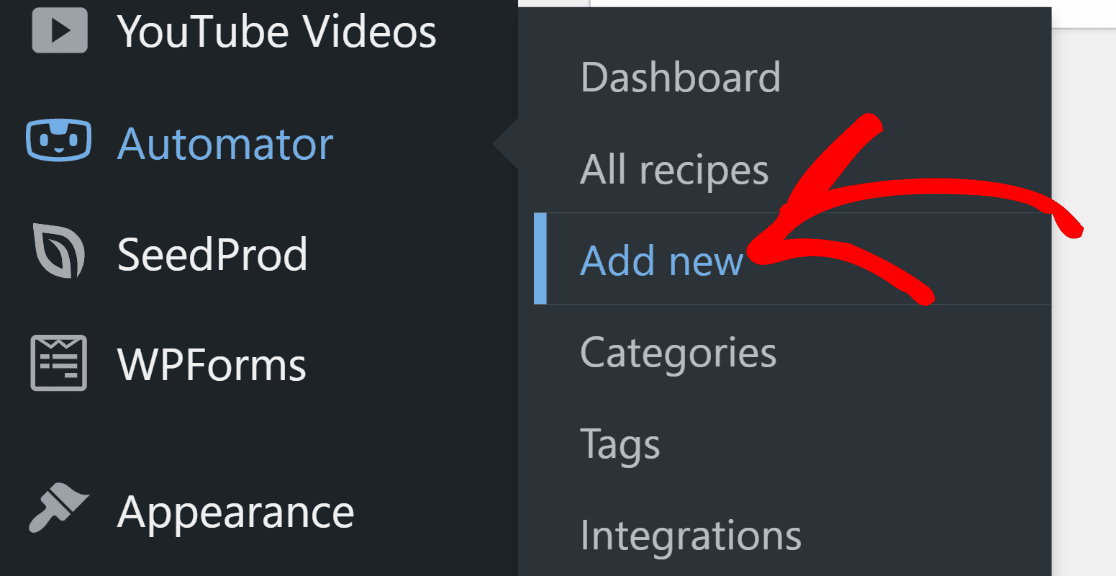
次の画面に、異なるアプリ間で自動化を作成できるレシピ エディターが表示されます。
ここで、レシピ タイプを選択する必要があります。 このチュートリアルでは、自動化をすべてのユーザーに対して開始する必要があるため、レシピの種類としてEveryoneを選択するのが理にかなっています。 それが完了したら、確認ボタンを押して続行します。
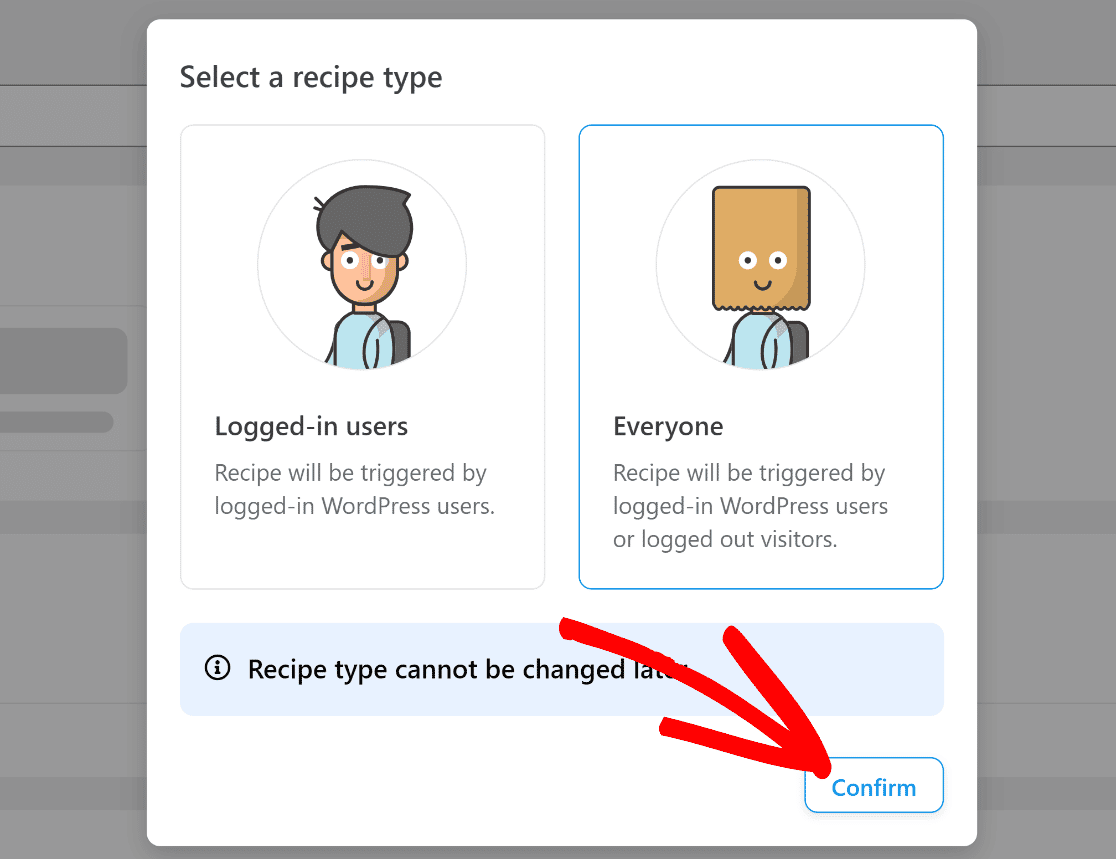
次のステップでは、トリガーとアクションを選択して自動化レシピを構成します。
4.トリガーとしてWP Mail SMTPを選択します
次の画面では、レシピ エディター画面が表示されます。 レシピのタイトルを入力し、[トリガー] セクションまで下にスクロールします。 ここで、 WP Mail SMTP Proをクリックします。
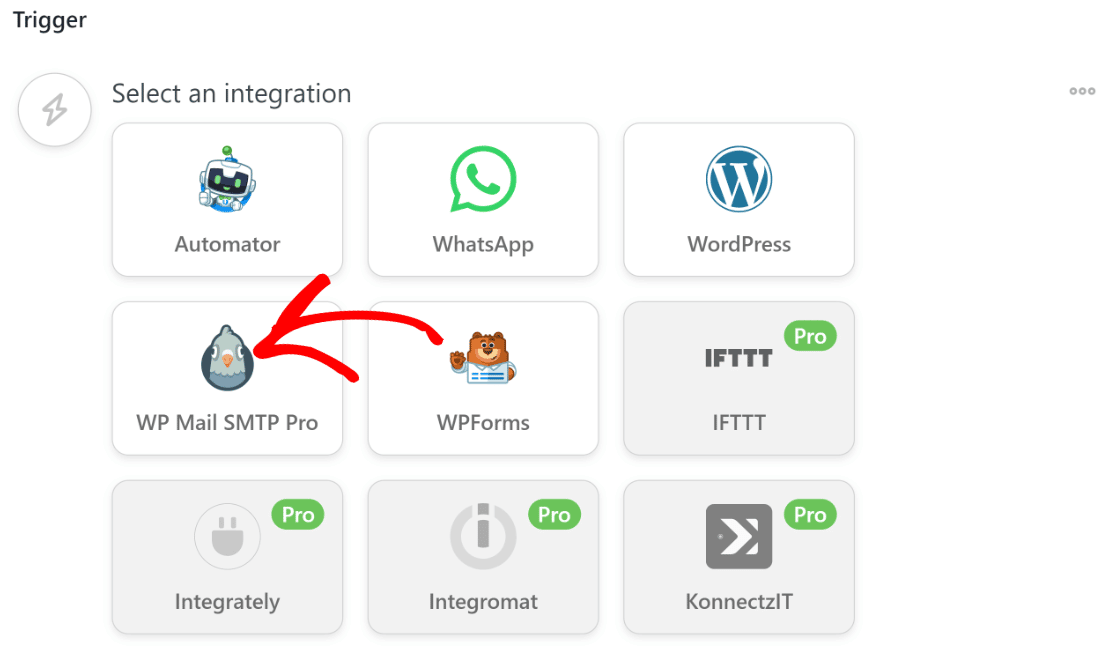
それが完了すると、選択できるさまざまなトリガー アクションが表示されます。 このチュートリアルのトリガーとして、「件名に特定のテキストを含むメールが開かれる」を選択します。
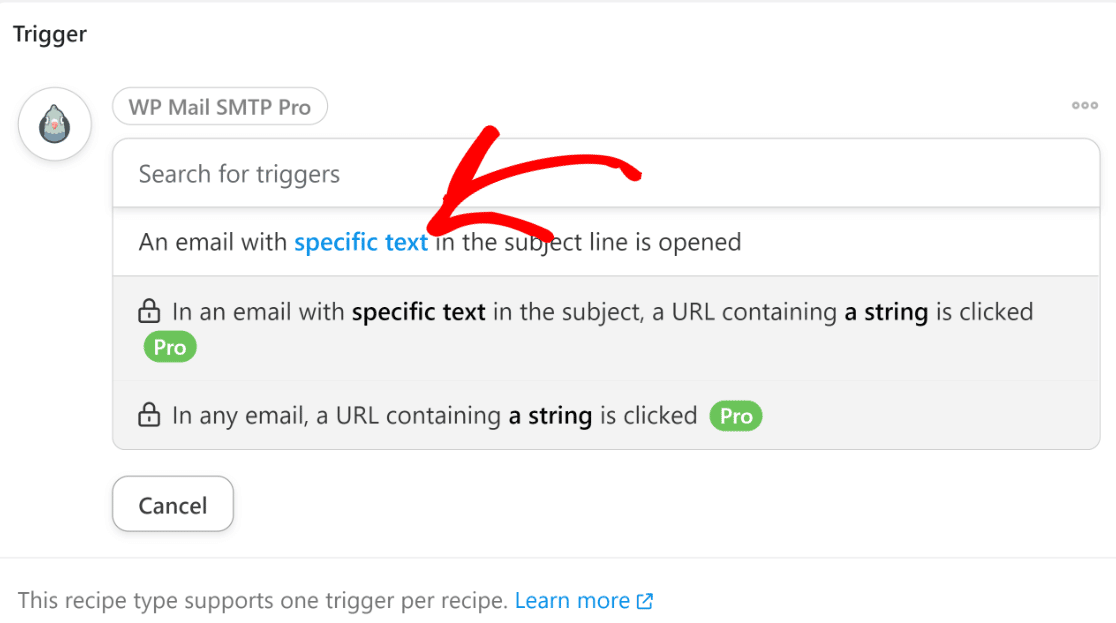
これで、追跡する特定の電子メールの件名テキストを入力できる [一致するテキスト] フィールドが表示されます。
たとえば、顧客が特定の割引オファーのメールを開封しているかどうかを追跡したいとします。 そのため、メールの件名に表示されるオファーを [一致するテキスト] フィールドに入力し、 [保存] を押します。
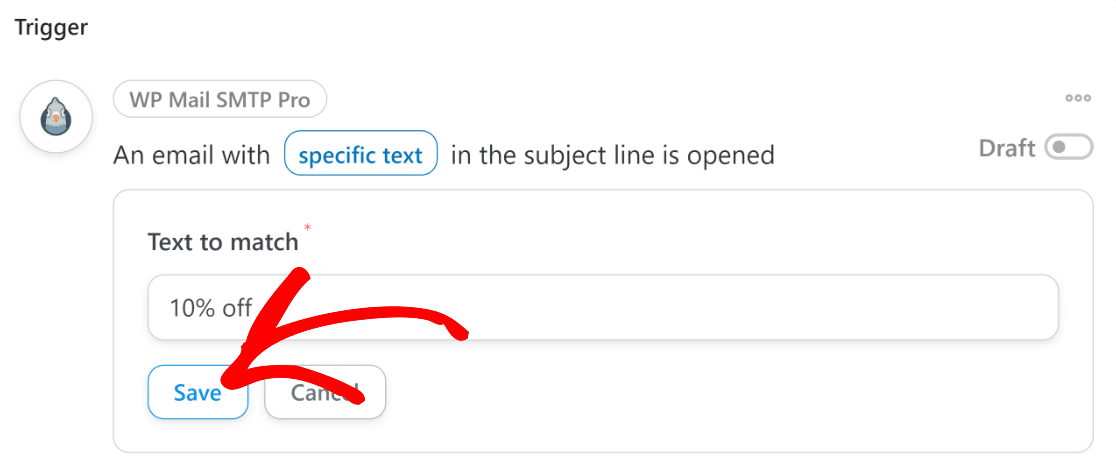
トリガーを設定するために必要なのはこれだけです。
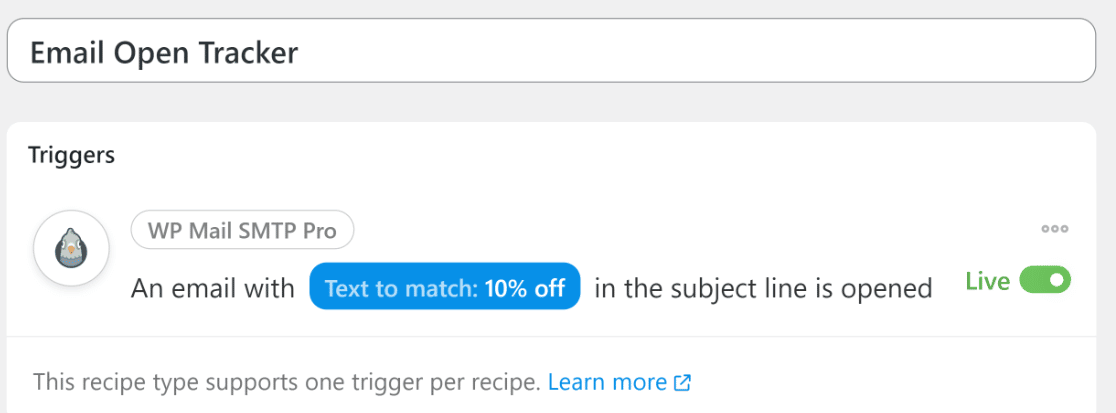
次のステップでは、Google Workspace アカウントを Uncanny Automator に接続して、Google スプレッドシートの統合を有効にします。
5. Google アカウントを Uncanny Automator に接続する
自動化のために Google スプレッドシートを使用してアクションを作成するには、まず Google アカウントを Uncanny Automator に接続する必要があります。
[アクション] セクションまで下にスクロールし、[アクションの追加] をクリックします。

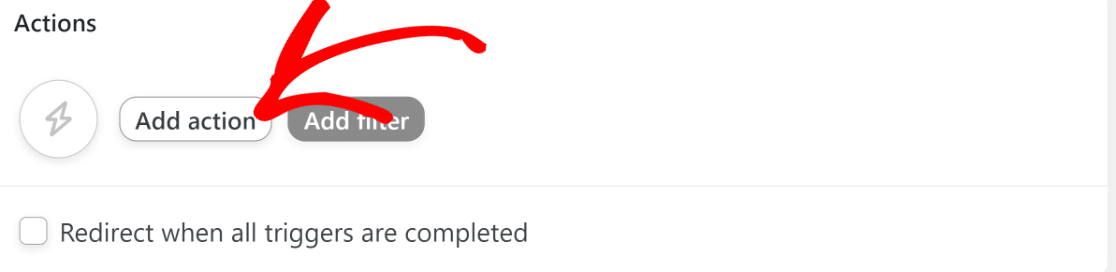
この時点で、以前に選択したトリガーに基づいてアクションを実行するために使用できるアプリのリストが表示されます。 このリストでGoogle スプレッドシートを探し、クリックして続行します。
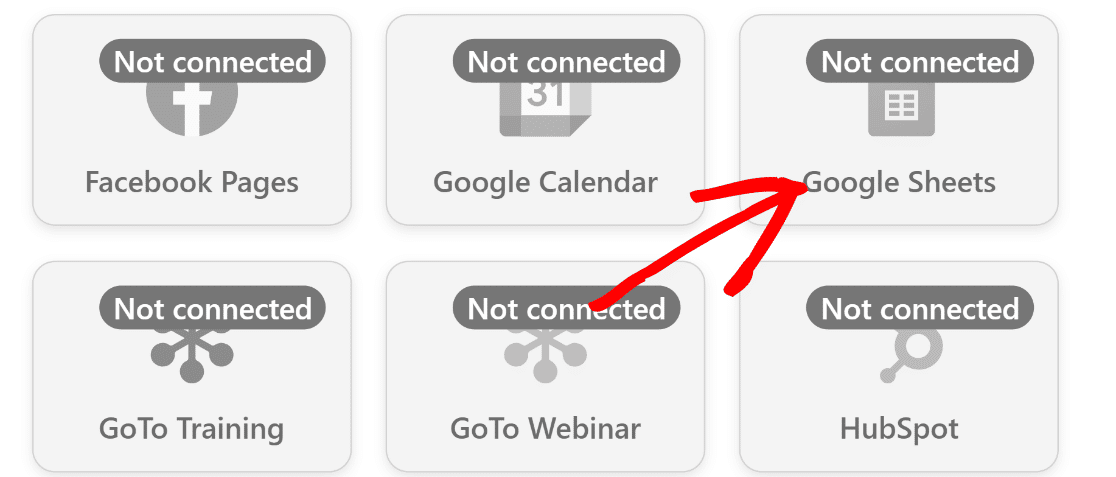
Google スプレッドシートをクリックすると、実行する 2 つの手順を示すモーダル ウィンドウが開きます。 最初に、Uncanny Automator アカウントをまだ持っていない場合は作成する必要があります。 画面の指示に従ってアカウントを作成してください。
次に、モーダル画面に戻り、[アカウントを接続]ボタンを押して、Google 統合プロセスを開始します。
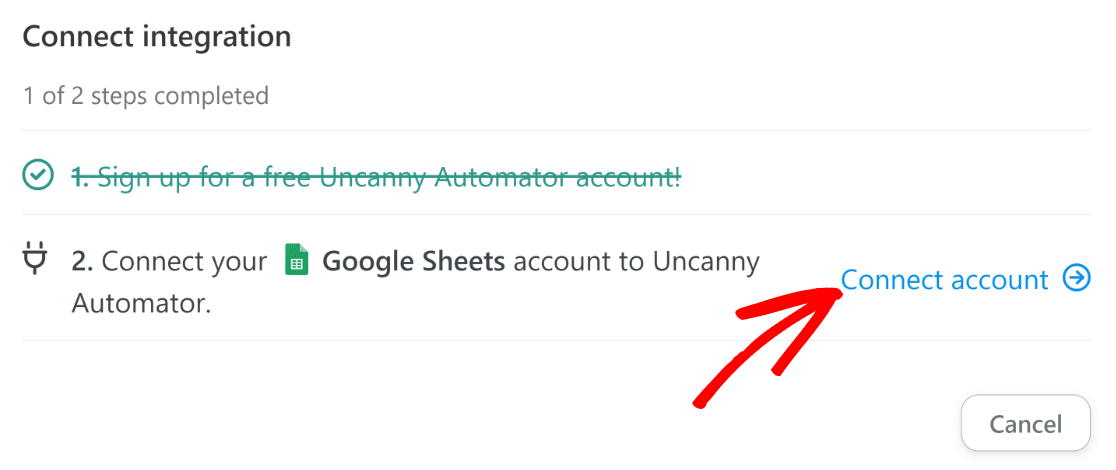
これにより、別のモーダル ウィンドウが開きます。 [ Google でサインイン] をクリックして続行します。
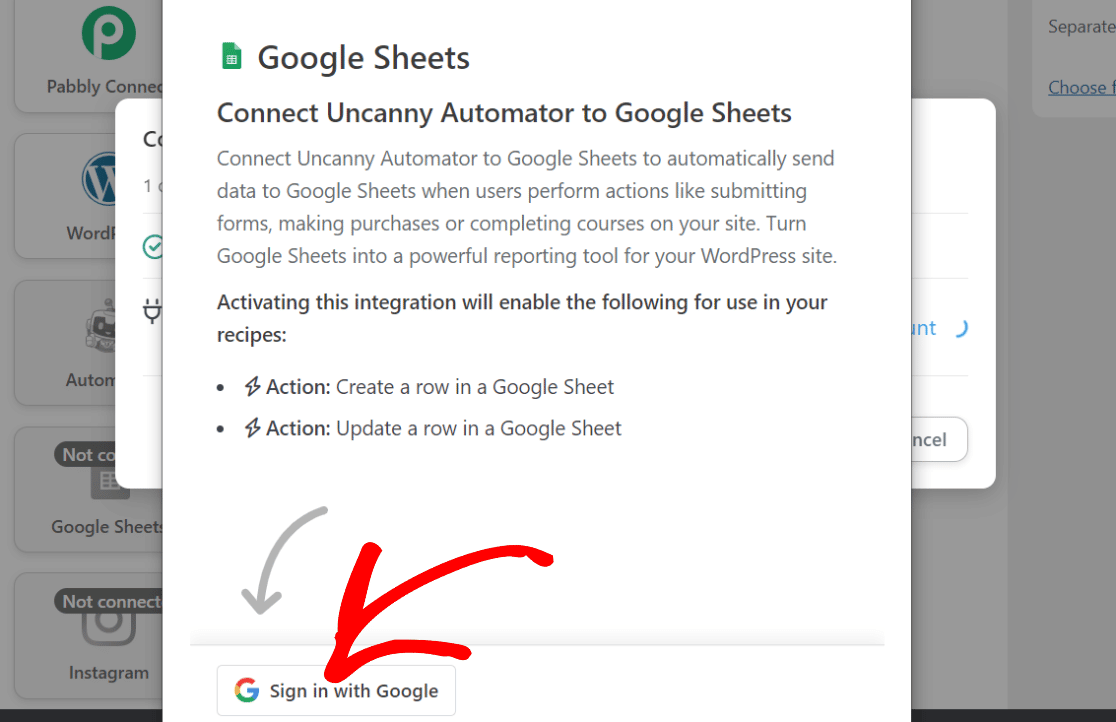
次に、Google アカウントを選択するか (ブラウザに既に保存されている場合)、ログインします。 統合を機能させるには、Uncanny Automator から要求されたすべての権限を許可する必要があります。
チェックマーク ボックスをクリックしてすべての権限を許可し、[続行] をクリックします。
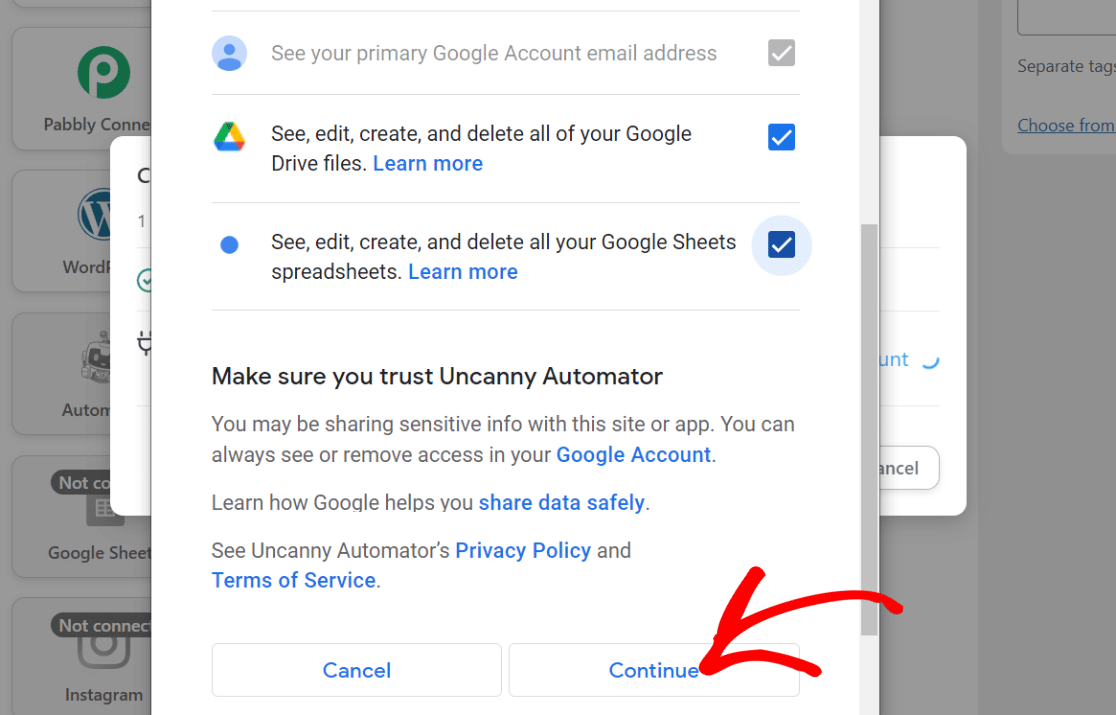
その後、Google アカウントが Uncanny Automator に接続されたことを確認する成功メッセージが表示されます。 モーダル ウィンドウを終了して、これまで取り組んできた Uncanny Automator のレシピ エディター ページに戻ります。
6. Google スプレッドシート アクションを設定する
レシピ エディター画面に戻ると、 Google スプレッドシートで実行するアクションを選択できるようになりました。 ここでは、スプレッドシートの行内に電子メール追跡データを追加するため、[Google スプレッドシートに行を作成] を選択します。
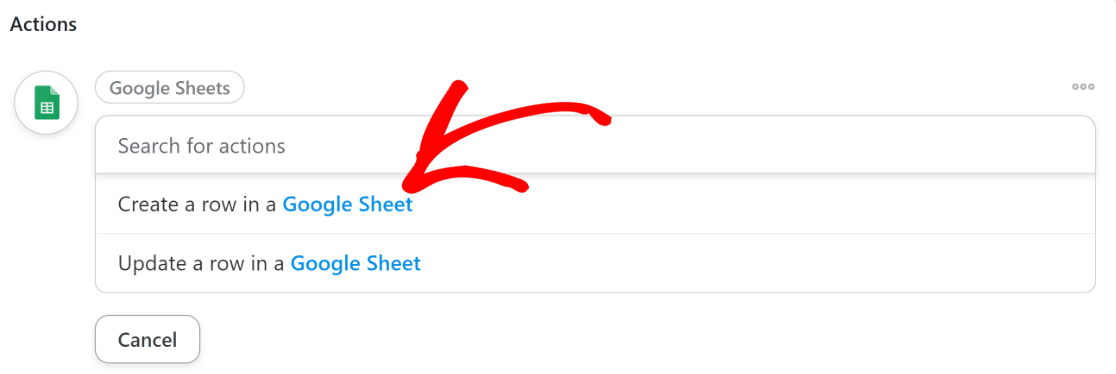
アクションを選択すると、次のような新しいメニュー オプションが表示されます。
- ドライブ– スプレッドシートが保存されている Google ドライブを選択します。
- スプレッドシート– メール開封追跡データを追加するスプレッドシートを選択します。
- ワークシート– データを送信するスプレッドシート内のワークシートを選択します。
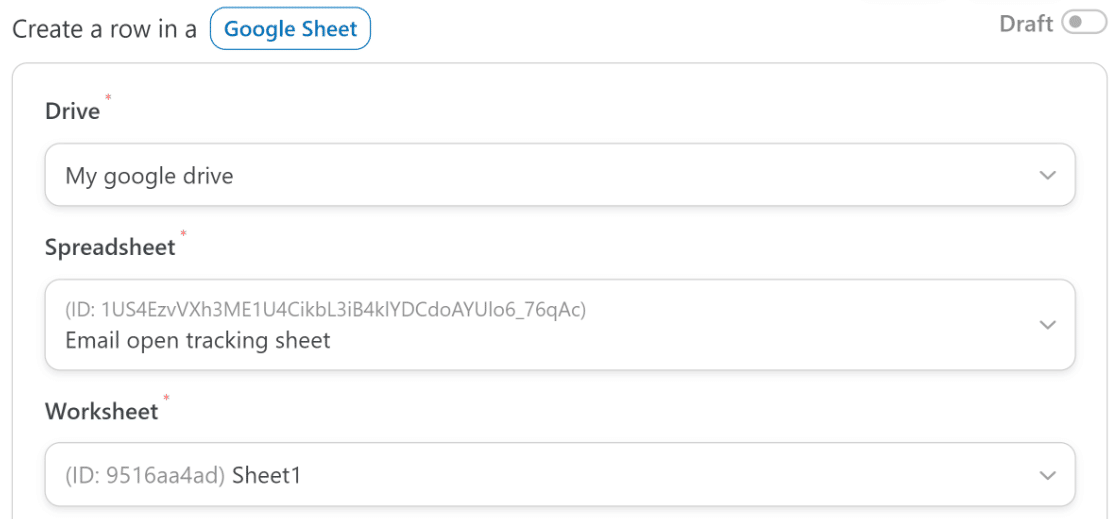
下にスクロールして [列を取得] ボタンを押すと、シート内に追加した列ラベルが表示されます。
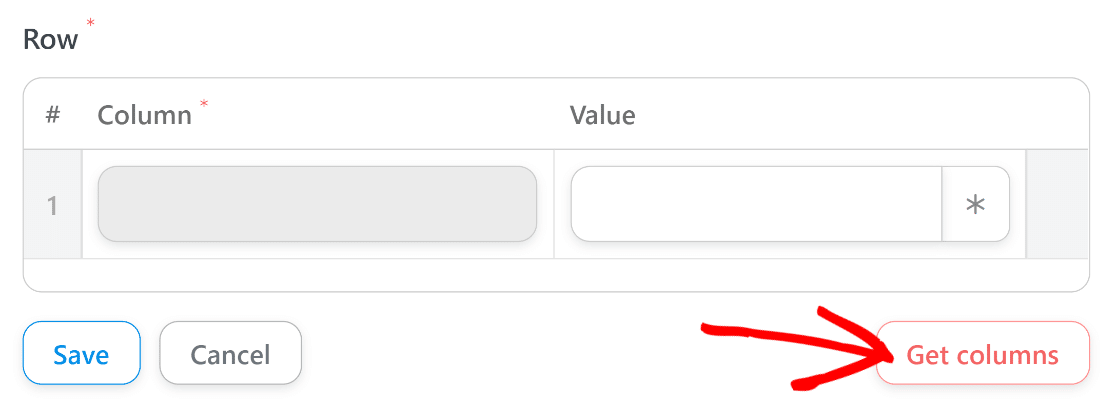
これが完了すると、Uncanny Automator がシートから列名を取得します。 メール データから直接取得した各列に値を含めることができるようになりました。
値フィールドの横にあるアスタリスク ( * ) ボタンを押して、適切と思われる WP Mail SMTP から適切な電子メール データを選択します。
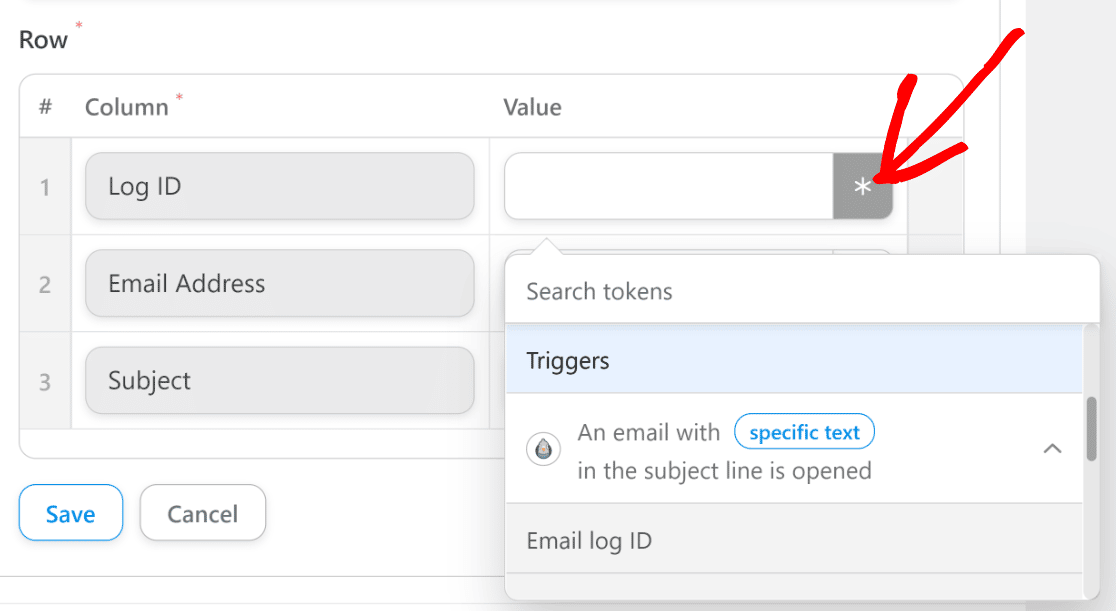
3 つの列 (ログ ID、電子メール アドレス、電子メールの件名) を含むようにシートを設定したので、これらの列に一致する値を選択します。
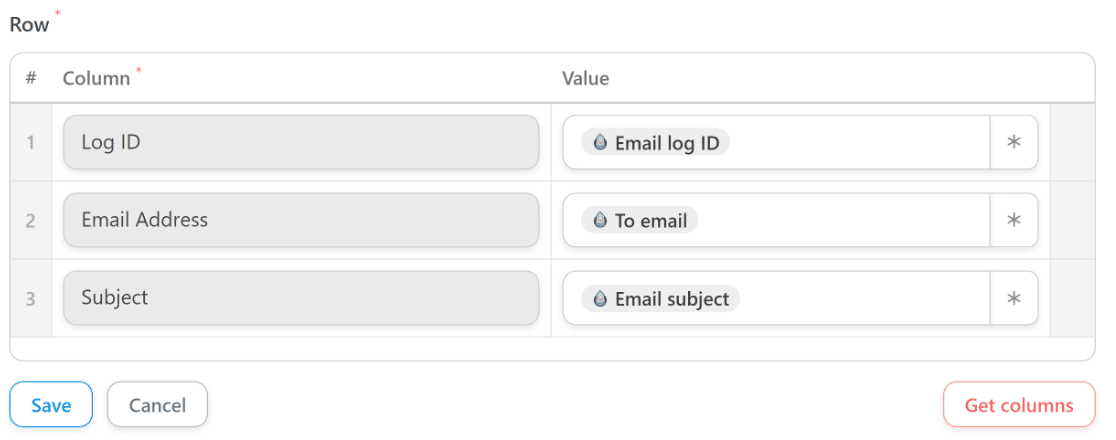
すべての表示に問題がなければ、 [保存] を押します。
一番上までスクロールし、切り替えボタンを使用してレシピをLiveにします。
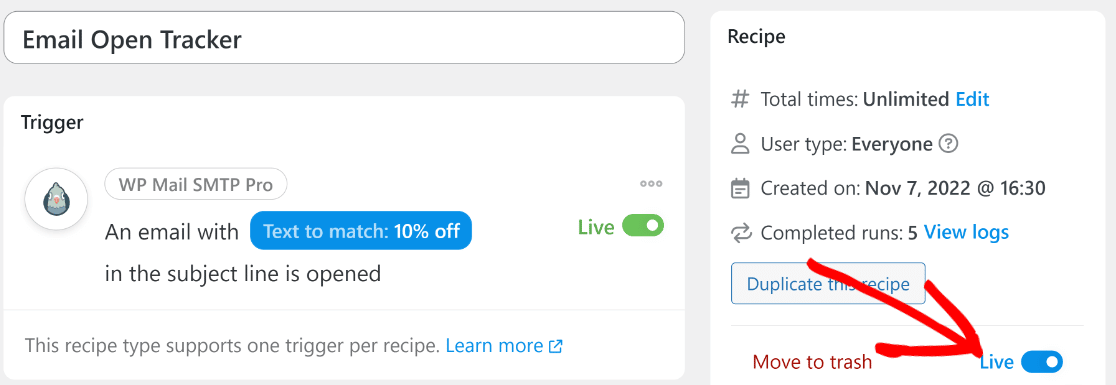
すごい! これで、Uncanny Automator は、特定のテキストを含むメールがユーザーによって開かれるたびに、定義されたシート列の下に特定のメール データを送信します。
以上です! これで、Google スプレッドシートでメール開封の追跡を開始する準備が整いました。
次に、コンタクトフォームからより多くの価値を得る
お問い合わせフォームは、さまざまな方法でビジネスに非常に役立ちます。 ただし、これらの高度な機能の一部を使用していない場合は、お問い合わせフォームを十分に活用していない可能性があります. お問い合わせフォームからより多くの価値を引き出すためのヒントについては、お問い合わせフォームを使用してビジネスを成長させる方法に関するガイドをご覧ください。
WordPress フォームを今すぐ作成する
フォームを作成する準備はできましたか? 最も簡単な WordPress フォーム ビルダー プラグインを今すぐ始めましょう。 WPForms Pro には無料のテンプレートが多数含まれており、14 日間の返金保証が提供されます。
この記事が役に立った場合は、Facebook や Twitter でフォローして、無料の WordPress チュートリアルやガイドを入手してください。