Um tutorial do WordPress para iniciantes: crie seu primeiro site em 10 etapas
Publicados: 2022-01-10Criar seu primeiro site WordPress é simples e pode ser feito em 10 passos. Este artigo mostra como isso é feito.
Quando se trata de criar seu primeiro site WordPress, você pode se sentir intimidado – especialmente se não tiver ideia por onde começar ou o que fazer.
A primeira vez que você pisa no painel do WordPress, você não pode deixar de se maravilhar com o quão simples tudo parece ser. Uma barra lateral de gerenciamento à esquerda. Uma interface limpa para trabalhar no centro. Notificações no topo.
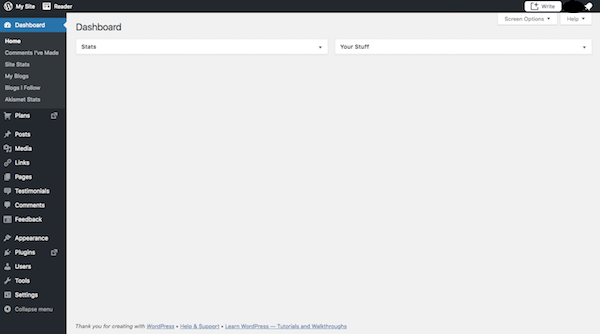
Mas quando você começa a se aprofundar no WordPress, pode se sentir sobrecarregado ao se aprofundar nas camadas de funcionalidade do sistema de gerenciamento de conteúdo.
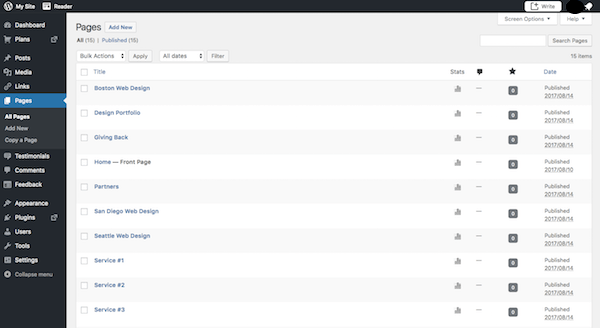
Então, vamos falar de passos práticos aqui.
O que você precisa fazer para começar no WordPress e terminar com um site pronto para impressionar os visitantes logo de cara? E como você pode fazer isso da maneira mais eficiente possível, mesmo sem experiência prévia em WordPress? O seguinte tutorial do WordPress o guiará por todas as etapas necessárias para configurar seu primeiro site WordPress.
- Etapa 1: escolha um domínio
- Passo 2: Adquira Hospedagem e Domínio na Web
- Passo 3: Instale o WordPress
- Passo 4: Encontre um tema WordPress
- Passo 5: Instale seu tema WordPress
- Passo 6: Configure seu tema WordPress
- Etapa 7: publique suas primeiras páginas
- Etapa 8: criar um menu
- Etapa 9: Defina suas configurações do WordPress
- Passo 10: Instale os plugins essenciais do WordPress
Tutorial WordPress para iniciantes: passo a passo
Antes mesmo de entrar no WordPress, você precisa fazer algum trabalho para encontrar um lar para ele. Então, vamos começar com as etapas que você precisa resolver fora do WordPress e, em seguida, passar para dentro da plataforma assim que tudo estiver configurado.
Etapa 1: escolha um domínio
Este é um domínio da web:
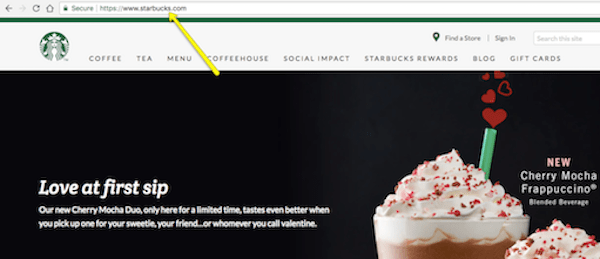
Ele servirá como o URL dentro da barra de endereços de seus visitantes quando eles visitarem seu site WordPress. Certifique-se de que é:
- Relativamente curto
- Fácil de lembrar e digitar
- Corresponde ao nome da sua marca ou está diretamente relacionado a ela
A menos que você já tenha adquirido um domínio para o seu site, é melhor fazê-lo ao comprar seu plano de hospedagem na web (especialmente porque alguns planos incluem um domínio gratuito).
Desde que ninguém tenha reivindicado o nome antes, você também poderá escolher o domínio de primeiro nível (TLD). Um TLD é um sufixo que você anexa ao URL como .com, .edu, .biz, etc. Existem até mesmo alguns disponíveis para setores específicos, bem como com base em sua localização geográfica (como .uk e .eu). O Google tem um bom resumo dos vários TLDs que você pode escolher.
Passo 2: Adquira Hospedagem e Domínio na Web
A hospedagem na Web faz exatamente o que diz: “hospeda” sites. Em outras palavras, as empresas de hospedagem na web possuem e gerenciam servidores web gigantes localizados em data centers em todo o país (e, às vezes, no mundo).
É nesses servidores da Web que sites como o seu ficam, para que você não precise comprar ou gerenciar nenhuma tecnologia de servidor por conta própria. Você paga a essas empresas o que equivale a um aluguel mensal ou anual por espaço e largura de banda no servidor. Então, você pode se concentrar em construir seu site no WordPress.
Em termos de escolha de um plano de hospedagem, você deve pensar no que realmente deseja fazer com seu site.
- Criando um pequeno site interno e privado da empresa? A hospedagem do WordPress.com deve funcionar bem.
- Executando um blog? A hospedagem compartilhada é um bom lugar para começar.
- Lançando um novo empreendimento e deseja coletar leads e/ou pagamentos? A hospedagem na nuvem é uma escolha inteligente.
- Se você prevê um tráfego intenso para o início de sua empresa estabelecida ou empresa de comércio eletrônico, vá com o VPS.
Depois de começar a receber tráfego pesado e fazer muitos negócios em seu site, considere mudar para a hospedagem gerenciada do WordPress.
Seja qual for o caminho que você escolher, você não pode errar com a hospedagem WPMU DEV.
Até mesmo nosso plano inicial acessível (Bronze) oferece hospedagem WordPress gerenciada totalmente dedicada com velocidades extremamente rápidas, muito armazenamento, RAM e largura de banda para ajudá-lo a crescer, recursos de última geração integrados e acesso 24 horas por dia, 7 dias por semana para suporte de bate-papo ao vivo.
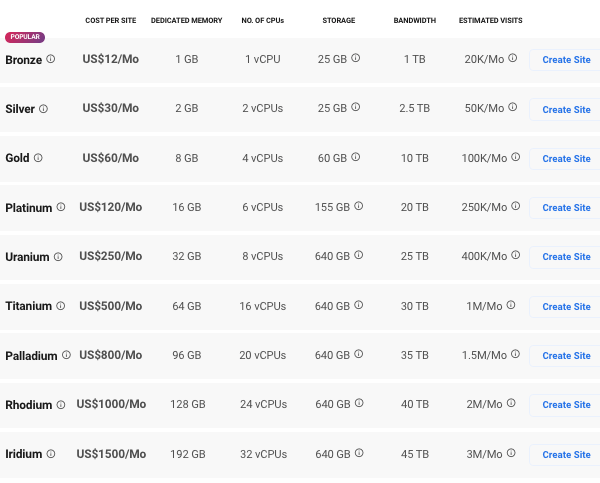
Claro, você pode escolher outros provedores de hospedagem para configurar um site WordPress, mas estamos confiantes de que você achará nosso serviço de hospedagem difícil de superar, especialmente quando você ver como nos comparamos com outros provedores de hospedagem líderes.
Inscrever-se para hospedagem na web com o WPMU DEV é fácil – é como comprar qualquer outro software ou serviço.
Você pode adquirir nossa hospedagem separadamente a partir de apenas $ 12 por mês, ou se você está apenas começando, torne-se um membro usando nossa avaliação gratuita e por apenas alguns dólares a mais, tenha acesso à hospedagem… e tudo o que oferecemos!
Tudo o que você precisa para começar é um nome de domínio. Você não precisa de mais nada, como um certificado SSL para aumentar a segurança, CDN, endereços IP dedicados, etc., pois fornecemos tudo isso.
Se você deseja hospedagem como parte de sua associação, inscreva-se aqui. Caso contrário, se você estiver comprando hospedagem como um serviço separado, acesse nossa página de hospedagem e selecione um plano.
Insira seus dados para configurar sua conta e clique em próximo…
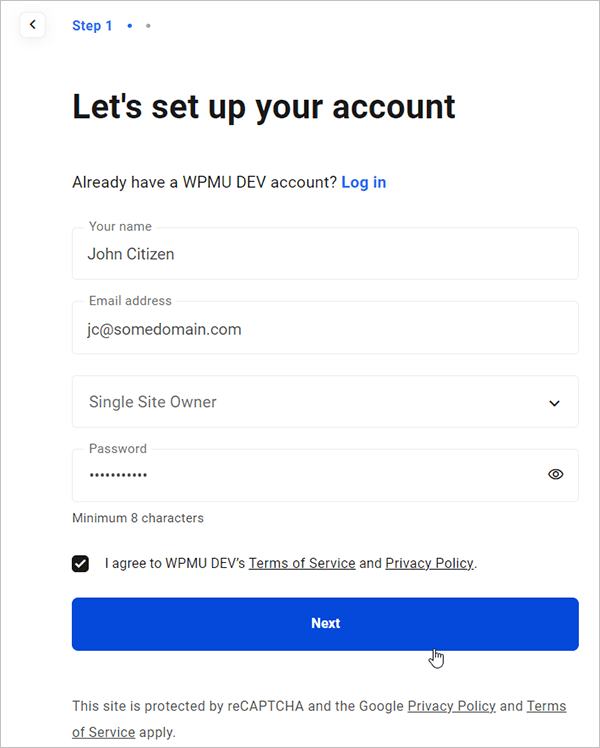
Insira suas informações de pagamento, clique no botão Começar e pronto.
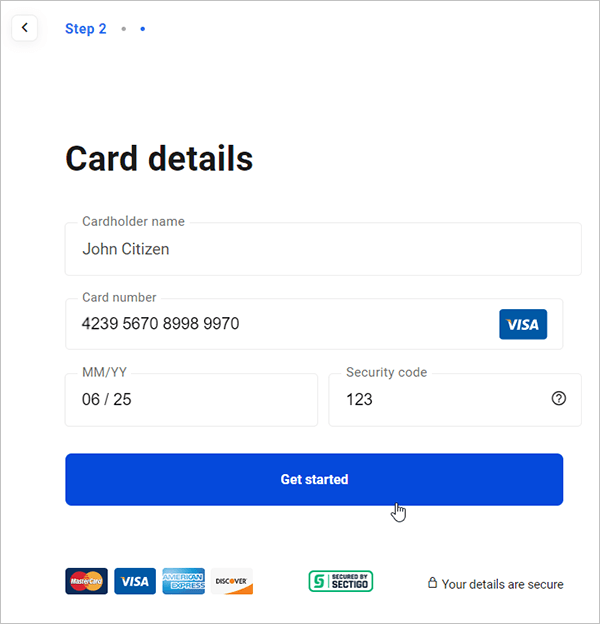
Sua conta será criada automaticamente e os detalhes de sua conta serão enviados para seu e-mail.
Passo 3: Instale o WordPress
Existem várias maneiras de instalar o WordPress. A maioria dos serviços de hospedagem na web fornecerá um processo de instalação fácil de usar com um clique que simplifica todo o processo.
Com a hospedagem WPMU DEV, simplificamos ainda mais as coisas instalando e configurando automaticamente o WordPress para você quando você cria um novo site (e também oferecemos opções diferentes para criar seu site!)
Vamos a um exemplo…
Primeiro, faça login na sua conta WPMU DEV e vá para The Hub (nosso console de gerenciamento do WordPress e seu HQ de hospedagem):
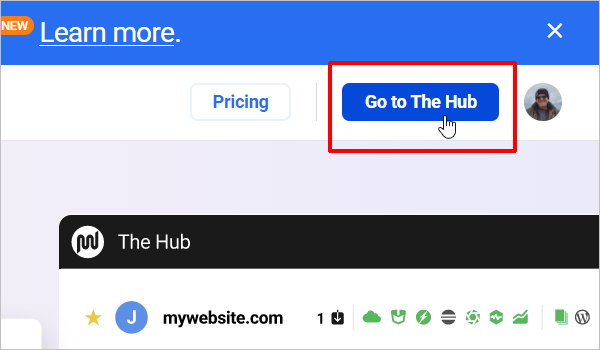
O Hub permite que você gerencie todos os seus sites WordPress (mesmo que não estejam hospedados no WPMU DEV).
Para criar um novo site WordPress no The Hub, clique no botão (+)
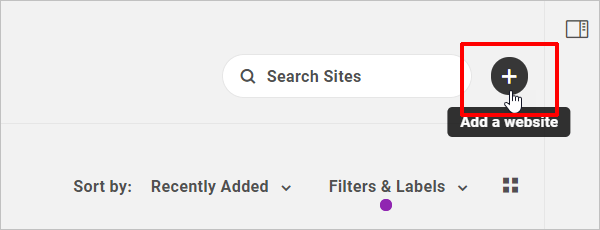
Você verá diferentes opções para adicionar um site, como conectar um site hospedado externamente, migrar seu site de outro host, criar um site totalmente novo do zero ou de um modelo ou clonar seu site de um site existente.
Para este exemplo, selecione Criar novo…
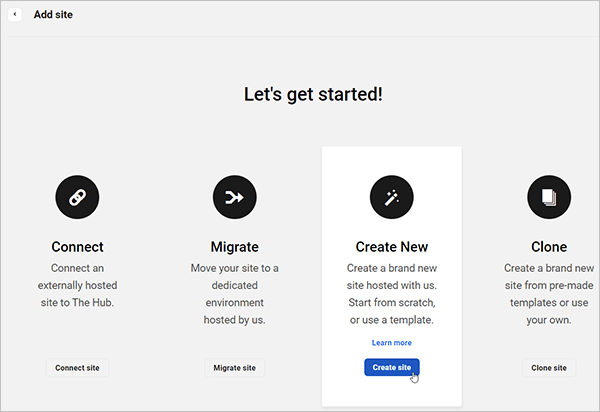
Você será apresentado ao assistente de criação de site do The Hub. Vamos aos passos…
Primeiro, selecione o tipo de site que você gostaria de criar. Vamos escolher um novo site.
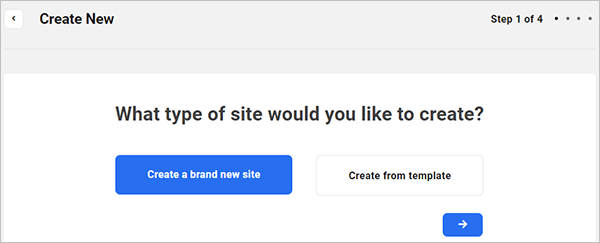
Em seguida, você será solicitado a criar um URL de site temporário. Escolha qualquer nome que você gosta. Esse nome será exibido como xxxx .tempurl.host (onde xxxx é o nome que você escolher). Dica: se você estiver configurando vários sites, use seu domínio como prefixo (por exemplo, ' seudominio .tempurl.host').
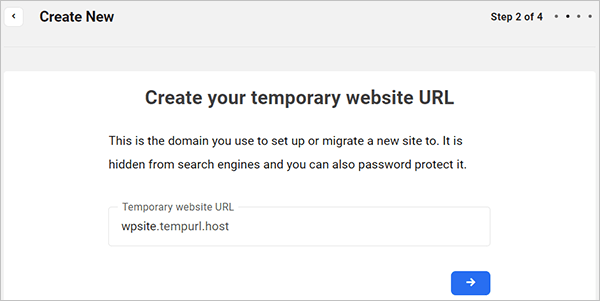
Em seguida, configure sua conta de administrador do WordPress. Estes serão os detalhes de login do seu site.
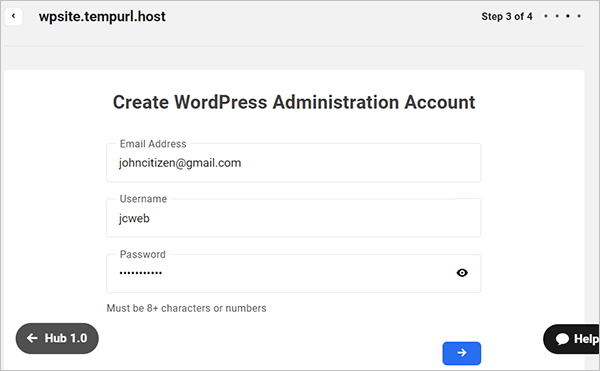
Última etapa, escolha um local de servidor onde seu site será hospedado. Atualmente, temos 10 data centers localizados em todo o mundo, então escolha o mais próximo de onde a maioria de seus visitantes está localizada.
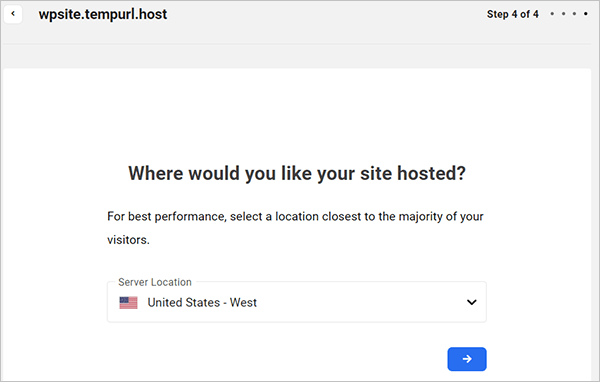
Pronto, seu site será instalado com WordPress e as configurações do seu servidor serão otimizadas…tudo isso é feito automaticamente em poucos minutos.
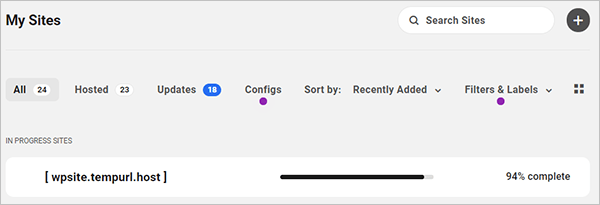
Seu site WordPress agora está completamente instalado, configurado e pronto para ser usado.
Nota: O único passo que resta a fazer é conectar seu nome de domínio ao seu novo site em sua conta de hospedagem. Feito isso, seu nome de domínio substituirá a URL temporária do site.
Para concluir esta etapa, consulte nosso tutorial sobre como configurar seu DNS e servidores de nomes.
Depois de concluir a instalação e criar suas credenciais de login do WordPress, é hora de entrar.
Você pode acessar sua área de administração do WordPress facilmente através do The Hub.
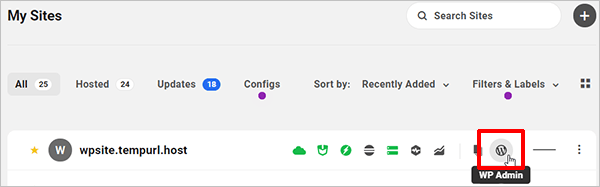
Alternativamente, você pode fazer login na sua área de administração do WordPress a partir do seu navegador da web.
Aqui está a aparência da tela de login do administrador:
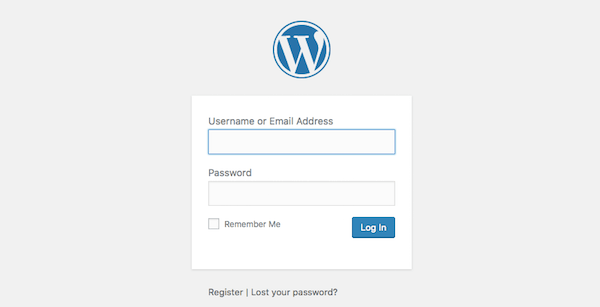
A menos que você altere seu domínio de login (o que você eventualmente deve fazer por motivos de segurança), seu login de administrador estará localizado em www.yourdomainname.com/wp-login.php .
Passo 4: Encontre um tema WordPress
Você pode ficar tentado a começar a vasculhar as várias configurações e páginas no menu do WordPress, mas segure isso por enquanto. A primeira coisa que você precisa fazer aqui é encontrar um tema para o seu site.
Um tema WordPress é um modelo de interface pré-projetado e pré-codificado para WordPress. Basicamente, você economiza o trabalho (e dinheiro) de ter que criar seu próprio site do zero ou pagar alguém para fazer isso por você.
Quando você faz login no WordPress pela primeira vez, o WordPress atribuirá automaticamente o tema mais recente ao seu site.
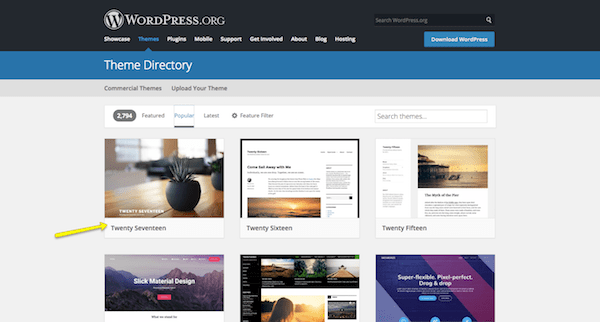
Não há absolutamente nada de errado em usar esse tema, especialmente porque ele foi criado por desenvolvedores do WordPress. No entanto, é um tema muito básico e que provavelmente não será útil se você quiser fazer algo além de um blog ou criar um site simples para uma empresa local.
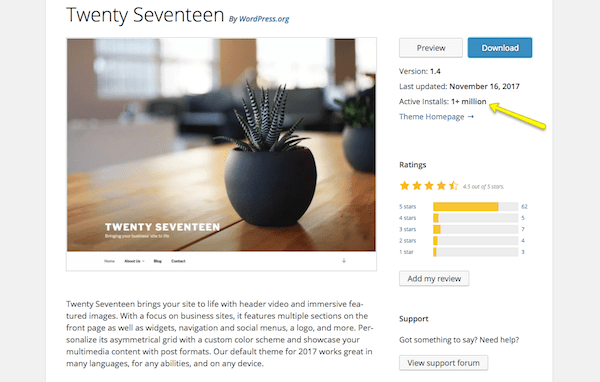
Se você quer algo tão popular, mas com um pouco mais de flexibilidade, experimente o tema Astra. É quase tão popular quanto o tema padrão com mais de 1,6 milhão de usuários, mas oferece mais de 180 modelos que você pode importar e começar a usar imediatamente.
Se você quiser usar um tema WordPress diferente, não tenha medo de procurar e encontrar o melhor e mais confiável tema WordPress para seus propósitos.
Tenha em mente que todo tema requer alguma configuração. Além disso, nem todo tema funciona da mesma maneira. Alguns utilizam um editor de texto básico (que se parece com a página em branco no Microsoft Word), enquanto outros usam um construtor de páginas ou editor visual. Portanto, mudar de um tema para outro forçará você a fazer um pequeno retrabalho se ou quando fizer uma troca. Se você quiser se poupar do possível aborrecimento, não avance para as próximas etapas até encontrar o tema WordPress perfeito para o seu site.
Passo 5: Instale seu tema WordPress
Quando você encontrar o tema WordPress perfeito, é hora de instalá-lo no WordPress.
Temas WordPress gratuitos
Se você estiver usando um tema gratuito do repositório do WordPress, aqui está o que você precisa fazer:
Dentro do WordPress, vá até a aba Aparência e clique em “Temas”.
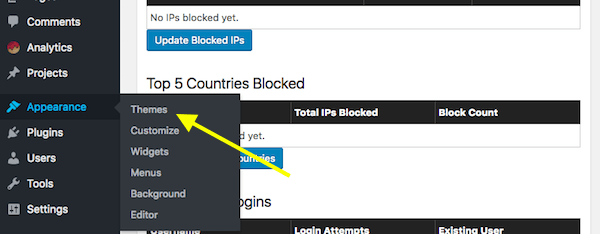
No topo da página, clique em “Adicionar novo”. Isso o levará ao repositório do WordPress de dentro do WordPress. Use esta opção para não precisar fazer nenhuma instalação manual.
Quando estiver no repositório, faça uma busca pelo tema WordPress que deseja usar. Passe o mouse sobre ele e clique no botão “Instalar”.
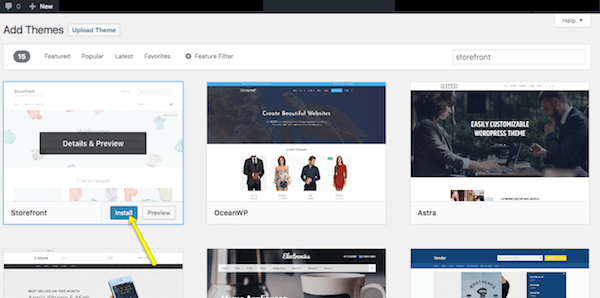
Quando terminar de instalar, você deve ativá-lo para publicá-lo em seu site WordPress. Clique em “Ativar” (no mesmo local onde estava o botão “Instalar”) e espere que ele o leve de volta ao painel principal do WordPress.
Temas WordPress Premium
Se você decidiu comprar um tema premium do WordPress, o processo será diferente, pois desenvolvedores de temas de terceiros e mercados não sincronizam diretamente com o WordPress. Aqui está o que você precisa fazer:
Vá para a página do seu tema WordPress e compre o arquivo. Depois de fazer isso, você será levado a uma tela onde poderá baixar o arquivo do tema. Vai parecer algo assim:
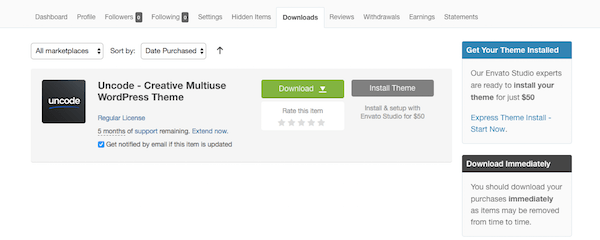
Se houver uma opção para isso, baixe o “Installable WordPress Files Only”. Isso lhe dará uma pasta compactada que você pode enviar diretamente para o WordPress.
Para fazer isso, volte ao WordPress, encontre a guia Aparência e vá em “Temas”. Clique em “Adicionar novo” na parte superior. Só que, desta vez, você selecionará a opção “Upload Theme”.
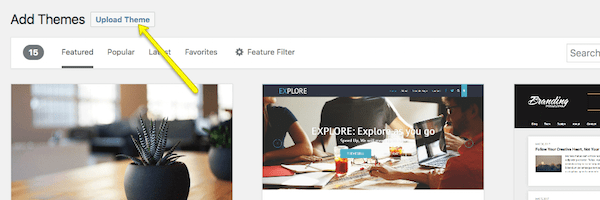
Selecione o arquivo zip do seu computador e clique em Instalar agora. Com seu novo tema carregado no WordPress, agora você pode ativá-lo e publicá-lo no site.
Passo 6: Configure seu tema WordPress
Após a ativação, você vai querer passar algum tempo configurando seu tema. Você pode fazer isso na guia Aparência e clicar em "Personalizar".
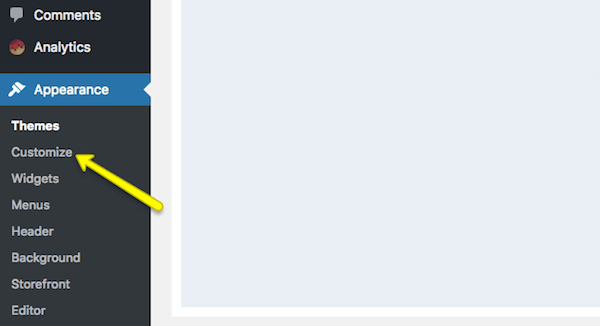
Em última análise, cabe a você decidir quanto ou pouco do seu tema você deseja personalizar. No entanto, você deve pelo menos levar algum tempo agora para passar por cada um dos módulos e se familiarizar com o que você tem o poder de mudar.
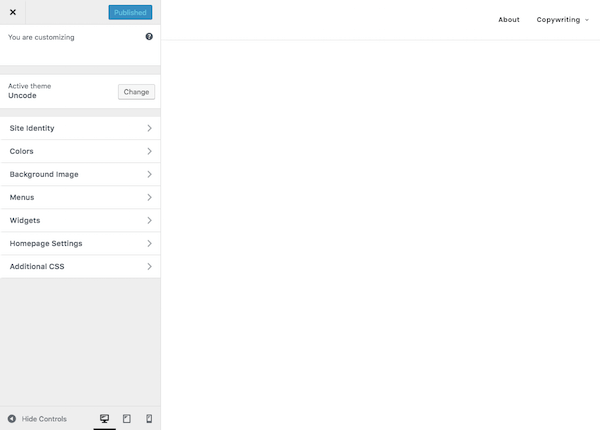
A Identidade do Site é importante para preencher, então certifique-se de olhar para isso primeiro.
Colors permite atualizar seu site para a paleta de cores da sua marca (se você tiver uma).
Widgets permite que você adicione conteúdo ao seu rodapé.
E Menus refere-se à navegação do seu site – algo que vou abordar na Etapa 8, então não há nada a fazer aqui ainda.
Etapa 7: publique suas primeiras páginas
Existem dois tipos de “páginas” que você pode criar para o seu site:
1. Página
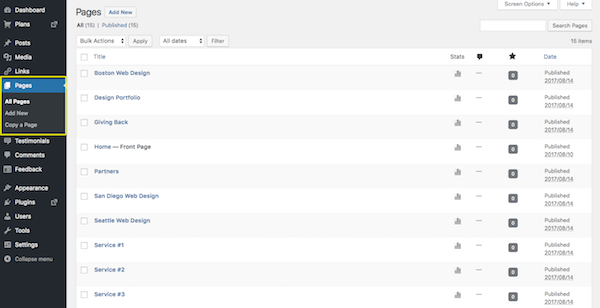
São páginas da web tradicionais que existem na navegação principal de um site. A página Sobre, a página Contato e as páginas de serviços individuais são criadas usando o recurso Página no WordPress.
2. Publicar
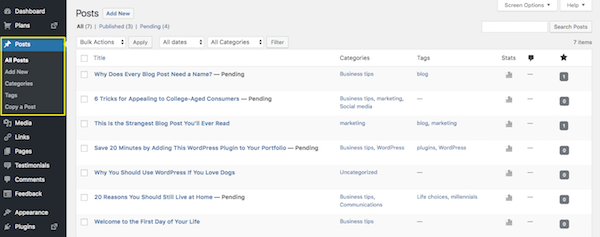
Essas são “páginas” de postagens de blog que só existirão dentro do blog em seu site, a menos que você designe a página inicial para servir como feed do blog (falarei sobre isso na Etapa 9).
Agora, o melhor do WordPress é que a interface é consistente, independentemente de você estar criando uma página ou um post. Existem diferentes configurações que você precisa aplicar a cada uma, mas a área principal em que você trabalha permanece a mesma, o que a torna um espaço de trabalho fácil de se acostumar.
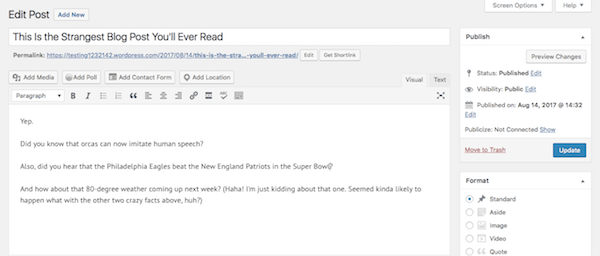
Claro, se você trabalha em um tema que usa um construtor de páginas ou uma ferramenta de construção visual para criar conteúdo, isso vai parecer um pouco diferente.

Uma ferramenta de criação de páginas permite que você crie “blocos” de conteúdo para seu site dentro do WordPress. Quando os blocos estiverem no lugar, você poderá preenchê-los com o conteúdo correspondente.
Uma ferramenta de construção visual funciona de maneira semelhante, pois permite que você crie blocos de conteúdo para seu site - no entanto, faz isso no front-end do site real para que você possa ver suas alterações em tempo real. Existem muitos construtores de páginas de arrastar e soltar por aí, mas aqui estão alguns dos nossos favoritos.
Independentemente de qual ferramenta de criação de conteúdo seu tema WordPress usa, é hora de criar conteúdo para seu site.
Se você estiver administrando um blog, simplesmente comece a escrever suas primeiras postagens. Depois de clicar no botão Publicar, seus blogs serão publicados na página de blog designada.
Para um site tradicional, você provavelmente desejará criar as seguintes páginas:
- Pagina inicial
- Sobre a página
- Páginas de serviços ou produtos
- Página de contato
À medida que seu site cresce, você pode criar outras páginas. Por enquanto, esses serão suficientes. Obtenha algum conteúdo sobre eles, publique as páginas e, em seguida, vamos trabalhar para colocá-los em seu site.
Etapa 8: criar um menu
Considerando que quando você clica no botão “Publicar” em um Post e ele vai direto para o seu blog, uma Página precisa ser adicionada à navegação do seu site (ou menu) se você quiser que ela apareça.
Então, a primeira coisa a fazer é criar essas páginas para o seu site (o que você fez na Etapa 7).
Em seguida, você deve ir para a guia Aparência e selecionar “Menus”. É aqui que você construirá e gerenciará a navegação do seu site.
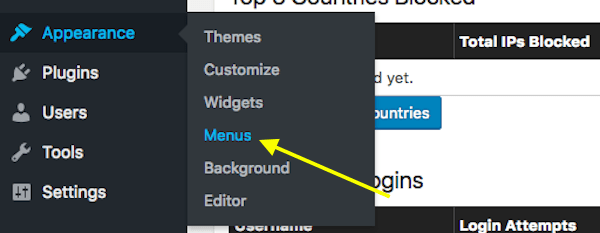
Há muita coisa acontecendo aqui, então vamos dar um passo de cada vez.
Primeiro, vamos ver o menu suspenso de seleção.
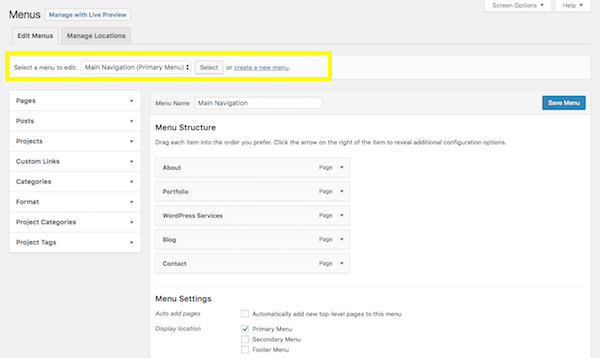
A menos que você precise de um mega menu ou várias opções de menu em seu site, você provavelmente nem terá escolha aqui. No entanto, se o seu tema criar automaticamente menus secundários ou de rodapé para você, certifique-se de selecionar o que você realmente deseja criar/editar aqui.
Em seguida, vamos ver as opções da barra lateral.
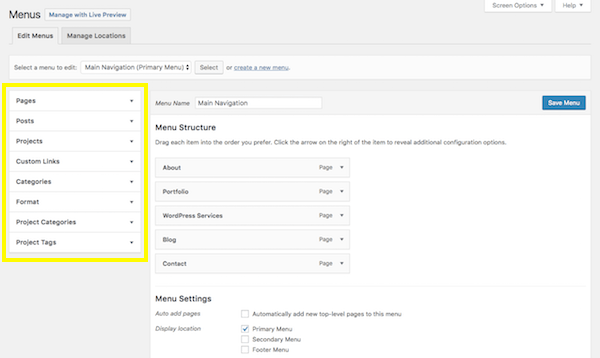
Ao expandir essas guias, você verá páginas, postagens e outros tipos de conteúdo que já existem em seu site (e é por isso que você precisa pelo menos começar na Etapa 7 antes de fazer esta etapa). Na maioria das vezes, você trabalhará na guia Páginas para criar seus menus. No entanto, se você tiver links personalizados ou outros tipos de conteúdo que deseja adicionar à navegação, saiba que essa ferramenta permite que isso aconteça.
Agora, é hora de criar seu menu.
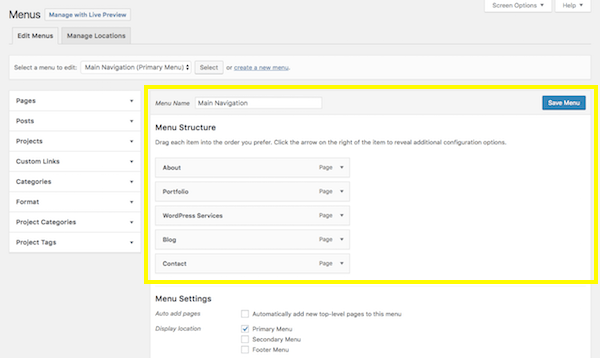
Para que as páginas apareçam na seção Estrutura do Menu, clique na caixa de seleção ao lado da página (ou páginas) que deseja adicionar à barra lateral. Em seguida, clique no botão “Adicionar ao menu”. Você verá essas páginas, em seguida, aparecer em Estrutura de Menu.
Dentro dessa interface, agora você pode arrastar e soltar suas páginas e projetar seu menu para aparecer da maneira que desejar. Além de colocar as páginas em uma ordem personalizada, você também pode criar uma hierarquia. Então, digamos que você queira que “Portfólio” apareça apenas quando alguém passar o mouse sobre a guia Sobre, basta arrastar essa página para dentro para que ela se torne um subitem :
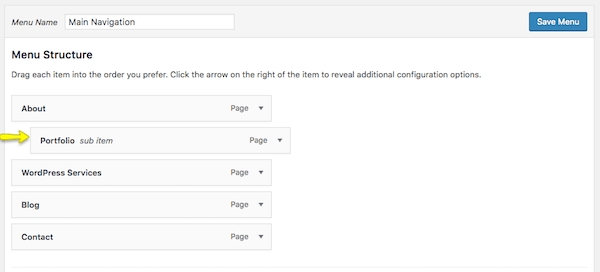
Você também pode alterar os rótulos de página que aparecem na navegação. Por exemplo, digamos que você chamou a página de “Portfólio” no WordPress para que seus funcionários soubessem onde colocar exemplos de seu trabalho. No entanto, no lado do site voltado para o cliente, você acha que ficaria mais claro se chamasse a página de “Exemplo de trabalho”. Você pode renomeá-lo aqui.
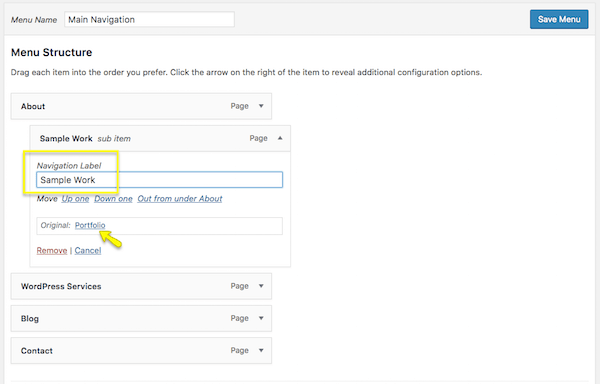
Uma outra coisa a destacar aqui é a caixa Configurações do menu na parte inferior.
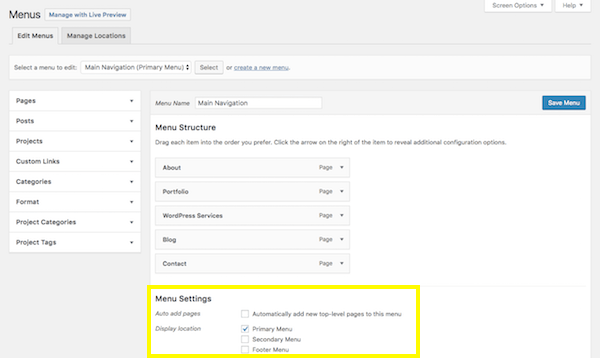
Se você sabe que adicionará novas páginas regularmente ao seu site e não deseja repetir esse processo todas as vezes, pode clicar na opção "Adicionar automaticamente novas páginas de nível superior a este menu" para simplificar seu processo.
Quando terminar de configurar seu menu, salve suas alterações.
Etapa 9: Defina suas configurações do WordPress
Eu normalmente aconselho novos usuários do WordPress a deixar a configuração das configurações até este estágio do processo. Muitas das configurações oferecidas pelo WordPress controlam coisas relacionadas às suas páginas e postagens, e isso não é necessariamente algo que você entenderia até que você realmente as criasse para o seu site.
Então, agora que você fez isso, é hora de analisar suas configurações uma a uma e garantir que seu site WordPress esteja configurado para funcionar exatamente como você deseja.
Em geral
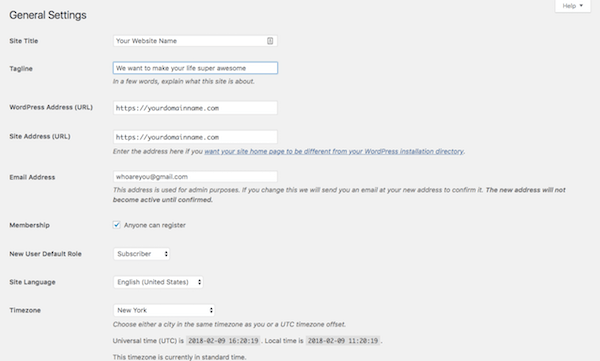
- Título do site: é o que aparecerá na guia do navegador de alguém quando chegar ao seu site.
- Slogan: Isso pode ser alterado quando você cria conteúdo para sua página inicial, portanto, este não é um campo obrigatório.
- Endereço do WordPress: Este é o URL do seu site principal.
- Endereço do site: para a maioria de vocês, isso corresponderá ao endereço do WordPress. No entanto, se você estiver configurando algo como Multisite que exige que cada site tenha seu próprio subdomínio, você especificará isso aqui.
- Endereço de e-mail: é para o administrador principal do seu site, para que ele possa receber todas as notificações relacionadas a ele.
- Associação: Se você quiser que as pessoas se inscrevam em seu site para receber atualizações, clique nesta caixa.
- Nova função padrão do usuário: mantenha isso para o assinante ou cliente para que eles não possam obter acesso ao back-end do seu site.
O restante das informações diz respeito às configurações de data e hora.
Escrita
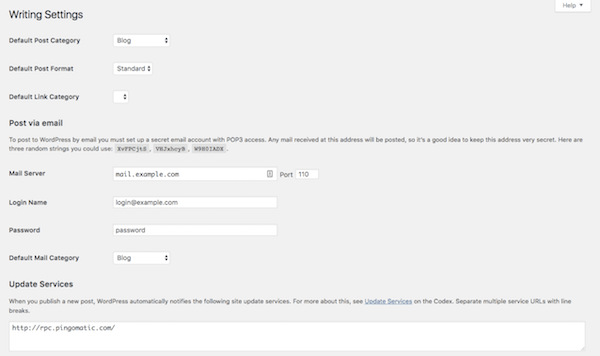
- Categoria de postagem padrão: Se você estiver incluindo um blog em seu site, você deve eventualmente entrar aqui e remover a categoria “Sem categoria”. Você desejará que cada nova postagem seja atribuída a uma categoria e remover a configuração padrão facilitará a sua vida no futuro.
- Formato de postagem padrão: Na maioria das vezes, “Padrão” deve ser suficiente, a menos que você esteja usando seu blog para compartilhar galerias de vídeo, áudio ou imagens.
- Postar por e-mail: Se você quiser escrever posts do WordPress e enviá-los por e-mail para o seu site (o que eu não recomendaria), você pode habilitar essa configuração aqui.
- Serviços de atualização: deixe este campo como a menos que você tenha um blog privado e não queira que as pessoas saibam quando você tiver um novo conteúdo disponível.
Lendo
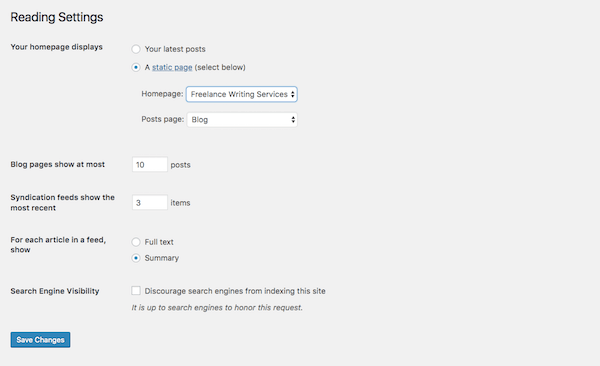
- Sua página inicial é exibida: Você tem duas opções ao configurar um site no WordPress. Você pode deixar sua página inicial servir como o rolo principal do blog, para que os visitantes encontrem primeiro “Seus posts mais recentes”. Ou você pode criar um site completo e deixar “Uma página estática” que você criou servir como página inicial.
- Uma página estática: se você selecionar esta segunda opção, precisará designar uma página para ser sua página inicial e uma página para exibir automaticamente suas postagens.
- As páginas do blog são exibidas no máximo: se você mostrar um resumo das postagens do seu blog (consulte a opção abaixo), poderá exibir até 10 postagens por página. Se você mostrar o texto completo, tente limitar a 3 postagens.
- Os feeds de distribuição mostram os mais recentes: quando seu blog aparece no feed RSS (sindicação) de alguém, essa configuração permite que você escolha quantas postagens recentes eles verão inicialmente.
- Para cada artigo em um feed, mostre: Isso cabe a você decidir, embora eu ache que um resumo é provavelmente melhor para melhorar a aparência geral do feed de uma página principal do blog. Também dá aos visitantes um motivo para clicar e visitar outra página (o que é bom para SEO).
- Visibilidade do mecanismo de pesquisa: a menos que seu site seja privado, não marque esta caixa.
Discussão
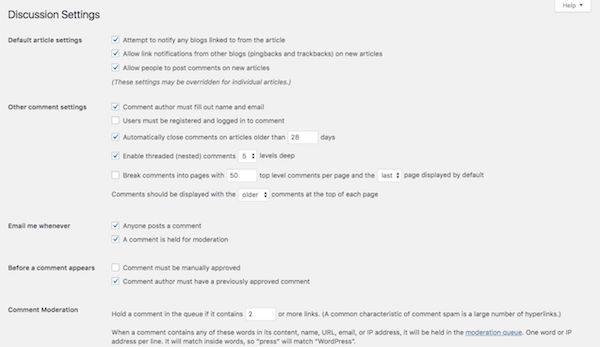
- Configurações padrão do artigo: a primeira configuração refere-se às notificações de backlink. A segunda configuração refere-se a pingbacks e trackbacks. A terceira tem a ver com permitir comentários em seu blog.
- Outras configurações de comentários: se você deseja que os visitantes deixem comentários, você pode definir requisitos sobre quem eles são e como os comentários são exibidos.
- Envie-me um e-mail sempre que: Manter-se engajado com as pessoas que dedicam tempo para comentar seu conteúdo é uma coisa boa. Verifique estes para que você possa ficar mais facilmente em cima disso.
- Antes de um comentário aparecer: se você estiver preocupado com spam ou comentários abusivos, atualize essas configurações.
- Moderação de comentários/lista negra: Você pode decidir mais especificamente quem pode deixar um comentário (desde que seja moderado) e quem não pode.
- Avatares: Se você não estiver executando um site de associação que permita aos usuários criar um perfil personalizado completo, certifique-se de atualizar essas configurações para dar um pouco de personalidade à sua seção de comentários.
meios de comunicação
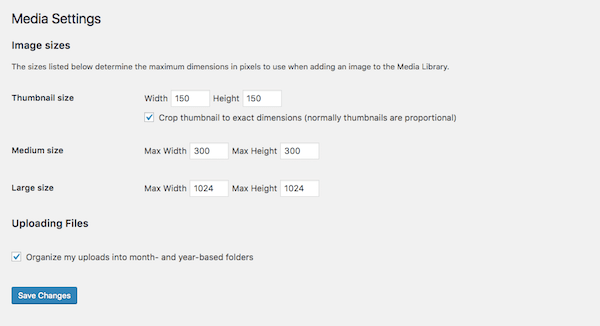
Se você projetou um site WordPress personalizado, pode precisar de tamanhos de arquivo de mídia personalizados. Ao usar essa configuração, você pode simplificar o processo de upload e dimensionamento de mídia. Dessa forma, o conteúdo visual entra automaticamente em suas páginas no tamanho certo e você não precisa se preocupar em fazer ajustes em seu software de design ou comprometer a visibilidade da imagem quando estiver no WordPress.
Passo 10: Instale os plugins essenciais do WordPress
A instalação de plugins do WordPress é a etapa final do processo de configuração do WordPress.
Em termos do que é um plugin do WordPress, é um software que se conecta ao WordPress. Quanto ao que faz? Bem, os plugins podem fazer muitas coisas diferentes. Eles podem te ajudar:
- Integre um feed de mídia social em seu site.
- Redimensione e comprima imagens.
- Bloqueie spammers e hackers.
- Crie um fórum.
- Adicione um gateway de pagamento.
- Traduza seu site.
- E muito, muito mais.
Então, como você escolhe quais você precisa?
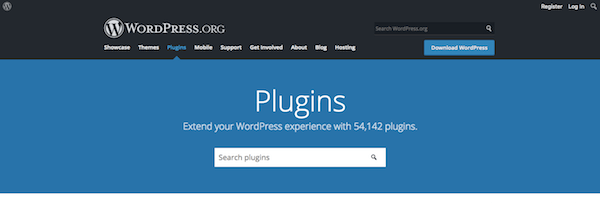
Embora seja tentador procurar no repositório do WordPress que atualmente abriga mais de 50.000 plugins gratuitos e instalar todos os que parecem realmente legais ou que valem a pena, tenha cuidado. Os plugins do WordPress são como qualquer outro tipo de arquivo ou software que você coloca no topo do seu site. Com mais peso, vem tempos de carregamento mais lentos – e isso não é algo que você deseja para sua experiência de usuário.
É por isso que você precisa escolher seus plugins com sabedoria. Para começar, vamos ver os fundamentos absolutos do plugin que todo site WordPress precisa:
- Plugins do Google Analytics: é essencial rastrear a atividade do visitante em seu site WordPress. No entanto, obter o pixel de rastreamento do Google Analytics em seu site nem sempre é tão simples. Esses plugins cuidarão disso.
- Plugins de SEO: esses plugins são ótimos, pois fornecem orientação sobre o que você precisa fazer em cada página ou postagem para otimizá-la para pesquisa.
- Plugins de cache (velocidade): As pessoas não têm mais muita paciência e você não quer que seu site teste isso, então você precisará de um desses plugins.
- Plug-ins de otimização de imagem: todo site usa imagens, sejam suas próprias fotografias de alta resolução ou fotos e ilustrações muito legais que você encontrou na web. Se você quiser mantê-los nítidos e carregando rápido, você precisa de um desses.
- Plugins de segurança: com o WordPress sendo tão popular em todo o mundo, geralmente é um alvo comum para hackers. Um plug-in de segurança ajudará você a criar uma defesa mais forte contra eles.
- Plugins de formulário de contato: se você estiver publicando um site na web, você definitivamente quer que as pessoas não apenas o visitem, mas também se envolvam com você por meio dele. Um formulário de contato é uma peça essencial necessária para que essa interação ocorra.
- Plugins de CRM: descubra tudo o que você precisa saber sobre os visitantes do seu site. Por exemplo, com o WordPress Plugin da HubSpot, você pode ver todas as páginas que alguém visitou, conversar ao vivo com seus visitantes enquanto eles navegam em seu site e enviar e-mails de marketing – e tudo isso de graça.
Quanto a colocar esses plugins em seu site, bem, essa é a parte mais fácil.
Se você estiver instalando o WordPress como membro do WPMU DEV, instalaremos automaticamente o plug-in WPMU DEV Dashboard em seu site.
Isso não apenas lhe dá acesso à sua associação e nosso suporte 24 horas por dia, 7 dias por semana, mas também permite que você configure facilmente todo o nosso conjunto de plug-ins (cobrindo a maioria das categorias essenciais de plug-ins listadas acima) com apenas um clique.
Por exemplo:
- Plug-ins do Google Analytics: Beehive Pro (instale o plug-in Beehive gratuito se você não for membro).
- Plugins SEO: SmartCrawl Pro (ou obtenha o plugin SEO SmartCrawl gratuito se não for um membro).
- Plugins de cache (velocidade): Hummingbird Pro (ou obtenha Hummingbird gratuitamente se não for um membro).
- Plugins de otimização de imagem: Smush Pro (ou obtenha Smush grátis se não for um membro).
- Plugins de segurança: Defender Pro (ou obtenha segurança gratuita do Defender se não for membro).
- Plugins de formulário de contato: Forminator Pro (ou obtenha o Forminator gratuitamente se não for um membro)
- Plugins de Email Marketing/Opt-in: Hustle Pro (ou obtenha Hustle grátis se não for um membro)
- Backups automatizados de sites: Snapshot Pro (somente para membros do WPMU DEV)
- E mais.
Se instalar outros plugins, o processo é quase idêntico à instalação do tema WordPress.
Dentro do WordPress, vá para a guia Plugins à esquerda e selecione Adicionar novo. Isso levará você ao repositório do WordPress sem forçá-lo a sair do seu site.
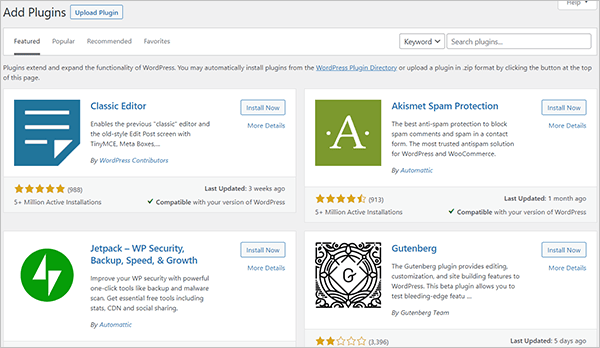
Uma vez dentro, você pode fazer uma pesquisa à direita pelo plugin que deseja instalar. Você terá que fazer esse processo um por um para cada um de seus plugins.
Ao lado do nome do plugin, você verá um botão “Instalar agora”. Clique.
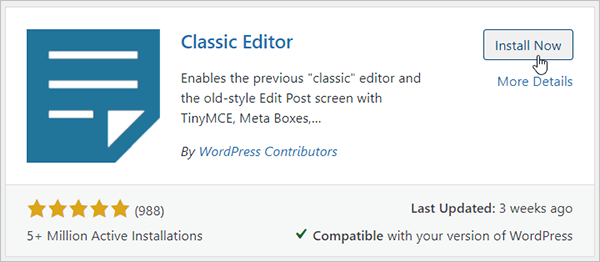
Isso instalará o plug-in. Em seguida, clique em Ativar .
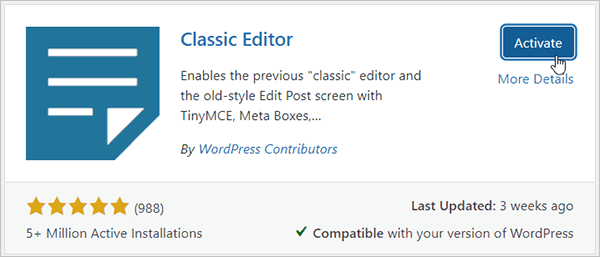
O plug-in agora está ativado.
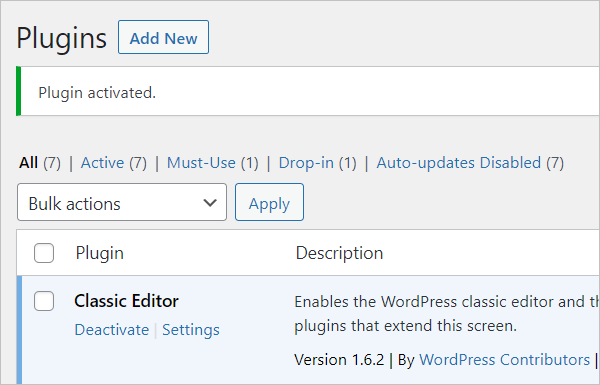
Alguns plugins exigirão alguma configuração antes que você possa usá-los e o redirecionarão automaticamente para a página de configurações deles. Outros plugins estão prontos para sair da caixa. Independentemente do tipo de plug-in que você acabou de instalar, você poderá encontrá-lo aqui em “Plugins instalados”:
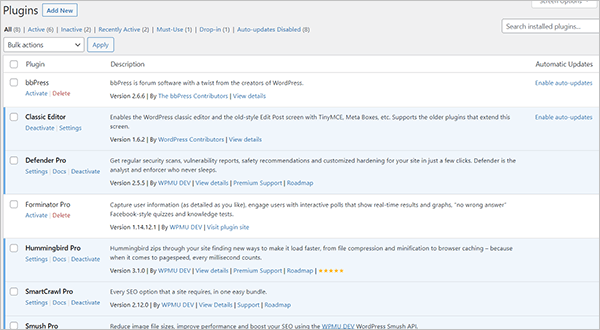
Os plugins em azul estão atualmente ativados. Plugins em branco não estão inativos. Para ativar um plugin, clique no botão “Ativar” abaixo dele. Para “Desativar” ou “Excluir”, faça o mesmo. E, para plugins que têm configurações que você pode configurar, você pode clicar nesse botão se estiver disponível.
Também é importante notar que alguns de seus plugins irão gerar sua própria nova aba na barra lateral. Veja o WP Smush, por exemplo. Se você optou por usar este plug-in de otimização de imagem, agora verá que ele instalou uma nova opção na sua barra lateral:
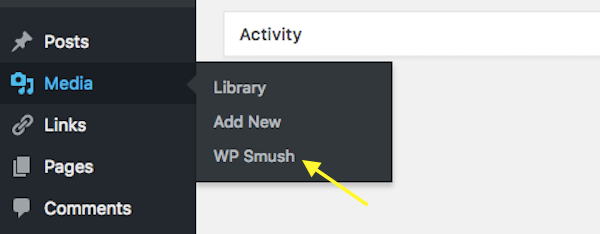
Portanto, certifique-se de procurar essas novas guias após a ativação, pois elas contêm configurações e recursos valiosos que você deseja começar a acessar imediatamente.
Empacotando
O WordPress é o campeão indiscutível dos sistemas de gerenciamento de conteúdo, e é por isso que nunca houve um momento melhor para aprender a usá-lo. Em apenas 10 passos (e algumas pesquisas e planejamentos cuidadosos), você pode colocar seu primeiro site WordPress em funcionamento! Boa sorte!
Nota do Editor: Este post foi atualizado para precisão e relevância. [Publicado originalmente: julho de 2018 / revisado: março de 2022]
Tag: