訪問者がメールでブログを購読できるようにする方法
公開: 2023-01-09ユーザーにメールで WordPress ブログを購読してもらいたいですか?
ユーザーにメールでブログを購読してもらうことは、ブランドとの関わりを維持するための優れた方法です。 WordPress にはこれを行う組み込みの方法はありませんが、いくつかの便利なプラグインを使用して設定することができます。
このガイドでは、ユーザーがメールでブログを購読できるようにするためのすべての手順を示します。 飛び込みましょう!
ブログのメール購読者を獲得する必要があるのはなぜですか?
多くの読者が検索エンジンからあなたのブログ コンテンツに出くわすかもしれませんが、初めての読者のほとんどは、たとえコンテンツが気に入ったとしても、決して戻ってこないでしょう。 ブログの公開通知を電子メールで送信して読者と連絡を取り合うことは、ブログのフォロワーを増やし、定期的なトラフィックを継続的に引き出す優れた方法です。
これを行うには、ユーザーがこれらの通知を受け取るようにオプトインする方法が必要です。次に、これらのメールをユーザーに送信する方法が必要です。 以下は完全なガイドです。
訪問者がメールでブログを購読できるようにする方法
記事上で
- ステップ 1.Icegram Express をインストールする
- ステップ 2. メーリング リストを作成する
- ステップ 3. Optin フォームを作成する
- ステップ 4. 新しいキャンペーンを作成する
- ステップ 5. SMTP を有効にして、メール配信を成功させる
ステップ 1.Icegram Express をインストールする
開始するには、WordPress 用のメール ニュースレター プラグインが必要です。 ブログ購読機能を備えた最高のプラグインの 1 つは Icegram Express です。
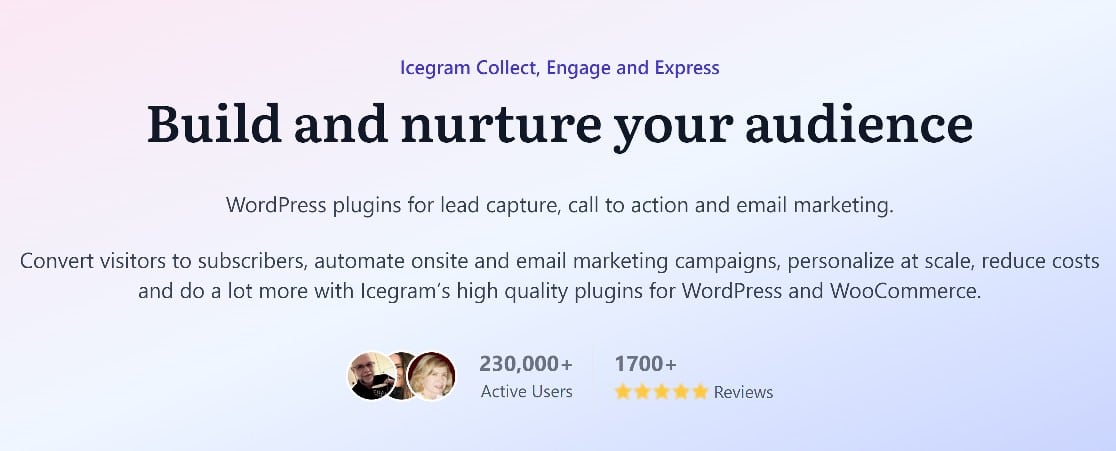
このプラグインには、ユーザーがメーリング リストにオプトインする方法を提供する一連の強力なツールと、ブログが新しい投稿で更新されるたびにそれらのユーザーにメールを送信する方法が含まれています。 最良の部分は、これらのツールがすべて非常に使いやすいことです!
それでは、Icegram Express をダウンロードしてインストールすることから始めましょう。 Starter プラグインは、WordPress プラグイン ディレクトリから無料でダウンロードできます。
これについて少しガイダンスが必要な場合は、初心者向けの WordPress プラグインのインストールに役立つガイドをご覧ください。 インストールが完了すると、簡単なセットアップ プロセスが実行されます。 次の詳細を入力するだけです。
- 送信者名 – メールの送信者として表示される名前。
- 差出人アドレス – 送信アドレスとして表示される電子メール ドメイン。
- テスト用メール アドレス – テストに使用できる、所有しているメール アドレスをいくつか入力します。
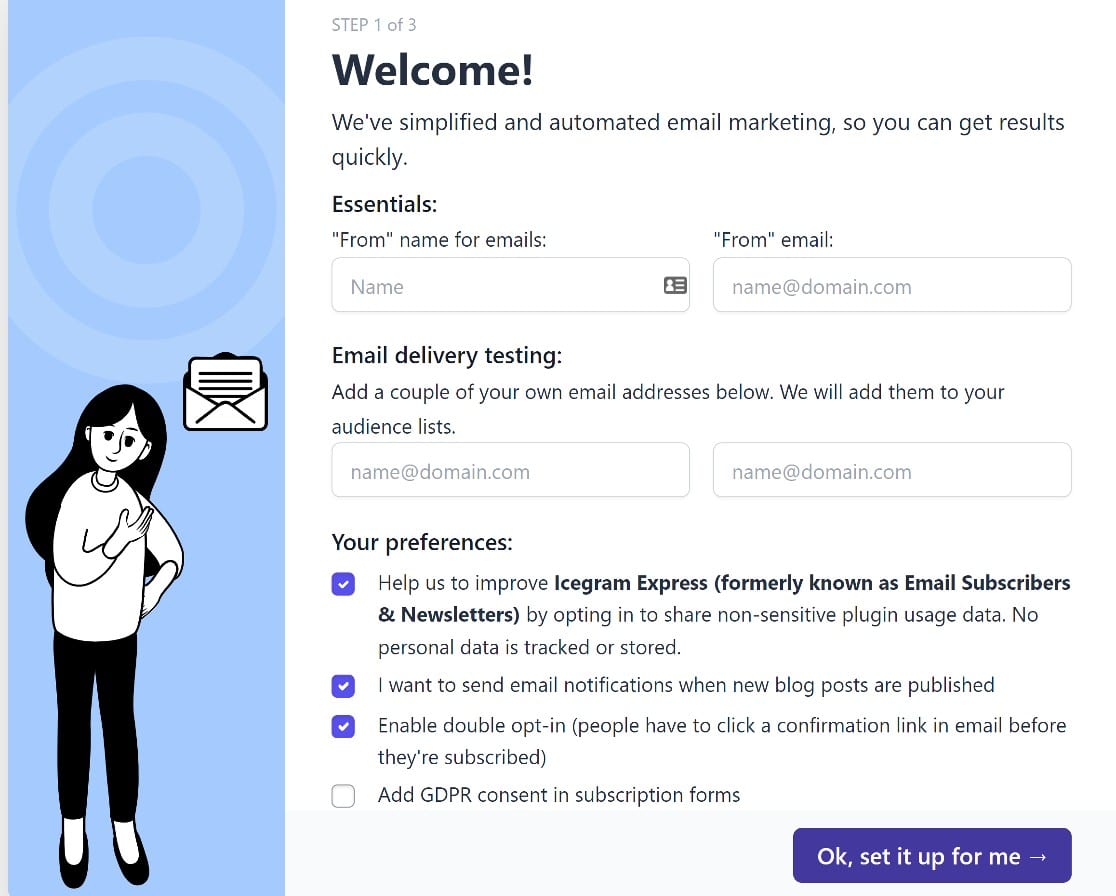
次に、設定を選択して [ OK ] をクリックし、完了したら [OK] をクリックします。 インストールの残りの部分は自動的に実行されるため、ここで行うことはこれ以上ありません。 インストールが完了したら、[すべて完了] をクリックします。
基本的なインストールが完了したら、次にいくつかのメーリング リストを作成します。
ステップ 2. メーリング リストを作成する
メーリング リストは、メール キャンペーンにオプトインしたユーザーのコレクションです。 すべてのブログ投稿をすべての購読者に送信する場合は、メーリング リストを 1 つだけ持つことができます。または、ユーザーをトピック別にセグメント化し、特定の種類のブログ コンテンツを受信するようにオプトインできるようにすることもできます。
ターゲットを絞ったコンテンツを送信すると、ユーザーがコンバージョンする可能性が高くなり、購読を解除する可能性が低くなるため、オーディエンスをセグメント化することを強くお勧めします。
幸いなことに、Icegram Express を使用して複数のメーリング リストを作成するのは非常に簡単です。 WordPress ダッシュボードから、 Icegram » Audience » Manage Listsをクリックします。
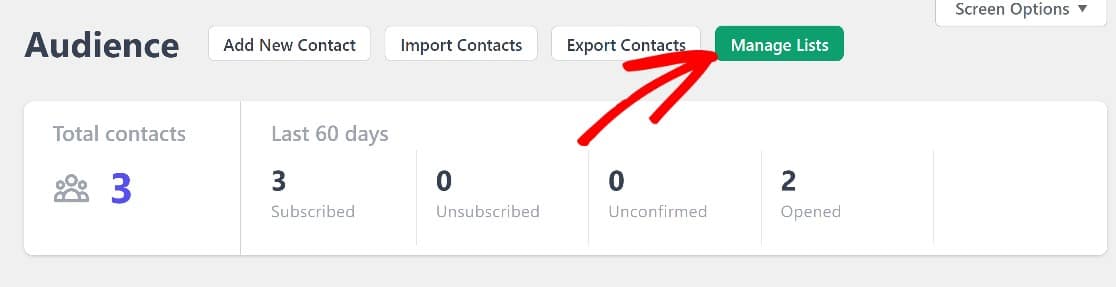
このページから、[新規追加] をクリックしてリストに名前と説明を付けるだけで、新しいメーリング リストを簡単に追加できます。 保存してください。
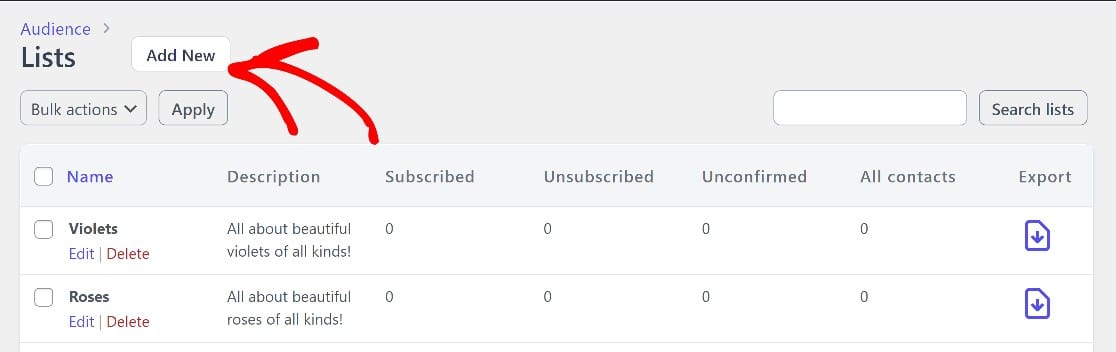
これで、オプトイン フォームを構成するときに、ユーザーが選択できる複数のリストが表示されます。
ステップ 3. Optin フォームを作成する
WordPress ダッシュボードから、 Icegram » Formsをクリックします。 プラグインによってすでに 1 つのオプトイン フォームが作成されていることがわかります。
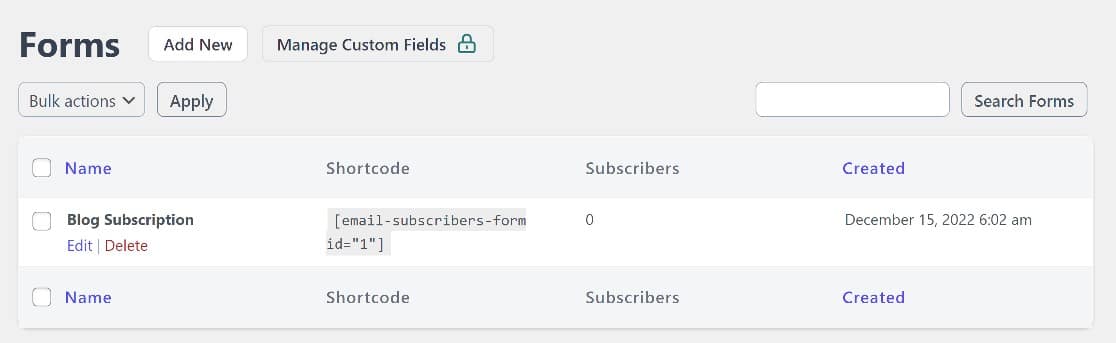
これは、名前と電子メール フィールドと購読ボタンを備えた基本的なオプトイン フォームです。
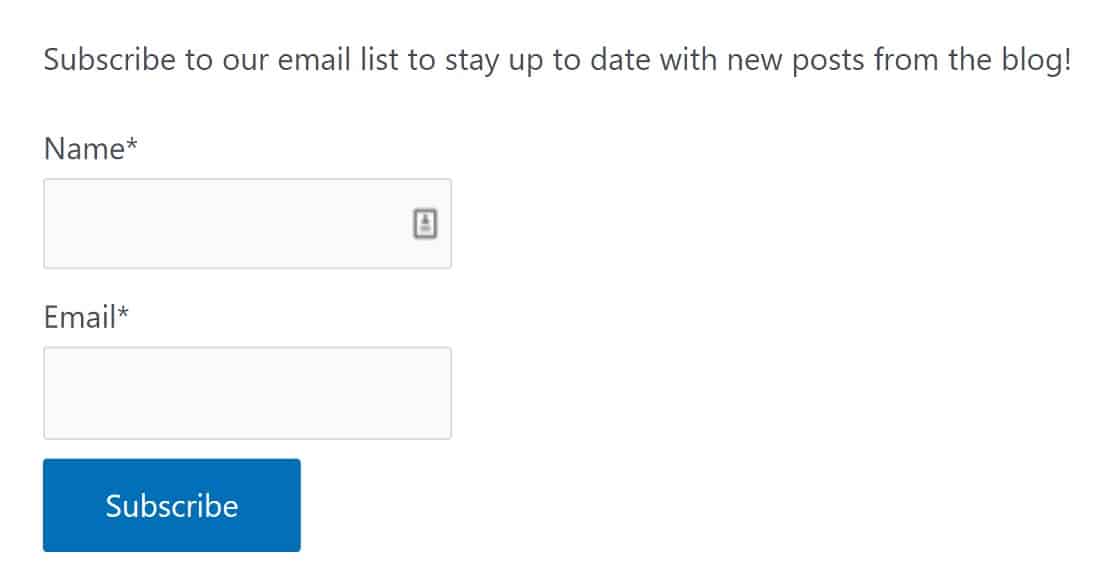
このフォームをページに追加するには、ショートコードをコピーして、表示したい場所に貼り付けます。 しかし、最初に、このフォームを少し編集して、より効果的にしましょう。
フォームの上にカーソルを置き、[編集] をクリックして開始します。 必要に応じてフォーム名を変更できます。その後、説明を追加します。これは、ユーザーが何を購読しているかをユーザーに伝える場所です。
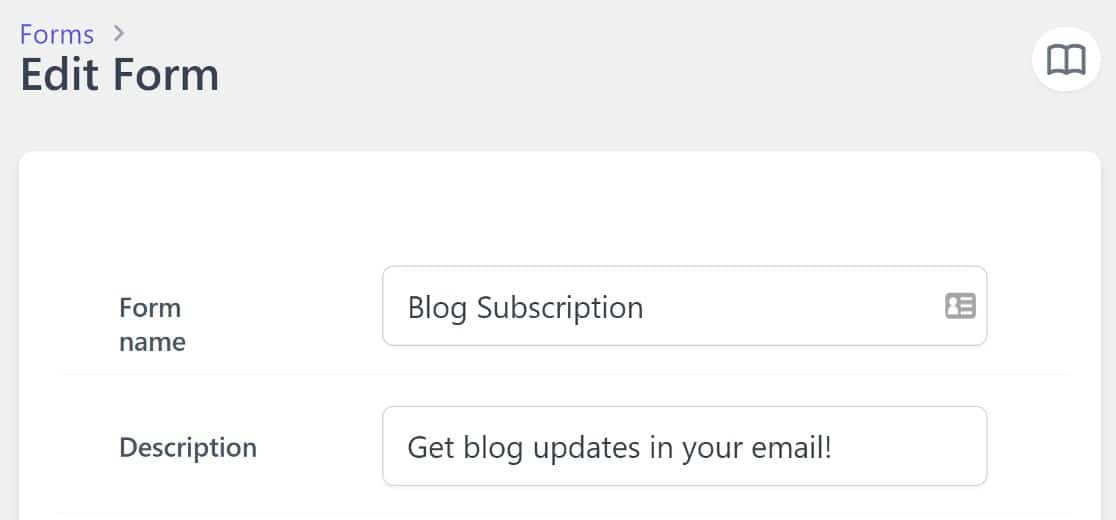
次に、[リスト]セクションまで下にスクロールし、読者が選択できるようにするすべてのリストにチェックマークを付けます。 また、 [連絡先がリストを選択できるようにする] というラベルの付いたオプションも表示されます。 このボタンを切り替えます。
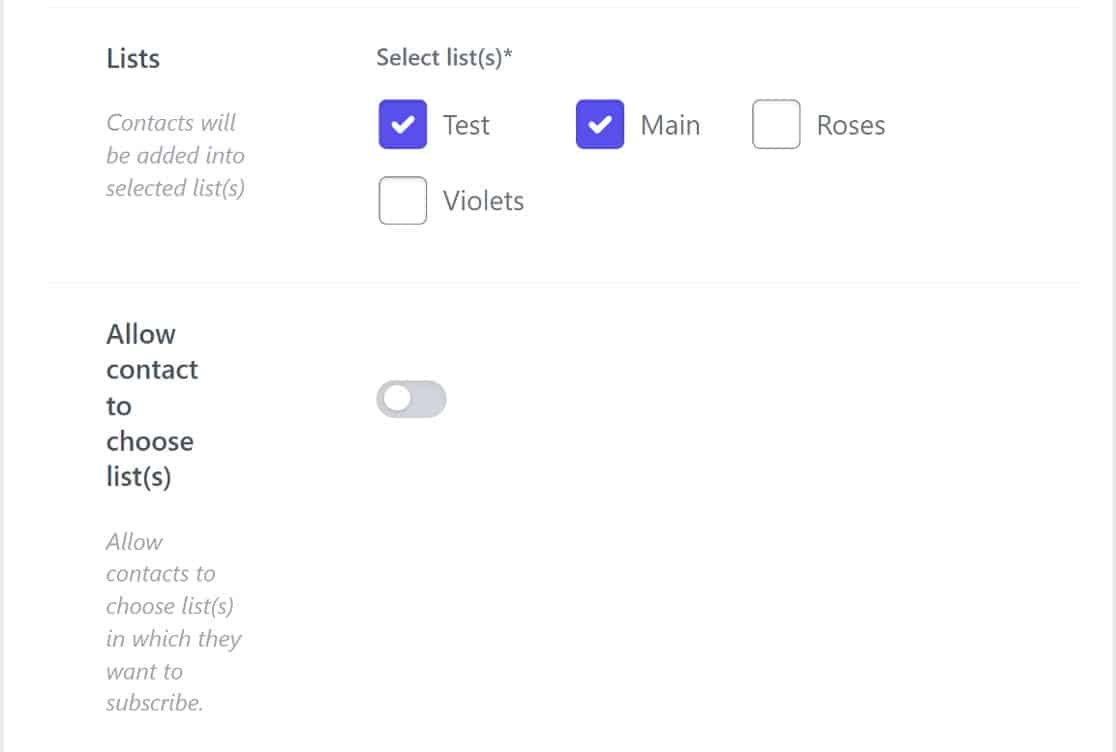
ここで実行するオプションの手順がいくつかあります。 オプトインフォームをポップアップとして表示したい場合があります。 その場合は、[ポップアップに表示] ボタンを切り替えるだけです。
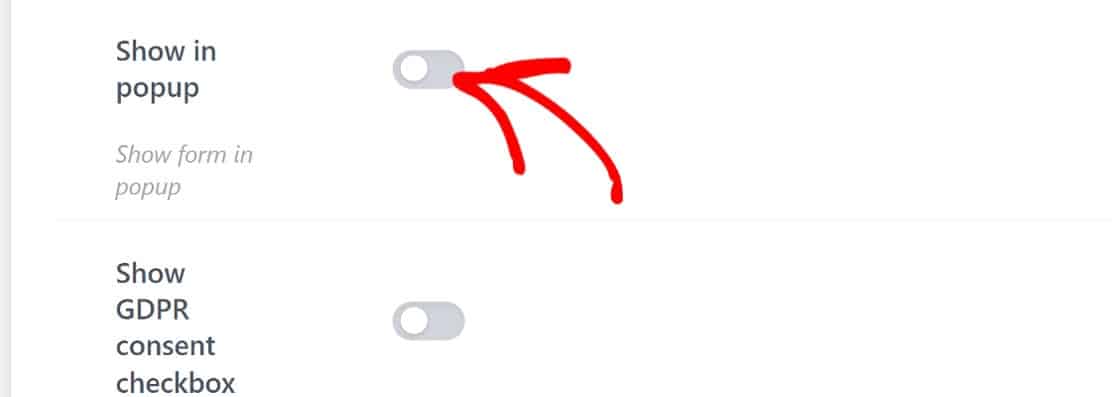
これにより、見出しフィールドを含むドロップダウンが開きます。 見出しフィールドはオプトインの説明に置き換わるため、これを使用してユーザーがオプトインしていることを伝えます。

考慮すべきいくつかのオプション設定があります。 たとえば、CAPTCHA を有効にしてフォームをスパムから保護したり、GDPR 同意チェックボックスを有効にして、ユーザーがプライバシー ポリシーに同意したりすることもできます。
これらの設定が完了したら、保存するだけです。 次に、投稿が公開されたときに自動メールを送信するように Icegram Express を構成します。
ステップ 4. 新しいキャンペーンを作成する
この時点で、アクティブなオプトイン フォームと、ユーザーが購読するためのいくつかのメーリング リストが用意されています。 新しいブログ投稿が公開されたときのために、自動化された電子メール シーケンスを設定する必要があります。
そのために、新しいキャンペーンを作成します。 WordPress ダッシュボードに戻り、 Icegram » キャンペーン » 投稿通知の作成をクリックします。


新しい投稿通知テンプレートを最初から作成することもできますが、プレミアム ユーザー向けにいくつかの既製のテンプレートを利用することもできます。
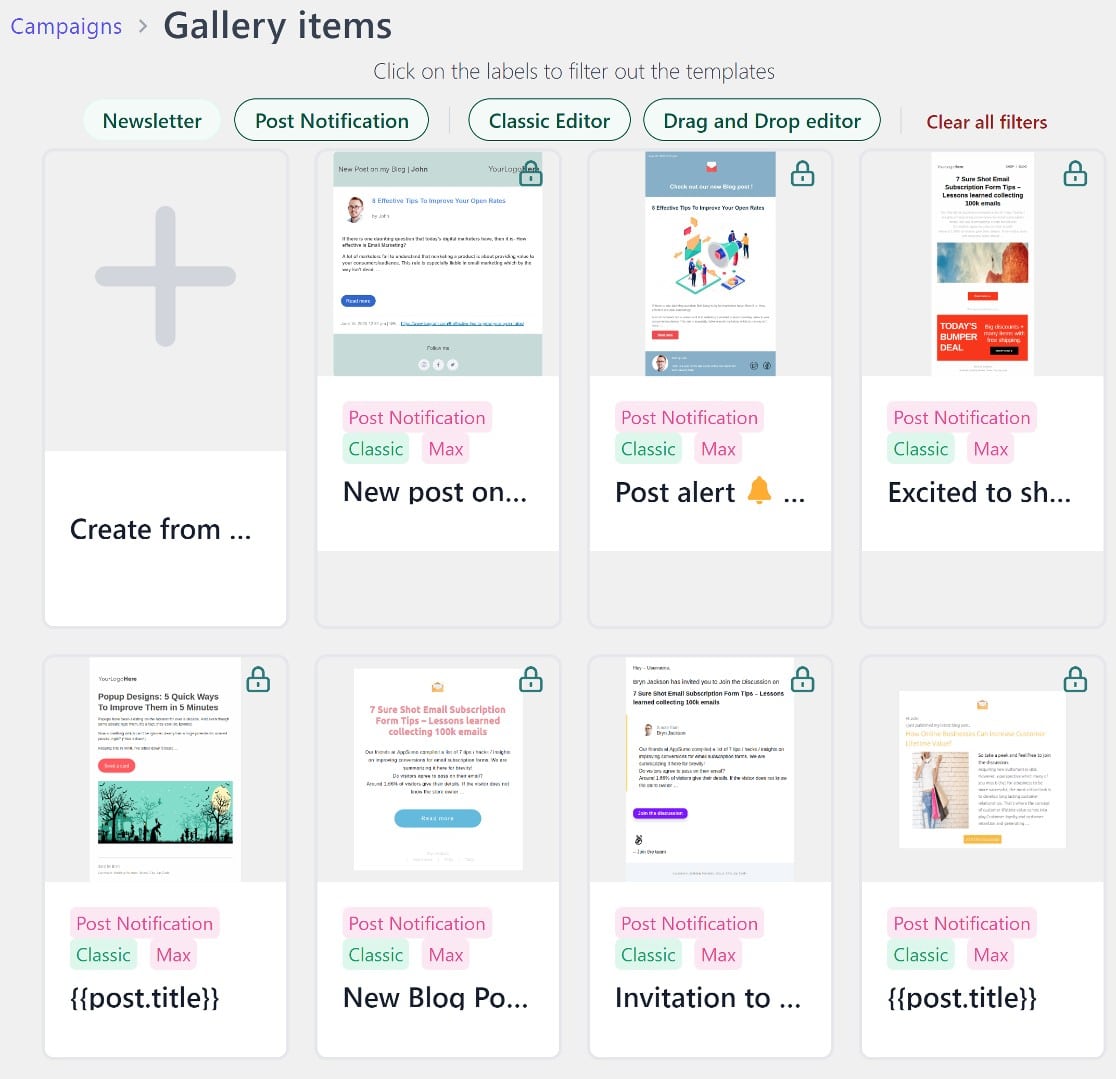
テンプレートをゼロから作成する場合は、ドラッグ アンド ドロップ エディターまたはクラシック エディターの 2 つのオプションがあります。
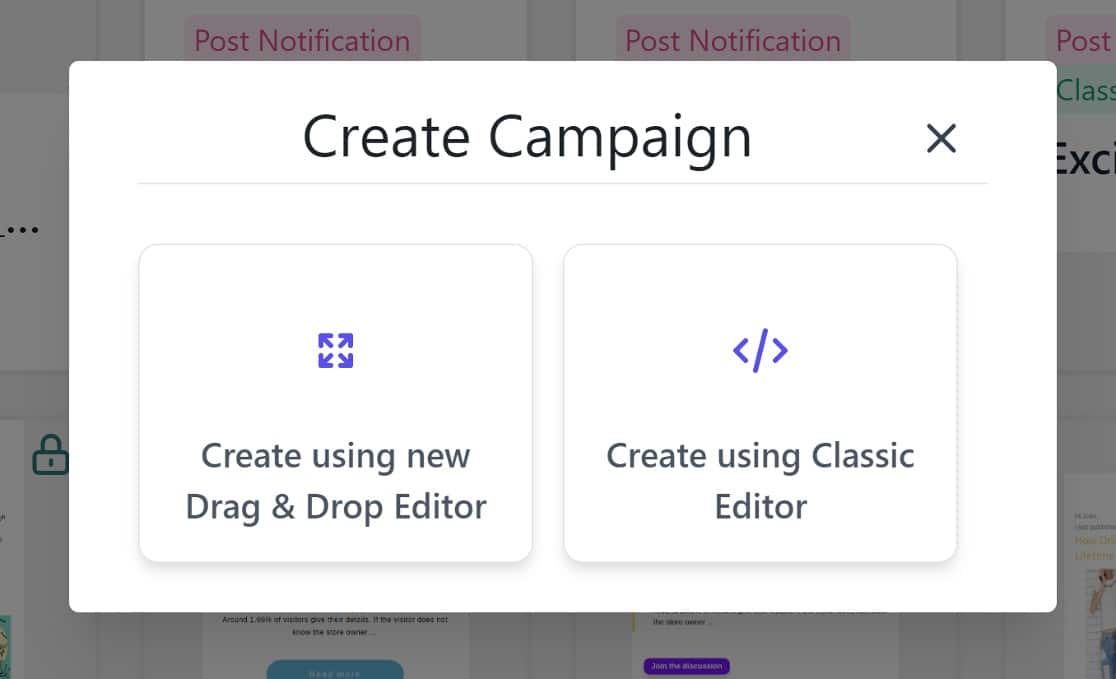
どちらを選択しても、WordPress ページにコンテンツを追加することに慣れている場合は、テンプレートを簡単に作成できることがわかります。
テンプレートをゼロから作成することはありません。 いくつかの基本的なコンテンツがあり、主にテキストと、ロゴのプレースホルダーおよびいくつかのスマート タグで構成されます。 その後、必要に応じてコンテンツを追加または削除できます。
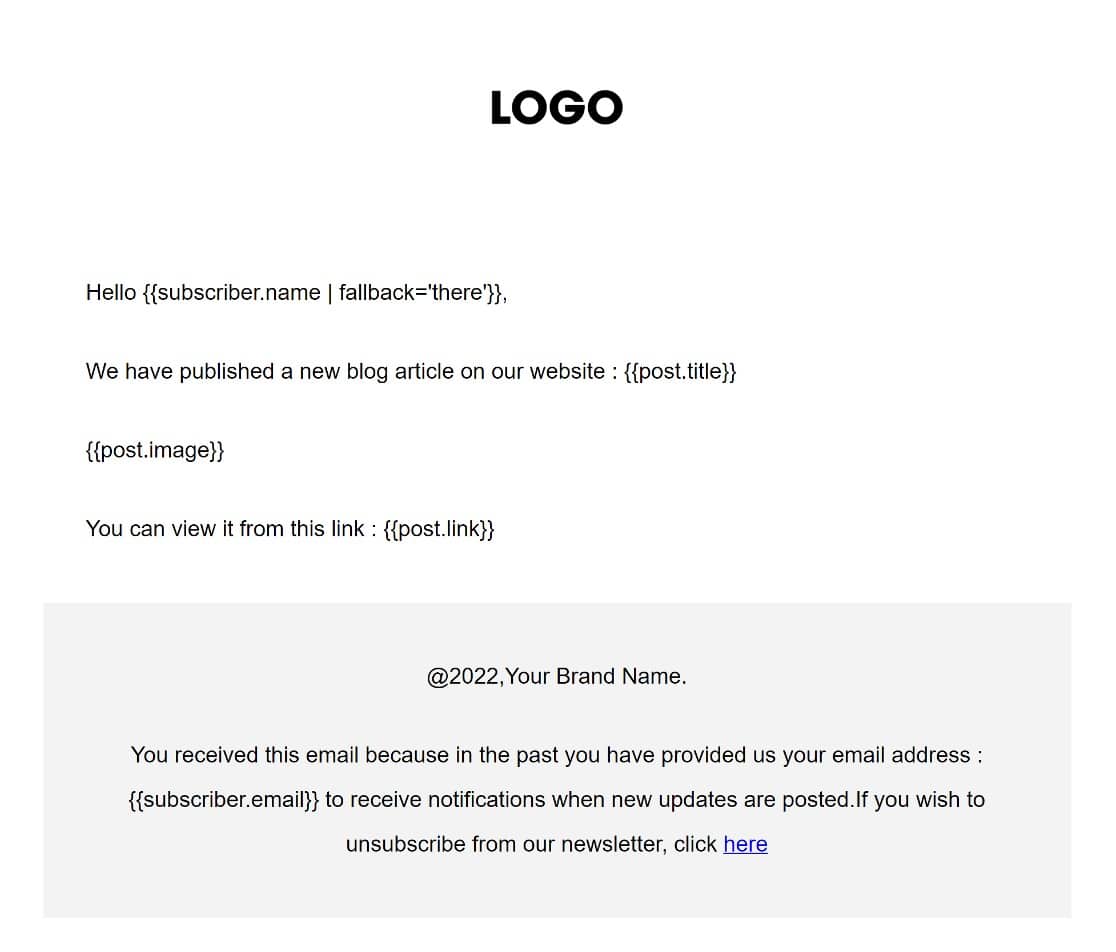
ページを下にスクロールすると、テンプレートに追加できるオプションのタグがさらに表示されます。
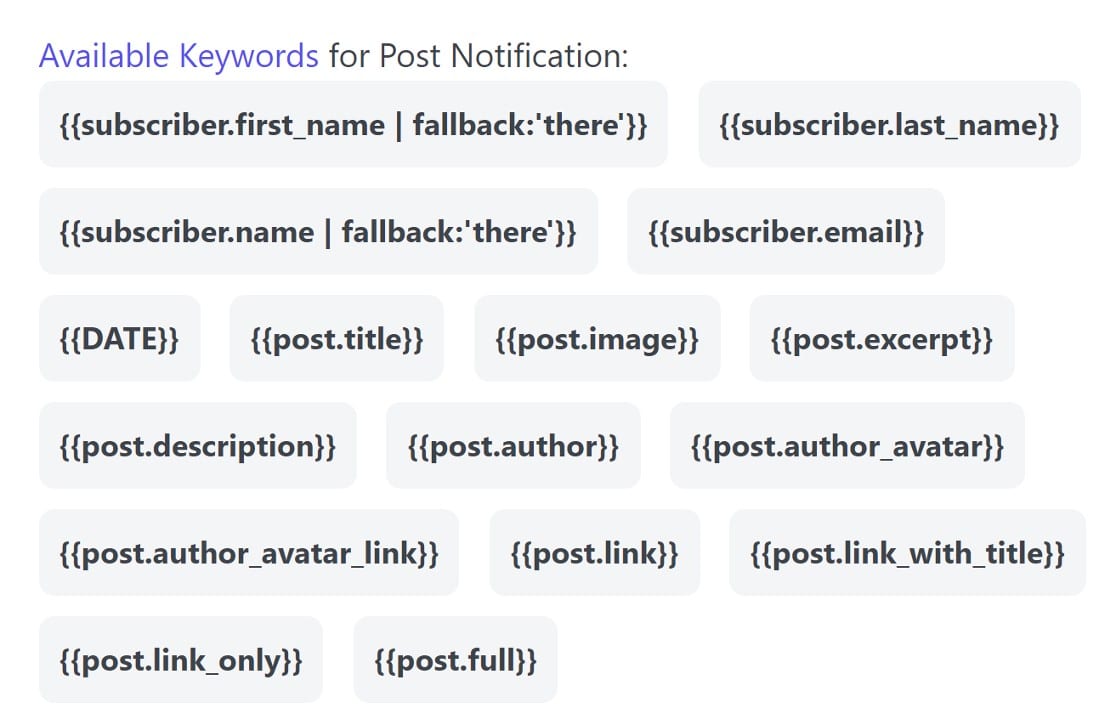
たとえば、デフォルトのテンプレートにはブログ投稿へのリンクが含まれていますが、 {{post.excerpt}}タグを使用した投稿の抜粋など、通知メールに追加の要素を含めることができます。
ここまで完了したら、上にスクロールして [概要] をクリックし、新しいキャンペーンのルールを作成して管理します。
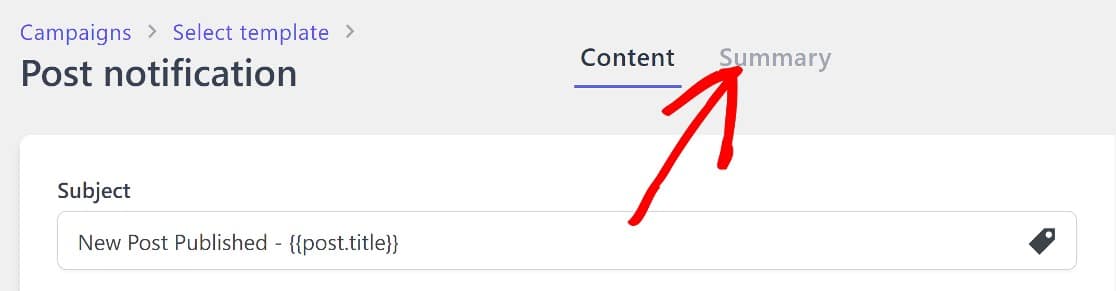
重要なのは、このキャンペーンを送信するリストを設定する必要があることです。 このガイドでは [テスト] を選択しますが、好きな方を選択できます。
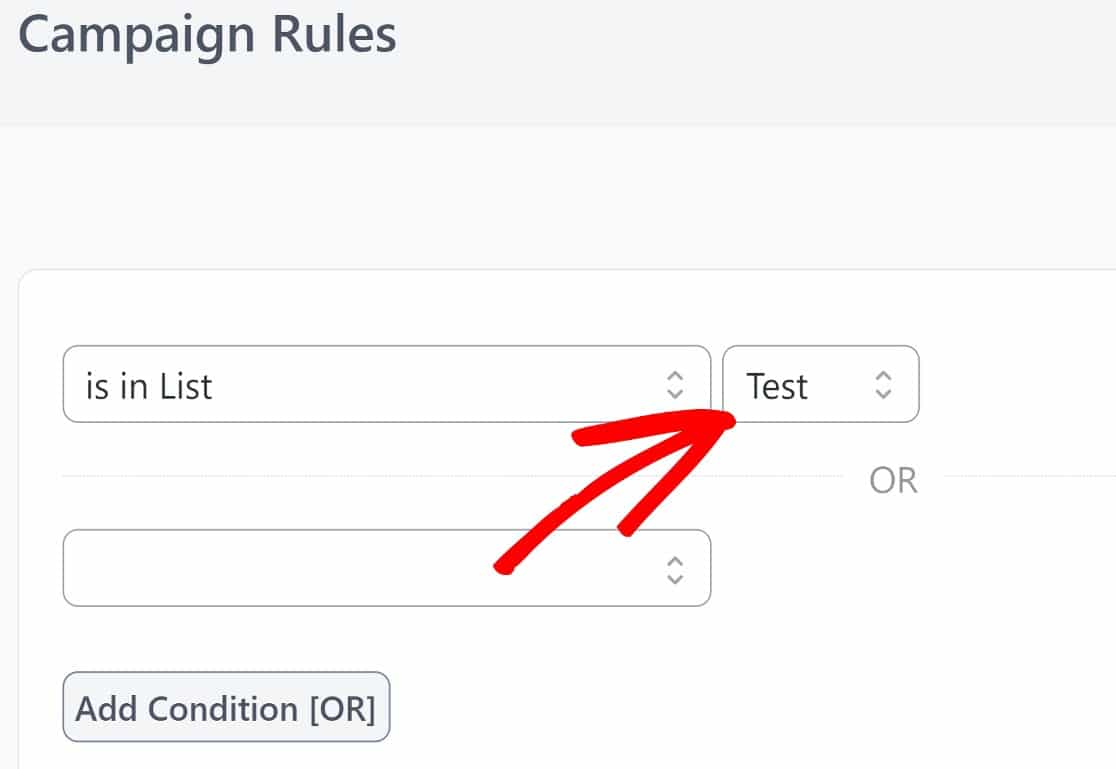
ここでの作業が完了したら、このキャンペーンを開始します。 ページの右上隅までスクロールし、[次へ] をクリックします。
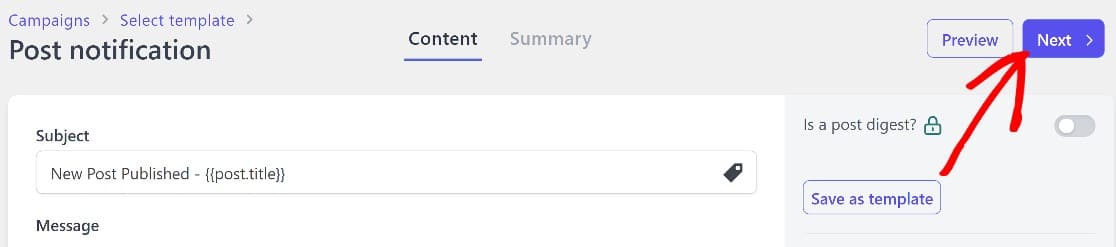
次に、[アクティブ化] をクリックします。
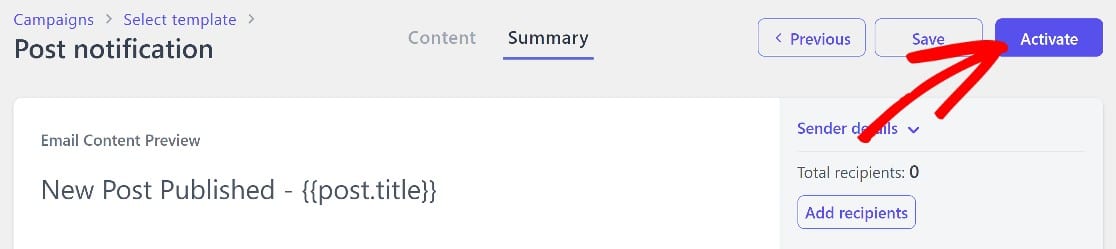
この時点で、ライブ キャンペーンが開始され、ユーザーがメーリング リストにオプトインすると、新しいブログ投稿が公開されたときに通知が届きます。
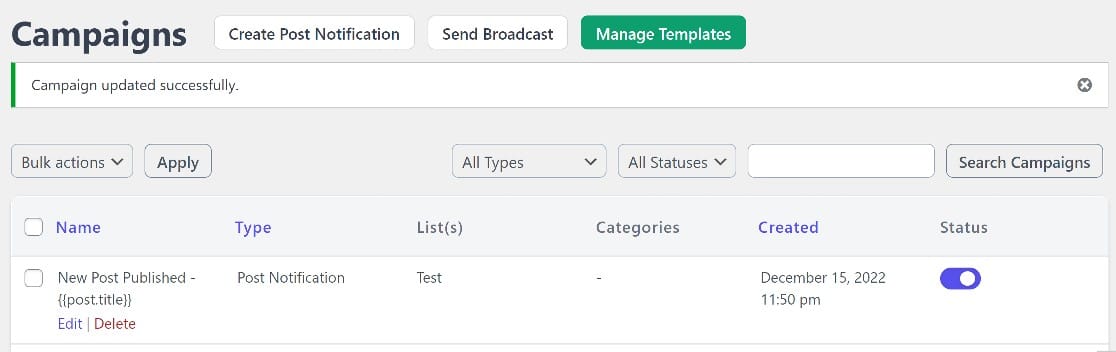
あと一歩しかありません。 SMTP プラグインを使用して、メールが正常に配信されるようにする必要があります。
これが非常に重要な理由と、次のステップで開始する方法について説明します。
ステップ 5. SMTP を有効にして、メール配信を成功させる
通常、WordPress は PHP メーラーを使用してメールを送信しますが、これはあまり効果的な方法ではありません。 この方法で送信された電子メールは、通常、スパム フォルダーに送信されるか、完全にブロックされます。
メールが購読者に確実に配信されるようにするには、SMTP プラグインを使用する必要があります。 これらのプラグインは、SendLayer などのサードパーティのメーラーと連携して、メール ドメインの認証を提供します。
SMTP プラグインはいくつかありますが、市場で最高の WP Mail SMTP を使用することを強くお勧めします。
まず、WP Mail SMTP をインストールし、セットアップ ウィザードを開始する必要があります。 開始するには、WordPress 管理エリアに移動し、 WP Mail SMTP » 設定 » 一般をクリックします。
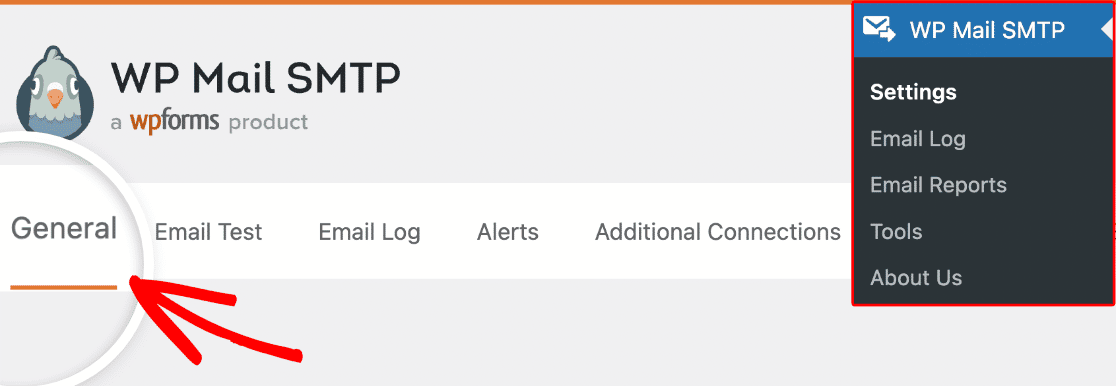
入ったら、[メール] セクションまで下にスクロールし、[セットアップ ウィザードの起動] をクリックします。
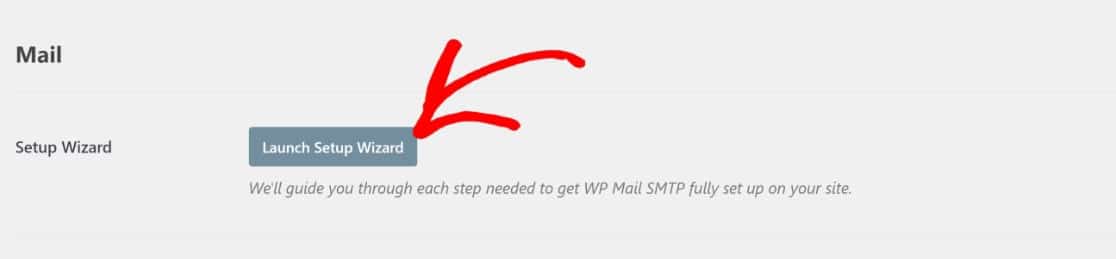
前述のように、SMTP プラグインはサードパーティのメーラーで動作するため、セットアップ プロセスの非常に重要な部分はメーラーの選択です。 WP Mail SMTP とのシームレスな統合のために SendLayer をお勧めしますが、他のオプションを試してみたい場合は、考慮すべきオプションがかなりあります.
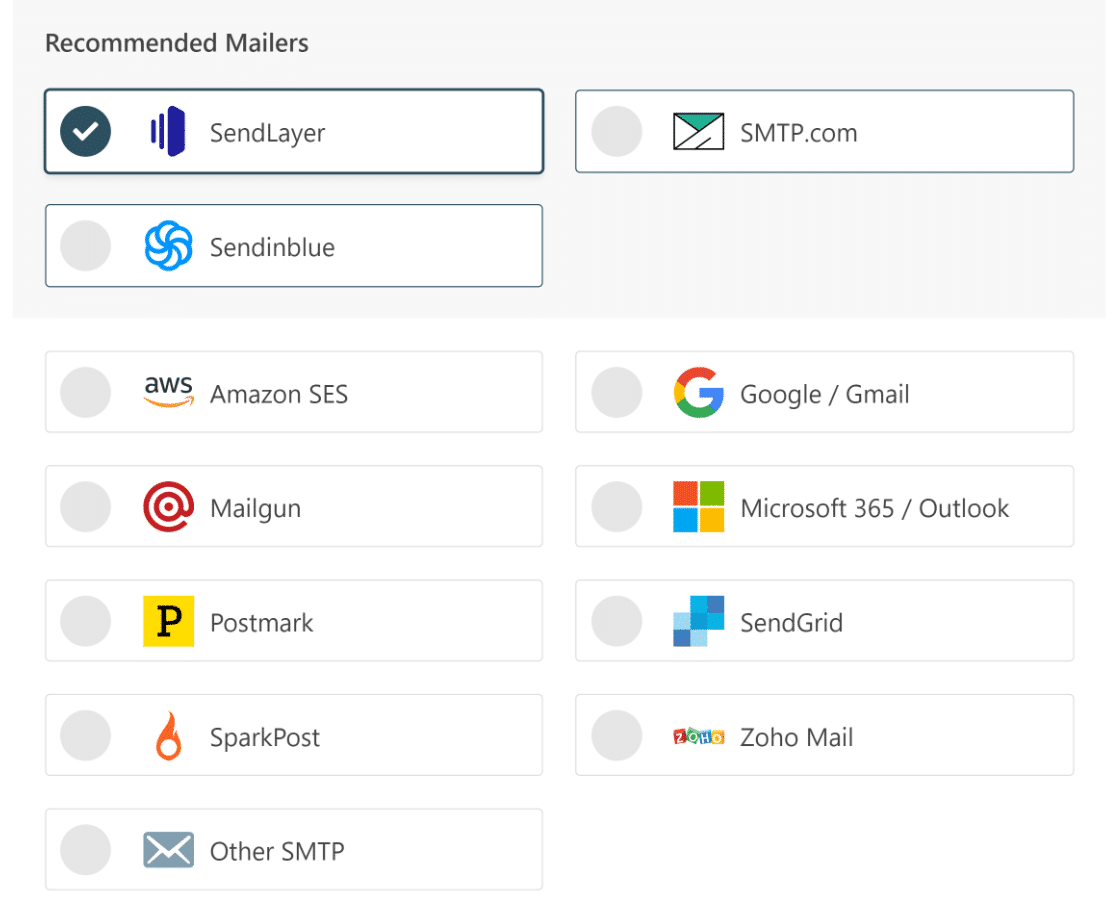
どちらを選択する場合でも、これらの役立つガイドを参照して正しく設定してください。
| すべてのバージョンで利用可能なメーラー | WP Mail SMTP Pro のメーラー |
|---|---|
| センドレイヤー | アマゾンSES |
| SMTP.com | Microsoft 365 / Outlook.com |
| センディンブルー | ゾーホーメール |
| Google ワークスペース / Gmail | |
| メイルガン | |
| 消印 | |
| SendGrid | |
| スパークポスト | |
| その他の SMTP |
WP Mail SMTP のすべての設定が完了したら、いよいよゴールです!
これで、サイトでブログ投稿を公開するたびに、サブスクライバーはメールで通知を受け取ります!
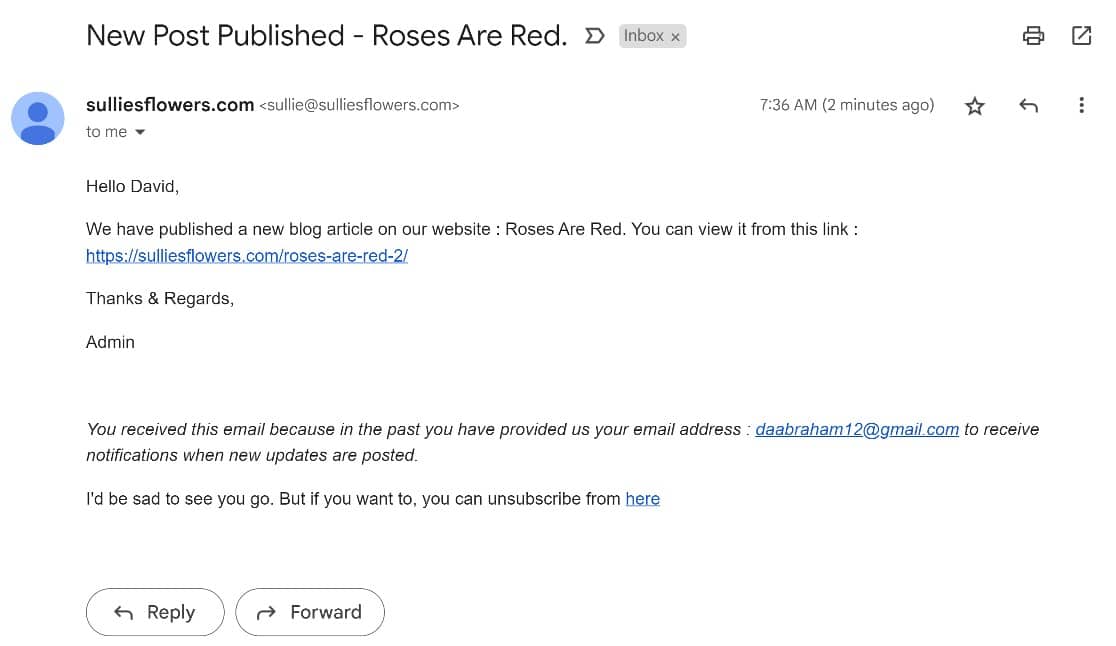
それだけです。 メールを使用してユーザーに WordPress ブログを購読してもらう方法がわかりました。
次に、Google スプレッドシートでメールの開封を追跡する
電子メールを送信するときに、誰が電子メールを開封したかを簡単に追跡できると便利だと思いませんか? Icegram Express と WP Mail SMTP はどちらも強力なメール追跡ツールを提供しますが、WP Mail SMTP を使用すると、Google スプレッドシートでメールの開封を追跡できます。 面白そうですか? やってみて!
WordPress フォームを今すぐ作成する
フォームを作成する準備はできましたか? 最も簡単な WordPress フォーム ビルダー プラグインを今すぐ始めましょう。 WPForms Pro には無料のテンプレートが多数含まれており、14 日間の返金保証が提供されます。
この記事が役に立った場合は、Facebook や Twitter でフォローして、無料の WordPress チュートリアルやガイドを入手してください。
