วิธีให้ผู้เยี่ยมชมสมัครสมาชิกบล็อกของคุณทางอีเมล
เผยแพร่แล้ว: 2023-01-09คุณต้องการให้ผู้ใช้สมัครสมาชิกบล็อก WordPress ของคุณทางอีเมลหรือไม่?
การทำให้ผู้ใช้สมัครสมาชิกบล็อกของคุณทางอีเมลเป็นวิธีที่ดีในการทำให้พวกเขามีส่วนร่วมกับแบรนด์ของคุณ WordPress ไม่มีวิธีการสร้างในตัว แต่สามารถตั้งค่าได้โดยใช้ปลั๊กอินที่มีประโยชน์สองสามตัว
ในคู่มือนี้ เราจะแสดงขั้นตอนทั้งหมดเพื่อให้ผู้ใช้สมัครรับข้อมูลบล็อกของคุณทางอีเมล มาดำน้ำกันเถอะ!
ทำไมคุณควรรับสมาชิกอีเมลสำหรับบล็อกของคุณ
ผู้อ่านจำนวนมากอาจบังเอิญเจอเนื้อหาบล็อกของคุณจากเครื่องมือค้นหา แต่ผู้อ่านครั้งแรกส่วนใหญ่จะไม่กลับมาอีก แม้ว่าพวกเขาจะชอบเนื้อหาของคุณก็ตาม การติดต่อกับผู้อ่านโดยส่งการแจ้งเตือนการเผยแพร่บล็อกทางอีเมลเป็นวิธีที่ยอดเยี่ยมในการสร้างการติดตามสำหรับบล็อกของคุณและดึงดูดการเข้าชมซ้ำอย่างสม่ำเสมอ
ในการดำเนินการนี้ คุณจะต้องมีวิธีให้ผู้ใช้เลือกรับการแจ้งเตือนเหล่านี้ จากนั้นคุณจะต้องมีวิธีส่งอีเมลเหล่านี้ให้พวกเขา นี่คือคำแนะนำฉบับเต็มด้านล่าง
วิธีให้ผู้เยี่ยมชมสมัครสมาชิกบล็อกของคุณทางอีเมล
ในบทความนี้
- ขั้นตอนที่ 1 ติดตั้ง Icegram Express
- ขั้นตอนที่ 2 สร้างรายชื่ออีเมล
- ขั้นตอนที่ 3 สร้างแบบฟอร์ม Optin
- ขั้นตอนที่ 4 สร้างแคมเปญใหม่
- ขั้นตอนที่ 5 เปิดใช้งาน SMTP เพื่อให้แน่ใจว่าการส่งอีเมลสำเร็จ
ขั้นตอนที่ 1 ติดตั้ง Icegram Express
ในการเริ่มต้น เราจำเป็นต้องมีปลั๊กอินจดหมายข่าวทางอีเมลสำหรับ WordPress หนึ่งในปลั๊กอินที่ดีที่สุดพร้อมคุณสมบัติการสมัครสมาชิกบล็อกคือ Icegram Express
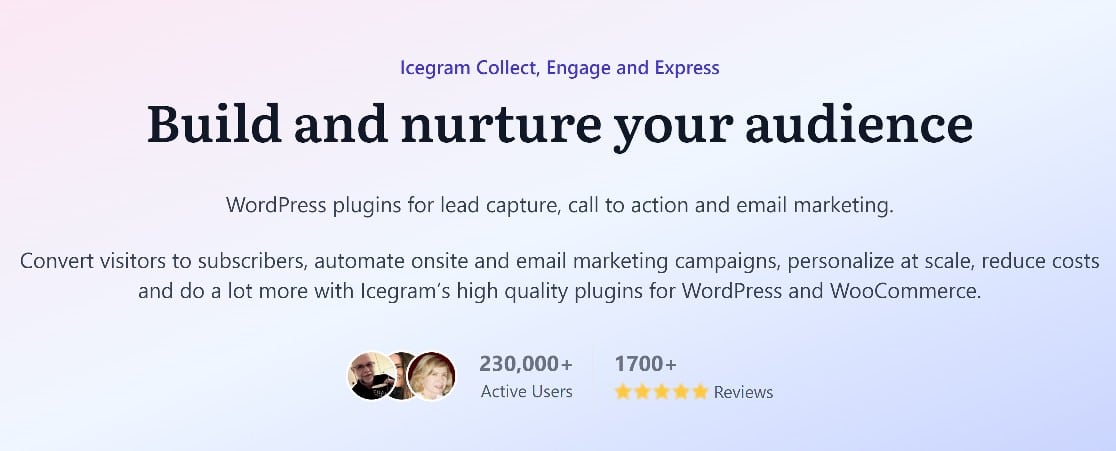
ปลั๊กอินประกอบด้วยชุดเครื่องมืออันทรงพลังที่นำเสนอวิธีต่างๆ ให้ผู้ใช้เลือกใช้รายชื่ออีเมลของคุณ พร้อมด้วยวิธีส่งอีเมลให้ผู้ใช้เหล่านั้นทุกครั้งที่บล็อกของคุณอัปเดตด้วยโพสต์ใหม่ ส่วนที่ดีที่สุดคือเครื่องมือเหล่านี้ใช้งานง่ายมาก!
ดังนั้นไปข้างหน้าและเริ่มต้นด้วยการดาวน์โหลดและติดตั้ง Icegram Express คุณสามารถดาวน์โหลดปลั๊กอิน Starter ได้ฟรีจากไดเร็กทอรีปลั๊กอิน WordPress
หากคุณต้องการคำแนะนำเล็กน้อย นี่คือคำแนะนำที่เป็นประโยชน์ในการติดตั้งปลั๊กอิน WordPress สำหรับผู้เริ่มต้น เมื่อติดตั้งแล้ว มีขั้นตอนการตั้งค่าด่วนที่ต้องดำเนินการ คุณเพียงแค่ต้องป้อนรายละเอียดต่อไปนี้:
- From name – ชื่อที่จะปรากฏเป็นผู้ส่งอีเมลของคุณ
- ที่อยู่ต้นทาง – โดเมนอีเมลที่จะปรากฏเป็นที่อยู่สำหรับส่ง
- ที่อยู่อีเมลทดสอบ – ป้อนที่อยู่อีเมลสองสามรายการที่คุณเป็นเจ้าของที่สามารถใช้สำหรับการทดสอบ
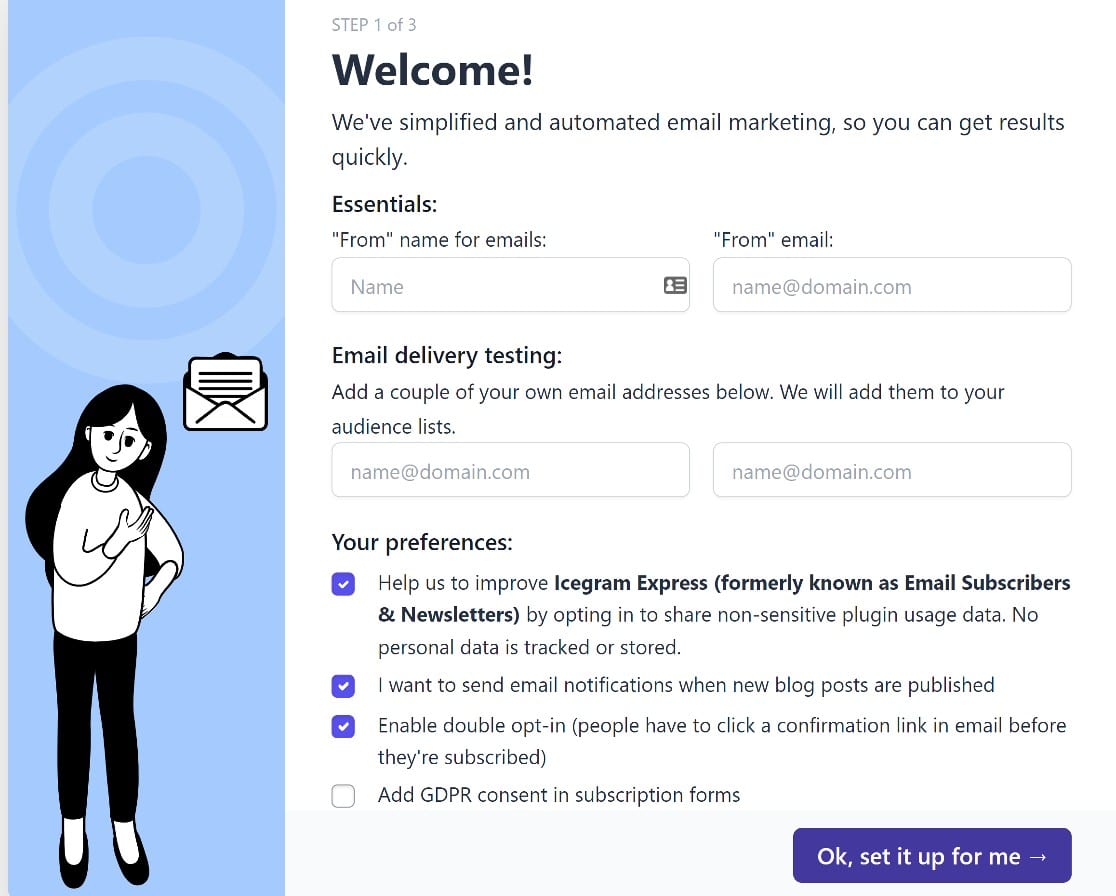
จากนั้น เลือกการตั้งค่าของคุณ แล้วคลิก ตกลง ตั้งค่าให้ฉัน เมื่อคุณทำเสร็จแล้ว ไม่มีอะไรให้ทำมากกว่านี้แล้ว เนื่องจากการติดตั้งที่เหลือจะทำงานโดยอัตโนมัติ เพียงคลิก ดีทั้งหมด มาทำสิ่งต่างๆ ให้เสร็จ เมื่อการติดตั้งดำเนินไป
เมื่อเราจัดการการติดตั้งพื้นฐานเรียบร้อยแล้ว เราจะสร้างรายชื่ออีเมลสองสามรายการถัดไป
ขั้นตอนที่ 2 สร้างรายชื่ออีเมล
รายชื่ออีเมลคือชุดของผู้ใช้ที่เลือกเข้าร่วมแคมเปญอีเมลของคุณ คุณสามารถมีรายชื่ออีเมลเพียงรายการเดียว หากคุณต้องการส่งบล็อกโพสต์ทั้งหมดของคุณไปยังสมาชิกทั้งหมด หรือคุณสามารถแบ่งกลุ่มผู้ใช้ของคุณตามหัวข้อและอนุญาตให้พวกเขาเลือกรับเนื้อหาบล็อกประเภทใดประเภทหนึ่ง
เราขอแนะนำอย่างยิ่งให้แบ่งกลุ่มผู้ชมของคุณ เนื่องจากผู้ใช้มีแนวโน้มที่จะทำ Conversion และมีโอกาสน้อยที่จะเลิกติดตามหากคุณส่งเนื้อหาที่ตรงเป้าหมายสูงให้พวกเขา
โชคดีที่การสร้างรายชื่ออีเมลหลายรายการโดยใช้ Icegram Express นั้นตรงไปตรงมาจริงๆ จากแดชบอร์ด WordPress ของคุณ คลิกที่ Icegram » ผู้ชม » จัดการรายการ
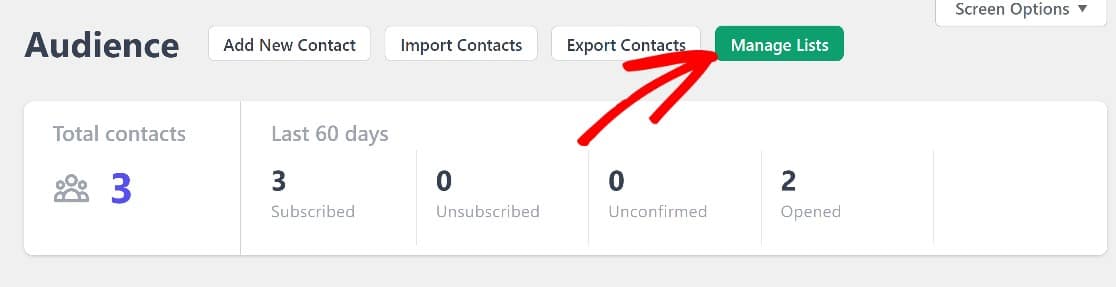
จากหน้านี้ คุณสามารถเพิ่มรายชื่ออีเมลใหม่ได้ง่ายๆ โดยคลิก เพิ่มใหม่ จากนั้นตั้งชื่อและคำอธิบายให้กับรายชื่อของคุณ บันทึกไว้และนั่นจะเป็นทั้งหมด
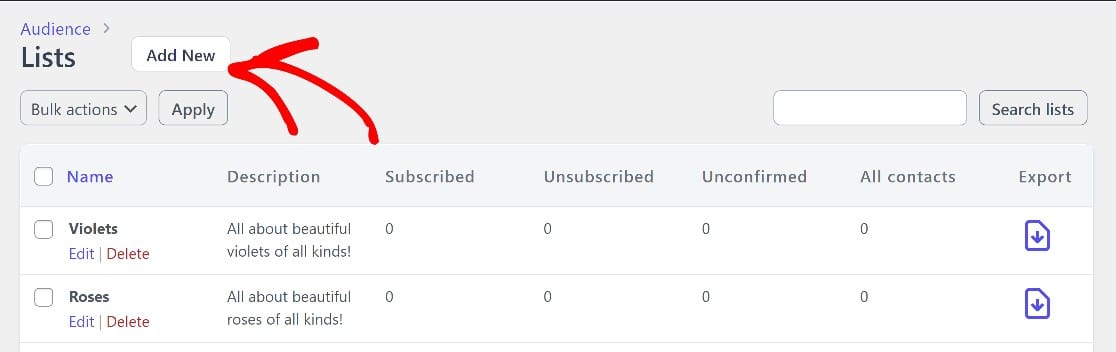
ตอนนี้ เมื่อคุณไปกำหนดค่าแบบฟอร์ม optin คุณจะมีหลายรายการที่ผู้ใช้สามารถเลือกได้
ขั้นตอนที่ 3 สร้างแบบฟอร์ม Optin
จากแดชบอร์ดของ WordPress คลิกที่ Icegram » แบบฟอร์ม คุณจะเห็นว่าปลั๊กอินได้สร้างแบบฟอร์ม optin ให้คุณแล้ว
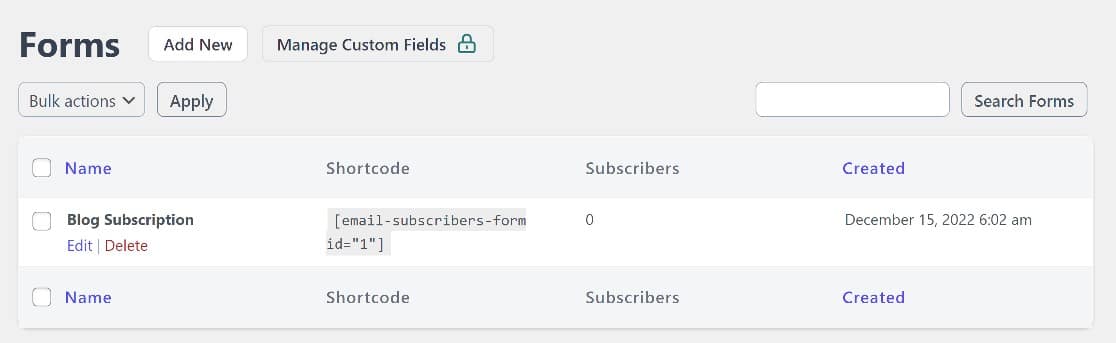
นี่เป็นแบบฟอร์ม optin พื้นฐานที่มีช่องชื่อและอีเมลและปุ่มสมัครสมาชิก
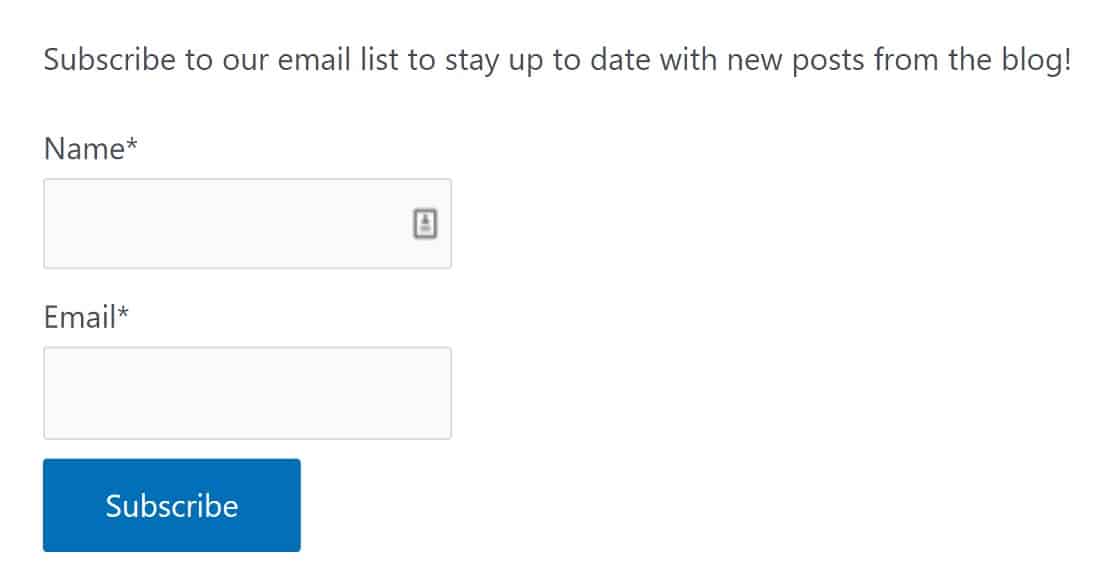
หากต้องการเพิ่มแบบฟอร์มนี้ในหน้า เพียงคัดลอกรหัสย่อแล้ววางในตำแหน่งที่คุณต้องการให้ปรากฏ แต่ก่อนอื่นมาแก้ไขแบบฟอร์มนี้เล็กน้อยเพื่อให้มีประสิทธิภาพมากขึ้น
วางเมาส์เหนือแบบฟอร์มแล้วคลิก แก้ไข เพื่อเริ่มต้น คุณสามารถเปลี่ยนชื่อฟอร์มได้หากต้องการ จากนั้นเราจะเพิ่มคำอธิบาย ซึ่งเป็นที่ที่เราบอกผู้ใช้ว่าพวกเขากำลังสมัครรับข่าวสารอะไร
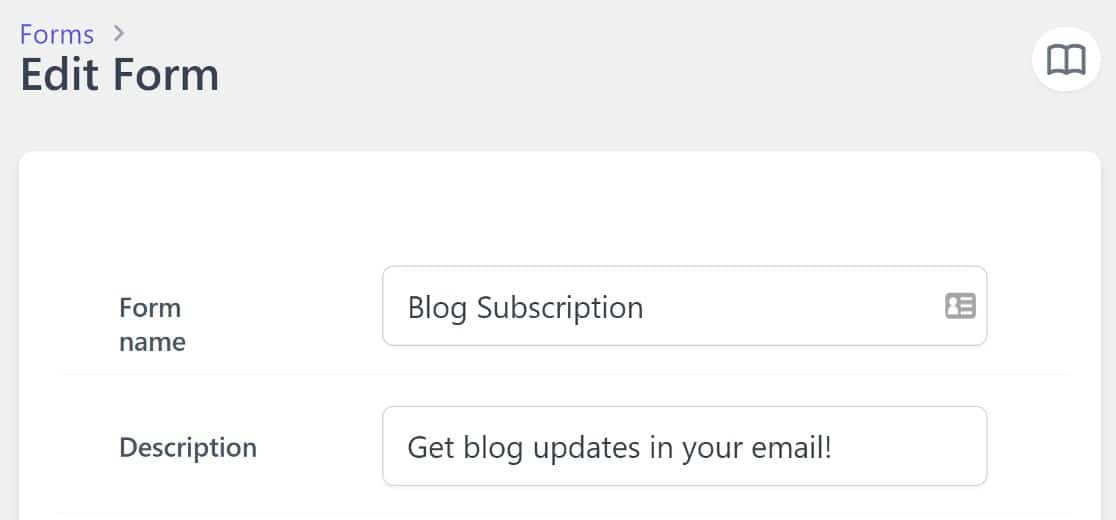
ต่อไป เราจะเลื่อนลงไปที่ส่วน รายการ และทำเครื่องหมายรายการทั้งหมดที่เราต้องการให้ผู้อ่านสามารถเลือกได้ นอกจากนี้ คุณจะเห็นตัวเลือกที่ระบุว่า อนุญาตให้ผู้ติดต่อเลือกรายการ สลับปุ่มนี้
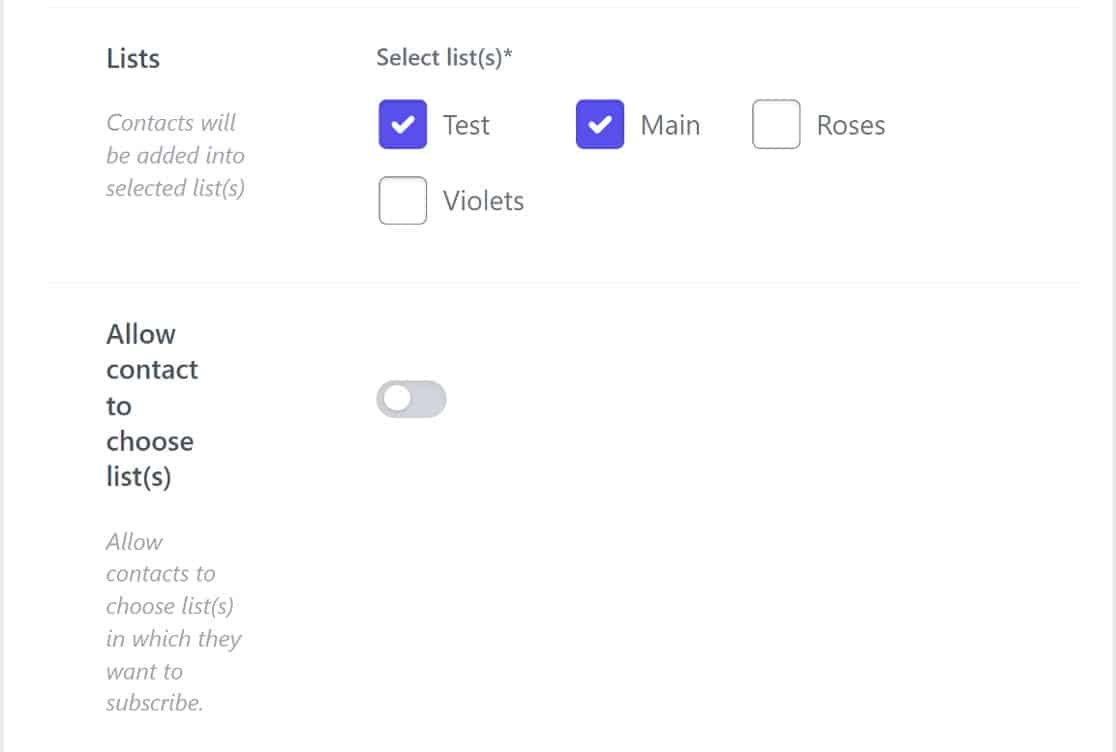
มีขั้นตอนเพิ่มเติมสองสามขั้นตอนให้ทำที่นี่ คุณอาจต้องการให้แบบฟอร์ม optin ของคุณแสดงเป็นป๊อปอัป ถ้าเป็นเช่นนั้น เพียงสลับปุ่ม แสดงในป๊อปอัป
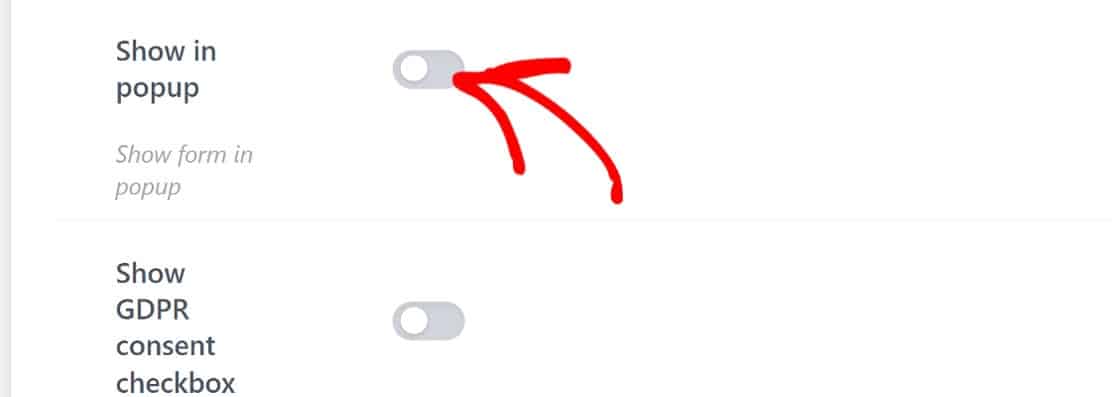
ซึ่งจะเป็นการเปิดเมนูแบบเลื่อนลงที่มีฟิลด์พาดหัว ฟิลด์บรรทัดแรกจะแทนที่คำอธิบายการเข้าร่วม ดังนั้นใช้ฟิลด์นี้เพื่อบอกผู้ใช้ว่าพวกเขากำลังเลือกรับอะไร

มีการตั้งค่าเพิ่มเติมสองสามรายการที่ต้องพิจารณา ตัวอย่างเช่น คุณอาจต้องการเปิดใช้งาน CAPTCHA เพื่อป้องกันแบบฟอร์มของคุณจากสแปม เช่นเดียวกับช่องทำเครื่องหมายความยินยอมของ GDPR เพื่อให้ผู้ใช้ยินยอมต่อนโยบายความเป็นส่วนตัวของคุณ
เมื่อคุณทำการตั้งค่าเหล่านี้เสร็จแล้ว เพียงแค่บันทึก ต่อไป เราจะกำหนดค่า Icegram Express เพื่อส่งอีเมลอัตโนมัติเมื่อมีการเผยแพร่โพสต์
ขั้นตอนที่ 4 สร้างแคมเปญใหม่
ณ จุดนี้ เราจะมีแบบฟอร์มการเข้าร่วมที่ใช้งานอยู่และรายชื่ออีเมลสองสามรายการเพื่อให้ผู้ใช้สมัครรับข้อมูล เรายังจำเป็นต้องตั้งค่าลำดับอีเมลอัตโนมัติเมื่อมีการเผยแพร่บล็อกโพสต์ใหม่
ในการทำเช่นนี้ เราจะสร้างแคมเปญใหม่ กลับไปที่แดชบอร์ด WordPress เราจะคลิกผ่าน Icegram » แคมเปญ » สร้างการแจ้งเตือนโพสต์


คุณสามารถสร้างเทมเพลตการแจ้งเตือนโพสต์ใหม่ได้ตั้งแต่เริ่มต้น แต่เทมเพลตสำเร็จรูปบางส่วนก็มีให้สำหรับผู้ใช้ระดับพรีเมียมเช่นกัน
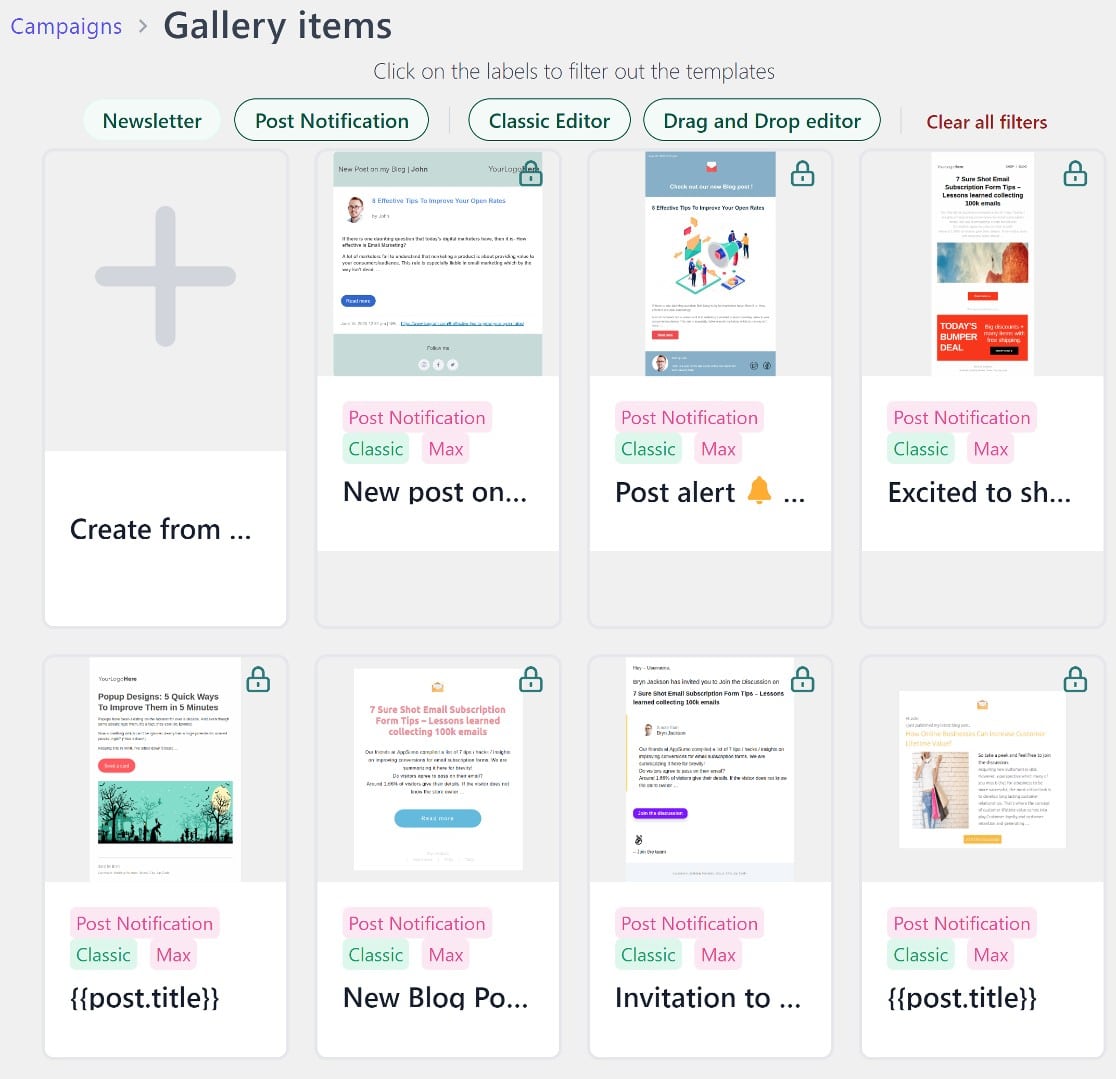
หากคุณต้องการสร้างเทมเพลตตั้งแต่เริ่มต้น คุณจะมีสองตัวเลือก: ตัวแก้ไขแบบลากและวางหรือตัวแก้ไขแบบคลาสสิก
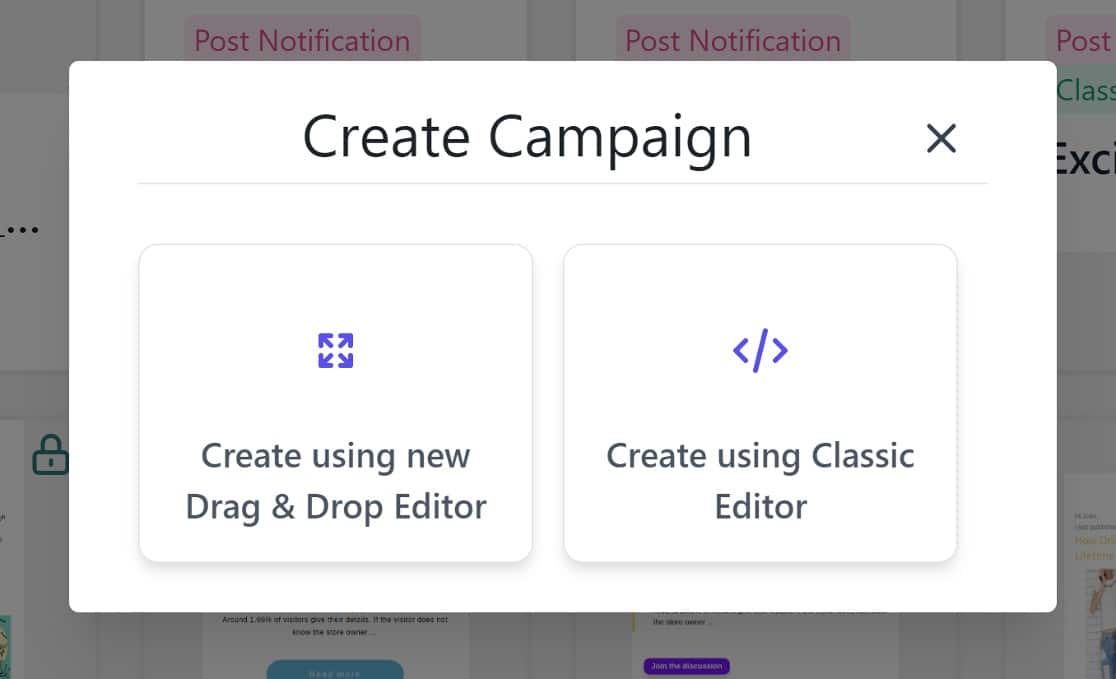
ไม่ว่าคุณจะเลือกแบบใด หากคุณคุ้นเคยกับการเพิ่มเนื้อหาในหน้า WordPress คุณจะพบว่ามันง่ายในการสร้างเทมเพลตของคุณ
คุณจะไม่ได้สร้างเทมเพลตตั้งแต่เริ่มต้น จะมีเนื้อหาพื้นฐานบางส่วน ซึ่งส่วนใหญ่ประกอบด้วยข้อความพร้อมกับตัวยึดตำแหน่งสำหรับโลโก้และสมาร์ทแท็กบางส่วน จากนั้นคุณสามารถเพิ่มหรือลบเนื้อหาได้ตามต้องการ
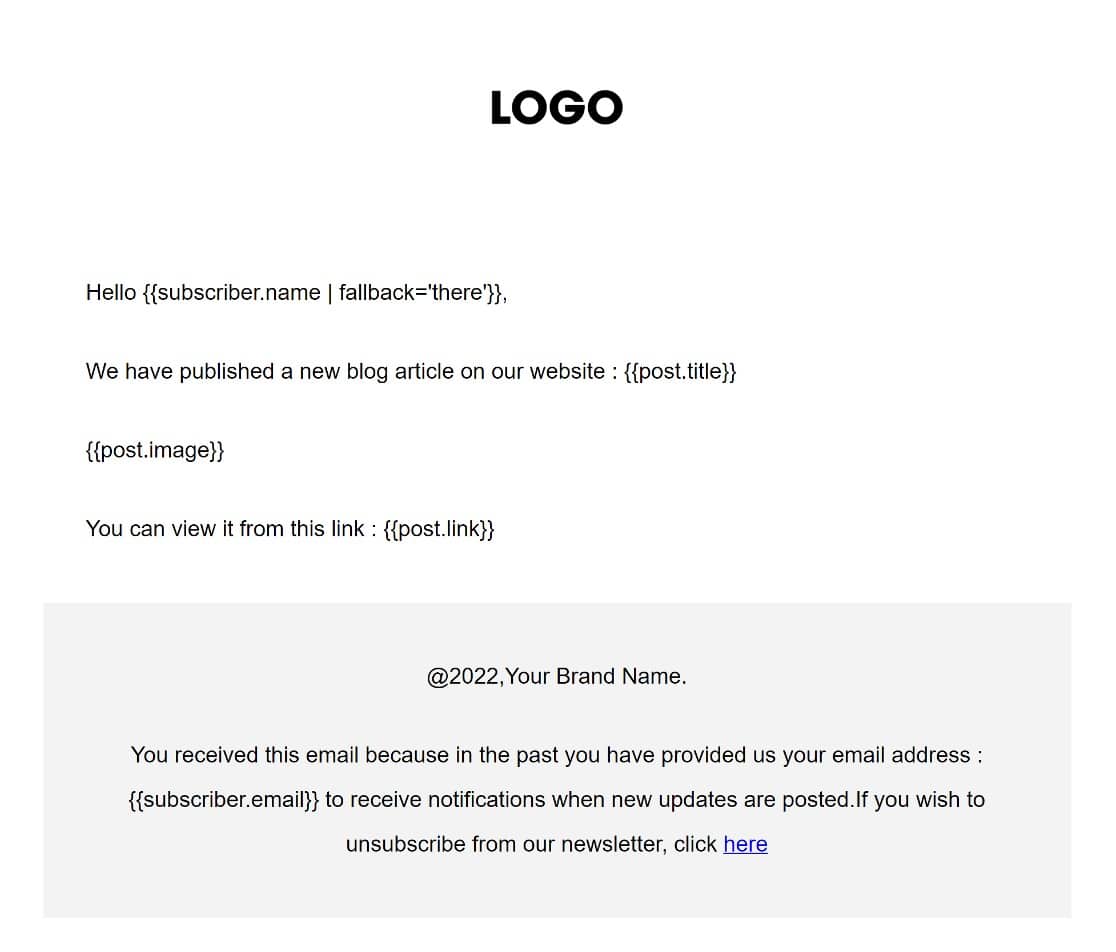
เมื่อคุณเลื่อนหน้าลงมา คุณจะเห็นแท็กเพิ่มเติมที่คุณสามารถเพิ่มลงในเทมเพลตของคุณได้
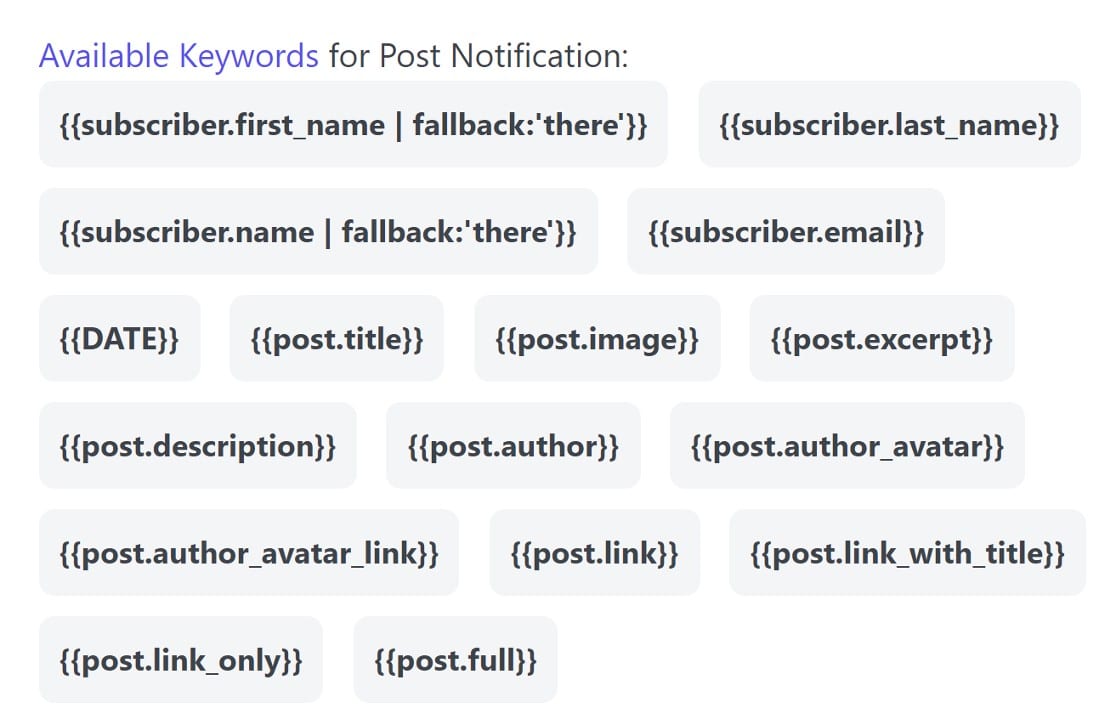
ตัวอย่างเช่น แม้ว่าเทมเพลตเริ่มต้นจะมีลิงก์ไปยังบทความในบล็อกของคุณ คุณอาจรวมองค์ประกอบเพิ่มเติมในอีเมลแจ้งเตือนของคุณ เช่น ข้อความที่ตัดตอนมาจากบทความโดยใช้แท็ก {{post.excerpt}}
เมื่อดำเนินการเสร็จแล้ว ให้เลื่อนขึ้นและคลิก สรุป เพื่อสร้างและจัดการกฎสำหรับแคมเปญใหม่
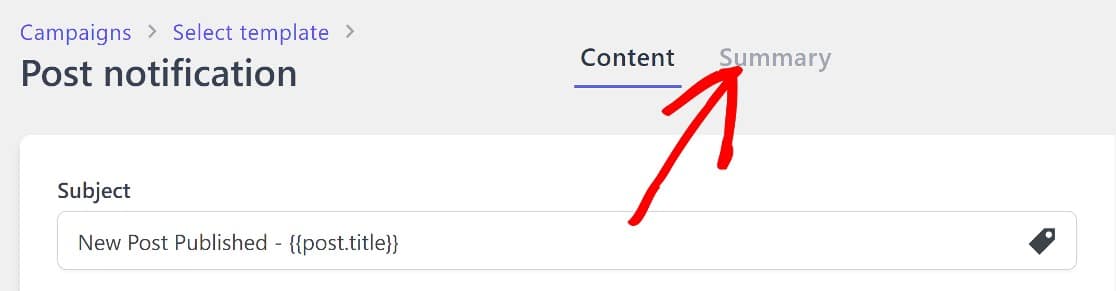
ที่สำคัญ คุณควรกำหนดรายการที่คุณต้องการส่งแคมเปญนี้ไปให้ เราจะเลือก การทดสอบ สำหรับคำแนะนำนี้ แต่คุณสามารถเลือกสิ่งที่คุณต้องการได้
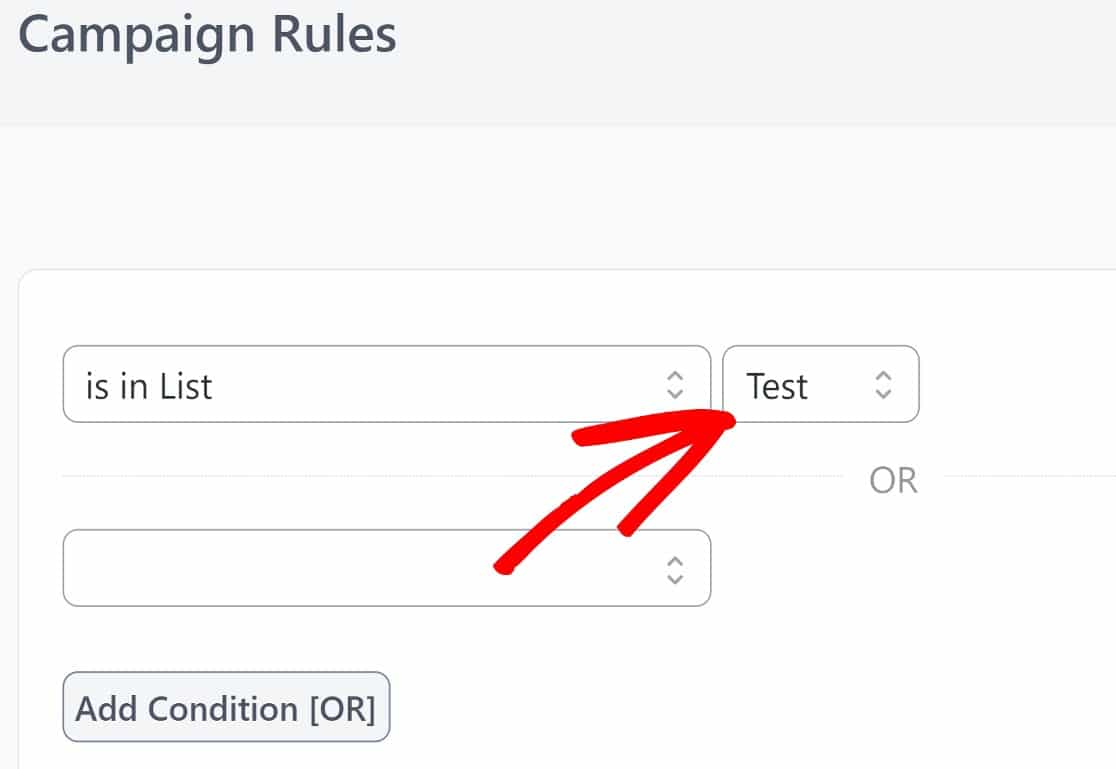
เมื่อคุณทำเสร็จแล้ว ก็ถึงเวลาเผยแพร่แคมเปญนี้ เลื่อนขึ้นไปที่มุมขวาบนของหน้า แล้วคลิก ถัดไป
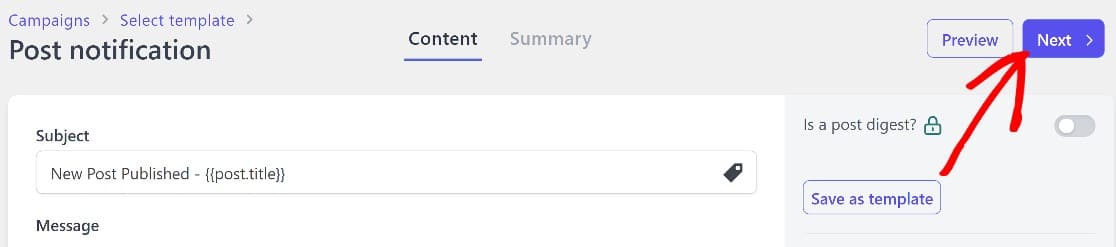
จากนั้นคลิก เปิดใช้งาน
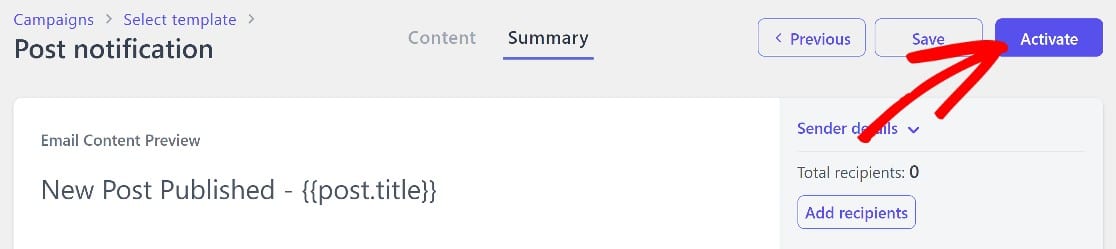
ณ จุดนี้ คุณจะมีแคมเปญที่ใช้งานอยู่ และเมื่อผู้ใช้เลือกรับรายชื่ออีเมลของคุณ พวกเขาจะได้รับการแจ้งเตือนเมื่อคุณเผยแพร่บล็อกโพสต์ใหม่
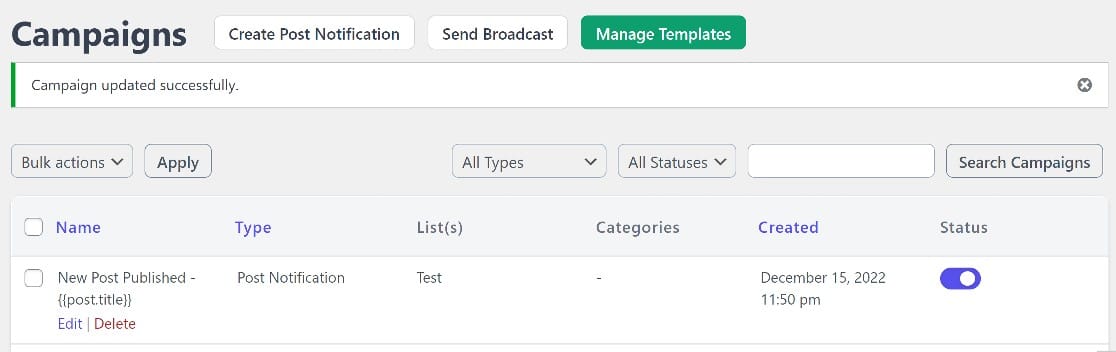
เหลืออีกเพียงขั้นตอนเดียวเท่านั้น เราจะต้องแน่ใจว่าอีเมลของคุณถูกส่งสำเร็จโดยใช้ปลั๊กอิน SMTP
เราจะอธิบายว่าเหตุใดสิ่งนี้จึงสำคัญมากและวิธีเริ่มต้นใช้งานในขั้นตอนถัดไป
ขั้นตอนที่ 5 เปิดใช้งาน SMTP เพื่อให้แน่ใจว่าการส่งอีเมลสำเร็จ
โดยปกติแล้ว WordPress จะใช้ PHP mailer เพื่อส่งอีเมล แต่นี่ไม่ใช่วิธีที่มีประสิทธิภาพมากนัก อีเมลที่ส่งด้วยวิธีนี้มักถูกส่งไปยังโฟลเดอร์สแปมหรือถูกบล็อกทันที
เพื่อให้แน่ใจว่าอีเมลของคุณจะถูกส่งถึงสมาชิก คุณจะต้องใช้ปลั๊กอิน SMTP ปลั๊กอินเหล่านี้ทำงานร่วมกับเมลของบุคคลที่สาม เช่น SendLayer เพื่อให้การรับรองความถูกต้องสำหรับโดเมนอีเมลของคุณ
มีปลั๊กอิน SMTP อยู่สองสามตัว แต่เราขอแนะนำอย่างยิ่งให้ใช้ WP Mail SMTP ซึ่งเป็นปลั๊กอินที่ดีที่สุดในตลาด
ก่อนอื่น คุณจะต้องติดตั้ง WP Mail SMTP และเริ่มต้นวิซาร์ดการตั้งค่า ในการเริ่มต้น ให้ไปที่พื้นที่ผู้ดูแลระบบ WordPress และคลิกผ่าน WP Mail SMTP » การตั้งค่า » ทั่วไป
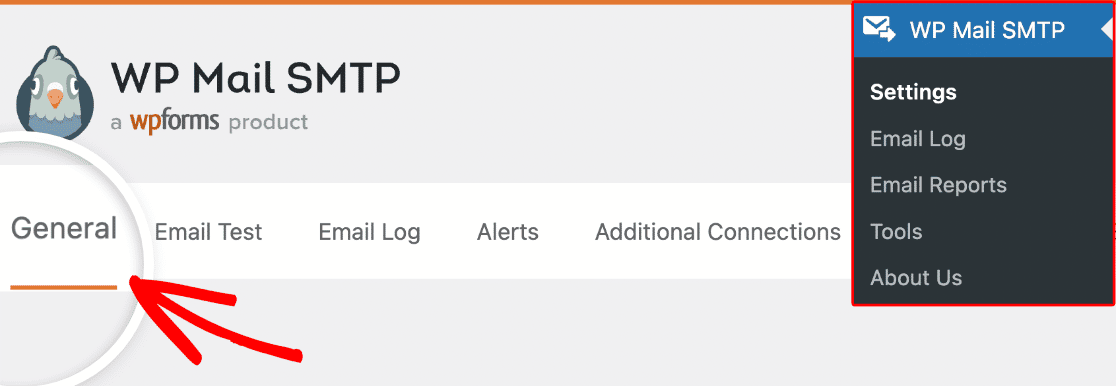
เมื่อเข้าไปแล้ว ให้เลื่อนลงไปที่ส่วน Mail แล้วคลิก Launch Setup Wizard
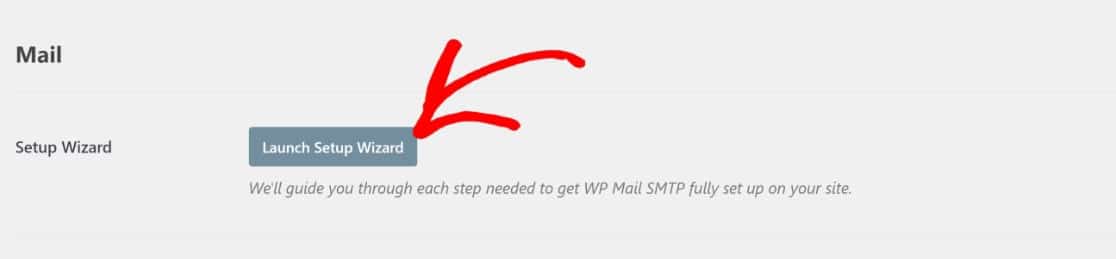
ดังที่ได้กล่าวไปแล้ว ปลั๊กอิน SMTP ทำงานร่วมกับโปรแกรมรับส่งเมลของบุคคลที่สาม ดังนั้นส่วนที่สำคัญอย่างยิ่งของกระบวนการตั้งค่าคือการเลือกโปรแกรมรับส่งเมล เราขอแนะนำ SendLayer สำหรับการรวมเข้ากับ WP Mail SMTP ได้อย่างราบรื่น แต่หากคุณต้องการลองใช้ตัวเลือกอื่นๆ ก็มีตัวเลือกมากมายให้พิจารณา
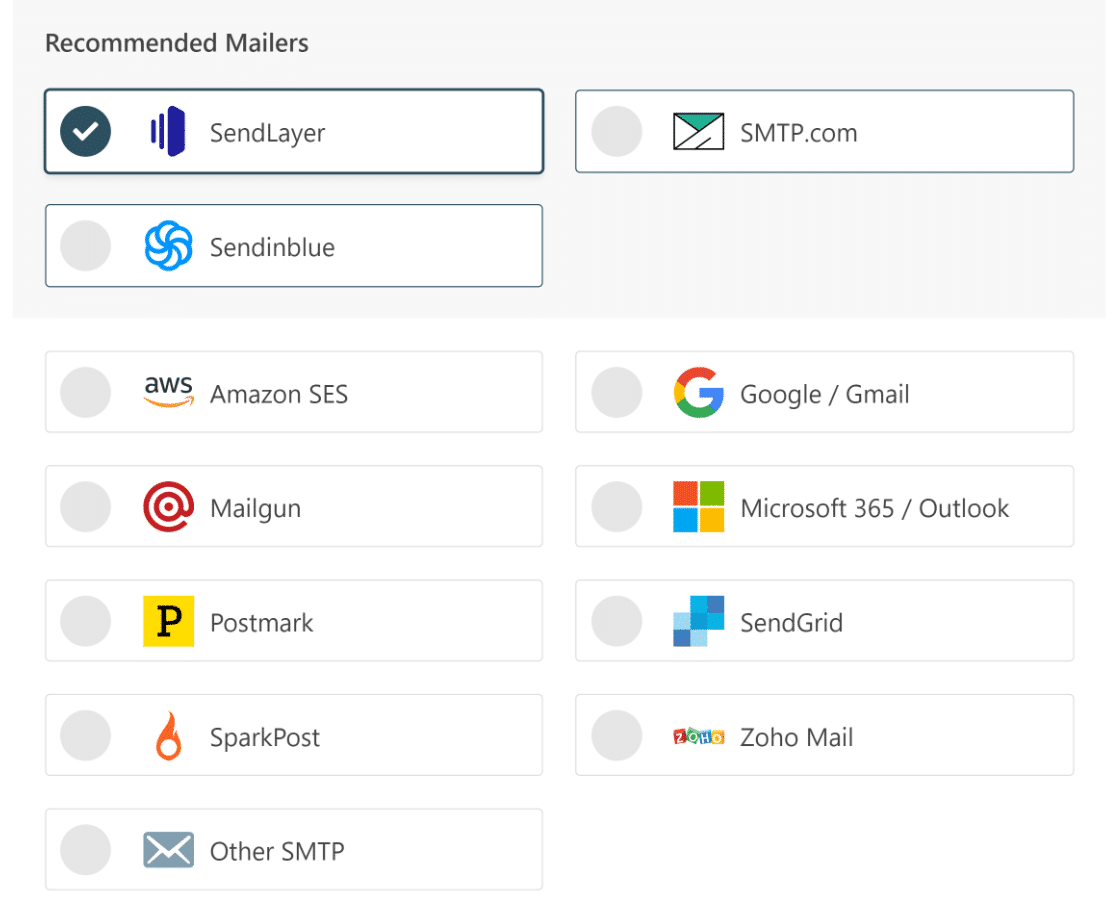
ไม่ว่าคุณจะเลือกแบบใด โปรดดูคำแนะนำที่เป็นประโยชน์เหล่านี้เพื่อตั้งค่าให้ถูกต้อง
| Mailers มีอยู่ในทุกรุ่น | เมลใน WP Mail SMTP Pro |
|---|---|
| SendLayer | อเมซอน SES |
| เอสเอ็มทีพี.คอม | Microsoft 365 / Outlook.com |
| เซ็นดินบลู | Zoho Mail |
| Google Workspace / Gmail | |
| เมลกัน | |
| ตราไปรษณีย์ | |
| SendGrid | |
| สปาร์คโพสต์ | |
| SMTP อื่น ๆ |
เมื่อตั้งค่า WP Mail SMTP เรียบร้อยแล้ว ตอนนี้เราถึงเส้นชัยแล้ว!
ตอนนี้ สมาชิกของคุณจะได้รับการแจ้งเตือนทางอีเมลทุกครั้งที่คุณเผยแพร่บล็อกโพสต์บนไซต์ของคุณ!
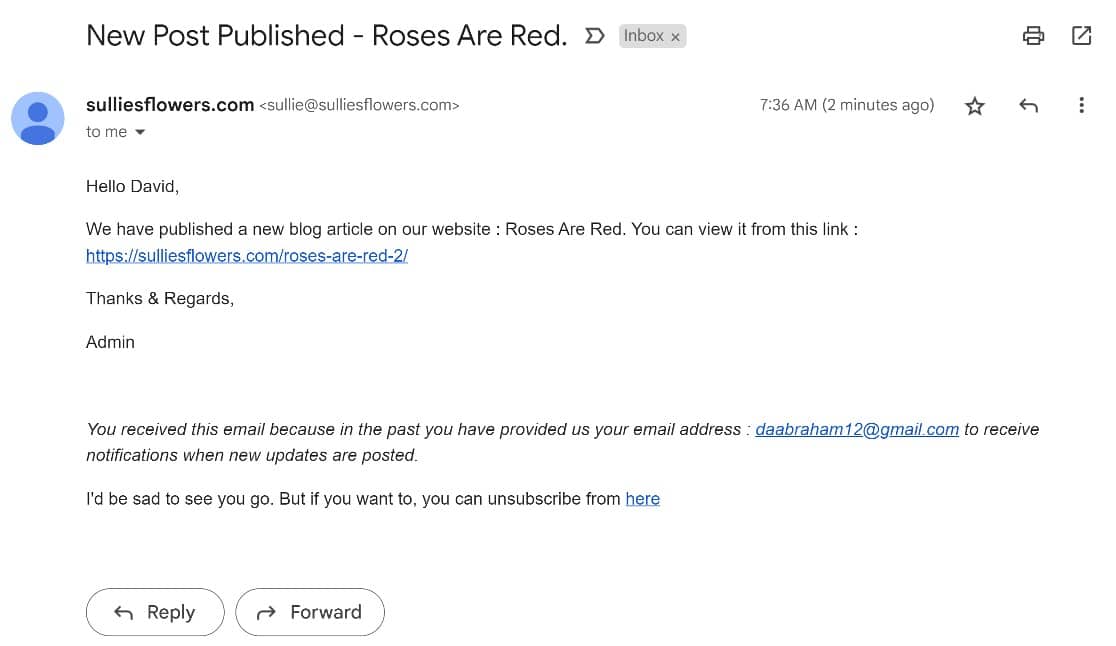
และนั่นคือทั้งหมด! ตอนนี้คุณรู้วิธีทำให้ผู้ใช้สมัครสมาชิกบล็อก WordPress ของคุณโดยใช้อีเมล
ถัดไป ติดตามอีเมลเปิดใน Google ชีต
ขณะที่คุณส่งอีเมล คงจะดีไม่น้อยหากมีวิธีง่ายๆ ในการติดตามว่าใครเปิดอีเมลของคุณ ทั้ง Icegram Express และ WP Mail SMTP มีเครื่องมือติดตามอีเมลที่ทรงพลัง แต่ด้วย WP Mail SMTP คุณจะสามารถติดตามอีเมลที่เปิดในสเปรดชีต Google ชีต ฟังดูน่าสนใจ? ลองดูสิ!
สร้างแบบฟอร์ม WordPress ของคุณตอนนี้
พร้อมที่จะสร้างแบบฟอร์มของคุณแล้วหรือยัง? เริ่มต้นวันนี้ด้วยปลั๊กอินตัวสร้างฟอร์ม WordPress ที่ง่ายที่สุด WPForms Pro มีเทมเพลตฟรีมากมายและรับประกันคืนเงินภายใน 14 วัน
หากบทความนี้ช่วยคุณได้ โปรดติดตามเราบน Facebook และ Twitter สำหรับบทช่วยสอนและคำแนะนำ WordPress ฟรีเพิ่มเติม
