كيفية السماح للزوار بالاشتراك في مدونتك عبر البريد الإلكتروني
نشرت: 2023-01-09هل تتطلع إلى جذب المستخدمين للاشتراك في مدونة WordPress الخاصة بك عبر البريد الإلكتروني؟
يعد الحصول على المستخدمين للاشتراك في مدونتك عبر البريد الإلكتروني طريقة رائعة للحفاظ على تفاعلهم مع علامتك التجارية. لا يقدم WordPress طريقة مضمنة للقيام بذلك ، ولكن من الممكن إعداده بمساعدة بعض المكونات الإضافية المفيدة.
في هذا الدليل ، سنعرض لك جميع الخطوات التي يجب اتخاذها للسماح للمستخدمين بالاشتراك في مدونتك عبر البريد الإلكتروني. دعنا نتعمق!
لماذا يجب أن تحصل على مشتركي البريد الإلكتروني لمدونتك؟
قد يتعثر الكثير من القراء عبر محتوى مدونتك من محرك بحث ، لكن معظم القراء لأول مرة لن يعودوا أبدًا ، حتى لو أحبوا المحتوى الخاص بك. يعد البقاء على اتصال مع القراء عن طريق إرسال إشعارات نشر المدونة إليهم عبر البريد الإلكتروني طريقة ممتازة لإنشاء متابعة لمدونتك وجذب حركة مرور متكررة باستمرار.
للقيام بذلك ، ستحتاج إلى وسيلة للمستخدمين للاشتراك في تلقي هذه الإشعارات ، وبعد ذلك ، ستحتاج إلى طريقة لإرسال رسائل البريد الإلكتروني هذه إليهم. إليك الدليل الكامل أدناه.
كيفية السماح للزوار بالاشتراك في مدونتك عبر البريد الإلكتروني
في هذه المقالة
- الخطوة 1. قم بتثبيت Icegram Express
- الخطوة 2. إنشاء قوائم البريد الإلكتروني
- الخطوة 3. قم بإنشاء نموذج Optin
- الخطوة 4. قم بإنشاء حملة جديدة
- الخطوة 5. قم بتمكين SMTP لضمان تسليم البريد الإلكتروني بنجاح
الخطوة 1. قم بتثبيت Icegram Express
للبدء ، سنحتاج إلى مكون إضافي للرسائل الإخبارية عبر البريد الإلكتروني لـ WordPress. يعد Icegram Express أحد أفضل المكونات الإضافية مع ميزات الاشتراك في المدونة.
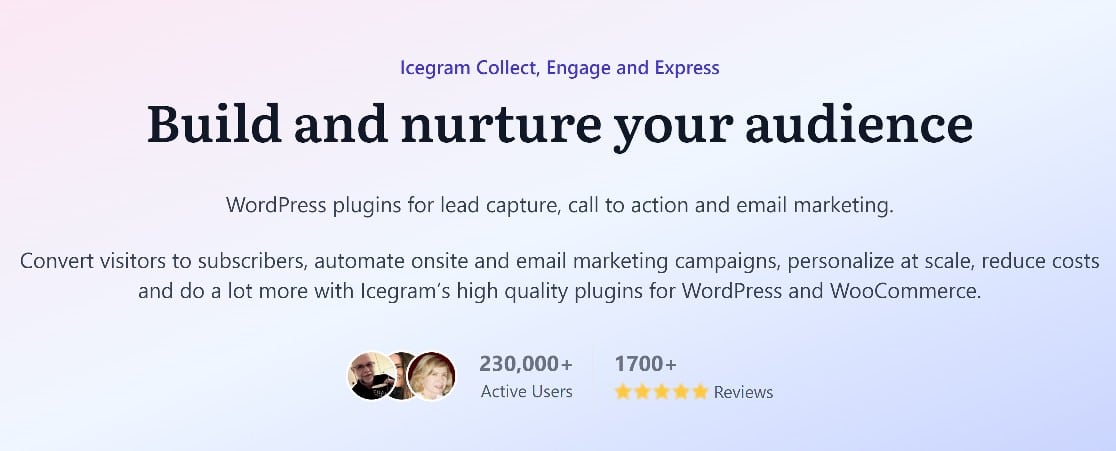
يشتمل المكون الإضافي على مجموعة من الأدوات القوية التي توفر طرقًا للمستخدمين للاشتراك في قوائم البريد الإلكتروني الخاصة بك ، إلى جانب طريقة لإرسال رسائل البريد الإلكتروني لهؤلاء المستخدمين في كل مرة يتم فيها تحديث مدونتك بمنشور جديد. أفضل جزء هو أن هذه الأدوات كلها سهلة الاستخدام للغاية!
لذا انطلق وابدأ بتنزيل وتثبيت Icegram Express. يمكنك تنزيل Starter plugin مجانًا من دليل WordPress الإضافي.
إذا كنت بحاجة إلى القليل من الإرشادات بشأن هذا ، فإليك دليل مفيد لتثبيت مكونات WordPress الإضافية للمبتدئين. بمجرد التثبيت ، هناك عملية إعداد سريعة يجب اتباعها. ستحتاج فقط إلى إدخال التفاصيل التالية:
- من الاسم - الاسم الذي سيظهر كمرسل لرسائل البريد الإلكتروني الخاصة بك.
- من العنوان - مجال البريد الإلكتروني الذي سيظهر كعنوان الإرسال.
- اختبار عنوان البريد الإلكتروني - أدخل عنوانين من عناوين البريد الإلكتروني التي تمتلكها والتي يمكن استخدامها للاختبار.
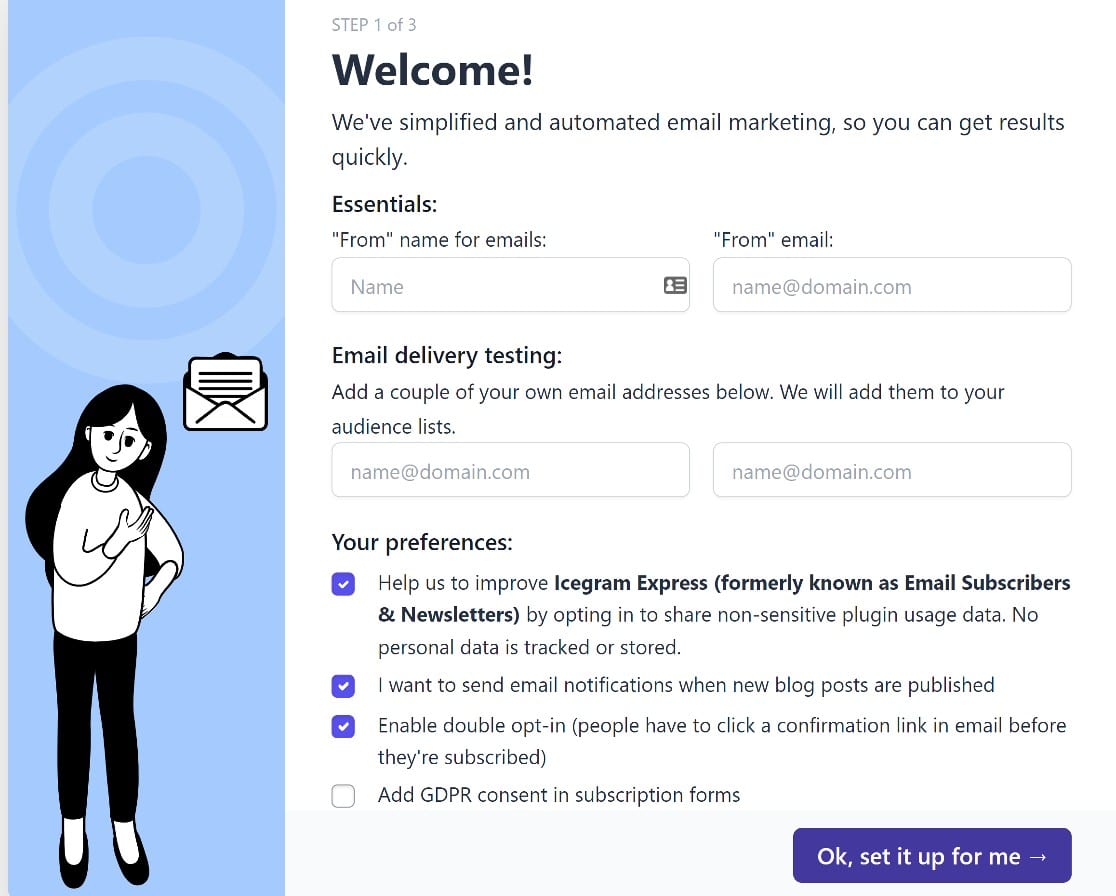
بعد ذلك ، حدد تفضيلاتك وانقر فوق موافق ، قم بإعداده لي عند الانتهاء. لن يكون هناك الكثير للقيام به هنا ، حيث سيتم تشغيل بقية التثبيت تلقائيًا. ما عليك سوى النقر فوق All good ، فلننهي الأمور عند انتهاء التثبيت.
بمجرد الانتهاء من التثبيت الأساسي ، سننشئ بعض قوائم البريد الإلكتروني التالية.
الخطوة 2. إنشاء قوائم البريد الإلكتروني
قائمة البريد الإلكتروني عبارة عن مجموعة من المستخدمين الذين اشتركوا في حملات البريد الإلكتروني الخاصة بك. يمكنك الحصول على قائمة بريد إلكتروني واحدة فقط إذا كنت ترغب في إرسال جميع منشورات المدونة الخاصة بك إلى جميع المشتركين ، أو يمكنك تقسيم المستخدمين حسب الموضوع والسماح لهم بالاشتراك في تلقي أنواع معينة من محتوى المدونة.
نوصي بشدة بتقسيم جمهورك إلى شرائح ، حيث من المرجح أن يقوم المستخدمون بالتحويل ويقل احتمال إلغاء الاشتراك إذا كنت ترسل إليهم محتوى عالي الاستهداف.
لحسن الحظ ، من السهل حقًا إنشاء قوائم بريد إلكتروني متعددة باستخدام Icegram Express. من لوحة معلومات WordPress الخاصة بك ، انقر فوق Icegram »الجمهور» إدارة القوائم .
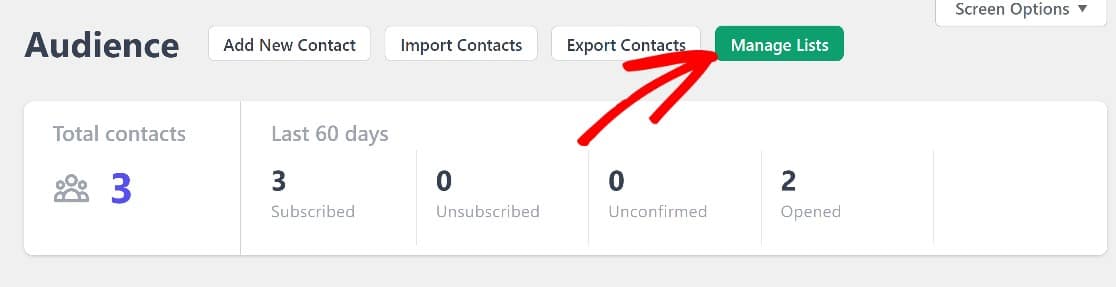
من هذه الصفحة ، يمكنك بسهولة إضافة قوائم بريد إلكتروني جديدة ببساطة عن طريق النقر فوق إضافة جديد ، ثم إعطاء قائمتك اسمًا ووصفًا. احفظه ، وسيكون هذا كل شيء.
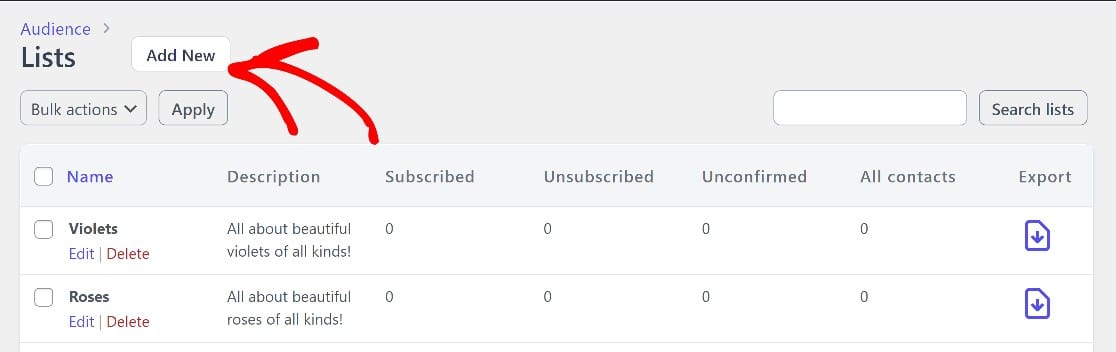
الآن ، عندما تذهب لتكوين نماذج optin الخاصة بك ، سيكون لديك قوائم متعددة يمكن للمستخدمين الاختيار من بينها.
الخطوة 3. قم بإنشاء نموذج Optin
من لوحة معلومات WordPress ، انقر فوق Icegram »Forms . سترى أن المكون الإضافي قد أنشأ بالفعل نموذج اختيار واحدًا لك.
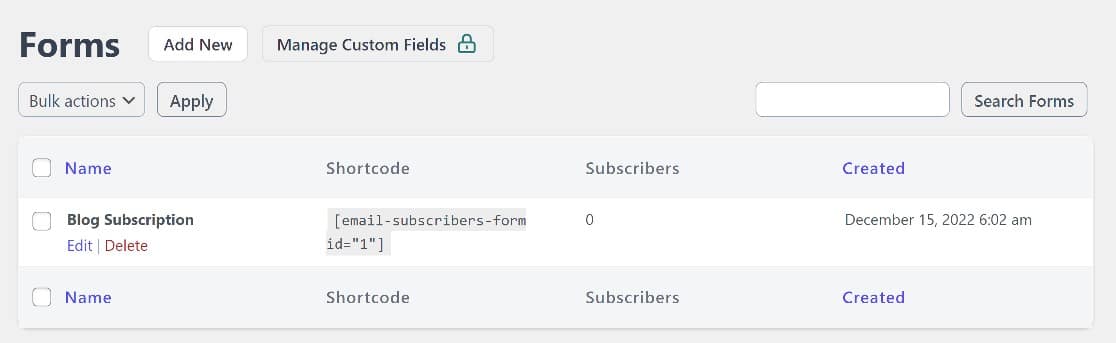
هذا نموذج اشتراك أساسي به اسم وحقل بريد إلكتروني وزر اشتراك.
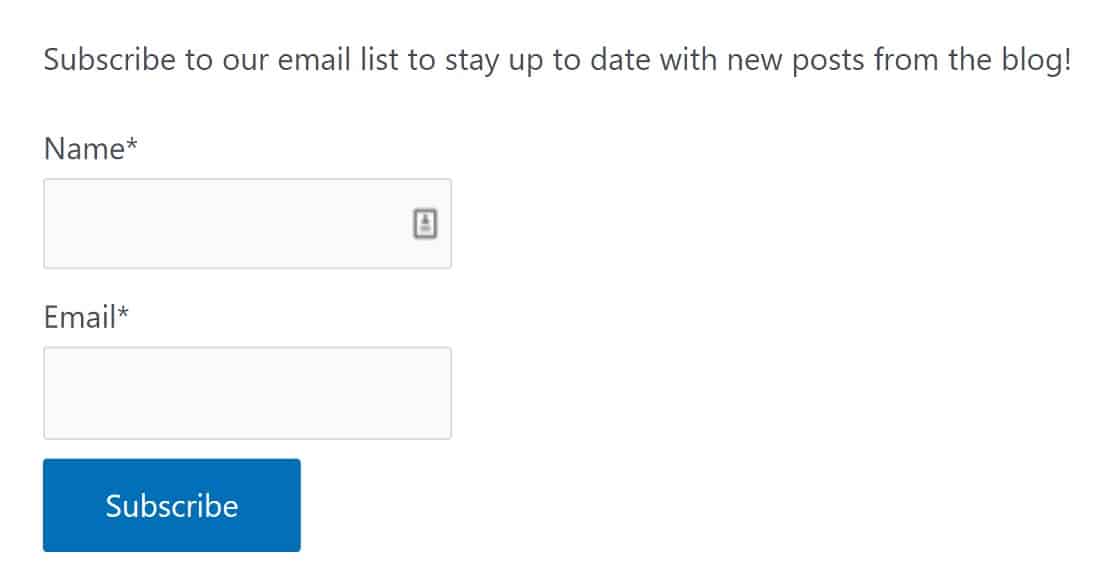
لإضافة هذا النموذج إلى صفحة ، ما عليك سوى نسخ الرمز المختصر ولصقه في المكان الذي تريد ظهوره فيه. لكن أولاً ، دعنا نعدل هذا النموذج قليلاً لجعله أكثر فاعلية.
مرر مؤشر الماوس فوق النموذج وانقر فوق تحرير للبدء. يمكنك تغيير اسم النموذج إذا كنت ترغب في ذلك ، ثم سنضيف وصفًا ، حيث نخبر المستخدمين بما يشتركون فيه.
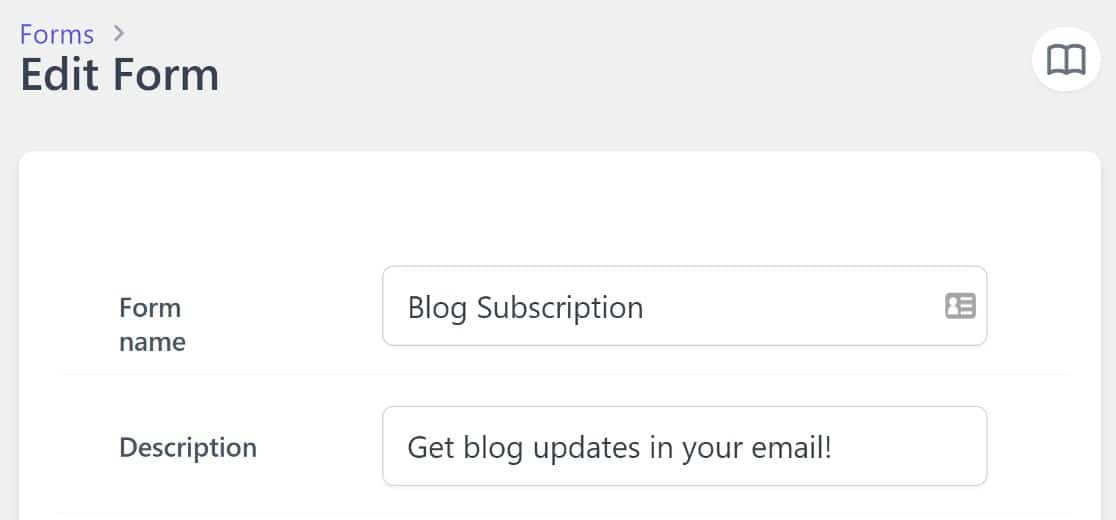
بعد ذلك ، سنقوم بالتمرير لأسفل إلى قسم القوائم وتحديد جميع القوائم التي نريد أن يتمكن القراء من الاختيار من بينها. سترى أيضًا خيارًا يسمى السماح لجهة الاتصال باختيار القائمة (القوائم) . تبديل هذا الزر.
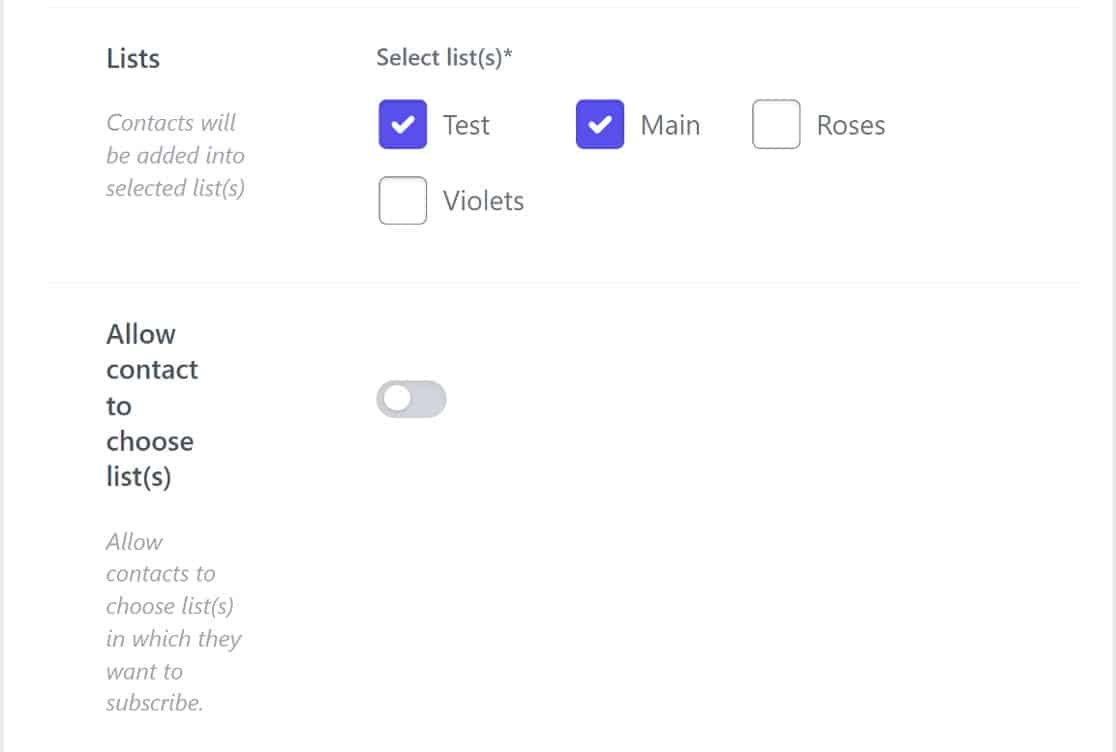
هناك بعض الخطوات الاختيارية التي يجب اتخاذها هنا. قد ترغب في عرض نموذج الاشتراك الخاص بك كنافذة منبثقة. إذا كان الأمر كذلك ، فما عليك سوى تبديل الزر " إظهار في القائمة المنبثقة ".
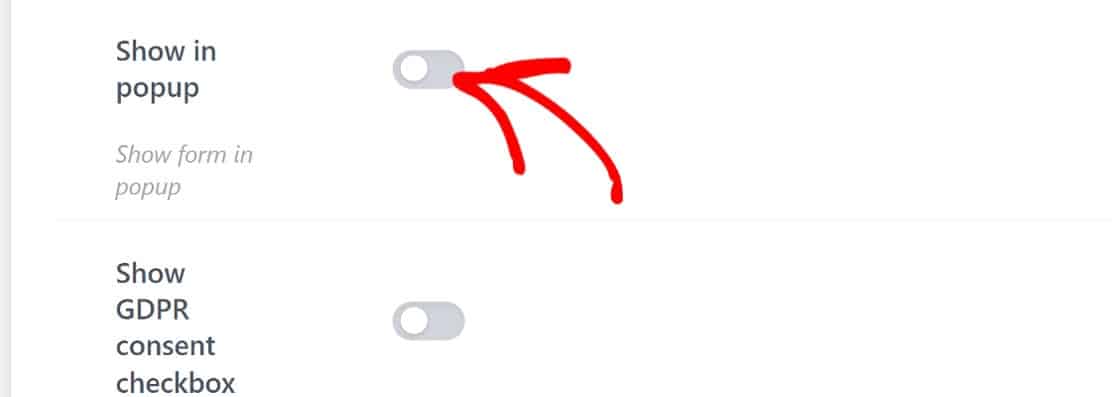
سيؤدي هذا إلى فتح قائمة منسدلة مع حقل العنوان. يحل حقل العنوان محل وصف التمكين ، لذا استخدمه لإخبار المستخدمين بما يريدون الاشتراك فيه.

هناك بعض الإعدادات الاختيارية التي يجب وضعها في الاعتبار. على سبيل المثال ، قد ترغب أيضًا في تمكين اختبار CAPTCHA لحماية النموذج الخاص بك من الرسائل غير المرغوب فيها ، بالإضافة إلى مربع اختيار موافقة القانون العام لحماية البيانات (GDPR) بحيث يوافق المستخدمون على سياسة الخصوصية الخاصة بك.
بمجرد الانتهاء من هذه الإعدادات ، ما عليك سوى حفظها. بعد ذلك ، سنقوم بتكوين Icegram Express لإرسال رسائل بريد إلكتروني آلية عند نشر المنشورات.
الخطوة 4. قم بإنشاء حملة جديدة
في هذه المرحلة ، سيكون لدينا نموذج اشتراك نشط وعدد قليل من قوائم البريد الإلكتروني للمستخدمين للاشتراك فيها. ما زلنا بحاجة إلى إعداد تسلسل تلقائي للبريد الإلكتروني عند نشر منشورات المدونة الجديدة.

للقيام بذلك ، سننشئ حملة جديدة. بالعودة إلى لوحة معلومات WordPress ، سنقوم بالضغط على Icegram »الحملات» إنشاء إشعار المنشور.

يمكنك إنشاء نموذج جديد لإشعار النشر من البداية ، ولكن تتوفر أيضًا بعض القوالب الجاهزة للمستخدمين المميزين.
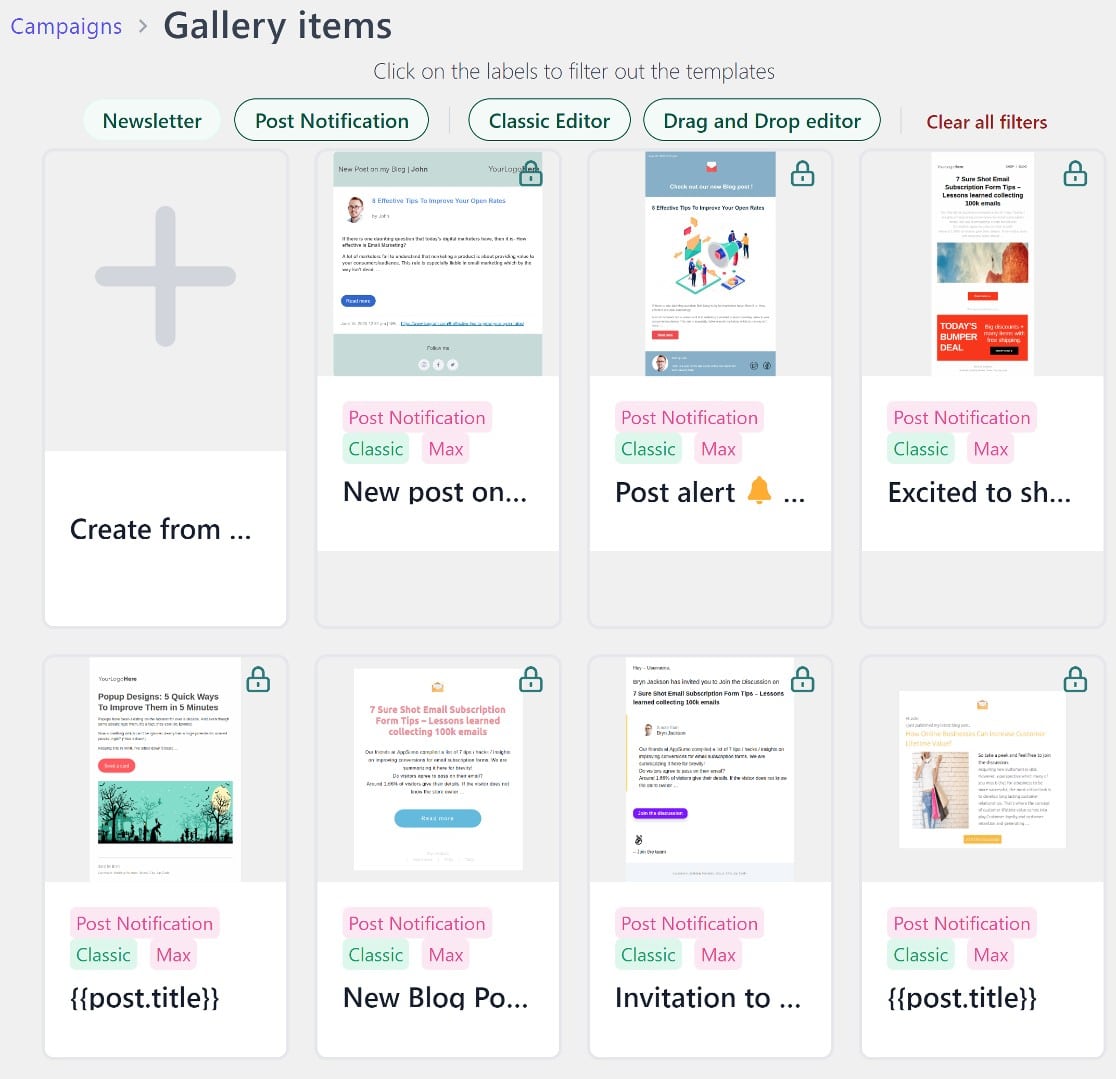
إذا كنت ترغب في إنشاء القالب الخاص بك من البداية ، فسيكون لديك خياران: محرر السحب والإفلات أو المحرر الكلاسيكي.
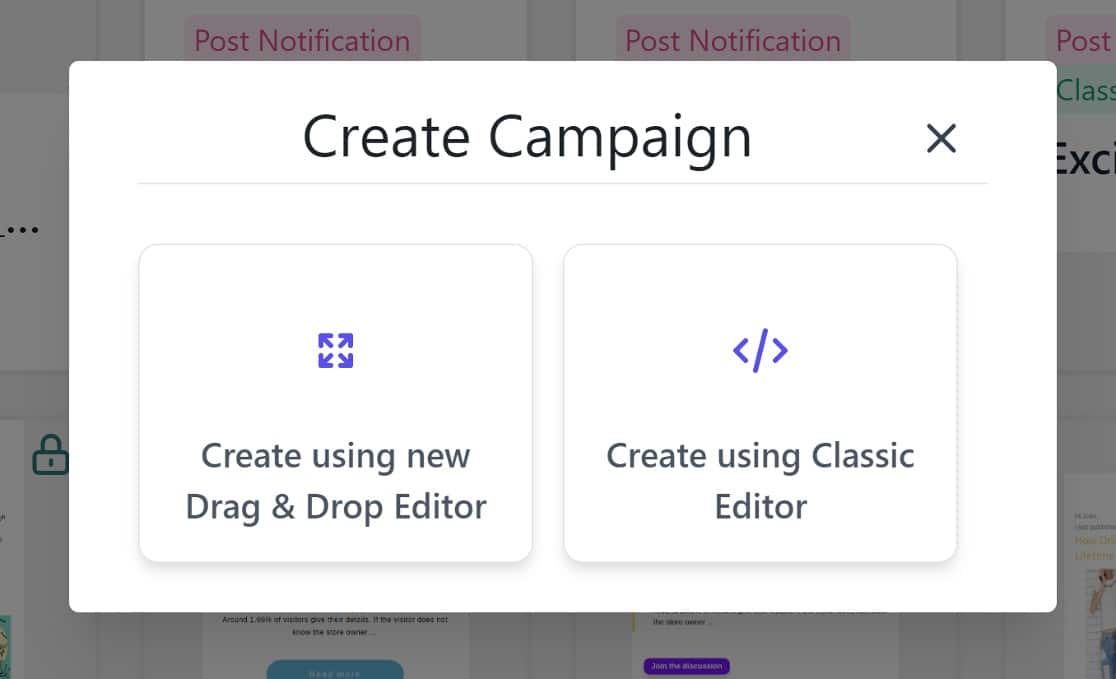
بغض النظر عن اختيارك ، إذا كنت معتادًا على إضافة محتوى إلى صفحات WordPress ، فستجد أنه من السهل إنشاء القالب الخاص بك.
لن تقوم حقًا بإنشاء قالب من البداية. سيكون هناك بعض المحتوى الأساسي ، الذي يتكون بشكل أساسي من نص مع عنصر نائب لشعارك وبعض العلامات الذكية. يمكنك بعد ذلك إضافة أو إزالة المحتوى كما يحلو لك.
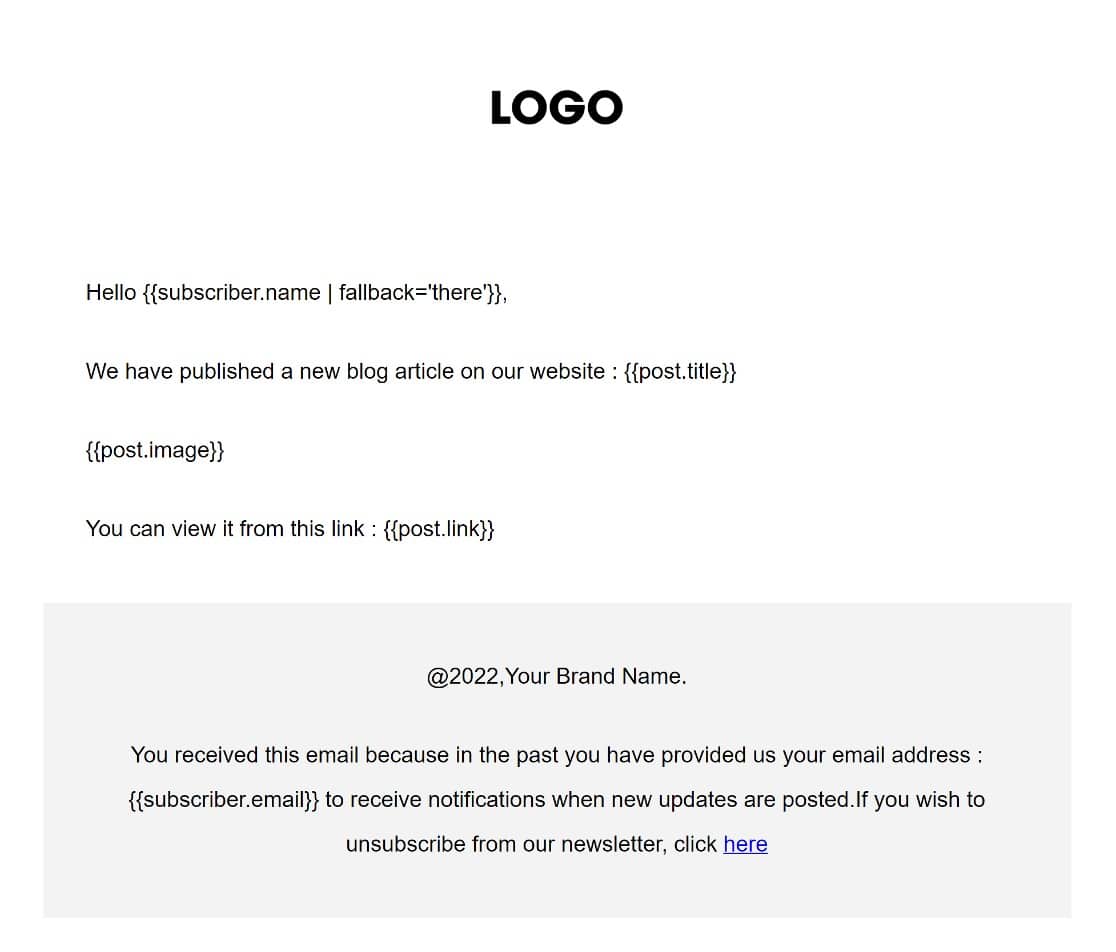
عندما تقوم بالتمرير لأسفل الصفحة ، سترى المزيد من العلامات الاختيارية التي يمكنك إضافتها إلى القالب الخاص بك.
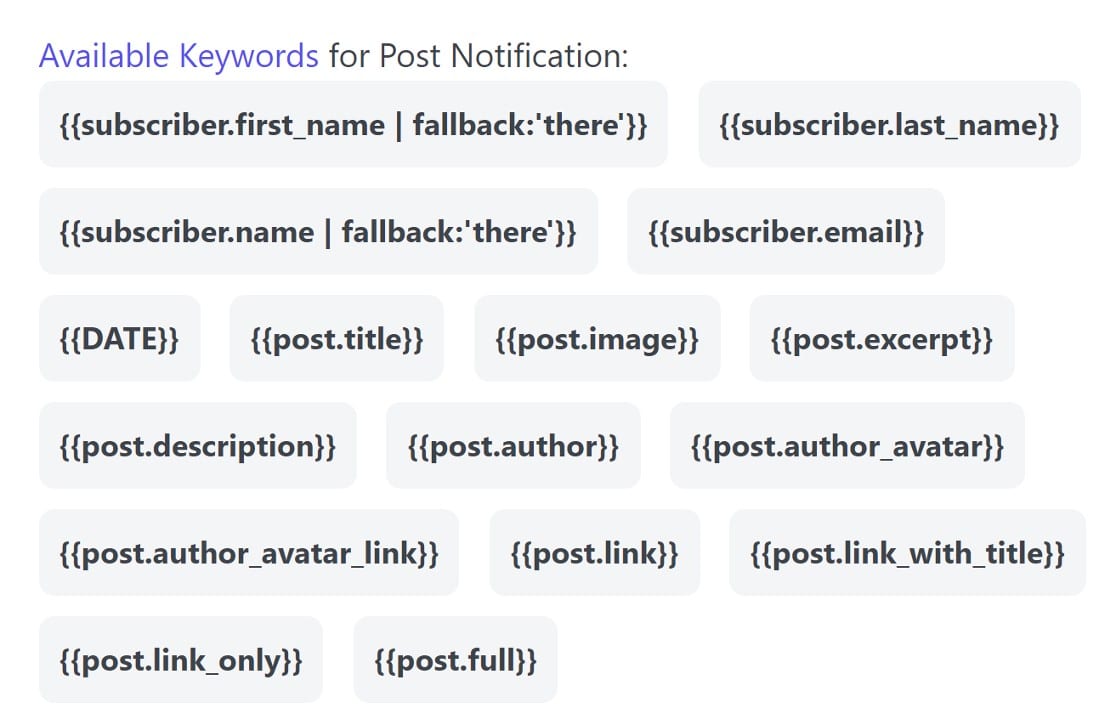
على سبيل المثال ، بينما يشتمل النموذج الافتراضي على رابط إلى منشور مدونتك ، يمكنك تضمين عناصر إضافية في البريد الإلكتروني للإشعار ، مثل مقتطف من منشور باستخدام العلامة {{post.excerpt}} .
عند الانتهاء هنا ، قم بالتمرير لأعلى وانقر فوق الملخص لإنشاء وإدارة القواعد للحملة الجديدة.
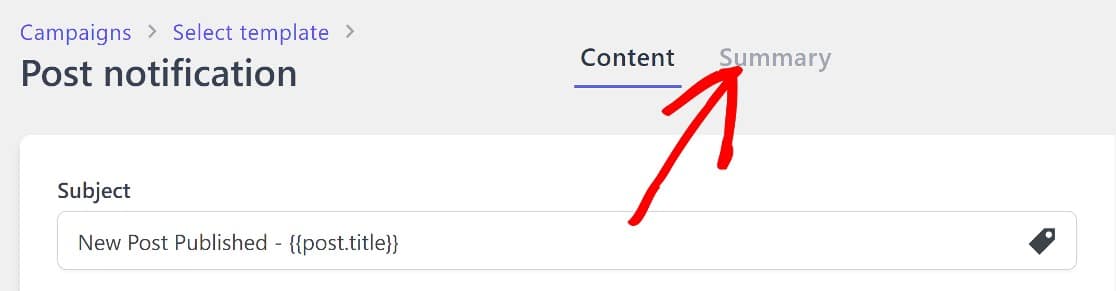
الأهم من ذلك ، يجب عليك تعيين القائمة التي تريد إرسال هذه الحملة إليها. سنختار اختبار لهذا الدليل ، ولكن يمكنك اختيار أيهما تريد.
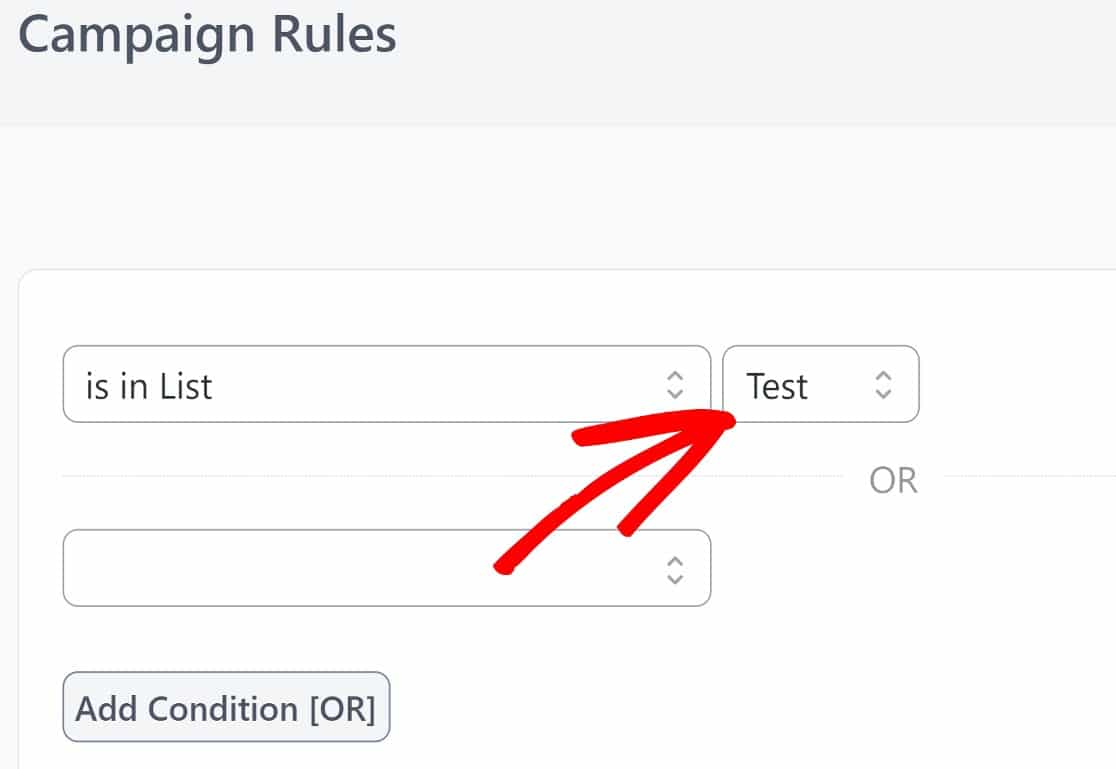
بمجرد الانتهاء من ذلك ، سيحين الوقت لبدء هذه الحملة على الهواء مباشرة. قم بالتمرير إلى أعلى الزاوية اليمنى من الصفحة وانقر فوق التالي .
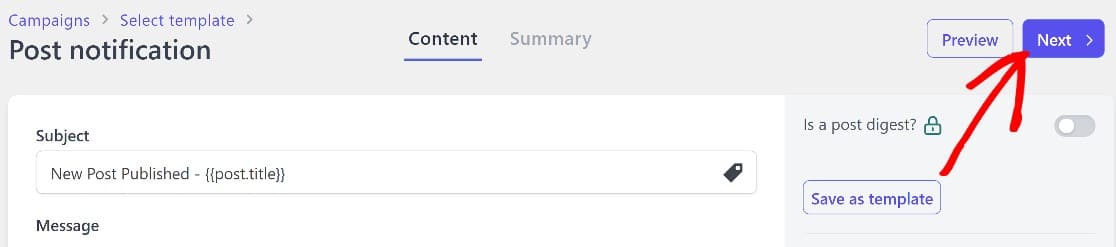
ثم انقر فوق تنشيط .
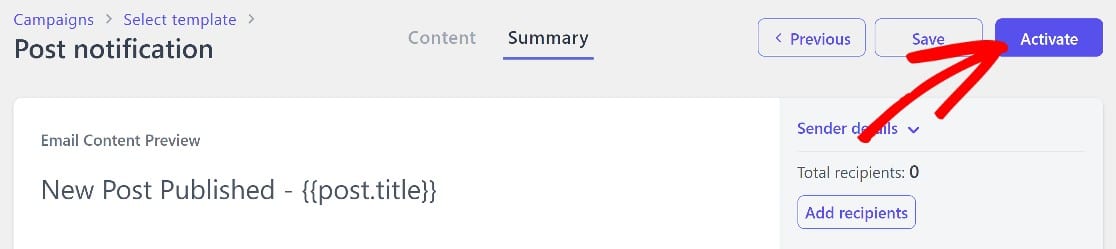
في هذه المرحلة ، سيكون لديك حملة مباشرة ، وعندما يشترك المستخدمون في قائمة بريدك الإلكتروني ، سيتلقون إشعارًا عند نشر منشور مدونة جديد.
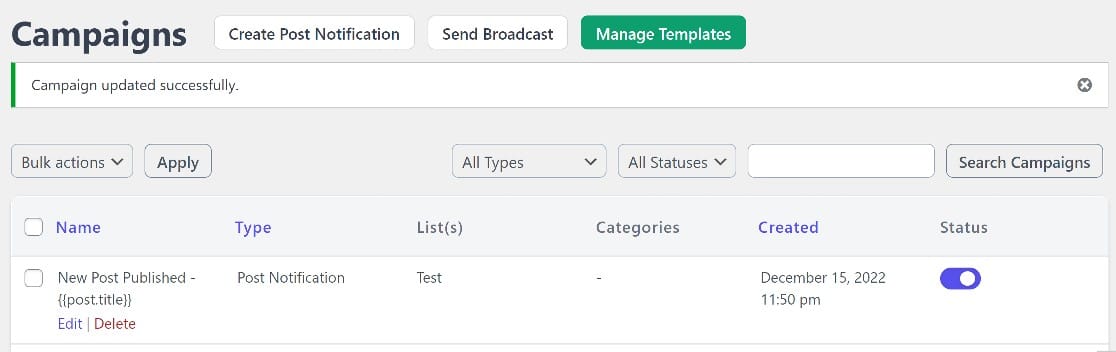
هناك خطوة واحدة أخرى يجب اتخاذها. سنحتاج إلى التأكد من تسليم رسائل البريد الإلكتروني الخاصة بك بنجاح باستخدام مكون SMTP الإضافي.
سنشرح سبب أهمية ذلك وكيفية البدء في الخطوة التالية.
الخطوة 5. قم بتمكين SMTP لضمان تسليم البريد الإلكتروني بنجاح
عادة ، يستخدم WordPress برنامج PHP mailer لإرسال رسائل البريد الإلكتروني ، ولكن هذه ليست طريقة فعالة للغاية. عادةً ما يتم إرسال رسائل البريد الإلكتروني المرسلة بهذه الطريقة إلى مجلدات البريد العشوائي أو يتم حظرها تمامًا.
لضمان تسليم رسائل البريد الإلكتروني الخاصة بك إلى المشتركين ، ستحتاج إلى استخدام مكون SMTP الإضافي. تعمل هذه المكونات الإضافية مع مرسلي البريد التابعين لجهات خارجية ، مثل SendLayer ، لتوفير مصادقة لنطاقات بريدك الإلكتروني.
هناك عدد قليل من مكونات SMTP ، لكننا نوصي بشدة باستخدام WP Mail SMTP ، وهو الأفضل في السوق.
أولاً ، ستحتاج إلى تثبيت WP Mail SMTP وبدء معالج الإعداد. للبدء ، توجه إلى منطقة إدارة WordPress وانقر فوق WP Mail SMTP »الإعدادات» عام .
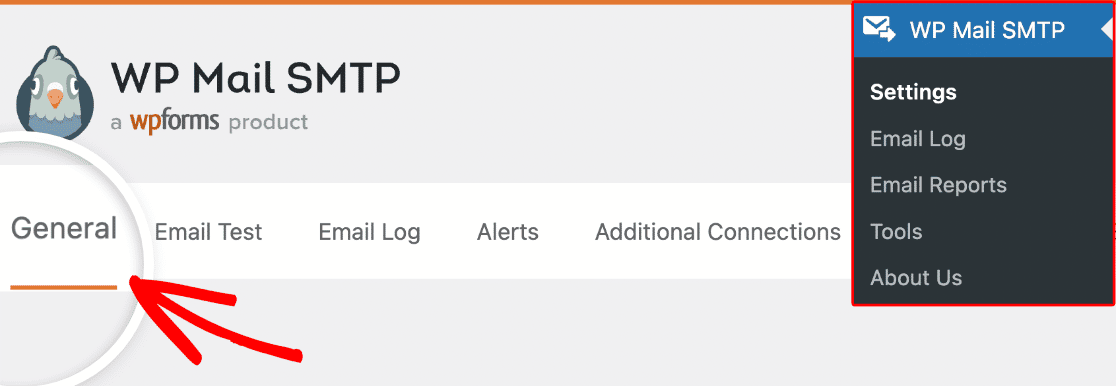
بمجرد الدخول ، قم بالتمرير لأسفل إلى قسم البريد وانقر فوق تشغيل معالج الإعداد .
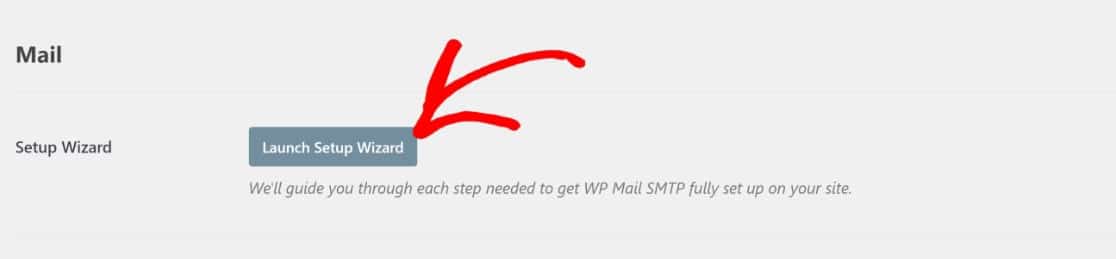
كما ذكرنا سابقًا ، تعمل مكونات SMTP الإضافية مع مرسلي البريد التابعين لجهات خارجية ، لذا فإن جزءًا مهمًا حقًا من عملية الإعداد هو اختيار مرسل بريد. نوصي باستخدام SendLayer لتكامله السلس مع WP Mail SMTP ، ولكن إذا كنت ترغب في تجربة خيارات أخرى ، فهناك عدد غير قليل من الخيارات التي يجب مراعاتها.
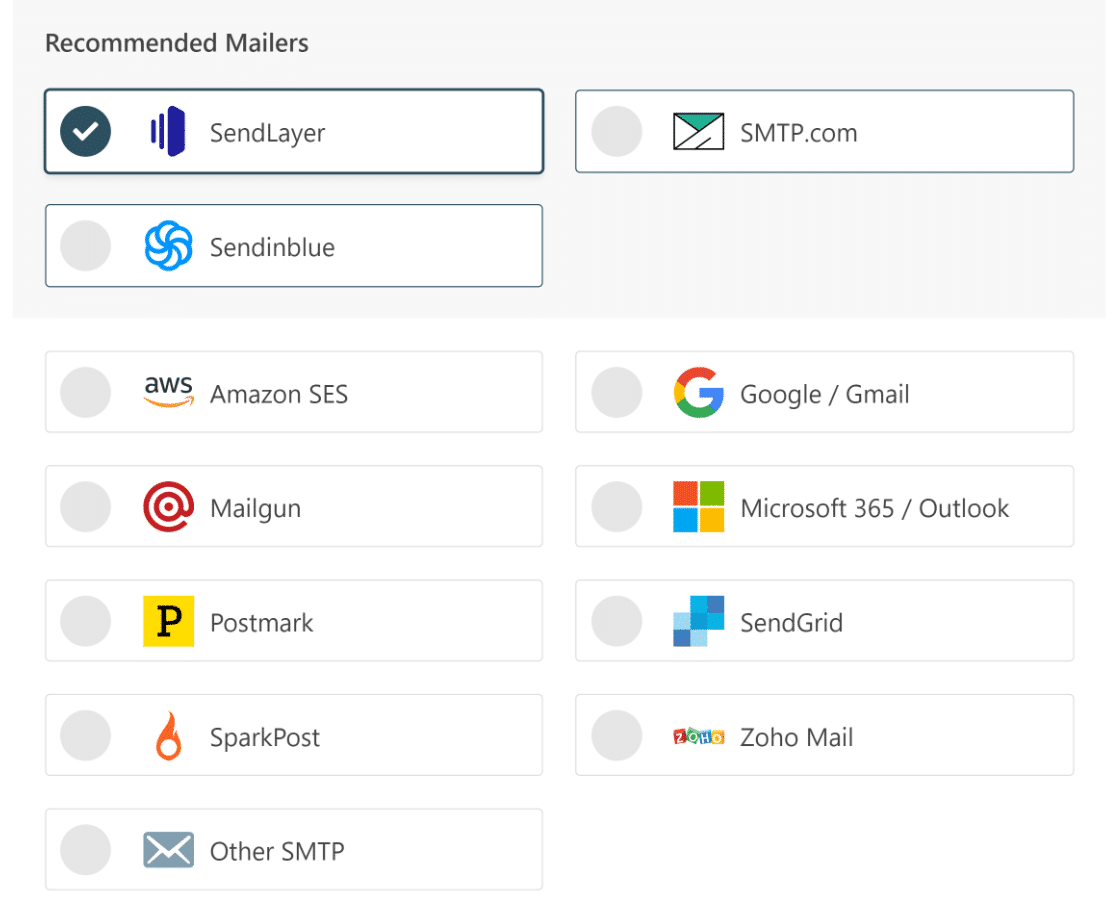
بغض النظر عن اختيارك ، ألق نظرة على هذه الأدلة المفيدة لإعداده بشكل صحيح.
| رسائل البريد متوفرة في جميع الإصدارات | الرسائل البريدية في WP Mail SMTP Pro |
|---|---|
| SendLayer | أمازون SES |
| SMTP.com | Microsoft 365 / Outlook.com |
| Sendinblue | Zoho Mail |
| مساحة عمل Google / Gmail | |
| Mailgun | |
| ختم البريد | |
| SendGrid | |
| سبارك بوست | |
| SMTP أخرى |
مع إعداد WP Mail SMTP بالكامل ، نحن الآن في خط النهاية!
الآن ، سيتلقى المشتركون لديك إشعارات عبر البريد الإلكتروني في كل مرة تنشر فيها مدونة على موقعك!
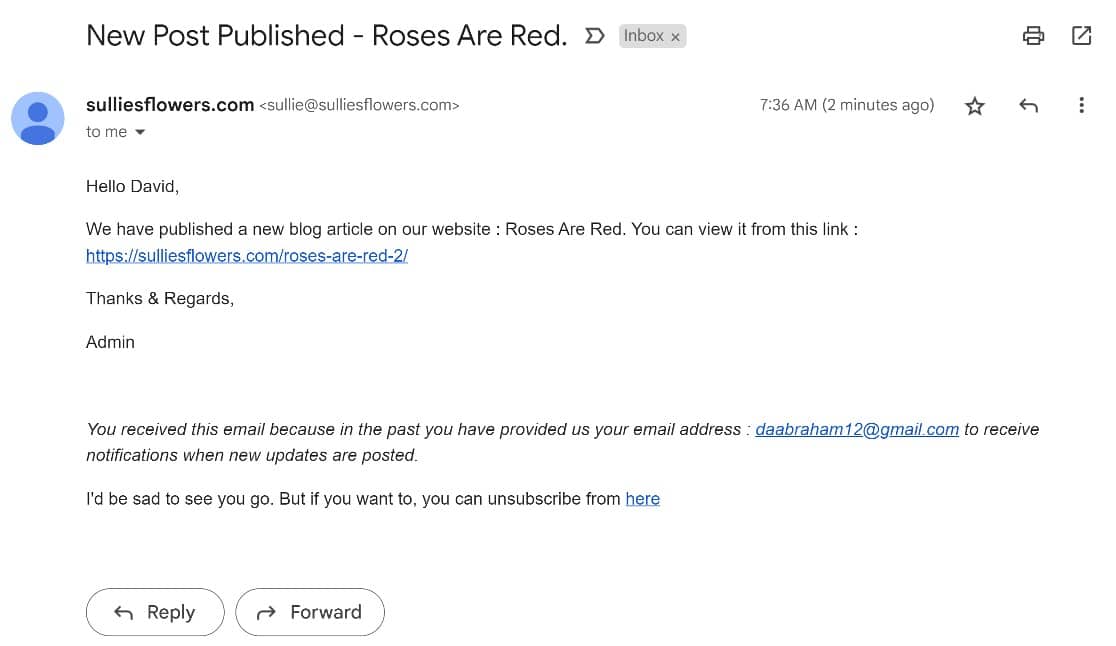
وهذا كل ما في الأمر! أنت تعرف الآن كيفية حث المستخدمين على الاشتراك في مدونة WordPress الخاصة بك باستخدام البريد الإلكتروني.
بعد ذلك ، يتم فتح تتبع البريد الإلكتروني في جدول بيانات Google
عندما ترسل رسائل بريد إلكتروني ، ألن يكون من الرائع أن يكون لديك طريقة سهلة لتتبع من يفتح رسائل البريد الإلكتروني الخاصة بك؟ يقدم كل من Icegram Express و WP Mail SMTP بعض أدوات تتبع البريد الإلكتروني القوية ، ولكن مع WP Mail SMTP ، ستتمكن من تتبع فتح البريد الإلكتروني في جدول بيانات Google Sheet. يبدو مثيرا للاهتمام؟ حاول!
قم بإنشاء نموذج WordPress الخاص بك الآن
جاهز لبناء النموذج الخاص بك؟ ابدأ اليوم باستخدام أسهل مكون إضافي منشئ نماذج WordPress. يتضمن WPForms Pro الكثير من القوالب المجانية ويقدم ضمانًا لاسترداد الأموال لمدة 14 يومًا.
إذا ساعدتك هذه المقالة ، فيرجى متابعتنا على Facebook و Twitter لمزيد من البرامج التعليمية والأدلة المجانية لـ WordPress.
