Cum să permiteți vizitatorilor să se aboneze la blogul dvs. prin e-mail
Publicat: 2023-01-09Doriți să convingeți utilizatorii să se aboneze la blogul dvs. WordPress prin e-mail?
A face utilizatorii să se aboneze la blogul tău prin e-mail este o modalitate excelentă de a-i menține implicați cu marca ta. WordPress nu oferă o modalitate încorporată de a face acest lucru, dar este posibil să o configurați cu ajutorul câtorva plugin-uri la îndemână.
În acest ghid, vă vom arăta toți pașii de urmat pentru a permite utilizatorilor să se aboneze la blogul dvs. prin e-mail. Să ne scufundăm!
De ce ar trebui să obțineți abonați de e-mail pentru blogul dvs.?
O mulțime de cititori pot da peste conținutul blogului tău dintr-un motor de căutare, dar majoritatea cititorilor pentru prima dată nu se vor întoarce niciodată, chiar dacă le-a plăcut conținutul tău. Menținerea contactului cu cititorii trimițându-le notificări de publicare pe blog prin e-mail este o modalitate excelentă de a construi un număr de urmăritori pentru blogul dvs. și de a atrage trafic recurent în mod constant.
Pentru a face acest lucru, veți avea nevoie de o modalitate prin care utilizatorii să se înscrie pentru a primi aceste notificări și apoi, veți avea nevoie de o modalitate de a le trimite aceste e-mailuri. Iată mai jos ghidul complet.
Cum să permiteți vizitatorilor să se aboneze la blogul dvs. prin e-mail
În acest articol
- Pasul 1. Instalați Icegram Express
- Pasul 2. Creați liste de e-mail
- Pasul 3. Creați un formular Optin
- Pasul 4. Creați o nouă campanie
- Pasul 5. Activați SMTP pentru a asigura livrarea de e-mail de succes
Pasul 1. Instalați Icegram Express
Pentru a începe, vom avea nevoie de un plugin de buletin informativ prin e-mail pentru WordPress. Unul dintre cele mai bune plugin-uri cu funcții de abonare la blog este Icegram Express.
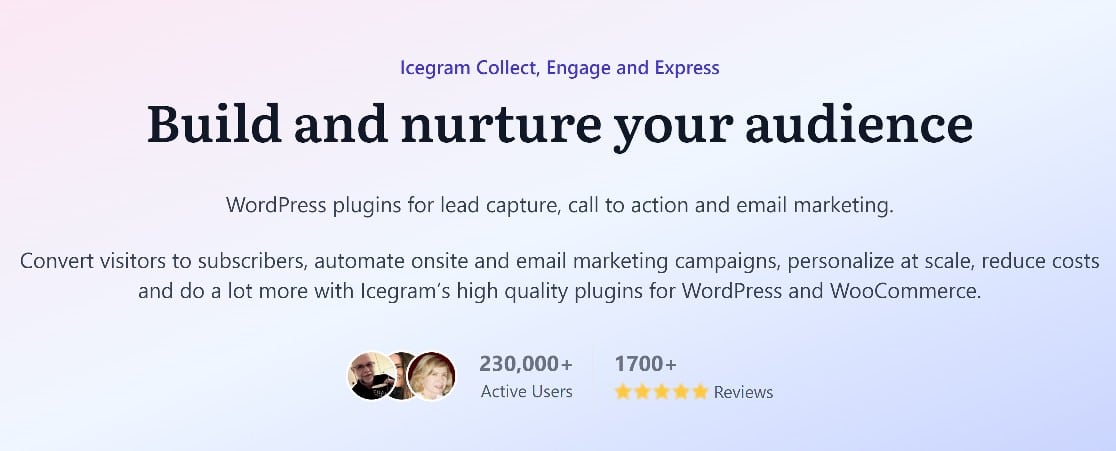
Pluginul include o suită de instrumente puternice care oferă utilizatorilor modalități de a se înscrie în listele dvs. de e-mail, împreună cu o modalitate de a trimite e-mail-uri acelor utilizatori de fiecare dată când blogul dvs. este actualizat cu o postare nouă. Cea mai bună parte este că toate aceste instrumente sunt foarte ușor de utilizat!
Așa că mergeți mai departe și începeți prin descărcarea și instalarea Icegram Express. Puteți descărca gratuit pluginul Starter din directorul de pluginuri WordPress.
Dacă aveți nevoie de un pic de îndrumare în acest sens, iată un ghid util pentru instalarea pluginurilor WordPress pentru începători. Odată instalat, trebuie parcurs un proces rapid de configurare. Va trebui doar să introduceți următoarele detalii:
- De la nume – numele care va apărea ca expeditor al e-mailurilor tale.
- De la adresa – domeniul de e-mail care va apărea ca adresă de trimitere.
- Adresă de e-mail de testare – introduceți câteva adrese de e-mail pe care le dețineți, care pot fi folosite pentru testare.
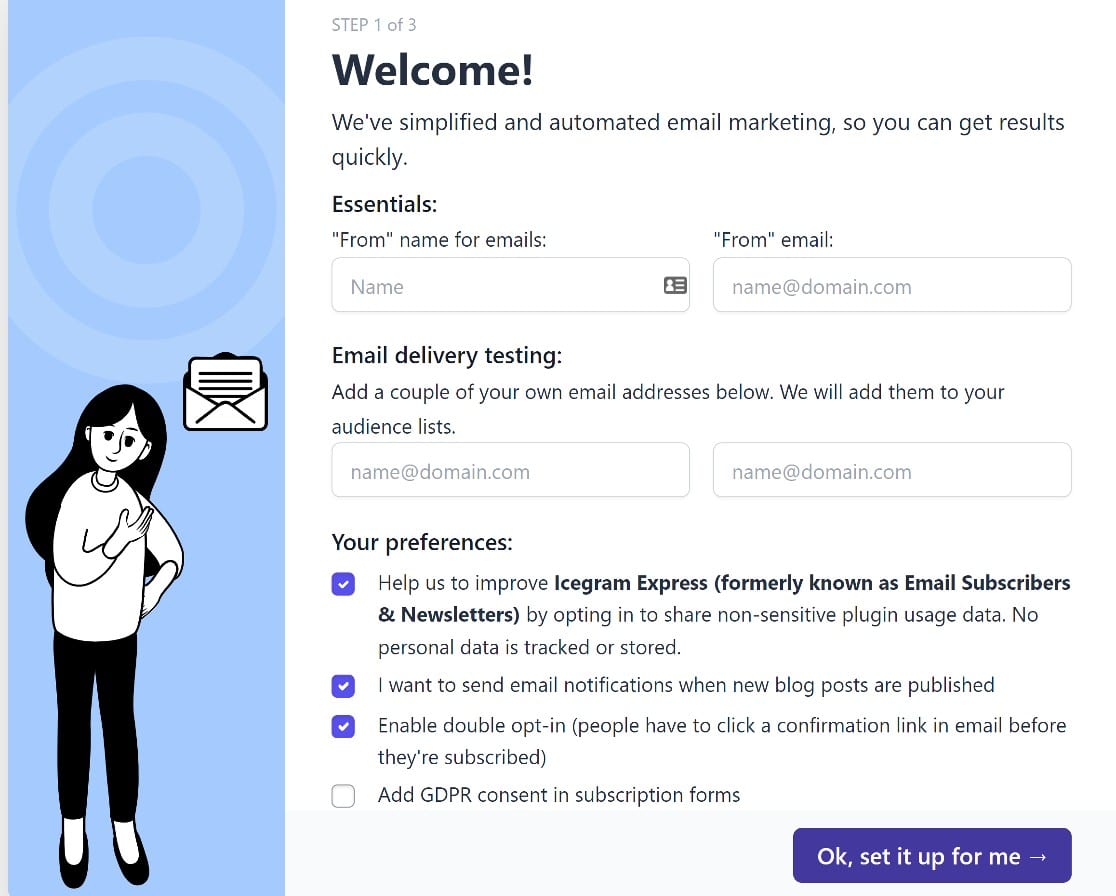
Apoi, selectați preferințele dvs. și faceți clic pe Ok, configurați-l pentru mine când ați terminat. Nu vor mai fi multe de făcut aici, deoarece restul instalării va rula automat. Doar faceți clic pe Toate bune, să terminăm lucrurile când se termină instalarea.
După ce am îndepărtat instalarea de bază, vom crea în continuare câteva liste de e-mail.
Pasul 2. Creați liste de e-mail
O listă de e-mail este o colecție de utilizatori care s-au înscris pentru campaniile dvs. de e-mail. Puteți avea o singură listă de e-mail dacă doriți să trimiteți toate postările de blog tuturor abonaților sau vă puteți segmenta utilizatorii după subiect și le permiteți să opteze pentru a primi anumite tipuri de conținut de blog.
Vă recomandăm insistent să vă segmentați publicul, deoarece utilizatorii au șanse mai mari să facă conversii și mai puțin probabil să se dezaboneze dacă le trimiteți conținut foarte bine direcționat.
Din fericire, este foarte simplu să creezi mai multe liste de e-mail folosind Icegram Express. Din tabloul de bord WordPress, faceți clic pe Icegram » Audiență » Gestionați liste .
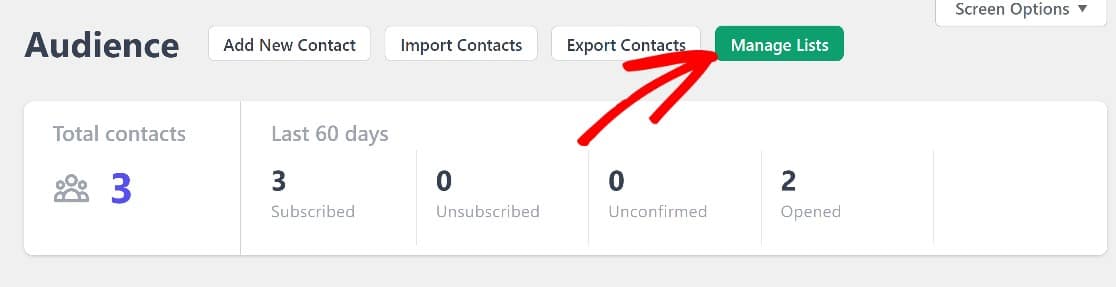
Din această pagină, puteți adăuga cu ușurință noi liste de e-mail pur și simplu făcând clic pe Adăugare nou, apoi oferind listei dvs. un nume și o descriere. Salvează-l și asta va fi tot.
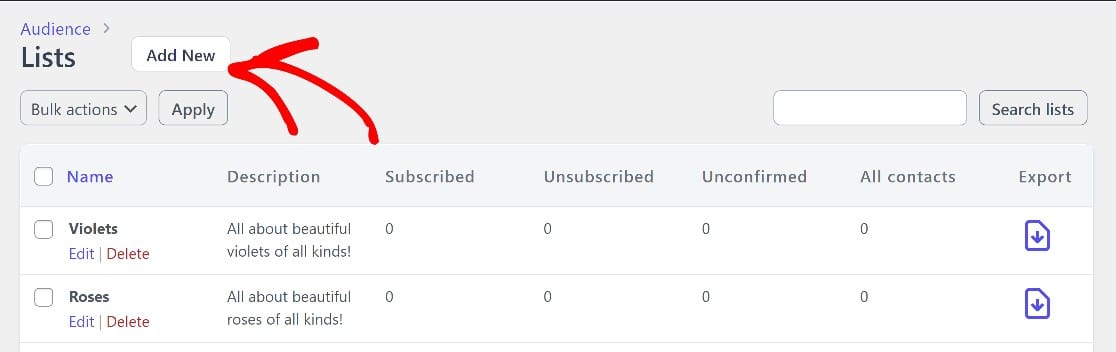
Acum, când vă configurați formularele de optare, veți avea mai multe liste din care utilizatorii le pot selecta.
Pasul 3. Creați un formular Optin
Din tabloul de bord WordPress, faceți clic pe Icegram » Formulare . Veți vedea că pluginul a creat deja un formular de înscriere pentru dvs.
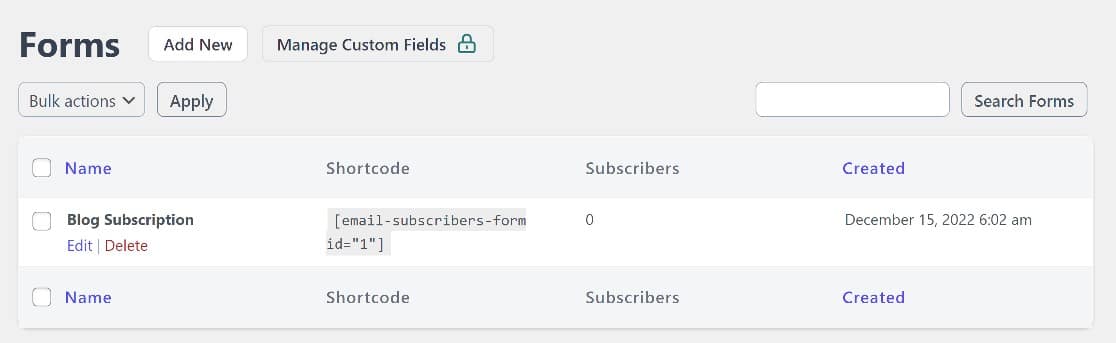
Acesta este un formular de optin de bază cu un câmp de nume și e-mail și un buton de abonare.
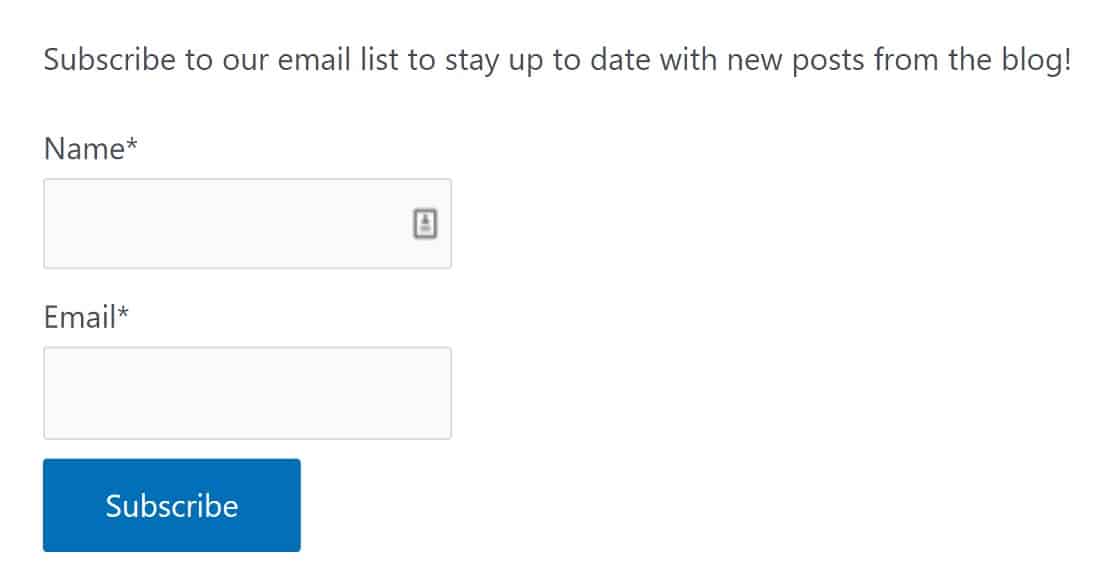
Pentru a adăuga acest formular pe o pagină, pur și simplu copiați codul scurt și inserați-l unde doriți să apară. Dar mai întâi, să edităm puțin acest formular pentru a-l face mai eficient.
Plasați cursorul peste formular și faceți clic pe Editați pentru a începe. Puteți schimba numele formularului dacă doriți, apoi vom adăuga o descriere, unde le spunem utilizatorilor la ce se abonează.
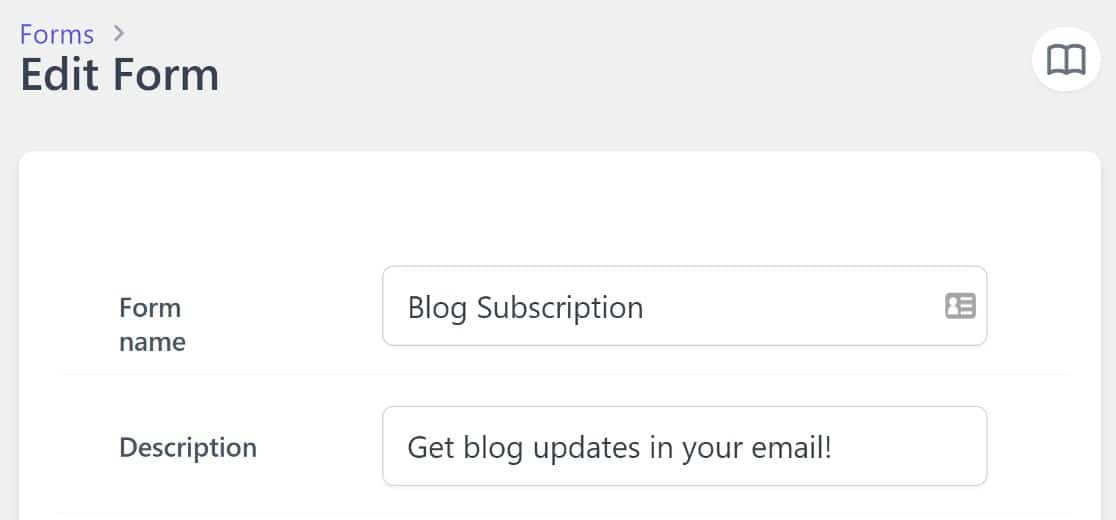
Apoi, vom derula în jos la secțiunea Liste și vom bifa toate listele din care dorim ca cititorii să poată alege. De asemenea, veți vedea o opțiune etichetată Permite contactului să aleagă listele . Comutați acest buton.
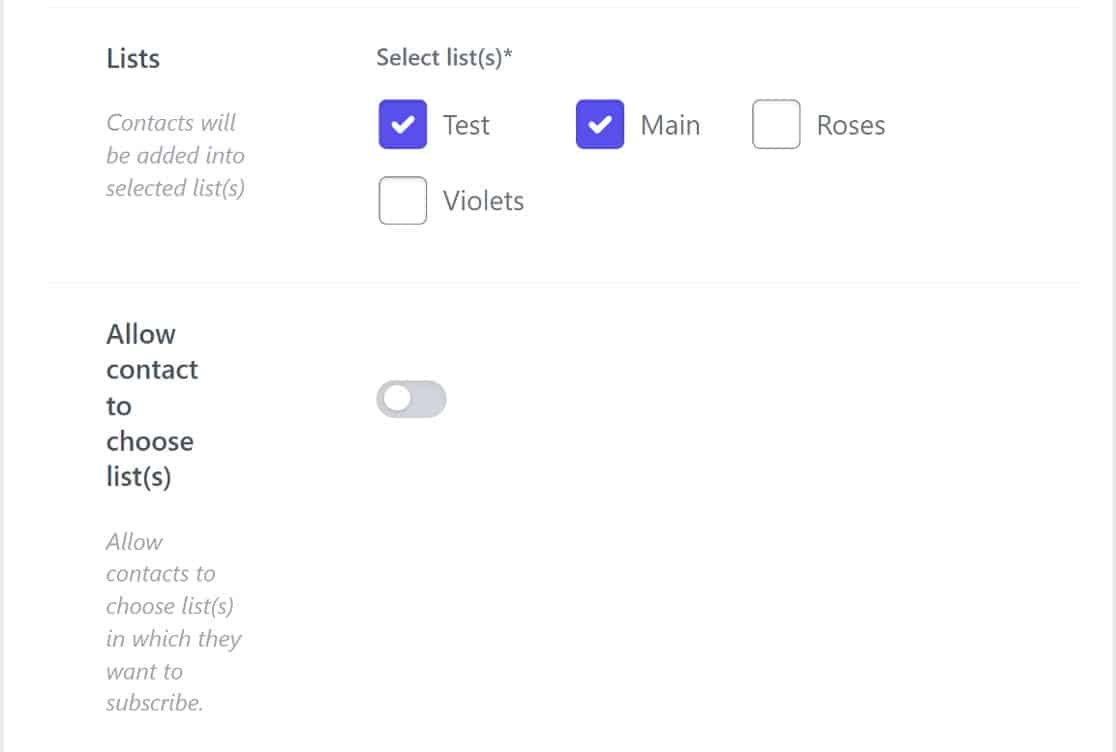
Mai sunt câțiva pași opționali de urmat aici. Este posibil să doriți ca formularul dvs. de înscriere să fie afișat ca un pop-up. Dacă da, pur și simplu comutați butonul Afișare în pop -up.
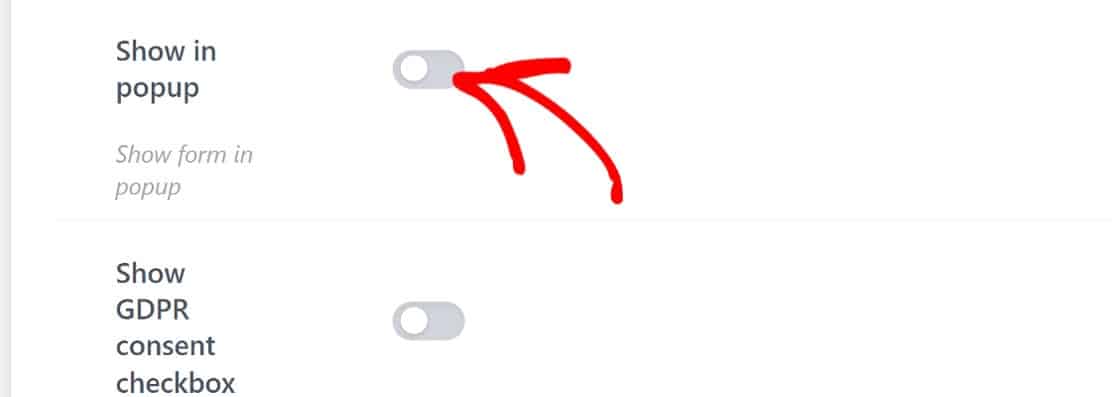
Aceasta va deschide un meniu derulant cu un câmp pentru titlu. Câmpul pentru titlu înlocuiește descrierea de înscriere, așa că utilizați-l pentru a spune utilizatorilor la ce se înscriu.

Mai sunt câteva setări opționale de luat în considerare. De exemplu, este posibil să doriți să activați și CAPTCHA pentru a vă proteja formularul de spam, precum și caseta de selectare pentru consimțământul GDPR, astfel încât utilizatorii să își dea acordul cu politica dvs. de confidențialitate.
După ce ați terminat cu aceste setări, pur și simplu salvați-le. În continuare, vom configura Icegram Express pentru a trimite e-mailuri automate atunci când postările sunt publicate.
Pasul 4. Creați o nouă campanie
În acest moment, vom avea un formular activ de înscriere și câteva liste de e-mail la care utilizatorii să se aboneze. Încă trebuie să setăm o secvență automată de e-mail pentru când sunt publicate noi postări de blog.

Pentru a face acest lucru, vom crea o nouă campanie. Înapoi în tabloul de bord WordPress, vom face clic pe Icegram » Campanii » Creare notificare de postare.

Puteți crea un nou șablon de notificare post de la zero, dar câteva șabloane gata făcute sunt disponibile și pentru utilizatorii premium.
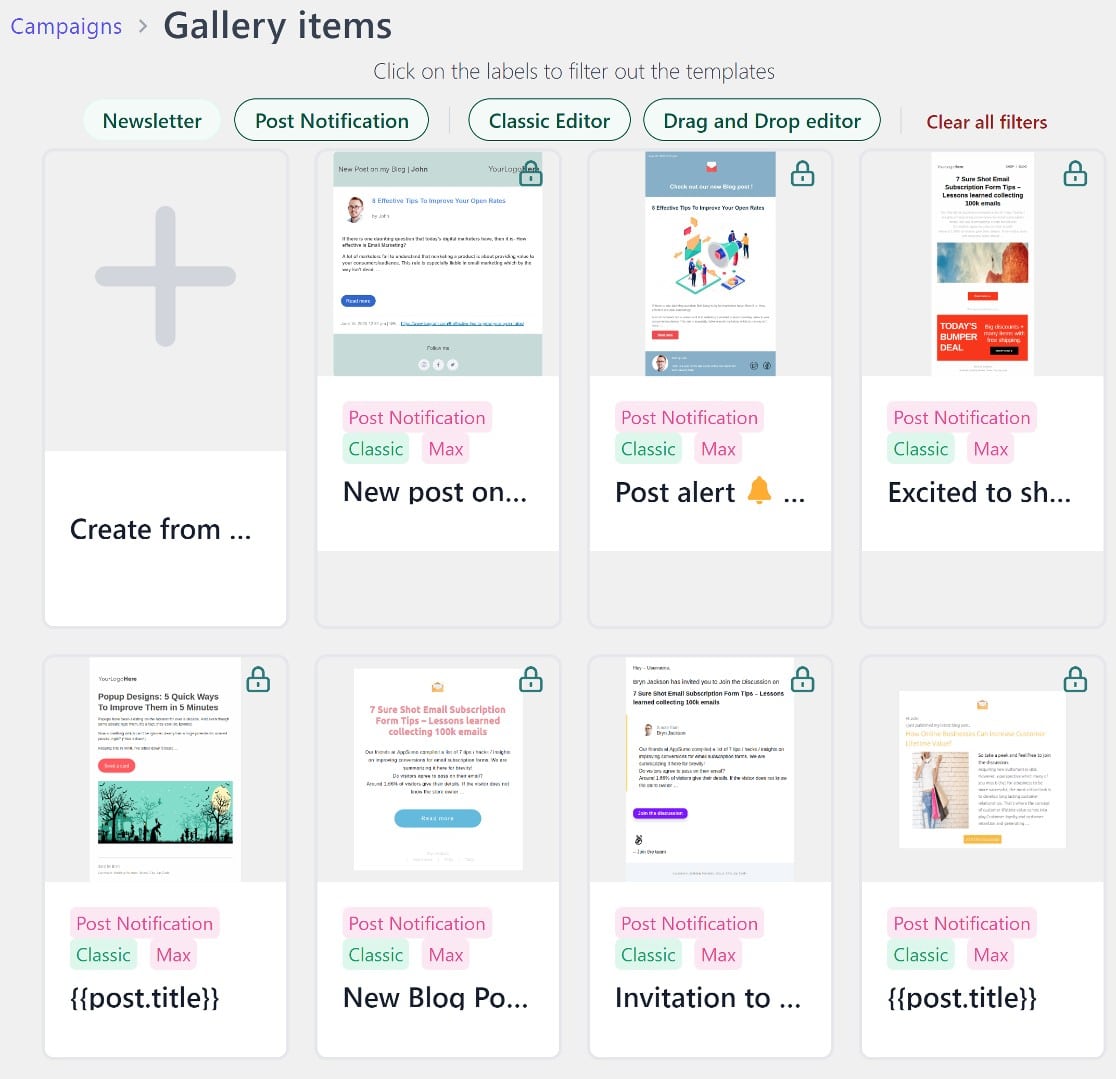
Dacă doriți să vă construiți șablonul de la zero, veți avea două opțiuni: editorul drag-and-drop sau editorul clasic.
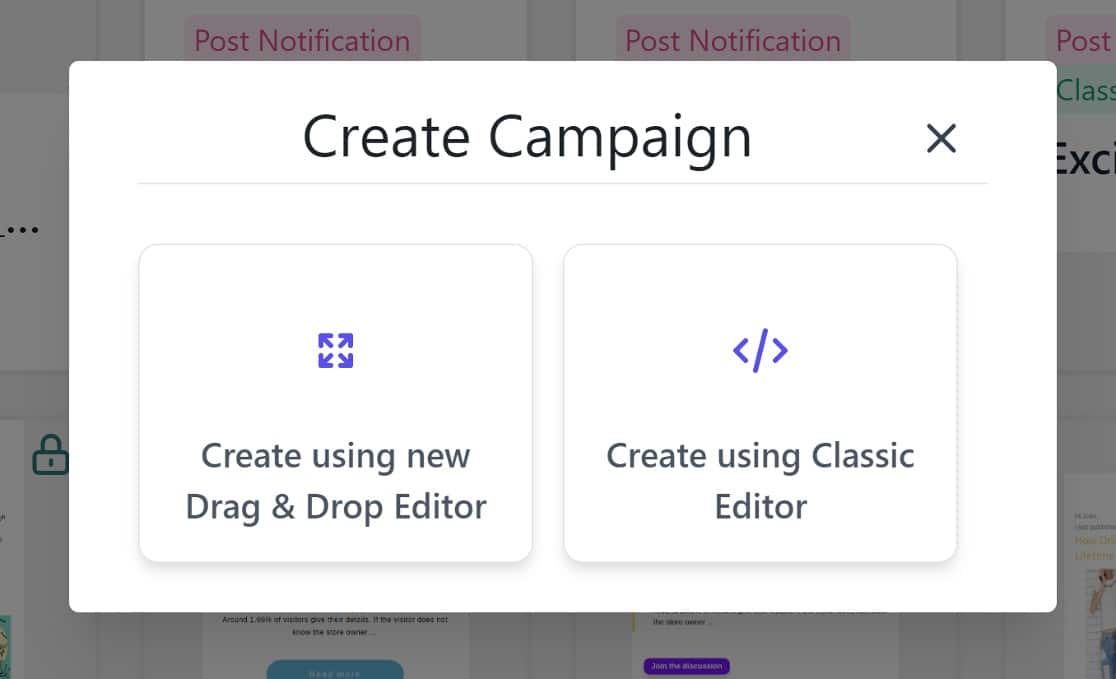
Indiferent ce alegeți, dacă sunteți familiarizat cu adăugarea de conținut la paginile WordPress, vă va fi ușor să vă creați șablonul.
Nu veți crea cu adevărat un șablon de la zero. Va exista un conținut de bază, constând în principal din text împreună cu un substituent pentru logo-ul dvs. și câteva etichete inteligente. Apoi puteți adăuga sau elimina conținutul după cum doriți.
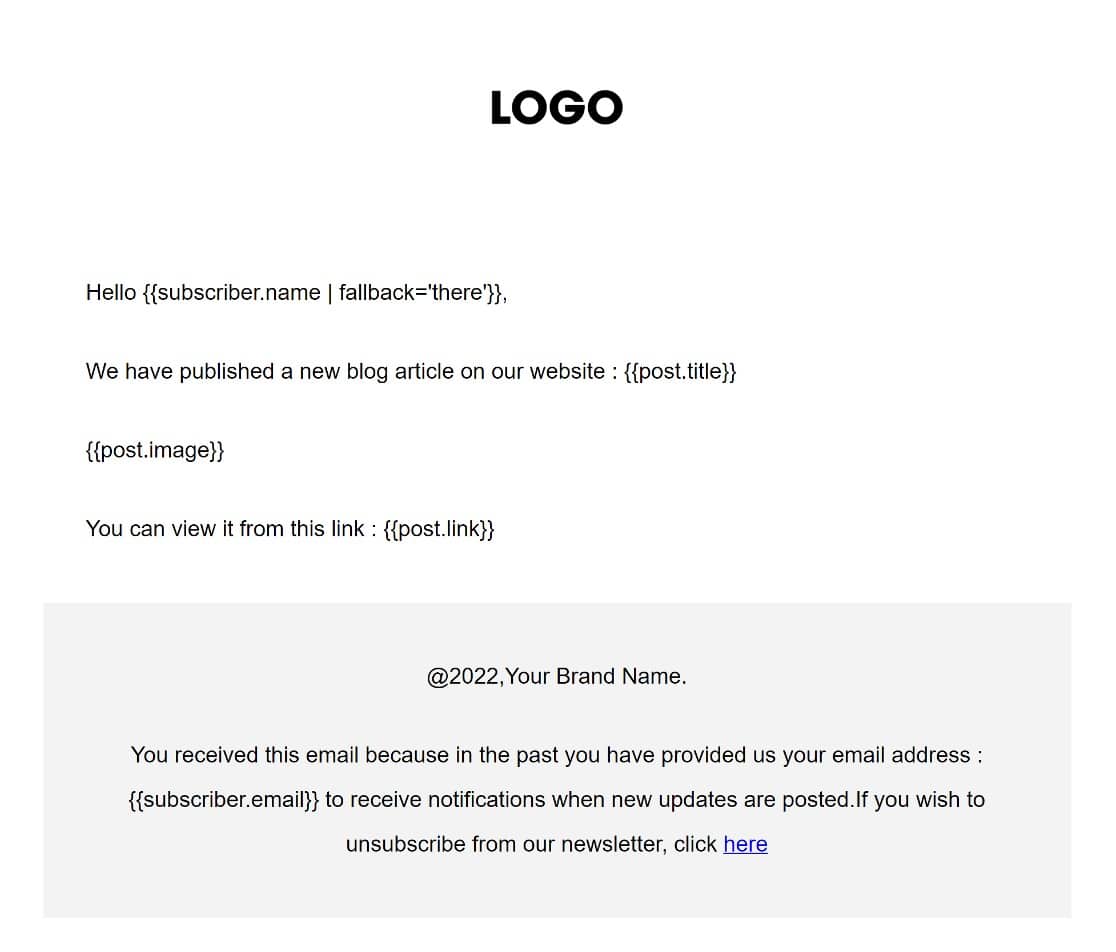
Când derulați în jos în pagină, veți vedea și mai multe etichete opționale pe care le puteți adăuga la șablon.
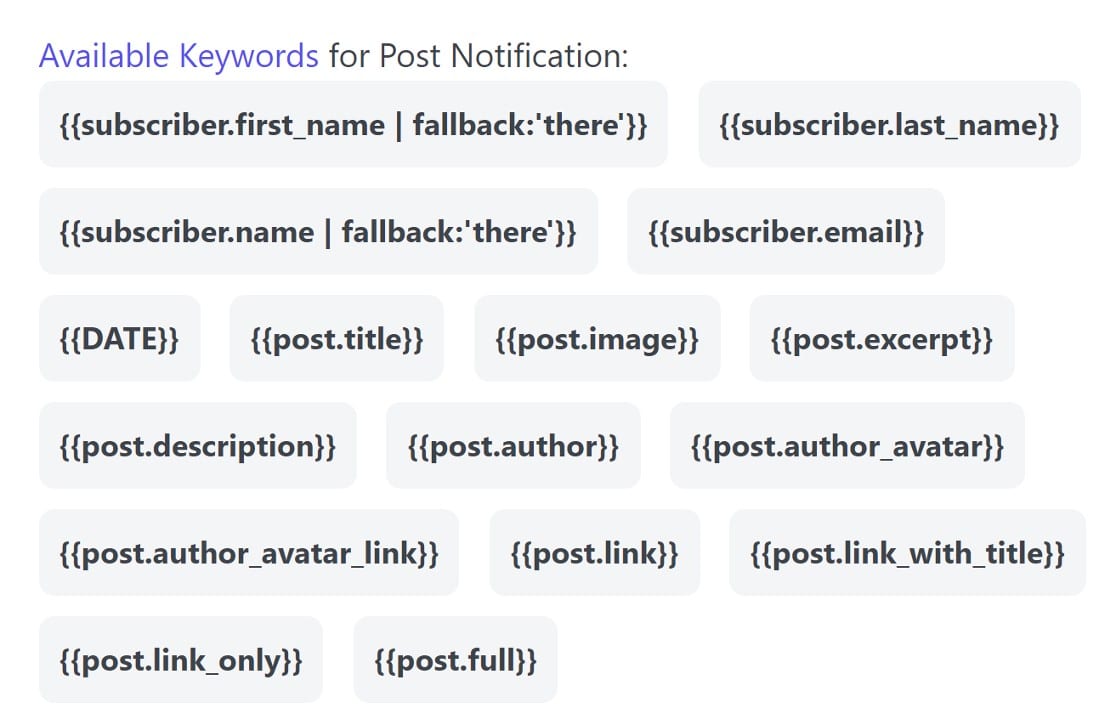
De exemplu, în timp ce șablonul implicit include un link către postarea dvs. de blog, puteți include elemente suplimentare în e-mailul de notificare, cum ar fi un fragment de postare folosind eticheta {{post.excerpt}} .
Când ați terminat aici, derulați în sus și faceți clic pe Rezumat pentru a crea și gestiona regulile pentru noua campanie.
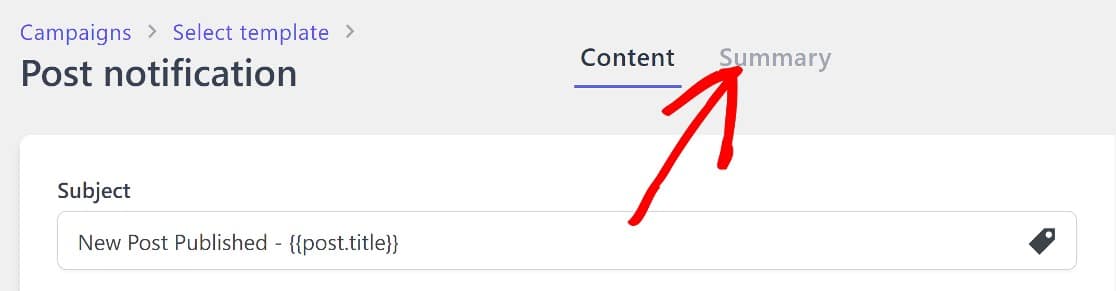
Important, ar trebui să setați lista către care doriți să trimiteți această campanie. Vom alege Test pentru acest ghid, dar puteți alege orice doriți.
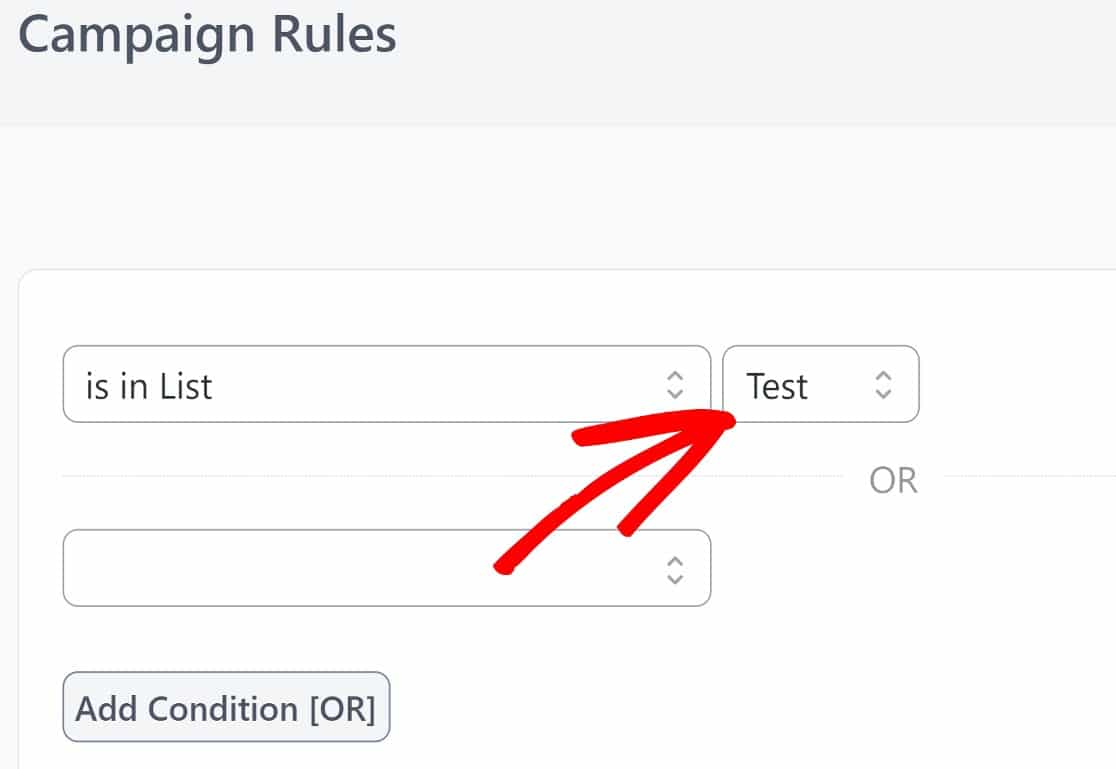
După ce ați terminat aici, va fi timpul să transmiteți această campanie live. Derulați în sus în colțul din dreapta sus al paginii și faceți clic pe Următorul .
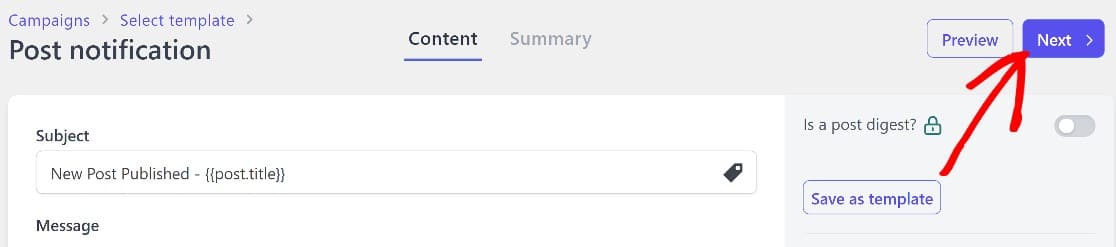
Apoi faceți clic pe Activare .
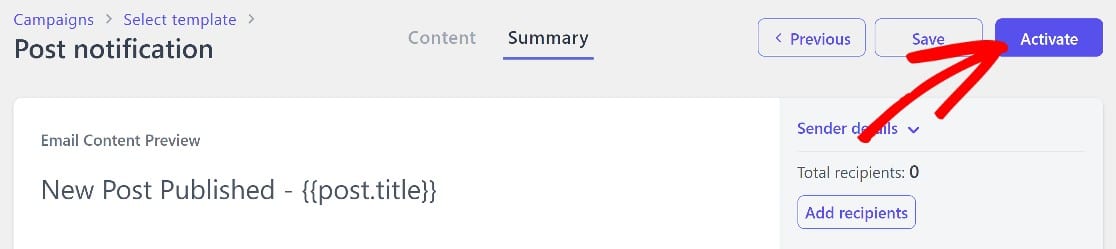
În acest moment, veți avea o campanie live și, atunci când utilizatorii se înscrie pentru lista dvs. de e-mail, vor primi o notificare când publicați o nouă postare pe blog.
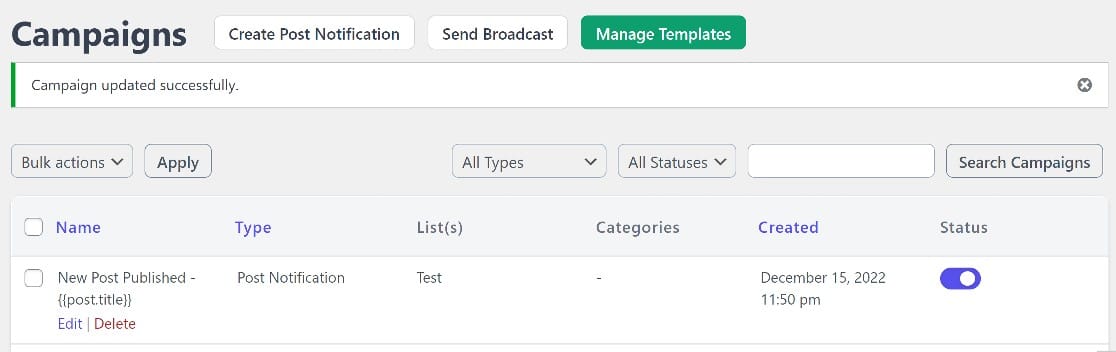
Mai e doar un pas de făcut. Va trebui să ne asigurăm că e-mailurile tale sunt livrate cu succes utilizând un plugin SMTP.
Vă vom explica de ce este atât de important acest lucru și cum să începeți în pasul următor.
Pasul 5. Activați SMTP pentru a asigura livrarea de e-mail de succes
De obicei, WordPress folosește mailer-ul PHP pentru a trimite e-mailuri, dar aceasta nu este o metodă foarte eficientă. E-mailurile trimise în acest fel sunt de obicei trimise în dosare de spam sau blocate definitiv.
Pentru a vă asigura că e-mailurile sunt livrate abonaților, va trebui să utilizați un plugin SMTP. Aceste pluginuri funcționează cu e-maileri terți, cum ar fi SendLayer, pentru a oferi autentificare pentru domeniile dvs. de e-mail.
Există câteva plugin-uri SMTP, dar vă recomandăm insistent să utilizați WP Mail SMTP, care este cel mai bun de pe piață.
În primul rând, va trebui să instalați WP Mail SMTP și să inițiați expertul de configurare. Pentru a începe, mergeți în zona de administrare WordPress și faceți clic pe WP Mail SMTP » Setări » General .
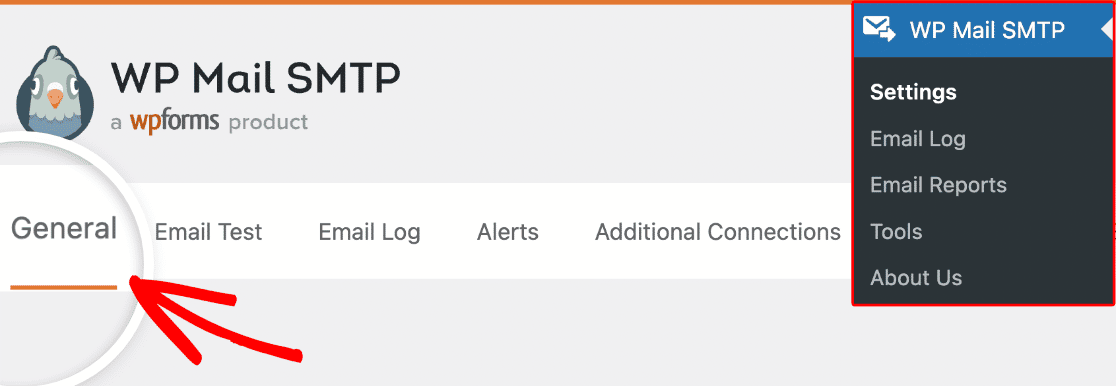
Odată intrat, derulați în jos la secțiunea Mail și faceți clic pe Lansare expert de configurare .
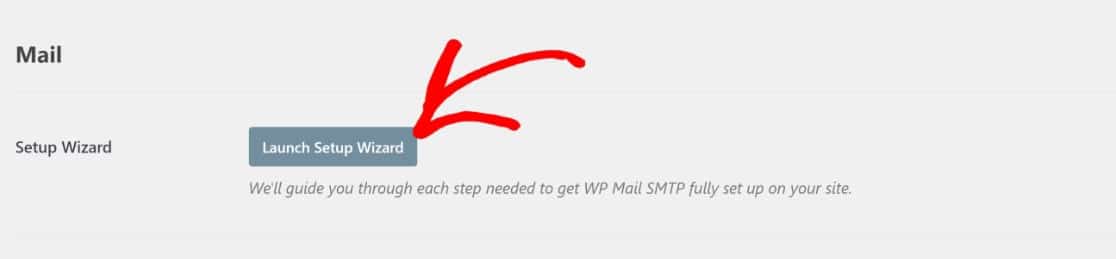
După cum am menționat, pluginurile SMTP funcționează cu e-maileri terți, așa că o parte foarte importantă a procesului de configurare este alegerea unui mailer. Vă recomandăm SendLayer pentru integrarea sa perfectă cu WP Mail SMTP, dar dacă doriți să încercați alte opțiuni, sunt câteva de luat în considerare.
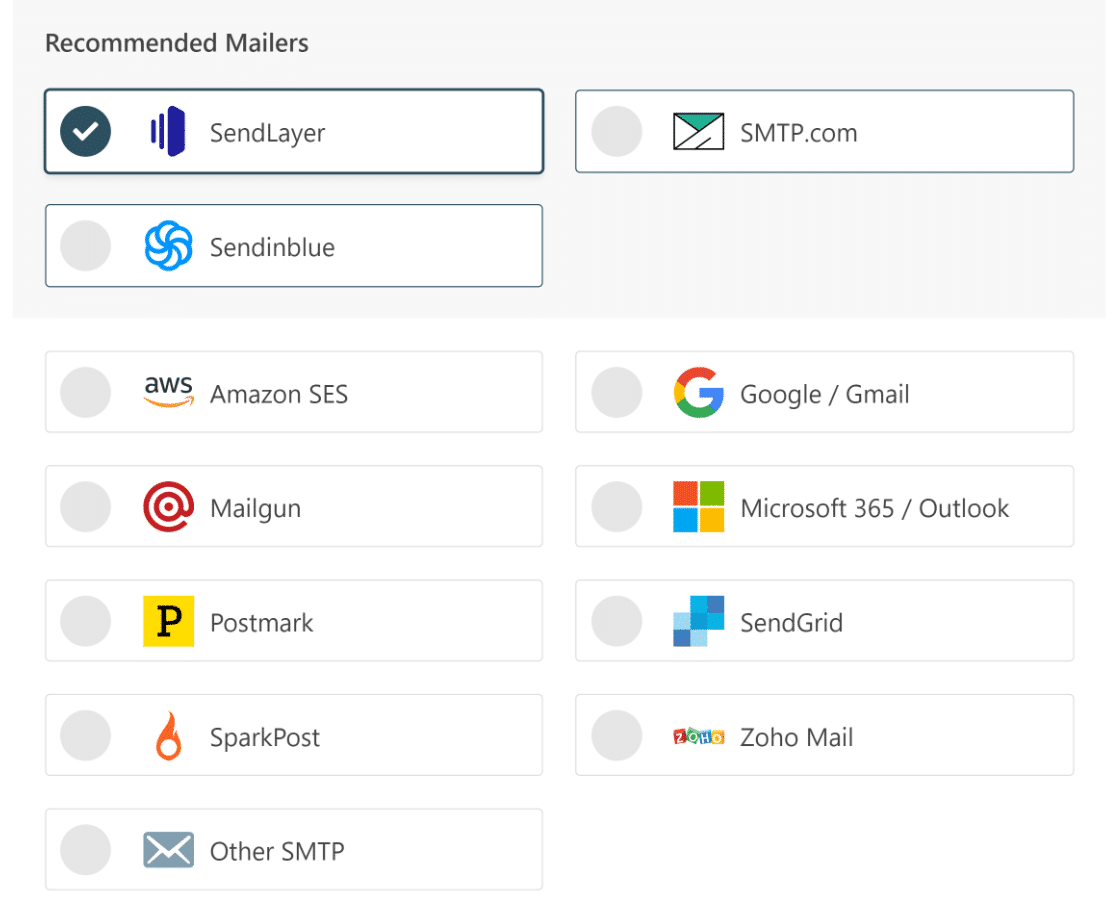
Indiferent ce alegeți, aruncați o privire la aceste ghiduri utile pentru a-l configura corect.
| Mailere disponibile în toate versiunile | Mailers în WP Mail SMTP Pro |
|---|---|
| SendLayer | Amazon SES |
| SMTP.com | Microsoft 365 / Outlook.com |
| Sendinblue | Zoho Mail |
| Google Workspace / Gmail | |
| Mailgun | |
| Marca poștală | |
| SendGrid | |
| SparkPost | |
| Alte SMTP |
Cu WP Mail SMTP configurat, suntem acum la linia de sosire!
Acum, abonații tăi vor primi notificări prin e-mail de fiecare dată când publicați o postare de blog pe site-ul dvs.!
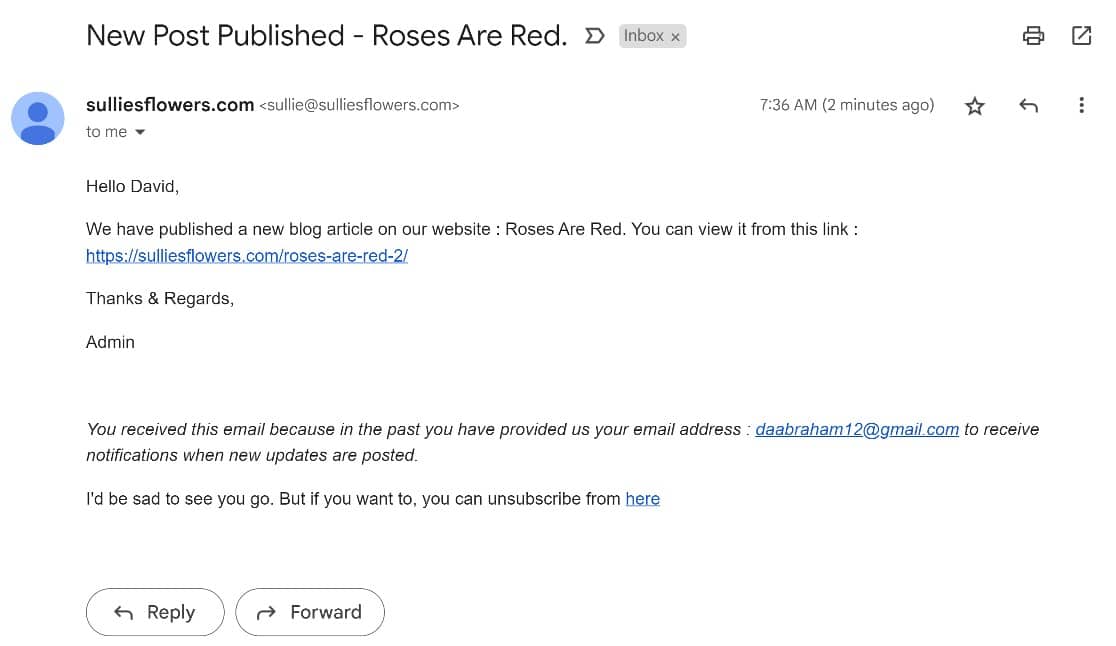
Și asta e tot ce este! Acum știți cum să determinați utilizatorii să se aboneze la blogul dvs. WordPress prin e-mail.
Apoi, Urmăriți e-mailul se deschide într-o foaie de calcul Google
Pe măsură ce trimiteți e-mailuri, nu ar fi grozav să aveți o modalitate ușoară de a urmări cine vă deschide e-mailurile? Atât Icegram Express, cât și WP Mail SMTP oferă câteva instrumente puternice de urmărire a e-mailurilor, dar cu WP Mail SMTP, veți putea urmări deschiderile de e-mail într-o foaie de calcul Google Sheet. Suna interesant? Încearcă!
Creați-vă formularul WordPress acum
Sunteți gata să vă construiți formularul? Începeți astăzi cu cel mai simplu plugin pentru generatorul de formulare WordPress. WPForms Pro include o mulțime de șabloane gratuite și oferă o garanție de rambursare a banilor de 14 zile.
Dacă acest articol v-a ajutat, vă rugăm să ne urmăriți pe Facebook și Twitter pentru mai multe tutoriale și ghiduri WordPress gratuite.
