Jak utworzyć galerię obrazów w WordPress
Opublikowany: 2023-12-11Zastanawiasz się jak stworzyć galerię obrazów w WordPress?
WordPress ułatwia dodawanie obrazów do postów lub stron. Jeśli jednak chcesz dodać wiele obrazów, ułożą się one jeden na drugim i pojawią się w nierównych rzędach. Nie wygląda to świetnie i wymaga od użytkowników częstego przewijania.
Dzięki galeriom obrazów możesz pięknie wyświetlać zdjęcia w uporządkowanych układach. Dzięki temu możesz zaprezentować więcej zdjęć na ograniczonej przestrzeni i ułatwić użytkownikom przeglądanie zdjęć.
W tym artykule pokażemy, jak łatwo utworzyć galerię obrazów dla witryny WordPress.
Jak utworzyć galerię obrazów w WordPress za pomocą Galerii Envira
Tworzenie galerii obrazów w WordPress jest bardzo łatwe dzięki Envira Gallery. Po prostu wykonaj poniższe czynności:
W tym artykule
- Krok 1. Zainstaluj i aktywuj wtyczkę Envira Gallery
- Krok 2. Utwórz nową galerię w Galerii Envira
- Krok 3. Skonfiguruj ustawienia swojej galerii
- Krok 4. Dodaj swoją galerię obrazów do postu lub strony WordPress
- Bonus: dodaj zaawansowane funkcje do swojej galerii obrazów
Krok 1. Zainstaluj i aktywuj wtyczkę Envira Gallery
Najpierw musisz zainstalować i aktywować wtyczkę Envira Gallery na swojej stronie WordPress. Jeśli potrzebujesz pomocy, zapoznaj się z tym przewodnikiem dotyczącym instalacji wtyczki WordPress, gdzie znajdziesz instrukcje krok po kroku.
Dostępna jest bezpłatna wersja Galerii Envira, która zawiera wszystko, czego potrzebujesz do tworzenia galerii obrazów WordPress. Jednak w tym samouczku będziemy używać Envira Gallery Pro do odblokowania bardziej zaawansowanych funkcji.
Aby aktywować licencję Pro, musisz zalogować się do obszaru swojego konta Galerii Envira. Następnie kliknij zakładkę Pobieranie i skopiuj klucz licencyjny.
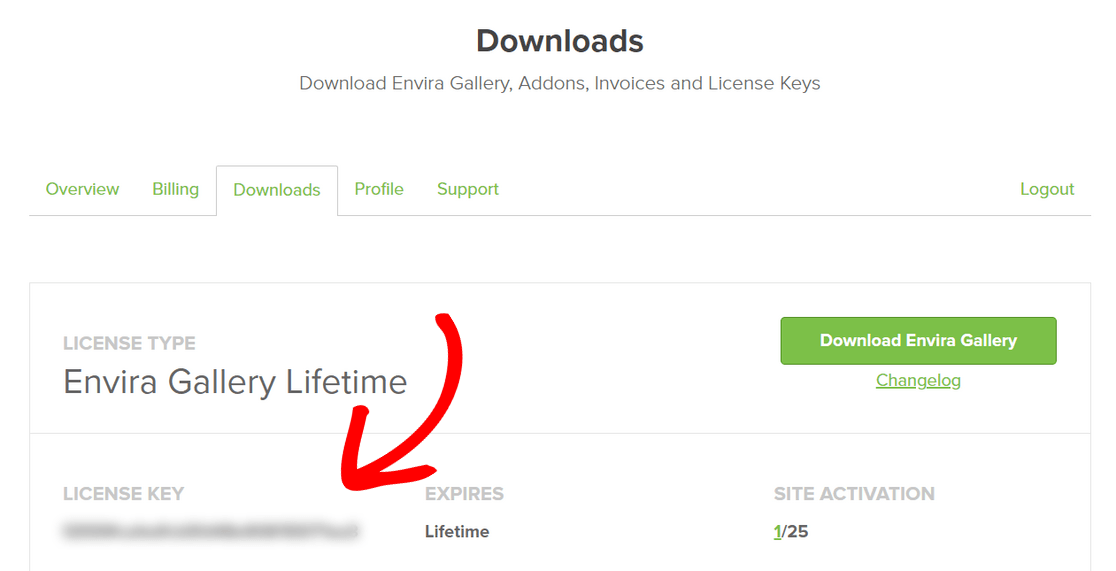
Następnie otwórz obszar administracyjny WordPress i przejdź do Galeria Envira »Ustawienia . Tutaj musisz wpisać skopiowany klucz w polu Klucz licencyjny i kliknąć przycisk Zweryfikuj .
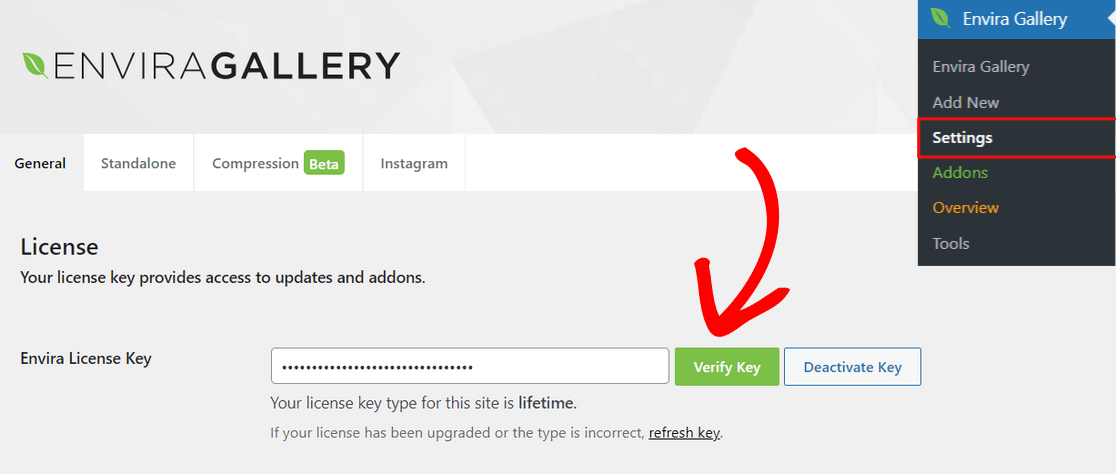
Teraz, gdy Twoja licencja Pro jest aktywowana, możesz stworzyć swoją pierwszą galerię.
Krok 2. Utwórz nową galerię w Galerii Envira
Aby utworzyć nową galerię obrazów, przejdź do Galeria Envira »Dodaj nowy z panelu WordPress.
Zacznij od wpisania nazwy swojej galerii u góry strony. Następnie możesz kliknąć przycisk Wybierz pliki z komputera, aby przesłać obrazy do swojej galerii.
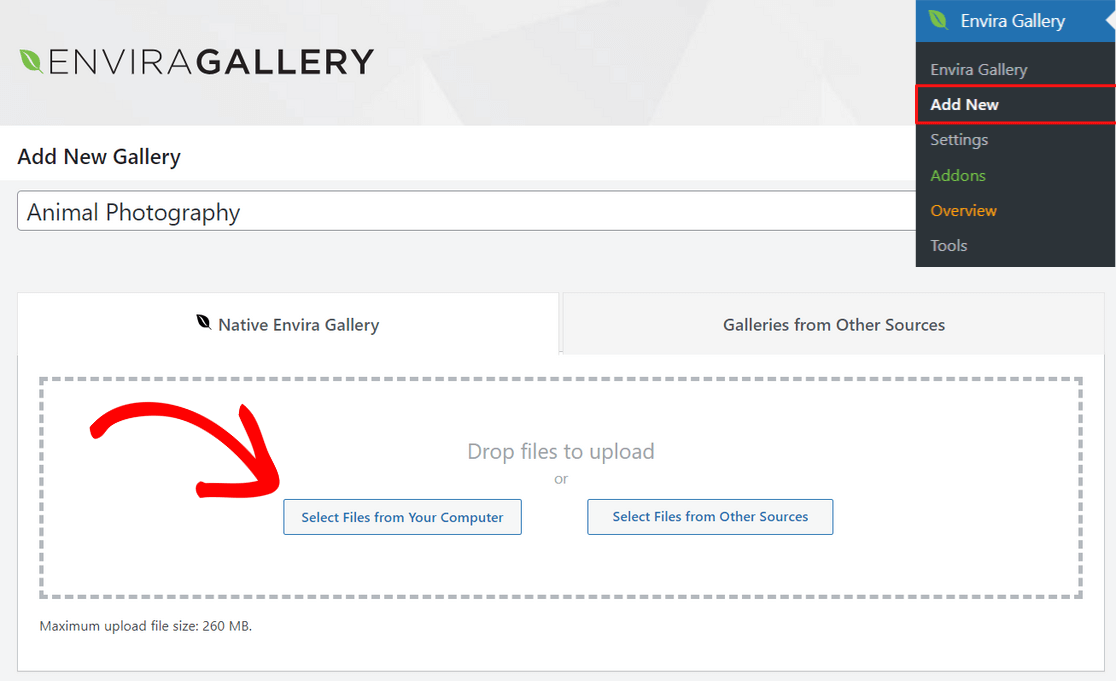
Możesz także kliknąć przycisk Wybierz pliki z innych źródeł , aby przesłać obrazy z biblioteki multimediów WordPress. Pamiętaj, że dzięki tej opcji możesz przesłać tylko jedno zdjęcie na raz.
Po przesłaniu zdjęć możesz przewinąć w dół do sekcji Galeria , w której będziesz mógł zobaczyć wszystkie miniatury swoich zdjęć.
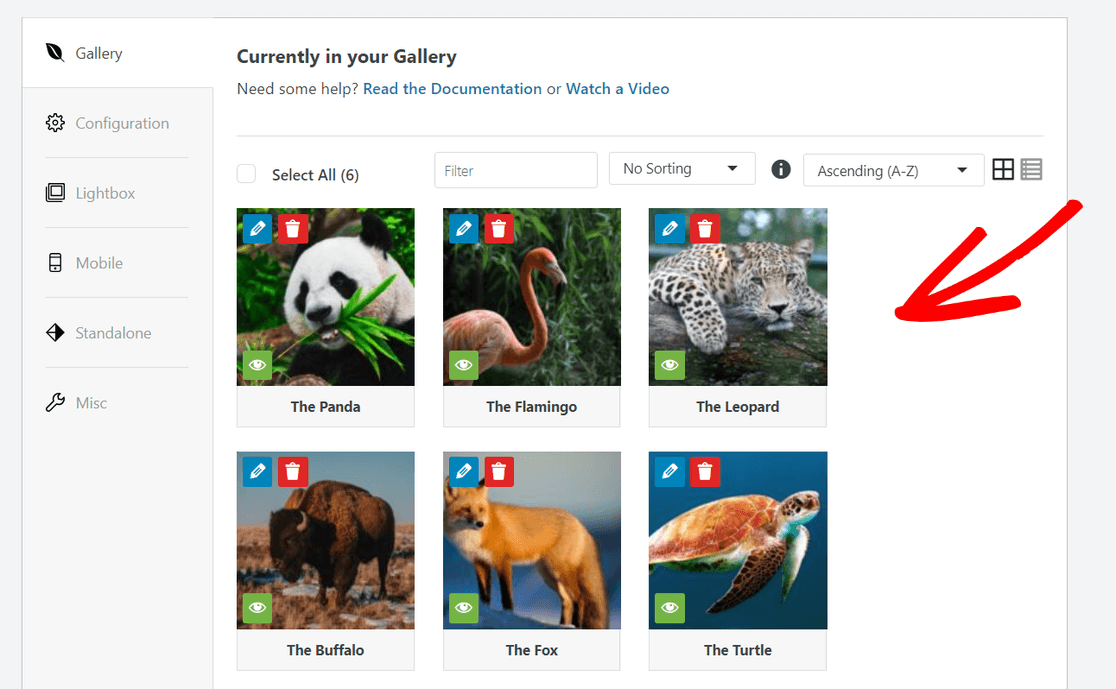
Możesz przeciągać i upuszczać miniatury, aby zmienić sposób wyświetlania obrazów w galerii.
Możesz także kliknąć ikonę ołówka u góry każdej miniatury obrazu, aby dodać metadane, takie jak tytuł i tekst alternatywny, co jest ważne z punktu widzenia optymalizacji pod kątem wyszukiwarek (SEO).
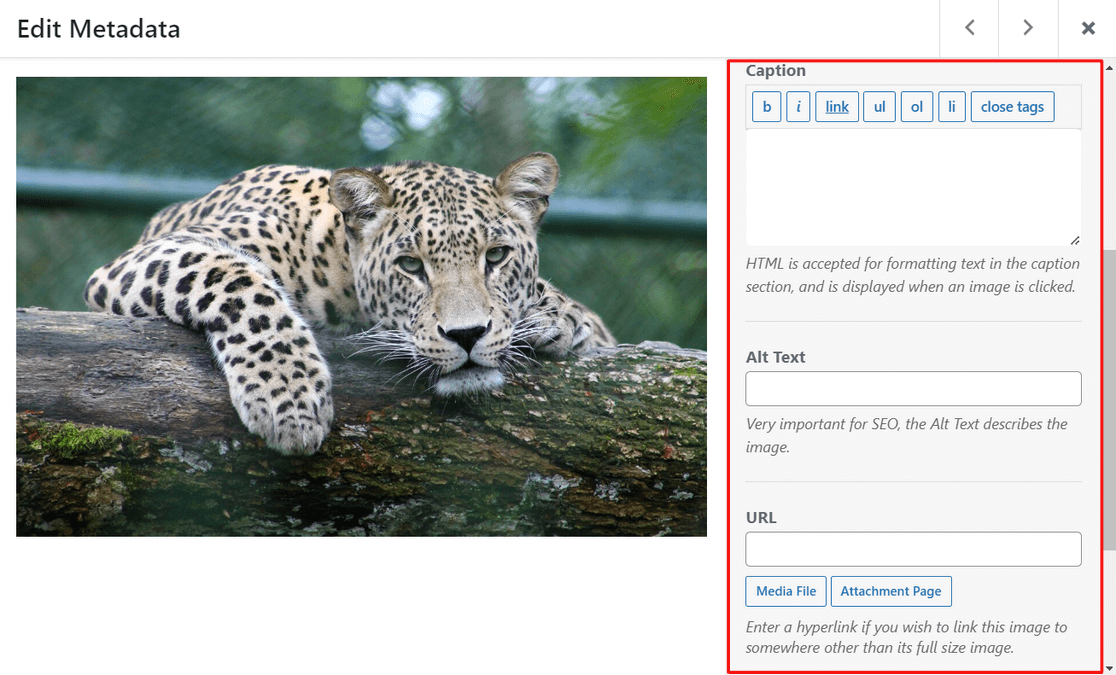
Ponadto możesz dodać podpis w formacie HTML i dodać link do dowolnej strony załącznika lub witryny internetowej w polu adresu URL.
Gdy będziesz zadowolony z metadanych, nie zapomnij nacisnąć przycisku Zapisz metadane , aby zapisać zmiany.
Krok 3. Skonfiguruj ustawienia swojej galerii
Następnie kliknij kartę Konfiguracja , aby wybrać ustawienia galerii obrazów.
Możesz zacząć od wybrania żądanego układu swojej galerii. Wtyczka oferuje układy galerii, takie jak automatyczny, mason, siatka, kwadrat, blogroll i inne.
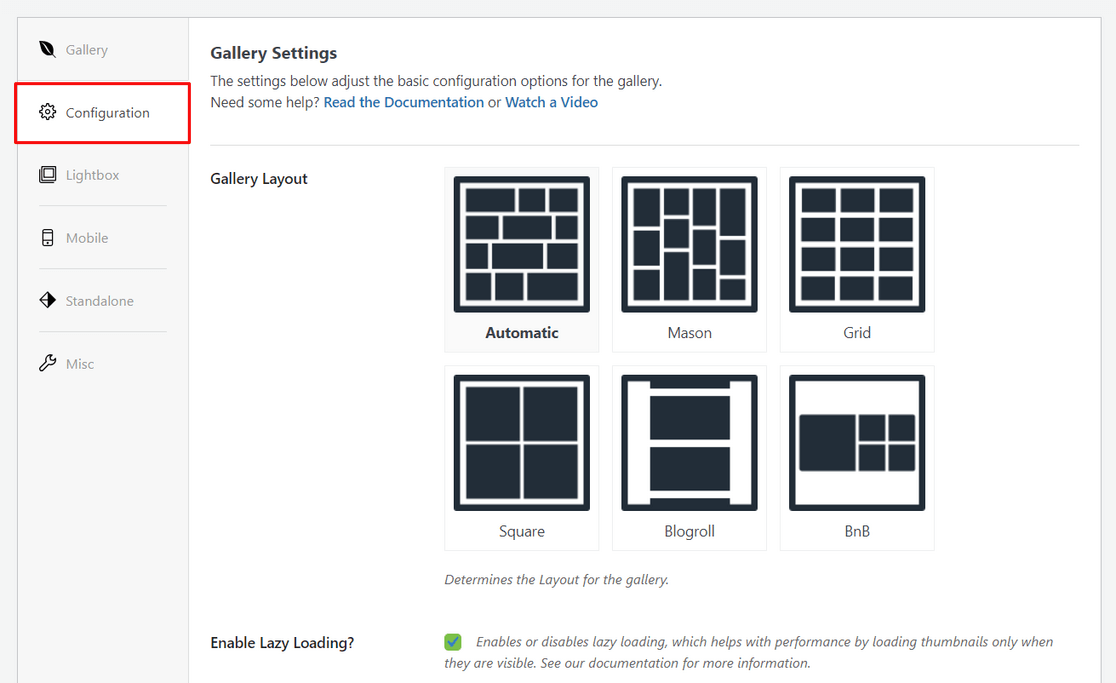
Możesz także włączyć leniwe ładowanie i ustawić opóźnienie leniwego ładowania. W zależności od wybranego układu możesz także edytować ustawienia, takie jak liczba kolumn, wysokość wiersza i inne.
Jeśli przewiniesz w dół, zobaczysz dodatkowe ustawienia, które możesz skonfigurować.
Możesz na przykład wyświetlić opis galerii, włączyć tytuł/podpis pod obrazami, wybrać rozmiar obrazu w widoku galerii, wybrać motyw galerii, przyciąć obrazy i nie tylko.
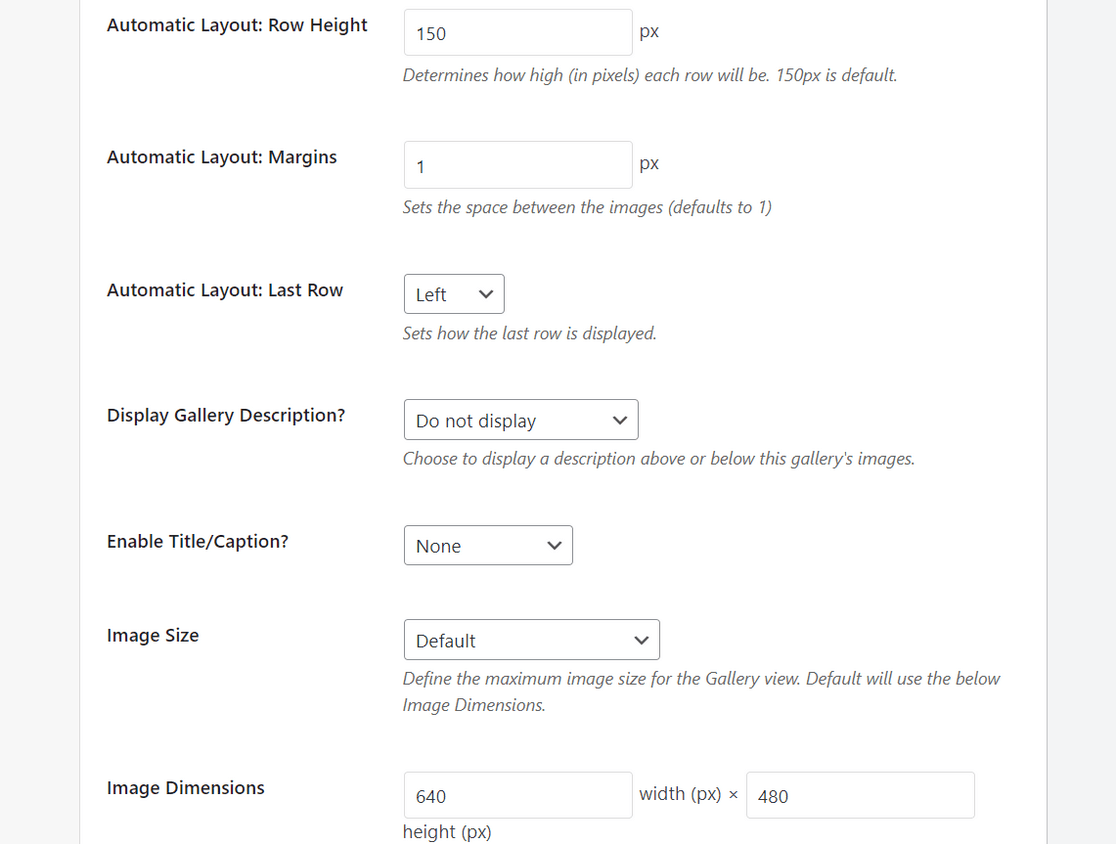
Następnie możesz przejść do karty Lightbox , aby włączyć lightbox galerii, który umożliwia wyświetlanie obrazów w pełnym rozmiarze w wyskakującym oknie przeglądania.
W tym miejscu możesz także wybrać motyw lightbox i dostosować ustawienia rozmiaru obrazu, strzałek galerii, nawigacji w galerii w pętli, efektów lightbox i nie tylko.
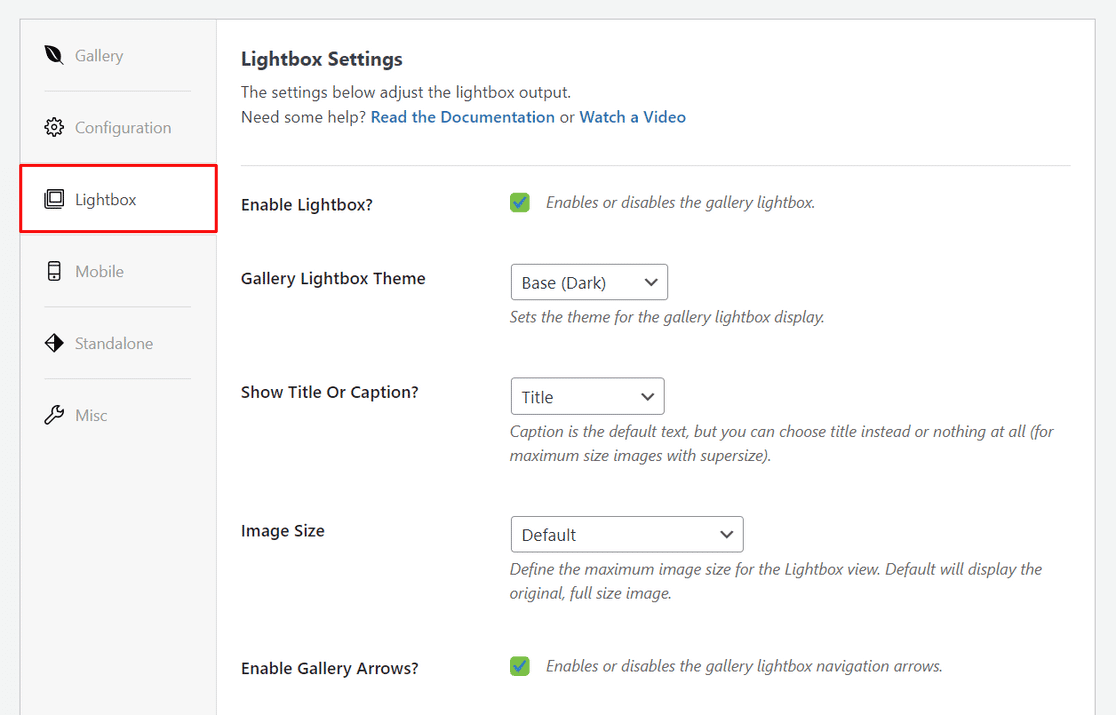
Na dole ekranu możesz skonfigurować widoki miniatur galerii lightbox. Miniatury te pojawią się pod wyświetlaczem lightbox i umożliwią użytkownikom przeglądanie galerii poprzez kliknięcie na nie.
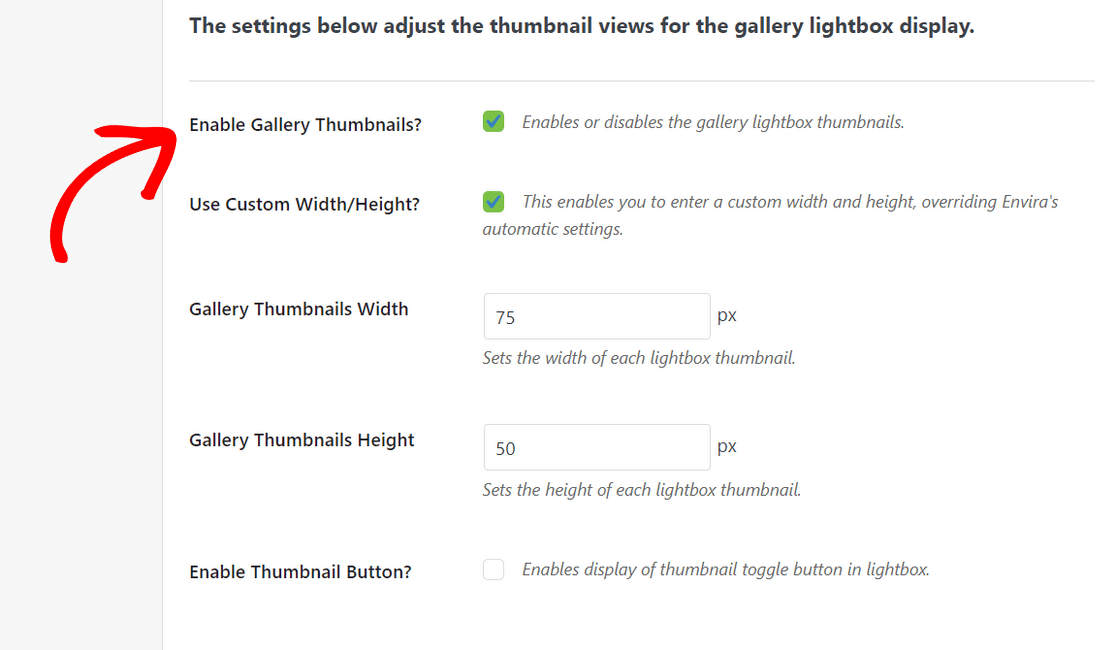
Dzięki Galerii Envira możesz także mieć pewność, że Twoje galerie są dostosowane do urządzeń mobilnych i świetnie wyglądają na ekranach o dowolnej wielkości.
Po prostu kliknij kartę Mobilne i włącz opcję tworzenia galerii obrazów na urządzenia mobilne.
Następnie możesz dostosować ustawienia, takie jak wymiary obrazu mobilnego, wysokość wiersza, tytuł/podpis i inne.
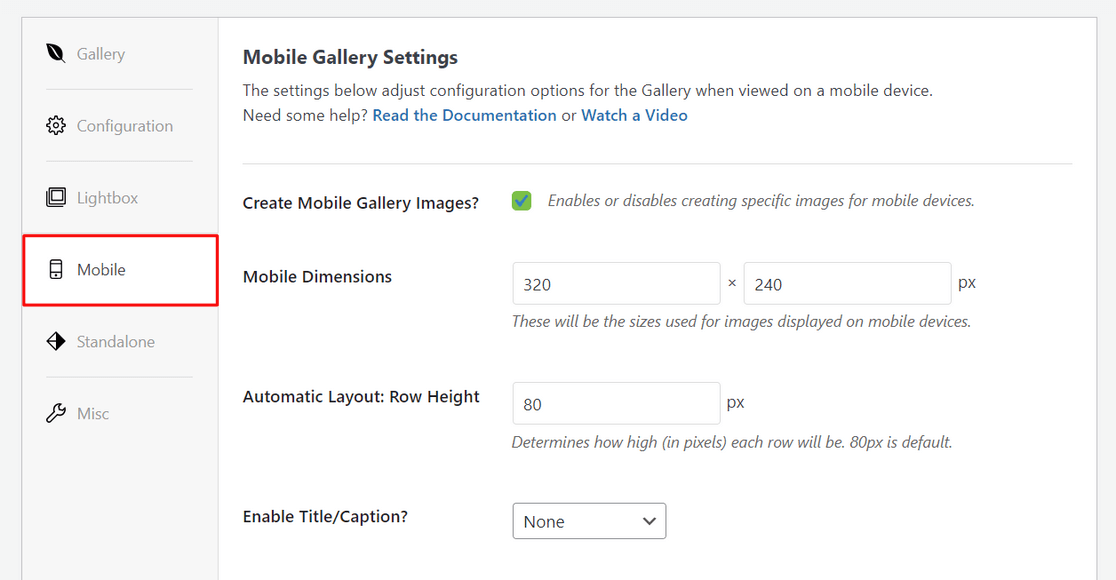
Na koniec możesz przejść do karty Różne , aby skonfigurować inne różne ustawienia.
Możesz na przykład utworzyć unikalną galerię, dodać niestandardowy CSS do swojej galerii i nie tylko. Istnieją również opcje eksportu galerii lub kopiowania obrazów z galerii.
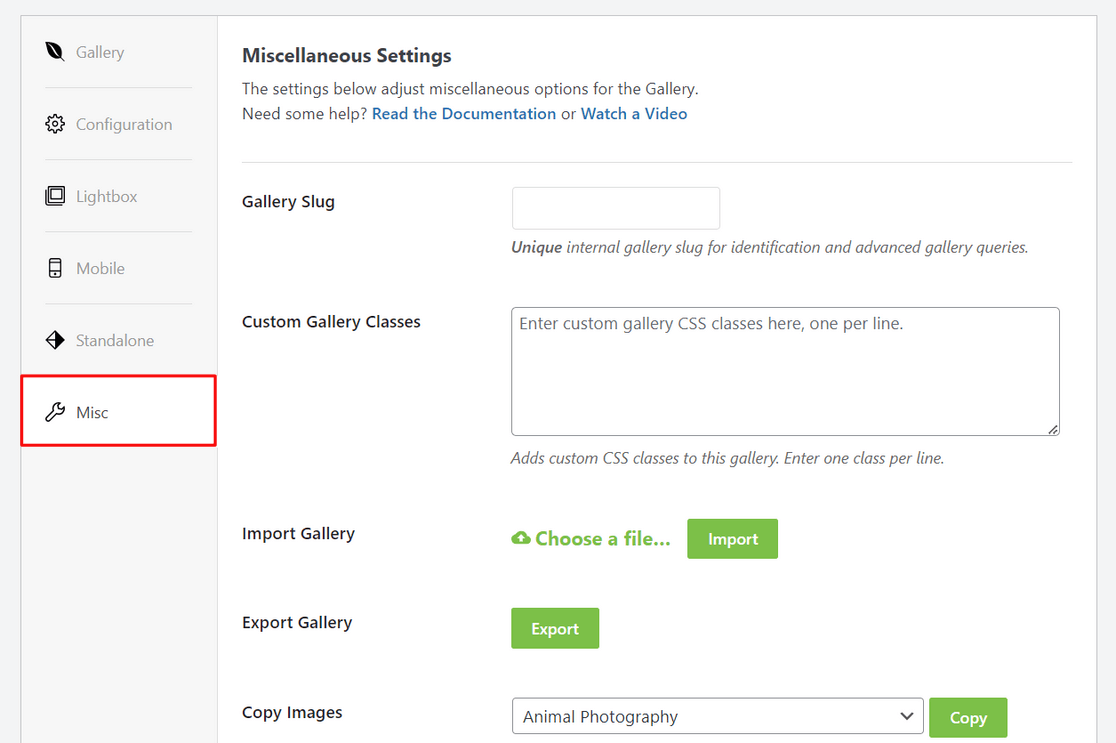
Gdy będziesz zadowolony z ustawień galerii, kliknij przycisk Publikuj u góry ekranu, aby udostępnić tę galerię.
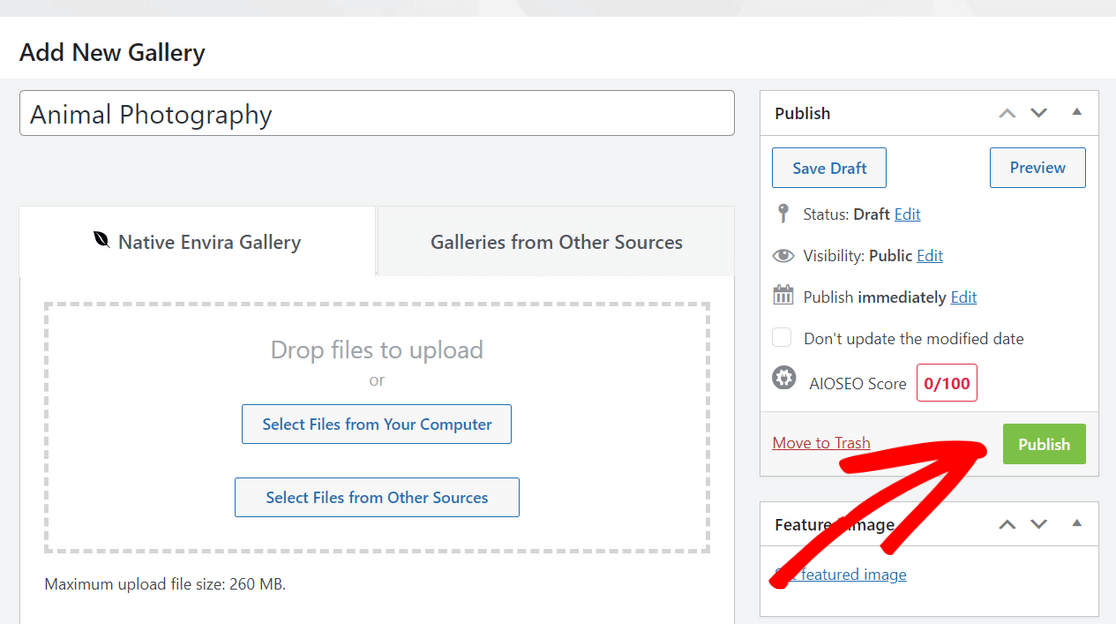
Po opublikowaniu galerii możesz przewinąć w dół, aby zobaczyć krótkie kody, które możesz ręcznie wstawić do dowolnego postu, strony, paska bocznego lub obszaru widżetów WordPress, aby wyświetlić galerię obrazów.
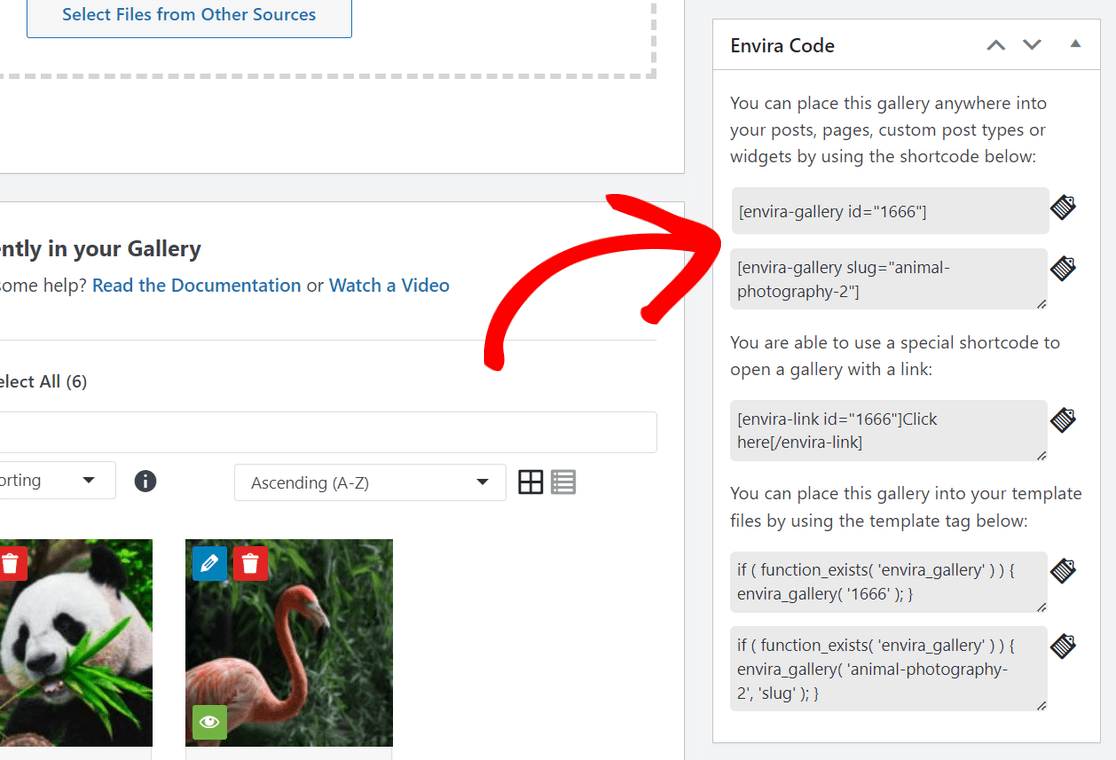
Wspaniały! Teraz możesz dodać galerię do swojej witryny WordPress.
Krok 4. Dodaj swoją galerię obrazów do postu lub strony WordPress
Ostatnim krokiem jest wyświetlenie galerii obrazów utworzonej w poście na blogu lub na stronie docelowej, aby odwiedzający Twoją witrynę mogli ją zobaczyć.

Jak wspomnieliśmy powyżej, możesz użyć krótkiego kodu Enviry, aby osadzić swoją galerię w dowolnym miejscu w WordPress. Aby uzyskać instrukcje krok po kroku, zobacz ten samouczek dotyczący dodawania krótkich kodów do WordPress.
Jeszcze łatwiejszym sposobem wyświetlania galerii obrazów jest użycie wbudowanego bloku WordPress Enviry.
W przypadku tej metody musisz otworzyć post lub stronę, na której chcesz osadzić galerię. Możesz też utworzyć nową stronę lub post. Gdy znajdziesz się w edytorze treści WordPress, kliknij ikonę plusa (+) i dodaj blok Galerii Envira .
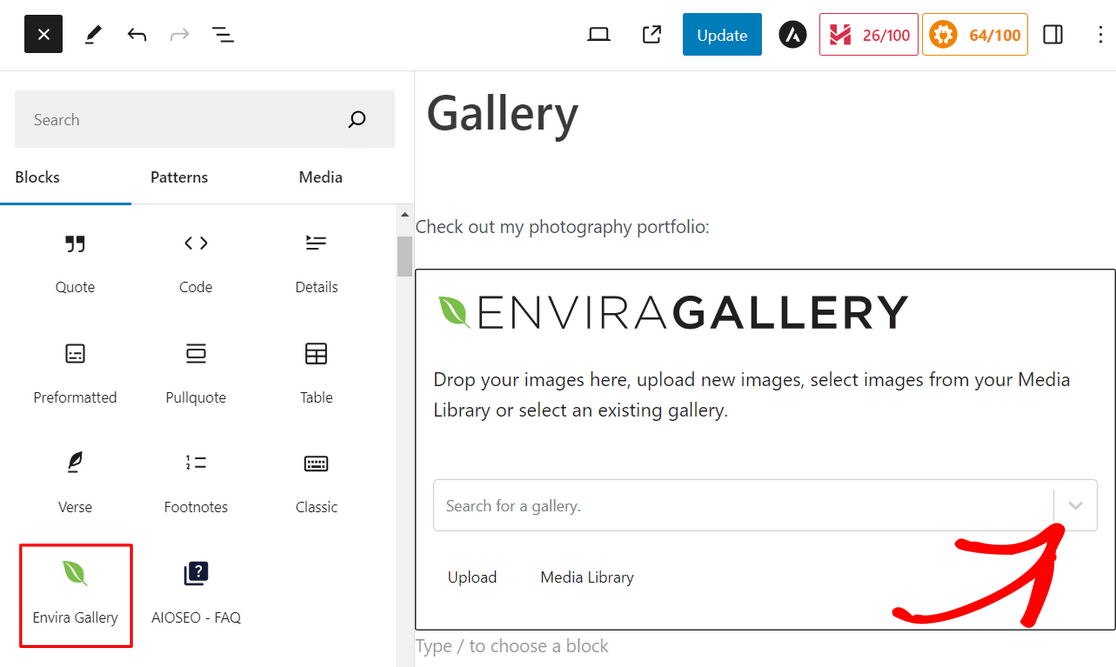
Następnie kliknij menu rozwijane w bloku Galerii Envira, aby wybrać galerię, którą chcesz wyświetlić.
Następnie zobaczysz podgląd galerii obrazów w edytorze bloków. Jeśli wygląd Twojej galerii Cię satysfakcjonuje, kliknij przycisk Aktualizuj lub Publikuj u góry strony.
Następnie możesz odwiedzić swoją witrynę internetową, aby zobaczyć swoją wspaniałą galerię obrazów w akcji.
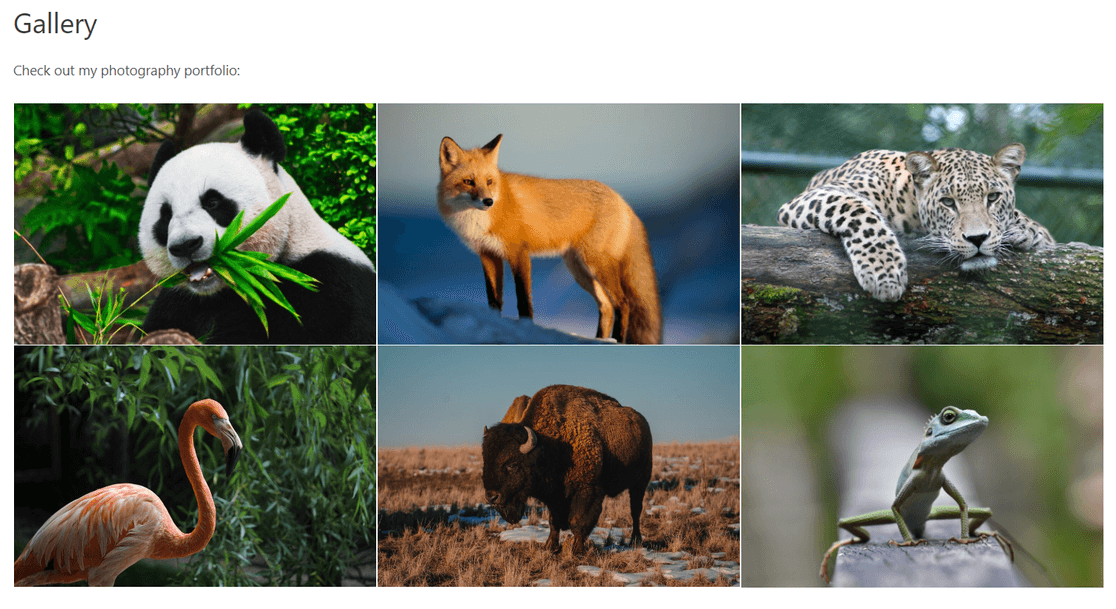
Otóż to! Dodawanie galerii obrazów w WordPressie z Galerią Envira jest takie proste.
Dlaczego Galeria Envira?
Envira Gallery to najlepsza wtyczka galerii WordPress na rynku z ponad 2 milionami użytkowników. Ułatwia tworzenie pięknych galerii WordPress, które można w pełni dostosować.
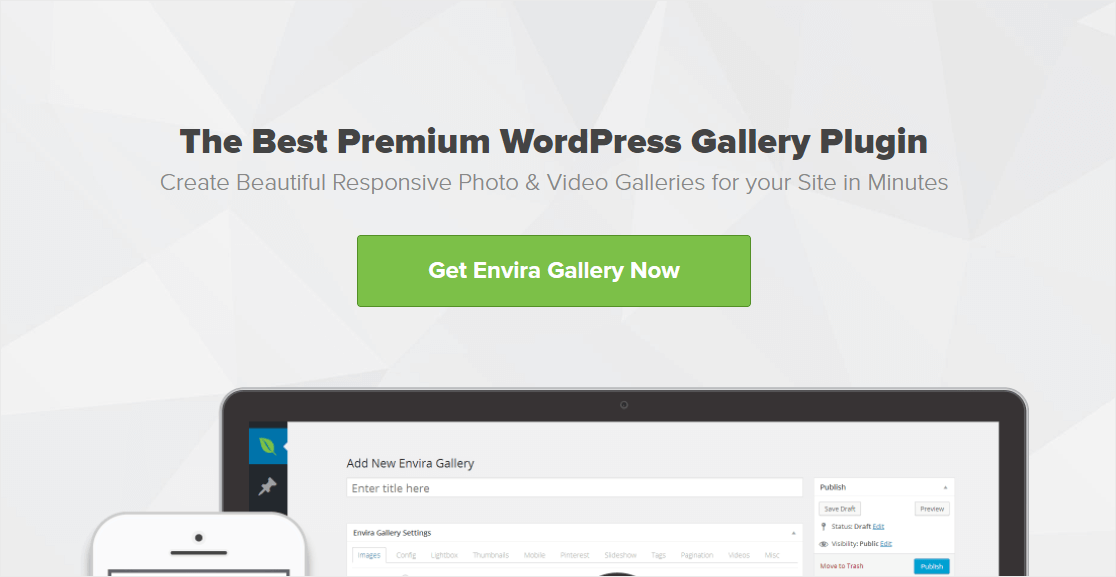
Zawiera przyjazne dla użytkownika narzędzie do tworzenia galerii typu „przeciągnij i upuść”, które pozwala szybko dodawać obrazy i zmieniać ich kolejność w dowolny sposób. Dostępnych jest także wiele gotowych szablonów galerii, dzięki którym możesz błyskawicznie nadać swojej galerii wspaniały wygląd.
Envira Gallery oferuje również inne zaawansowane funkcje tworzenia galerii, w tym:
- Powiększone obrazy w formacie lightbox
- Albumy zdjęć, karuzele i pokazy slajdów
- Galerie wideo WordPress na YouTube, Vimeo i nie tylko
- Funkcja powiększania obrazu
- Znak wodny i ochrona obrazu
- Dodatek do udostępniania społecznościowego i Instagrama
- Optymalizacja obrazu i paginacja w celu szybkiego ładowania
- Integracja z WooCommerce, aby sprzedawać swoje zdjęcia
- I wiele więcej
Bonus: dodaj zaawansowane funkcje do swojej galerii obrazów
Jeśli chcesz przenieść swoją galerię obrazów WordPress na wyższy poziom, masz szczęście, ponieważ Envira Gallery zawiera mnóstwo zaawansowanych funkcji, z których możesz skorzystać. Przyjrzyjmy się kilku różnym sposobom tworzenia zaawansowanych galerii WordPress za pomocą Envira Gallery:
Włącz powiększenie obrazu
Czy chcesz, aby użytkownicy mogli zobaczyć wszystkie wspaniałe szczegóły na Twoich zdjęciach? Dzięki Galerii Envira możesz łatwo dodawać funkcję powiększania zdjęć w swojej galerii. Możesz wybierać spośród 3 trybów powiększenia i konfigurować efekty powiększenia, kształt obiektywu i nie tylko.
Zoom obrazu jest szczególnie przydatny przy tworzeniu galerii zdjęć produktów, ponieważ pozwala użytkownikom najechać kursorem na obraz, aby przyjrzeć się bliżej szczegółom produktu.
Twórz albumy ze zdjęciami
Korzystając z dodatku Albumy Envira Gallery, możesz łatwo organizować swoje galerie w albumy, aby zapewnić jeszcze lepsze doświadczenie przeglądania. W albumie możesz wyświetlać zdjęcia na okładce, tytuły galerii, a nawet liczbę obrazów dla każdej galerii.
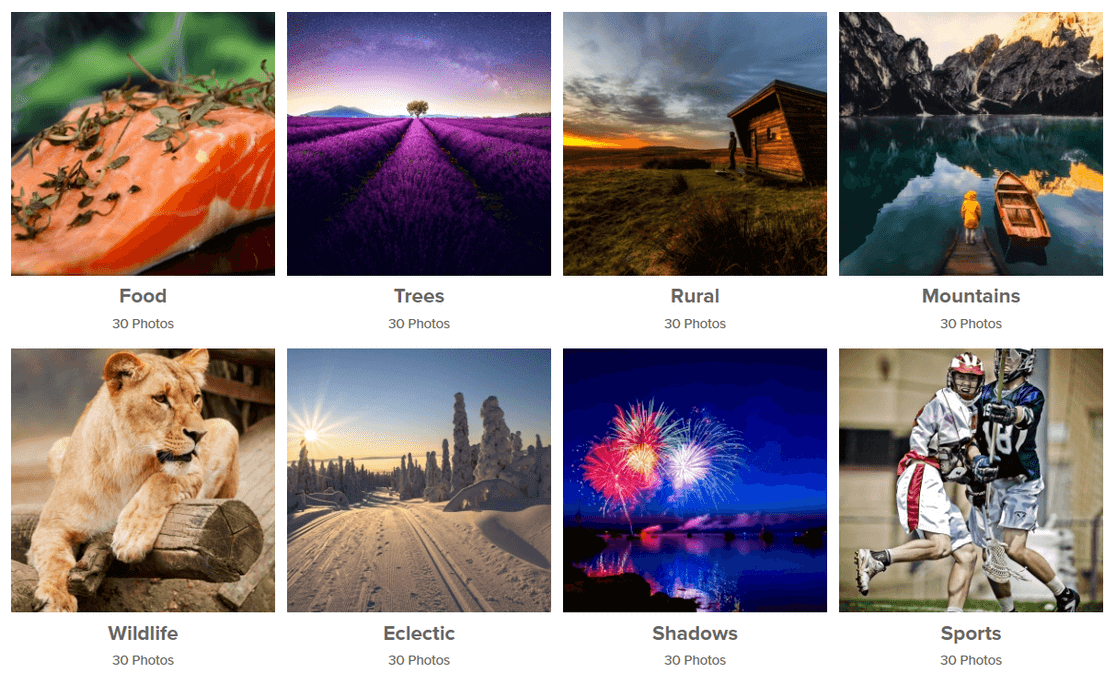
Funkcja „przeciągnij i upuść” pozwala szybko dodawać galerie do albumu i zmieniać ich kolejność w dowolny sposób.
Dodaj udostępnianie społecznościowe do swoich zdjęć
Aby poprawić swój zasięg online i zwiększyć ruch w swojej witrynie, możesz dodać przyciski udostępniania społecznościowego do obrazów galerii WordPress.
Dodatek społecznościowy Enviry umożliwia czytelnikom udostępnianie zdjęć na wszystkich popularnych platformach mediów społecznościowych, w tym na Facebooku, Pintereście, Twitterze, LinkedIn i WhatsApp. Ponadto zapewnia pełną kontrolę nad sposobem wyświetlania przycisków udostępniania w mediach społecznościowych.
Dodaj znaki wodne do swoich obrazów
Większość fotografów znakuje swoje zdjęcia znakiem wodnym, aby zapobiec kradzieży zdjęć. Aby chronić Twoje zdjęcia, Galeria Envira ułatwia dodanie znaku wodnego do przesłanych zdjęć.
Możesz utworzyć dowolny typ niestandardowego znaku wodnego, taki jak logo firmy, tekstowy znak wodny, symbole praw autorskich i inne. Po skonfigurowaniu znaku wodnego wtyczka automatycznie doda go do wszystkich Twoich zdjęć, co pozwoli Ci zaoszczędzić mnóstwo czasu.
Sprzedawaj swoje zdjęcia online
Galeria Envira płynnie integruje się z WooCommerce, najpopularniejszą wtyczką eCommerce do WordPress. Dzięki temu możesz łatwo wyświetlać i sprzedawać zdjęcia bezpośrednio ze swojej witryny, co jest idealne dla profesjonalnych fotografów, którzy chcą rozwijać swój biznes w Internecie.
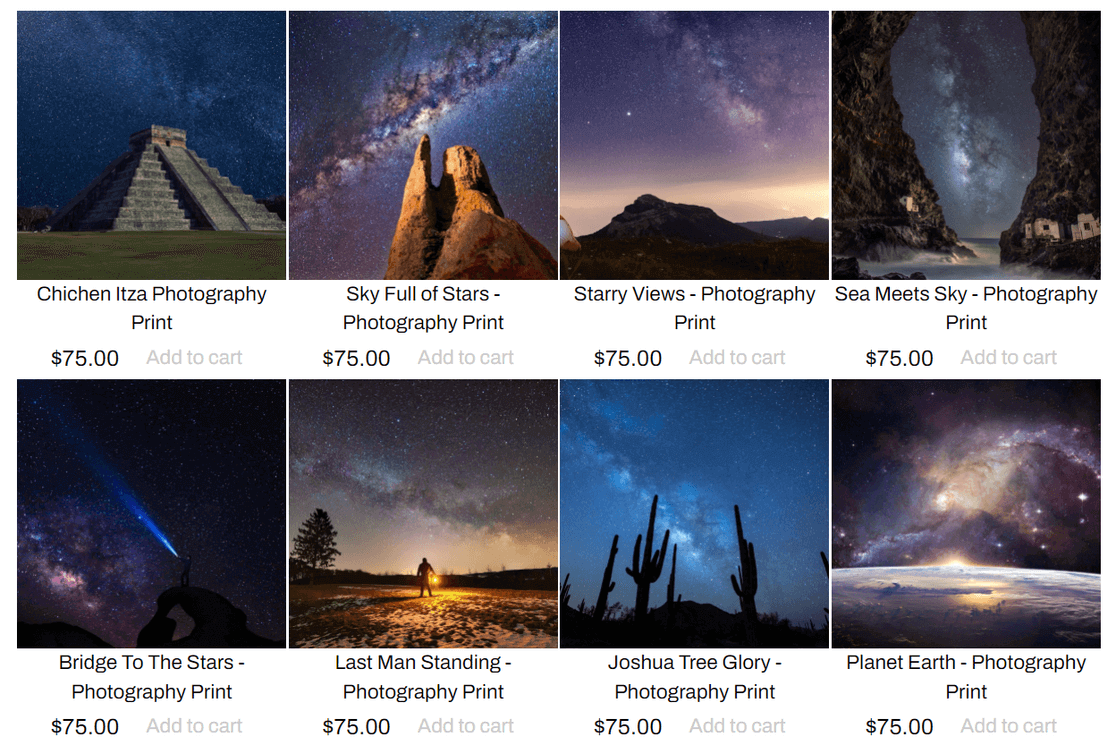
Zawiera także przydatną funkcję sprawdzania obrazu. Dzięki proofingowi Twoi klienci mogą przeglądać galerię i wybierać ulubione zdjęcia z sesji, a także określać ilość i rozmiary zdjęć, które chcą u Ciebie zamówić.
Jak utworzyć galerię w WordPress?
Możesz utworzyć galerię bez wtyczki galerii obrazów, korzystając z edytora bloków WordPress (Gutenberg).
Po prostu utwórz post lub stronę w WordPressie lub edytuj istniejącą i kliknij przycisk plus ( +) w lewym górnym rogu ekranu. Następnie znajdź i kliknij blok Galerii , aby go dodać.
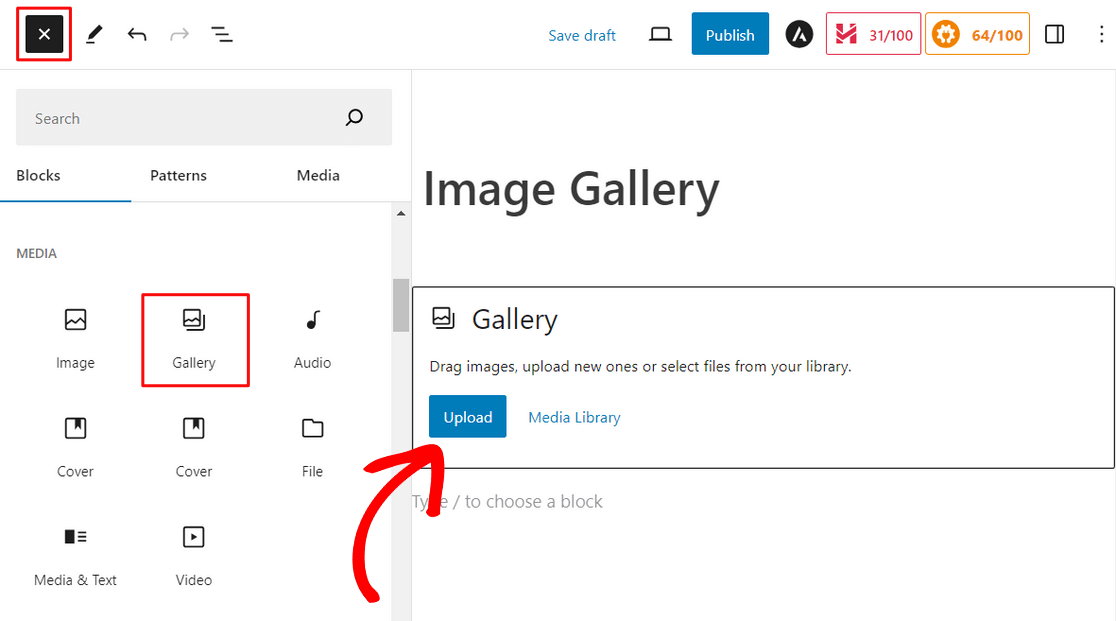
Następnie kliknij przycisk Prześlij , aby przesłać nowe obrazy z komputera. Możesz też kliknąć Biblioteka multimediów , aby wybrać obrazy z biblioteki multimediów WordPress.
Po kliknięciu przycisku Biblioteka multimediów możesz z łatwością wybrać wiele plików multimedialnych na raz. Po wybraniu obrazów kliknij Utwórz nową galerię .
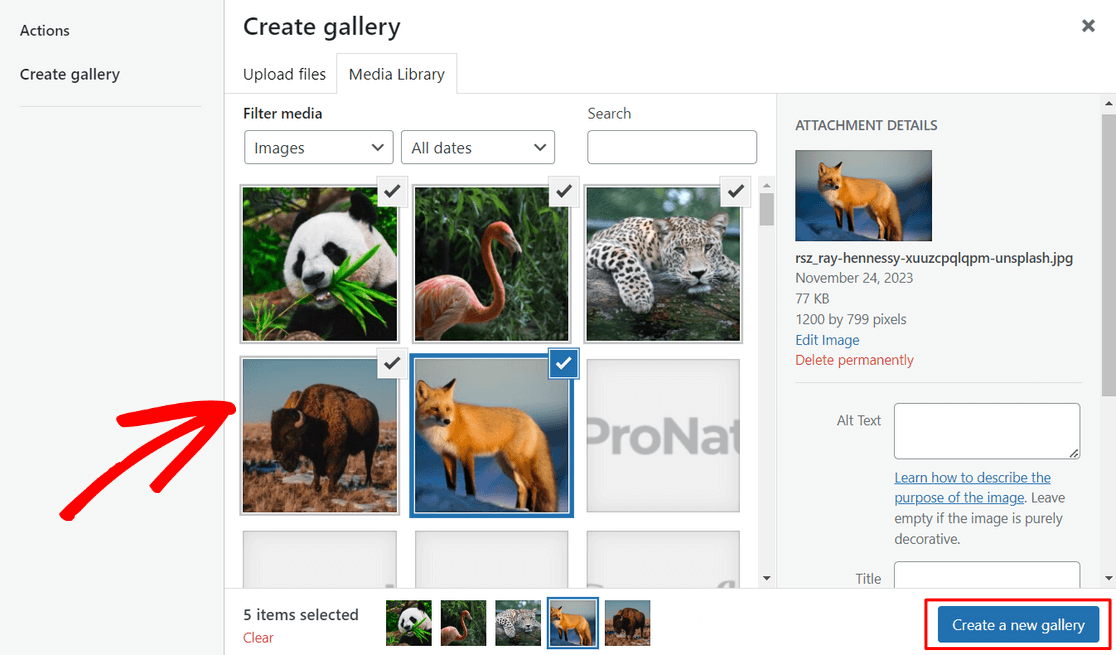
Następnie na ekranie Edytuj galerię możesz skonfigurować ustawienia, takie jak tekst alternatywny, tytuł i podpis obrazu. Następnie kliknij przycisk Wstaw galerię .
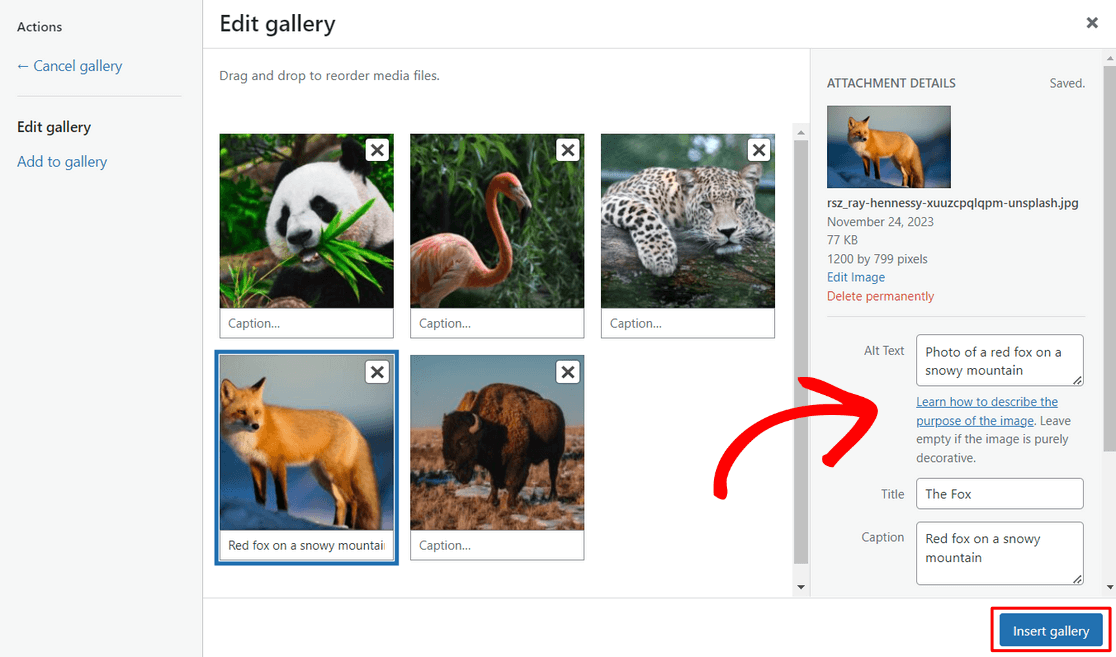
Twoja galeria zostanie wówczas automatycznie dodana do strony i będziesz mógł zobaczyć jej podgląd w edytorze WordPress.
Teraz możesz nacisnąć przycisk Publikuj lub Aktualizuj w prawym górnym rogu ekranu, aby galeria pojawiła się na Twojej stronie internetowej.
Ta metoda jest jednak bardzo prosta i nie oferuje wielu opcji dostosowywania galerii. Dlatego zalecamy korzystanie z wtyczki galerii zdjęć WordPress, takiej jak Envira Gallery. Zawiera zaawansowane funkcje, które sprawią, że Twoje zdjęcia będą wyglądać jeszcze lepiej.
Następnie Zezwól użytkownikom na przesyłanie obrazów do Twojej witryny WordPress
Teraz, gdy możesz wyświetlać piękne galerie zdjęć, czy nie byłoby wspaniale, gdyby użytkownicy mogli przesyłać obrazy do Twojej witryny w celu wzięcia udziału w konkursach fotograficznych, recenzjach produktów i nie tylko? Możesz to zrobić dzięki WPForms! Aby uzyskać więcej informacji, zobacz nasz przewodnik na temat zezwalania użytkownikom na przesyłanie obrazów do witryny WordPress.
Utwórz teraz formularz WordPress
Gotowy do zbudowania formularza? Zacznij już dziś od najłatwiejszej wtyczki do tworzenia formularzy WordPress. WPForms Pro zawiera wiele bezpłatnych szablonów i oferuje 14-dniową gwarancję zwrotu pieniędzy.
Jeśli ten artykuł Ci pomógł, śledź nas na Facebooku i Twitterze, aby uzyskać więcej bezpłatnych samouczków i przewodników WordPress.
