Come creare un tracker delle donazioni in Fogli Google
Pubblicato: 2022-11-09Sei un'organizzazione no profit e ti stai chiedendo come creare un tracker per le donazioni con Fogli Google?
È importante tenere registri accurati di tutte le donazioni che ricevi e Fogli Google è uno dei migliori strumenti per il monitoraggio dei dati.
Questa può essere un'attività che richiede tempo da eseguire manualmente. Ma la buona notizia è che puoi automatizzare il monitoraggio delle donazioni utilizzando l'integrazione di Fogli Google di WPForms.
In questo post, mostreremo come creare un tracker delle donazioni in Fogli Google.
Crea ora il tuo modulo di monitoraggio delle donazioni
Di quali strumenti ho bisogno per la gestione delle donazioni?
Puoi gestire le tue donazioni utilizzando solo WPForms e Fogli Google. Il plug-in WPForms ti consente di creare moduli di donazione che consentono ai donatori di impegnare un contributo o effettuare pagamenti di donazioni dirette online.
WPForms memorizza tutte le voci dal tuo modulo di donazione all'interno della dashboard di WordPress. Ma se desideri mantenere un registro esterno delle tue donazioni e collaborare facilmente con altri membri del team, è una buona idea inviare le voci delle tue donazioni a Fogli Google.
Quindi, puoi gestire campagne di donazioni di tutte le dimensioni utilizzando solo WPForms e Fogli Google, come ti mostriamo nei passaggi successivi.
Come creare un tracker delle donazioni in Fogli Google
In questo articolo
- 1. Installa WPForms
- 2. Attiva l'integrazione di Fogli Google
- 3. Attiva il componente aggiuntivo Stripe
- 4. Crea un modulo di donazione
- 5. Aggiungi un campo Stripe al tuo modulo
- 6. Abilita l'integrazione di Fogli Google
- 7. Pubblica il modulo e visualizza le voci nel foglio di calcolo
1. Installa WPForms
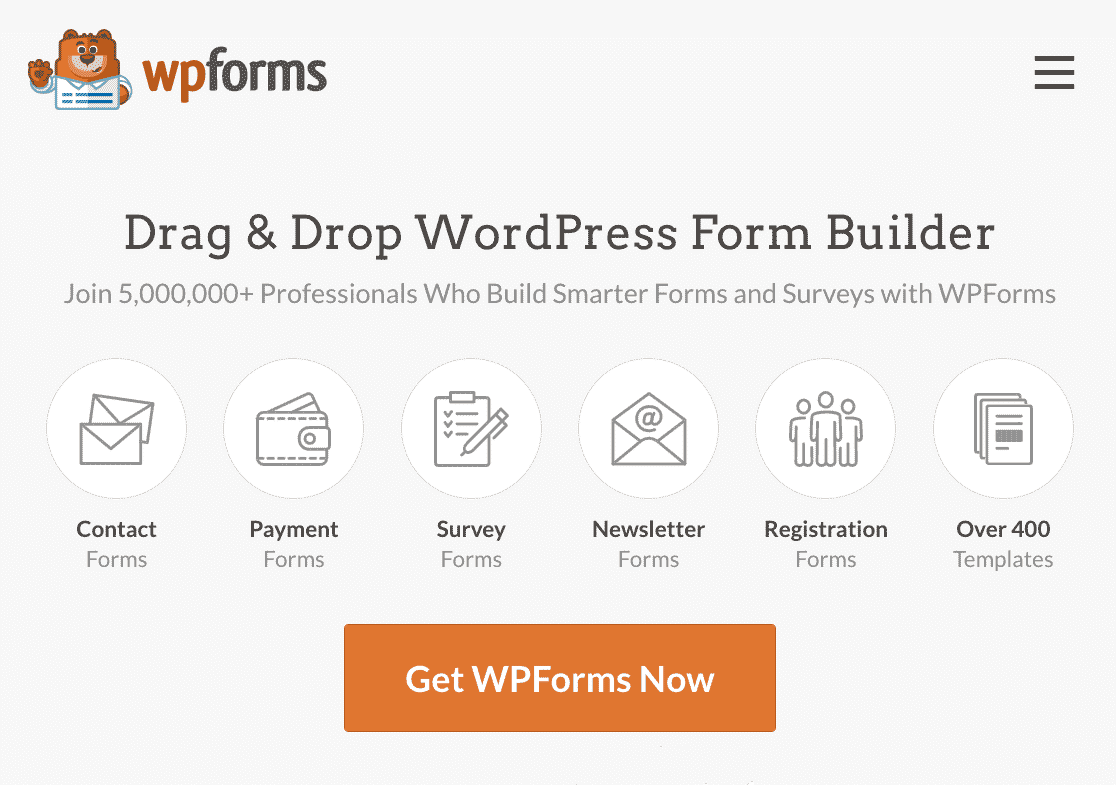
Per iniziare, avrai bisogno di una licenza WPForms Pro per creare moduli di donazione e creare un'integrazione di Fogli Google.
Dopo aver acquisito un account WPForms Pro, vai avanti e installa il plug-in per iniziare. E se hai bisogno di un po' di aiuto con questo passaggio, ecco una guida all'installazione dei plugin per principianti.
Dopo aver installato e attivato WPForms, il passaggio successivo sarà l'attivazione dell'integrazione di Fogli Google.
2. Attiva l'integrazione di Fogli Google
Per installare e attivare il componente aggiuntivo Fogli Google, vai su WPForms »Componenti aggiuntivi .
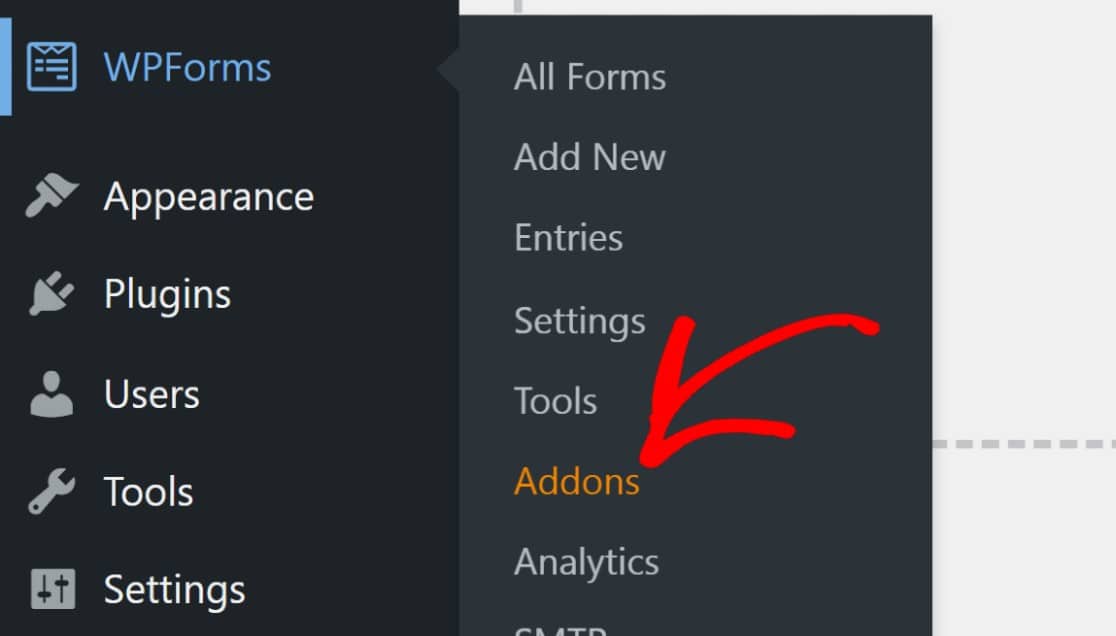
Una volta che sei qui, scorri verso il basso fino a trovare il componente aggiuntivo di Fogli Google o semplicemente cercalo nella barra di ricerca.
Quando lo trovi, fai clic sul componente aggiuntivo Installa sotto di esso.
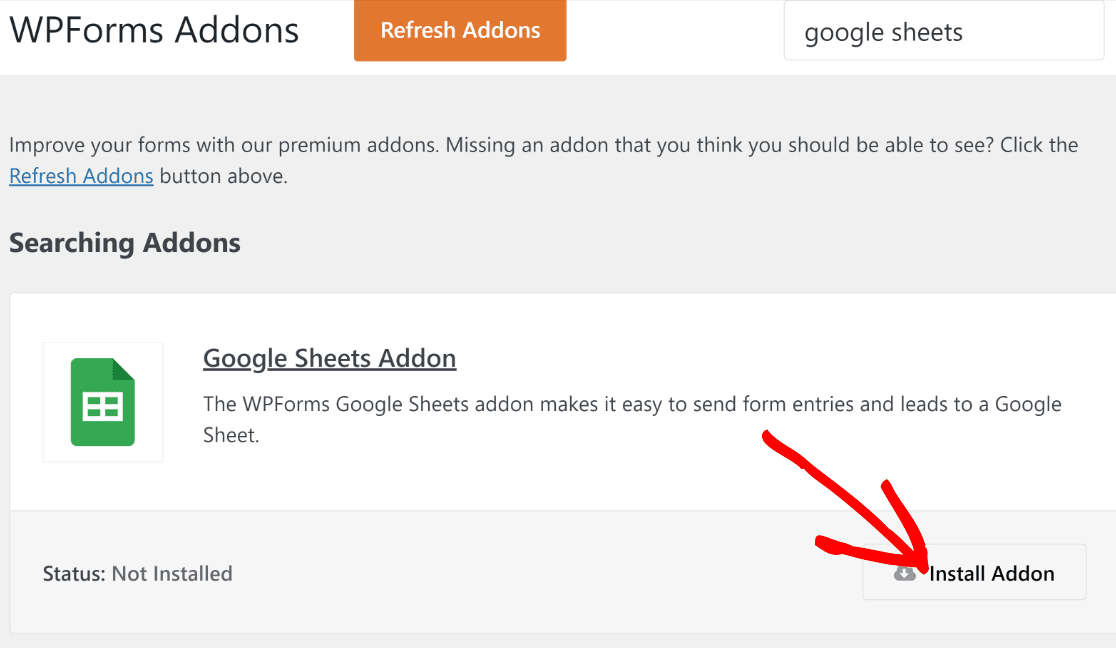
Dopo aver installato l'addon, dovrai collegare il tuo account Google a WPForms.
Vai a WPForms »Impostazioni. Quindi, seleziona la scheda Integrazioni dal menu di navigazione.
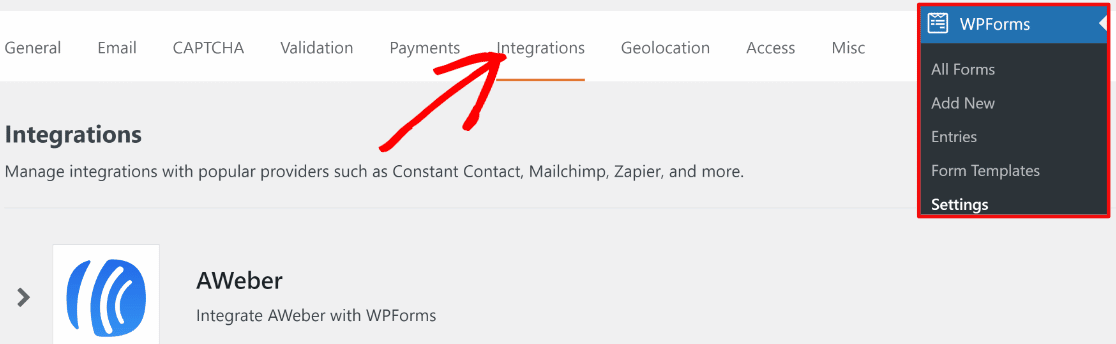
Scorri verso il basso fino a trovare l'integrazione di Fogli Google, quindi fai clic su di essa. Questo espanderà il menu per rivelare più opzioni. Fare clic su Aggiungi nuovo account per procedere.
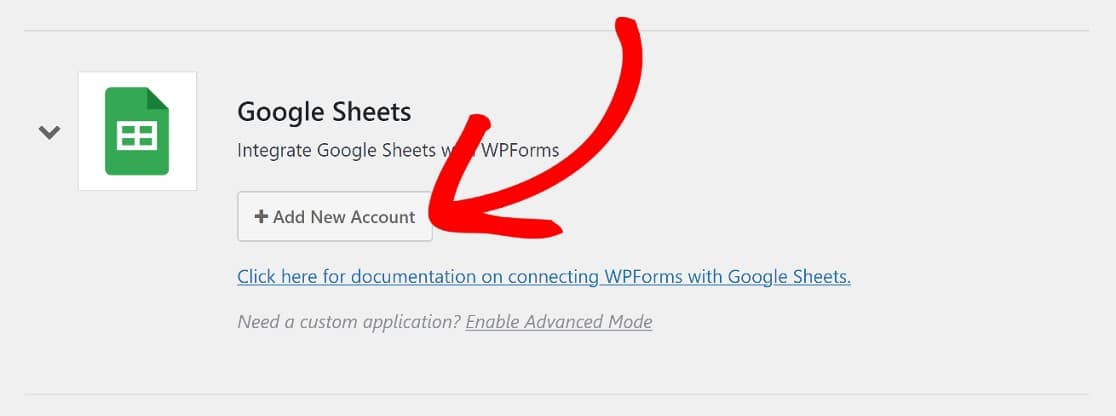
Questo ti chiederà di accedere al tuo account Google per concedere l'accesso a WPForms. Fai clic su Consenti e sarà tutto.
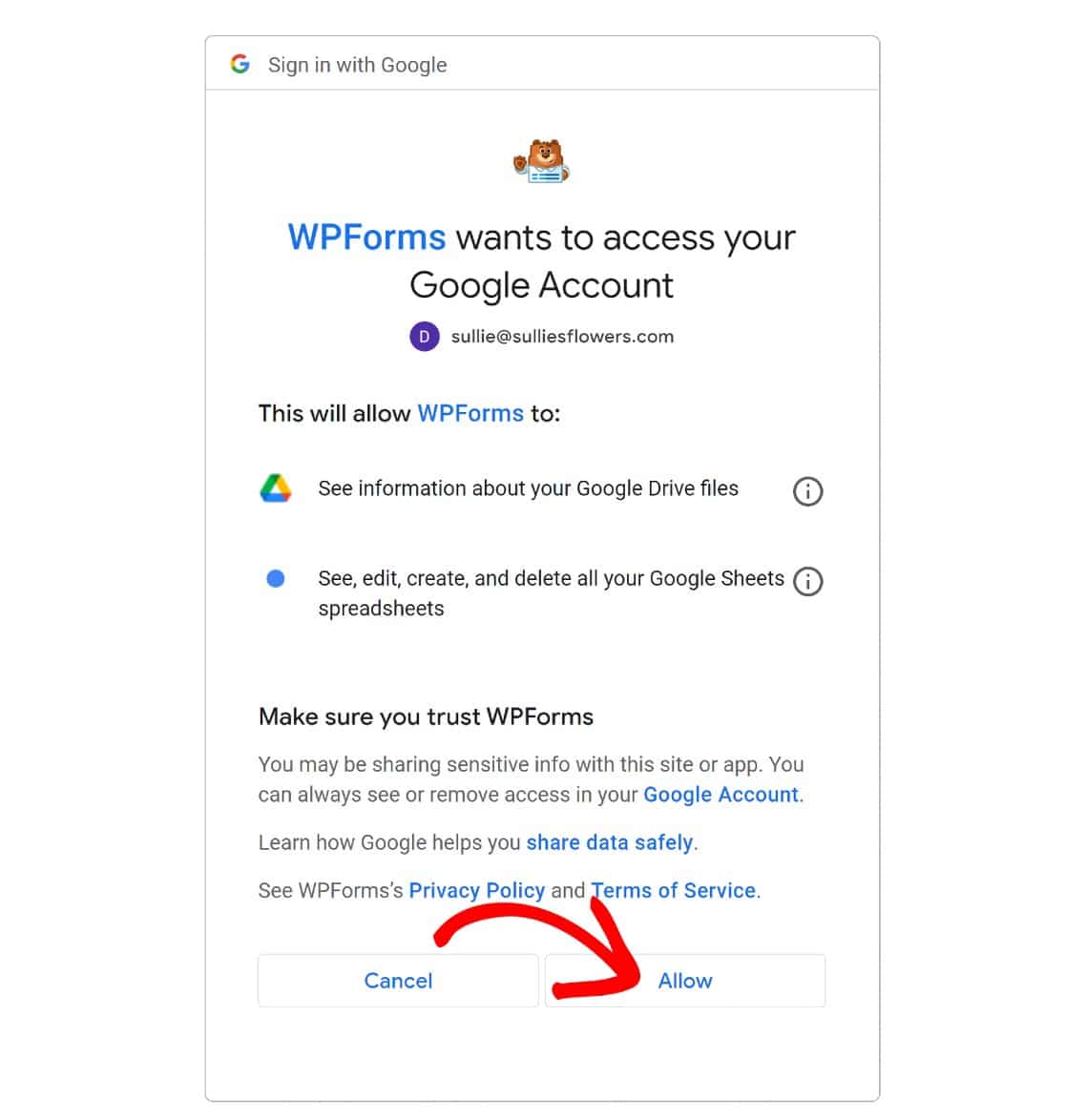
Ora verrai reindirizzato alla pagina Integrazioni di WPForms con l'integrazione di Fogli Google ora attiva.

Per iniziare a monitorare le donazioni, dovremo impostare un modulo per le donazioni e abilitare una connessione a Fogli Google su quel modulo.
Prima di arrivare a questo, però, avrai bisogno di un modo per riscuotere i pagamenti tramite il tuo modulo. Quindi, dovremo aggiungere un'integrazione del gateway di pagamento. WPForms offre diversi gateway di pagamento, tra cui PayPal, Square, Stripe e Authorize.net.
Per questa guida, useremo Stripe come mostreremo nel passaggio successivo.
3. Attiva il componente aggiuntivo Stripe
Proprio come abbiamo fatto con il componente aggiuntivo Fogli Google, dovremo installare il componente aggiuntivo Stripe. Quindi seguiremo gli stessi passaggi facendo clic su WPForms »Componenti aggiuntivi e installando il componente aggiuntivo Stripe.
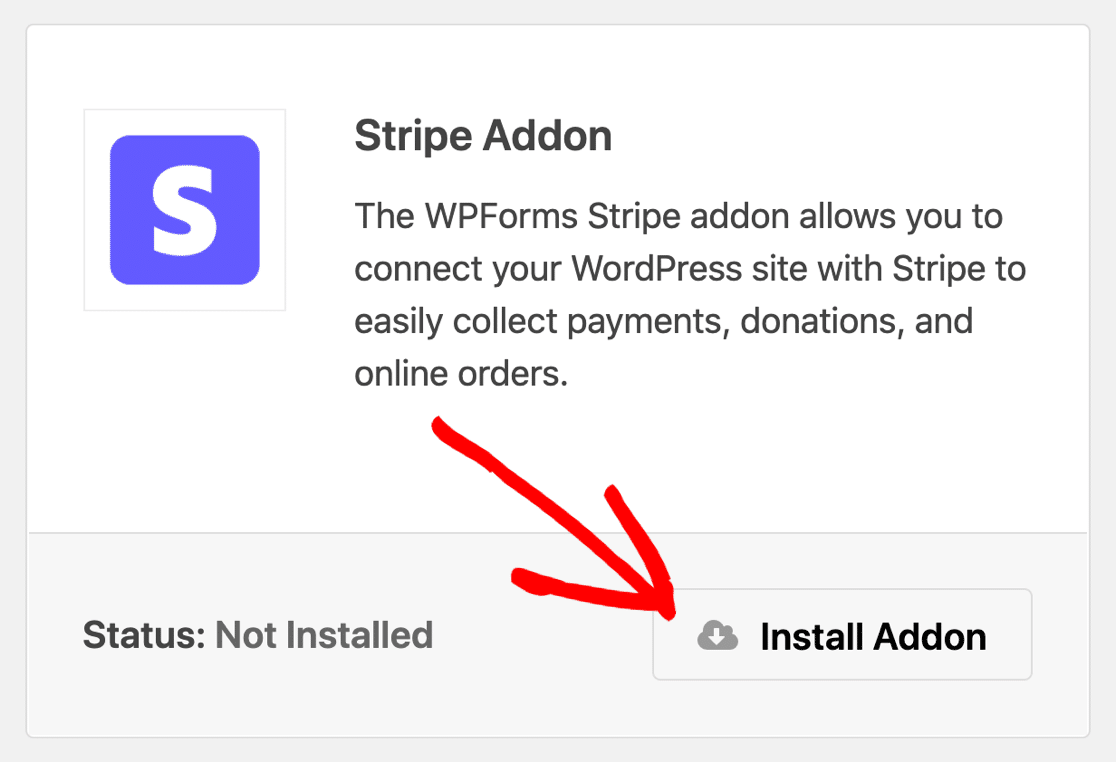
Successivamente, dovremo attivare l'integrazione Stripe prima di poter aggiungere un campo di pagamento Stripe a un modulo.
Rimarremo nell'area Impostazioni WPForms, ma andremo alla scheda Pagamenti . Se hai fatto clic fuori dalla dashboard delle Impostazioni , puoi tornare qui facendo clic su WPForms »Impostazioni e quindi facendo clic su Pagamenti .
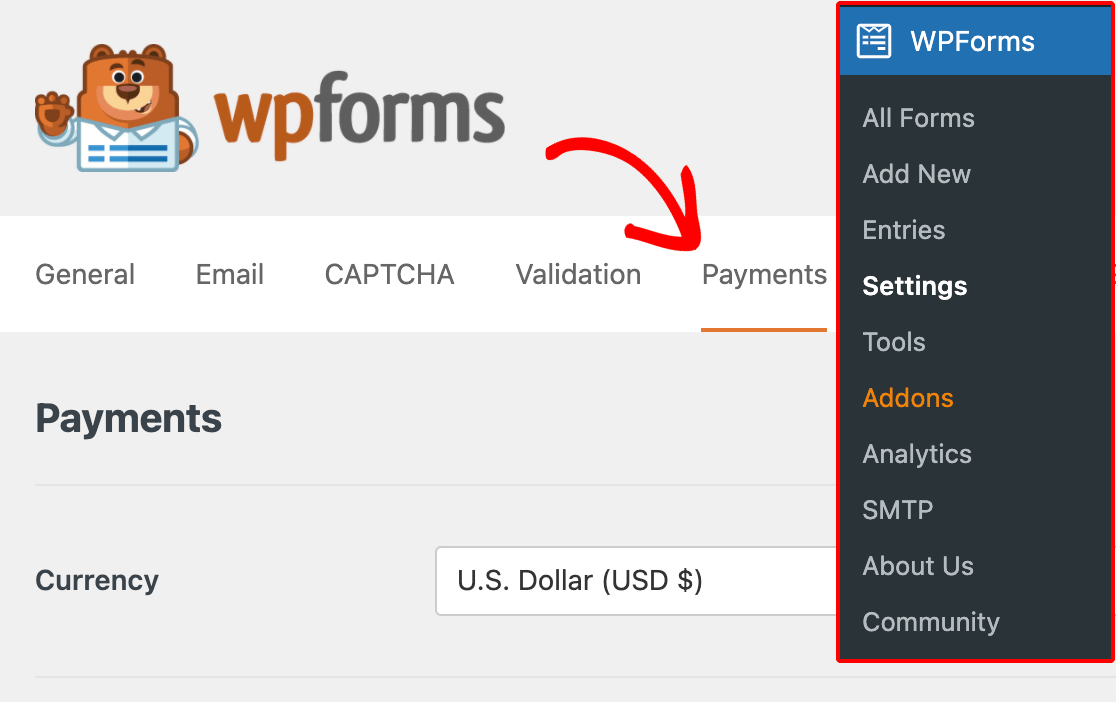
Scorri verso il basso fino alla sezione Stripe e fai clic su Connetti con Stripe .
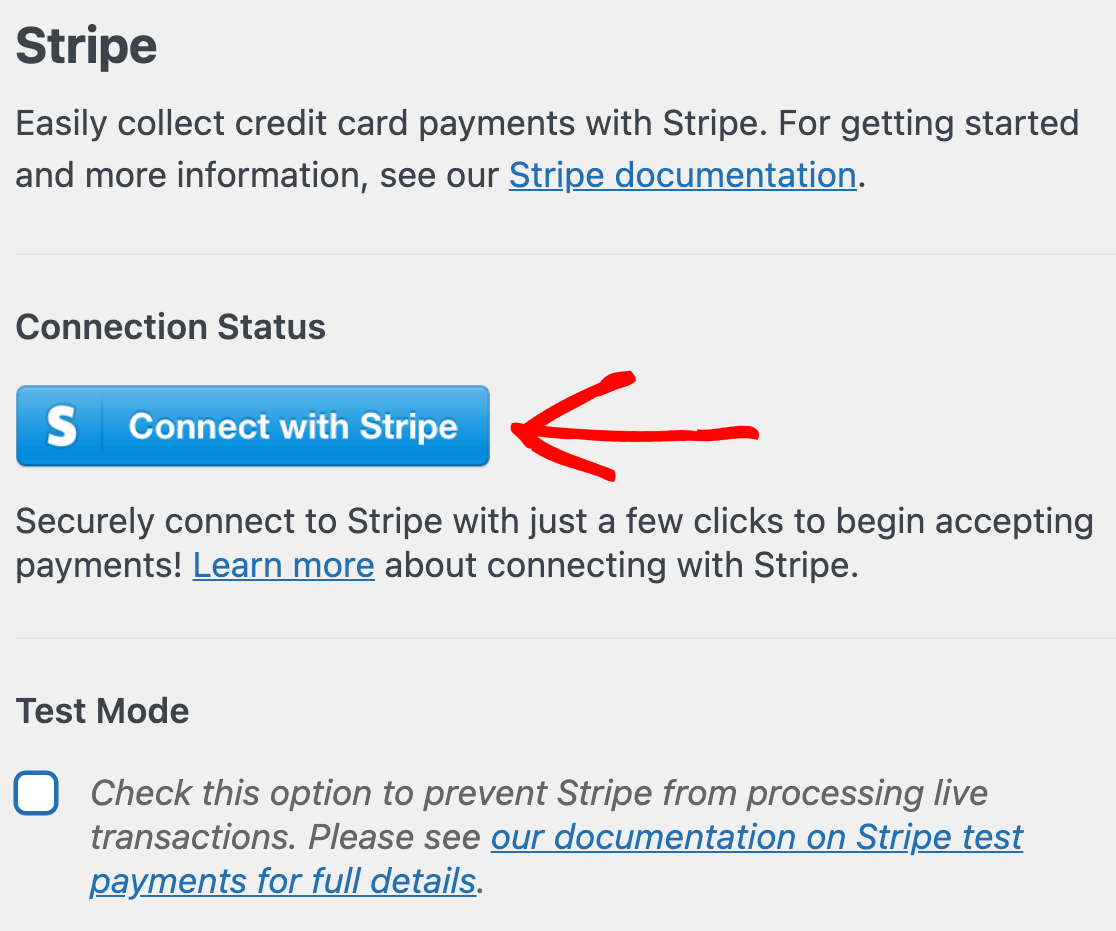
Successivamente, dovrai autorizzare la connessione tra WPForms e Stripe utilizzando la procedura guidata di connessione Stripe. Per fare ciò, inserisci la tua email e fai clic su Continua .
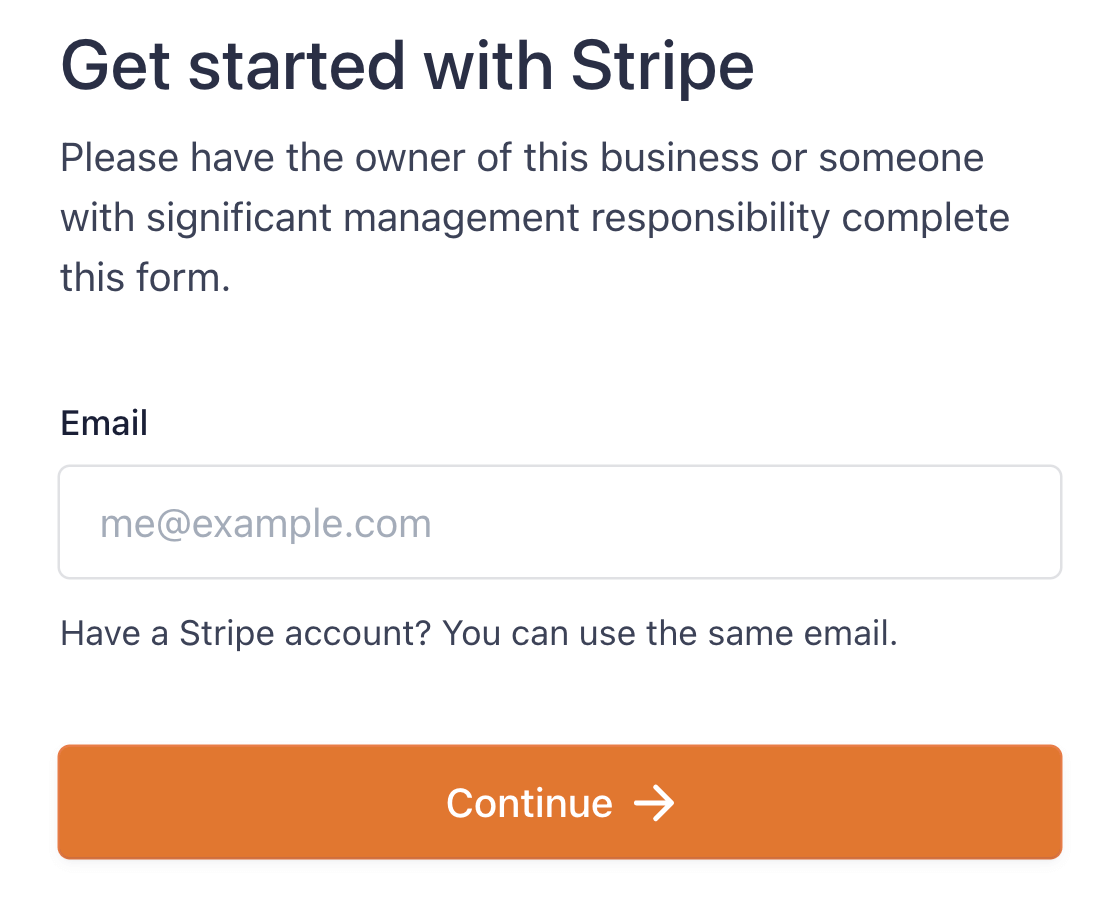
I passaggi della procedura guidata di connessione sono semplici. Una volta che hai finito con loro, vedrai un segno di spunta verde sotto l'etichetta Stato connessione nella sezione Stripe della pagina Pagamenti.
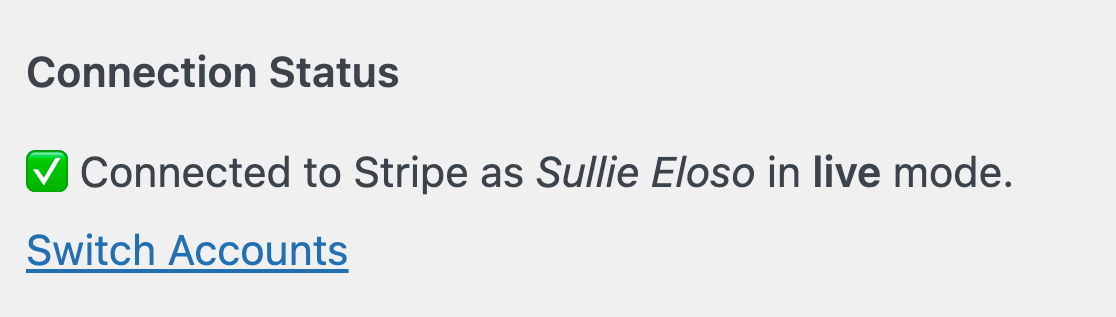
Ora che abbiamo installato tutti i diversi plugin e componenti aggiuntivi di cui abbiamo bisogno per il nostro tracker delle donazioni, il passaggio successivo sarà la creazione di un modulo di donazione con un campo Stripe.
4. Crea un modulo di donazione
Creare un modulo con WPForms è abbastanza semplice, poiché ci sono oltre 400 modelli di modulo che soddisferanno la maggior parte delle esigenze.
Se hai in mente un design del modulo davvero unico, puoi semplicemente personalizzare uno dei nostri modelli di modulo o utilizzare il generatore di moduli drag-and-drop per crearne uno da zero.
Per questa guida, utilizzeremo semplicemente il modello di modulo di donazione predefinito. Per trovarlo, fai clic su WPForms »Aggiungi nuovo .
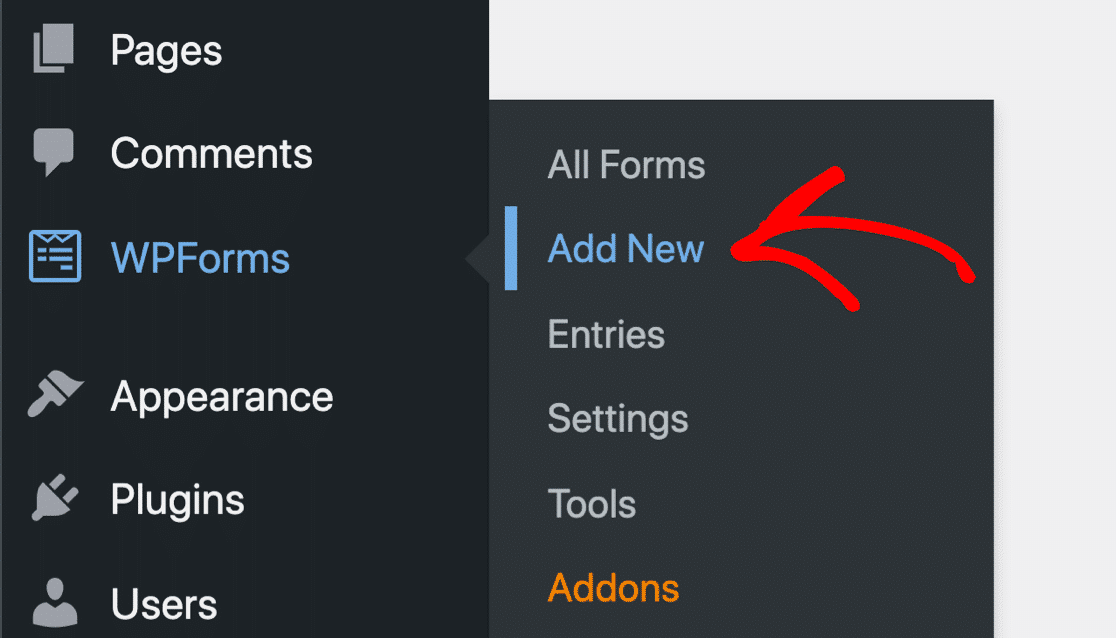
Utilizza la barra di ricerca per trovare il modello di modulo di donazione, quindi fai clic su Usa modello .
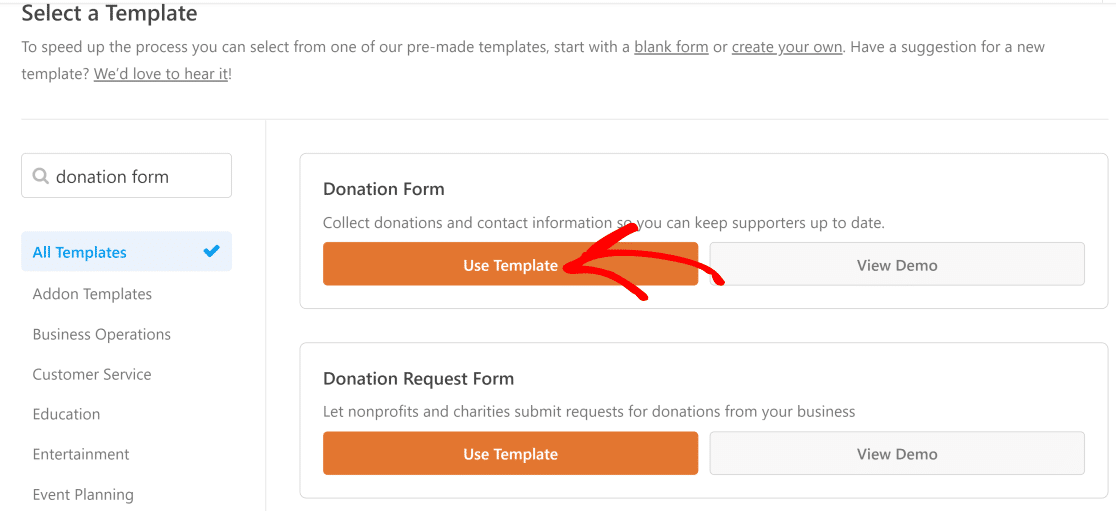
Ora vedrai il tuo modello di modulo di donazione nel generatore di moduli, con il pannello dei campi del modulo a sinistra.
Potresti voler personalizzare il tuo modello di modulo di donazione per adattarlo alla tua raccolta fondi. Trascina semplicemente uno qualsiasi dei campi del modulo da sinistra e rilascialo dove desideri sul modello di modulo.
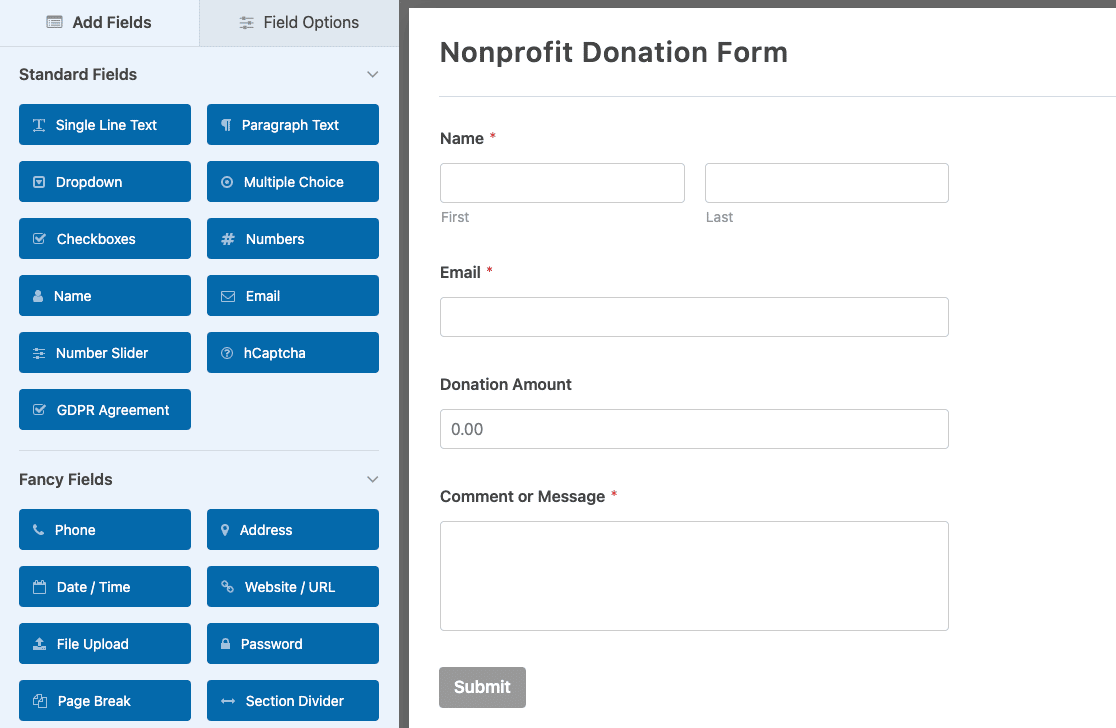
Se desideri una guida, consulta la nostra guida passo passo per creare un modulo di donazione senza scopo di lucro. Per ora, tutto ciò che faremo è aggiungere un campo di pagamento Stripe che ci consente di raccogliere donazioni all'interno del modulo.

5. Aggiungi un campo Stripe al tuo modulo
Ci sono due passaggi per aggiungere un campo di pagamento a un modulo. Innanzitutto, dobbiamo aggiungere un campo di pagamento per il gateway di pagamento che utilizzeremo. Quindi, dovremo abilitare il gateway di pagamento nelle impostazioni del modulo.
Quindi entreremo nella sezione Campi di pagamento e faremo clic sul campo Stripe per aggiungerlo al nostro modulo. Quindi, vai al menu sulla barra laterale e fai clic su Pagamenti » Stripe .
Attiva o disattiva il pulsante con l'etichetta Abilita pagamenti Stripe per abilitare il gateway di pagamento Stripe per il modulo.
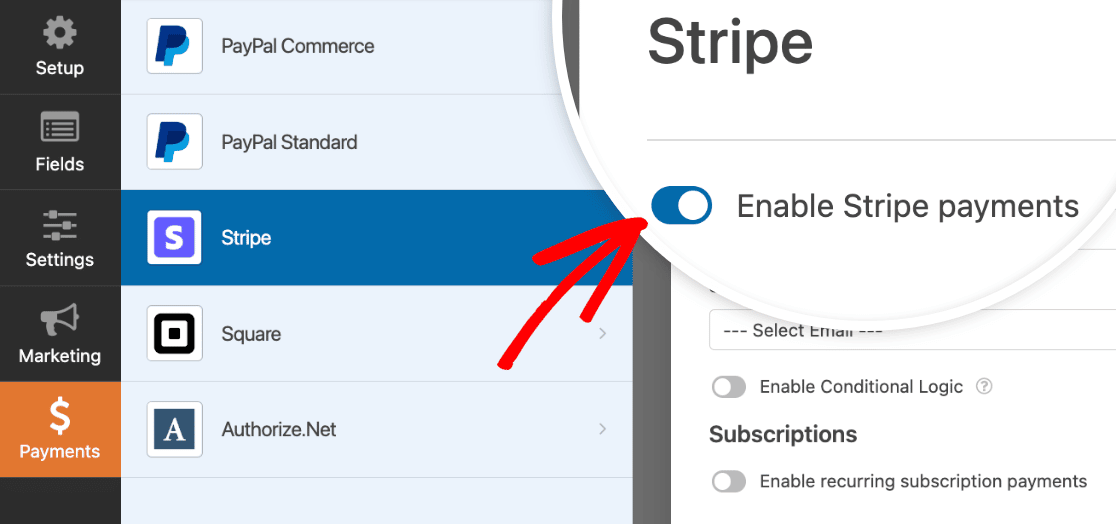
Ci sono alcune impostazioni con cui armeggiare prima di andare avanti. Vedrai, proprio sotto il pulsante Abilita Stripe , alcune opzioni di configurazione. I più importanti sono:
Descrizione del pagamento – Questo è ciò che apparirà sugli estratti conto dei tuoi donatori per mostrare dove è andato un pagamento oa cosa serviva.
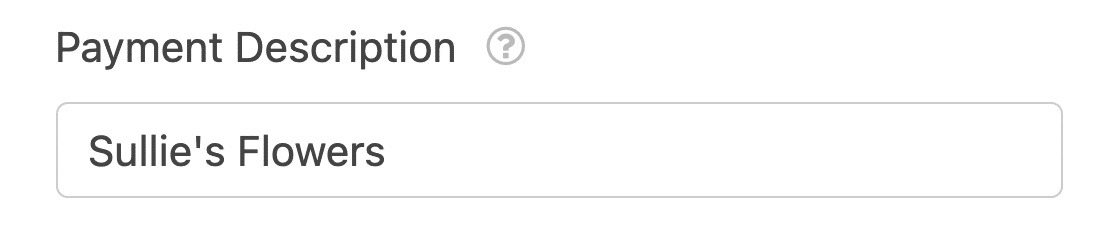
Ricevuta di pagamento Stripe – In questo campo scegli il campo e-mail per ricevere le ricevute di pagamento a qualsiasi e-mail inserita nel modulo.
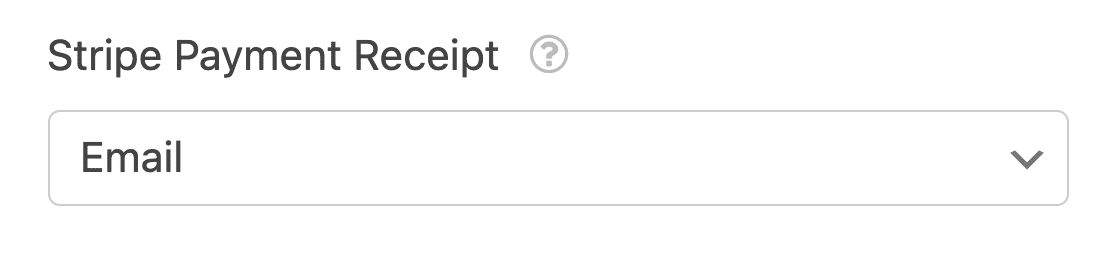
Abbiamo quasi finito qui, ma c'è solo un'altra cosa da fare. Affinché il gateway di pagamento Stripe funzioni correttamente, dovrai abilitare l'invio di moduli Ajax.
Per fare ciò, fai semplicemente clic su Impostazioni » Generali . Nella sezione Avanzate , attiva il pulsante Abilita invio modulo AJAX .

Scorri verso l'alto e fai clic sul pulsante Salva , e sarà tutto per questa fase.
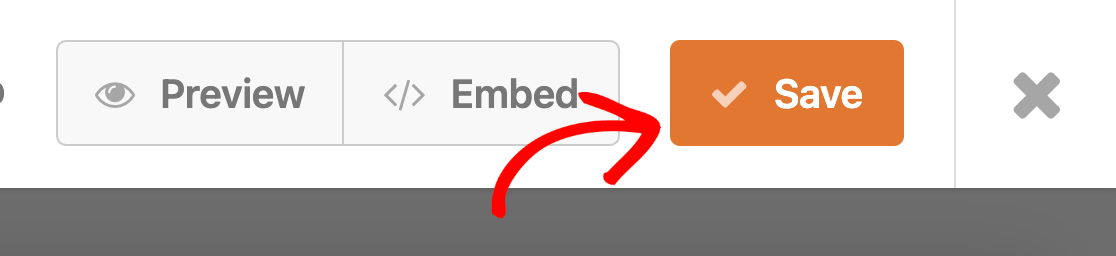
Ora configureremo le impostazioni del componente aggiuntivo di Fogli Google.
6. Abilita l'integrazione di Fogli Google
Passa al pannello a sinistra e fai clic su Impostazioni » Fogli Google » Aggiungi nuova connessione.
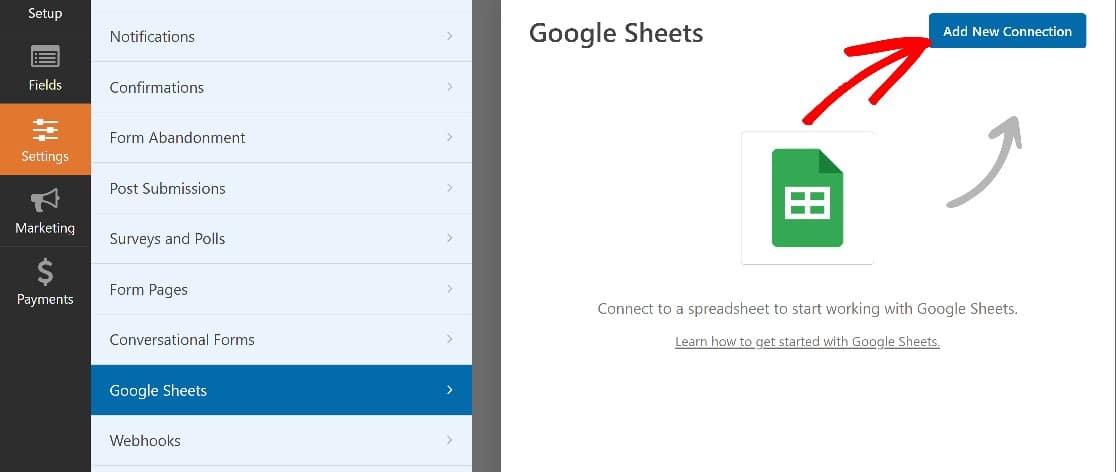
Inserisci un nickname per la connessione: chiameremo il nostro Modulo di donazione , quindi premiamo OK per andare avanti.
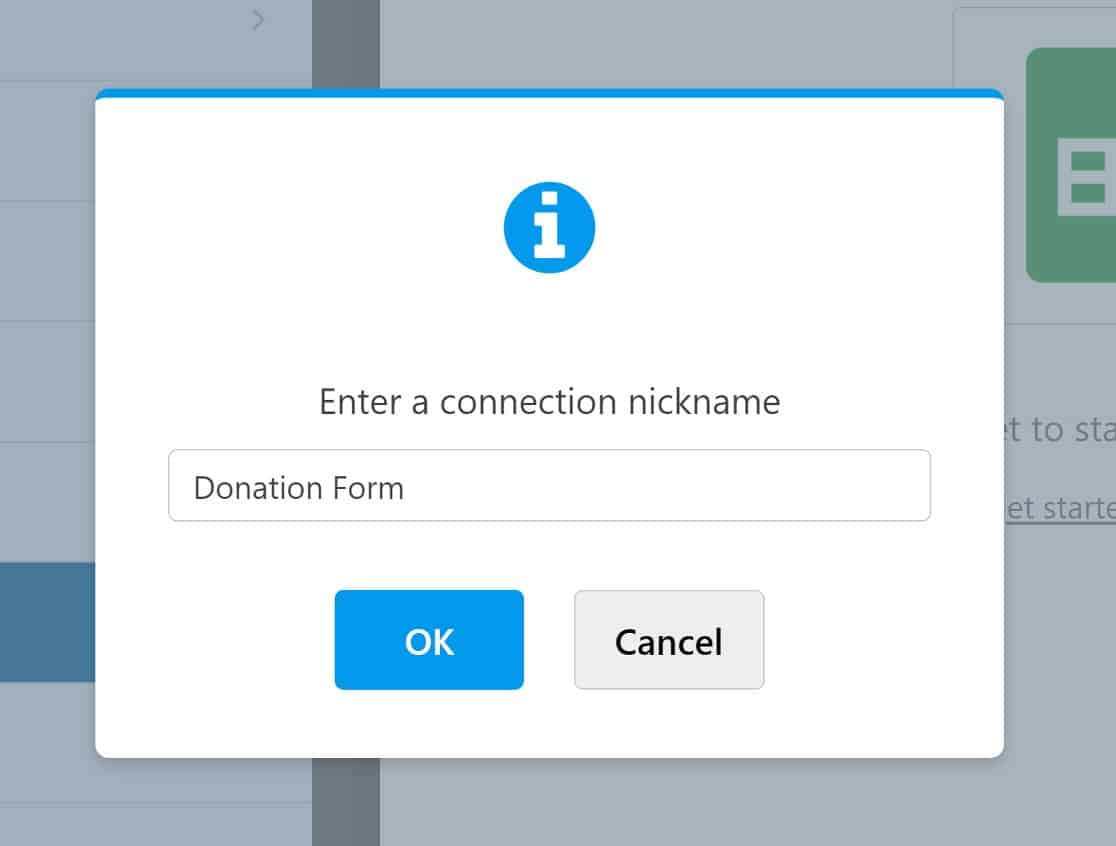
Ora, se hai già un foglio di lavoro salvato nel tuo account Google per monitorare le donazioni, puoi procedere per integrarlo con il tuo modulo di donazione.
Basta fare clic sul menu a discesa con l'etichetta Foglio di calcolo per scegliere il foglio di calcolo che si desidera utilizzare. Quindi fai clic sul menu a discesa Foglio per scegliere il foglio all'interno del foglio di lavoro a cui desideri inviare i dati del modulo di donazione.
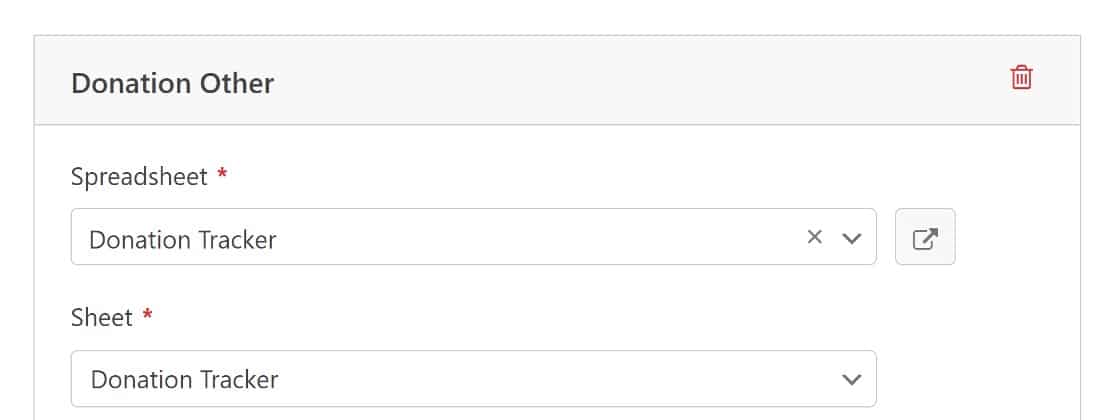
È quindi possibile impostare la mappatura dei campi del modulo per sincronizzare le colonne del foglio di lavoro con i campi del modulo di donazione.
Per impostare la mappatura dei campi del modulo, scorri verso il basso fino alla sezione Mappatura dei campi . Innanzitutto, scegli la colonna a cui desideri inviare i dati facendo clic sul campo Seleziona una colonna .
Una cosa da tenere a mente, mentre fai, è che dovresti riservare la prima colonna nel tuo foglio di calcolo per l'ID di ingresso, che verrà generato automaticamente.
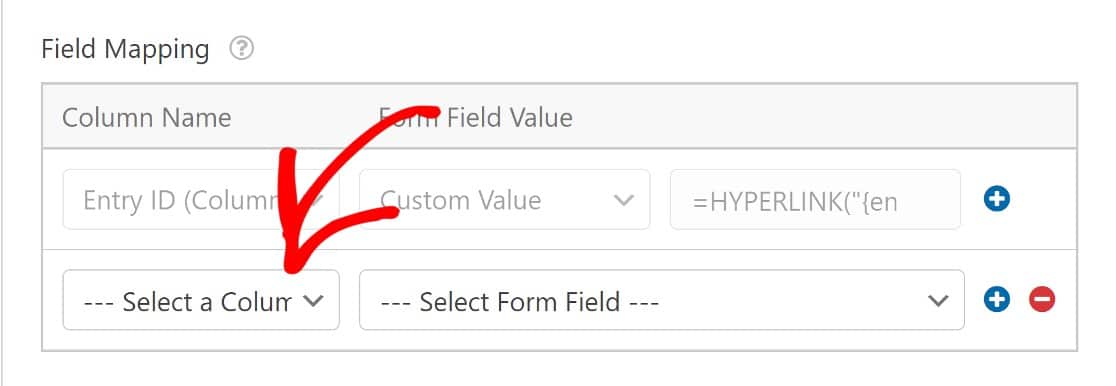
Quindi fare clic su Seleziona campo modulo per scegliere un campo modulo da cui estrarre i dati.
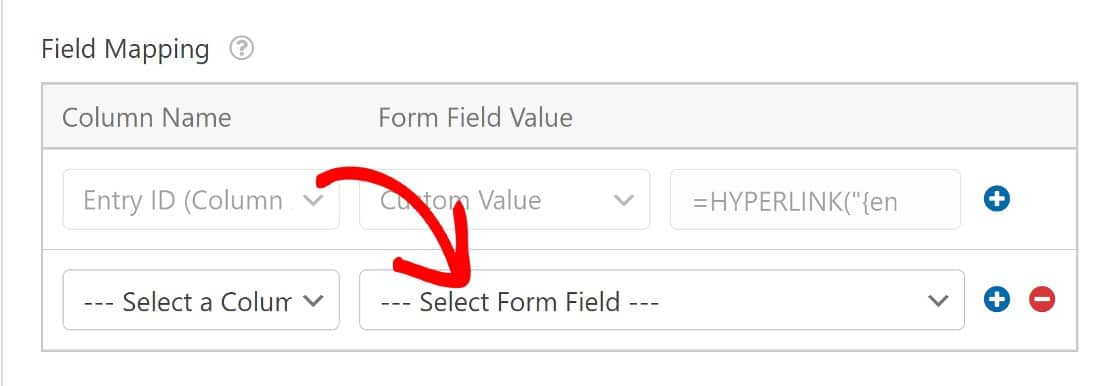
Sarà così! La connessione a Fogli Google di WPForms sarà ora completamente configurata.
E se non disponi già di un foglio di calcolo impostato per il monitoraggio delle donazioni, puoi crearne uno nuovo direttamente dal generatore di moduli.
Innanzitutto, seleziona Crea un nuovo foglio di calcolo dal menu a discesa Foglio di calcolo. Quindi inserisci un nome per il foglio di lavoro e un nome per il foglio che utilizzerai all'interno di quel foglio di lavoro.
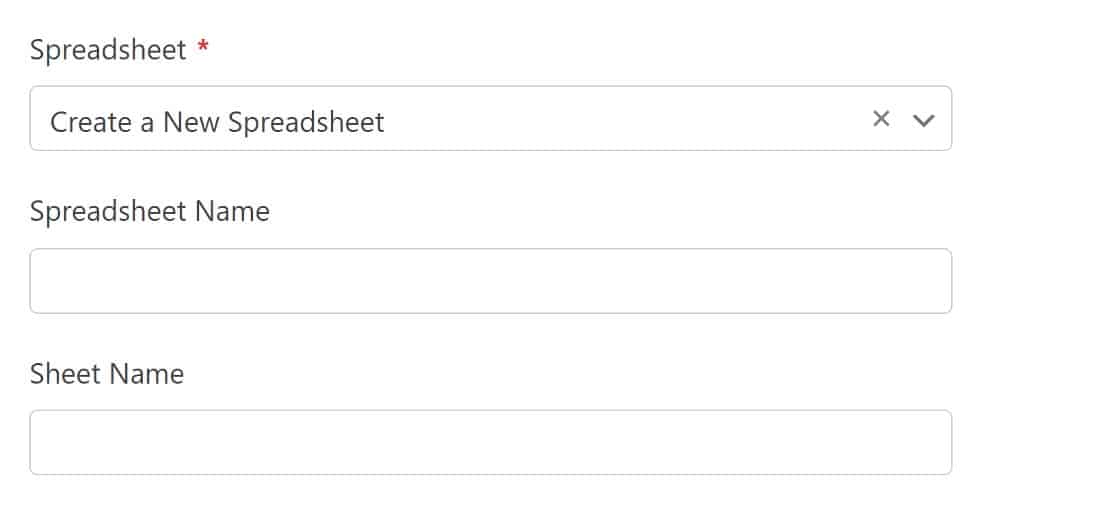
Proprio come prima, puoi quindi seguire i passaggi per mappare i campi del modulo alle colonne del foglio di lavoro.
Dopo aver salvato queste impostazioni, puoi aprire Fogli Google e vedrai il tuo nuovissimo modulo di monitoraggio delle donazioni.
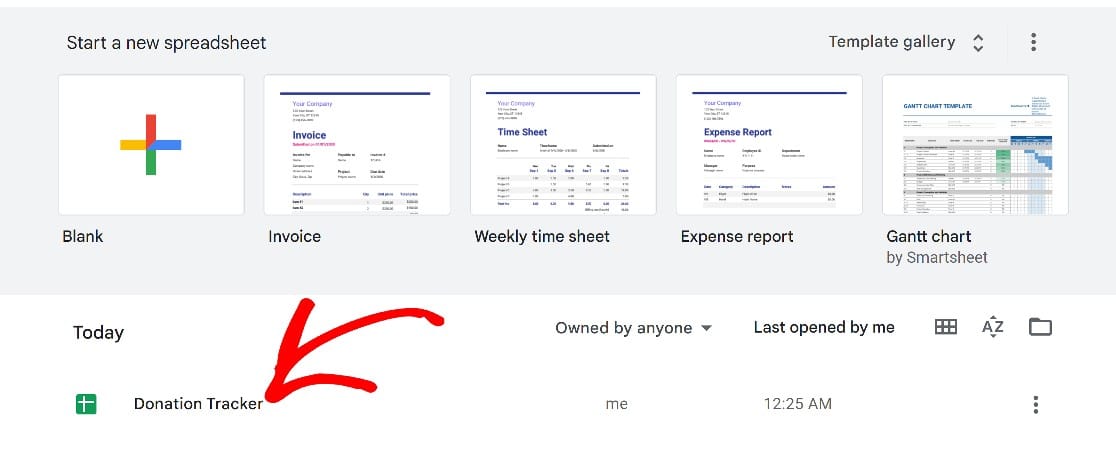
E quando apri questo foglio, vedrai tutte le etichette che abbiamo creato nel passaggio precedente, oltre all'ID di ingresso generato automaticamente.

A questo punto, siamo tutti configurati con un'integrazione di Fogli Google WPForms attiva. Successivamente, pubblicheremo il nostro modulo e faremo una voce di prova per vedere come funziona.
7. Pubblica il modulo e visualizza le voci nel foglio di calcolo
Ora che abbiamo finito di lavorare sul modulo, dovresti essere pronto per pubblicare il modulo in tempo reale pubblicandolo. Ecco la nostra guida per incorporare moduli in una pagina in WordPres per principianti.
Dopo aver incorporato con successo il tuo modulo di donazione, vai avanti e compila il modulo come farebbero i tuoi visitatori.
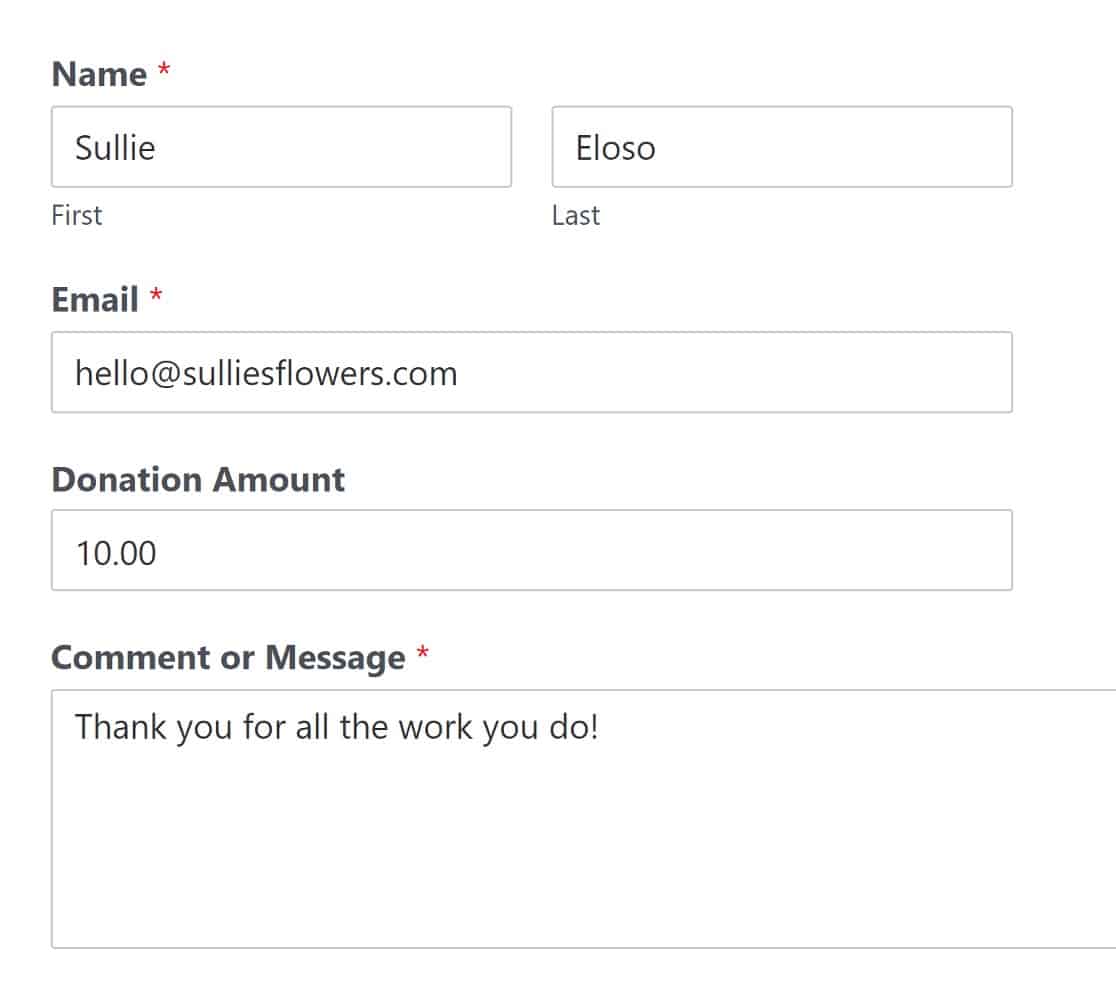
Ricorda che questo modulo include anche un campo Stripe per raccogliere i pagamenti con carta di credito, ma queste informazioni non verranno aggiunte al foglio di calcolo a causa della loro natura riservata.
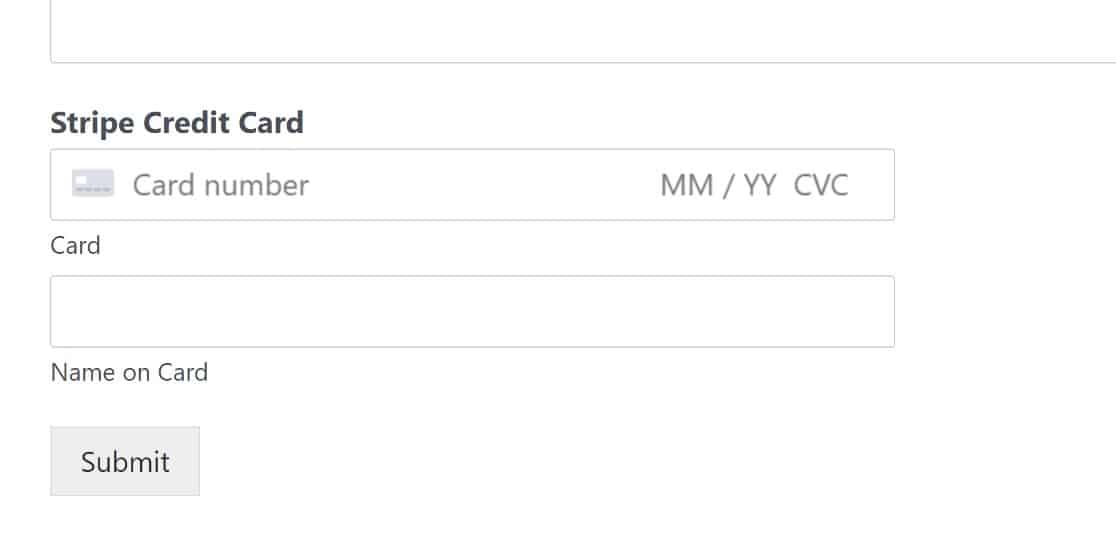
Una volta inviato il modulo, il nome del donatore, l'e-mail e l'importo della donazione verranno automaticamente aggiornati sul modulo.
Vai avanti e controlla il foglio di calcolo a cui è collegato il modulo per visualizzare la voce. Apparirà esattamente come hai definito in precedenza durante il mapping dei campi alle colonne.
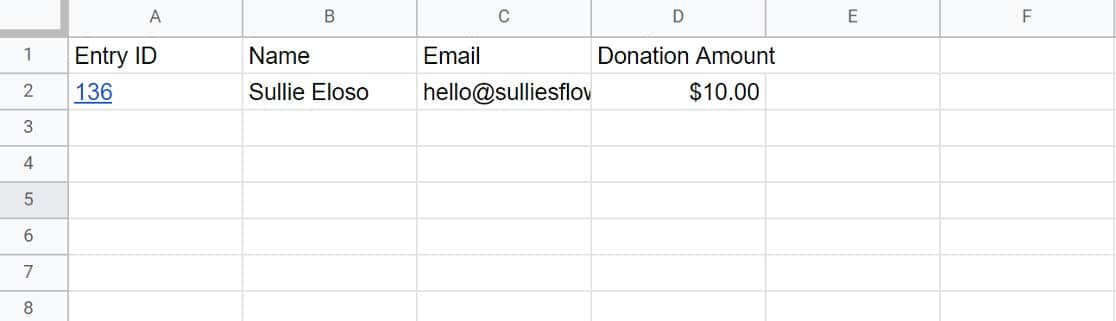
E questo è tutto! Questo è tutto ciò che serve per creare un tracker delle donazioni utilizzando il componente aggiuntivo di Fogli Google WPForms.
Quindi, impedisci ai robot di inviare i tuoi moduli
Lo spam può essere una vera seccatura quando si tratta di WordPress e l'ultima cosa che vorresti è che il tuo foglio di calcolo venga riempito di voci di spam. Per fortuna, con WPForms, avrai alcuni utili strumenti anti-spam per impedire ai robot di compilare i tuoi moduli.
Crea ora il tuo modulo di monitoraggio delle donazioni
Pronto a creare il tuo modulo web? Inizia oggi con il plug-in per la creazione di moduli di WordPress più semplice. WPForms Pro include molti modelli gratuiti e offre una garanzia di rimborso di 14 giorni.
Se questo articolo ti ha aiutato, seguici su Facebook e Twitter per ulteriori tutorial e guide WordPress gratuiti.
