Cómo crear una tienda multiproveedor de WooCommerce
Publicado: 2022-05-12¿Está planeando iniciar una tienda de comercio electrónico a gran escala que permita a varios proveedores ofrecer sus productos y servicios en una sola tienda? Si es así, has venido al lugar correcto. En este artículo, le mostraremos cómo crear una tienda de múltiples proveedores de WooCommerce .
Pero antes de entrar en materia, echemos un vistazo a por qué necesitamos crear una tienda de múltiples proveedores en WooCommerce. ¿Qué beneficios aporta tanto a los propietarios como a los vendedores? Averigüémoslo.
¿Por qué crear una tienda multiproveedor en WooCommerce?
Necesitará una plataforma sólida si desea crear una tienda multiproveedor rentable como Amazon, Flipkart o eBay. Existen numerosas plataformas para crear una tienda de múltiples proveedores, sin embargo, WooCommerce es la solución perfecta.
Porque WooCommerce le permite agregar complementos adicionales que consisten en funciones poderosas necesarias para construir un mercado. Es muy fácil crear y administrar una tienda de múltiples proveedores con la combinación de WooCommerce y herramientas de terceros. Estas tiendas están creciendo en popularidad porque benefician a los proveedores, clientes y propietarios del mercado.
Ventajas de una tienda de múltiples proveedores para los propietarios del mercado
Una de las principales ventajas para los propietarios del mercado es que pueden ganar una comisión por cada venta realizada por los vendedores. Pueden establecer una tasa de comisión basada en varios factores, como la cantidad de productos vendidos. Además, el número cada vez mayor de vendedores y productos significa que también obtendrá una audiencia cada vez mayor. Porque su tienda multiproveedor está repleta de todo tipo de productos, desde gadgets hasta simples artículos para el hogar.
Además, los propietarios de las tiendas obtienen control total sobre el sitio web al elegir y aprobar a los proveedores. Además de eso, calcular y retirar la cantidad no es nada complejo. Los propietarios pueden configurar pagos automáticos y programar el retiro del monto semanal o mensualmente a través de varios medios de opciones como PayPal y Stripe.
Ventajas de una tienda multiproveedor para los vendedores
Hay muchas ventajas para los vendedores interesados en las tiendas de varios proveedores. Una de las ventajas para los vendedores es que no tienen que invertir una gran suma de dinero para ganar clientes. Además, ganar audiencia es bastante fácil en comparación con una tienda en línea tradicional debido al enorme mercado y la audiencia compartida.
Sin embargo, los proveedores tienen acceso limitado o nulo al panel principal. Pero todavía tienen su propio tablero desde donde se pueden agregar y administrar nuevos productos fácilmente. No solo eso, los vendedores también pueden obtener el informe de ventas completo desde el mismo tablero.
Una de las mejores partes de las tiendas de múltiples proveedores es que los vendedores pueden vender cualquier producto físico y digital y pueden establecer los gastos de envío.
Como puede ver, una tienda de múltiples proveedores es beneficiosa para todos. Si ha decidido crear un mercado de múltiples proveedores, aquí hay algunas cosas que debe tener en cuenta:
- Sitio web amigable para dispositivos móviles y fácil de usar
- Fácil navegación de los productos.
- Pasarela de pago segura
- Privacidad y seguridad de los datos del consumidor
- Pago en una sola página para todo el producto
- Sección de Reseñas y Calificaciones
Estas son las razones por las que debería crear una tienda de múltiples proveedores en WooCommerce. Ahora avancemos y aprendamos a crear una tienda de múltiples proveedores de WooCommerce.
¿Cómo crear una tienda multiproveedor de WooCommerce?
La forma mejor, fácil y rápida de crear una tienda de múltiples proveedores en WooCommerce es mediante el uso de un complemento. Hay varios complementos de WordPress para hacerlo, pero para la demostración de hoy, usaremos el complemento Dokan desarrollado por weDevs.
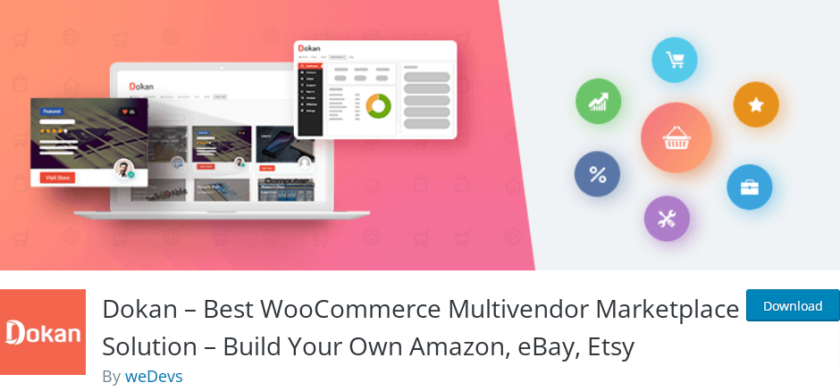
Hay versiones gratuitas y de pago del complemento. Todos los requisitos esenciales para una tienda de múltiples proveedores están cubiertos en la versión gratuita. Sin embargo, si necesita funciones más avanzadas, puede optar por la versión premium que también incluye un año de actualizaciones y soporte y comienza en 149 USD por año.
Ahora veamos cómo podemos usar el complemento Dokan para crear una tienda de múltiples proveedores en WooCommerce .
Pero antes de comenzar, asegúrese de haber completado todos los pasos esenciales al configurar WooCommerce y esté utilizando uno de los temas compatibles con WooCommerce. Estos pasos garantizan la prevención de conflictos de temas o complementos al configurar el complemento Dokan en su sitio web de WooCommerce. Ahora, comencemos instalando el complemento por ahora.
Paso 1: Instalar y activar el complemento Dokan
Para comenzar, navegue a Complementos> Agregar nuevo en su tablero de WordPress. Y escriba las palabras clave del complemento (Dokan) en la barra de búsqueda en el lado derecho de la pantalla. Luego, para instalar el complemento, haga clic en ' Instalar ahora'.
Tan pronto como el complemento esté completamente instalado, actívelo haciendo clic en el botón ' Activar' .
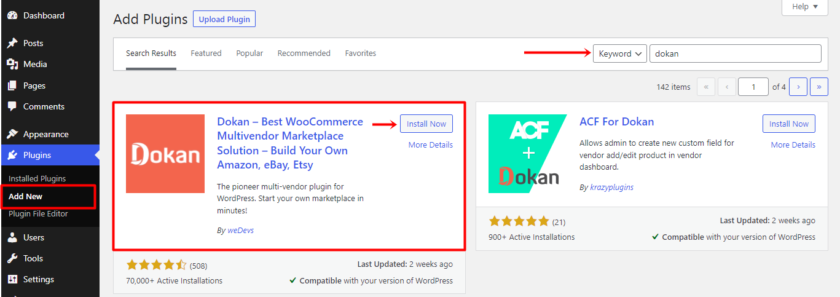
Para funciones adicionales, obtendrá complementos y extensiones adicionales en la versión premium. Para desbloquear esas funciones, deberá instalar y activar manualmente la versión premium del complemento Dokan. Si necesita más información, consulte nuestro artículo completo sobre cómo instalar manualmente un complemento de WordPress.
Paso 2: configurar el complemento Dokan
Si está utilizando el complemento por primera vez, aparecerá una página del asistente de configuración después de la activación.
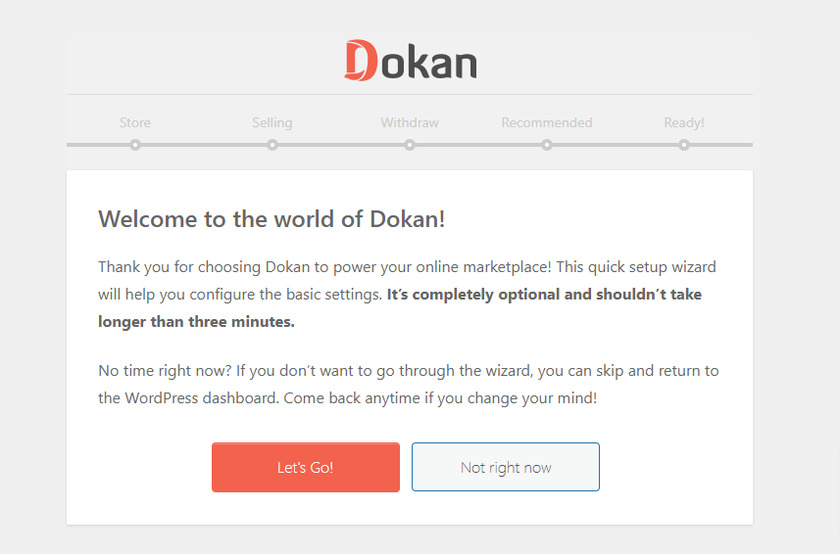
Haga clic en el botón 'Vamos' para acceder a la página de configuración de la tienda. Al hacer clic en eso, accederá a la página de configuración de la tienda en la que debe proporcionar información sobre la tienda del vendedor. Deberá ingresar la URL de la tienda y también seleccionar el destinatario de la tarifa adicional para el envío. Además, puede seleccionar la API de mapas si su negocio requiere un servicio de geolocalización. Cuando haya terminado, haga clic en el botón ' Continuar' . 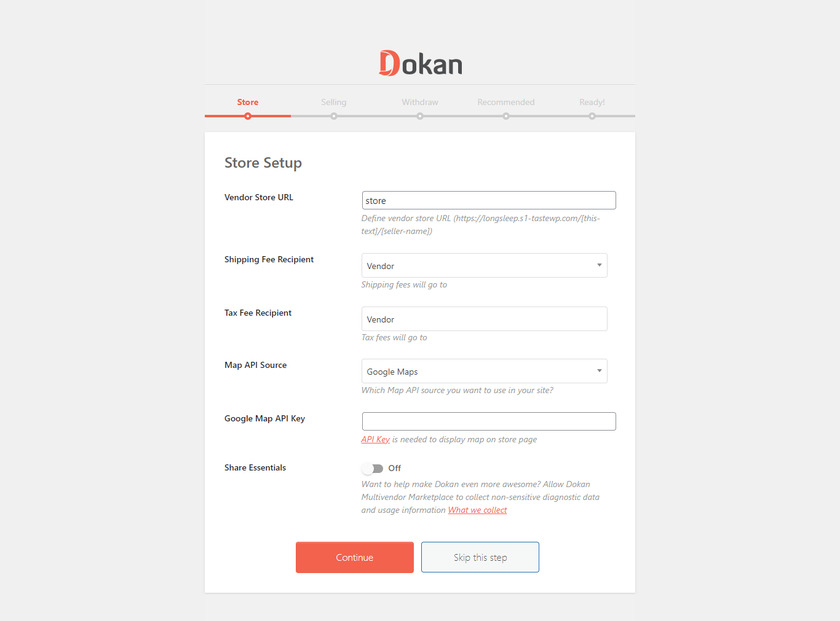
La siguiente opción es configurar la opción de venta, que es la fase más esencial al configurar el complemento porque desde aquí puede habilitar las funciones de venta. Para los vendedores que se acaban de registrar, ahora debe habilitar el estado de venta para activar las funciones de venta. También debe fijar el porcentaje de comisión para su proveedor en este punto.
Además, puede permitir que sus proveedores cambien el estado del pedido de los productos simplemente cambiando la barra de alternancia de desactivada a activada.
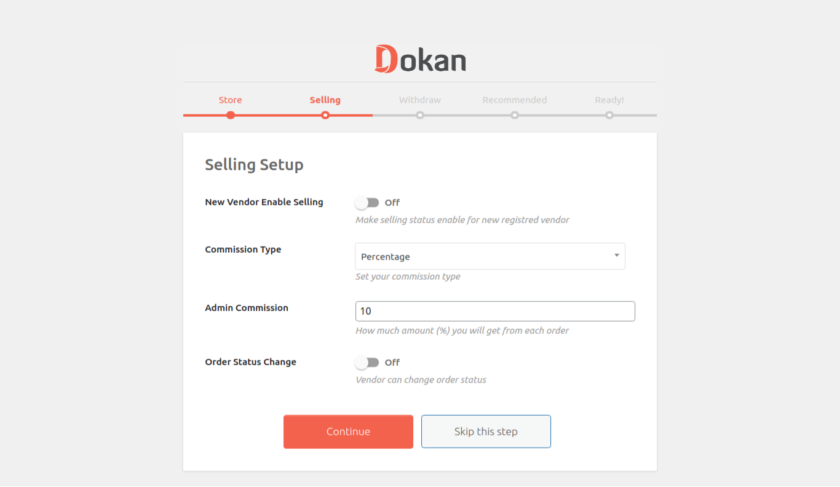
Luego, puede elegir los métodos de retiro para los vendedores, que son Paypal y transferencia bancaria. Puede seleccionar los métodos que mejor se adapten a sus necesidades de retiro de estas dos opciones. Después de eso, puede configurar un monto mínimo de retiro o dejarlo en blanco si no desea establecer los límites de monto mínimo. Además, puede permitir que los proveedores retiren el monto de acuerdo con el estado del pedido del producto.
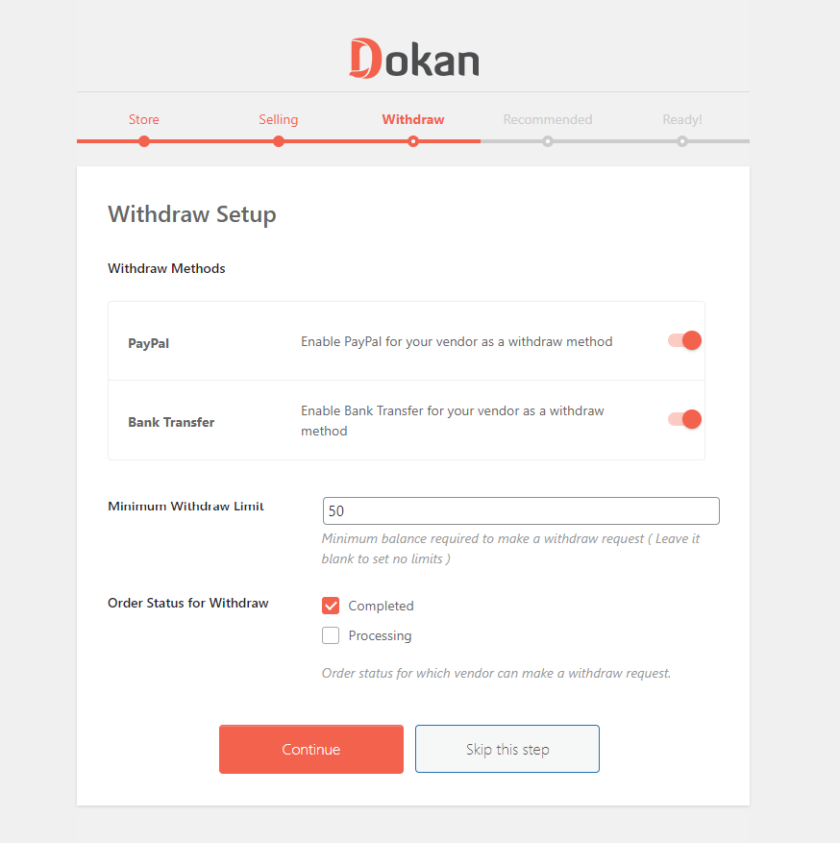
Después de eso, recibirá la recomendación de tres complementos weMail, WooCommerce Conversion Tracking y Texty que mejoran las características de su tienda de múltiples proveedores. Si hace clic en el botón ' Continuar' , todos los complementos se instalarán automáticamente.
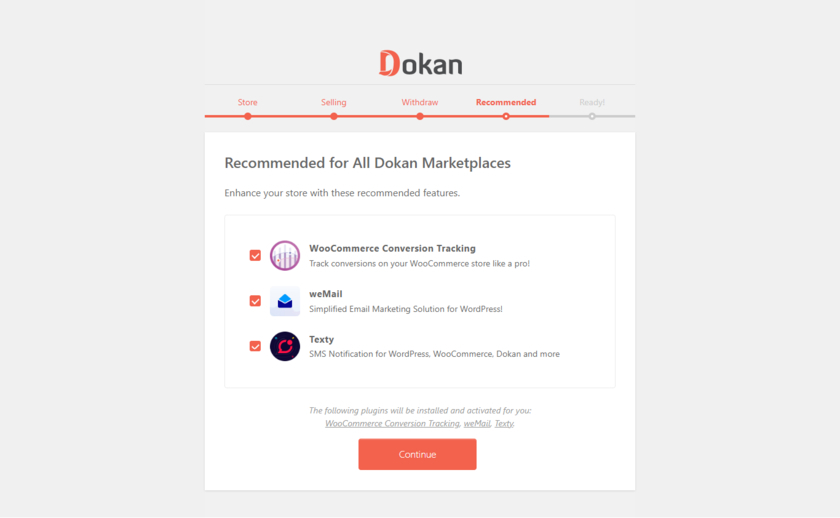
Una vez que haya terminado de configurar el complemento, la última sección del asistente de configuración es volver a su panel de control de WordPress.
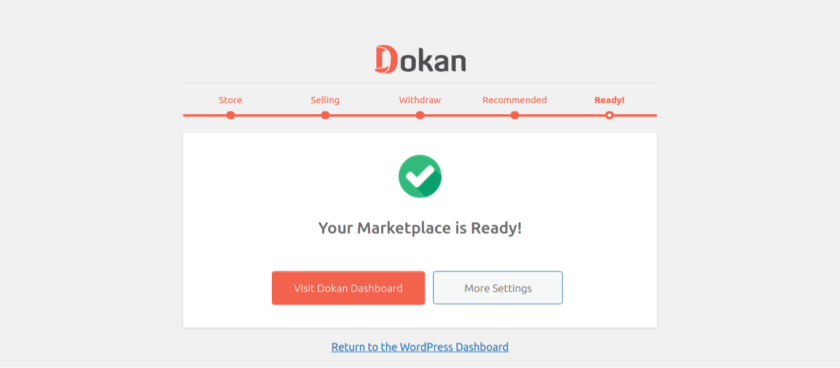
Si se ha saltado algún paso o desea cambiar la información que ingresó durante la configuración, puede cambiarla desde la configuración del complemento. Puede acceder a la configuración desde su Panel de administración de WordPress>Dokan>Configuración .

Paso 3: Registro de proveedores
Para ser un proveedor designado, debe registrarse a través de WP User Frontend completando la información necesaria en los campos proporcionados.
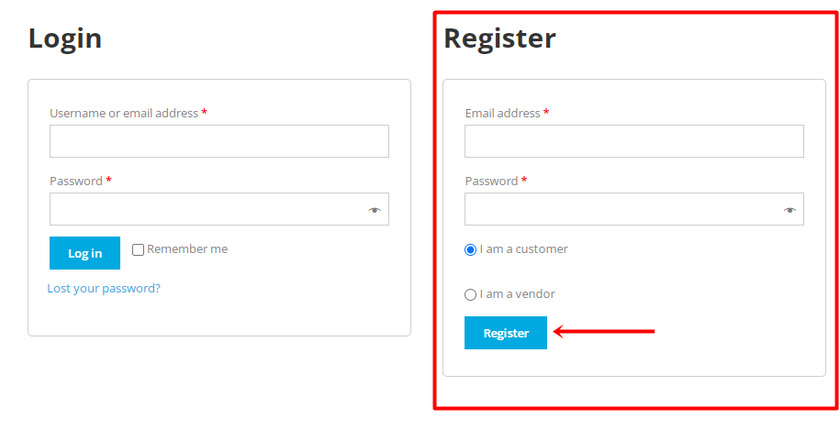
Una vez que se complete el registro como proveedor, volverá a encontrar un asistente de configuración de la tienda que consta de personalizaciones muy básicas.
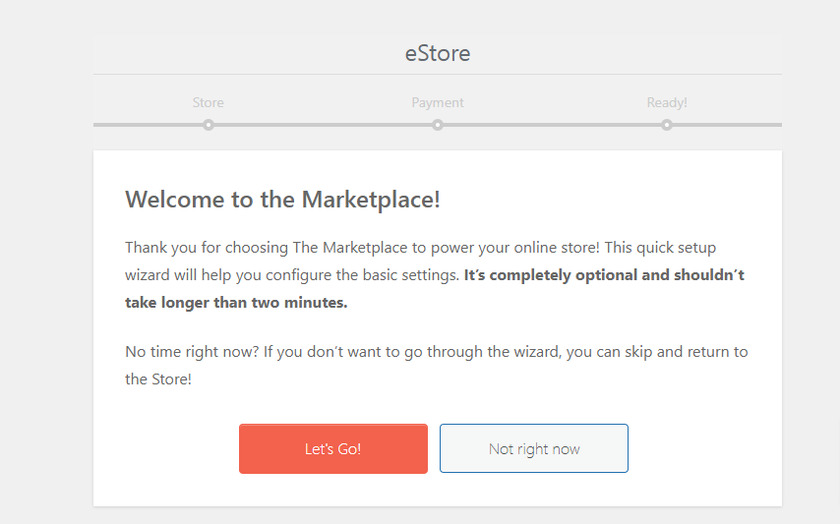 Sin embargo, estas configuraciones son opcionales, por lo que depende de usted continuar o omitir el proceso. Si hace clic en el botón Let's Go , encontrará una página de configuración de la tienda donde puede agregar una cantidad de productos en una página junto con la dirección completa de su tienda.
Sin embargo, estas configuraciones son opcionales, por lo que depende de usted continuar o omitir el proceso. Si hace clic en el botón Let's Go , encontrará una página de configuración de la tienda donde puede agregar una cantidad de productos en una página junto con la dirección completa de su tienda.
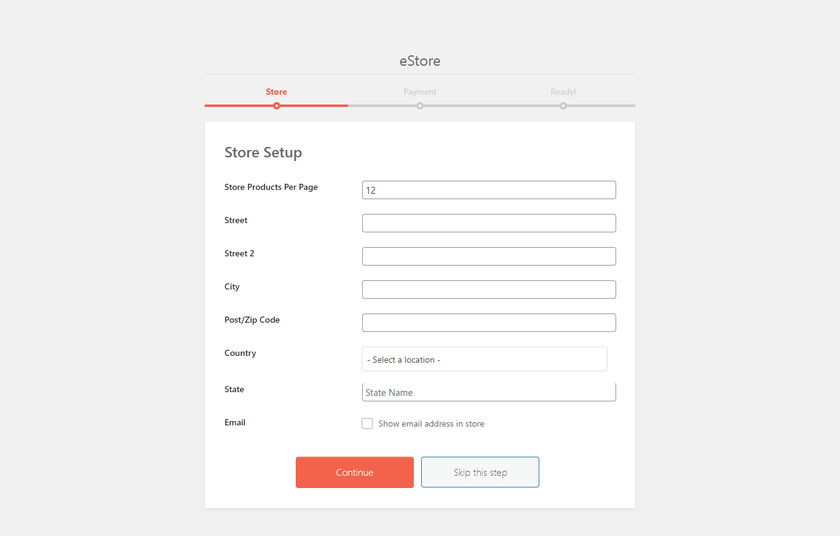
La siguiente es la opción de configuración de pago donde el proveedor puede completar la dirección de correo electrónico del método de pago que ha elegido, como PayPal.
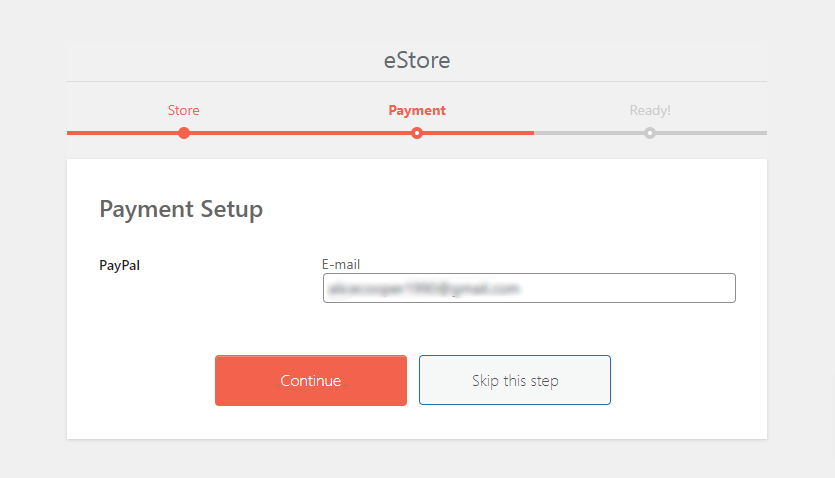
Y eso es. Estas son la opción de personalización básica para un proveedor que solo toma unos minutos completar. Después de eso, el vendedor puede ir al tablero de la tienda o visitar Marketplace.
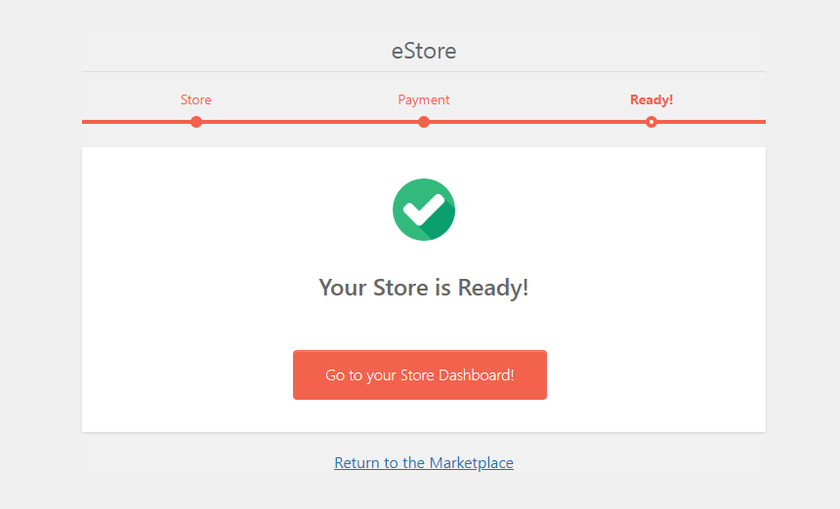
Paso 4: Agregar proveedores manualmente
Además de que los proveedores se registren, también puede agregarlos manualmente al mercado desde su backend.
Para hacerlo, vaya a su panel de administración. Desde el tablero, seleccione el menú Dokan>Proveedores .
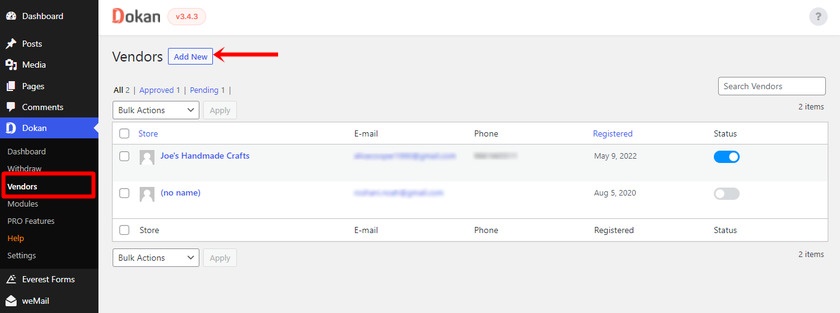
Luego haga clic en el botón Agregar nuevo. Aquí, el administrador debe completar el formulario con información como el nombre del proveedor y el número de contacto junto con la URL del nombre de la tienda. Del mismo modo, se pueden agregar imágenes y pancartas de proveedores. Después de completar la información del proveedor, haga clic en ' Siguiente' para continuar con otro paso.
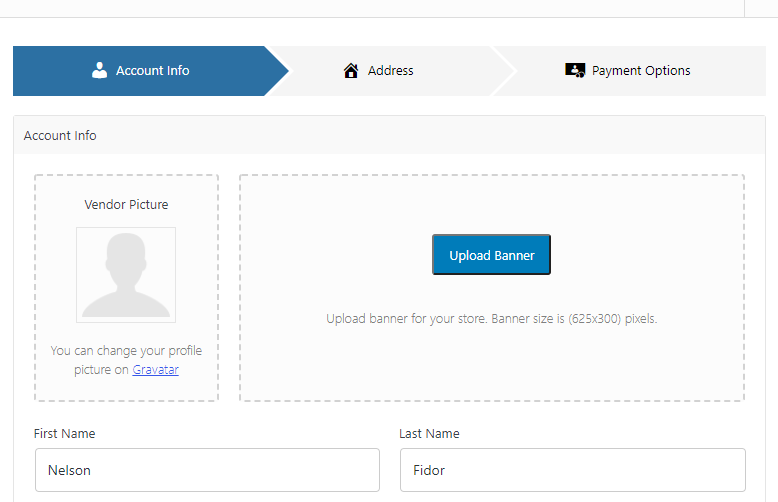
El siguiente paso es completar la dirección completa de la tienda del vendedor. Y nuevamente haga clic en ' Siguiente' .
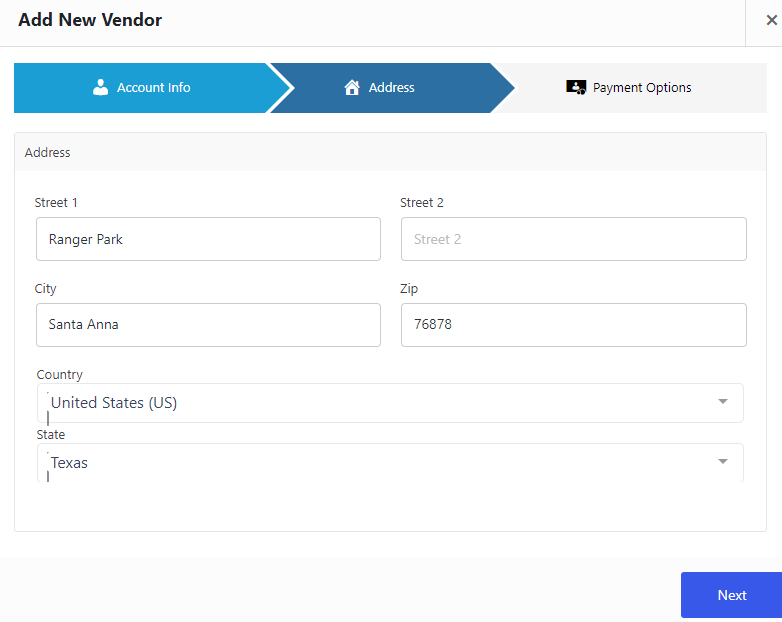
Ahora, el administrador debe completar los detalles de la cuenta del proveedor, como el nombre de la cuenta, el número de cuenta, la dirección de correo electrónico de la cuenta de Paypal, etc. Después de completar todos los detalles de la cuenta, haga clic en el botón ' Crear proveedor' .
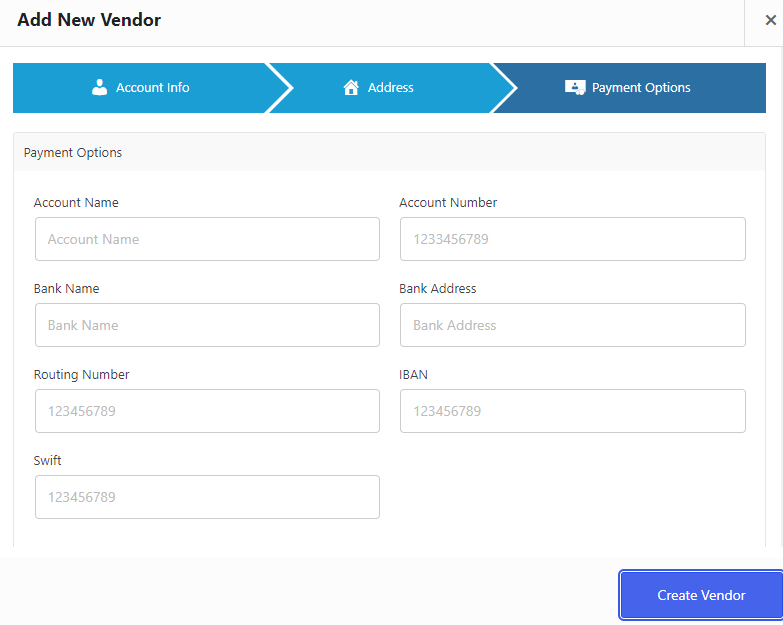
Puede encontrar la lista del vendedor en la lista de proveedores del mercado de WooCommerce desde donde puede editar y administrar los proveedores.
Paso 5: Configurar la configuración de pago
Para retirar el monto de la comisión, puede seleccionar un canal de pago. En términos de métodos de retiro de pagos, Dokan ofrece solo dos opciones en la versión gratuita: PayPal y transferencia bancaria. Para seleccionar los métodos de pago, vaya al menú de administración de WP y seleccione ' Dokan' . Desde allí, vaya a ' Configuración' y navegue a ' Opciones de retiro' .
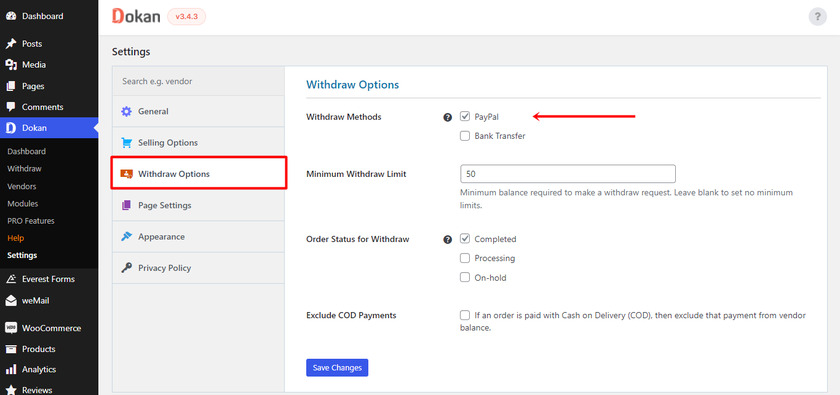
El uso de diferentes canales de pago dentro de su negocio de WooCommerce le permite realizar un seguimiento de sus retiros .
Y así es como puede crear una tienda de múltiples proveedores de WooCommerce con el complemento Dokan. Estas fueron todas las características básicas que puedes encontrar en la versión gratuita. Para desbloquear otras características y funcionalidades avanzadas, puede cambiar a la versión premium si es necesario.
Bono: Cómo importar productos en WooCommerce
Ya te hemos presentado una de las formas más fáciles de crear una tienda de múltiples proveedores en WooCommerce.
Pero como beneficio adicional, también proporcionaremos esta guía para importar productos en WooCommerce . Si tiene muchos productos en su tienda en línea, importar los productos ahorra mucho tiempo y también es sencillo.
Aunque existen varios métodos para importar productos en WooCommerce, usaremos la forma más fácil y rápida que es usar un complemento dedicado.
Para este tutorial, usaremos Importación y exportación de productos para WooCommerce .
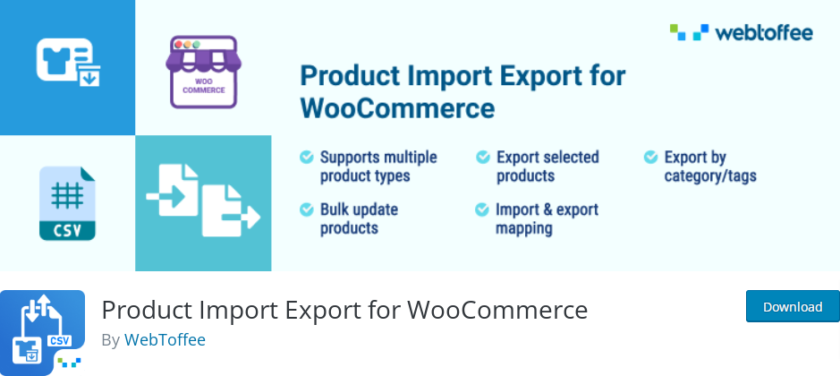 Comencemos instalando y activando el complemento. Vaya a su área de administración de WordPress > Complementos > Agregar nuevo y busque 'Product Import Export for WooCommerce ' en el cuadro de búsqueda. Haga clic en el botón ' Instalar ahora' después de que se muestre el complemento. A continuación, haga clic en el botón ' Activar '.
Comencemos instalando y activando el complemento. Vaya a su área de administración de WordPress > Complementos > Agregar nuevo y busque 'Product Import Export for WooCommerce ' en el cuadro de búsqueda. Haga clic en el botón ' Instalar ahora' después de que se muestre el complemento. A continuación, haga clic en el botón ' Activar '.
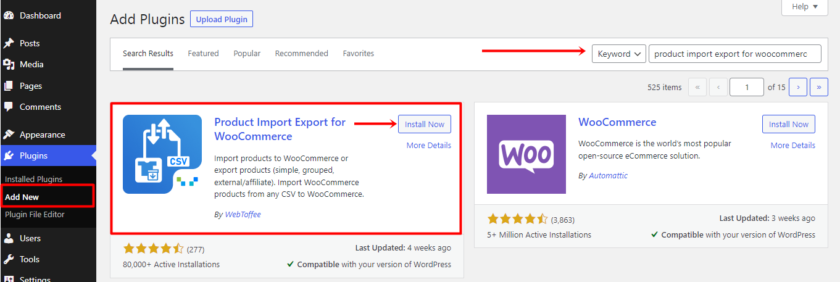
Una vez completadas la instalación y la activación, vaya a la pestaña Productos > Producto Im-Ex > Importación de productos . Para importar el producto, primero debe exportar el producto. Si no ha exportado el producto y no está seguro de cómo hacerlo, consulte este artículo. Luego, debe cargar el archivo CSV que contiene todos sus artículos aquí. Para eso, haga clic en ' Elegir archivo' y cargue el archivo que contiene todos sus productos exportados.
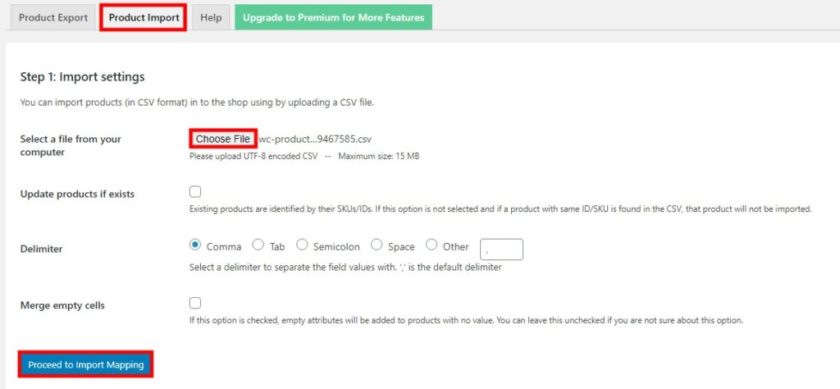
Ahora, el siguiente paso es asignar las columnas a los campos de datos del producto. El complemento se encargará de esto por usted, pero asegúrese de elegir el encabezado de la columna CSV que corresponda a los campos del producto que desea importar a su tienda WooCommerce. Después de eso, cuando haya terminado, haga clic en el botón ' Iniciar importación' .
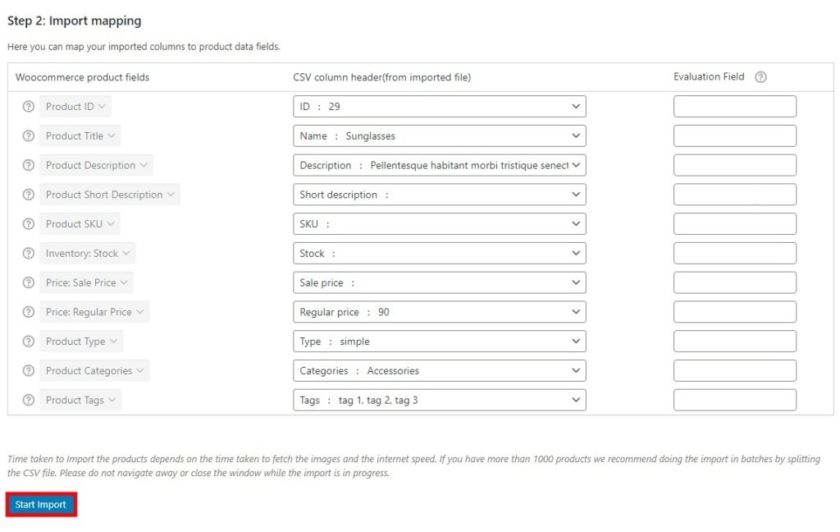
Tan pronto como haga clic en el botón, comenzará el proceso de importación. Si tiene muchos productos, esto podría llevar un tiempo, así que tenga paciencia. Cuando se complete el proceso, vaya a Productos > Todos los productos para asegurarse de haber importado todos los productos a su tienda WooCommerce.
¡Eso es todo! Ha aprendido con éxito a importar productos en WooCommerce con la ayuda de un complemento.
Sin embargo, si no desea instalar ningún complemento, también puede importar productos en WooCommerce utilizando otros métodos. Si desea aprender cómo hacerlo, le recomendamos que consulte este artículo detallado en el que puede utilizar un importador integrado para importar los productos.
Conclusión
Esto nos lleva al final de nuestra guía sobre cómo crear una tienda multiproveedor de WooCommerce. Le mostramos una de las maneras fáciles de crear una tienda de mercado con la ayuda de WooCommerce y un complemento dedicado de múltiples proveedores.
Con la ayuda de tales extensiones, no necesita gastar mucho tiempo y dinero para crear una tienda como Amazon. Todo lo que necesita hacer es lidiar con algunas personalizaciones y configuraciones básicas. La creación de una tienda de múltiples proveedores le permite ganar una comisión razonable sin preocuparse por el inventario, la logística, el envío de productos, etc.
No solo los propietarios del mercado, sino también los proveedores, no necesitan invertir mucho porque se beneficiarán del tráfico de la tienda de múltiples proveedores y del valor de la marca. Además, administrar el producto y realizar un seguimiento de los datos de los productos es muy fácil con la ayuda de un Tablero de proveedores.
Esperamos que ahora pueda crear fácilmente una tienda de múltiples proveedores en WooCommerce. Si tiene alguna confusión mientras sigue la guía, háganoslo saber en la sección de comentarios. Estaremos encantados de ayudarte.
Por ahora, si está interesado, puede consultar otros blogs relacionados con WooCommerce:
- Cómo habilitar la dirección de envío en WooCommerce
- Los mejores complementos del carrito de compras de WooCommerce
- Cómo hacer que WooCommerce pague como Shopify
