Как создать мультивендорный магазин WooCommerce
Опубликовано: 2022-05-12Планируете ли вы открыть крупный магазин электронной коммерции, который позволит нескольким продавцам предлагать свои товары и услуги на одной витрине? Если это так, то вы пришли в нужное место. В этой статье мы покажем вам, как создать мультивендорный магазин WooCommerce .
Но прежде чем мы углубимся в это, давайте посмотрим, почему нам нужно создать магазин с несколькими поставщиками в WooCommerce. Какие преимущества это приносит владельцам и продавцам? Давайте выясним это.
Зачем создавать магазин с несколькими поставщиками в WooCommerce?
Вам понадобится надежная платформа, если вы хотите создать прибыльный мультивендорный магазин , такой как Amazon, Flipkart или eBay. Существует множество платформ для создания магазина с несколькими поставщиками, однако WooCommerce — идеальное решение.
Потому что WooCommerce позволяет добавлять дополнительные надстройки, которые состоят из мощных функций, необходимых для создания торговой площадки. Очень легко создать магазин с несколькими поставщиками и управлять им с помощью комбинации WooCommerce и сторонних инструментов. Популярность таких магазинов растет, потому что они приносят пользу продавцам, покупателям, а также владельцам торговых площадок.
Преимущества мультивендорного магазина для владельцев маркетплейсов
Одним из основных преимуществ для владельцев торговых площадок является то, что они получают комиссию с каждой продажи, совершенной продавцами. Они могут установить комиссионную ставку на основе различных факторов, таких как количество проданных товаров. Кроме того, увеличение числа продавцов и продуктов означает, что вы также получите растущую аудиторию. Потому что ваш мультивендорный магазин заполнен всевозможными товарами, от гаджетов до простых предметов домашнего обихода.
Кроме того, владельцы магазинов получают полный контроль над веб-сайтом , выбирая и утверждая поставщиков. Кроме того, расчет и вывод суммы совсем не сложен. Владельцы могут настроить автоматические платежи и запланировать вывод суммы еженедельно или ежемесячно с помощью различных средств, таких как PayPal и Stripe.
Преимущества мультивендорного магазина для продавцов
Есть много преимуществ для продавцов, которые заинтересованы в мультивендорных магазинах. Одним из преимуществ продавцов является то, что им не нужно вкладывать большие суммы денег, чтобы привлечь клиентов. Также получить аудиторию довольно легко по сравнению с традиционным интернет-магазином из-за огромного рынка и общей аудитории.
Однако поставщики ограничили доступ к главной панели инструментов. Но у них по-прежнему есть собственная панель инструментов, откуда можно легко добавлять новые продукты и легко ими управлять. Мало того, что продавцы также могут получить полный отчет о продажах с той же панели инструментов.
Одна из лучших особенностей магазинов с несколькими поставщиками заключается в том, что продавцы могут продавать любые физические и цифровые товары и могут устанавливать стоимость доставки.
Как видите, мультивендорный магазин выгоден для всех. Если вы решили создать торговую площадку с несколькими поставщиками, вот несколько вещей, которые вам необходимо учитывать:
- Мобильный и удобный веб-сайт
- Удобная навигация по продуктам
- Безопасный платежный шлюз
- Конфиденциальность и безопасность данных потребителей
- Оформление заказа на одной странице для всего продукта
- Раздел «Отзывы и рейтинг»
Итак, вот причины, по которым вам следует создать магазин с несколькими поставщиками в WooCommerce. Теперь давайте продолжим и научимся создавать мультивендорный магазин WooCommerce.
Как создать мультивендорный магазин WooCommerce?
Лучший, простой и быстрый способ создать магазин с несколькими поставщиками в WooCommerce — использовать плагин. Для этого существует несколько плагинов WordPress, но для сегодняшней демонстрации мы будем использовать плагин Dokan, разработанный weDevs.
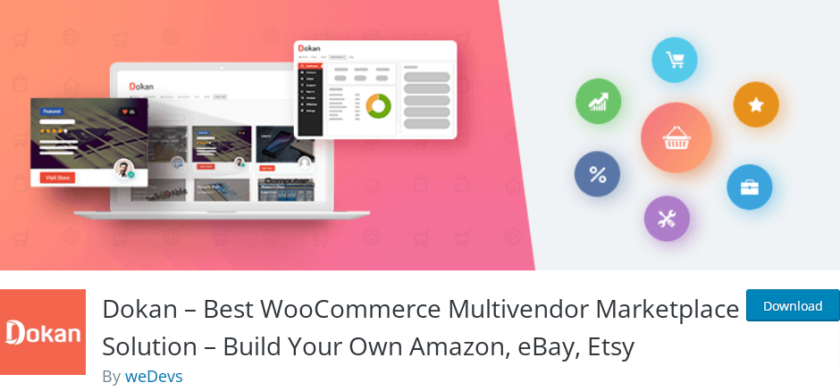
Есть бесплатная и платная версии плагина. Все основные требования к магазину с несколькими поставщиками включены в бесплатную версию. Однако, если вам требуются более продвинутые функции, вы можете выбрать премиум-версию, которая также включает один год обновлений и поддержки и стоит от 149 долларов США в год.
Теперь давайте посмотрим, как мы можем использовать плагин Dokan для создания магазина с несколькими поставщиками в WooCommerce .
Но прежде чем мы начнем, убедитесь, что вы выполнили все основные шаги по настройке WooCommerce и используете одну из тем, совместимых с WooCommerce. Эти шаги гарантируют предотвращение любых конфликтов тем или плагинов при настройке плагина Dokan на вашем веб-сайте WooCommerce. Теперь давайте начнем с установки плагина.
Шаг 1: Установите и активируйте плагин Dokan
Для начала перейдите в « Плагины» > «Добавить новый» на панели управления WordPress. И введите ключевые слова плагина (Dokan) в строку поиска в правой части экрана. Затем, чтобы установить плагин, нажмите « Установить сейчас».
Как только плагин будет полностью установлен, активируйте его, нажав кнопку « Активировать» .
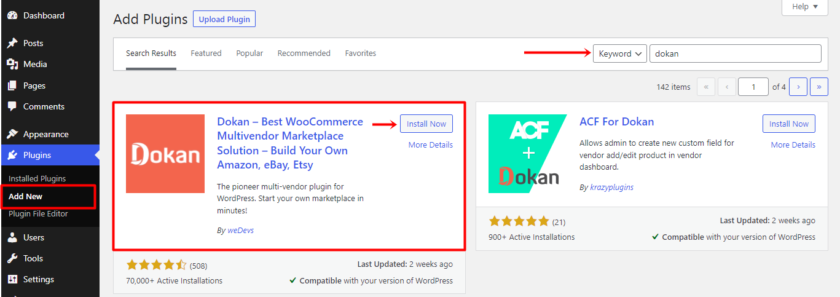
Для дополнительных функций вы получите дополнительные надстройки и расширения в премиум-версии. Чтобы разблокировать эти функции, вам придется вручную установить и активировать премиум-версию плагина Dokan. Если вам нужна дополнительная информация, ознакомьтесь с нашей подробной статьей о том, как вручную установить плагин WordPress.
Шаг 2: Настройте плагин Dokan
Если вы используете плагин впервые, после активации появится страница мастера установки.
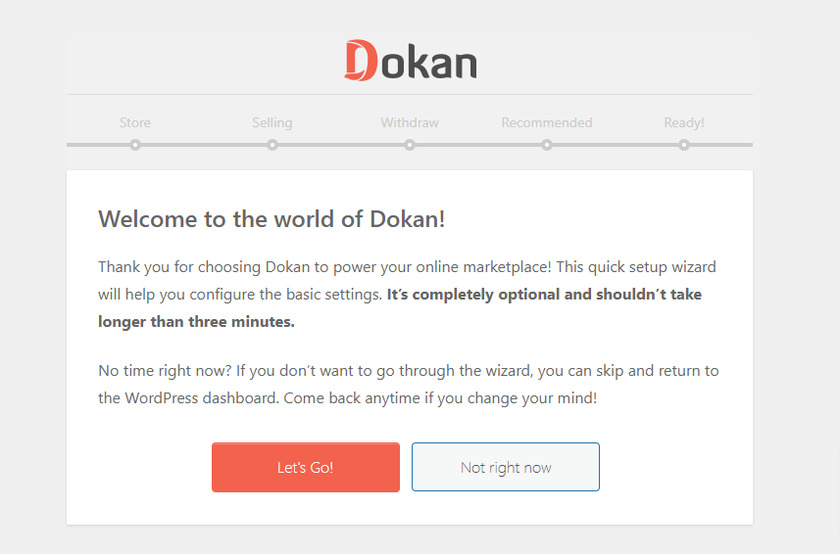
Нажмите кнопку « Поехали» , чтобы перейти на страницу настройки магазина. Нажав на нее, вы перейдете к настройке страницы магазина, где вы должны предоставить некоторую информацию о магазине продавца. Вам нужно будет ввести URL-адрес магазина, а также выбрать получателя дополнительной платы за доставку. Кроме того, вы можете выбрать API карт, если вашему бизнесу требуется служба геолокации. Когда вы закончите, нажмите на кнопку « Продолжить» . 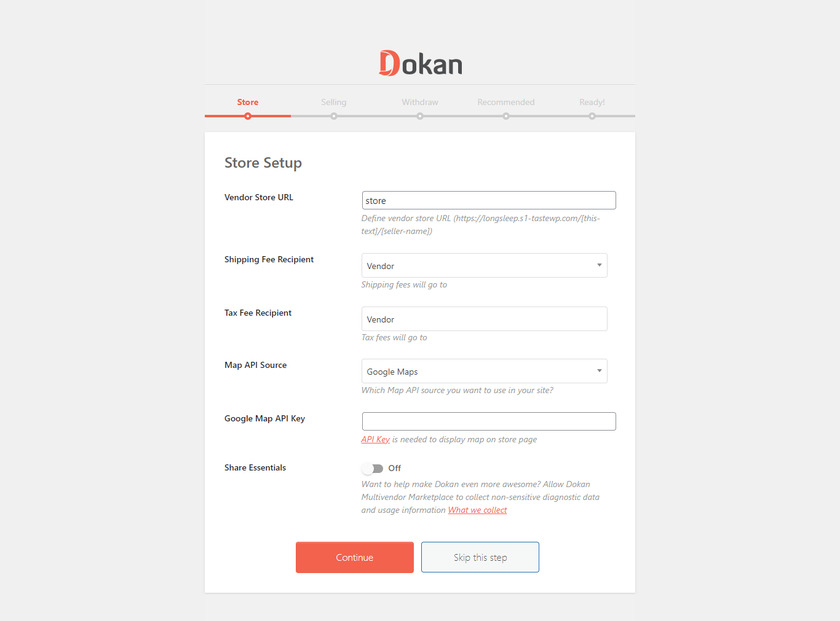
Следующий вариант — настроить опцию продажи, что является наиболее важным этапом при настройке плагина, потому что отсюда вы можете включить функции продажи. Для продавцов, которые только что зарегистрировались, теперь вы должны включить статус продажи , чтобы активировать функции продажи. На этом этапе вы также должны зафиксировать процент комиссии для вашего поставщика.
Кроме того, вы можете разрешить своим поставщикам изменять статус заказа продуктов, просто изменив положение переключателя с выключенного на включенное.
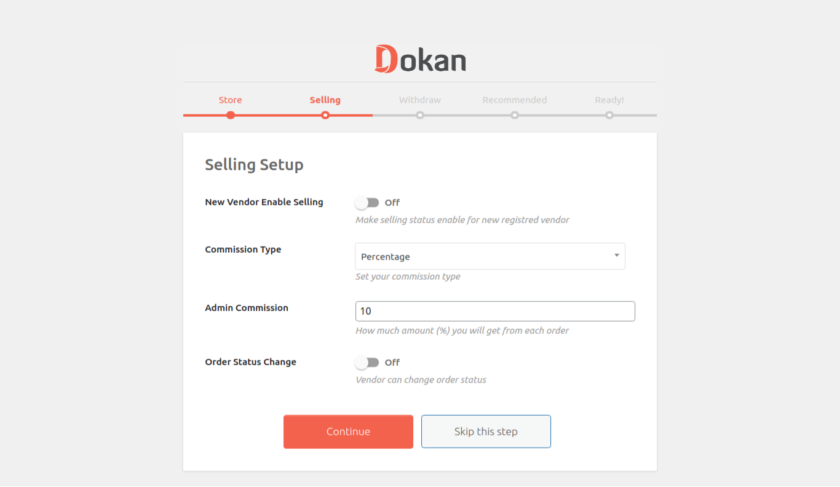
Затем вы можете выбрать способы вывода средств для продавцов, такие как Paypal и банковский перевод. Из этих двух вариантов вы можете выбрать методы, которые лучше всего соответствуют вашим потребностям в выводе средств. После этого вы можете установить минимальную сумму вывода или оставить это поле пустым, если вы не хотите устанавливать ограничения на минимальную сумму. Кроме того, вы можете позволить продавцам снять сумму в соответствии со статусом заказа продукта.
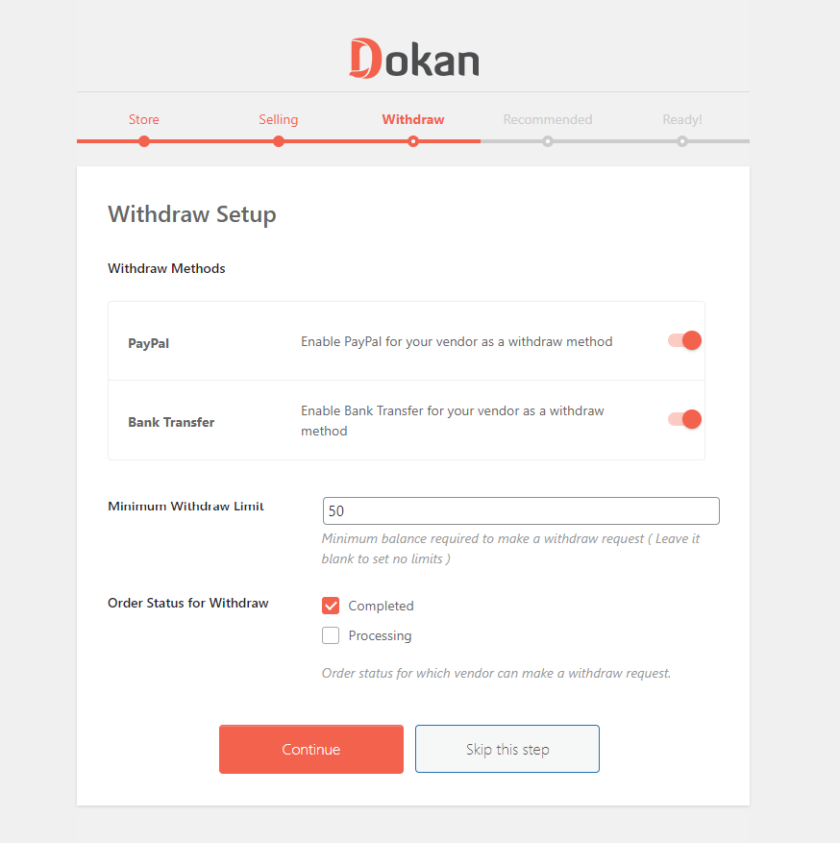
После этого вы получите рекомендации по трем плагинам: weMail, WooCommerce Conversion Tracking и Texty, которые расширят возможности вашего магазина с несколькими поставщиками. Если вы нажмете кнопку « Продолжить» , все плагины будут установлены автоматически.
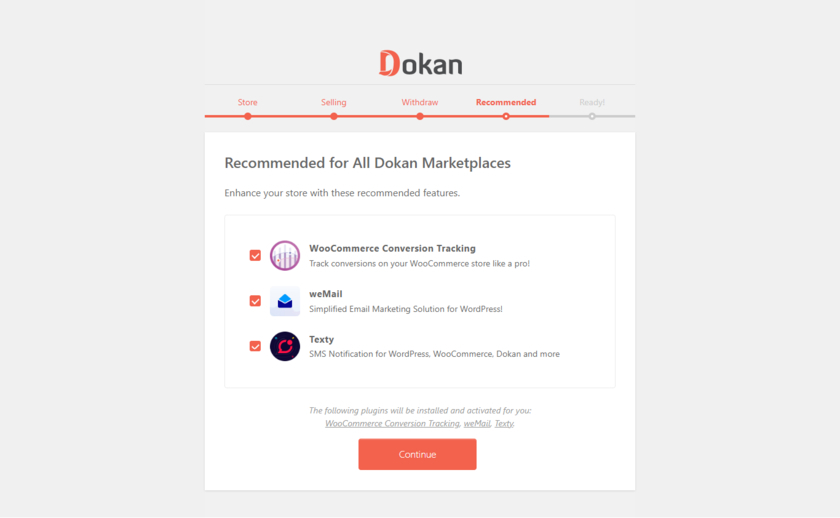
После того, как вы закончите настройку плагина, последний раздел в мастере настройки — вернуться на панель инструментов WordPress.
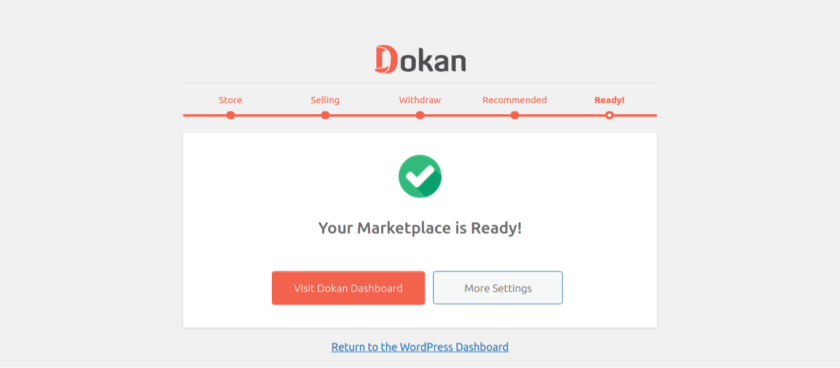
Если вы пропустили какие-либо шаги или хотите изменить информацию, которую вы ввели во время настройки, ее можно изменить в настройках плагина. Вы можете получить доступ к настройкам в панели администратора WordPress> Dokan> Настройки .

Шаг 3: Регистрация поставщика
Чтобы стать назначенным поставщиком, необходимо зарегистрироваться через пользовательский интерфейс WP , заполнив необходимую информацию в указанных полях.
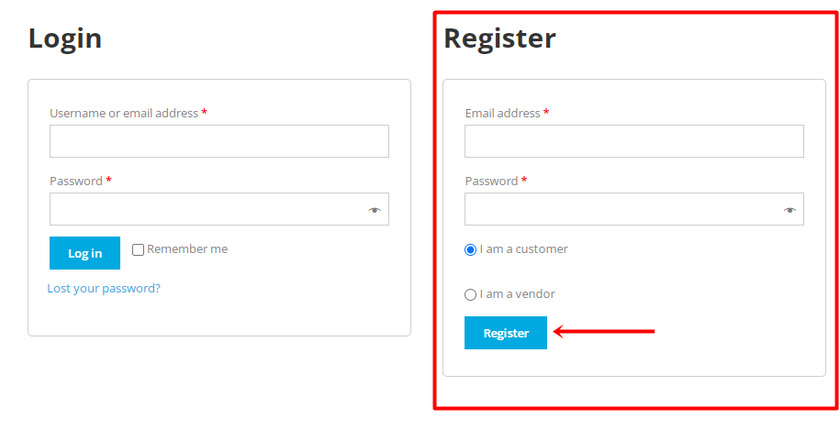
После завершения регистрации в качестве поставщика вы снова найдете мастер настройки магазина, который состоит из очень простых настроек.
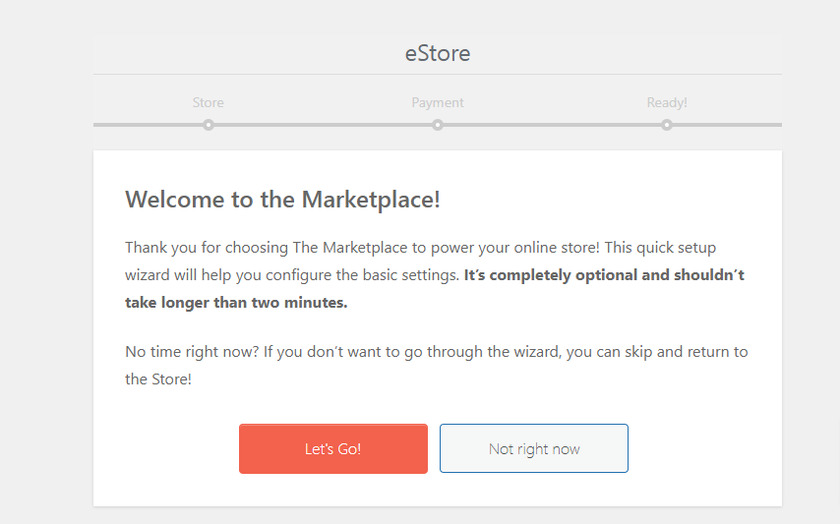 Однако эти настройки являются необязательными, поэтому вам решать, продолжить или пропустить процесс. Если вы нажмете кнопку « Поехали» , вы найдете страницу настройки магазина, где вы можете добавить несколько продуктов на страницу вместе с полным адресом вашего магазина.
Однако эти настройки являются необязательными, поэтому вам решать, продолжить или пропустить процесс. Если вы нажмете кнопку « Поехали» , вы найдете страницу настройки магазина, где вы можете добавить несколько продуктов на страницу вместе с полным адресом вашего магазина.
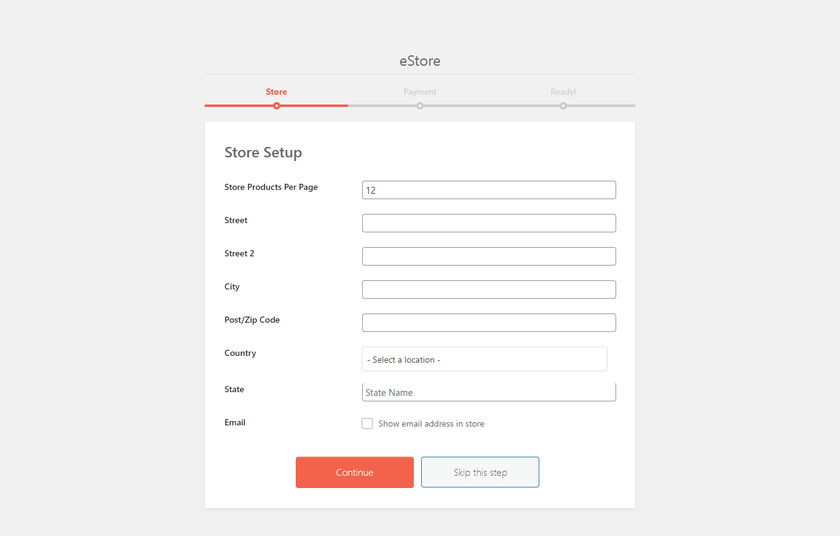
Далее идет опция настройки оплаты, где продавец может указать адрес электронной почты выбранного им способа оплаты, например PayPal.
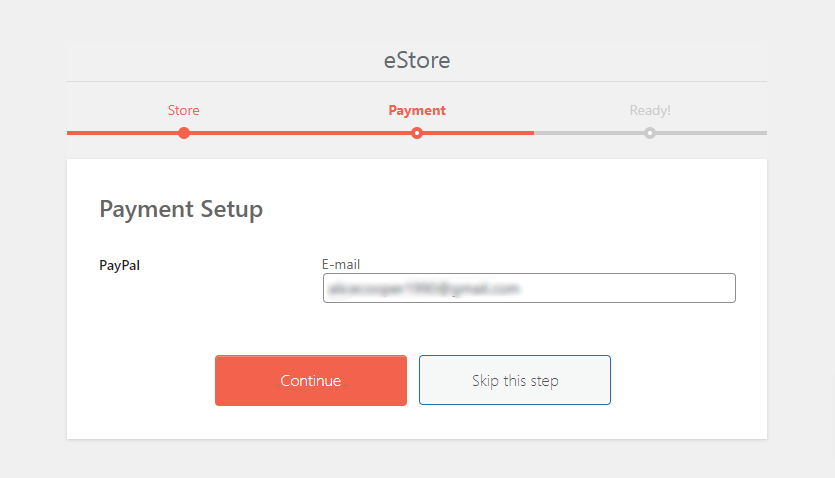
И это все. Это базовый вариант настройки для поставщика, который занимает всего несколько минут. После этого продавец может перейти в личный кабинет магазина или посетить Marketplace.
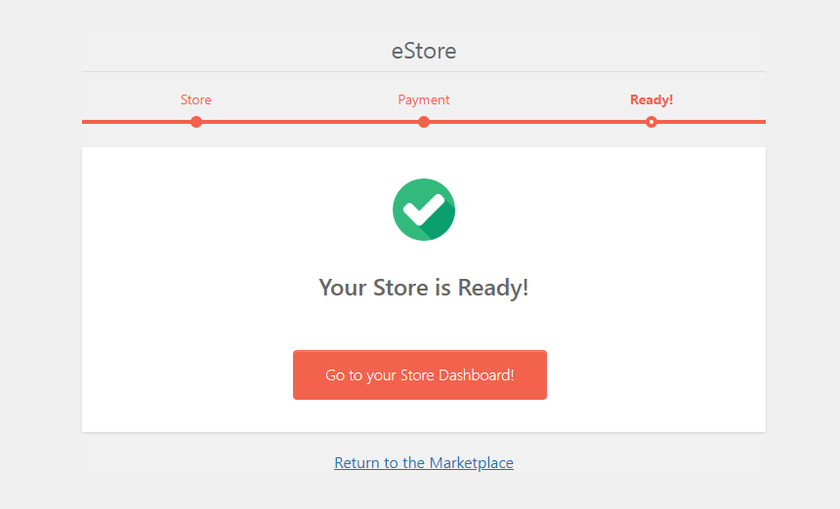
Шаг 4. Добавьте поставщиков вручную
Помимо регистрации продавцов, вы также можете вручную добавить их на рынок из своего бэкэнда.
Для этого перейдите в панель администратора. На панели управления в меню выберите Dokan>Vendors .
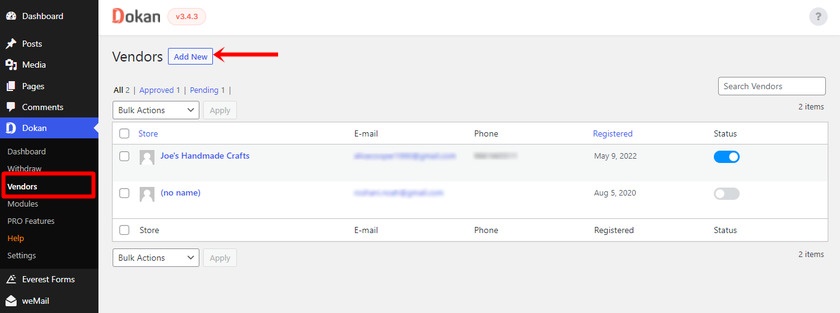
Затем нажмите кнопку «Добавить новый». Здесь администратор должен заполнить форму, указав такую информацию, как имя поставщика и контактный номер, а также URL-адрес названия магазина. Точно так же можно добавить изображения и баннеры поставщиков. После заполнения информации о поставщике нажмите « Далее», чтобы перейти к следующему шагу.
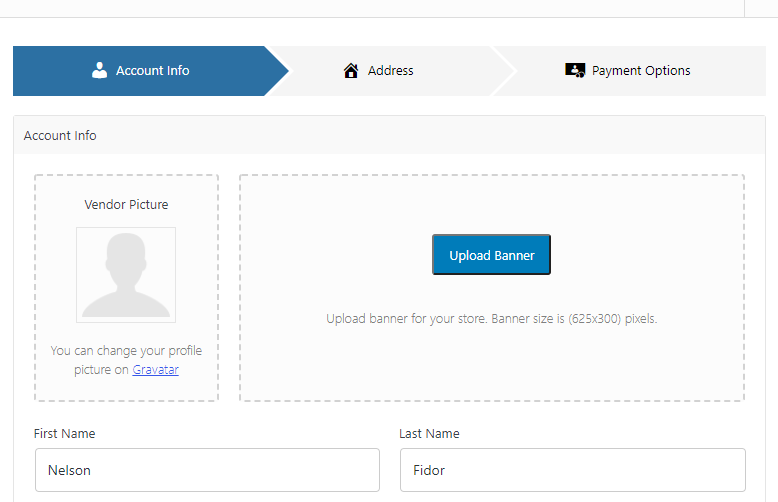
Следующим шагом будет заполнение полного адреса магазина продавца. И снова нажмите « Далее» .
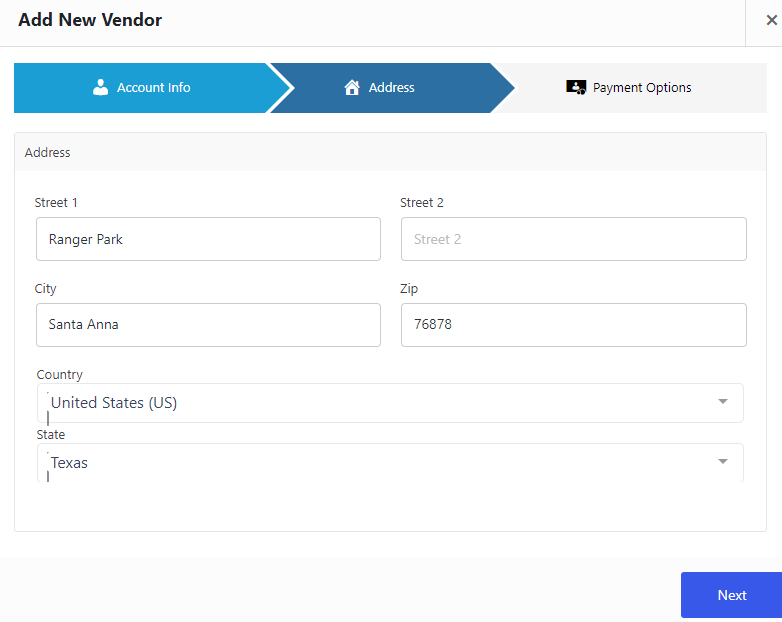
Теперь администратор должен заполнить данные учетной записи поставщика, такие как имя учетной записи, номер учетной записи, а также адрес электронной почты учетной записи Paypal и т. д. После заполнения всех данных учетной записи нажмите кнопку « Создать поставщика» .
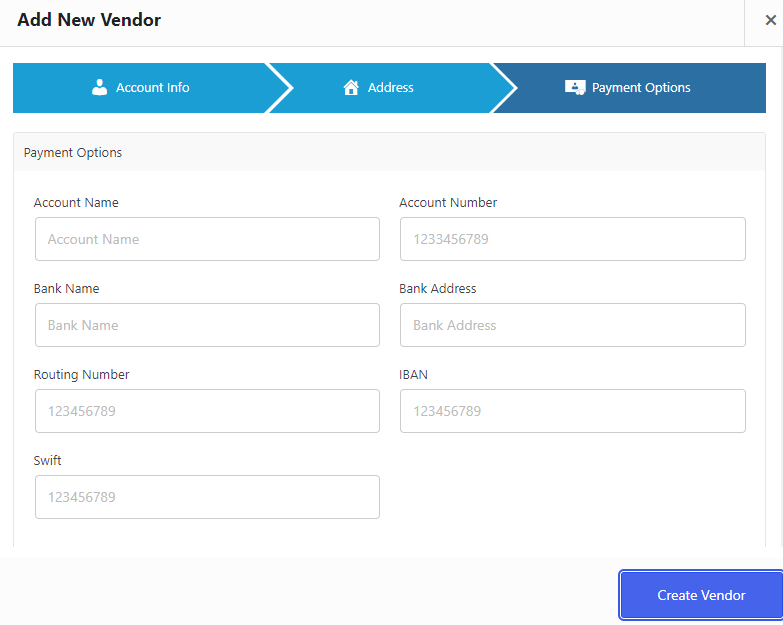
Вы можете найти список продавцов в списке продавцов торговой площадки WooCommerce, откуда вы можете редактировать продавцов и управлять ими.
Шаг 5. Настройте параметры оплаты
Для снятия суммы с комиссии вы можете выбрать один платежный канал. Что касается способов вывода средств, Dokan предлагает только два варианта в бесплатной версии: PayPal и банковский перевод. Чтобы выбрать способ оплаты, перейдите в меню администратора WP и выберите « Докан» . Оттуда перейдите в « Настройки» и перейдите к « Параметры снятия» .
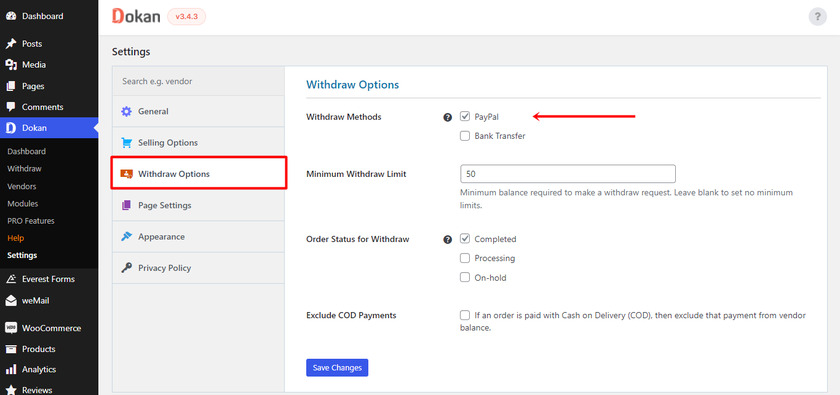
Использование различных платежных каналов в вашем бизнесе WooCommerce позволяет вам отслеживать снятие средств .
И вот как вы можете создать магазин WooCommerce с несколькими поставщиками с помощью плагина Dokan. Это были все основные функции, которые вы можете найти в бесплатной версии. Чтобы разблокировать другие расширенные функции и функции, при необходимости вы можете переключиться на премиум-версию.
Бонус: как импортировать товары в WooCommerce
Мы уже представили вам один из самых простых способов создания магазина с несколькими поставщиками в WooCommerce.
Но в качестве бонуса мы также предоставим это руководство по импорту товаров в WooCommerce . Если в вашем интернет-магазине много товаров, импорт товаров сэкономит много времени и не вызовет проблем.
Несмотря на то, что существуют различные способы импорта товаров в WooCommerce, мы будем использовать самый простой и быстрый способ — использование специального плагина.
В этом уроке мы будем использовать экспорт импорта товаров для WooCommerce .
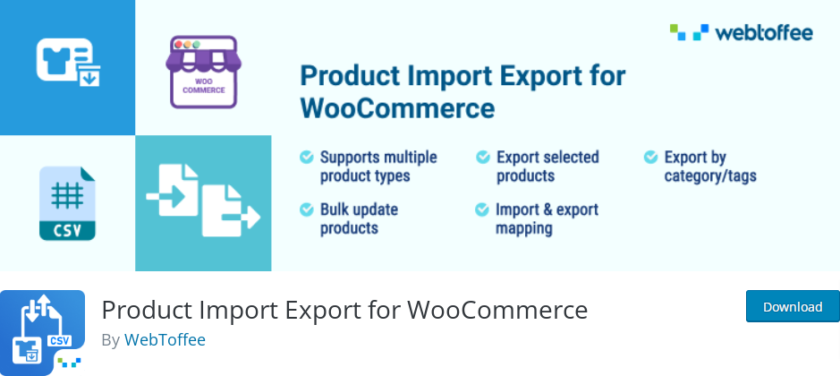 Начнем с установки и активации плагина. Перейдите в область администрирования WordPress > Плагины > Добавить новый и найдите «Импорт товаров для WooCommerce » в поле поиска. Нажмите кнопку « Установить сейчас» после отображения плагина. После этого нажмите на кнопку « Активировать ».
Начнем с установки и активации плагина. Перейдите в область администрирования WordPress > Плагины > Добавить новый и найдите «Импорт товаров для WooCommerce » в поле поиска. Нажмите кнопку « Установить сейчас» после отображения плагина. После этого нажмите на кнопку « Активировать ».
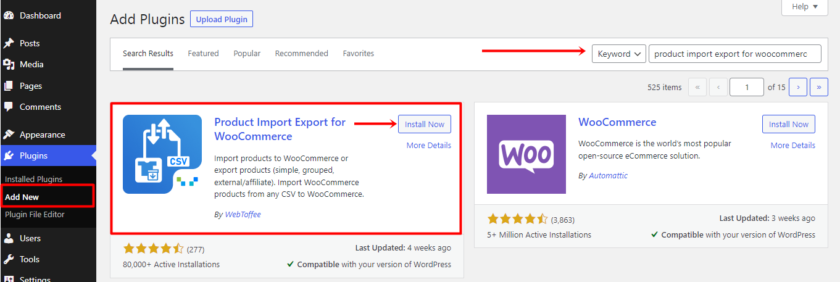
После завершения установки и активации перейдите на вкладку Продукты > Продукт Im-Ex > Импорт продукта . Чтобы импортировать продукт, прежде всего, вы должны экспортировать продукт. Если вы еще не экспортировали продукт и не знаете, как это сделать, ознакомьтесь с этой статьей. Затем вы должны загрузить сюда CSV-файл, содержащий все ваши товары. Для этого нажмите « Выбрать файл» и загрузите файл, содержащий все ваши экспортированные продукты.
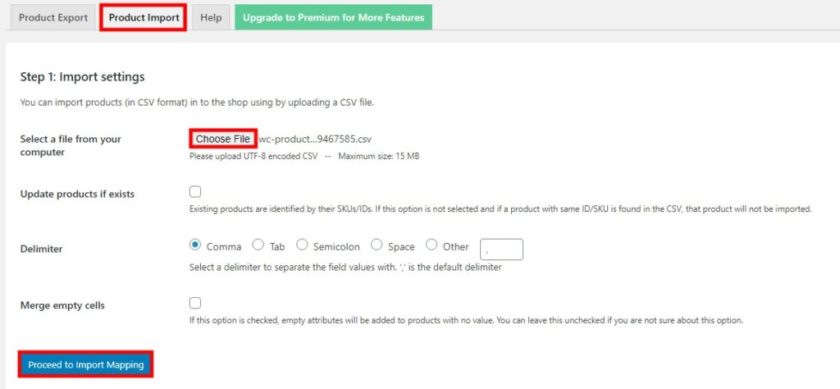
Теперь следующий шаг — сопоставить столбцы с полями данных продукта. Плагин позаботится об этом за вас, но убедитесь, что вы выбрали заголовок столбца CSV, соответствующий полям продукта, которые вы хотите импортировать в свой магазин WooCommerce. После этого, когда вы закончите, нажмите кнопку « Начать импорт» .
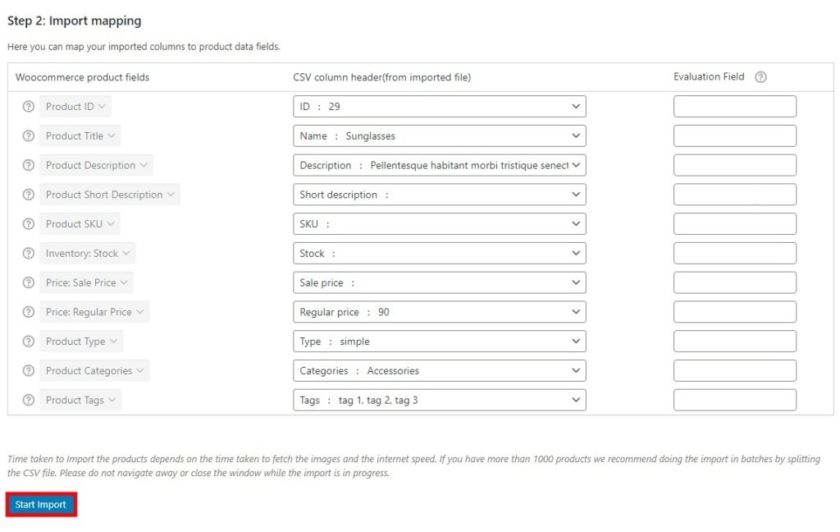
Как только вы нажмете на кнопку, начнется процесс импорта. Если у вас много продуктов, это может занять некоторое время, так что наберитесь терпения. Когда процесс будет завершен, перейдите в « Продукты»> «Все продукты» , чтобы убедиться, что вы импортировали все продукты в свой магазин WooCommerce.
Вот и все! Вы успешно научились импортировать товары в WooCommerce с помощью плагина.
Однако, если вы не хотите устанавливать какой-либо плагин, вы также можете импортировать товары в WooCommerce, используя различные другие методы. Если вы хотите узнать, как это сделать, мы рекомендуем ознакомиться с этой подробной статьей, где вы можете использовать встроенный импортер для импорта продуктов.
Вывод
На этом мы подошли к концу нашего руководства о том, как создать магазин WooCommerce с несколькими поставщиками. Мы показали вам один из простых способов создания магазина на торговой площадке с помощью WooCommerce и специального плагина для нескольких поставщиков.
С помощью таких расширений вам не нужно тратить много времени и денег на создание магазина, как на Amazon. Все, что вам нужно сделать, это выполнить несколько основных настроек и настроек. Создание мультивендорного магазина позволяет вам получать разумную комиссию, не беспокоясь о запасах, логистике, доставке товаров и так далее.
Не только владельцам торговых площадок, но и продавцам также не нужно вкладывать большие средства, потому что они получат прибыль от трафика магазина с несколькими поставщиками и ценности бренда. Кроме того, управлять продуктом и отслеживать данные о продуктах очень легко с помощью панели инструментов поставщика.
Мы надеемся, что теперь вы можете легко создать магазин с несколькими поставщиками в WooCommerce. Если у вас возникли какие-либо затруднения при следовании руководству, сообщите нам об этом в разделе комментариев. Мы будем рады помочь вам.
На данный момент, если вы заинтересованы, вы можете проверить другие блоги, связанные с WooCommerce:
- Как включить адрес доставки в WooCommerce
- Лучшие плагины корзины покупок WooCommerce
- Как сделать кассу WooCommerce как Shopify
