So erstellen Sie einen WooCommerce Multi Vendor Store
Veröffentlicht: 2022-05-12Planen Sie den Start eines großen E-Commerce-Shops, der es mehreren Anbietern ermöglicht, ihre Waren und Dienstleistungen in einer einzigen Storefront anzubieten? Dann sind Sie hier genau richtig. In diesem Artikel zeigen wir Ihnen, wie Sie einen WooCommerce Multi-Vendor-Shop erstellen .
Aber bevor wir darauf eingehen, werfen wir einen Blick darauf, warum wir einen Multi-Vendor-Shop in WooCommerce erstellen müssen. Welche Vorteile bringt es sowohl den Eigentümern als auch den Verkäufern? Finden wir es heraus.
Warum einen Multi-Vendor-Shop in WooCommerce erstellen?
Sie benötigen eine solide Plattform, wenn Sie einen profitablen Multivendor-Shop wie Amazon, Flipkart oder eBay aufbauen möchten. Es gibt zahlreiche Plattformen, um einen Shop mit mehreren Anbietern zu erstellen, aber WooCommerce ist die perfekte Lösung.
Weil Sie mit WooCommerce zusätzliche Add-Ons hinzufügen können, die aus leistungsstarken Funktionen bestehen, die zum Aufbau eines Marktplatzes erforderlich sind. Mit der Kombination aus WooCommerce und Tools von Drittanbietern ist es sehr einfach, einen Multi-Vendor-Shop zu erstellen und zu verwalten. Solche Geschäfte erfreuen sich wachsender Beliebtheit, da sie sowohl Anbietern, Kunden als auch Marktplatzbesitzern zugute kommen.
Vorteile eines Multi-Vendor-Shops für Marktplatzbesitzer
Einer der Hauptvorteile für Marktplatzbesitzer besteht darin, dass sie für jeden Verkauf der Verkäufer eine Provision verdienen können. Sie können einen Provisionssatz basierend auf verschiedenen Faktoren wie der Anzahl der verkauften Produkte festlegen. Außerdem bedeutet die zunehmende Anzahl von Verkäufern und Produkten, dass Sie auch ein wachsendes Publikum erreichen. Weil Ihr Multi-Vendor-Shop mit allen Arten von Produkten gefüllt ist, von Gadgets bis hin zu einfachen Haushaltsartikeln.
Darüber hinaus erhalten Ladenbesitzer die volle Kontrolle über die Website , indem sie die Anbieter auswählen und genehmigen. Außerdem ist das Berechnen und Abheben des Betrags überhaupt nicht komplex. Eigentümer können automatisierte Zahlungen einrichten und die Auszahlung des Betrags wöchentlich oder monatlich über verschiedene Optionen wie PayPal und Stripe planen.
Vorteile eines Multi-Vendor-Shops für Verkäufer
Es gibt viele Vorteile für Verkäufer, die an Multivendor-Shops interessiert sind. Einer der Vorteile für Verkäufer ist, dass sie keine große Summe Geld investieren müssen, um Kunden zu gewinnen. Auch die Gewinnung eines Publikums ist im Vergleich zu einem traditionellen Online-Shop aufgrund des riesigen Marktplatzes und des gemeinsamen Publikums recht einfach.
Anbieter haben jedoch keinen Zugriff auf das Haupt-Dashboard. Aber sie haben immer noch ihr eigenes Dashboard, von wo aus neue Produkte hinzugefügt und einfach verwaltet werden können. Nicht nur, dass Verkäufer auch den vollständigen Verkaufsbericht über dasselbe Dashboard abrufen können.
Einer der besten Aspekte der Multi-Vendor-Shops ist, dass Verkäufer alle physischen und digitalen Waren verkaufen und die Versandkosten festlegen können.
Wie Sie sehen können, ist ein Multi-Vendor-Shop für alle von Vorteil. Wenn Sie sich entschieden haben, einen Multivendor-Marktplatz zu erstellen, sollten Sie Folgendes beachten:
- Mobile freundliche und benutzerfreundliche Website
- Einfache Navigation der Produkte
- Gesichertes Zahlungsgateway
- Verbraucherdatenschutz und -sicherheit
- Einseitige Kasse für alle Produkte
- Abschnitt Bewertungen und Bewertungen
Das sind also die Gründe, warum Sie in WooCommerce einen Multi-Vendor-Shop erstellen sollten. Lassen Sie uns jetzt fortfahren und lernen, einen WooCommerce-Shop mit mehreren Anbietern zu erstellen.
Wie erstelle ich einen WooCommerce Multi Vendor Store?
Der beste, einfachste und schnellste Weg, einen Multi-Vendor-Shop in WooCommerce zu erstellen, ist die Verwendung eines Plugins. Dafür gibt es mehrere WordPress-Plugins, aber für die heutige Demonstration verwenden wir das von weDevs entwickelte Dokan-Plugin.
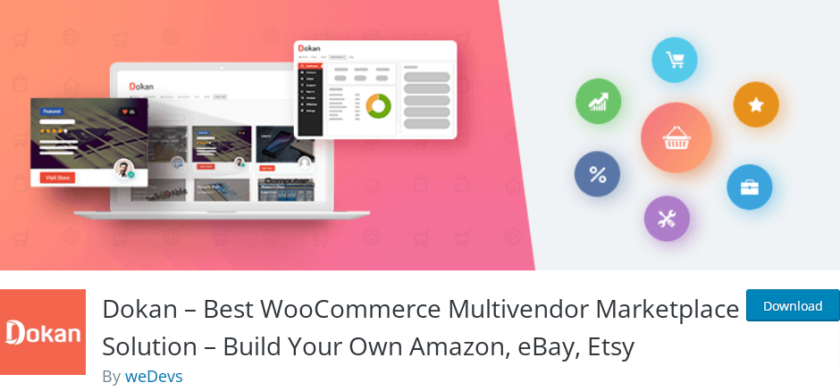
Es gibt kostenlose und kostenpflichtige Versionen des Plugins. Alle wesentlichen Anforderungen für einen Multi-Vendor-Shop werden in der kostenlosen Version abgedeckt. Wenn Sie jedoch erweiterte Funktionen benötigen, können Sie sich für die Premium-Version entscheiden, die auch ein Jahr Updates und Support enthält und bei 149 USD pro Jahr beginnt.
Sehen wir uns nun an, wie wir das Dokan-Plugin verwenden können, um einen Multi-Vendor-Shop in WooCommerce zu erstellen.
Aber bevor wir anfangen, vergewissern Sie sich, dass Sie alle wesentlichen Schritte beim Einrichten von WooCommerce abgeschlossen haben und eines der mit WooCommerce kompatiblen Themen verwenden. Diese Schritte stellen sicher, dass Themen- oder Plugin-Konflikte beim Einrichten des Dokan -Plugins auf Ihrer WooCommerce-Website vermieden werden. Beginnen wir nun mit der Installation des Plugins.
Schritt 1: Dokan-Plugin installieren und aktivieren
Navigieren Sie zunächst zu Plugins > Neu hinzufügen in Ihrem WordPress-Dashboard. Geben Sie die Schlüsselwörter des Plugins (Dokan) in die Suchleiste auf der rechten Seite des Bildschirms ein. Klicken Sie dann zum Installieren des Plugins auf „ Jetzt installieren“.
Sobald das Plugin vollständig installiert ist, aktivieren Sie es, indem Sie auf die Schaltfläche „ Aktivieren“ klicken.
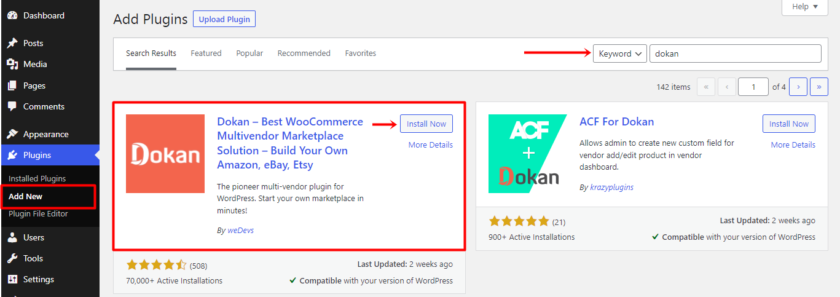
Für zusätzliche Funktionen erhalten Sie in der Premium-Version zusätzliche Add-Ons und Erweiterungen. Um diese Funktionen freizuschalten, müssen Sie die Premium-Version des Dokan-Plugins manuell installieren und aktivieren. Wenn Sie weitere Informationen benötigen, lesen Sie bitte unseren umfassenden Artikel zur manuellen Installation eines WordPress-Plugins.
Schritt 2: Richten Sie das Dokan-Plugin ein
Wenn Sie das Plugin zum ersten Mal verwenden, wird nach der Aktivierung eine Seite mit dem Einrichtungsassistenten angezeigt.
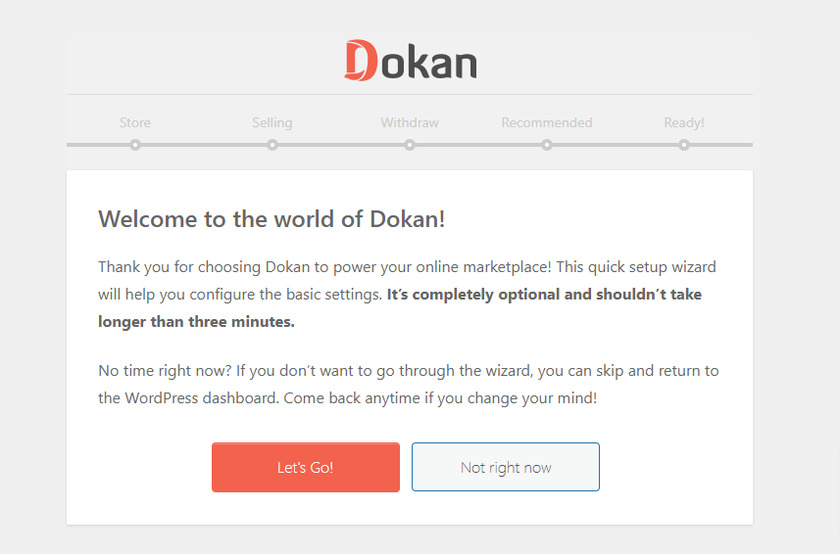
Klicken Sie auf die Schaltfläche " Let's Go" , um auf die Einrichtungsseite des Shops zuzugreifen. Wenn Sie darauf klicken, gelangen Sie zu einer Seite, auf der Sie einige Informationen zum Geschäft des Verkäufers angeben müssen. Sie müssen die Shop-URL eingeben und auch den zusätzlichen Gebührenempfänger für den Versand auswählen. Darüber hinaus können Sie die Karten-API auswählen, wenn Ihr Unternehmen einen Geolokalisierungsdienst benötigt. Wenn Sie fertig sind, klicken Sie auf die Schaltfläche „ Weiter“ . 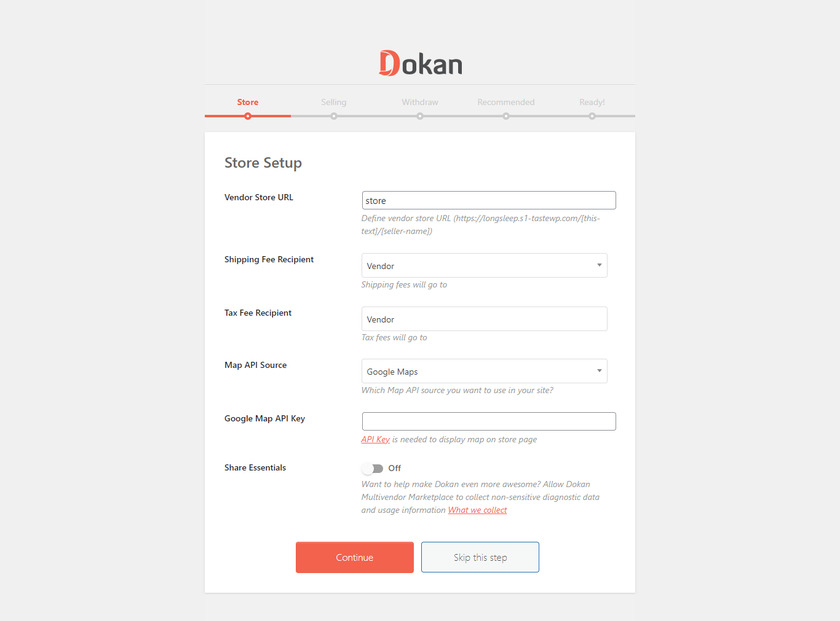
Die nächste Option besteht darin, die Verkaufsoption zu konfigurieren, was die wichtigste Phase beim Einrichten des Plugins ist, da Sie von hier aus die Verkaufsfunktionen aktivieren können. Für Verkäufer, die sich gerade registriert haben, müssen Sie jetzt den Verkaufsstatus aktivieren, um die Verkaufsfunktionen zu aktivieren. An dieser Stelle sollten Sie auch den Provisionsprozentsatz für Ihren Anbieter festlegen.
Außerdem können Sie Ihren Lieferanten erlauben, den Bestellstatus der Produkte zu ändern, indem Sie einfach die Umschaltleiste von Aus auf Ein stellen.
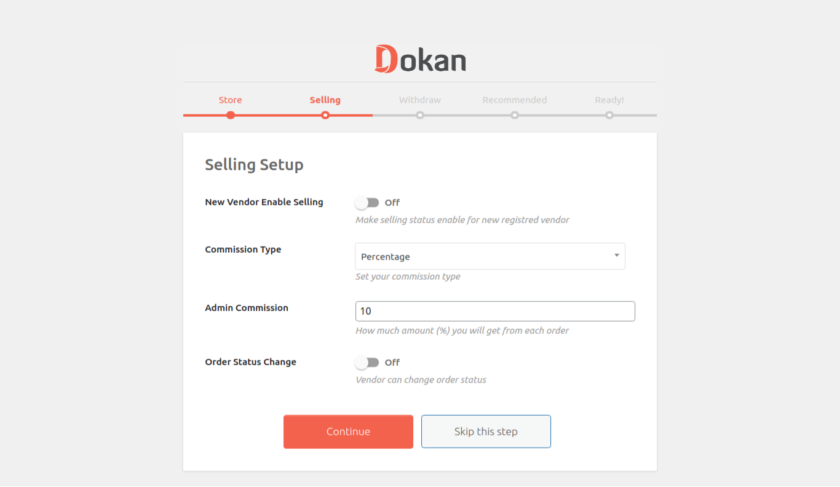
Dann können Sie die Auszahlungsmethoden für Verkäufer auswählen, nämlich Paypal und Banküberweisung. Sie können aus diesen beiden Optionen die Methoden auswählen, die Ihren Auszahlungsanforderungen am besten entsprechen. Danach können Sie einen Mindestauszahlungsbetrag festlegen oder das Feld leer lassen, wenn Sie keine Mindestbetragsgrenzen festlegen möchten. Außerdem können Sie Lieferanten den Betrag gemäß dem Produktbestellstatus abheben lassen.
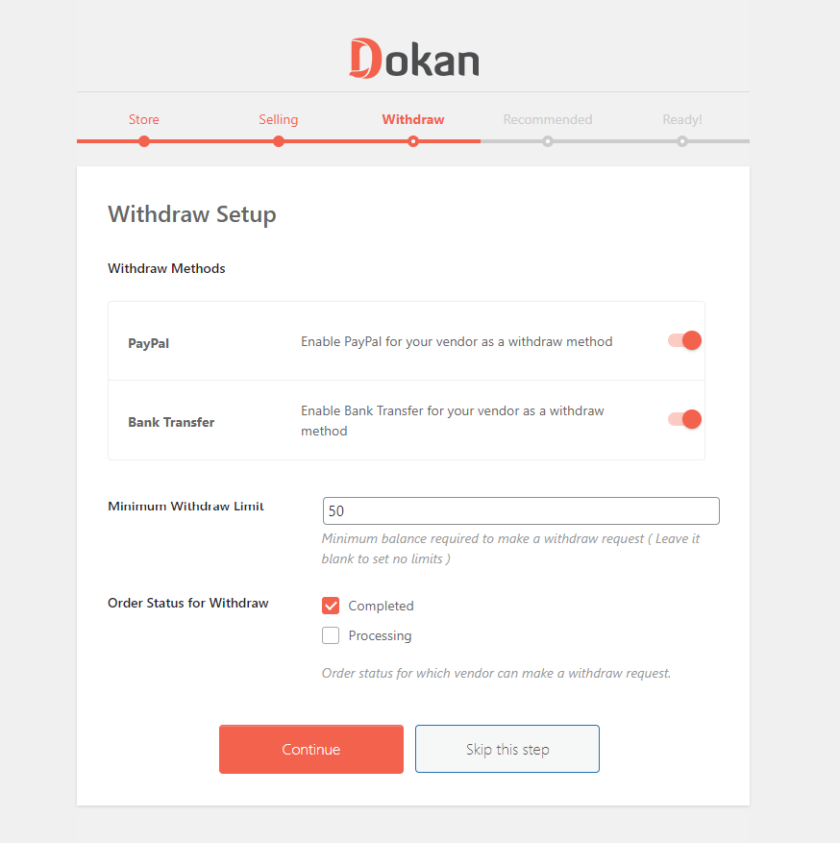
Danach erhalten Sie die Empfehlung von drei Plugins weMail, WooCommerce Conversion Tracking und Texty, die die Funktionen Ihres Multi-Vendor-Shops verbessern. Wenn Sie auf die Schaltfläche „ Weiter“ klicken, werden alle Plugins automatisch installiert.
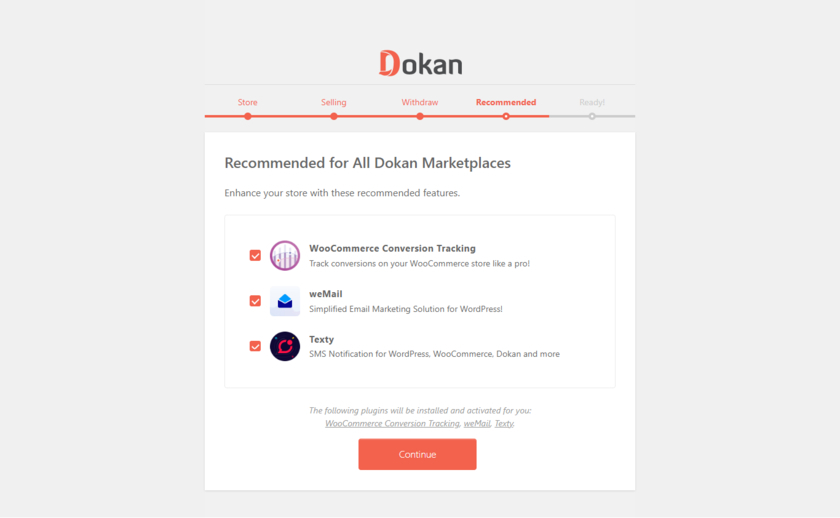
Sobald Sie mit der Einrichtung des Plugins fertig sind, kehren Sie im letzten Abschnitt des Einrichtungsassistenten zu Ihrem WordPress-Dashboard zurück.
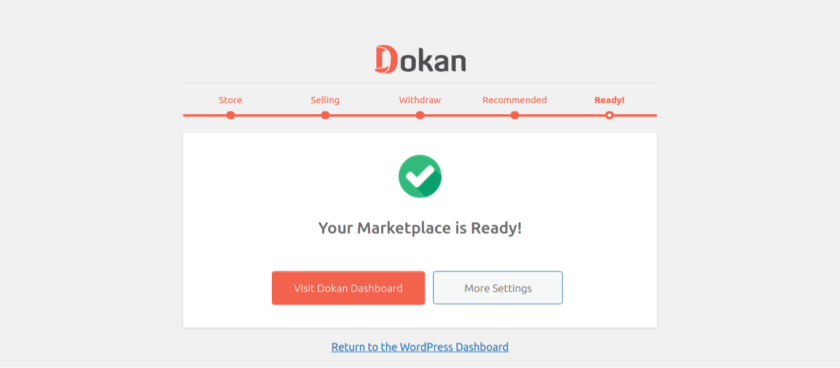
Wenn Sie Schritte ausgelassen haben oder die Informationen ändern möchten, die Sie während der Einrichtung eingegeben haben, können Sie dies in den Plugin-Einstellungen ändern. Sie können auf die Einstellungen über Ihr WordPress-Admin-Dashboard > Dokan > Einstellungen zugreifen.
Schritt 3: Lieferantenregistrierung
Um ein designierter Anbieter zu sein, muss man sich über das WP User Frontend registrieren, indem man die erforderlichen Informationen in die vorgegebenen Felder einträgt.

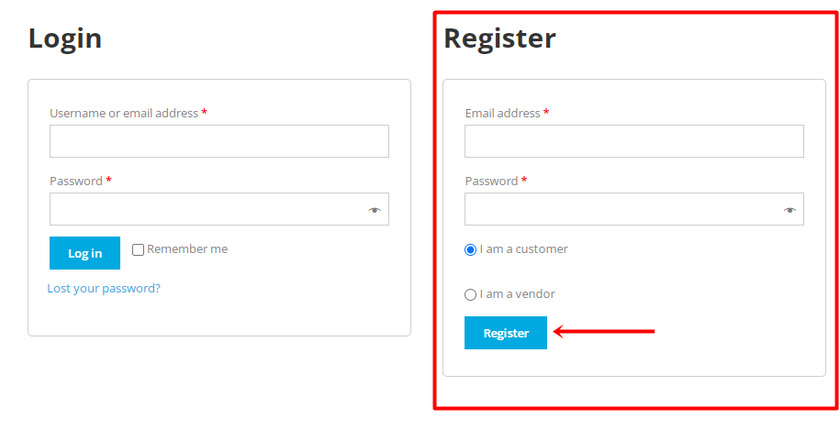
Nachdem die Registrierung als Anbieter abgeschlossen ist, finden Sie wieder einen Store-Einstellungsassistenten, der aus sehr grundlegenden Anpassungen besteht.
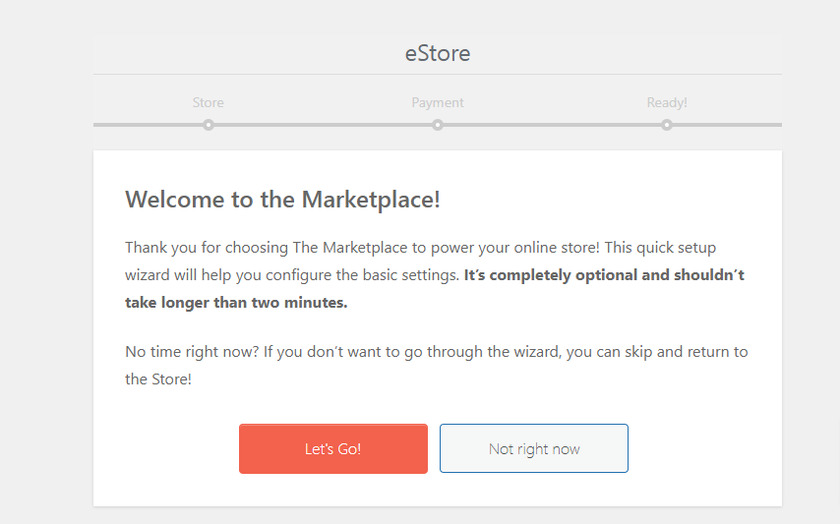 Diese Einstellungen sind jedoch optional, es liegt also an Ihnen, den Vorgang fortzusetzen oder zu überspringen. Wenn Sie auf die Schaltfläche "Los geht's" klicken, finden Sie eine Einrichtungsseite für das Geschäft, auf der Sie eine Reihe von Produkten zusammen mit der vollständigen Adresse Ihres Geschäfts auf einer Seite hinzufügen können.
Diese Einstellungen sind jedoch optional, es liegt also an Ihnen, den Vorgang fortzusetzen oder zu überspringen. Wenn Sie auf die Schaltfläche "Los geht's" klicken, finden Sie eine Einrichtungsseite für das Geschäft, auf der Sie eine Reihe von Produkten zusammen mit der vollständigen Adresse Ihres Geschäfts auf einer Seite hinzufügen können.
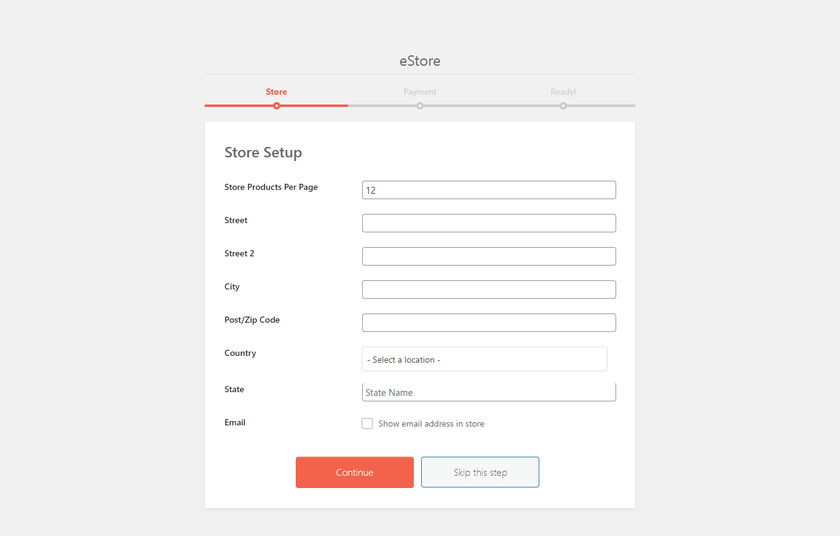
Als nächstes folgt die Zahlungseinrichtungsoption, bei der der Verkäufer die E-Mail-Adresse der von ihm gewählten Zahlungsmethode wie PayPal eingeben kann.
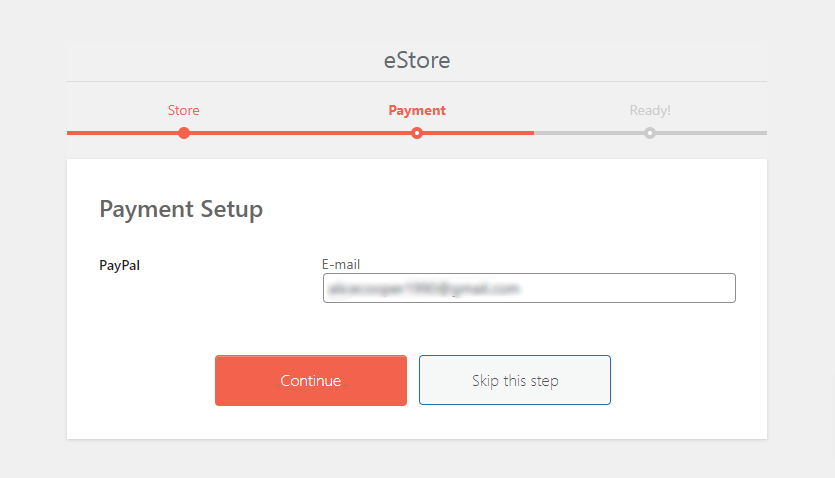
Und das ist es. Dies ist die grundlegende Anpassungsoption für einen Anbieter, die nur wenige Minuten in Anspruch nimmt. Danach kann der Anbieter zum Shop-Dashboard gehen oder den Marktplatz besuchen.
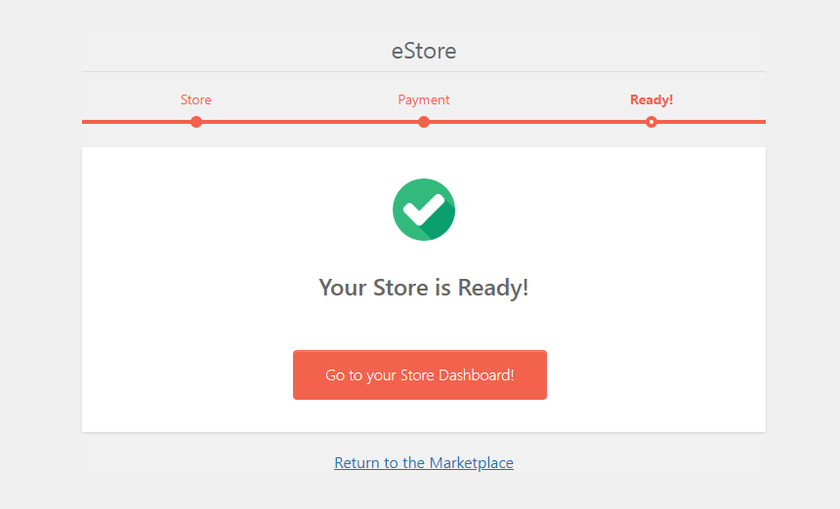
Schritt 4: Lieferanten manuell hinzufügen
Neben der Selbstregistrierung von Anbietern können Sie diese auch manuell über Ihr Backend zum Marktplatz hinzufügen.
Gehen Sie dazu zu Ihrem Admin-Dashboard. Wählen Sie im Dashboard im Menü Dokan>Vendors aus.
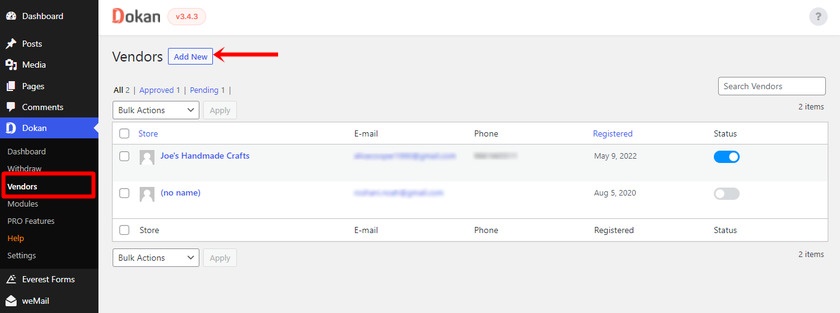
Klicken Sie dann auf die Schaltfläche Neu hinzufügen. Hier sollte der Administrator das Formular mit Informationen wie Anbietername und Kontaktnummer sowie URL des Geschäftsnamens ausfüllen. Ebenso können Anbieterbilder und Banner hinzugefügt werden. Nachdem Sie die Informationen des Anbieters ausgefüllt haben, klicken Sie auf „ Weiter“ , um mit einem weiteren Schritt fortzufahren.
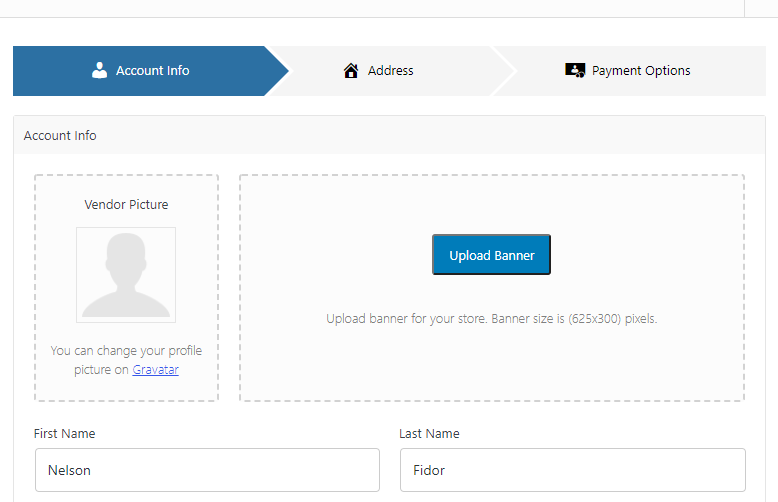
Der nächste Schritt besteht darin, die vollständige Adresse des Geschäfts des Verkäufers einzugeben. Klicken Sie erneut auf „ Weiter“ .
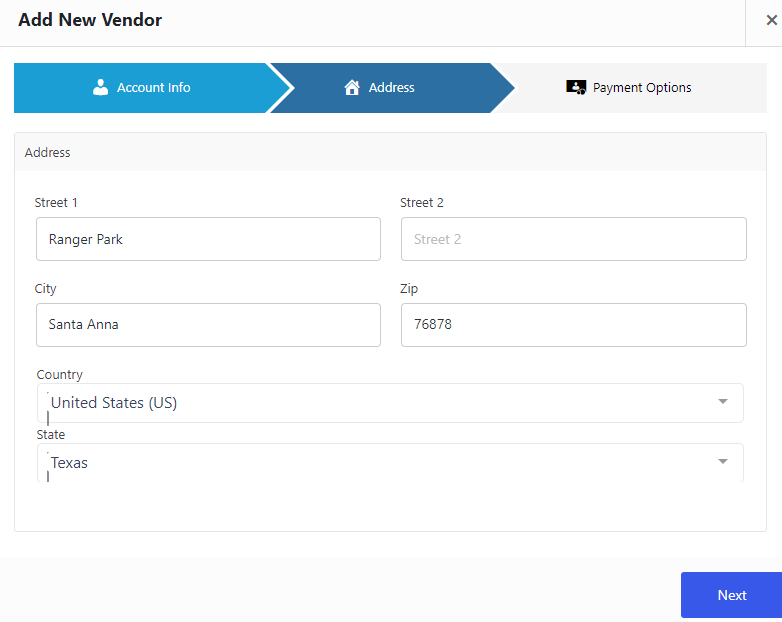
Jetzt sollte der Administrator die Kontodetails des Anbieters wie Kontoname, Kontonummer sowie die E-Mail-Adresse des Paypal-Kontos usw. eingeben. Nachdem Sie alle Kontodetails ausgefüllt haben, klicken Sie auf die Schaltfläche „ Lieferant erstellen“ .
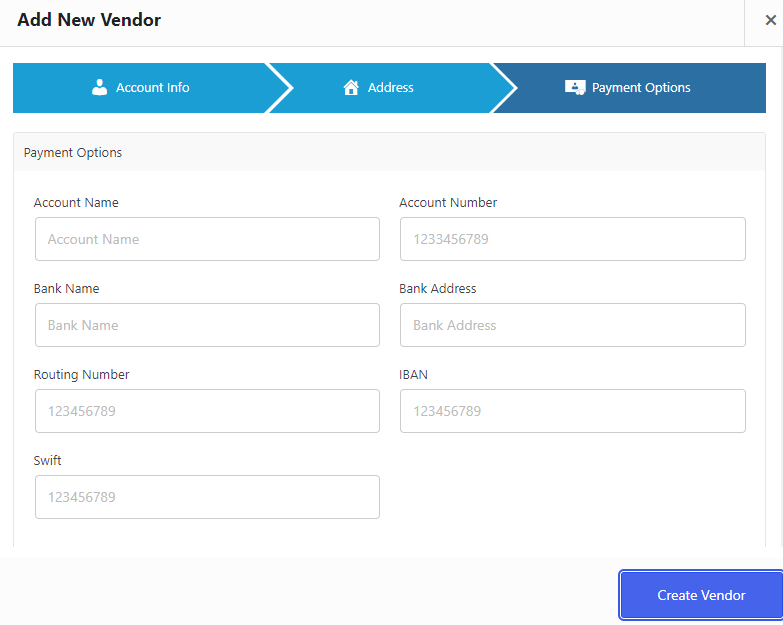
Sie finden die Liste der Verkäufer in der Verkäuferliste des WooCommerce-Marktplatzes, von wo aus Sie die Verkäufer bearbeiten und verwalten können.
Schritt 5: Zahlungseinstellung konfigurieren
Um den Betrag von der Provision abzuheben, können Sie einen Zahlungskanal auswählen. In Bezug auf die Auszahlungsmethoden bietet Dokan in der kostenlosen Version nur zwei Optionen an: PayPal und Banküberweisung. Um die Zahlungsmethoden auszuwählen, gehen Sie zum WP-Admin-Menü und wählen Sie „ Dokan“ . Gehen Sie von dort zu den „ Einstellungen“ und navigieren Sie zu „ Auszahlungsoptionen“ .
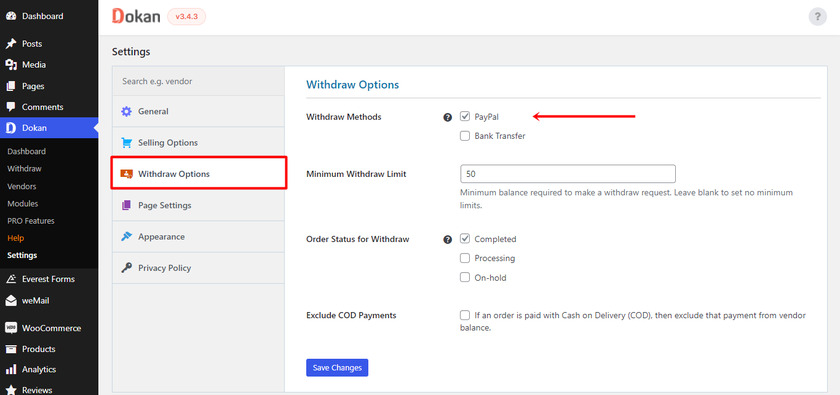
Die Nutzung verschiedener Zahlungskanäle innerhalb Ihres WooCommerce-Geschäfts ermöglicht es Ihnen, Ihre Abhebungen im Auge zu behalten.
Und so können Sie mit dem Dokan-Plugin einen WooCommerce-Multi-Vendor-Shop aufbauen. Dies waren alle grundlegenden Funktionen, die Sie in der kostenlosen Version finden können. Um weitere erweiterte Features und Funktionen freizuschalten, können Sie bei Bedarf zur Premium-Version wechseln.
Bonus: So importieren Sie Produkte in WooCommerce
Wir haben Ihnen bereits eine der einfachsten Möglichkeiten vorgestellt, einen Multi-Vendor-Shop in WooCommerce zu erstellen.
Aber als Bonus stellen wir Ihnen auch diese Anleitung zum Importieren von Produkten in WooCommerce zur Verfügung. Wenn Sie viele Produkte in Ihrem Online-Shop haben, spart das Importieren der Produkte viel Zeit und ist außerdem problemlos.
Obwohl es verschiedene Methoden zum Importieren von Produkten in WooCommerce gibt, verwenden wir den einfachsten und schnellsten Weg, nämlich die Verwendung eines speziellen Plugins.
Für dieses Tutorial verwenden wir Product Import Export for WooCommerce .
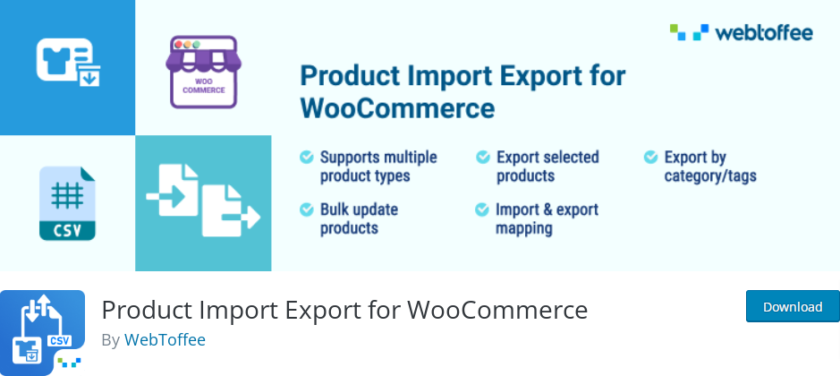 Beginnen wir mit der Installation und Aktivierung des Plugins. Gehen Sie zu Ihrem WordPress-Adminbereich > Plugins > Neu hinzufügen und suchen Sie im Suchfeld nach „Product Import Export for WooCommerce “. Klicken Sie auf die Schaltfläche „ Jetzt installieren“ , nachdem das Plugin angezeigt wurde. Klicken Sie anschließend auf die Schaltfläche „ Aktivieren “.
Beginnen wir mit der Installation und Aktivierung des Plugins. Gehen Sie zu Ihrem WordPress-Adminbereich > Plugins > Neu hinzufügen und suchen Sie im Suchfeld nach „Product Import Export for WooCommerce “. Klicken Sie auf die Schaltfläche „ Jetzt installieren“ , nachdem das Plugin angezeigt wurde. Klicken Sie anschließend auf die Schaltfläche „ Aktivieren “.
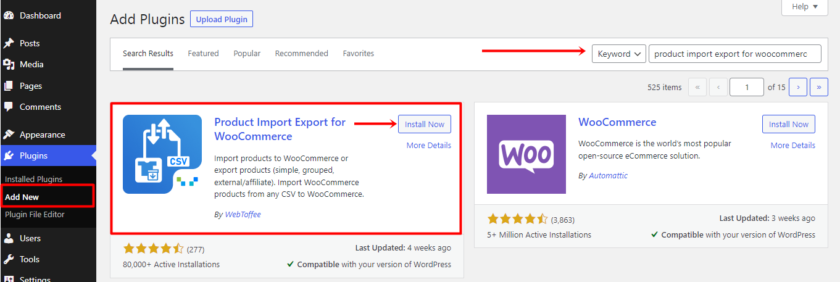
Nachdem die Installation und Aktivierung abgeschlossen sind, gehen Sie zur Registerkarte Produkte > Produkt Im-Ex > Produktimport . Um das Produkt zu importieren, müssen Sie zunächst das Produkt exportieren. Wenn Sie das Produkt noch nicht exportiert haben und sich nicht sicher sind, wie das geht, lesen Sie diesen Artikel. Dann müssen Sie die CSV-Datei mit all Ihren Artikeln hier hochladen. Klicken Sie dazu auf „ Datei auswählen“ und laden Sie die Datei hoch, die alle Ihre exportierten Produkte enthält.
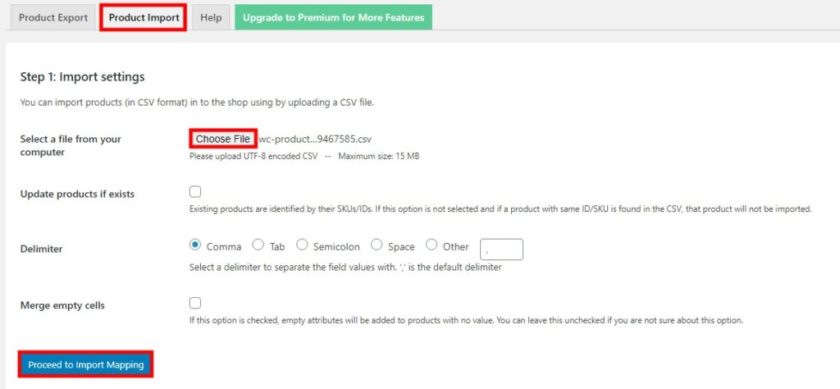
Der nächste Schritt besteht nun darin, die Spalten den Produktdatenfeldern zuzuordnen. Das Plugin übernimmt dies für Sie, aber stellen Sie sicher, dass Sie die CSV-Spaltenüberschrift auswählen, die den Produktfeldern entspricht, die Sie in Ihren WooCommerce-Shop importieren möchten. Danach, wenn Sie fertig sind, klicken Sie auf die Schaltfläche „ Import starten“ .
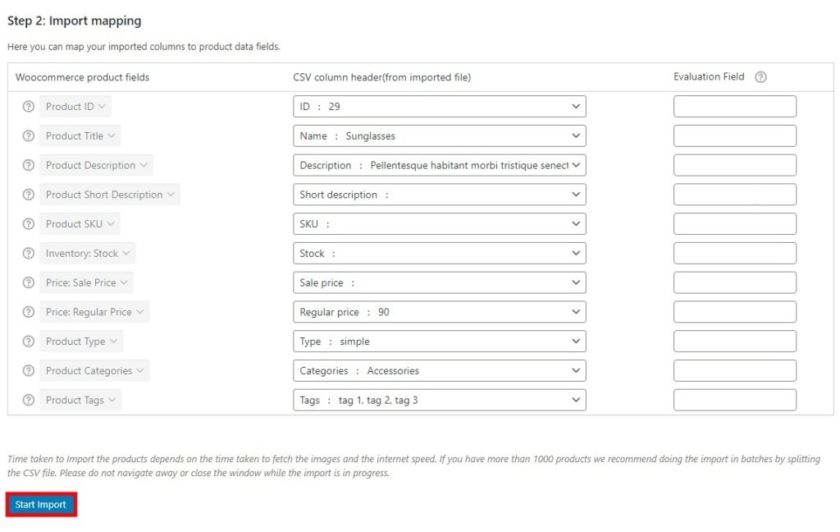
Sobald Sie auf die Schaltfläche klicken, wird der Importvorgang gestartet. Wenn Sie viele Produkte haben, kann dies eine Weile dauern, seien Sie also geduldig. Navigieren Sie nach Abschluss des Vorgangs zu Produkte > Alle Produkte , um sicherzustellen, dass Sie alle Produkte in Ihren WooCommerce-Shop importiert haben.
Das ist es! Sie haben erfolgreich gelernt, Produkte in WooCommerce mit Hilfe eines Plugins zu importieren.
Wenn Sie jedoch kein Plugin installieren möchten, können Sie Produkte auch mit verschiedenen anderen Methoden in WooCommerce importieren. Wenn Sie erfahren möchten, wie das geht, empfehlen wir Ihnen, diesen ausführlichen Artikel zu lesen, in dem Sie einen integrierten Importeur verwenden können, um die Produkte zu importieren.
Fazit
Damit sind wir am Ende unseres Leitfadens zum Erstellen eines WooCommerce-Multi-Vendor-Shops angelangt. Wir haben Ihnen eine der einfachen Möglichkeiten gezeigt, mit Hilfe von WooCommerce und einem speziellen Multivendor-Plugin einen Marktplatz zu erstellen.
Mit Hilfe solcher Erweiterungen müssen Sie nicht viel Zeit und Geld aufwenden, um einen Shop wie Amazon zu erstellen. Alles, was Sie tun müssen, ist, sich mit ein paar grundlegenden Anpassungen und Konfigurationen zu befassen. Durch die Einrichtung eines Multivendor-Shops können Sie eine angemessene Provision verdienen, ohne sich um Inventar, Logistik, Produktversand usw. kümmern zu müssen.
Nicht nur Marktplatzbesitzer, sondern auch Anbieter müssen nicht viel investieren, da sie vom Traffic des Multi-Vendor-Store-Traffics und dem Markenwert profitieren. Auch die Verwaltung des Produkts und die Verfolgung der Daten der Produkte ist mit Hilfe eines Vendor Dashboards sehr einfach.
Wir hoffen, dass Sie jetzt ganz einfach einen Multi-Vendor-Shop in WooCommerce erstellen können. Wenn Sie beim Befolgen der Anleitung verwirrt sind, teilen Sie uns dies im Kommentarbereich mit. Wir helfen Ihnen gerne weiter.
Wenn Sie interessiert sind, können Sie sich vorerst andere WooCommerce-bezogene Blogs ansehen:
- So aktivieren Sie die Versandadresse in WooCommerce
- Die besten WooCommerce-Einkaufswagen-Plugins
- So erstellen Sie WooCommerce-Checkout wie Shopify
