Como criar uma loja de vários fornecedores WooCommerce
Publicados: 2022-05-12Você está planejando iniciar uma loja de comércio eletrônico em grande escala que permita que vários fornecedores ofereçam seus produtos e serviços em uma única loja? Se sim, então você veio ao lugar certo. Neste artigo, mostraremos como criar uma loja de vários fornecedores WooCommerce .
Mas antes de entrarmos nisso, vamos dar uma olhada no motivo pelo qual precisamos criar uma loja de vários fornecedores no WooCommerce. Que benefícios traz para os proprietários, bem como para os vendedores? Vamos descobrir.
Por que criar uma loja de vários fornecedores no WooCommerce?
Você precisará de uma plataforma sólida se quiser criar uma loja lucrativa de vários fornecedores, como Amazon, Flipkart ou eBay. Existem inúmeras plataformas para criar uma loja de vários fornecedores, no entanto, o WooCommerce é a solução perfeita.
Porque o WooCommerce permite adicionar complementos extras que consistem em recursos poderosos necessários para criar um mercado. É muito fácil criar e gerenciar uma loja de vários fornecedores com a combinação de WooCommerce e ferramentas de terceiros. Essas lojas estão crescendo em popularidade porque beneficiam fornecedores, clientes e proprietários de mercados.
Vantagens de uma loja multifornecedor para donos de marketplace
Uma das principais vantagens para os donos de marketplaces é que eles ganham uma comissão por cada venda feita pelos vendedores. Eles podem definir uma taxa de comissão com base em vários fatores, como o número de produtos vendidos. Além disso, o número crescente de vendedores e produtos significa que você também terá um público crescente. Porque sua loja de vários fornecedores está repleta de todos os tipos de produtos, desde gadgets a utensílios domésticos simples.
Além disso, os lojistas obtêm controle total sobre o site escolhendo e aprovando os fornecedores. Além disso, calcular e sacar o valor não é nada complexo. Os proprietários podem configurar pagamentos automatizados e agendar o saque do valor semanal ou mensalmente por meio de vários meios de opções como PayPal e Stripe.
Vantagens de uma loja multifornecedor para os vendedores
Há muitas vantagens para os vendedores interessados em lojas de vários fornecedores. Uma das vantagens para os vendedores é que eles não precisam investir uma grande quantia de dinheiro para conquistar clientes. Também ganhar uma audiência é bastante fácil em comparação com uma loja online tradicional devido ao fato do enorme mercado e do público compartilhado.
No entanto, os fornecedores têm acesso limitado ou não ao painel principal. Mas eles ainda têm seu próprio painel de onde novos produtos podem ser adicionados e gerenciados facilmente. Além disso, os vendedores também podem obter o relatório de vendas completo no mesmo painel.
Uma das melhores partes das lojas de vários fornecedores é que os vendedores podem vender qualquer produto físico e digital e podem definir as taxas de envio.
Como você pode ver como uma loja de vários fornecedores é benéfica para todos. Se você decidiu criar um mercado de vários fornecedores, aqui estão algumas coisas que você precisa considerar:
- Site amigável para dispositivos móveis e fácil de usar
- Fácil navegação dos produtos
- Gateway de pagamento seguro
- Privacidade e segurança dos dados do consumidor
- Check-out de página única para todo o produto
- Seção de comentários e classificação
Portanto, essas são as razões pelas quais você deve criar uma loja de vários fornecedores no WooCommerce. Agora vamos em frente e aprender a criar uma loja de vários fornecedores WooCommerce.
Como criar uma loja de vários fornecedores WooCommerce?
A maneira melhor, fácil e rápida de criar uma loja de vários fornecedores no WooCommerce é usando um plugin. Existem vários plugins do WordPress para fazer isso, mas para a demonstração de hoje, usaremos o plugin Dokan desenvolvido pela weDevs.
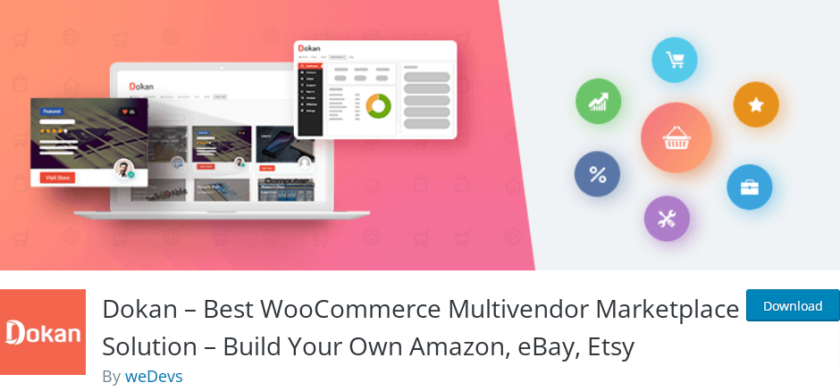
Existem versões gratuitas e pagas do plugin. Todos os requisitos essenciais para uma loja de vários fornecedores são cobertos na versão gratuita. No entanto, se você precisar de recursos mais avançados, poderá optar pela versão premium, que também inclui um ano de atualizações e suporte e começa em 149 USD por ano.
Agora vamos ver como podemos usar o plugin Dokan para criar uma loja de vários fornecedores no WooCommerce .
Mas antes de começarmos, verifique se você concluiu todas as etapas essenciais ao configurar o WooCommerce e está usando um dos temas compatíveis com WooCommerce. Essas etapas garantem a prevenção de conflitos de tema ou plug-in ao configurar o plug-in Dokan em seu site WooCommerce. Agora, vamos começar instalando o plugin por enquanto.
Etapa 1: instalar e ativar o plug-in Dokan
Para começar, navegue até Plugins > Adicionar novo no seu painel do WordPress. E digite as palavras-chave do plugin (Dokan) na barra de pesquisa do lado direito da tela. Em seguida, para instalar o plug-in, clique em ' Instalar agora'.
Assim que o plugin estiver totalmente instalado, ative-o clicando no botão ' Ativar' .
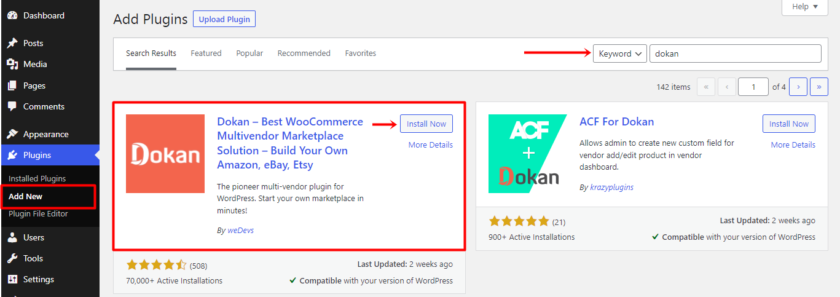
Para recursos adicionais, você receberá complementos e extensões extras na versão premium. Para desbloquear esses recursos, você terá que instalar e ativar manualmente a versão premium do plugin Dokan. Se precisar de mais informações, consulte nosso artigo abrangente sobre como instalar manualmente um plugin do WordPress.
Etapa 2: configurar o plug-in Dokan
Se você estiver usando o plug-in pela primeira vez, uma página do assistente de configuração aparecerá após a ativação.
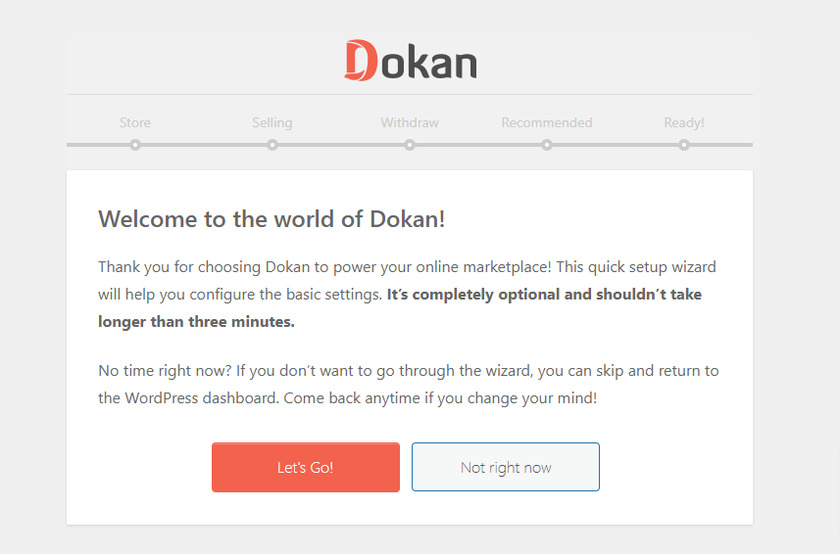
Clique no botão ' Let's Go' para acessar a página de configuração da loja. Ao clicar nele, você chegará à página de configuração da loja onde você deve fornecer algumas informações sobre a loja do vendedor. Você terá que inserir o URL da loja e também selecionar o destinatário da taxa adicional para envio. Além disso, você pode selecionar a API de mapas se sua empresa precisar de serviço de geolocalização. Quando terminar, clique no botão ' Continuar' . 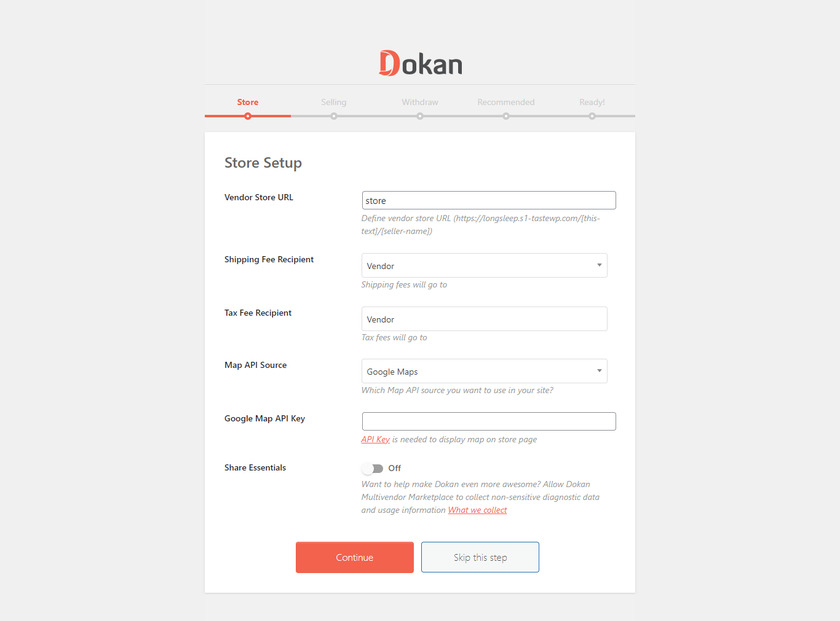
A próxima opção é configurar a opção de venda, que é a fase mais essencial ao configurar o plug-in, pois a partir daqui você pode ativar as funções de venda. Para os vendedores que acabaram de se cadastrar, agora você deve habilitar o status de venda para ativar as funções de venda. Você também deve fixar a porcentagem de comissão para seu fornecedor neste momento.
Além disso, você pode permitir que seus fornecedores alterem o status do pedido dos produtos simplesmente alterando a barra de alternância de desativado para ativado.
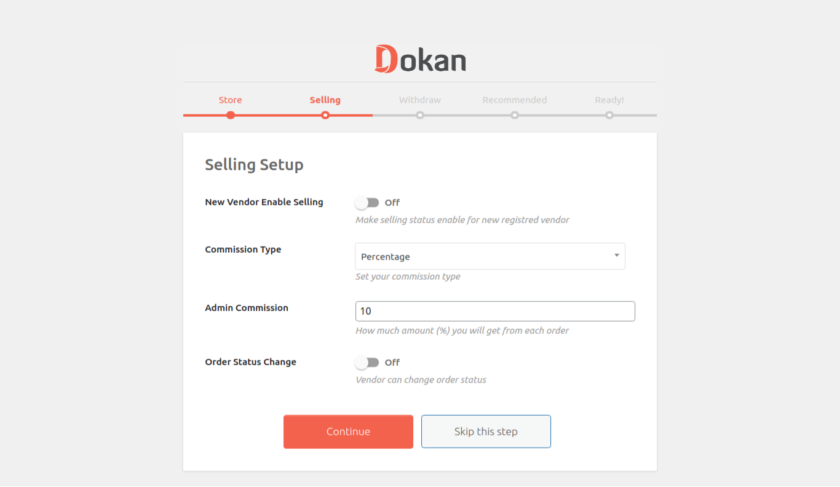
Então você pode escolher os métodos de retirada para vendedores que são Paypal e transferência bancária. Você pode selecionar os métodos que melhor atendem às suas necessidades de retirada dessas duas opções. Depois disso, você pode definir um valor mínimo de retirada ou deixá-lo em branco se não quiser definir os limites mínimos de valor. Além disso, você pode permitir que os fornecedores retirem o valor de acordo com o status do pedido do produto.
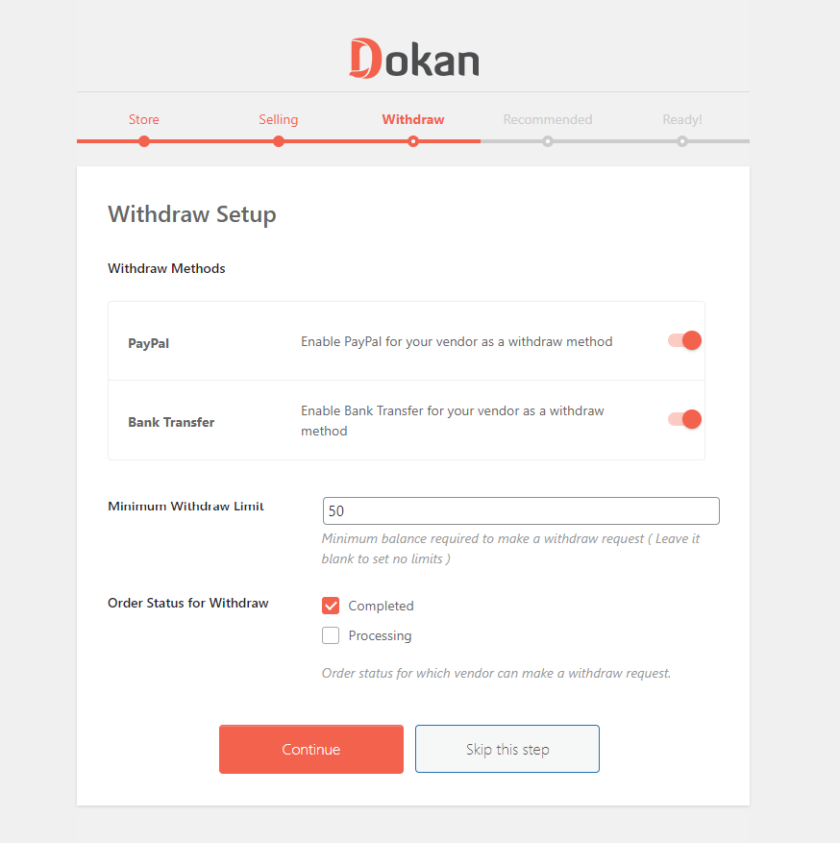
Depois disso, você receberá a recomendação de três plugins weMail, WooCommerce Conversion Tracking e Texty, que aprimoram os recursos da sua loja de vários fornecedores. Se você clicar no botão ' Continuar' , todos os plugins serão instalados automaticamente.
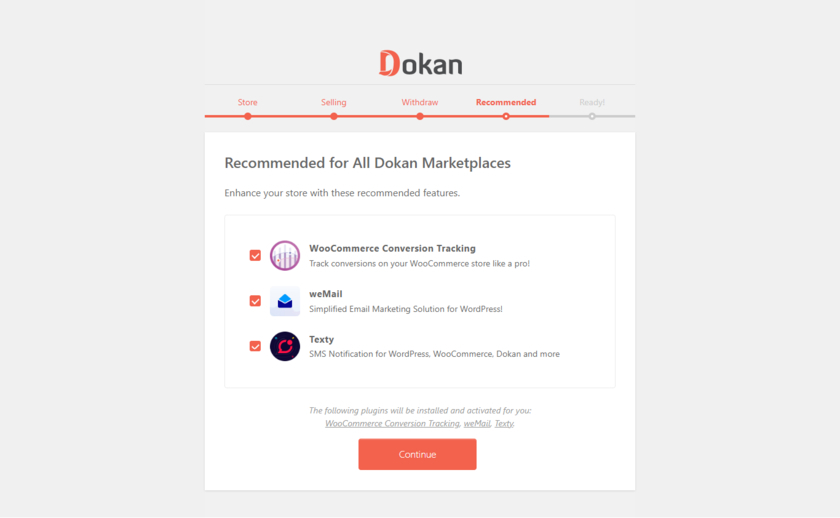
Quando terminar de configurar o plugin, a última seção do assistente de configuração é retornar ao seu painel do WordPress.
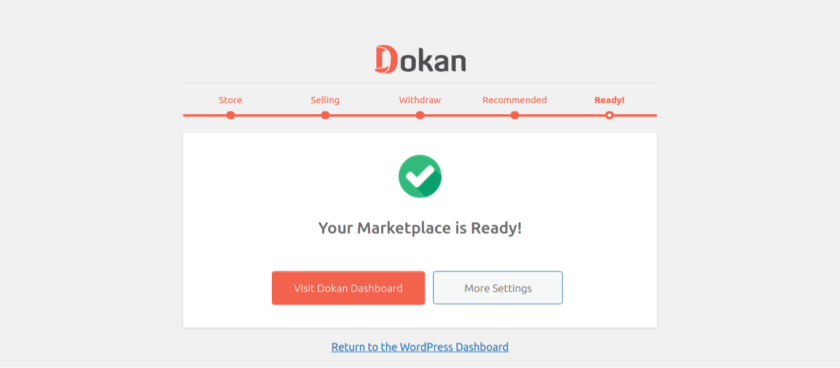
Se você perdeu alguma etapa ou deseja alterar as informações inseridas durante a configuração, elas podem ser alteradas nas configurações do plug-in. Você pode acessar as configurações em seu painel de administração do WordPress>Dokan>Configurações .
Etapa 3: registro do fornecedor
Para ser um fornecedor designado, deve-se registrar via WP User Frontend , preenchendo as informações necessárias nos campos indicados.

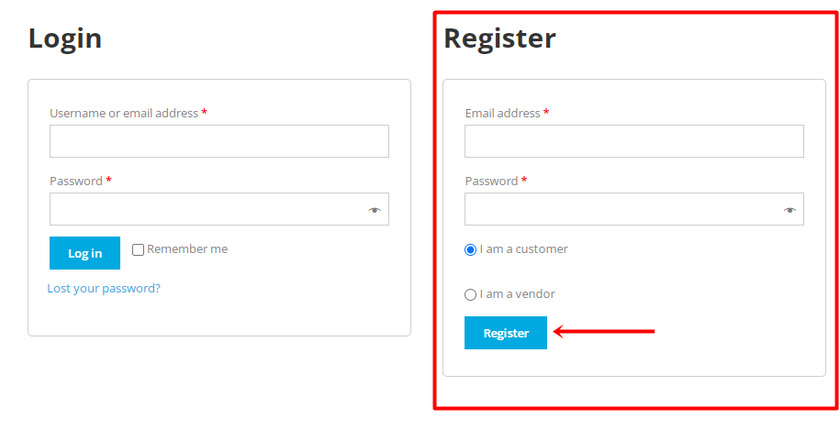
Depois que o registro for concluído como fornecedor, você encontrará novamente um assistente de configuração de loja que consiste em personalizações muito básicas.
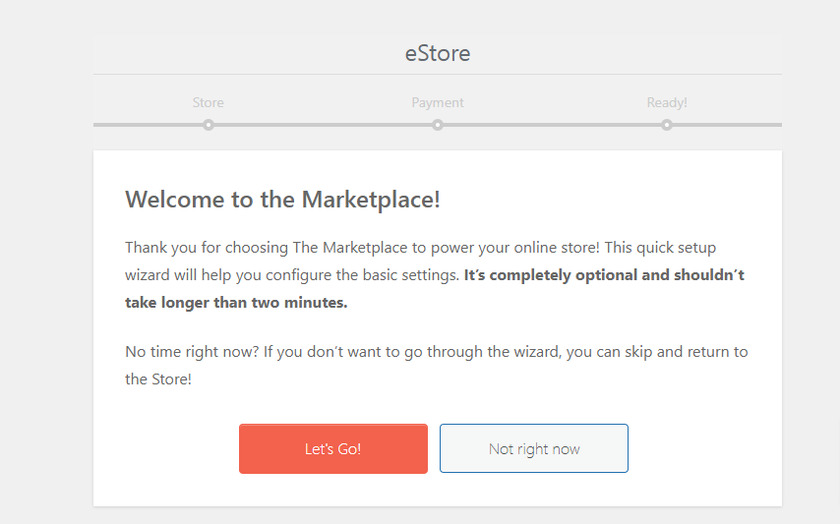 No entanto, essas configurações são opcionais, portanto, cabe a você continuar ou pular o processo. Se você clicar no botão Let's Go , você encontrará uma página de configuração da loja onde você pode adicionar vários produtos em uma página junto com o endereço completo da sua loja.
No entanto, essas configurações são opcionais, portanto, cabe a você continuar ou pular o processo. Se você clicar no botão Let's Go , você encontrará uma página de configuração da loja onde você pode adicionar vários produtos em uma página junto com o endereço completo da sua loja.
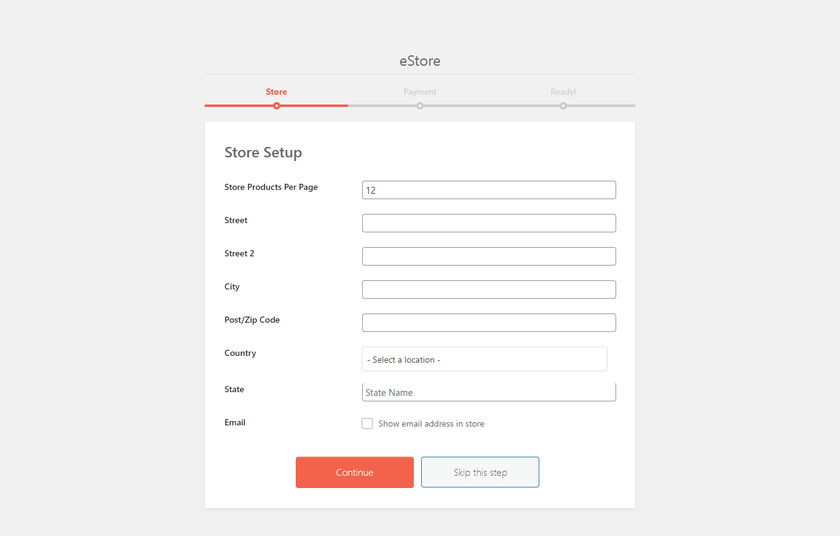
Em seguida, é a opção de configuração de pagamento, onde o fornecedor pode preencher o endereço de e-mail do método de pagamento escolhido, como o PayPal.
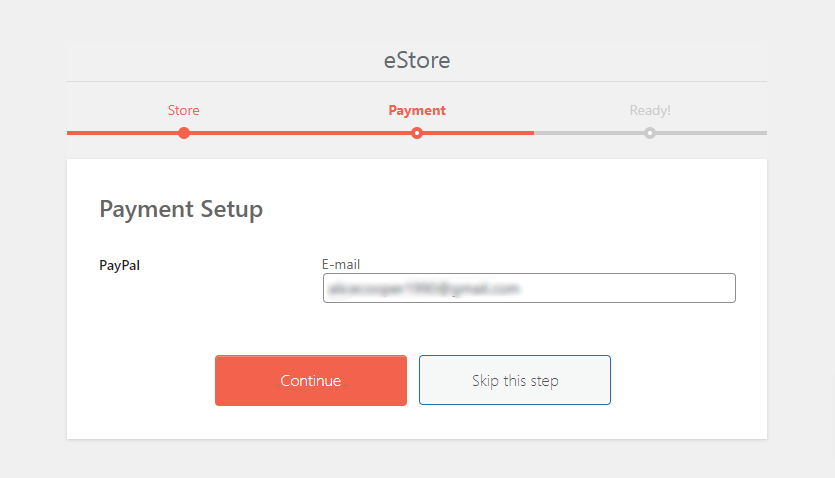
E é isso. Essas são as opções básicas de personalização para um fornecedor que levam apenas alguns minutos para serem concluídas. Depois disso, o fornecedor pode acessar o painel da loja ou visitar o Marketplace.
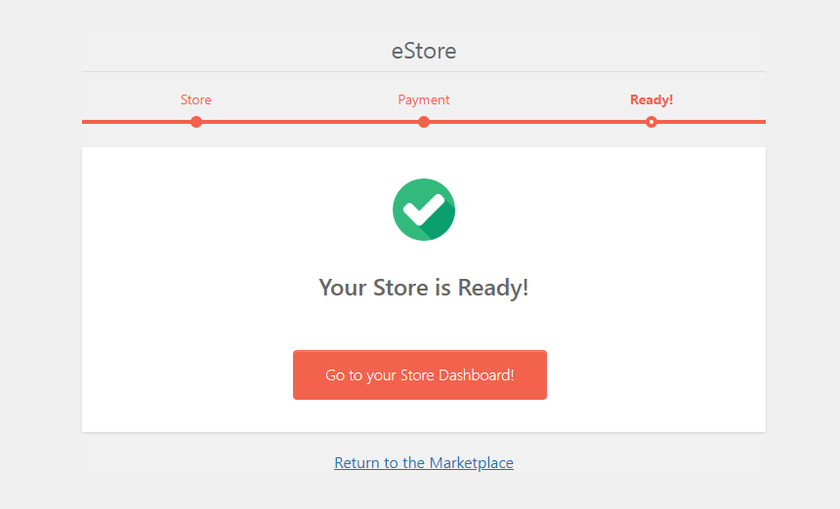
Etapa 4: adicionar fornecedores manualmente
Além de fornecedores se registrarem, você também pode adicioná-los manualmente ao mercado a partir do seu back-end.
Para fazer isso, vá para o seu painel de administração. No painel, selecione Dokan>Fornecedores no menu.
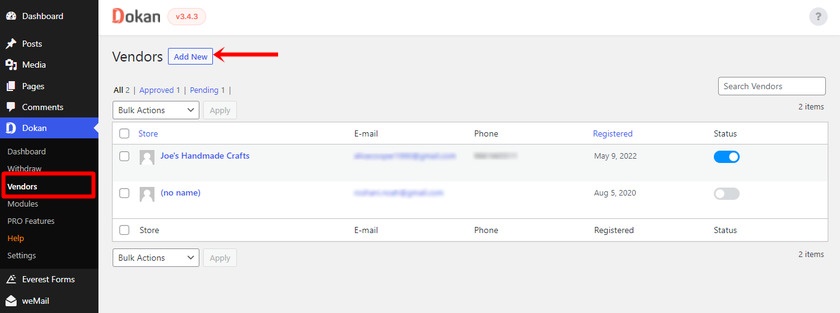
Em seguida, clique no botão Adicionar Novo. Aqui, o administrador deve preencher o formulário com informações como nome do fornecedor e número de contato junto com o URL do nome da loja. Da mesma forma, imagens e banners de fornecedores podem ser adicionados. Após preencher as informações do fornecedor clique em ' Próximo' para passar para outra etapa.
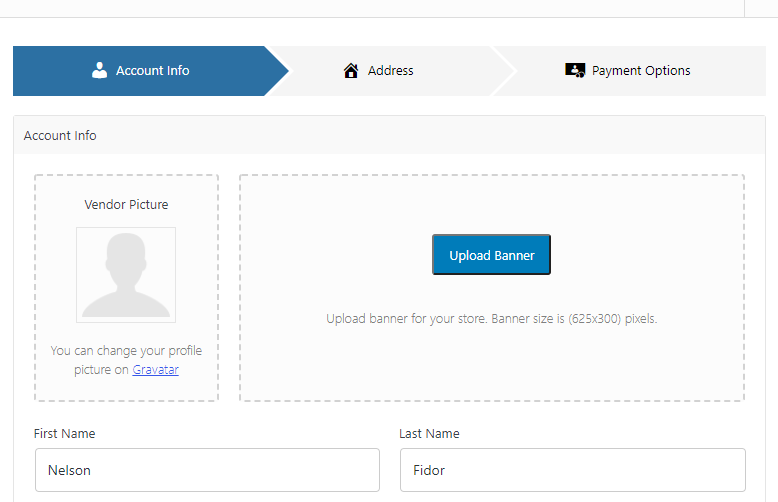
O próximo passo é preencher o endereço completo da loja do fornecedor. E novamente clique em ' Próximo' .
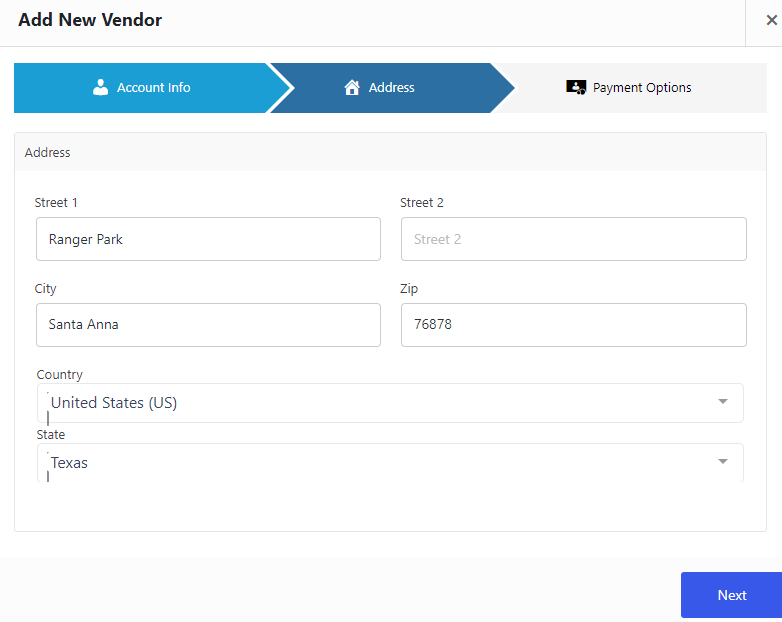
Agora, o administrador deve preencher os detalhes da conta do fornecedor, como nome da conta, número da conta, endereço de e-mail da conta Paypal e assim por diante. Após preencher todos os dados da conta, clique no botão ' Criar Fornecedor' .
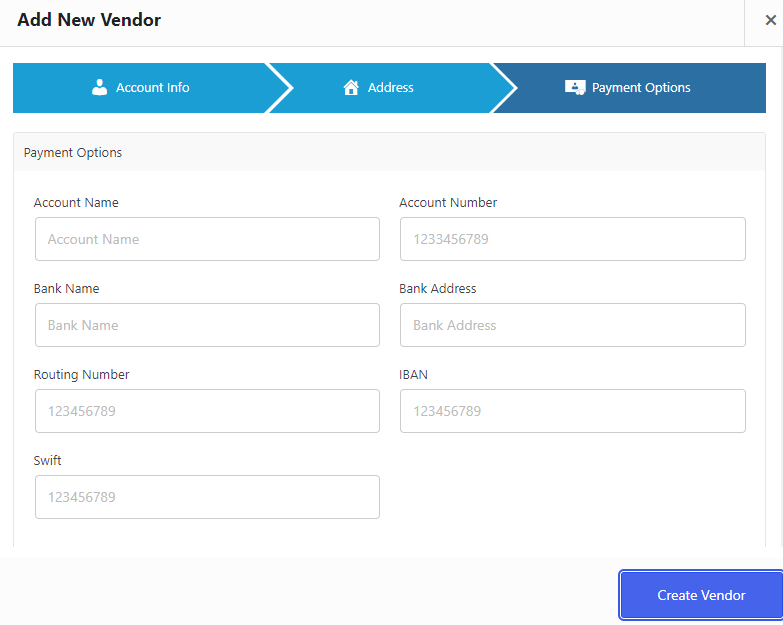
Você pode encontrar a lista do vendedor na lista de fornecedores do mercado WooCommerce, de onde você pode editar e gerenciar os fornecedores.
Etapa 5: definir a configuração de pagamento
Para retirar o valor da comissão, você pode selecionar um canal de pagamento. Em termos de métodos de retirada de pagamento, a Dokan oferece apenas duas opções na versão gratuita: PayPal e Transferência Bancária. Para selecionar os métodos de pagamento, vá ao menu de administração do WP e selecione ' Dokan' . A partir daí, vá para as ' Configurações' e navegue até ' Opções de retirada' .
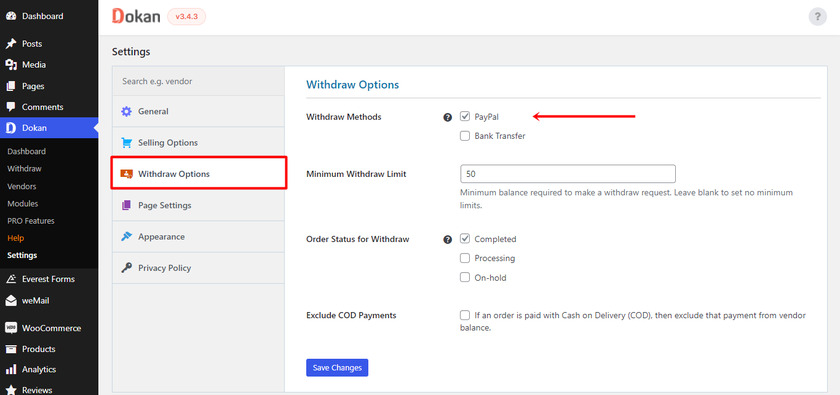
O uso de diferentes canais de pagamento em seu negócio WooCommerce permite que você acompanhe suas retiradas .
E é assim que você pode construir uma loja de vários fornecedores WooCommerce com o plugin Dokan. Esses foram todos os recursos básicos que você pode encontrar na versão gratuita. Para desbloquear outros recursos e funcionalidades avançados, você pode alternar para a versão premium, se necessário.
Bônus: Como importar produtos no WooCommerce
Já apresentamos a você uma das maneiras mais fáceis de criar uma loja de vários fornecedores no WooCommerce.
Mas como bônus, também forneceremos este guia para importar produtos no WooCommerce . Se você tiver muitos produtos em sua loja online, importar os produtos economiza muito tempo e também é fácil.
Embora existam vários métodos para importar produtos no WooCommerce, usaremos a maneira mais fácil e rápida que é usar um plug-in dedicado.
Para este tutorial, usaremos a exportação de importação de produtos para WooCommerce .
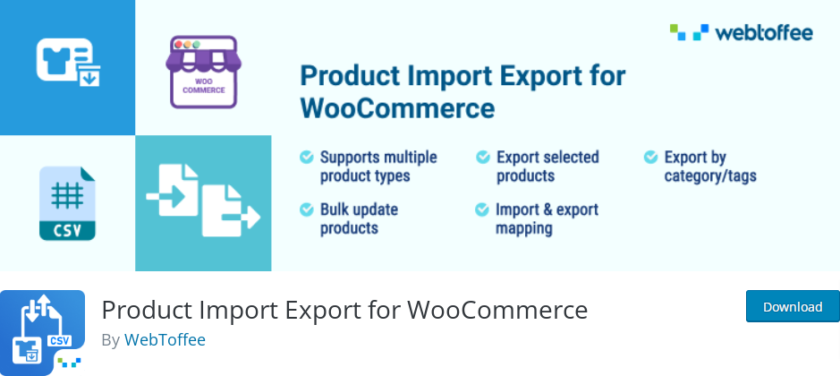 Vamos começar instalando e ativando o plugin. Vá para a área de administração do WordPress > Plugins > Adicionar novo e procure por 'Product Import Export for WooCommerce ' na caixa de pesquisa. Clique no botão ' Instalar agora' depois que o plug-in for exibido. Depois disso, clique no botão ' Ativar '.
Vamos começar instalando e ativando o plugin. Vá para a área de administração do WordPress > Plugins > Adicionar novo e procure por 'Product Import Export for WooCommerce ' na caixa de pesquisa. Clique no botão ' Instalar agora' depois que o plug-in for exibido. Depois disso, clique no botão ' Ativar '.
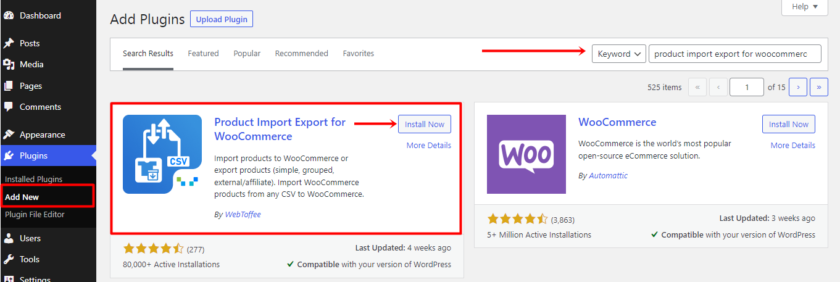
Após a conclusão da instalação e ativação, vá para a guia Produtos > Produto Im-Ex > Importação de produto . Para importar o produto em primeiro lugar você deve exportar o produto. Se você não exportou o produto e não tem certeza de como fazê-lo, confira este artigo. Então você deve carregar o arquivo CSV contendo todos os seus itens aqui. Para isso clique em ' Escolher Arquivo' e faça o upload do arquivo contendo todos os seus produtos exportados.
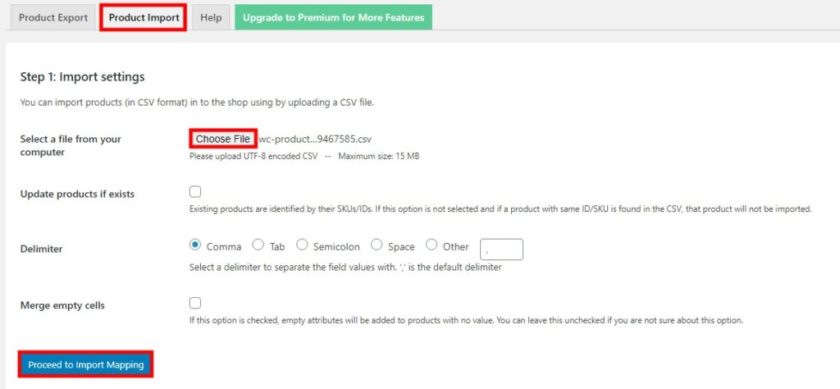
Agora, a próxima etapa é mapear as colunas para os campos de dados do produto. O plug-in cuidará disso para você, mas certifique-se de escolher o cabeçalho da coluna CSV que corresponde aos campos do produto que você deseja importar para sua loja WooCommerce. Depois disso, quando terminar, clique no botão ' Iniciar importação' .
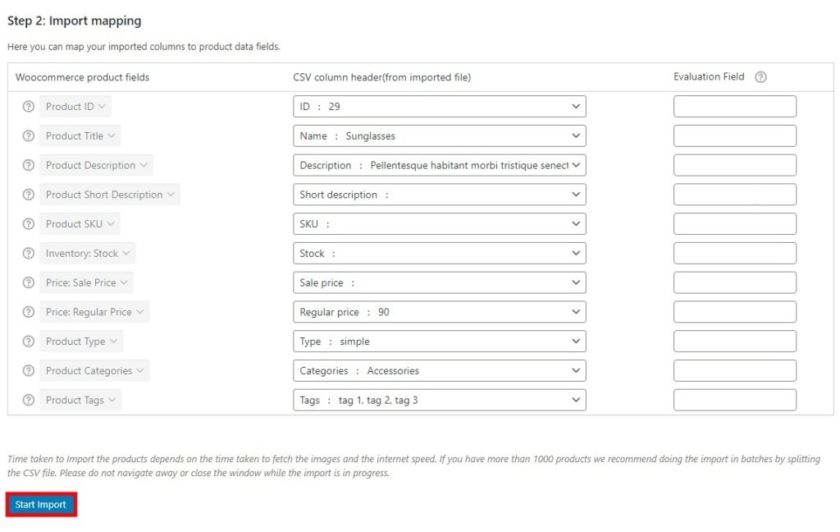
Assim que você clicar no botão, o processo de importação será iniciado. Se você tiver muitos produtos, isso pode demorar um pouco, então seja paciente. Quando o processo estiver concluído, navegue até Produtos > Todos os produtos para garantir que você importou todos os produtos para sua loja WooCommerce.
É isso! Você aprendeu com sucesso a importar produtos no WooCommerce com a ajuda de um plugin.
No entanto, se você não quiser instalar nenhum plug-in, também poderá importar produtos no WooCommerce usando vários outros métodos. Se você quiser aprender como fazer isso, recomendamos verificar este artigo detalhado onde você pode usar um importador integrado para importar os produtos.
Conclusão
Isso nos leva ao final do nosso guia sobre como criar uma loja de vários fornecedores WooCommerce. Mostramos a você uma das maneiras fáceis de criar uma loja de mercado com a ajuda do WooCommerce e um plug-in dedicado de vários fornecedores.
Com a ajuda de tais extensões, você não precisa gastar muito tempo e dinheiro para criar uma loja como a Amazon. Tudo o que você precisa fazer é lidar com algumas personalizações e configurações básicas. A criação de uma loja de vários fornecedores permite que você ganhe uma comissão razoável sem se preocupar com estoque, logística, envio de produtos e assim por diante.
Não apenas os proprietários de marketplaces, mas os fornecedores também não precisam investir muito, porque lucram com o tráfego da loja de vários fornecedores e o valor da marca. Também gerenciar o produto e manter o controle dos dados dos produtos é muito fácil com a ajuda de um Painel do Fornecedor.
Esperamos que agora você possa criar facilmente uma loja de vários fornecedores no WooCommerce. Se você tiver alguma confusão ao seguir o guia, informe-nos na seção de comentários. Ficaremos felizes em ajudá-lo.
Por enquanto, se você estiver interessado, pode conferir outros blogs relacionados ao WooCommerce:
- Como habilitar o endereço de entrega no WooCommerce
- Melhores plugins de carrinho de compras WooCommerce
- Como fazer o checkout do WooCommerce como Shopify
