WooCommerceマルチベンダーストアを作成する方法
公開: 2022-05-12複数のベンダーが単一のストアフロントで商品やサービスを提供できる大規模なeコマースストアを開始することを計画していますか? もしそうなら、あなたは正しい場所に来ました。 この記事では、WooCommerceマルチベンダーストアを作成する方法を紹介します。
しかし、その前に、WooCommerceにマルチベンダーストアを作成する必要がある理由を見てみましょう。 それは売り手だけでなく所有者にもどのようなメリットをもたらしますか? それを見つけましょう。
WooCommerceにマルチベンダーストアを作成する理由
Amazon、Flipkart、eBayなどの収益性の高いマルチベンダーストアを作成するには、堅固なプラットフォームが必要です。 マルチベンダーストアを作成するためのプラットフォームは多数ありますが、WooCommerceは完璧なソリューションです。
WooCommerceを使用すると、マーケットプレイスを構築するために必要な強力な機能で構成されるアドオンを追加できます。 WooCommerceとサードパーティのツールを組み合わせて、マルチベンダーストアを作成および管理するのは非常に簡単です。 このような店舗は、ベンダー、顧客、および市場の所有者に利益をもたらすため、人気が高まっています。
マーケットプレイス所有者にとってのマルチベンダーストアの利点
マーケットプレイスの所有者にとっての主な利点の1つは、売り手が販売するたびにコミッションを獲得できることです。 販売した商品の数など、さまざまな要素に基づいて手数料率を設定できます。 また、売り手と製品の数が増えるということは、あなたもより多くの聴衆を獲得することを意味します。 マルチベンダーストアには、ガジェットからシンプルな家庭用品まで、あらゆる種類の商品が揃っているからです。
さらに、ストアの所有者は、ベンダーを選択して承認することにより、Webサイトを完全に制御できます。 それに加えて、金額の計算と引き出しはまったく複雑ではありません。 所有者は、自動支払いを設定し、PayPalやStripeなどのさまざまなオプションを使用して、毎週または毎月の引き出し額をスケジュールできます。
売り手のためのマルチベンダーストアの利点
マルチベンダーストアに興味のある売り手には多くの利点があります。 売り手にとっての特典の1つは、顧客を獲得するために多額の投資をする必要がないことです。 また、巨大な市場と共有オーディエンスの事実により、従来のオンラインストアと比較してオーディエンスを獲得するのは非常に簡単です。
ただし、ベンダーはメインダッシュボードへのアクセスを制限しています。 ただし、新しい製品を簡単に追加および管理できる独自のダッシュボードがまだあります。 その売り手は、同じダッシュボードから完全な売上レポートを取得することもできます。
マルチベンダーストアの最も優れた点の1つは、売り手が物理的およびデジタルの商品を販売でき、配送料を設定できることです。
ご覧のとおり、マルチベンダーストアがすべての人にとってどのように有益であるかがわかります。 マルチベンダーマーケットプレイスを作成することにした場合は、次の点を考慮する必要があります。
- モバイルフレンドリーでユーザーフレンドリーなウェブサイト
- 製品の簡単なナビゲーション
- 安全な支払いゲートウェイ
- 消費者データのプライバシーと安全性
- すべての製品の単一ページのチェックアウト
- レビューと評価セクション
したがって、これらがWooCommerceにマルチベンダーストアを作成する必要がある理由です。 それでは、先に進んで、WooCommerceマルチベンダーストアの作成方法を学びましょう。
WooCommerceマルチベンダーストアを作成するにはどうすればよいですか?
WooCommerceでマルチベンダーストアを作成するための最良の、簡単で迅速な方法は、プラグインを使用することです。 これを行うには複数のWordPressプラグインがありますが、今日のデモンストレーションでは、weDevsによって開発されたDokanプラグインを使用します。
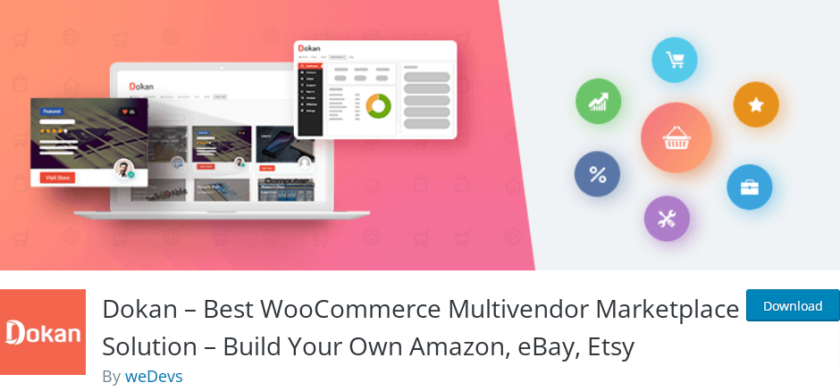
プラグインには無料版と有料版があります。 マルチベンダーストアの基本的な要件はすべて、無料バージョンでカバーされています。 ただし、より高度な機能が必要な場合は、1年間の更新とサポートが含まれ、年間149米ドルから始まるプレミアムバージョンを選択できます。
次に、Dokanプラグインを使用してWooCommerceにマルチベンダーストアを作成する方法を見てみましょう。
ただし、開始する前に、WooCommerceのセットアップ中に重要な手順をすべて完了し、WooCommerce互換のテーマの1つを使用していることを確認してください。 これらの手順により、WooCommerce WebサイトでDokanプラグインを設定する際に、テーマまたはプラグインの競合を確実に防ぐことができます。 それでは、今のところプラグインをインストールすることから始めましょう。
ステップ1:Dokanプラグインをインストールしてアクティブ化する
まず、WordPressダッシュボードで[プラグイン]>[新規追加]に移動します。 そして、画面右側の検索バーにプラグインのキーワード(Dokan)を入力します。 次に、プラグインをインストールするには、[今すぐインストール]をクリックします。
プラグインが完全にインストールされたら、[アクティブ化]ボタンをクリックしてプラグインをアクティブ化します。
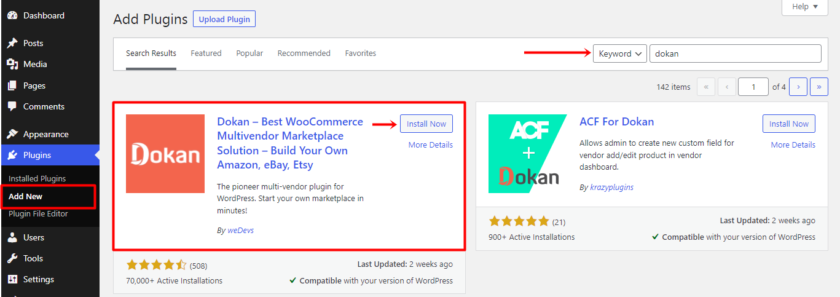
追加機能については、プレミアムバージョンで追加のアドオンと拡張機能を入手できます。 これらの機能のロックを解除するには、Dokanプラグインのプレミアムバージョンを手動でインストールしてアクティブ化する必要があります。 さらに詳しい情報が必要な場合は、WordPressプラグインを手動でインストールする方法に関する包括的な記事を参照してください。
ステップ2:Dokanプラグインを設定する
プラグインを初めて使用する場合は、アクティベーション後にセットアップウィザードページがポップアップ表示されます。
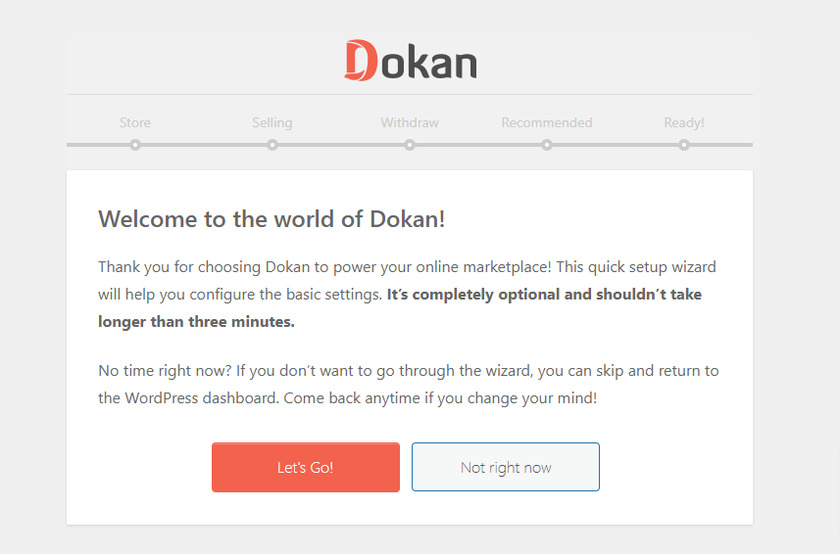
[ Let's Go]ボタンをクリックして、ストアのセットアップページにアクセスします。 それをクリックすると、ストアのセットアップページが表示されます。このページでは、販売者のストアに関する情報を提供する必要があります。 ストアのURLを入力し、追加料金の受取人を選択して発送する必要があります。 さらに、ビジネスでジオロケーションサービスが必要な場合は、mapsAPIを選択できます。 完了したら、[続行]ボタンをクリックします。 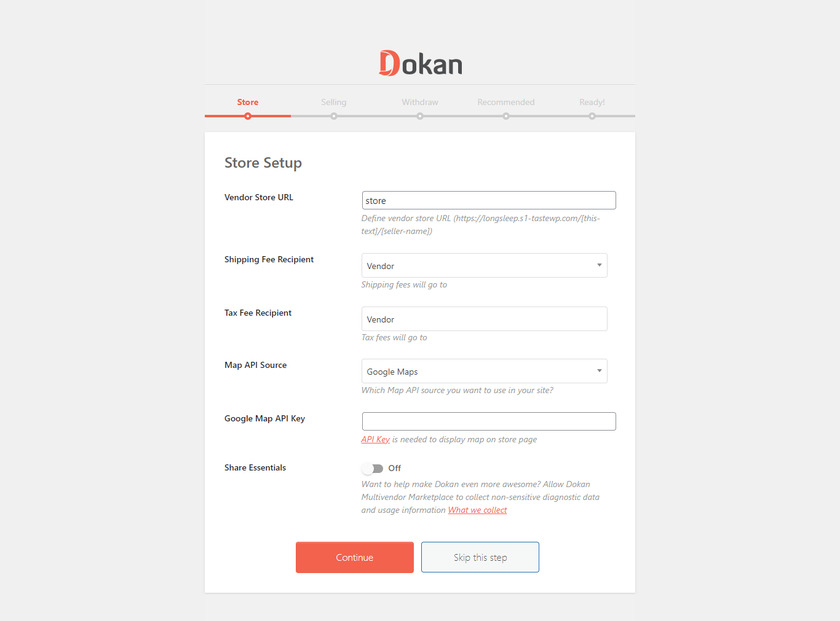
次のオプションは、プラグインのセットアップ中に最も重要なフェーズである販売オプションを構成することです。これは、ここから販売機能を有効にできるためです。 登録したばかりの販売者の場合、販売ステータスを有効にして販売機能をアクティブにする必要があります。 この時点で、ベンダーの手数料の割合も修正する必要があります。
また、トグルバーをオフからオンに変更するだけで、ベンダーが製品の注文ステータスを変更できるようにすることができます。
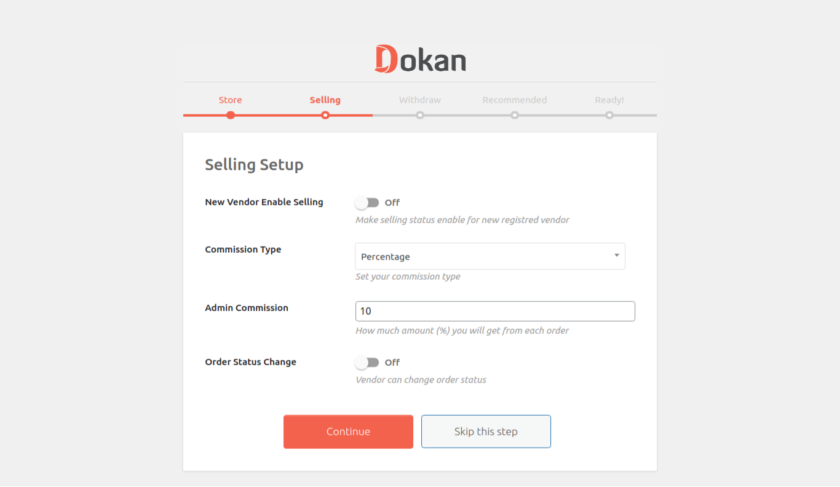
次に、Paypalと銀行振込である売り手の引き出し方法を選択できます。 これらの2つのオプションから、引き出しのニーズに最適な方法を選択できます。 その後、最低引き出し額を設定するか、最低額の制限を設定したくない場合は空白のままにすることができます。 また、製品の注文状況に応じて、仕入先に金額を引き出すことができます。
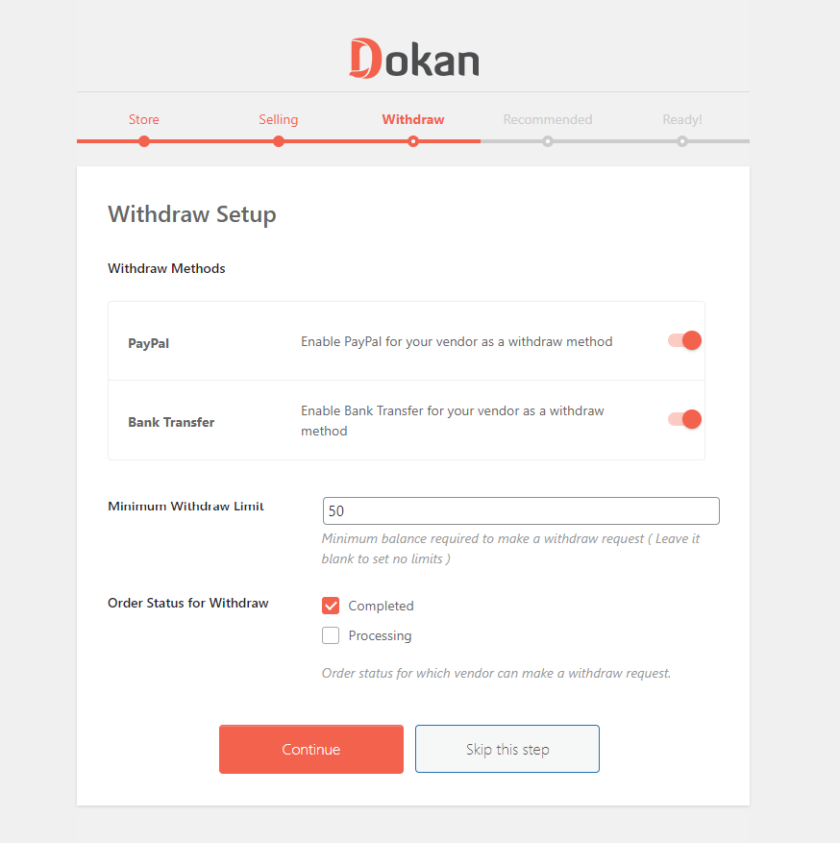
その後、マルチベンダーストアの機能を強化する3つのプラグインweMail、WooCommerce Conversion Tracking、およびTextyの推奨事項を取得します。 [続行]ボタンをクリックすると、すべてのプラグインが自動的にインストールされます。
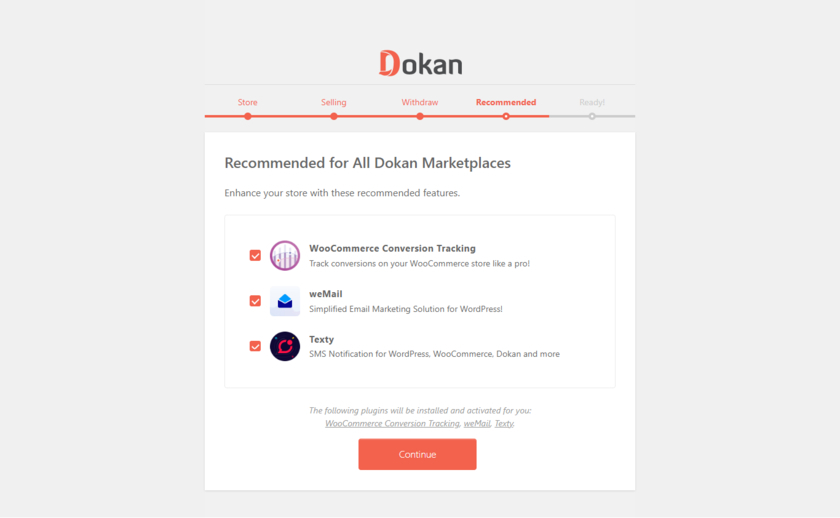
プラグインのセットアップが完了したら、セットアップウィザードの最後のセクションはWordPressダッシュボードに戻ることです。
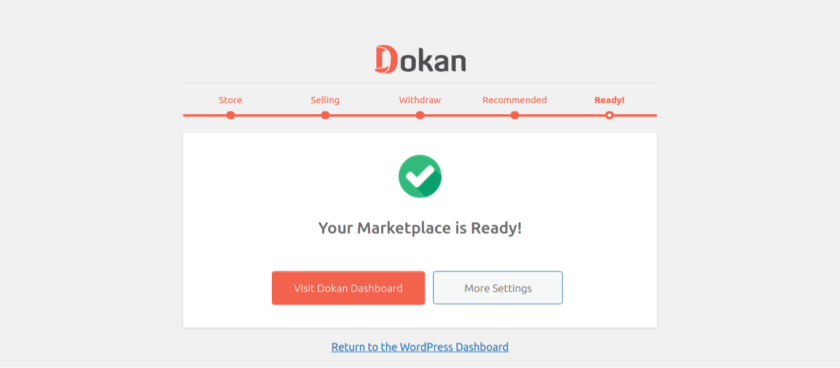
手順を見逃した場合、またはセットアップ中に入力した情報を変更したい場合は、プラグイン設定から変更できます。 WordPress管理ダッシュボード>Dokan>設定から設定にアクセスできます。
ステップ3:ベンダー登録
指定ベンダーになるには、指定されたフィールドに必要な情報を入力して、 WPユーザーフロントエンドを介して登録する必要があります。
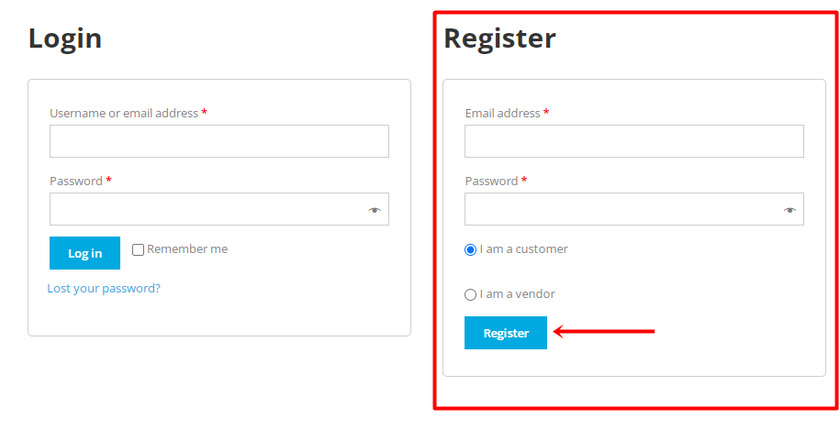

ベンダーとしての登録が完了すると、非常に基本的なカスタマイズで構成されるストア設定ウィザードが再び表示されます。
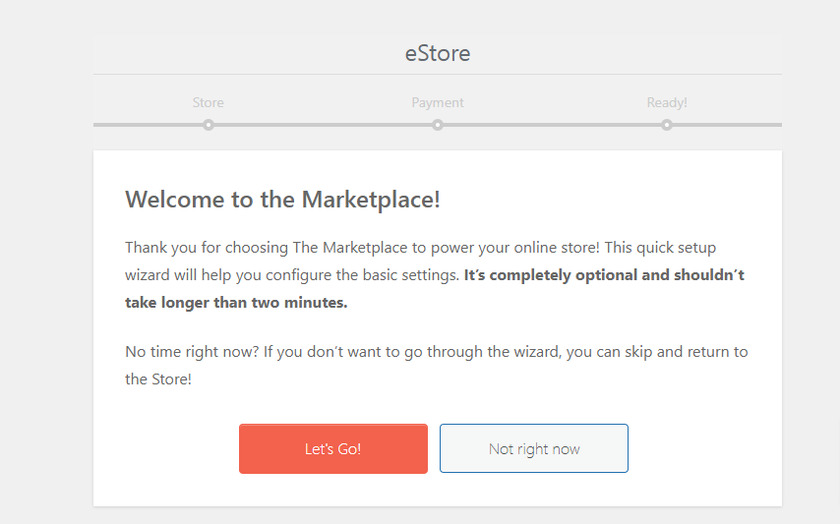 ただし、これらの設定はオプションであるため、プロセスを続行するかスキップするかはユーザー次第です。 Let's Goボタンをクリックすると、ストアのセットアップページが表示されます。このページでは、ストアの完全なアドレスとともに、ページに多数の製品を追加できます。
ただし、これらの設定はオプションであるため、プロセスを続行するかスキップするかはユーザー次第です。 Let's Goボタンをクリックすると、ストアのセットアップページが表示されます。このページでは、ストアの完全なアドレスとともに、ページに多数の製品を追加できます。
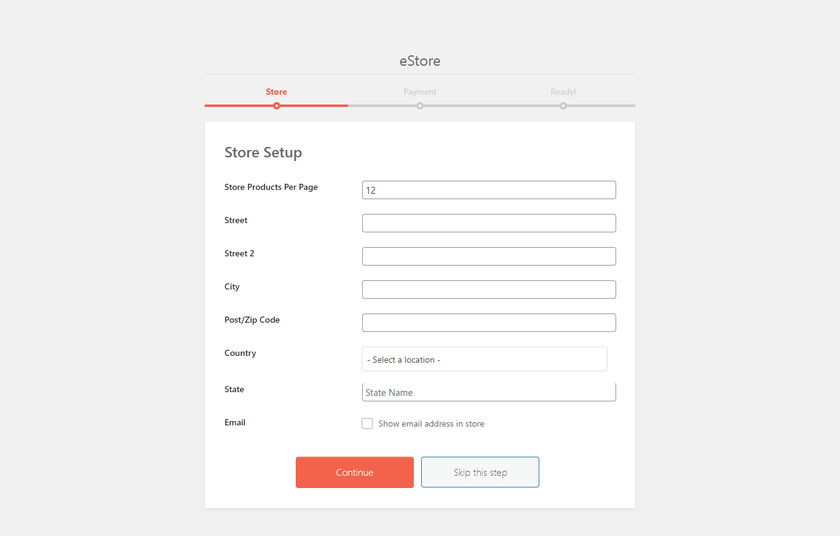
次は、ベンダーがPayPalなどの選択した支払い方法の電子メールアドレスを入力できる支払い設定オプションです。
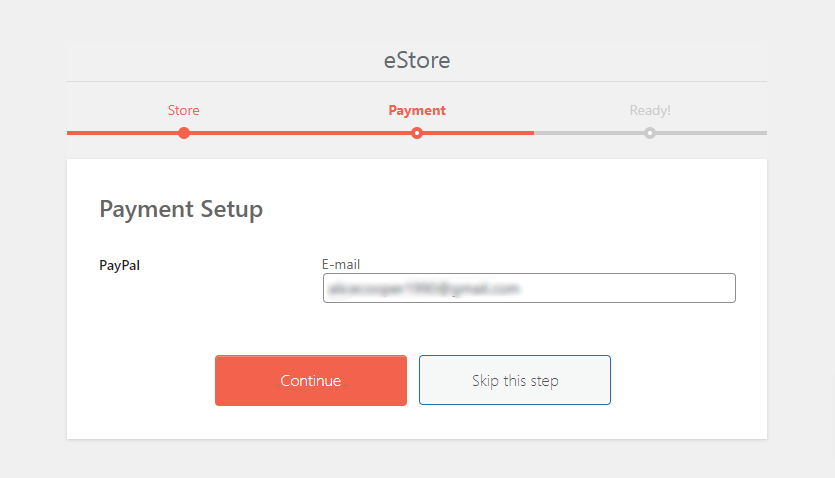
以上です。 これらはベンダーの基本的なカスタマイズオプションであり、完了するのに数分しかかかりません。 その後、ベンダーはストアダッシュボードに移動するか、マーケットプレイスにアクセスできます。
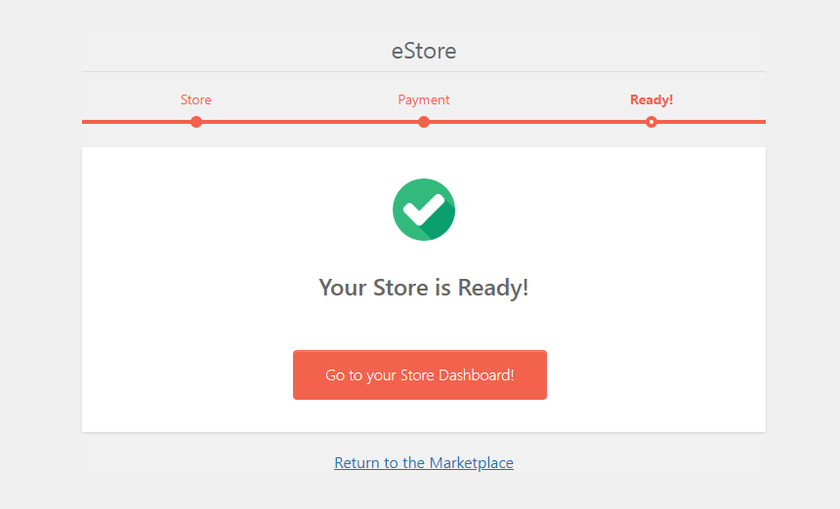
ステップ4:ベンダーを手動で追加する
ベンダーが登録しているほか、バックエンドから手動でマーケットプレイスに追加することもできます。
これを行うには、管理ダッシュボードに移動します。 ダッシュボードから、メニューから[ Dokan]> [Vendors]を選択します。
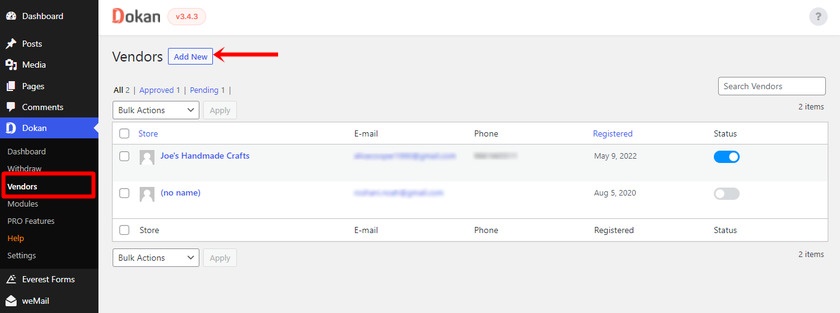
次に、[新規追加]ボタンをクリックします。 ここで、管理者は、ベンダー名や連絡先番号などの情報とストア名のURLをフォームに入力する必要があります。 同様に、ベンダーの画像とバナーを追加できます。 ベンダーの情報を入力したら、[次へ]をクリックして別のステップに進みます。
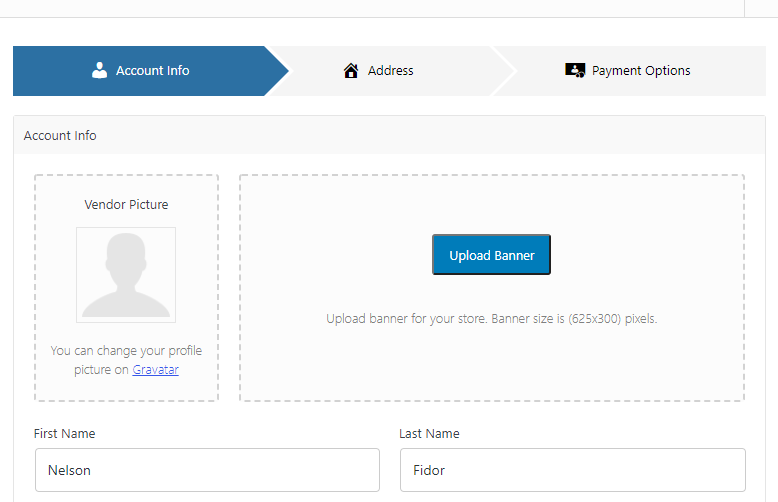
次のステップは、ベンダーのストアの完全なアドレスを入力することです。 そして、もう一度「次へ」をクリックします。
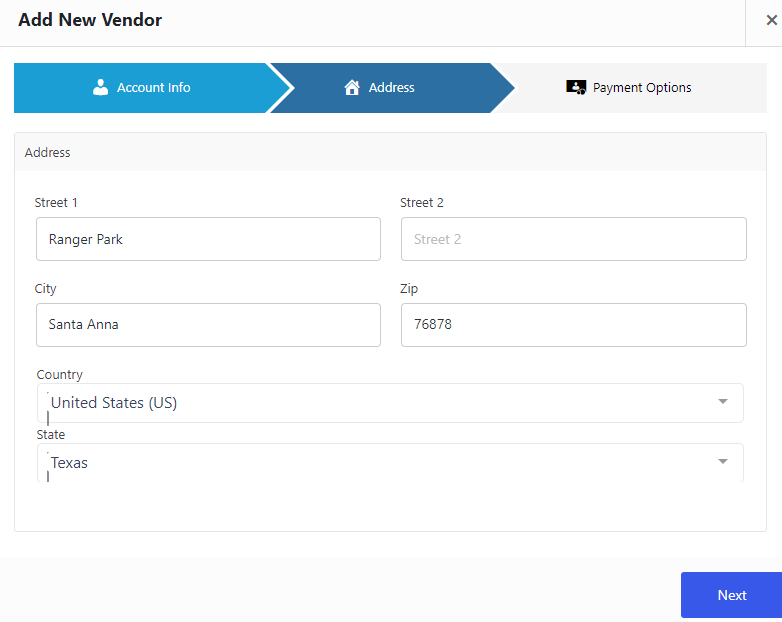
ここで、管理者は、アカウント名、アカウント番号、Paypalアカウントの電子メールアドレスなどのベンダーのアカウントの詳細を入力する必要があります。 アカウントの詳細をすべて入力したら、[ベンダーの作成]ボタンをクリックします。
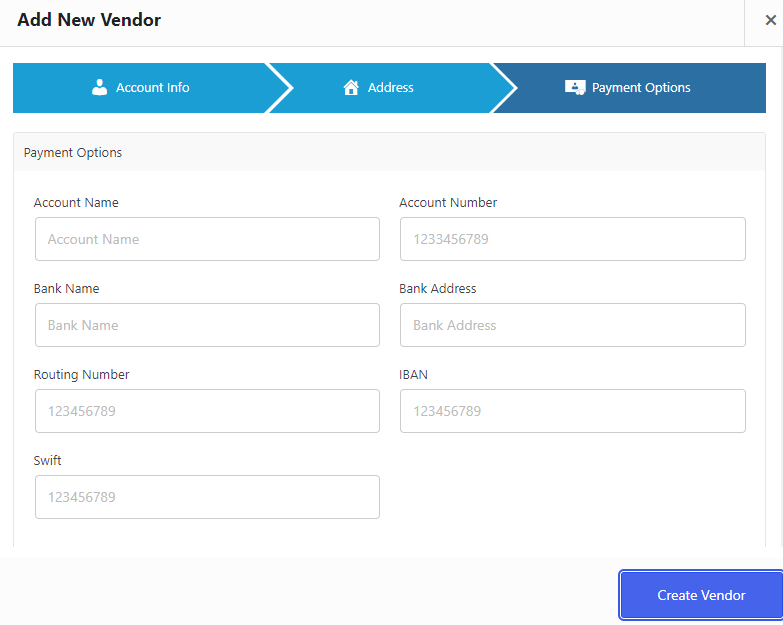
販売者のリストは、ベンダーを編集および管理できるWooCommerceマーケットプレイスベンダーリストにあります。
ステップ5:支払い設定を構成する
コミッションから金額を引き出すには、1つの支払いチャネルを選択できます。 支払いの引き出し方法に関して、Dokanは無料版でPayPalと銀行振込の2つのオプションのみを提供しています。 お支払い方法を選択するには、 WP管理メニューに移動して「 Dokan」を選択します。 そこから「設定」に移動し、「撤回オプション」に移動します。
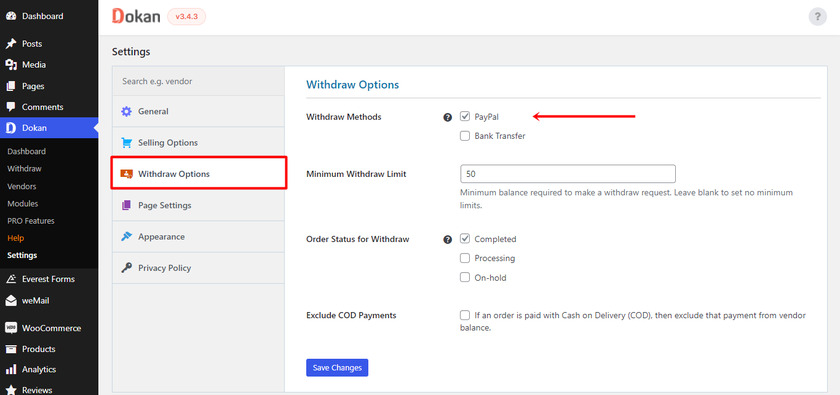
WooCommerceビジネス内でさまざまな支払いチャネルを使用すると、引き出しを追跡できます。
これが、Dokanプラグインを使用してWooCommerceマルチベンダーストアを構築する方法です。 これらはすべて、無料版にある基本的な機能です。 他の高度な機能のロックを解除するには、必要に応じてプレミアムバージョンに切り替えることができます。
ボーナス:WooCommerceで製品をインポートする方法
WooCommerceでマルチベンダーストアを作成する最も簡単な方法の1つをすでに紹介しました。
ただし、ボーナスとして、 WooCommerceに製品をインポートするためのこのガイドも提供します。 オンラインストアにたくさんの商品がある場合は、商品をインポートすることで多くの時間を節約でき、手間もかかりません。
WooCommerceに製品をインポートする方法はさまざまですが、専用のプラグインを使用するという最も簡単で迅速な方法を使用します。
このチュートリアルでは、WooCommerceのProductImportExportを使用します。
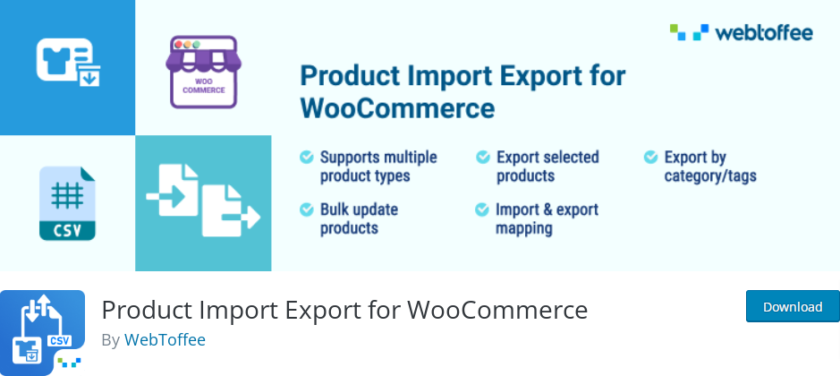 プラグインをインストールしてアクティブ化することから始めましょう。 WordPress管理エリア>プラグイン>新規追加に移動し、検索ボックスで「 WooCommerceの製品インポートエクスポート」を検索します。 プラグインが表示されたら、 [今すぐインストール]ボタンをクリックします。 その後、「アクティブ化」ボタンをクリックします。
プラグインをインストールしてアクティブ化することから始めましょう。 WordPress管理エリア>プラグイン>新規追加に移動し、検索ボックスで「 WooCommerceの製品インポートエクスポート」を検索します。 プラグインが表示されたら、 [今すぐインストール]ボタンをクリックします。 その後、「アクティブ化」ボタンをクリックします。
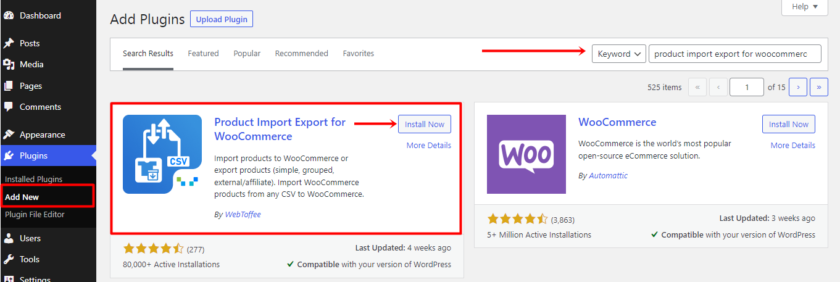
インストールとアクティベーションが完了したら、 [製品]>[製品Im-Ex]>[製品インポート]タブに移動します。 まず製品をインポートするには、製品をエクスポートする必要があります。 製品をエクスポートしておらず、その方法がわからない場合は、この記事を確認してください。 次に、すべてのアイテムを含むCSVファイルをここにアップロードする必要があります。 そのためには、 「ファイルの選択」をクリックして、エクスポートされたすべての製品を含むファイルをアップロードします。
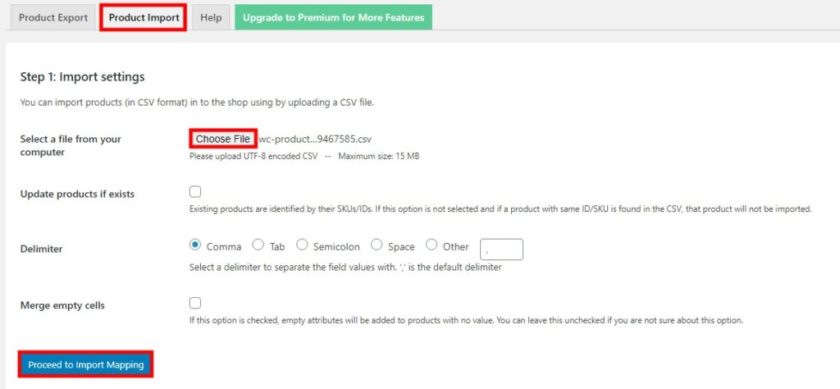
次のステップは、列を製品データフィールドにマップすることです。 プラグインがこれを処理しますが、WooCommerceストアにインポートする商品フィールドに対応するCSV列ヘッダーを選択するようにしてください。 その後、完了したら、 [インポートの開始]ボタンをクリックします。
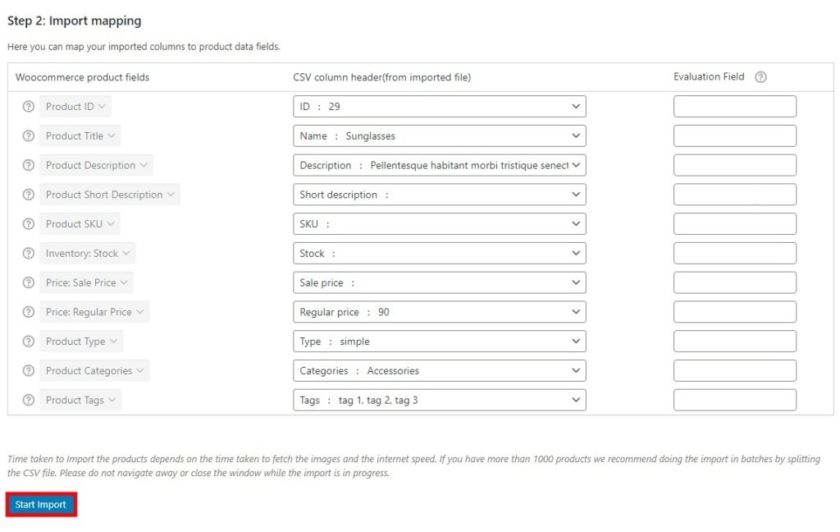
ボタンをクリックするとすぐに、インポートプロセスが開始されます。 製品がたくさんある場合は、しばらく時間がかかることがありますので、しばらくお待ちください。 プロセスが完了したら、[製品] > [すべての製品]に移動して、すべての製品をWooCommerceストアにインポートしたことを確認します。
それでおしまい! プラグインを使用して、WooCommerceに製品をインポートする方法を学びました。
ただし、プラグインをインストールしたくない場合は、他のさまざまな方法を使用してWooCommerceに製品をインポートすることもできます。 その方法を知りたい場合は、組み込みのインポーターを使用して製品をインポートできるこの詳細な記事を確認することをお勧めします。
結論
これで、WooCommerceマルチベンダーストアの作成方法に関するガイドは終わりです。 WooCommerceと専用のマルチベンダープラグインを使用してマーケットプレイスストアを作成する簡単な方法の1つを紹介しました。
そのような拡張機能の助けを借りて、Amazonのようなストアを作成するために多くの時間とお金を費やす必要はありません。 あなたがする必要があるのは、いくつかの基本的なカスタマイズと構成に対処することです。 マルチベンダーストアを作成すると、在庫、ロジスティクス、商品の発送などを気にすることなく、リーズナブルなコミッションを獲得できます。
マーケットプレイスの所有者だけでなく、ベンダーも、マルチベンダーストアのトラフィックとブランド価値のトラフィックから利益を得ることができるため、多くの投資を行う必要はありません。 また、ベンダーダッシュボードを使用すると、製品の管理と製品のデータの追跡が非常に簡単になります。
WooCommerceでマルチベンダーストアを簡単に作成できるようになったことを願っています。 ガイドのフォロー中に混乱が生じた場合は、コメントセクションでお知らせください。 喜んでお手伝いさせていただきます。
今のところ、興味があれば、他のWooCommerce関連のブログをチェックしてください。
- WooCommerceで配送先住所を有効にする方法
- 最高のWooCommerceショッピングカートプラグイン
- ShopifyのようなWooCommerceチェックアウトを作成する方法
