วิธีสร้างร้านค้าของผู้ขายหลาย WooCommerce
เผยแพร่แล้ว: 2022-05-12คุณวางแผนที่จะเริ่มต้นร้านอีคอมเมิร์ซขนาดใหญ่ที่อนุญาตให้ผู้ขายหลายรายนำเสนอสินค้าและบริการในหน้าร้านเดียวหรือไม่? ถ้าอย่างนั้นคุณมาถูกที่แล้ว ในบทความนี้ เราจะแสดงวิธี สร้างร้านค้าหลายผู้จำหน่ายของ WooCommerce
แต่ก่อนที่เราจะพูดถึงเรื่องนี้ เรามาดูเหตุผลที่เราต้องสร้างร้านค้าหลายผู้จำหน่ายใน WooCommerce เจ้าของและผู้ขายได้ประโยชน์อะไรบ้าง? ลองหามันออก
เหตุใดจึงต้องสร้างร้านค้าหลายผู้จำหน่ายใน WooCommerce
คุณจะต้องมีแพลตฟอร์มที่แข็งแกร่งหากต้องการสร้างร้านค้าที่มีผู้ ค้าหลายรายที่ทำกำไรได้ เช่น Amazon, Flipkart หรือ eBay มีแพลตฟอร์มมากมายในการสร้างร้านค้าหลายผู้ค้า อย่างไรก็ตาม WooCommerce เป็นโซลูชันที่สมบูรณ์แบบ
เนื่องจาก WooCommerce ให้คุณเพิ่มส่วนเสริมพิเศษ ซึ่งประกอบด้วยคุณสมบัติที่ทรงพลังที่จำเป็นในการสร้างตลาด เป็นเรื่องง่ายมากที่จะสร้างและจัดการร้านค้าที่มีผู้ขายหลายรายด้วยการผสมผสานระหว่าง WooCommerce และเครื่องมือของบุคคลที่สาม ร้านค้าดังกล่าวได้รับความนิยมเพิ่มขึ้นเนื่องจากเป็นประโยชน์ต่อผู้ขาย ลูกค้า และเจ้าของตลาด
ข้อดีของร้านค้าหลายผู้จำหน่ายสำหรับเจ้าของตลาด
ข้อได้เปรียบหลักประการหนึ่งสำหรับเจ้าของตลาดคือพวกเขาจะ ได้รับค่าคอมมิชชั่น จากการขายแต่ละครั้งโดยผู้ขาย พวกเขาสามารถกำหนดอัตราค่าคอมมิชชั่นตามปัจจัยต่างๆ เช่น จำนวนผลิตภัณฑ์ที่ขาย นอกจากนี้ จำนวนผู้ขายและผลิตภัณฑ์ที่เพิ่มขึ้นหมายความว่าคุณจะได้รับผู้ชมเพิ่มขึ้นเช่นกัน เนื่องจากร้านค้าที่มีผู้ค้าหลายรายของคุณเต็มไปด้วยสินค้าทุกประเภทตั้งแต่แกดเจ็ตไปจนถึงของใช้ในครัวเรือนทั่วไป
นอกจากนี้ เจ้าของร้านยัง สามารถควบคุมเว็บไซต์ได้อย่างเต็มที่ โดยการเลือกและอนุมัติผู้ขาย นอกจากนั้น การคำนวณและถอนเงินก็ไม่ซับซ้อนเลย เจ้าของสามารถตั้งค่าการชำระเงินอัตโนมัติและกำหนดเวลาการถอนเงินเป็นรายสัปดาห์หรือรายเดือนผ่านวิธีการต่างๆ เช่น PayPal และ Stripe
ข้อดีของร้านค้าหลายผู้จำหน่ายสำหรับผู้ขาย
มีข้อดีมากมายสำหรับผู้ขายที่สนใจร้านค้าหลายราย ข้อดีอย่างหนึ่งสำหรับผู้ขายคือพวกเขาไม่ต้องลงทุนเงินจำนวนมากเพื่อให้ได้ลูกค้า การเพิ่มจำนวนผู้ชมนั้นค่อนข้างง่ายเมื่อเทียบกับร้านค้าออนไลน์แบบดั้งเดิม เนื่องจากมี ตลาดขนาดใหญ่ และมีผู้ชมร่วมกัน
อย่างไรก็ตาม ผู้ขายจำกัดการเข้าถึงแดชบอร์ดหลักไม่ได้ แต่พวกเขายังคงมีแดชบอร์ดของตัวเองซึ่งคุณสามารถเพิ่มผลิตภัณฑ์ใหม่ ๆ และจัดการได้อย่างง่ายดาย ไม่เพียงแต่ผู้ขายยังสามารถรับรายงานการขายฉบับเต็มได้จากแดชบอร์ดเดียวกัน
หนึ่งในส่วนที่ดีที่สุดเกี่ยวกับร้านค้าที่มีผู้ค้าหลายรายคือผู้ขายสามารถขายสินค้าที่จับต้องได้และสินค้าดิจิทัลและสามารถกำหนดค่าจัดส่งได้
ดังที่คุณเห็นแล้วว่าร้านค้าที่มีผู้ค้าหลายรายมีประโยชน์ต่อทุกคนอย่างไร หากคุณได้ตัดสินใจสร้างตลาดซื้อขายหลายราย ต่อไปนี้คือสิ่งที่คุณต้องพิจารณา:
- เว็บไซต์ที่เป็นมิตรต่อมือถือและใช้งานง่าย
- ง่ายต่อการนำทางของผลิตภัณฑ์
- เกตเวย์การชำระเงินที่ปลอดภัย
- ความเป็นส่วนตัวและความปลอดภัยของข้อมูลผู้บริโภค
- ชำระเงินหน้าเดียวสำหรับผลิตภัณฑ์ทั้งหมด
- ส่วนคำวิจารณ์และการให้คะแนน
นี่คือเหตุผลที่คุณควรสร้างร้านค้าหลายผู้ขายใน WooCommerce ตอนนี้ ไปข้างหน้าและเรียนรู้การสร้างร้านค้าหลายผู้ขาย WooCommerce
จะสร้างร้านค้า WooCommerce Multi Vendor Store ได้อย่างไร
วิธีที่ดีที่สุด ง่าย และรวดเร็วในการสร้างร้านค้าหลายผู้ขายใน WooCommerce คือการใช้ปลั๊กอิน มีปลั๊กอิน WordPress หลายตัวที่ต้องทำ แต่สำหรับการสาธิตวันนี้ เราจะใช้ปลั๊กอิน Dokan ที่พัฒนาโดย weDevs
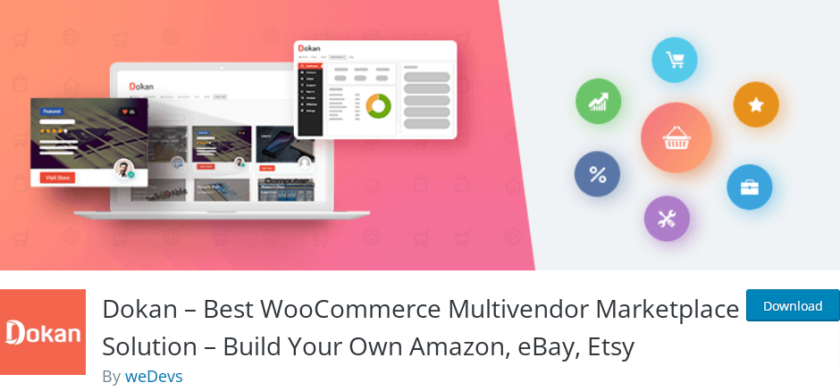
มีปลั๊กอินรุ่นฟรีและจ่ายเงิน ข้อกำหนดที่จำเป็นทั้งหมดสำหรับร้านค้าหลายผู้จำหน่ายครอบคลุมอยู่ในเวอร์ชันฟรี อย่างไรก็ตาม หากคุณต้องการคุณสมบัติขั้นสูงเพิ่มเติม คุณสามารถเลือกรุ่นพรีเมียมซึ่งรวมถึงการอัปเดตและการสนับสนุนหนึ่งปีด้วย และเริ่มต้นที่ 149 USD ต่อปี
ตอนนี้เรามาดูกันว่าเราจะใช้ปลั๊กอิน Dokan เพื่อ สร้างร้านค้าหลายผู้ขายใน WooCommerce ได้อย่างไร
แต่ก่อนที่เราจะเริ่มต้น ตรวจสอบให้แน่ใจว่าคุณได้ทำตามขั้นตอนที่จำเป็นทั้งหมดในขณะที่ตั้งค่า WooCommerce และใช้หนึ่งในธีมที่เข้ากันได้กับ WooCommerce ขั้นตอนเหล่านี้ช่วยป้องกันความขัดแย้งของธีมหรือปลั๊กอินในขณะตั้งค่าปลั๊กอิน Dokan บนเว็บไซต์ WooCommerce ของคุณ ตอนนี้ มาเริ่มด้วยการติดตั้งปลั๊กอินกันก่อน
ขั้นตอนที่ 1: ติดตั้งและเปิดใช้งาน Dokan Plugin
ในการเริ่มต้น ให้ไปที่ Plugins > Add New ในแดชบอร์ด WordPress ของคุณ และพิมพ์คำหลักของปลั๊กอิน (Dokan) ลงในแถบค้นหาทางด้านขวาของหน้าจอ จากนั้น ในการติดตั้งปลั๊กอิน ให้คลิก ' ติดตั้งทันที'
ทันทีที่ติดตั้งปลั๊กอินอย่างสมบูรณ์ ให้เปิดใช้งานโดยคลิกที่ปุ่ม ' เปิดใช้งาน'
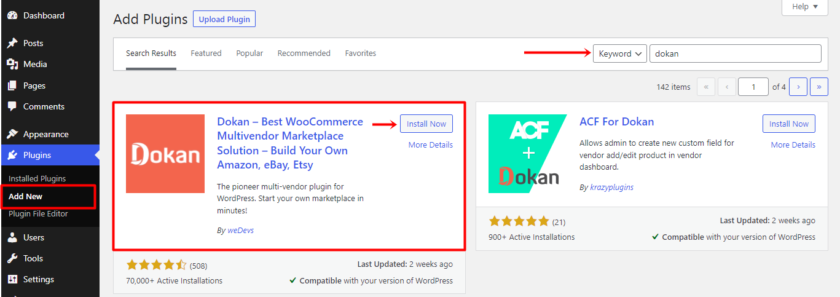
สำหรับคุณสมบัติเพิ่มเติม คุณจะได้รับส่วนเสริมและส่วนขยายเพิ่มเติมในเวอร์ชันพรีเมียม หากต้องการปลดล็อกคุณลักษณะเหล่านี้ คุณจะต้องติดตั้งและเปิดใช้งานปลั๊กอิน Dokan เวอร์ชันพรีเมียมด้วยตนเอง หากคุณต้องการข้อมูลเพิ่มเติม โปรดดูบทความที่ครอบคลุมเกี่ยวกับวิธีการติดตั้งปลั๊กอิน WordPress ด้วยตนเอง
ขั้นตอนที่ 2: ตั้งค่า Dokan Plugin
หากคุณใช้ปลั๊กอินเป็นครั้งแรก หน้าวิซาร์ดการตั้งค่าจะปรากฏขึ้นหลังจากเปิดใช้งาน
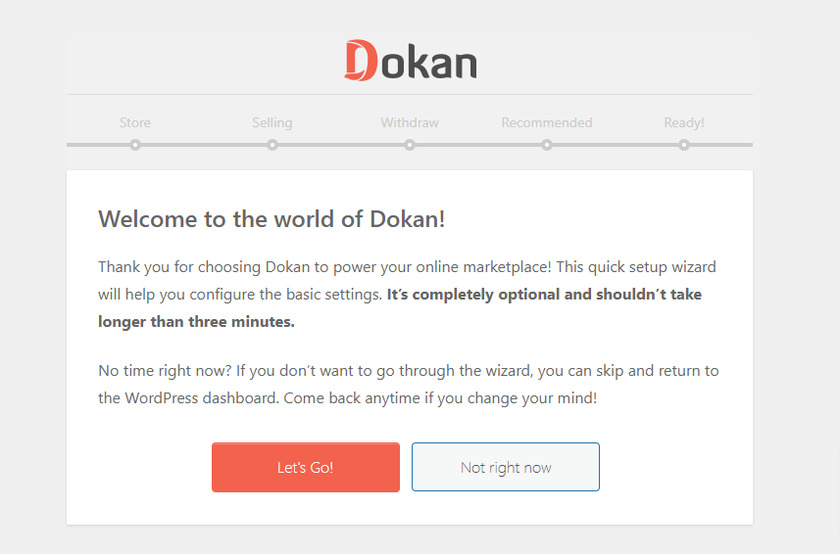
คลิกที่ปุ่ม 'ไปกัน เถอะ' เพื่อเข้าสู่หน้าการตั้งค่าของร้านค้า เมื่อคลิกแล้วคุณจะไปถึงหน้าการตั้งค่าของร้านค้า ซึ่งคุณต้องให้ข้อมูลบางอย่างเกี่ยวกับร้านค้าของผู้ขาย คุณจะต้องป้อน URL ของร้านค้าและเลือกผู้รับค่าธรรมเนียมเพิ่มเติมสำหรับการจัดส่ง นอกจากนี้ คุณสามารถเลือก Maps API หากธุรกิจของคุณต้องการบริการระบุตำแหน่งทางภูมิศาสตร์ เมื่อเสร็จแล้ว ให้คลิกที่ปุ่ม ' ดำเนิน การต่อ' 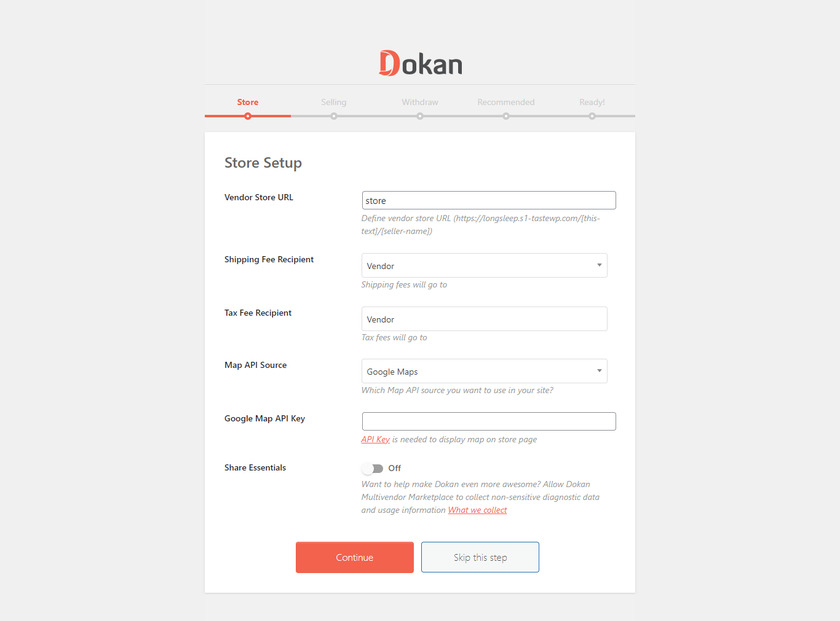
ตัวเลือกถัดไปคือการกำหนดค่าตัวเลือกการขายซึ่งเป็น ขั้นตอนที่สำคัญที่สุด ในขณะตั้งค่าปลั๊กอิน เนื่องจากคุณสามารถเปิดใช้งานฟังก์ชันการขายได้จากที่นี่ สำหรับผู้ขายที่เพิ่งลงทะเบียน ตอนนี้คุณต้อง เปิดใช้งานสถานะการขาย เพื่อเปิดใช้งานฟังก์ชันการขาย คุณควรแก้ไขเปอร์เซ็นต์ของค่าคอมมิชชันสำหรับผู้ขายของคุณ ณ จุดนี้
นอกจากนี้ คุณสามารถอนุญาตให้ผู้ขายของคุณเปลี่ยนสถานะการสั่งซื้อของผลิตภัณฑ์โดยเพียงแค่เปลี่ยนแถบสลับจากปิดเป็นเปิด
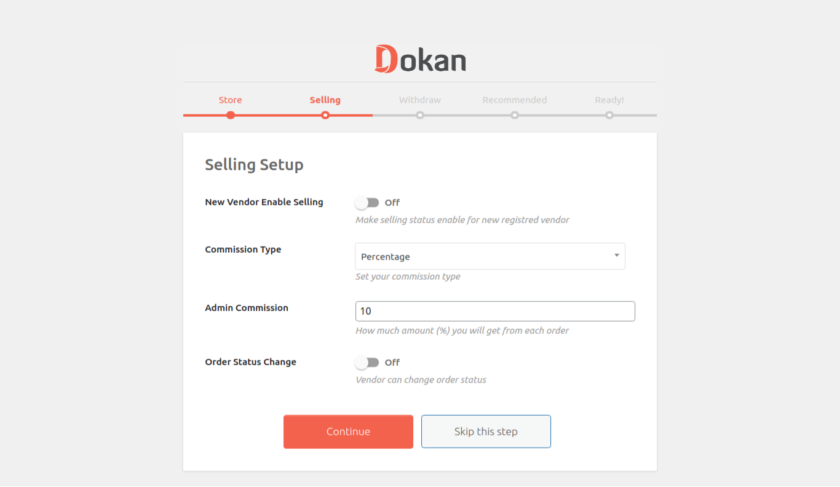
จากนั้นคุณสามารถ เลือกวิธีการถอนเงิน สำหรับผู้ขายที่เป็น Paypal และการโอนเงินผ่านธนาคาร คุณสามารถเลือกวิธีการที่เหมาะสมกับความต้องการถอนเงินของคุณได้ดีที่สุดจากสองตัวเลือกนี้ หลังจากนั้น คุณสามารถตั้งค่าจำนวนการถอนขั้นต่ำหรือเว้นว่างไว้ได้ หากคุณไม่ต้องการตั้งค่าขีดจำกัดจำนวนเงินขั้นต่ำ นอกจากนี้ คุณสามารถให้ผู้ขายถอนจำนวนเงินตามสถานะใบสั่งผลิตภัณฑ์ได้
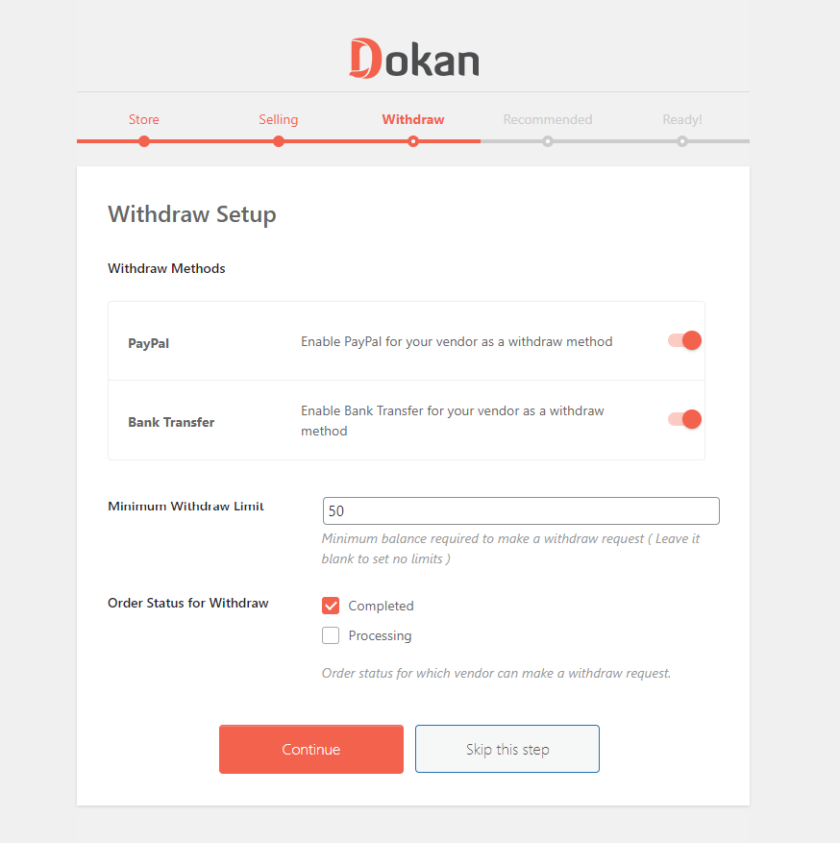
หลังจากนั้น คุณจะได้รับคำแนะนำของปลั๊กอิน 3 ตัวคือ weMail, WooCommerce Conversion Tracking และ Texty ซึ่งช่วยปรับปรุงคุณลักษณะของร้านค้าที่มีผู้ค้าหลายรายของคุณ หากคุณคลิกที่ปุ่ม ' ดำเนิน การต่อ ' ปลั๊กอินทั้งหมดจะถูกติดตั้งโดยอัตโนมัติ
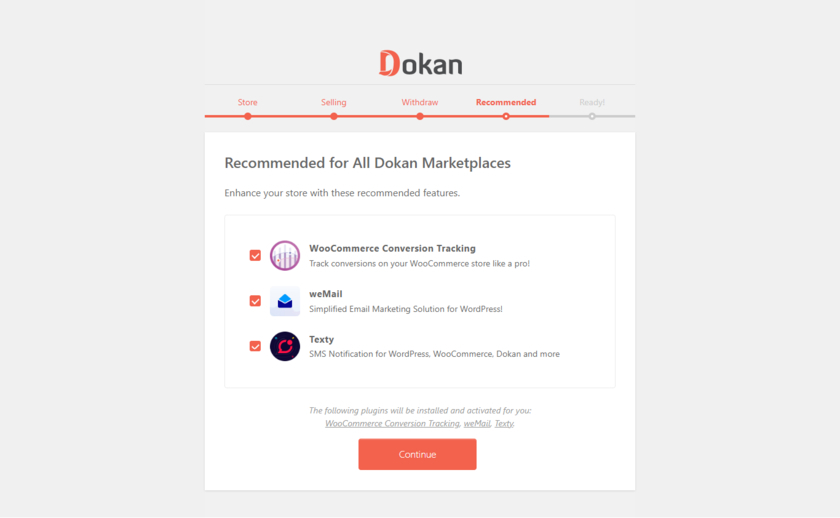
เมื่อคุณตั้งค่าปลั๊กอินเสร็จแล้ว ส่วนสุดท้ายในวิซาร์ดการตั้งค่าคือการกลับไปที่แดชบอร์ด WordPress ของคุณ
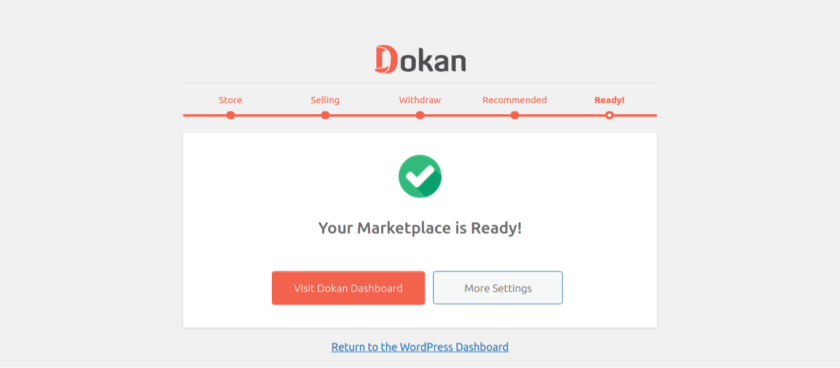
หากคุณพลาดขั้นตอนใดๆ หรือต้องการเปลี่ยนข้อมูลที่ป้อนระหว่างการตั้งค่า สามารถเปลี่ยนได้จากการตั้งค่าปลั๊กอิน คุณสามารถเข้าถึงการตั้งค่าได้จาก แดชบอร์ดผู้ดูแลระบบ WordPress>Dokan>การตั้งค่า
ขั้นตอนที่ 3: การลงทะเบียนผู้ขาย
ในการเป็นผู้ขายที่กำหนด คุณต้องลงทะเบียนผ่าน WP User Frontend โดยกรอกข้อมูลที่จำเป็นในฟิลด์ที่กำหนด

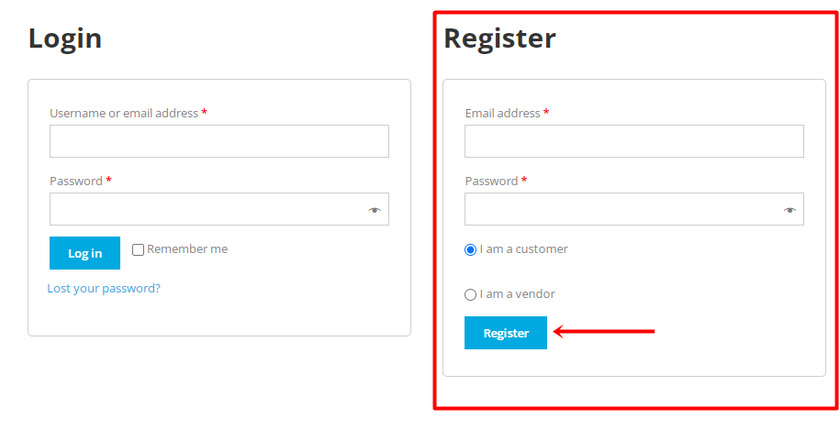
หลังจากที่การลงทะเบียนเป็นผู้ขายเสร็จสิ้น คุณจะพบกับวิซาร์ดการตั้งค่าร้านค้าอีกครั้งซึ่งประกอบด้วยการปรับแต่งขั้นพื้นฐาน
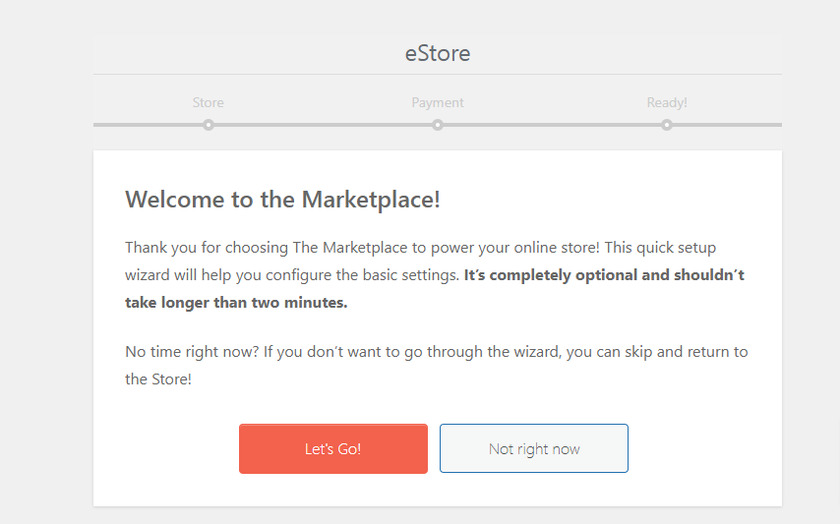 อย่างไรก็ตาม การตั้งค่าเหล่านี้เป็นทางเลือก ดังนั้นขึ้นอยู่กับคุณว่าจะดำเนินการต่อหรือข้ามขั้นตอนนี้ หากคุณคลิกที่ปุ่ม ไปกัน เถอะ คุณจะพบหน้าการตั้งค่าร้านค้า ซึ่งคุณสามารถเพิ่มสินค้าจำนวนหนึ่งในหน้าพร้อมกับที่อยู่แบบเต็มของร้านค้าของคุณได้
อย่างไรก็ตาม การตั้งค่าเหล่านี้เป็นทางเลือก ดังนั้นขึ้นอยู่กับคุณว่าจะดำเนินการต่อหรือข้ามขั้นตอนนี้ หากคุณคลิกที่ปุ่ม ไปกัน เถอะ คุณจะพบหน้าการตั้งค่าร้านค้า ซึ่งคุณสามารถเพิ่มสินค้าจำนวนหนึ่งในหน้าพร้อมกับที่อยู่แบบเต็มของร้านค้าของคุณได้
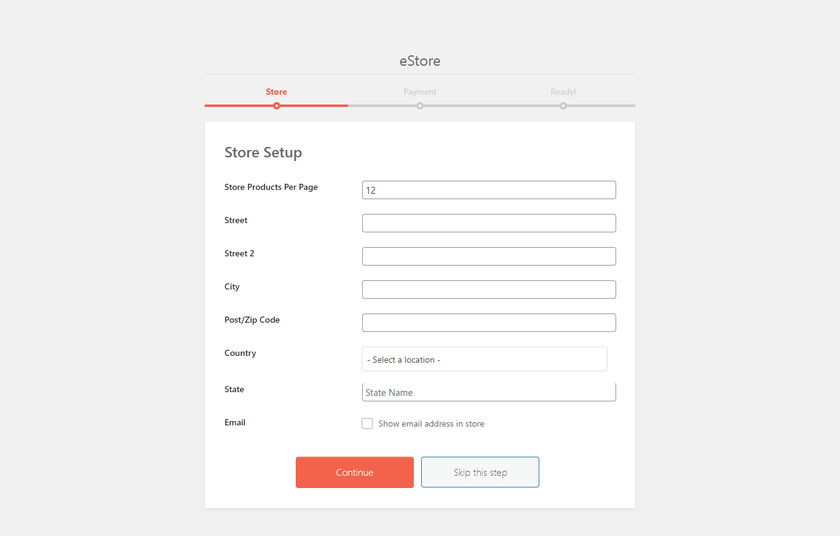
ถัดไปคือตัวเลือกการตั้งค่าการชำระเงินที่ผู้ขายสามารถกรอกที่อยู่อีเมลของวิธีการชำระเงินที่พวกเขาได้เลือกไว้ เช่น PayPal
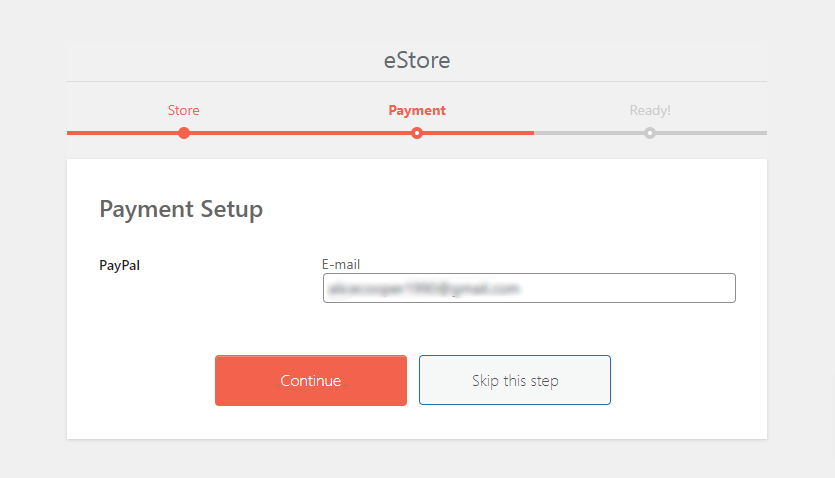
และนั่นแหล่ะ นี่คือตัวเลือกการปรับแต่งพื้นฐานสำหรับผู้ขายซึ่งใช้เวลาเพียงไม่กี่นาทีในการดำเนินการให้เสร็จสิ้น หลังจากนั้น ผู้ขายสามารถไปที่แดชบอร์ดของร้านค้าหรือไปที่ Marketplace
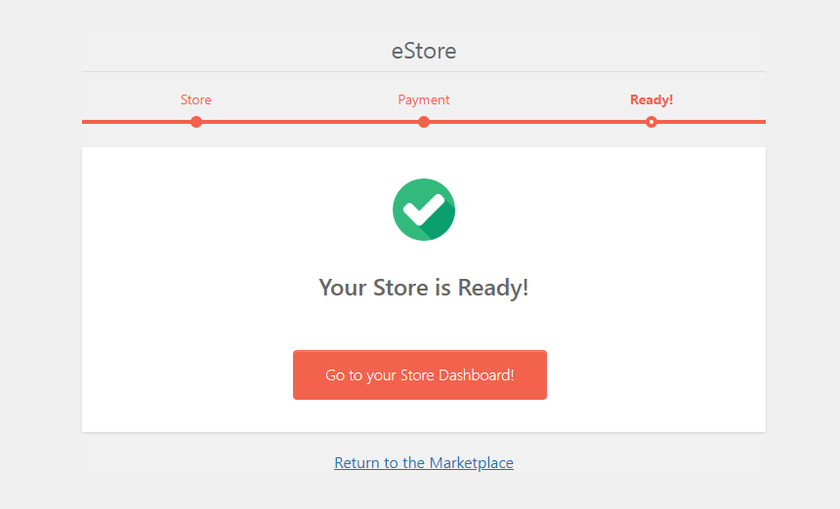
ขั้นตอนที่ 4: เพิ่มผู้ขายด้วยตนเอง
นอกจากผู้ค้าที่ลงทะเบียนด้วยตนเองแล้ว คุณยังสามารถเพิ่มพวกเขาด้วยตนเองไปยังตลาดจากแบ็กเอนด์ของคุณได้
โดยไปที่แดชบอร์ดผู้ดูแลระบบของคุณ จากแดชบอร์ด เมนูให้เลือก Dokan>Vendors
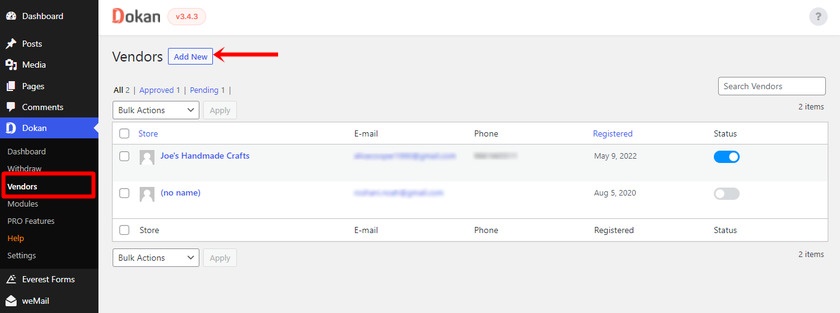
จากนั้นคลิกที่ปุ่ม เพิ่มใหม่ ที่นี่ผู้ดูแลระบบควรกรอกแบบฟอร์มพร้อมข้อมูลเช่นชื่อผู้ขายและหมายเลขติดต่อพร้อมกับ URL ชื่อร้านค้า คุณสามารถเพิ่มรูปภาพและแบนเนอร์ของผู้ขายได้เช่นเดียวกัน หลังจากกรอกข้อมูลของผู้ขายแล้ว ให้คลิก ' ถัดไป' เพื่อดำเนินการไปยังขั้นตอนอื่น
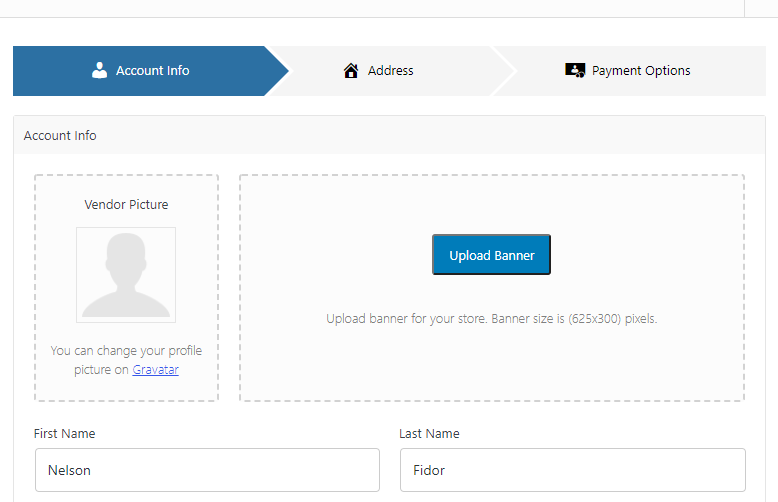
ขั้นตอนต่อไปคือการกรอกที่อยู่เต็มของร้านค้าของผู้ขาย และคลิกที่ ' ถัดไป' อีกครั้ง
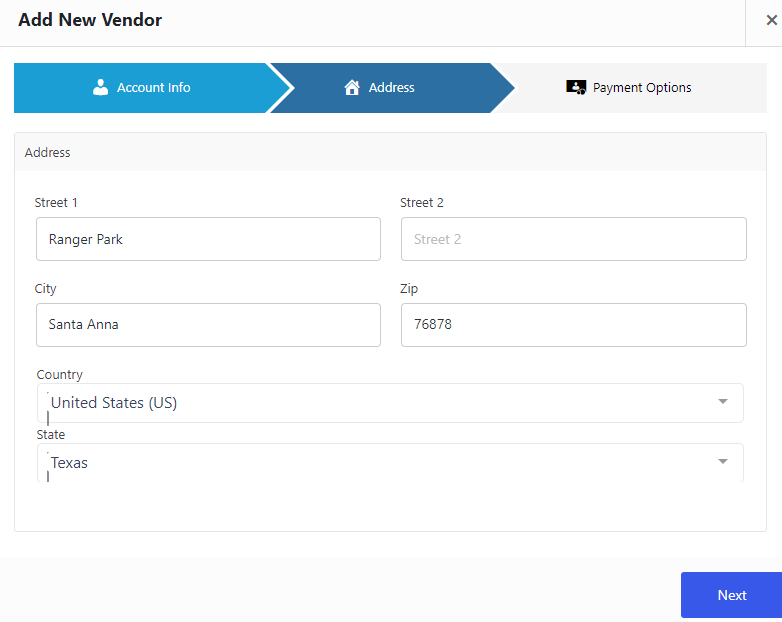
ตอนนี้ ผู้ดูแลระบบควรกรอกรายละเอียดบัญชีของผู้ขาย เช่น ชื่อบัญชี หมายเลขบัญชี รวมถึงที่อยู่อีเมลของบัญชี Paypal เป็นต้น หลังจากกรอกรายละเอียดบัญชีทั้งหมดแล้ว ให้คลิกที่ปุ่ม ' สร้างผู้ขาย'
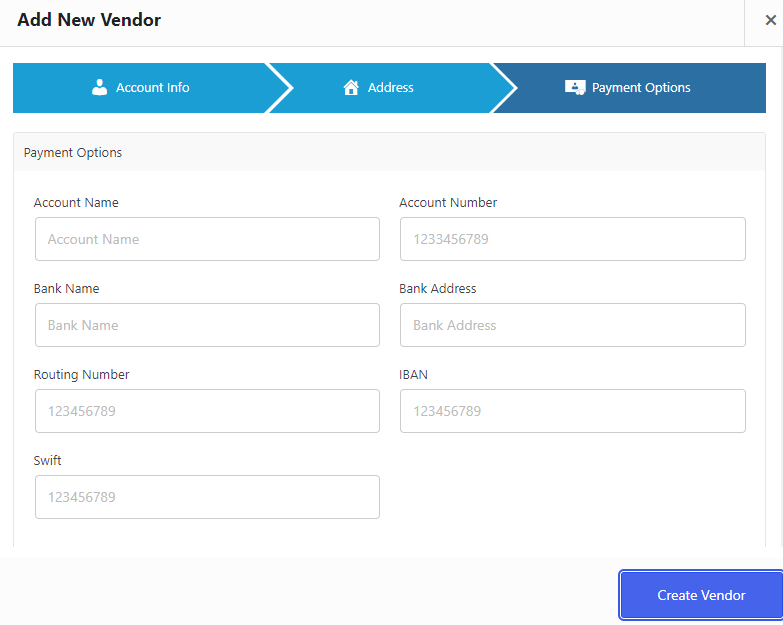
คุณสามารถค้นหารายชื่อผู้ขายได้ในรายการผู้ขายในตลาด WooCommerce ซึ่งคุณสามารถแก้ไขและจัดการผู้ขายได้
ขั้นตอนที่ 5: กำหนดการตั้งค่าการชำระเงิน
ในการถอนจำนวนเงินจากค่าคอมมิชชั่น คุณสามารถเลือกช่องทางการชำระเงินได้หนึ่งช่องทาง ในแง่ของวิธีถอนการชำระเงิน Dokan เสนอเพียงสองตัวเลือกในเวอร์ชันฟรี: PayPal และการโอนเงินผ่านธนาคาร หากต้องการเลือกวิธีการชำระเงิน ให้ไปที่ เมนูผู้ดูแลระบบ WP และเลือก ' Dokan' จากนั้นไปที่ ' การตั้งค่า' และไปที่ ' ตัวเลือกการถอน'
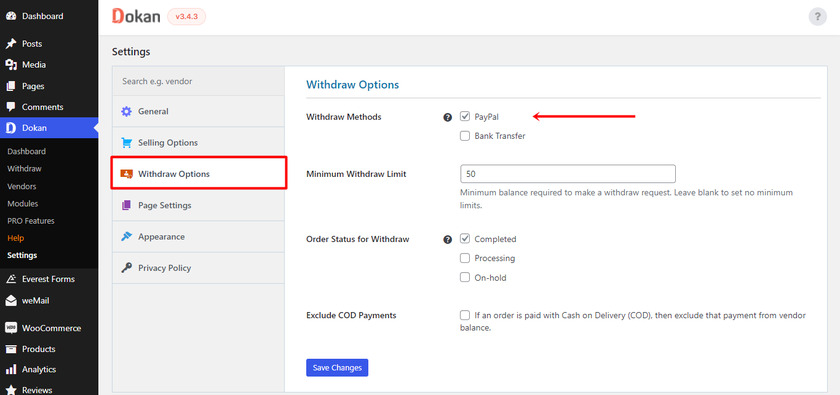
การใช้ช่องทางการชำระเงินที่แตกต่างกันภายในธุรกิจ WooCommerce ของคุณทำให้คุณสามารถ ติดตามการถอนเงินของคุณ
และนี่คือวิธีที่คุณสามารถสร้างร้านค้าหลายร้านค้าของ WooCommerce ด้วยปลั๊กอิน Dokan นี่คือคุณสมบัติพื้นฐานทั้งหมดที่คุณสามารถหาได้ในเวอร์ชันฟรี หากต้องการปลดล็อกคุณลักษณะและฟังก์ชันขั้นสูงอื่นๆ คุณสามารถเปลี่ยนไปใช้เวอร์ชันพรีเมียมได้หากจำเป็น
โบนัส: วิธีการนำเข้าสินค้าใน WooCommerce
เราได้นำเสนอวิธีการที่ง่ายที่สุดวิธีหนึ่งในการสร้างร้านค้าหลายผู้ขายใน WooCommerce ให้คุณแล้ว
แต่เป็นโบนัส เราจะจัดทำคู่มือนี้เพื่อ นำเข้าผลิตภัณฑ์ใน WooCommerce หากคุณมีสินค้าจำนวนมากในร้านค้าออนไลน์ของคุณ การนำเข้าสินค้าจะช่วยประหยัดเวลาได้มากและไม่ยุ่งยาก
แม้ว่าจะมีวิธีการต่างๆ ในการนำเข้าผลิตภัณฑ์ใน WooCommerce แต่เราจะใช้วิธีที่ง่ายและรวดเร็วที่สุด ซึ่งก็คือการใช้ปลั๊กอินเฉพาะ
สำหรับบทช่วยสอนนี้ เราจะใช้ Product Import Export สำหรับ WooCommerce
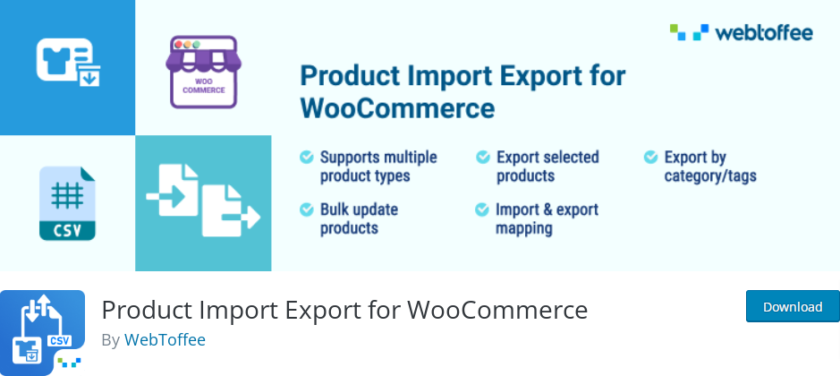 เริ่มต้นด้วยการติดตั้งและเปิดใช้งานปลั๊กอิน ไปที่ พื้นที่ผู้ดูแลระบบ WordPress ของคุณ > ปลั๊กอิน > เพิ่มใหม่ และค้นหา 'Product Import Export for WooCommerce ' ในช่องค้นหา คลิกที่ปุ่ม ' ติดตั้ง ทันที ' หลังจากแสดงปลั๊กอิน หลังจากนั้น ให้คลิกที่ปุ่ม ' เปิดใช้งาน '
เริ่มต้นด้วยการติดตั้งและเปิดใช้งานปลั๊กอิน ไปที่ พื้นที่ผู้ดูแลระบบ WordPress ของคุณ > ปลั๊กอิน > เพิ่มใหม่ และค้นหา 'Product Import Export for WooCommerce ' ในช่องค้นหา คลิกที่ปุ่ม ' ติดตั้ง ทันที ' หลังจากแสดงปลั๊กอิน หลังจากนั้น ให้คลิกที่ปุ่ม ' เปิดใช้งาน '
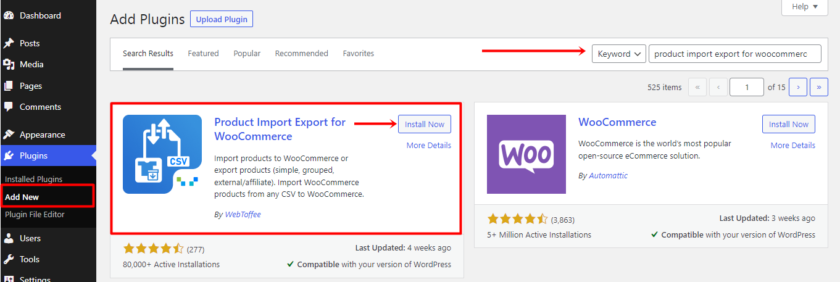
หลังจากการติดตั้งและเปิดใช้งานเสร็จสิ้น ให้ไปที่ ผลิตภัณฑ์ > Product Im-Ex > แท็บการนำเข้าผลิตภัณฑ์ ในการนำเข้าผลิตภัณฑ์ก่อนอื่นคุณต้องส่งออกผลิตภัณฑ์ หากคุณยังไม่ได้ส่งออกผลิตภัณฑ์และไม่แน่ใจว่าต้องทำอย่างไร โปรดดูบทความนี้ จากนั้น คุณต้องอัปโหลดไฟล์ CSV ที่มีรายการทั้งหมดของคุณที่นี่ สำหรับการคลิกที่ ' เลือกไฟล์' และอัปโหลดไฟล์ที่มีผลิตภัณฑ์ที่ส่งออกทั้งหมดของคุณ
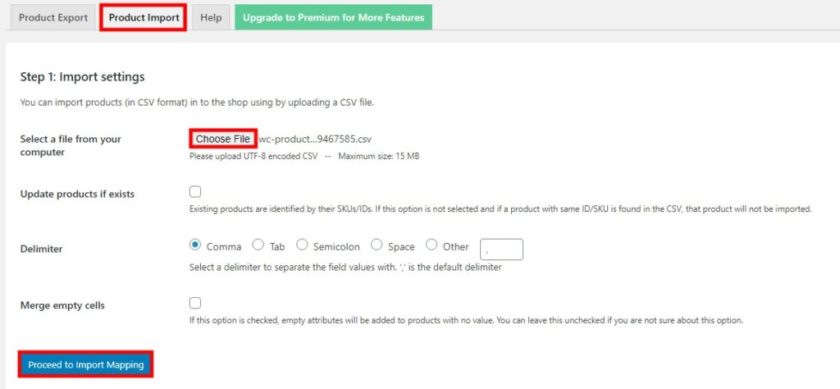
ขั้นตอนต่อไปคือการแมปคอลัมน์กับฟิลด์ข้อมูลผลิตภัณฑ์ ปลั๊กอินจะจัดการเรื่องนี้ให้คุณ แต่ให้แน่ใจว่าคุณเลือกส่วนหัวของคอลัมน์ CSV ที่สอดคล้องกับฟิลด์ผลิตภัณฑ์ที่คุณต้องการนำเข้าไปยังร้านค้า WooCommerce ของคุณ หลังจากนั้น เมื่อเสร็จแล้ว ให้คลิกปุ่ม ' เริ่มนำเข้า'
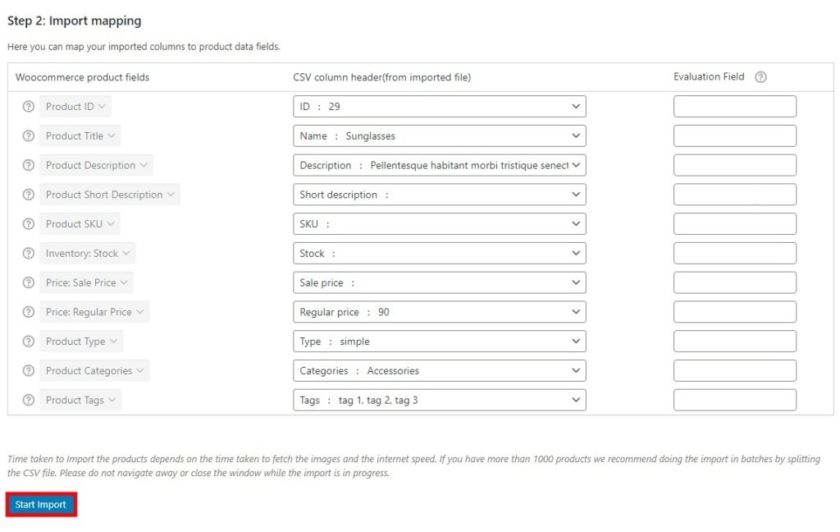
ทันทีที่คุณคลิกที่ปุ่ม กระบวนการนำเข้าจะเริ่มขึ้น หากคุณมีผลิตภัณฑ์จำนวนมาก อาจใช้เวลาสักครู่ ดังนั้นโปรดอดทนรอ เมื่อกระบวนการเสร็จสมบูรณ์ ไปที่ ผลิตภัณฑ์ > ผลิตภัณฑ์ทั้งหมด เพื่อให้แน่ใจว่าคุณได้นำเข้าผลิตภัณฑ์ทั้งหมดไปยังร้านค้า WooCommerce ของคุณ
แค่นั้นแหละ! คุณเรียนรู้ที่จะนำเข้าผลิตภัณฑ์ใน WooCommerce ได้สำเร็จด้วยความช่วยเหลือของปลั๊กอิน
อย่างไรก็ตาม หากคุณไม่ต้องการติดตั้งปลั๊กอินใดๆ คุณสามารถนำเข้าผลิตภัณฑ์ใน WooCommerce โดยใช้วิธีการอื่นๆ ได้ หากคุณต้องการเรียนรู้วิธีดำเนินการดังกล่าว เราขอแนะนำให้อ่านบทความโดยละเอียดซึ่งคุณสามารถใช้ตัวนำเข้าในตัวเพื่อนำเข้าสินค้าได้
บทสรุป
สิ่งนี้นำเราไปสู่จุดสิ้นสุดของคำแนะนำเกี่ยวกับวิธีการสร้างร้านค้าหลายผู้ขายของ WooCommerce เราได้แสดงให้คุณเห็นวิธีง่ายๆ วิธีหนึ่งในการสร้างร้านค้าในตลาดด้วยความช่วยเหลือของ WooCommerce และปลั๊กอินสำหรับผู้ค้าหลายรายโดยเฉพาะ
ด้วยความช่วยเหลือของส่วนขยายดังกล่าว คุณไม่จำเป็นต้องใช้เวลาและเงินจำนวนมากเพื่อสร้างร้านค้าอย่าง Amazon สิ่งที่คุณต้องทำคือจัดการกับการปรับแต่งและการกำหนดค่าพื้นฐานบางอย่าง การสร้างร้านค้าแบบผู้ขายหลายรายช่วยให้คุณได้รับค่าคอมมิชชั่นที่เหมาะสมโดยไม่ต้องกังวลเกี่ยวกับสินค้าคงคลัง การขนส่ง การจัดส่งผลิตภัณฑ์ และอื่นๆ
ไม่เพียงแต่เจ้าของตลาดเท่านั้น แต่ผู้ขายก็ไม่ต้องลงทุนมากด้วย เนื่องจากพวกเขาจะได้กำไรจากการเข้าชมร้านค้าหลายรายและมูลค่าแบรนด์ การจัดการผลิตภัณฑ์และการติดตามข้อมูลของผลิตภัณฑ์นั้นง่ายมากด้วยความช่วยเหลือของ Vendor Dashboard
เราหวังว่าคุณจะสามารถสร้างร้านค้าหลายผู้จำหน่ายใน WooCommerce ได้อย่างง่ายดาย หากคุณมีความสับสนในขณะที่ทำตามคำแนะนำแจ้งให้เราทราบในส่วนความคิดเห็น เรายินดีที่จะช่วยเหลือคุณ
สำหรับตอนนี้ หากคุณสนใจ คุณสามารถดูบล็อกอื่นๆ ที่เกี่ยวข้องกับ WooCommerce ได้:
- วิธีเปิดใช้งานที่อยู่ในการจัดส่งใน WooCommerce
- สุดยอดปลั๊กอินตะกร้าสินค้า WooCommerce
- วิธีชำระเงิน WooCommerce เช่น Shopify
