Comment créer une boutique multi-fournisseurs WooCommerce
Publié: 2022-05-12Envisagez-vous de démarrer une boutique de commerce électronique à grande échelle qui permet à plusieurs fournisseurs d'offrir leurs produits et services dans une seule vitrine ? Si oui, alors vous êtes au bon endroit. Dans cet article, nous allons vous montrer comment créer une boutique multi-fournisseurs WooCommerce .
Mais avant d'entrer dans le vif du sujet, examinons pourquoi nous devons créer une boutique multi-fournisseurs dans WooCommerce. Quels avantages apporte-t-il aux propriétaires ainsi qu'aux vendeurs ? Découvrons-le.
Pourquoi créer une boutique multi-fournisseurs dans WooCommerce ?
Vous aurez besoin d'une plate-forme solide si vous souhaitez créer un magasin multifournisseur rentable comme Amazon, Flipkart ou eBay. Il existe de nombreuses plates-formes pour créer une boutique multi-fournisseurs, cependant, WooCommerce est la solution parfaite.
Parce que WooCommerce vous permet d'ajouter des modules complémentaires qui consistent en des fonctionnalités puissantes nécessaires pour créer un marché. Il est très facile de créer et de gérer une boutique multi-fournisseurs avec la combinaison de WooCommerce et d'outils tiers. Ces magasins gagnent en popularité car ils profitent aux vendeurs, aux clients ainsi qu'aux propriétaires de places de marché.
Avantages d'un magasin multi-fournisseurs pour les propriétaires de places de marché
L'un des principaux avantages pour les propriétaires de places de marché est qu'ils gagnent une commission sur chaque vente effectuée par les vendeurs. Ils peuvent fixer un taux de commission en fonction de divers facteurs tels que le nombre de produits vendus. De plus, le nombre croissant de vendeurs et de produits signifie que vous obtiendrez également un public croissant. Parce que votre magasin multi-fournisseurs est rempli de toutes sortes de produits allant des gadgets aux simples articles ménagers.
De plus, les propriétaires de magasins obtiennent un contrôle total sur le site Web en choisissant et en approuvant les fournisseurs. En plus de cela, calculer et retirer le montant n'est pas du tout complexe. Les propriétaires peuvent configurer des paiements automatisés et programmer le retrait du montant de manière hebdomadaire ou mensuelle via divers moyens d'options tels que PayPal et Stripe.
Avantages d'un magasin multi-fournisseurs pour les vendeurs
Il existe de nombreux avantages pour les vendeurs intéressés par les magasins multifournisseurs. L'un des avantages pour les vendeurs est qu'ils n'ont pas à investir une grosse somme d'argent pour gagner des clients. Gagner une audience est également assez facile par rapport à une boutique en ligne traditionnelle en raison de l' énorme marché et de l'audience partagée.
Cependant, les fournisseurs ont un accès limité, voire inexistant, au tableau de bord principal. Mais ils ont toujours leur propre tableau de bord à partir duquel de nouveaux produits peuvent être ajoutés et gérés facilement. Non seulement les vendeurs peuvent également obtenir le rapport complet des ventes à partir du même tableau de bord.
L'un des avantages des magasins multi-fournisseurs est que les vendeurs peuvent vendre n'importe quel bien physique et numérique et peuvent fixer les frais d'expédition.
Comme vous pouvez le constater, un magasin multi-fournisseurs est bénéfique pour tout le monde. Si vous avez décidé de créer une place de marché multifournisseur, voici quelques éléments à prendre en compte :
- Site Web mobile et convivial
- Navigation facile des produits
- Passerelle de paiement sécurisée
- Confidentialité et sécurité des données des consommateurs
- Paiement sur une seule page pour l'ensemble du produit
- Section avis et notation
Ce sont donc les raisons pour lesquelles vous devriez créer une boutique multi-fournisseurs dans WooCommerce. Maintenant, allons-y et apprenons à créer une boutique multi-fournisseurs WooCommerce.
Comment créer une boutique multi-fournisseurs WooCommerce ?
Le meilleur moyen, simple et rapide, de créer une boutique multi-fournisseurs dans WooCommerce consiste à utiliser un plugin. Il existe plusieurs plugins WordPress pour le faire mais pour la démonstration d'aujourd'hui, nous utiliserons le plugin Dokan développé par weDevs.
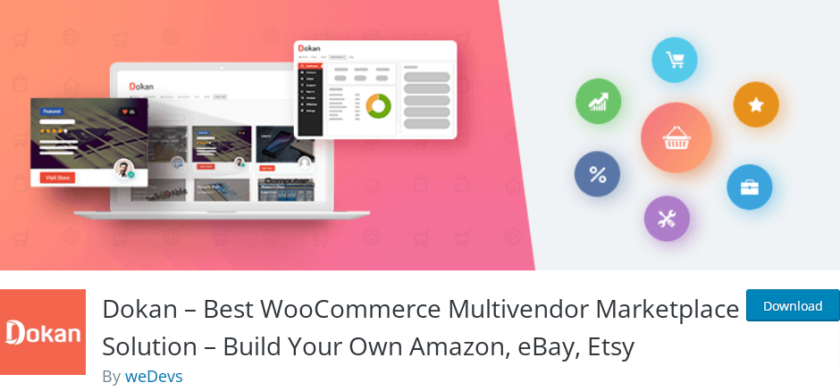
Il existe des versions gratuites et payantes du plugin. Toutes les exigences essentielles pour un magasin multi-fournisseurs sont couvertes dans la version gratuite. Cependant, si vous avez besoin de fonctionnalités plus avancées, vous pouvez opter pour la version premium qui comprend également un an de mises à jour et de support et commence à 149 USD par an.
Voyons maintenant comment utiliser le plugin Dokan pour créer une boutique multi-fournisseurs dans WooCommerce .
Mais avant de commencer, assurez-vous que vous avez terminé toutes les étapes essentielles lors de la configuration de WooCommerce et que vous utilisez l'un des thèmes compatibles WooCommerce. Ces étapes garantissent d'éviter tout conflit de thème ou de plug-in lors de la configuration du plug-in Dokan sur votre site Web WooCommerce. Maintenant, commençons par installer le plugin pour l'instant.
Étape 1 : Installer et activer le plugin Dokan
Pour commencer, accédez à Plugins > Ajouter un nouveau dans votre tableau de bord WordPress. Et tapez les mots-clés du plugin (Dokan) dans la barre de recherche sur le côté droit de l'écran. Ensuite, pour installer le plug-in, cliquez sur « Installer maintenant ».
Dès que le plugin est complètement installé, activez-le en cliquant sur le bouton ' Activer' .
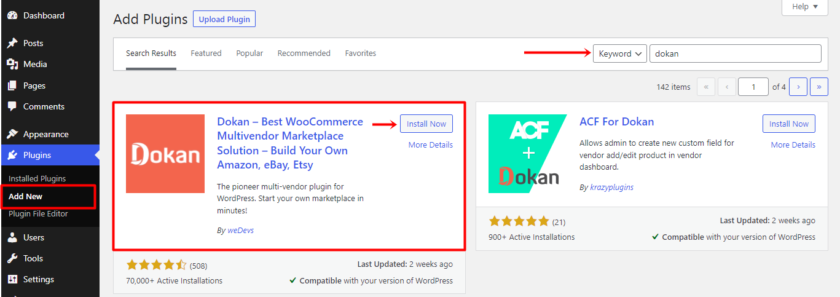
Pour des fonctionnalités supplémentaires, vous obtiendrez des modules complémentaires et des extensions supplémentaires dans la version premium. Pour déverrouiller ces fonctionnalités, vous devrez installer et activer manuellement la version premium du plugin Dokan. Si vous avez besoin de plus d'informations, veuillez consulter notre article complet sur l'installation manuelle d'un plugin WordPress.
Étape 2 : Configurer le plugin Dokan
Si vous utilisez le plugin pour la première fois, une page d'assistant de configuration apparaîtra après l'activation.
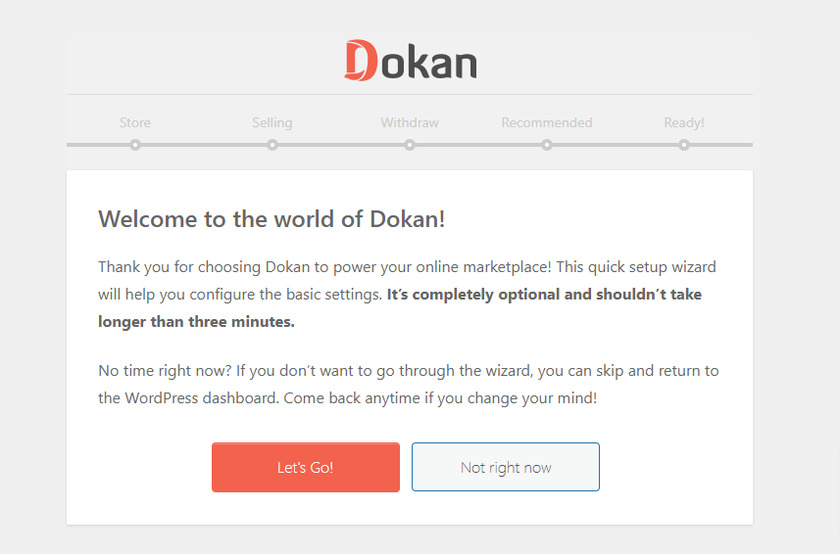
Cliquez sur le bouton 'Allons-y' pour accéder à la page de configuration de la boutique. En cliquant dessus, vous accéderez à la page de configuration du magasin où vous devrez fournir des informations sur le magasin du vendeur. Vous devrez entrer l'URL du magasin et également sélectionner le destinataire des frais supplémentaires pour l'expédition. De plus, vous pouvez sélectionner l'API Maps si votre entreprise nécessite un service de géolocalisation. Lorsque vous avez terminé, cliquez sur le bouton ' Continuer' . 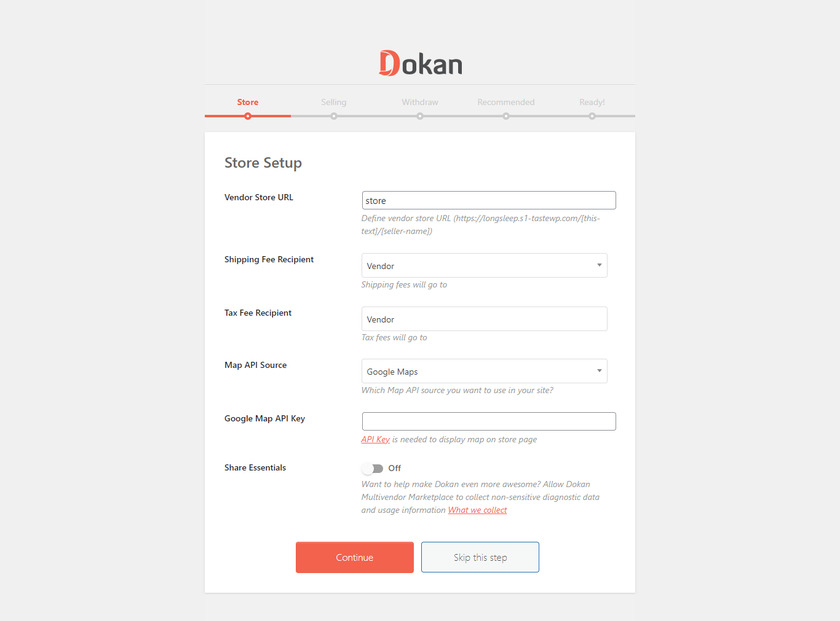
L'option suivante consiste à configurer l'option de vente qui est la phase la plus essentielle lors de la configuration du plugin car à partir de là, vous pouvez activer les fonctions de vente. Pour les vendeurs qui viennent de s'inscrire, vous devez maintenant activer le statut de vente pour activer les fonctions de vente. Vous devez également fixer le pourcentage de commission pour votre fournisseur à ce stade.
En outre, vous pouvez autoriser vos fournisseurs à modifier le statut de la commande des produits en modifiant simplement la barre de basculement de désactivé à activé.
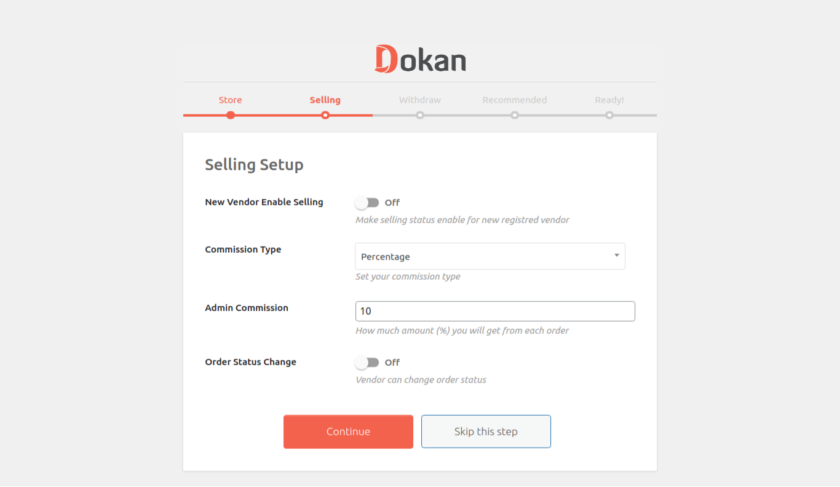
Ensuite, vous pouvez choisir les méthodes de retrait pour les vendeurs qui sont Paypal et virement bancaire. Vous pouvez sélectionner les méthodes qui conviennent le mieux à vos besoins de retrait parmi ces deux options. Après cela, vous pouvez définir un montant de retrait minimum ou le laisser vide si vous ne souhaitez pas définir de limites de montant minimum. En outre, vous pouvez laisser les fournisseurs retirer le montant en fonction du statut de la commande du produit.
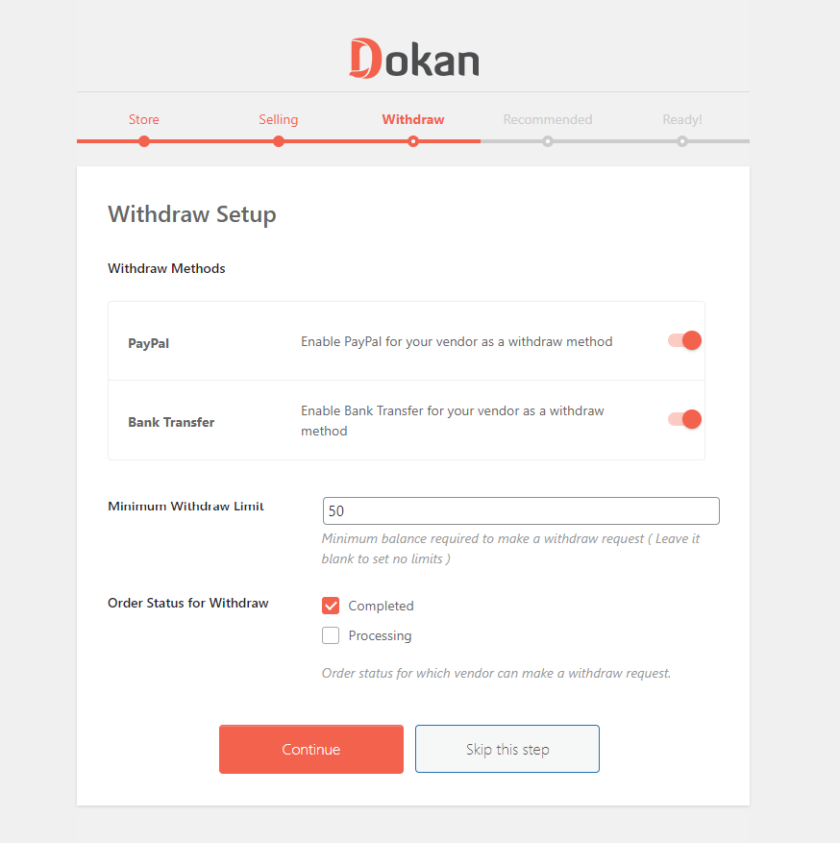
Après cela, vous obtiendrez la recommandation de trois plugins weMail, WooCommerce Conversion Tracking et Texty qui améliorent les fonctionnalités de votre boutique multi-fournisseurs. Si vous cliquez sur le bouton ' Continuer' , tous les plugins seront installés automatiquement.
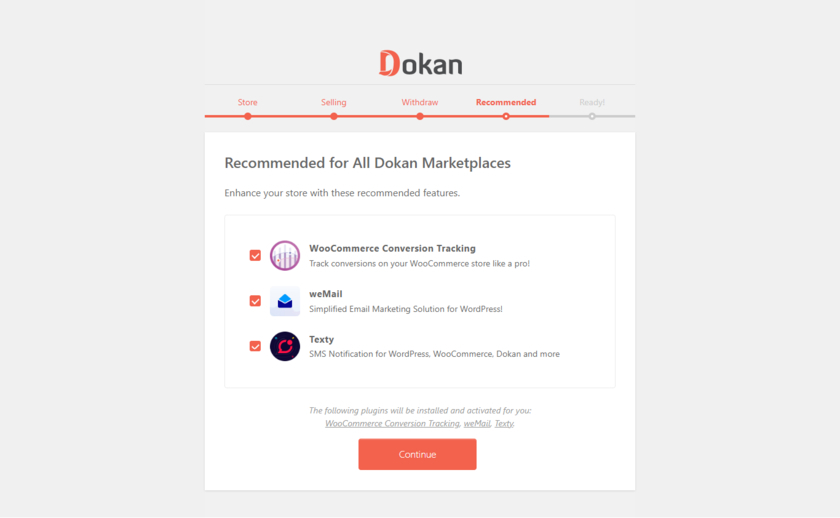
Une fois que vous avez terminé de configurer le plugin, la dernière section de l'assistant de configuration consiste à revenir à votre tableau de bord WordPress.
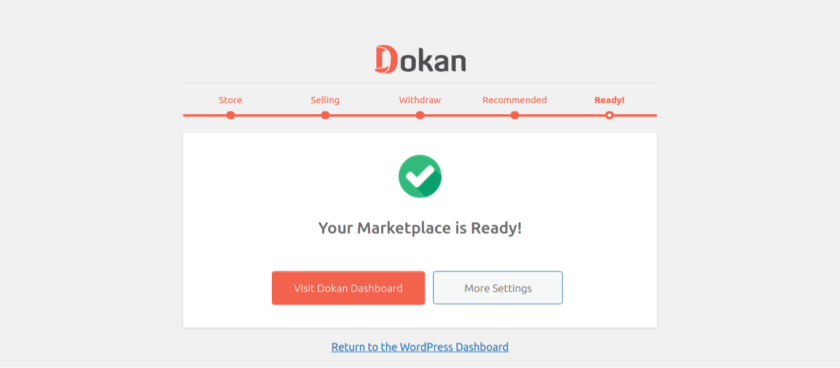
Si vous avez manqué des étapes ou si vous souhaitez modifier les informations que vous avez saisies lors de la configuration, vous pouvez les modifier à partir des paramètres du plug-in. Vous pouvez accéder aux paramètres depuis votre tableau de bord d'administration WordPress>Dokan>Paramètres .

Étape 3 : Inscription du fournisseur
Pour être un fournisseur désigné, il faut s'inscrire via WP User Frontend en remplissant les informations nécessaires dans les champs indiqués.
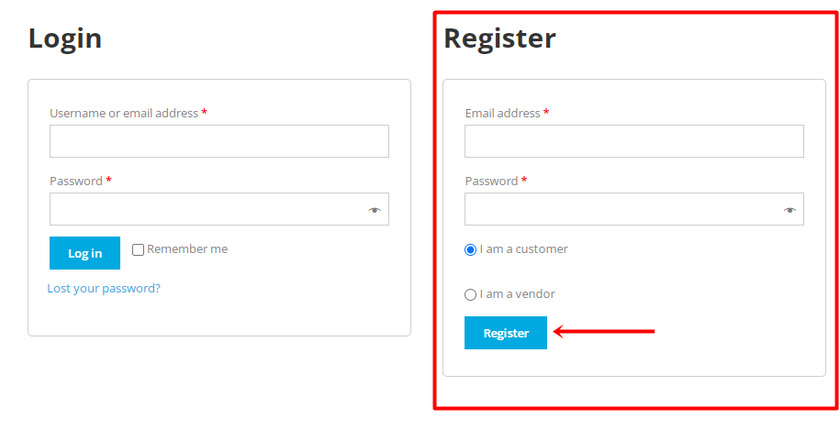
Une fois l'enregistrement terminé en tant que fournisseur, vous trouverez à nouveau un assistant de configuration de magasin qui consiste en des personnalisations très basiques.
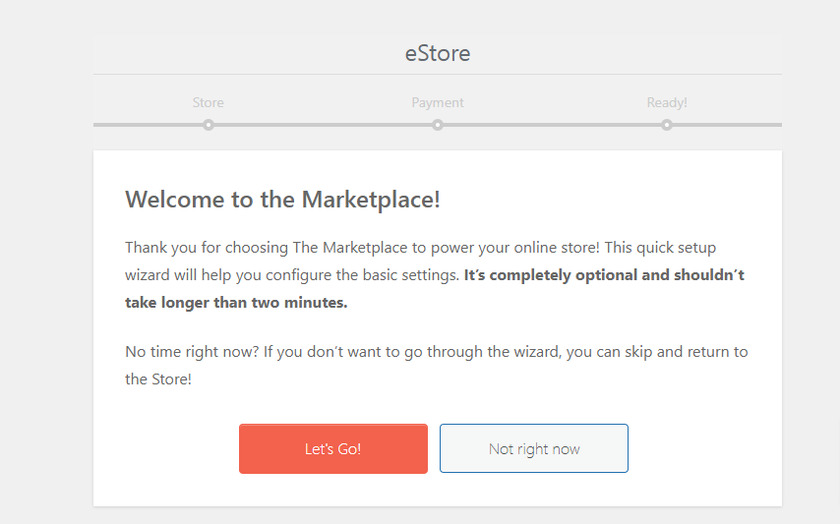 Cependant, ces paramètres sont facultatifs, c'est donc à vous de continuer ou d'ignorer le processus. Si vous cliquez sur le bouton Let's Go , vous trouverez une page de configuration de magasin où vous pouvez ajouter un certain nombre de produits dans une page avec l'adresse complète de votre magasin.
Cependant, ces paramètres sont facultatifs, c'est donc à vous de continuer ou d'ignorer le processus. Si vous cliquez sur le bouton Let's Go , vous trouverez une page de configuration de magasin où vous pouvez ajouter un certain nombre de produits dans une page avec l'adresse complète de votre magasin.
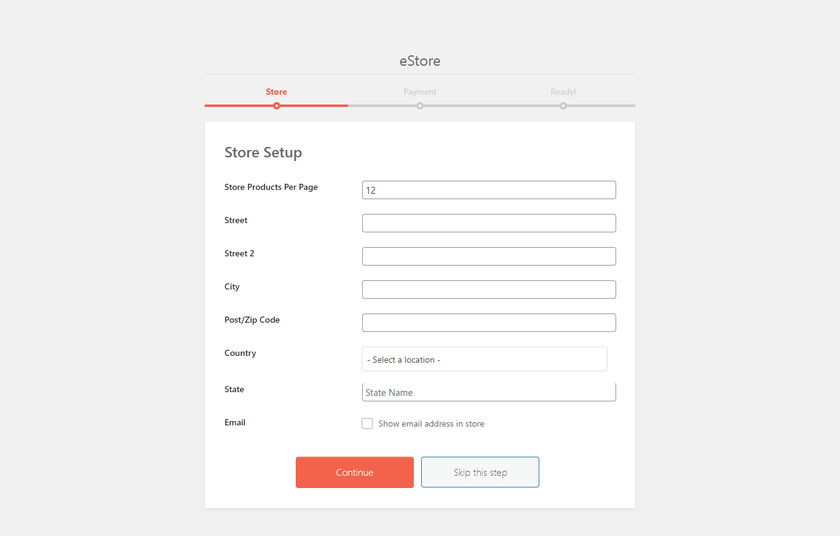
Vient ensuite l'option de configuration du paiement où le vendeur peut remplir l'adresse e-mail du mode de paiement qu'il a choisi, comme PayPal.
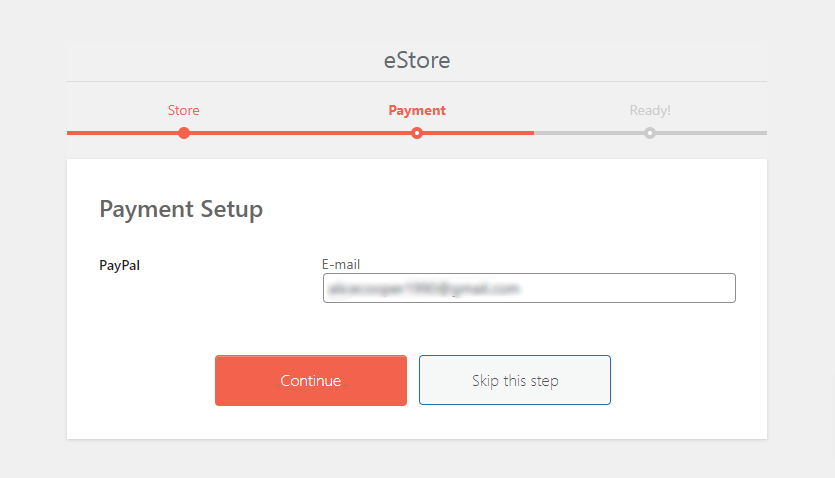
Et c'est tout. Il s'agit de l'option de personnalisation de base pour un fournisseur qui ne prend que quelques minutes. Après cela, le vendeur peut accéder au tableau de bord du magasin ou visiter la place de marché.
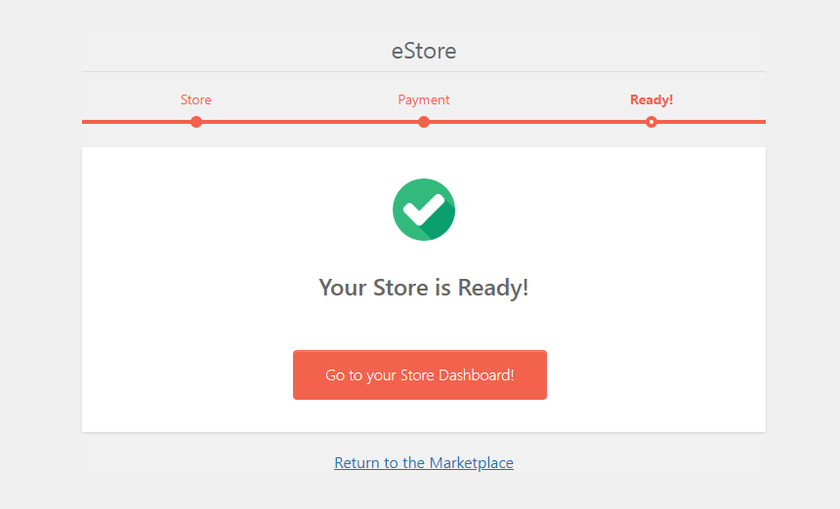
Étape 4 : Ajouter des fournisseurs manuellement
Outre les fournisseurs qui s'enregistrent, vous pouvez également les ajouter manuellement au marché à partir de votre backend.
Pour ce faire, accédez à votre tableau de bord d'administration. Dans le tableau de bord, sélectionnez dans le menu Dokan>Vendors .
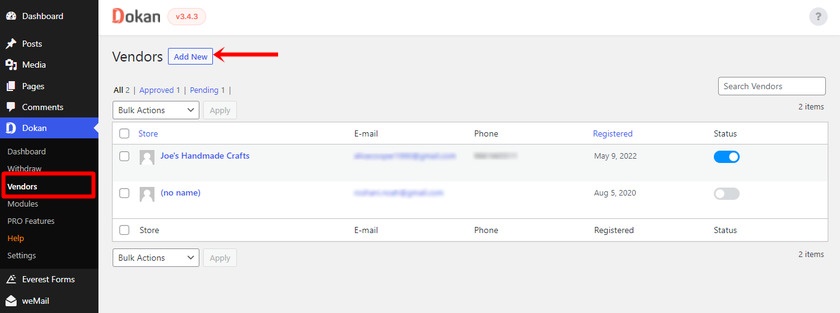
Cliquez ensuite sur le bouton Ajouter nouveau. Ici, l'administrateur doit remplir le formulaire avec des informations telles que le nom du fournisseur et le numéro de contact, ainsi que l'URL du nom du magasin. De même, des images et des bannières de fournisseurs peuvent être ajoutées. Après avoir renseigné les informations du fournisseur, cliquez sur « Suivant » pour passer à une autre étape.
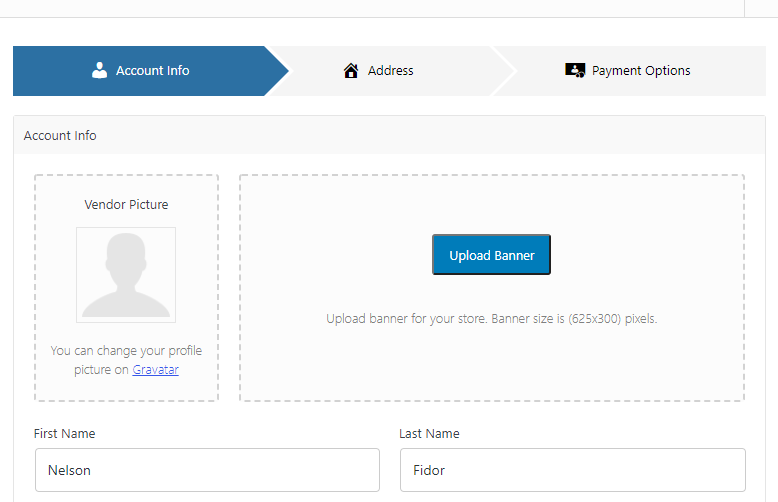
L'étape suivante consiste à renseigner l'adresse complète du magasin du vendeur. Et cliquez à nouveau sur ' Suivant' .
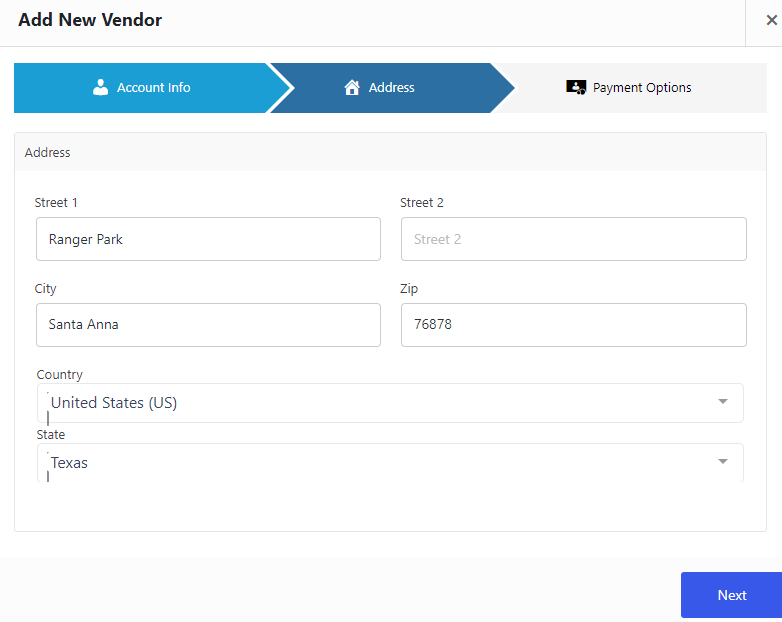
Maintenant, l'administrateur doit renseigner les détails du compte du fournisseur, tels que le nom du compte, le numéro de compte ainsi que l'adresse e-mail du compte Paypal, etc. Après avoir rempli tous les détails du compte, cliquez sur le bouton « Créer un fournisseur » .
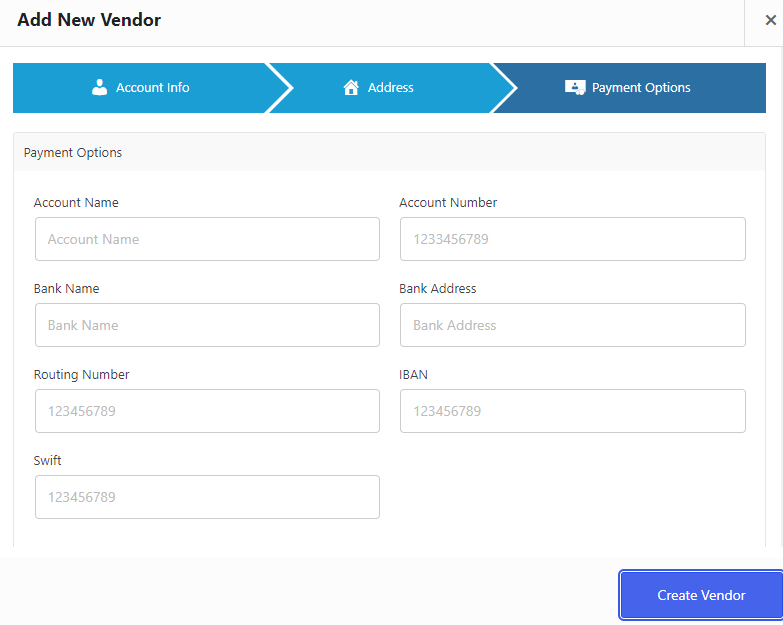
Vous pouvez trouver la liste des vendeurs dans la liste des vendeurs du marché WooCommerce à partir de laquelle vous pouvez modifier et gérer les vendeurs.
Étape 5 : Configurer les paramètres de paiement
Pour retirer le montant de la commission, vous pouvez sélectionner un canal de paiement. En termes de méthodes de retrait de paiement, Dokan ne propose que deux options dans la version gratuite : PayPal et virement bancaire. Pour sélectionner les méthodes de paiement, allez dans le menu admin WP et sélectionnez ' Dokan' . De là, allez dans les " Paramètres" et accédez à " Options de retrait" .
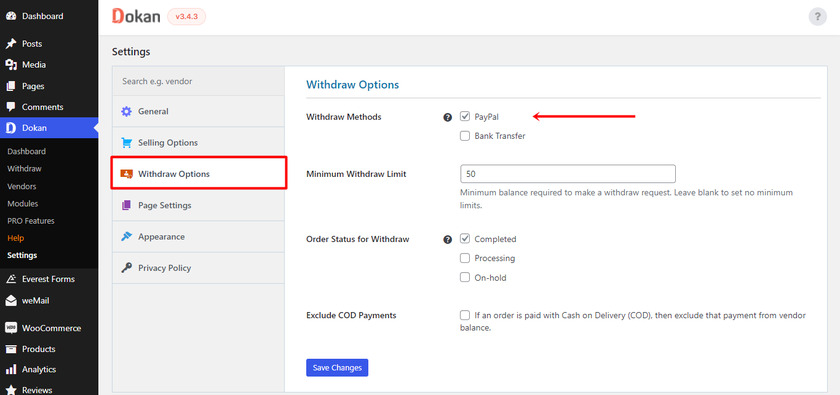
L'utilisation de différents canaux de paiement au sein de votre entreprise WooCommerce vous permet de suivre vos retraits .
Et c'est ainsi que vous pouvez créer une boutique multi-fournisseurs WooCommerce avec le plugin Dokan. Ce sont toutes les fonctionnalités de base que vous pouvez trouver dans la version gratuite. Pour débloquer d'autres fonctions et fonctionnalités avancées, vous pouvez passer à la version premium si nécessaire.
Bonus : Comment importer des produits dans WooCommerce
Nous vous avons déjà présenté l'un des moyens les plus simples de créer une boutique multi-fournisseurs dans WooCommerce.
Mais en prime, nous fournirons également ce guide pour importer des produits dans WooCommerce . Si vous avez beaucoup de produits dans votre boutique en ligne, l'importation des produits vous fait gagner beaucoup de temps et se fait également sans tracas.
Même s'il existe différentes méthodes pour importer des produits dans WooCommerce, nous utiliserons le moyen le plus simple et le plus rapide qui consiste à utiliser un plugin dédié.
Pour ce tutoriel, nous utiliserons Product Import Export for WooCommerce .
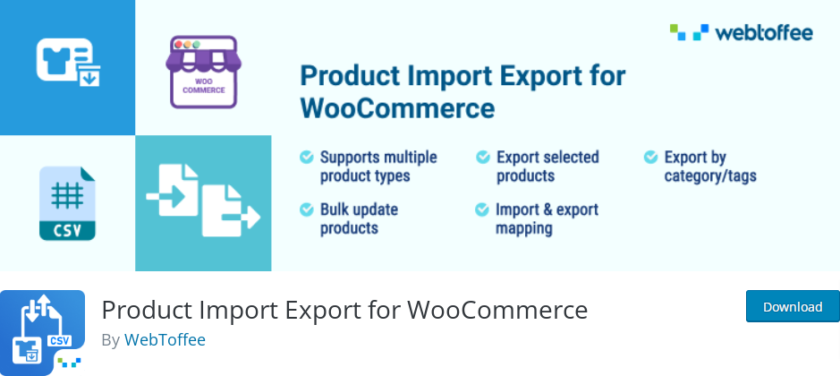 Commençons par installer et activer le plugin. Accédez à votre zone d'administration WordPress > Plugins > Ajouter nouveau et recherchez « Product Import Export for WooCommerce » dans le champ de recherche. Cliquez sur le bouton " Installer maintenant" après l'affichage du plugin. Ensuite, cliquez sur le bouton ' Activer '.
Commençons par installer et activer le plugin. Accédez à votre zone d'administration WordPress > Plugins > Ajouter nouveau et recherchez « Product Import Export for WooCommerce » dans le champ de recherche. Cliquez sur le bouton " Installer maintenant" après l'affichage du plugin. Ensuite, cliquez sur le bouton ' Activer '.
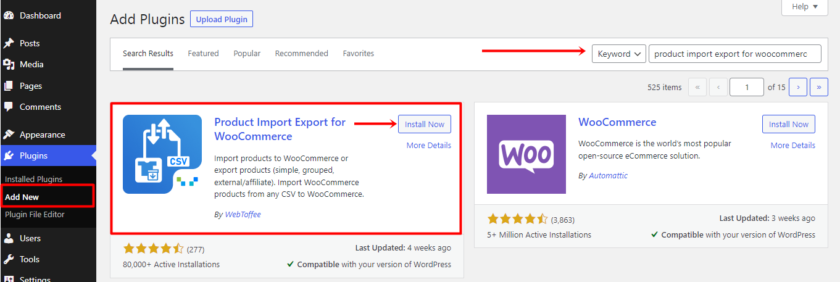
Une fois l'installation et l'activation terminées, accédez à l' onglet Produits > Product Im-Ex > Product Import . Pour importer le produit, vous devez tout d'abord exporter le produit. Si vous n'avez pas exporté le produit et que vous ne savez pas comment procéder, consultez cet article. Ensuite, vous devez télécharger le fichier CSV contenant tous vos articles ici. Pour cela, cliquez sur ' Choisir un fichier' et téléchargez le fichier contenant tous vos produits exportés.
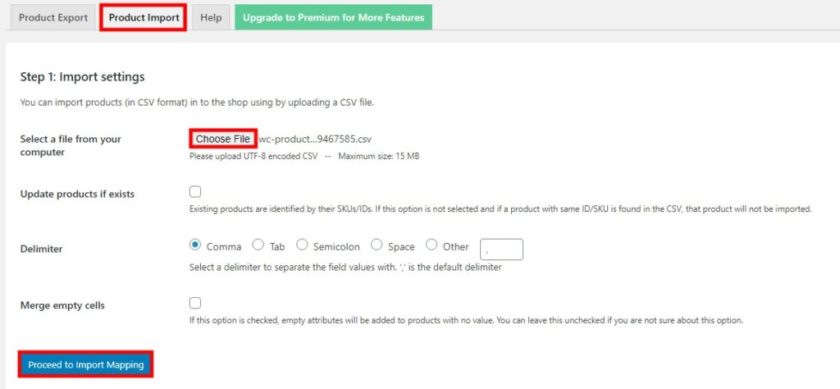
L'étape suivante consiste maintenant à mapper les colonnes aux champs de données produit. Le plugin s'en chargera pour vous, mais assurez-vous de choisir l'en-tête de colonne CSV qui correspond aux champs de produits que vous souhaitez importer dans votre boutique WooCommerce. Après cela, lorsque vous avez terminé, cliquez sur le bouton " Démarrer l'importation" .
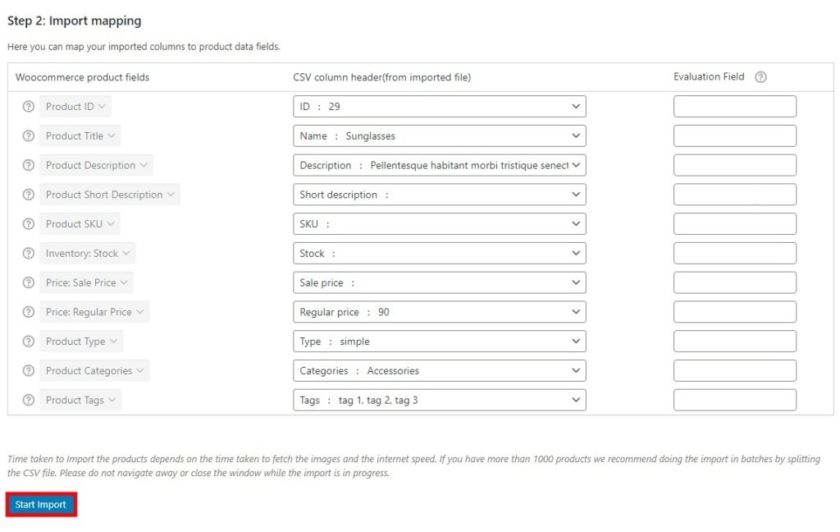
Dès que vous cliquez sur le bouton, le processus d'importation démarre. Si vous avez beaucoup de produits, cela peut prendre un certain temps, alors soyez patient. Une fois le processus terminé, accédez à Produits > Tous les produits pour vous assurer que vous avez importé tous les produits dans votre boutique WooCommerce.
C'est ça! Vous avez appris avec succès à importer des produits dans WooCommerce à l'aide d'un plugin.
Cependant, si vous ne souhaitez installer aucun plugin, vous pouvez également importer des produits dans WooCommerce en utilisant diverses autres méthodes. Si vous souhaitez savoir comment procéder, nous vous recommandons de consulter cet article détaillé où vous pouvez utiliser un importateur intégré pour importer les produits.
Conclusion
Cela nous amène à la fin de notre guide sur la création d'une boutique multi-fournisseurs WooCommerce. Nous vous avons montré l'un des moyens simples de créer une boutique de marché à l'aide de WooCommerce et d'un plugin multifournisseur dédié.
Avec l'aide de telles extensions, vous n'avez pas besoin de dépenser beaucoup de temps et d'argent pour créer un magasin comme Amazon. Tout ce que vous avez à faire est de vous occuper de quelques personnalisations et configurations de base. La création d'un magasin multifournisseur vous permet de gagner une commission raisonnable sans vous soucier de l'inventaire, de la logistique, de l'expédition des produits, etc.
Non seulement les propriétaires de places de marché, mais les fournisseurs n'ont pas non plus besoin d'investir beaucoup, car ils profiteront du trafic du trafic des magasins multi-fournisseurs et de la valeur de la marque. La gestion du produit et le suivi des données des produits sont également très simples à l'aide d'un tableau de bord du fournisseur.
Nous espérons que vous pourrez désormais créer facilement une boutique multi-fournisseurs dans WooCommerce. Si vous avez une confusion en suivant le guide, faites-le nous savoir dans la section des commentaires. Nous serons heureux de vous aider.
Pour l'instant, si vous êtes intéressé, vous pouvez consulter d'autres blogs liés à WooCommerce :
- Comment activer l'adresse de livraison dans WooCommerce
- Meilleurs plugins de panier d'achat WooCommerce
- Comment faire un paiement WooCommerce comme Shopify
