Come creare un negozio multi-vendor WooCommerce
Pubblicato: 2022-05-12Hai intenzione di avviare un negozio di eCommerce su larga scala che consenta a diversi fornitori di offrire i propri beni e servizi in un'unica vetrina? Se è così, allora sei nel posto giusto. In questo articolo, ti mostreremo come creare un negozio WooCommerce multi-vendor .
Ma prima di entrare nel merito, diamo un'occhiata al motivo per cui dobbiamo creare un negozio multi-vendor in WooCommerce. Quali vantaggi porta sia ai proprietari che ai venditori? Scopriamolo.
Perché creare un negozio multi-vendor in WooCommerce?
Avrai bisogno di una piattaforma solida se vuoi creare un negozio multivendor redditizio come Amazon, Flipkart o eBay. Esistono numerose piattaforme per creare un negozio multi-vendor, tuttavia WooCommerce è la soluzione perfetta.
Perché WooCommerce ti consente di aggiungere componenti aggiuntivi aggiuntivi che consistono in potenti funzionalità necessarie per creare un mercato. È molto facile creare e gestire un negozio multi-vendor con la combinazione di WooCommerce e strumenti di terze parti. Tali negozi stanno diventando sempre più popolari perché vanno a vantaggio di venditori, clienti e proprietari di mercati.
Vantaggi di un negozio multi-vendor per i proprietari di marketplace
Uno dei principali vantaggi per i proprietari del mercato è che possono guadagnare una commissione su ogni vendita effettuata dai venditori. Possono impostare una commissione in base a vari fattori come il numero di prodotti venduti. Inoltre, il numero crescente di venditori e prodotti significa anche che otterrai un pubblico in aumento. Perché il tuo negozio multi-vendor è pieno di tutti i tipi di prodotti, dai gadget ai semplici articoli per la casa.
Inoltre, i proprietari dei negozi ottengono il pieno controllo del sito Web scegliendo e approvando i fornitori. Oltre a ciò, calcolare e prelevare l'importo non è affatto complesso. I proprietari possono impostare pagamenti automatizzati e programmare il prelievo dell'importo settimanalmente o mensilmente attraverso vari mezzi di opzioni come PayPal e Stripe.
Vantaggi di un negozio multivendor per i venditori
Ci sono molti vantaggi per i venditori interessati ai negozi multivendor. Uno dei vantaggi per i venditori è che non devono investire una grossa somma di denaro per acquisire clienti. Anche ottenere un pubblico è abbastanza facile rispetto a un negozio online tradizionale a causa dell'enorme mercato e del pubblico condiviso.
Tuttavia, i fornitori non hanno accesso limitato al dashboard principale. Ma hanno ancora la propria dashboard da cui è possibile aggiungere nuovi prodotti e gestirli facilmente. Non solo i venditori possono anche ottenere il rapporto completo sulle vendite dalla stessa dashboard.
Una delle parti migliori dei negozi multi-vendor è che i venditori possono vendere qualsiasi merce fisica e digitale e possono impostare le spese di spedizione.
Come puoi vedere, un negozio multi-vendor è vantaggioso per tutti. Se hai deciso di creare un mercato multivendor, ecco alcune cose che devi considerare:
- Sito web mobile friendly e facile da usare
- Facile navigazione dei prodotti
- Gateway di pagamento sicuro
- Privacy e sicurezza dei dati dei consumatori
- Checkout in una sola pagina per tutto il prodotto
- Sezione Recensioni e Valutazione
Quindi questi sono i motivi per cui dovresti creare un negozio multi-vendor in WooCommerce. Ora andiamo avanti e impariamo a creare un negozio WooCommerce multi-vendor.
Come creare un WooCommerce Multi Vendor Store?
Il modo migliore, facile e veloce per creare un negozio multi-vendor in WooCommerce è utilizzare un plug-in. Esistono diversi plugin per WordPress per farlo, ma per la dimostrazione di oggi utilizzeremo il plugin Dokan sviluppato da weDevs.
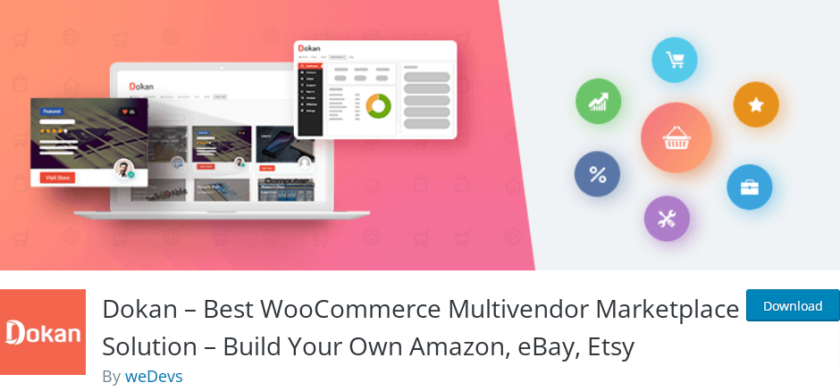
Esistono versioni gratuite e a pagamento del plugin. Tutti i requisiti essenziali per un negozio multi-vendor sono coperti nella versione gratuita. Tuttavia, se hai bisogno di funzionalità più avanzate, puoi optare per la versione premium che include anche un anno di aggiornamenti e supporto e parte da 149 USD all'anno.
Ora vediamo come possiamo utilizzare il plug-in Dokan per creare un negozio multi-vendor in WooCommerce .
Ma prima di iniziare, assicurati di aver completato tutti i passaggi essenziali durante la configurazione di WooCommerce e di utilizzare uno dei temi compatibili con WooCommerce. Questi passaggi assicurano di prevenire qualsiasi conflitto di temi o plug-in durante la configurazione del plug-in Dokan sul tuo sito Web WooCommerce. Ora, iniziamo installando il plugin per ora.
Passaggio 1: installa e attiva il plug-in Dokan
Per iniziare, vai su Plugin > Aggiungi nuovo nella dashboard di WordPress. E digita le parole chiave del plugin (Dokan) nella barra di ricerca sul lato destro dello schermo. Quindi, per installare il plug-in, fai clic su " Installa ora".
Non appena il plugin è completamente installato, attivalo facendo clic sul pulsante ' Attiva' .
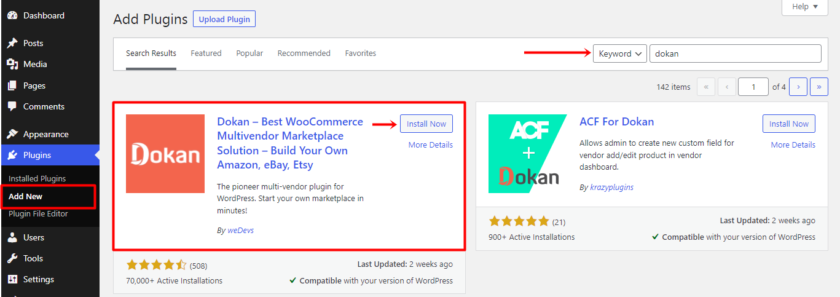
Per funzionalità aggiuntive, otterrai componenti aggiuntivi ed estensioni extra nella versione premium. Per sbloccare queste funzionalità, dovrai installare e attivare manualmente la versione premium del plug-in Dokan. Se hai bisogno di maggiori informazioni, consulta il nostro articolo completo su come installare manualmente un plugin per WordPress.
Passaggio 2: configura il plug-in Dokan
Se stai utilizzando il plug-in per la prima volta, dopo l'attivazione verrà visualizzata una pagina della procedura guidata di configurazione.
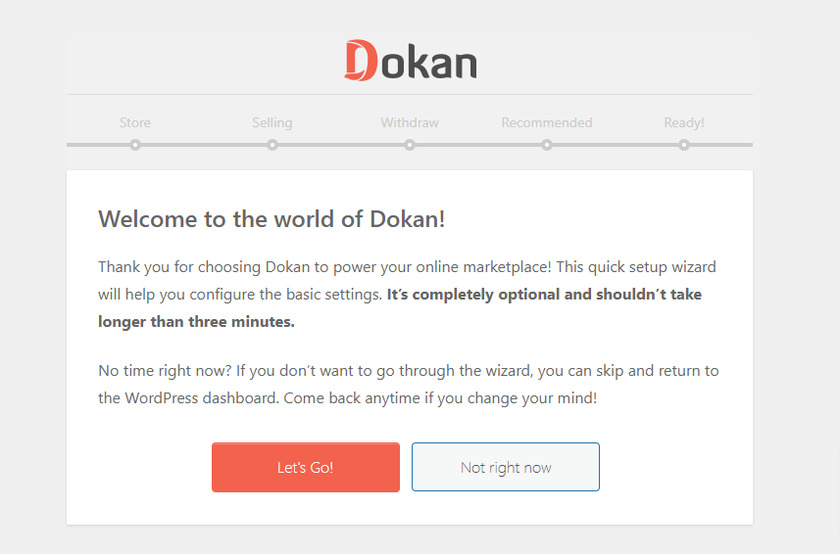
Clicca sul pulsante ' Let's Go' per accedere alla pagina di configurazione del negozio. Facendo clic su questo, raggiungerai la pagina di configurazione del negozio in cui devi fornire alcune informazioni sul negozio del venditore. Dovrai inserire l'URL del negozio e anche selezionare il destinatario della tariffa aggiuntiva per la spedizione. Inoltre, puoi selezionare l'API delle mappe se la tua attività richiede il servizio di geolocalizzazione. Quando hai finito, fai clic sul pulsante " Continua" . 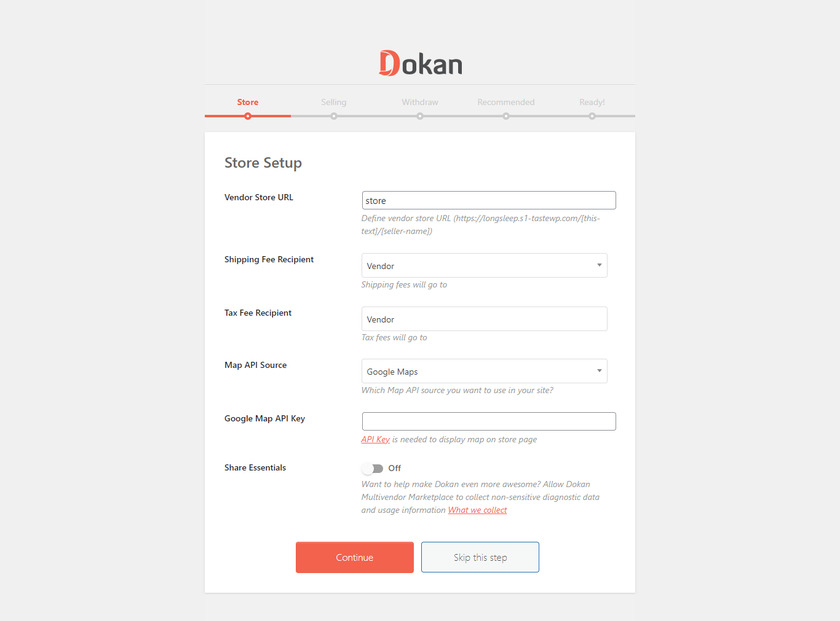
L'opzione successiva è configurare l'opzione di vendita che è la fase più essenziale durante la configurazione del plug-in perché da qui è possibile abilitare le funzioni di vendita. Per i venditori che si sono appena registrati, ora devi abilitare lo stato di vendita per attivare le funzioni di vendita. A questo punto dovresti anche fissare la percentuale di commissione per il tuo fornitore.
Inoltre, puoi consentire ai tuoi fornitori di modificare lo stato dell'ordine dei prodotti semplicemente cambiando la barra di commutazione da off a on.
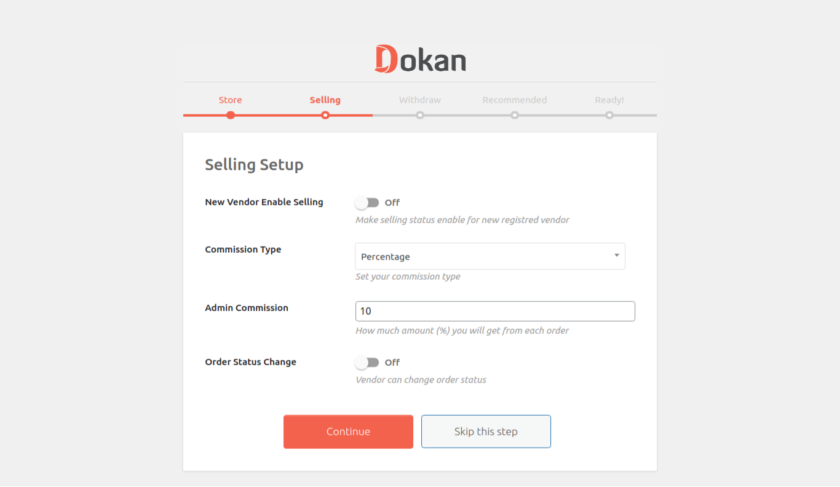
Quindi puoi scegliere i metodi di prelievo per i venditori che sono Paypal e Bonifico bancario. Puoi selezionare i metodi più adatti alle tue esigenze di prelievo tra queste due opzioni. Successivamente, puoi impostare un importo minimo di prelievo o lasciarlo vuoto se non desideri impostare i limiti di importo minimo. Inoltre, puoi consentire ai fornitori di prelevare l'importo in base allo stato dell'ordine del prodotto.
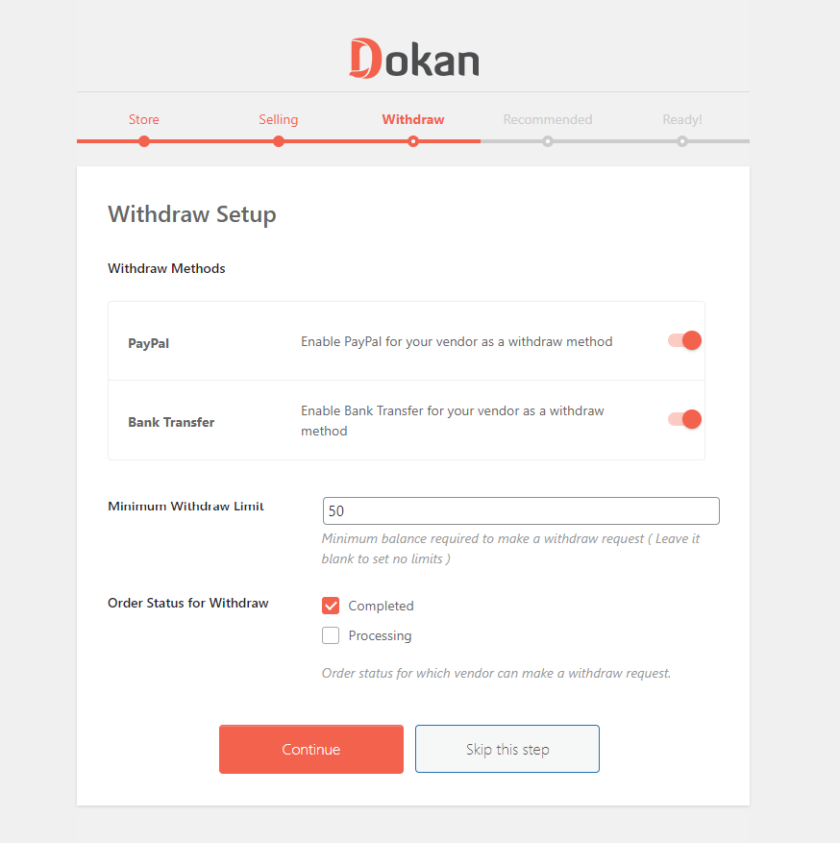
Successivamente, riceverai la raccomandazione di tre plugin weMail, WooCommerce Conversion Tracking e Texty che migliorano le funzionalità del tuo negozio multi-vendor. Se fai clic sul pulsante ' Continua' , tutti i plugin verranno installati automaticamente.
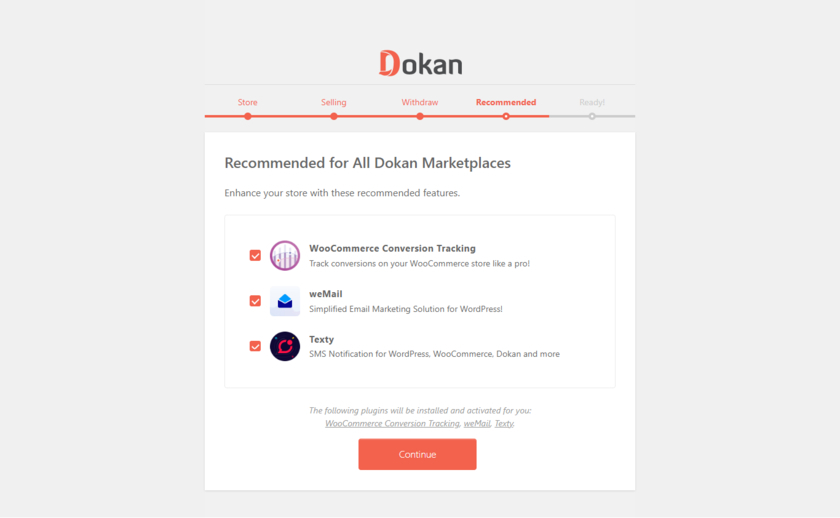
Una volta terminata la configurazione del plug-in, l'ultima sezione della procedura guidata di configurazione consiste nel tornare alla dashboard di WordPress.
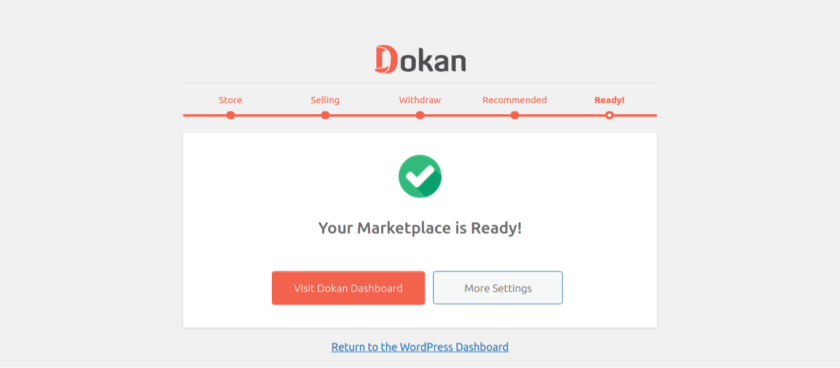
Se hai saltato qualche passaggio o desideri modificare le informazioni che hai inserito durante la configurazione, puoi modificarle dalle impostazioni del plug-in. Puoi accedere alle impostazioni dalla dashboard di amministrazione di WordPress>Dokan>Impostazioni .
Passaggio 3: registrazione del fornitore
Per essere un fornitore designato è necessario registrarsi tramite WP User Frontend compilando le informazioni necessarie nei campi forniti.

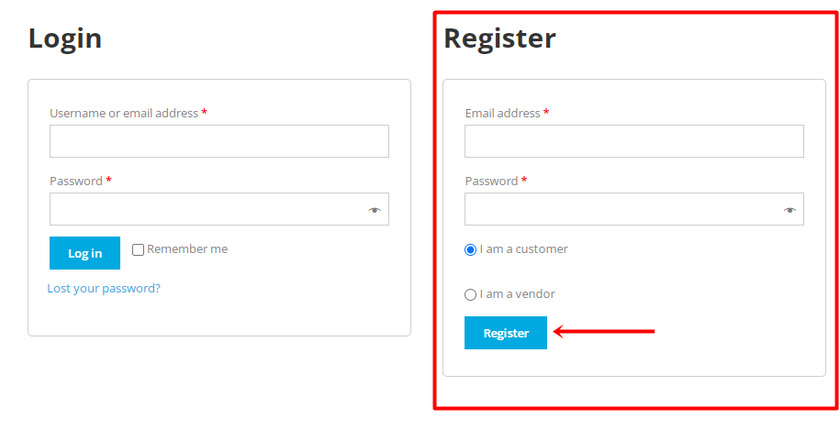
Dopo aver completato la registrazione come fornitore, troverai di nuovo una procedura guidata per l'impostazione del negozio che consiste in personalizzazioni di base.
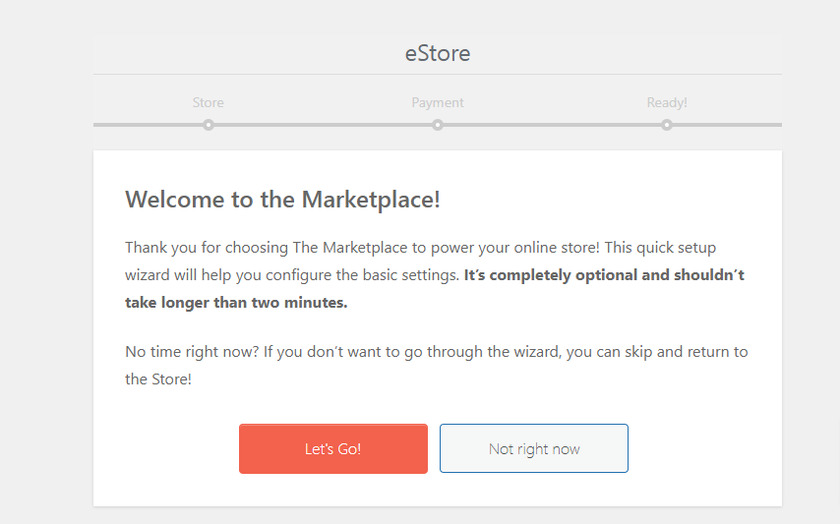 Tuttavia, queste impostazioni sono facoltative, quindi sta a te decidere se continuare o saltare il processo. Se fai clic sul pulsante Let's Go , troverai una pagina di configurazione del negozio in cui puoi aggiungere un numero di prodotti in una pagina insieme all'indirizzo completo del tuo negozio.
Tuttavia, queste impostazioni sono facoltative, quindi sta a te decidere se continuare o saltare il processo. Se fai clic sul pulsante Let's Go , troverai una pagina di configurazione del negozio in cui puoi aggiungere un numero di prodotti in una pagina insieme all'indirizzo completo del tuo negozio.
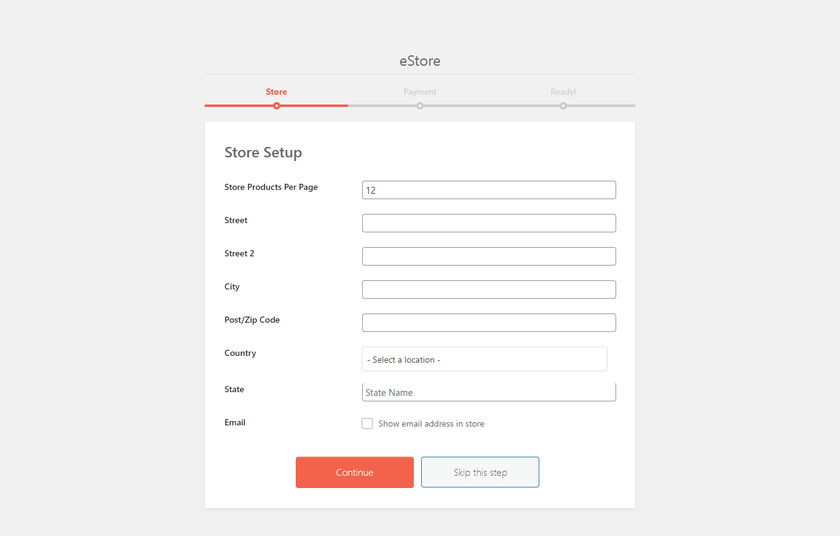
La prossima è l'opzione di configurazione del pagamento in cui il venditore può compilare l'indirizzo e-mail del metodo di pagamento che ha scelto come PayPal.
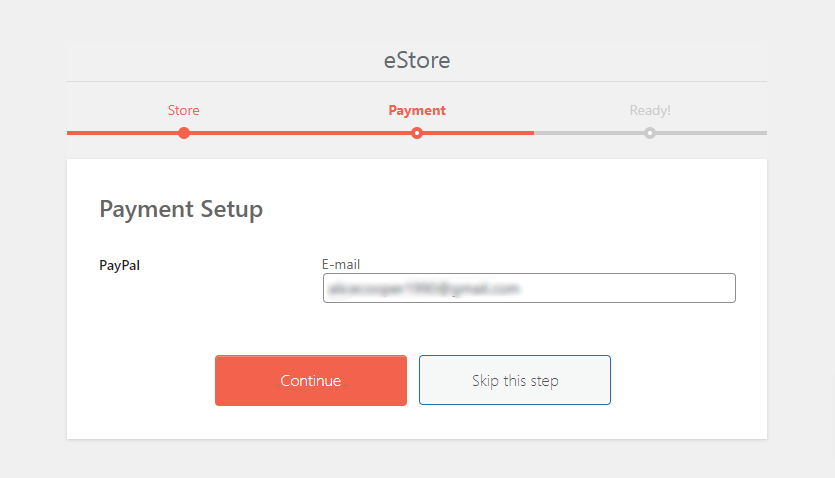
E questo è tutto. Queste sono l'opzione di personalizzazione di base per un fornitore che richiede solo pochi minuti per essere completata. Successivamente, il venditore può accedere alla dashboard del negozio o visitare il Marketplace.
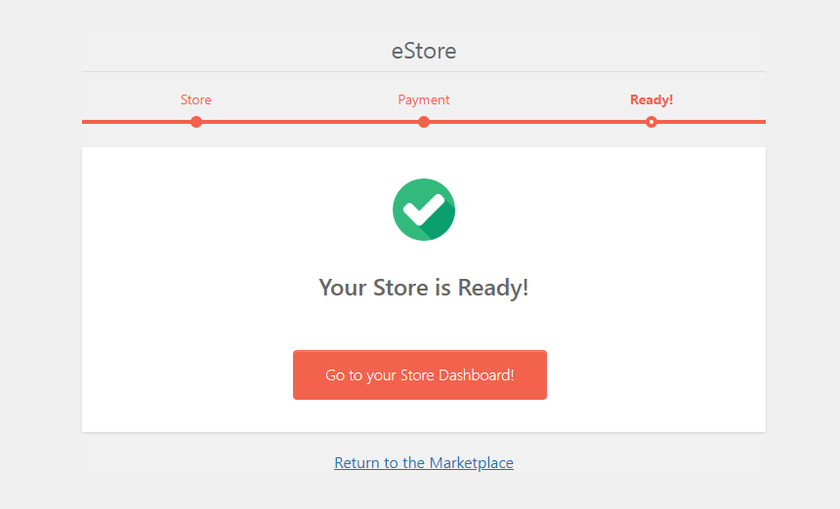
Passaggio 4: aggiungi fornitori manualmente
Oltre ai fornitori che si registrano, puoi anche aggiungerli manualmente al mercato dal tuo back-end.
Per farlo, vai alla dashboard dell'amministratore. Dalla dashboard, menu selezionare Dokan>Fornitori .
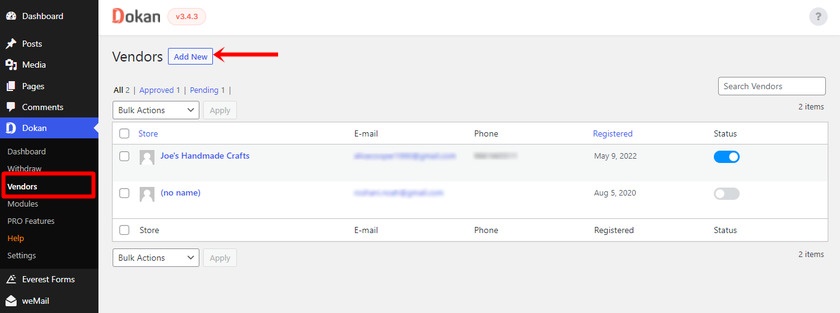
Quindi fare clic sul pulsante Aggiungi nuovo. Qui, l'amministratore deve compilare il modulo con informazioni come il nome del fornitore e il numero di contatto insieme all'URL del nome del negozio. Allo stesso modo, è possibile aggiungere immagini e banner dei fornitori. Dopo aver compilato le informazioni del fornitore, fare clic su " Avanti" per passare a un altro passaggio.
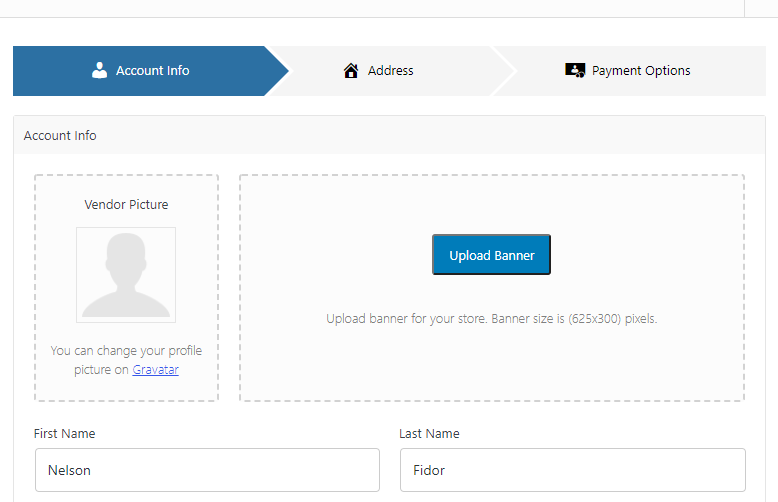
Il passaggio successivo consiste nel riempire l'indirizzo completo del negozio del venditore. E di nuovo fare clic su ' Avanti' .
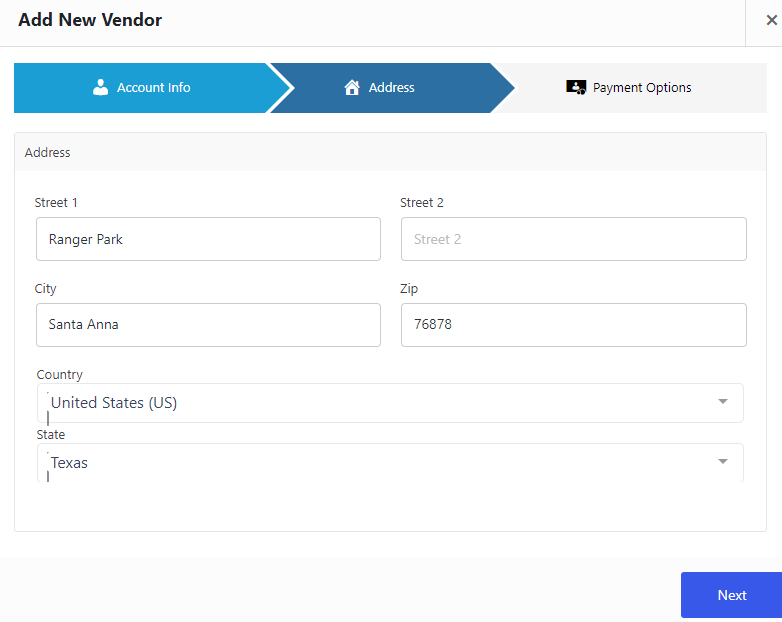
Ora, l'amministratore dovrebbe compilare i dettagli dell'account del venditore come il nome dell'account, il numero di account e l'indirizzo e-mail dell'account Paypal e così via. Dopo aver compilato tutti i dettagli dell'account, fare clic sul pulsante " Crea fornitore" .
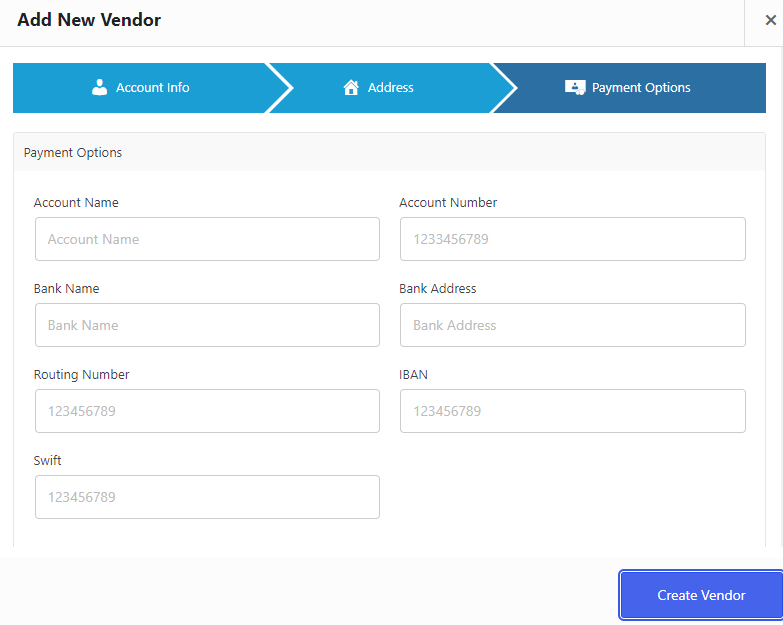
Puoi trovare l'elenco del venditore nell'elenco dei fornitori del mercato WooCommerce da cui puoi modificare e gestire i fornitori.
Passaggio 5: configurare le impostazioni di pagamento
Per prelevare l'importo dalla commissione puoi selezionare un canale di pagamento. In termini di modalità di prelievo dei pagamenti, Dokan offre solo due opzioni nella versione gratuita: PayPal e Bonifico Bancario. Per selezionare i metodi di pagamento vai al menu di amministrazione di WP e seleziona ' Dokan' . Da lì vai su " Impostazioni" e vai su " Opzioni di prelievo" .
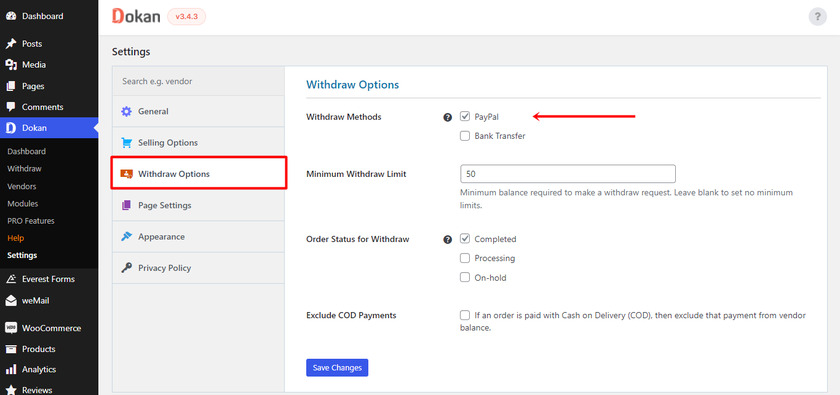
L'utilizzo di diversi canali di pagamento all'interno della tua attività WooCommerce ti consente di tenere traccia dei tuoi prelievi .
Ed è così che puoi creare un negozio multi-vendor WooCommerce con il plug-in Dokan. Queste erano tutte le funzionalità di base che puoi trovare nella versione gratuita. Per sbloccare altre caratteristiche e funzionalità avanzate, puoi passare alla versione premium, se necessario.
Bonus: come importare prodotti in WooCommerce
Ti abbiamo già presentato uno dei modi più semplici per creare un negozio multi-vendor in WooCommerce.
Ma come bonus, forniremo anche questa guida all'importazione di prodotti in WooCommerce . Se hai molti prodotti nel tuo negozio online, l'importazione dei prodotti fa risparmiare molto tempo ed è anche senza problemi.
Anche se ci sono vari metodi per importare prodotti in WooCommerce, utilizzeremo il modo più semplice e veloce che consiste nell'usare un plug-in dedicato.
Per questo tutorial, utilizzeremo Product Import Export per WooCommerce .
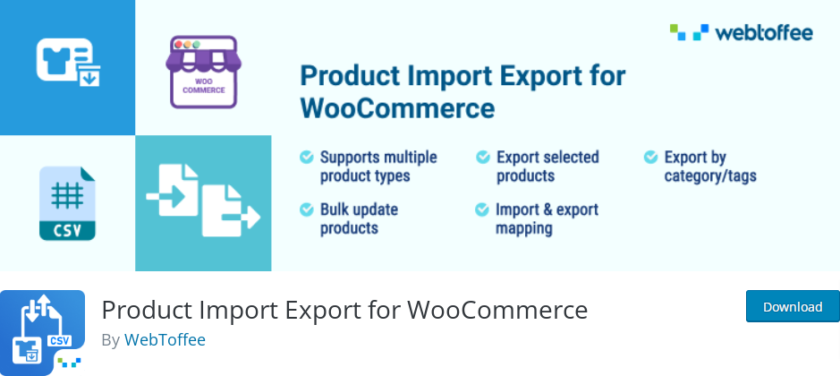 Iniziamo installando e attivando il plugin. Vai alla tua area di amministrazione di WordPress > Plugin > Aggiungi nuovo e cerca "Importazione prodotti esportati per WooCommerce " nella casella di ricerca. Fare clic sul pulsante " Installa ora" dopo aver visualizzato il plug-in. Successivamente, fai clic sul pulsante " Attiva ".
Iniziamo installando e attivando il plugin. Vai alla tua area di amministrazione di WordPress > Plugin > Aggiungi nuovo e cerca "Importazione prodotti esportati per WooCommerce " nella casella di ricerca. Fare clic sul pulsante " Installa ora" dopo aver visualizzato il plug-in. Successivamente, fai clic sul pulsante " Attiva ".
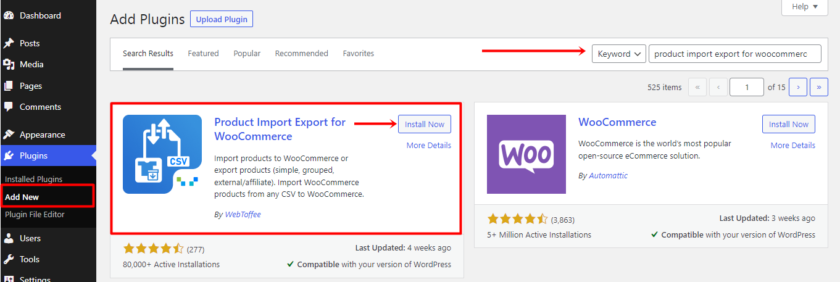
Dopo aver completato l'installazione e l'attivazione, vai alla scheda Prodotti > Prodotto Im-Ex > Importazione prodotto . Per importare il prodotto devi prima di tutto esportare il prodotto. Se non hai esportato il prodotto e non sei sicuro di come farlo, dai un'occhiata a questo articolo. Quindi devi caricare qui il file CSV contenente tutti i tuoi articoli. Per questo fai clic su " Scegli file" e carica il file contenente tutti i tuoi prodotti esportati.
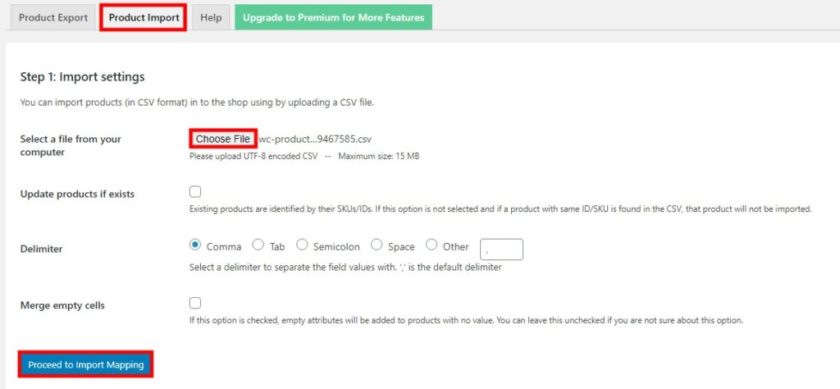
Ora il passaggio successivo consiste nel mappare le colonne ai campi dei dati del prodotto. Il plugin si occuperà di questo per te, ma assicurati di scegliere l'intestazione della colonna CSV che corrisponde ai campi del prodotto che desideri importare nel tuo negozio WooCommerce. Dopodiché, quando hai finito, fai clic sul pulsante " Avvia importazione" .
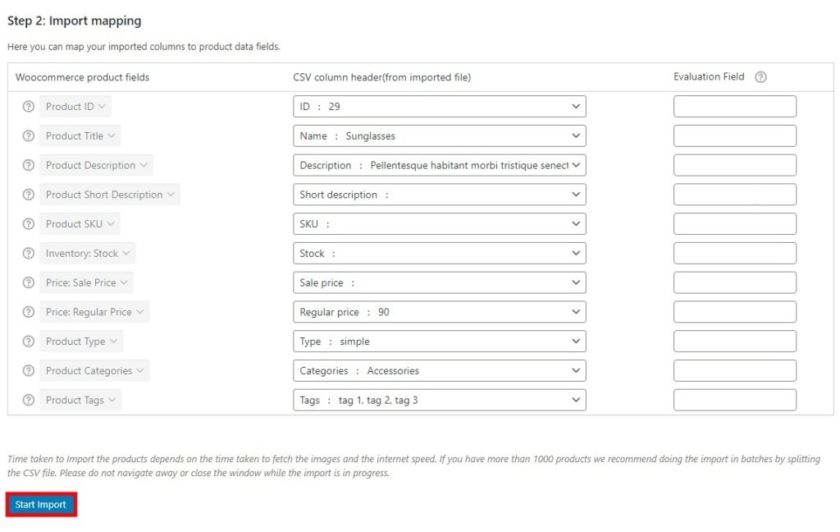
Non appena fai clic sul pulsante, inizierà il processo di importazione. Se hai molti prodotti, l'operazione potrebbe richiedere del tempo, quindi sii paziente. Al termine del processo, vai su Prodotti > Tutti i prodotti per assicurarti di aver importato tutti i prodotti nel tuo negozio WooCommerce.
Questo è tutto! Hai imparato con successo a importare prodotti in WooCommerce con l'aiuto di un plugin.
Tuttavia, se non desideri installare alcun plug-in, puoi anche importare prodotti in WooCommerce utilizzando vari altri metodi. Se vuoi imparare come farlo, ti consigliamo di consultare questo articolo dettagliato in cui puoi utilizzare un importatore integrato per importare i prodotti.
Conclusione
Questo ci porta alla fine della nostra guida su come creare un negozio WooCommerce multi-vendor. Ti abbiamo mostrato uno dei modi semplici per creare un negozio di mercato con l'aiuto di WooCommerce e un plug-in multivendor dedicato.
Con l'aiuto di tali estensioni, non è necessario spendere molto tempo e denaro per creare un negozio come Amazon. Tutto quello che devi fare è occuparti di alcune personalizzazioni e configurazioni di base. La creazione di un negozio multivendor ti consente di guadagnare una commissione ragionevole senza preoccuparti di inventario, logistica, spedizione dei prodotti e così via.
Non solo i proprietari del mercato, ma anche i fornitori non devono investire molto perché trarranno profitto dal traffico del traffico del negozio multi-vendor e dal valore del marchio. Anche gestire il prodotto e tenere traccia dei dati dei prodotti è molto semplice con l'aiuto di un dashboard del fornitore.
Ci auguriamo che ora tu possa creare facilmente un negozio multi-vendor in WooCommerce. Se hai qualche confusione mentre segui la guida faccelo sapere nella sezione commenti. Saremo lieti di aiutarti.
Per ora, se sei interessato puoi dare un'occhiata ad altri blog relativi a WooCommerce:
- Come abilitare l'indirizzo di spedizione in WooCommerce
- I migliori plugin per il carrello degli acquisti WooCommerce
- Come fare il checkout di WooCommerce come Shopify
