Cómo editar el menú del panel de WordPress
Publicado: 2022-05-10¿Quieres editar el menú del panel de control de WordPress de tu sitio web? Con la ayuda de la flexibilidad extendida de WordPress, puede editar fácilmente el menú del tablero para diferentes usuarios y roles de usuario.
Pero antes de pasar por el proceso de personalizar el menú del tablero, echemos un vistazo a por qué es posible que necesite editar estos menús primero.
¿Por qué editar el menú del panel en WordPress?
WordPress proporciona un tablero muy útil para administrar y personalizar su sitio web. Sin embargo, es posible que el panel predeterminado no se aplique a usted todo el tiempo. Este es un caso muy común si tiene que editar el menú del panel de control de WordPress para diferentes usuarios o roles de usuario que acceden al backend de su sitio web.
Cuando tiene varios roles de usuario en su sitio web con acceso al panel, es posible que deba deshabilitar algunos de los elementos del menú para algunos de los roles de usuario en ocasiones. Además de eso, no es aconsejable ni necesario proporcionarles acceso completo a todos los elementos del menú por razones de seguridad .
Los elementos de menú que usa la administración no siempre los usan otros roles de usuario, como un editor. Del mismo modo, si tiene habilitadas las opciones de pago en su sitio web, debe proporcionar su acceso solo a los usuarios que trabajan con pagos.
Sin embargo, es posible que deba editar el menú del panel de WordPress incluso si solo trabaja en el panel de administración. El orden del menú predeterminado en el menú del tablero puede necesitar algunos cambios para su comodidad. Entonces, en casos como estos también, saber cómo personalizar el menú del tablero de WordPress puede ser útil para usted.
¿Cómo editar el menú del panel de WordPress?
WordPress no le permite editar el menú del panel de forma predeterminada. Pero si desea editar el menú usted mismo, puede usar uno de los complementos para hacerlo. Los complementos ayudan a aumentar la funcionalidad general de su sitio web y lo mismo ocurre con la personalización del menú del panel de WordPress.
Para esta demostración, usaremos el complemento Admin Menu Editor . Es un complemento gratuito con muchas opciones de personalización para que edites el menú de tu panel de control de WordPress.
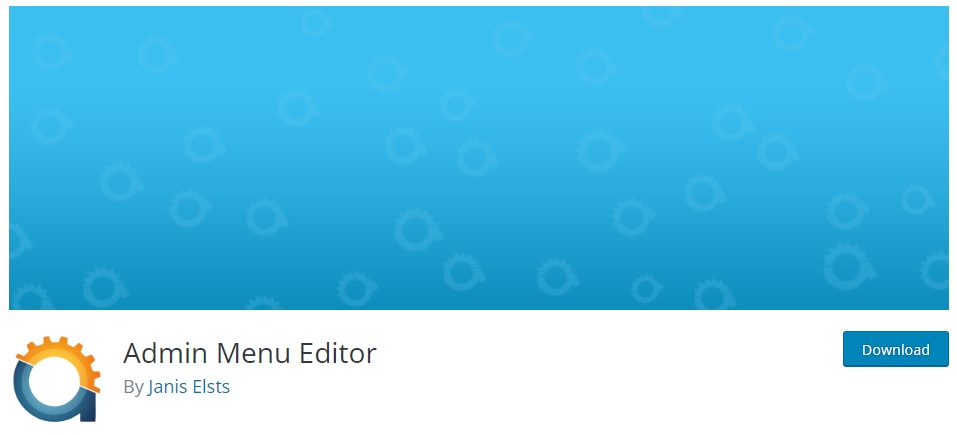
Pero para comenzar a usarlo, primero deberá instalar y activar el complemento.
1. Instalar y activar el complemento
Para instalar el complemento, vaya a Complementos> Agregar nuevo desde su panel de WordPress y busque las palabras clave del complemento. A continuación, haz clic en Instalar ahora . Esto iniciará la instalación que se completará en un momento.
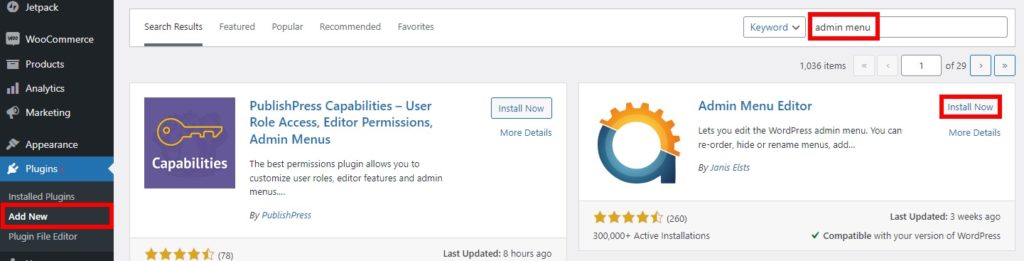
Después de eso, active el complemento.
Si desea utilizar la versión premium del complemento, deberá cargar el complemento e instalarlo manualmente. Consulte nuestra guía sobre cómo instalar un complemento de WordPress manualmente para obtener más información al respecto.
2. Editar el menú del panel de WordPress
Para comenzar a personalizar el menú del tablero, vaya a Configuración > Editor de menús en su tablero. Será redirigido a la interfaz del complemento desde donde puede comenzar a editar el menú del panel de WordPress.
Hay 4 secciones diferentes desde las que puede personalizar su panel de WordPress. Incluyen el menú de administración, redireccionamientos, complementos y configuraciones.
2.1. Menú de administración
En el Menú de administración , puede reordenar, mostrar u ocultar todos los elementos del menú de administración disponibles en su sitio web. Puede mover los elementos del menú simplemente arrastrando y soltando para reordenarlos en su tablero.
Más importante aún, si desea ocultar un elemento de menú para ciertos roles de usuario, también puede hacer clic en el menú en particular para obtener opciones adicionales. Tan pronto como haga clic en el elemento del menú, puede seleccionar un rol en la opción de capacidad adicional .
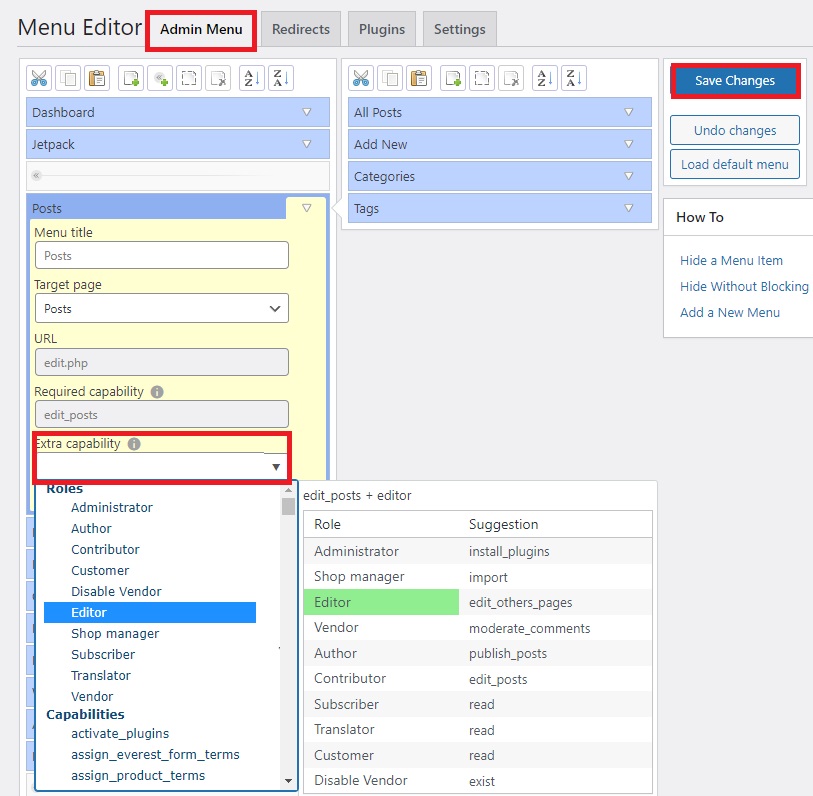
Simplemente agregue el rol que puede acceder al elemento del menú aquí. El resto de los roles de usuario no podrán ver la hora del menú en particular. Por ejemplo, si establece la capacidad adicional solo en el Editor para un elemento del menú, incluso el administrador del sitio web no podrá ver el menú cuando inicie sesión en su tablero.

Además, también puede editar el título, la URL, las páginas de destino y otras opciones avanzadas para cada elemento del menú.
Solo no olvides guardar los cambios .
2.2. Redirecciones
Si hace clic en la pestaña Redirecciones , puede editar todas las redirecciones para el inicio de sesión, el cierre de sesión, el registro y el primer inicio de sesión para los usuarios.
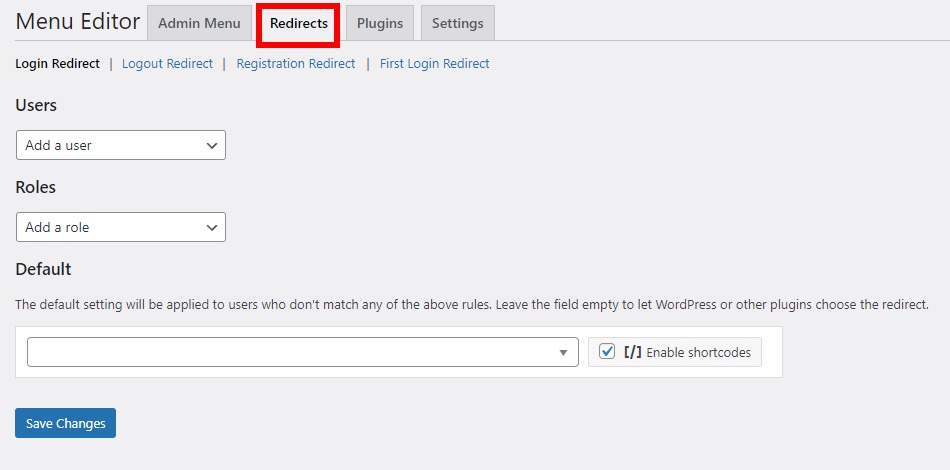
Todo lo que tiene que hacer es ingresar los roles o usuarios de su sitio web a los que desea habilitar las redirecciones para el inicio de sesión, cierres de sesión y registros.
Finalmente, guarda los cambios.
2.3. Complementos
Admin Menu Editor también le permite ocultar los complementos a ciertos usuarios si es necesario. Solo necesita desmarcar los complementos en la pestaña Complementos que le gustaría ocultar a los usuarios.
Para este tutorial, hemos mostrado los complementos Checkout Fields Manager para WooCommerce y Direct Checkout para WooCommerce. Mientras que los complementos Akismet y Code Snippets se mantienen ocultos.
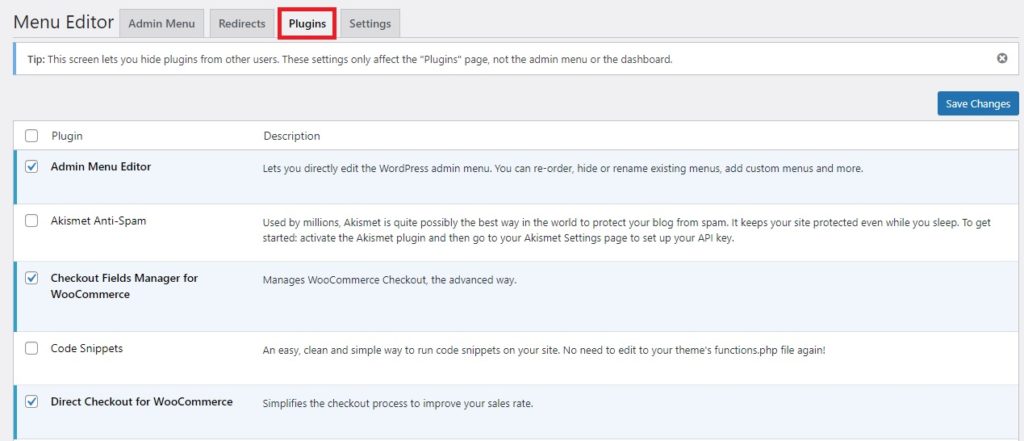
Sin embargo, tenga en cuenta que estos cambios solo afectarán el menú Complementos en su tablero. El resto del menú o panel de administración no se cambiará a partir de esto.
2.4. Ajustes
Finalmente, también tiene algunas configuraciones más para editar el menú del panel de control de WordPress de su sitio web. Las opciones en la pestaña Configuración se centran principalmente en la interfaz y la accesibilidad del complemento. Por lo tanto, incluye la opción de seleccionar quién puede acceder al complemento junto con la configuración multisitio.
También obtiene configuraciones adicionales para módulos, esquemas de color, nuevas posiciones de menú, depuración, compatibilidad con WPML y más.
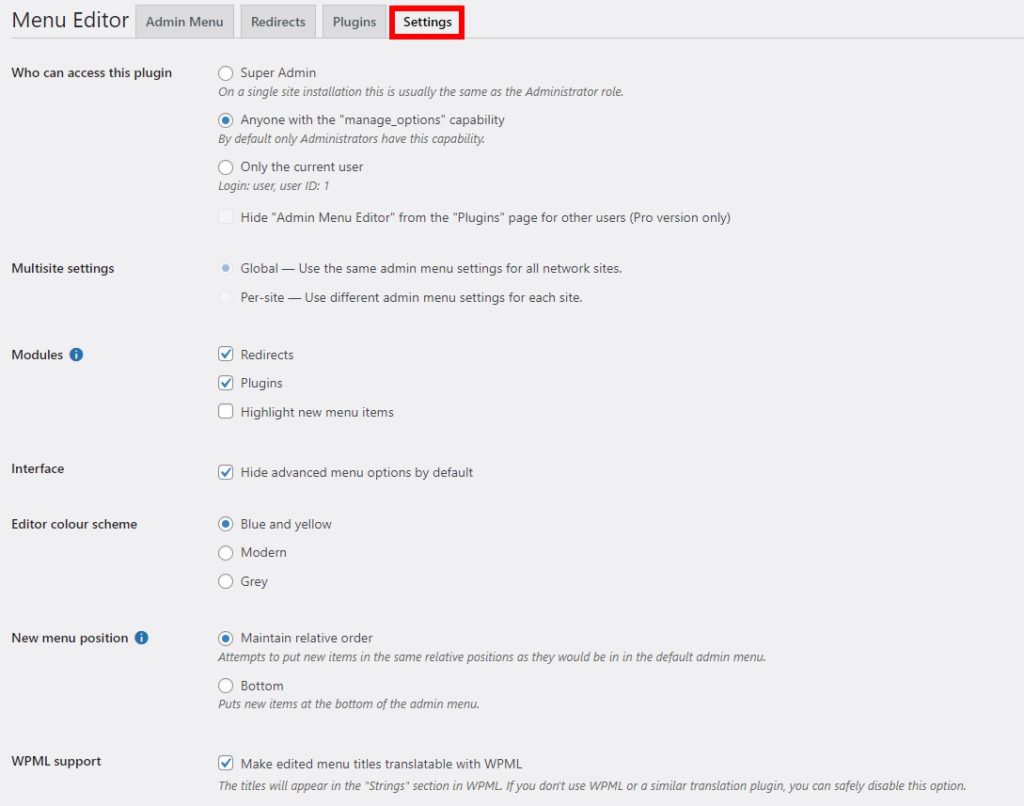
Ajuste la configuración según sus necesidades y guárdela una vez que haya realizado todos los cambios necesarios.
Ahora, si intenta iniciar sesión desde diferentes roles de usuario, verá que algunos de los menús no se mostrarán para algunos de los roles de usuario. En la siguiente vista previa, se pueden ver algunos de los elementos del menú del tablero para el rol de administrador .
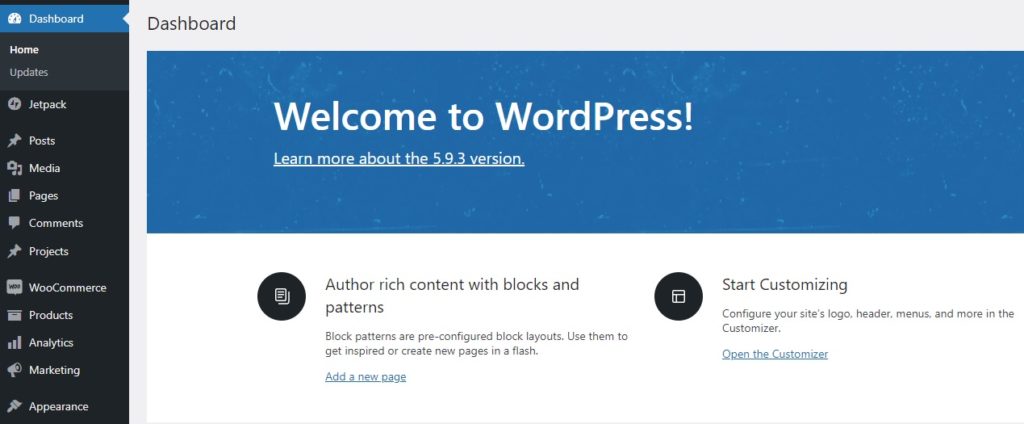
Pero después de personalizar el menú del tablero y cambiar al rol de Editor , puede ver que algunos de los elementos del menú se han ocultado.
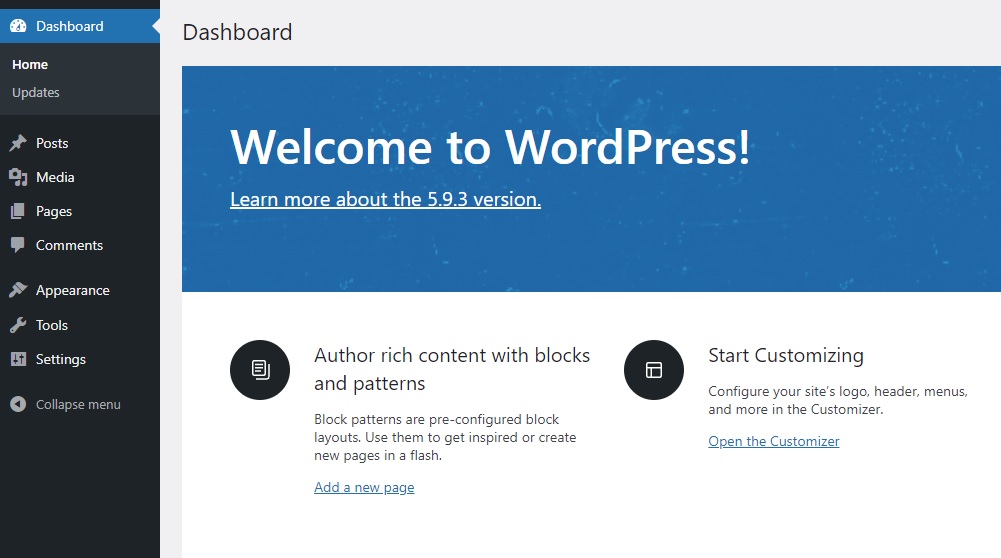
Conclusión
Esto nos lleva al final de nuestra guía sobre cómo editar el menú del panel de control de WordPress. Pueden ser muy útiles si tiene varios roles de usuario en su sitio web o simplemente desea personalizar los menús del tablero para una mayor comodidad.
Como se discutió en el artículo, la forma más fácil de editar el menú del tablero es usando un complemento de WordPress. Puede encontrar un complemento dedicado para personalizarlo como desee. Los elementos del menú del tablero se pueden mantener ocultos o incluso reordenarse según sus requisitos.
Si desea obtener más información sobre los menús de WordPress, también tenemos una guía detallada sobre cómo agregar una página al menú de WordPress. Además, incluso puede agregar un mega menú de WordPress a su sitio web utilizando un complemento como QuadMenu también.
Entonces, ¿puede editar el menú del panel de control de WordPress de su sitio web ahora? Por favor, háganoslo saber en los comentarios.
Mientras tanto, aquí hay algunos artículos más que pueden ser útiles para usted:
- Cómo convertir/cambiar el tipo de publicación en WordPress
- Los mejores complementos de tipo de publicación personalizada de WordPress
- Cómo mejorar la accesibilidad de WordPress
