كيفية إنشاء متجر WooCommerce متعدد البائعين
نشرت: 2022-05-12هل تخطط لبدء متجر تجارة إلكترونية واسع النطاق يسمح للعديد من البائعين بتقديم سلعهم وخدماتهم في واجهة متجر واحدة؟ إذا كان الأمر كذلك فأنت في المكان الصحيح. في هذه المقالة ، سنوضح لك كيفية إنشاء متجر WooCommerce متعدد البائعين .
ولكن قبل أن ندخله ، دعنا نلقي نظرة على سبب حاجتنا إلى إنشاء متجر متعدد البائعين في WooCommerce. ما الفوائد التي تجلبها للمالكين وكذلك البائعين؟ دعنا نكتشف ذلك.
لماذا إنشاء متجر متعدد البائعين في WooCommerce؟
ستحتاج إلى نظام أساسي قوي إذا كنت ترغب في إنشاء متجر مربح متعدد البائعين مثل Amazon أو Flipkart أو eBay. هناك العديد من المنصات لإنشاء متجر متعدد البائعين ، ومع ذلك ، فإن WooCommerce هو الحل الأمثل.
لأن WooCommerce يتيح لك إضافة وظائف إضافية تتكون من ميزات قوية مطلوبة لبناء سوق. من السهل جدًا إنشاء وإدارة متجر متعدد البائعين باستخدام مجموعة من WooCommerce وأدوات الجهات الخارجية. تزداد شعبية هذه المتاجر لأنها تفيد البائعين والعملاء وكذلك أصحاب الأسواق.
مزايا متجر متعدد البائعين لأصحاب السوق
تتمثل إحدى المزايا الرئيسية لأصحاب السوق في حصولهم على عمولة على كل عملية بيع يقوم بها البائعون. يمكنهم تحديد معدل العمولة بناءً على عوامل مختلفة مثل عدد المنتجات المباعة. أيضًا ، يعني العدد المتزايد للبائعين والمنتجات أنك ستحصل أيضًا على جمهور متزايد. لأن متجرك متعدد البائعين مليء بجميع أنواع المنتجات التي تتراوح من الأدوات إلى الأدوات المنزلية البسيطة.
بالإضافة إلى ذلك ، يتمتع أصحاب المتاجر بالسيطرة الكاملة على موقع الويب عن طريق اختيار البائعين والموافقة عليهم. إلى جانب ذلك ، فإن حساب وسحب المبلغ ليس معقدًا على الإطلاق. يمكن للمالكين إعداد مدفوعات آلية وجدولة مبلغ السحب أسبوعيًا أو شهريًا من خلال وسائل مختلفة من الخيارات مثل PayPal و Stripe.
مزايا متجر متعدد البائعين للبائعين
هناك الكثير من المزايا للبائعين المهتمين بالمتاجر متعددة البائعين. تتمثل إحدى مزايا البائعين في أنهم لا يضطرون إلى استثمار مبلغ كبير من المال لكسب العملاء. من السهل جدًا اكتساب جمهور مقارنة بالمتجر التقليدي عبر الإنترنت نظرًا لوجود سوق ضخم وجمهور مشترك.
ومع ذلك ، فإن البائعين قد اقتصروا على الوصول إلى لوحة القيادة الرئيسية. لكن لا يزال لديهم لوحة القيادة الخاصة بهم حيث يمكن إضافة المنتجات الجديدة وإدارتها بسهولة. لا يقتصر الأمر على أنه يمكن للبائعين أيضًا الحصول على تقرير المبيعات الكامل من لوحة القيادة نفسها.
أحد أفضل الأجزاء في المتاجر متعددة البائعين هو أنه يمكن للبائعين بيع أي سلع مادية ورقمية ويمكنهم تحديد رسوم الشحن.
كما يمكنك أن ترى كيف يكون متجر البائعين المتعددين مفيدًا للجميع. إذا قررت إنشاء سوق متعدد البائعين ، فإليك بعض الأشياء التي تحتاج إلى أخذها في الاعتبار:
- موقع ويب سهل الاستخدام وسهل الاستخدام للجوّال
- سهولة تصفح المنتجات
- بوابة دفع آمنة
- خصوصية بيانات المستهلك وأمانها
- صفحة واحدة الخروج لجميع المنتجات
- قسم التعليقات والتقييم
إذن هذه هي الأسباب التي تجعلك تنشئ متجرًا متعدد البائعين في WooCommerce. الآن دعنا نمضي قدمًا ونتعلم كيفية إنشاء متجر WooCommerce متعدد البائعين.
كيف يمكن إنشاء متجر WooCommerce Multi Vendor؟
أفضل طريقة سهلة وسريعة لإنشاء متجر متعدد البائعين في WooCommerce هي باستخدام مكون إضافي. هناك العديد من مكونات WordPress الإضافية للقيام بذلك ولكن لعرض اليوم ، سنستخدم مكون Dokan الإضافي الذي طورته weDevs.
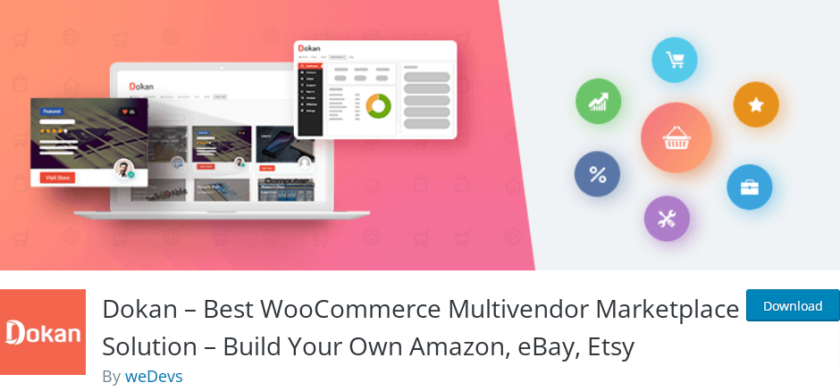
هناك إصدارات مجانية ومدفوعة من البرنامج المساعد. يتم تغطية جميع المتطلبات الأساسية لمتجر متعدد البائعين في الإصدار المجاني. ومع ذلك ، إذا كنت بحاجة إلى المزيد من الميزات المتقدمة ، فيمكنك اختيار الإصدار المتميز الذي يتضمن أيضًا عامًا واحدًا من التحديثات والدعم ويبدأ بسعر 149 دولارًا أمريكيًا في السنة.
الآن دعنا نرى كيف يمكننا استخدام المكون الإضافي Dokan لإنشاء متجر متعدد البائعين في WooCommerce .
ولكن قبل أن نبدأ ، تأكد من إكمال جميع الخطوات الأساسية أثناء إعداد WooCommerce وأنك تستخدم أحد السمات المتوافقة مع WooCommerce. تضمن هذه الخطوات منع أي تعارضات في السمات أو المكونات الإضافية أثناء إعداد المكون الإضافي Dokan على موقع WooCommerce الخاص بك. الآن ، لنبدأ بتثبيت البرنامج المساعد الآن.
الخطوة 1: تثبيت وتفعيل البرنامج المساعد دكان
للبدء ، انتقل إلى الإضافات> إضافة جديد في لوحة معلومات WordPress الخاصة بك. واكتب كلمات البرنامج المساعد (دكان) في شريط البحث على الجانب الأيمن من الشاشة. بعد ذلك ، لتثبيت المكون الإضافي ، انقر فوق " التثبيت الآن".
بمجرد تثبيت المكون الإضافي بالكامل ، قم بتنشيطه بالنقر فوق الزر "تنشيط" .
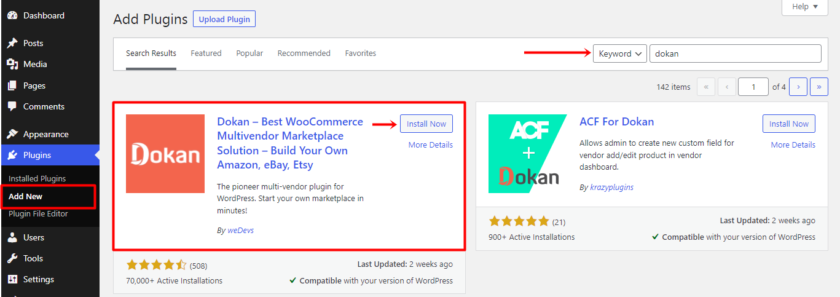
للحصول على ميزات إضافية ، ستحصل على وظائف إضافية وإضافات إضافية في الإصدار المتميز. لإلغاء قفل هذه الميزات ، سيتعين عليك تثبيت الإصدار المتميز من المكون الإضافي Dokan وتنشيطه يدويًا. إذا كنت بحاجة إلى مزيد من المعلومات ، فيرجى الاطلاع على مقالتنا الشاملة حول كيفية تثبيت مكون WordPress الإضافي يدويًا.
الخطوة الثانية: إعداد البرنامج المساعد دكان
إذا كنت تستخدم المكون الإضافي لأول مرة ، فستظهر صفحة معالج الإعداد بعد التنشيط.
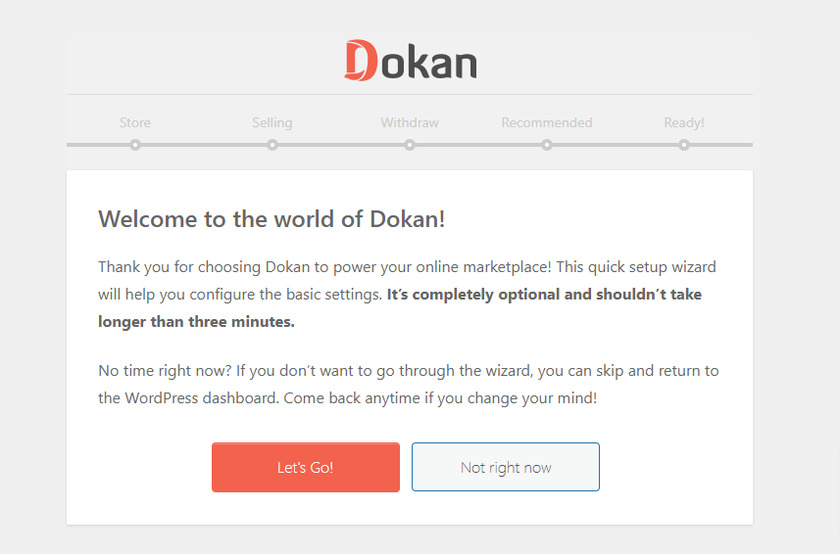
انقر فوق الزر "Let's Go" للوصول إلى صفحة إعداد المتجر. عند النقر فوق ذلك ، ستصل إلى صفحة إعداد المتجر حيث يتعين عليك تقديم بعض المعلومات حول متجر البائع. سيتعين عليك إدخال عنوان URL الخاص بالمتجر وتحديد مستلم الرسوم الإضافية للشحن. علاوة على ذلك ، يمكنك تحديد API للخرائط إذا كان عملك يتطلب خدمة الموقع الجغرافي. عند الانتهاء ، انقر فوق الزر "متابعة" . 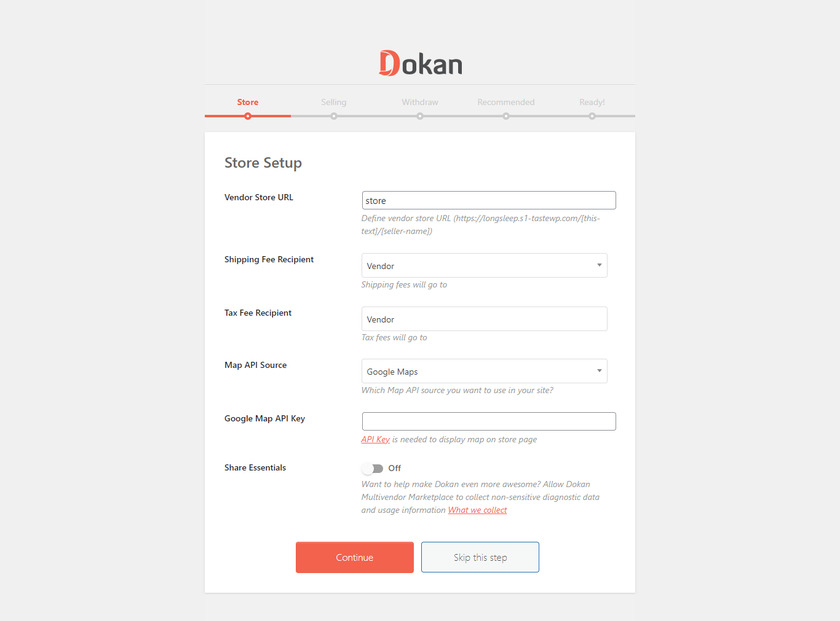
الخيار التالي هو تكوين خيار البيع وهو المرحلة الأكثر أهمية أثناء إعداد المكون الإضافي لأنه من هنا يمكنك تمكين وظائف البيع. بالنسبة للبائعين الذين قاموا بالتسجيل للتو ، يجب عليك الآن تمكين حالة البيع لتفعيل وظائف البيع. يجب عليك أيضًا تحديد النسبة المئوية للعمولة للبائع الخاص بك في هذه المرحلة.
أيضًا ، يمكنك السماح للبائعين لديك بتغيير حالة طلب المنتجات ببساطة عن طريق تغيير شريط التبديل من إيقاف تشغيل إلى تشغيل.
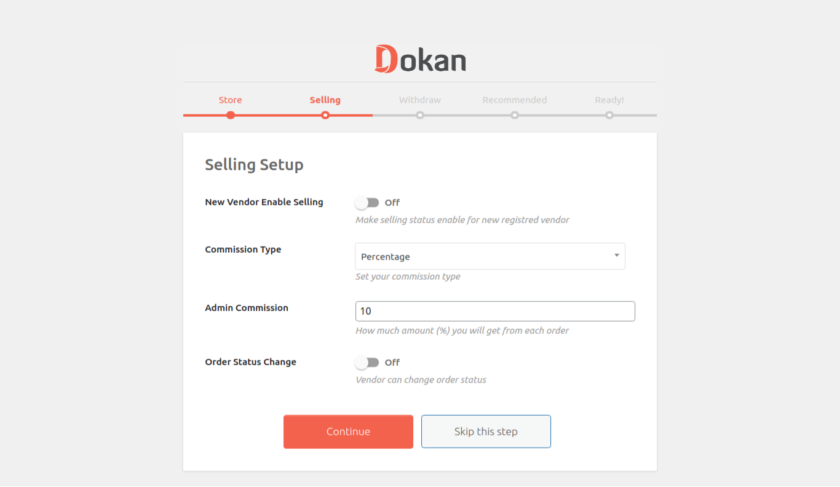
ثم يمكنك اختيار طرق السحب للبائعين وهي Paypal والتحويل المصرفي. يمكنك تحديد الطرق التي تناسب احتياجات السحب الخاصة بك من هذين الخيارين. بعد ذلك ، يمكنك إعداد حد أدنى لمبلغ السحب أو تركه فارغًا إذا كنت لا ترغب في تعيين الحد الأدنى للمبلغ. يمكنك أيضًا السماح للبائعين بسحب المبلغ وفقًا لحالة طلب المنتج.
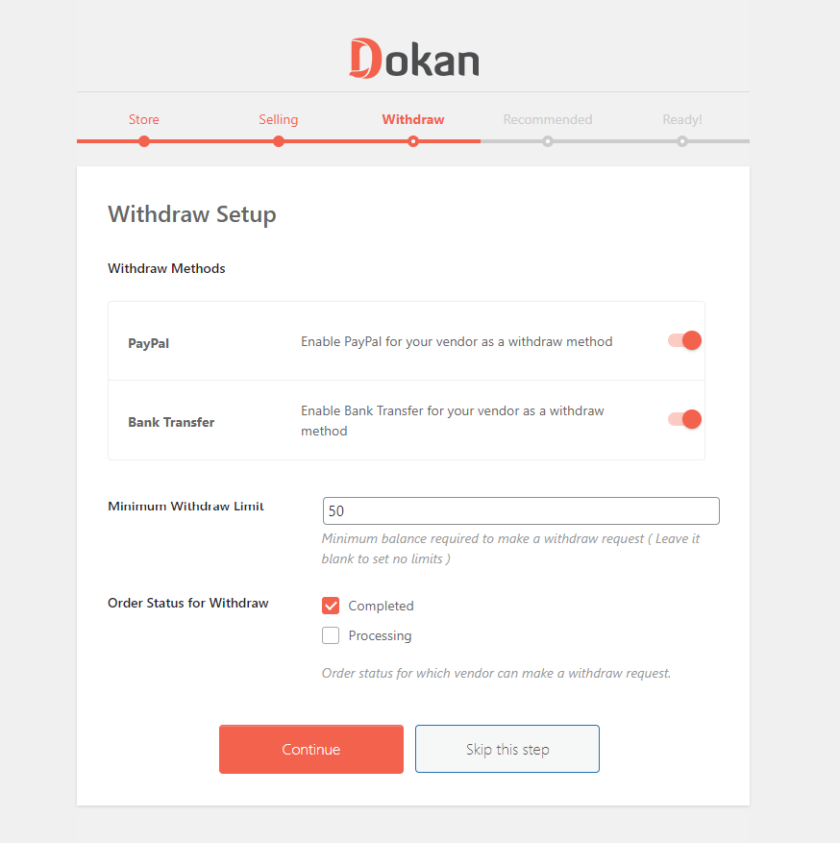
بعد ذلك ، ستحصل على توصية بثلاثة مكونات إضافية وهي weMail و WooCommerce Conversion Tracking و Texty والتي تعزز ميزات متجرك متعدد البائعين. إذا قمت بالنقر فوق الزر "متابعة" ، فسيتم تثبيت جميع المكونات الإضافية تلقائيًا.
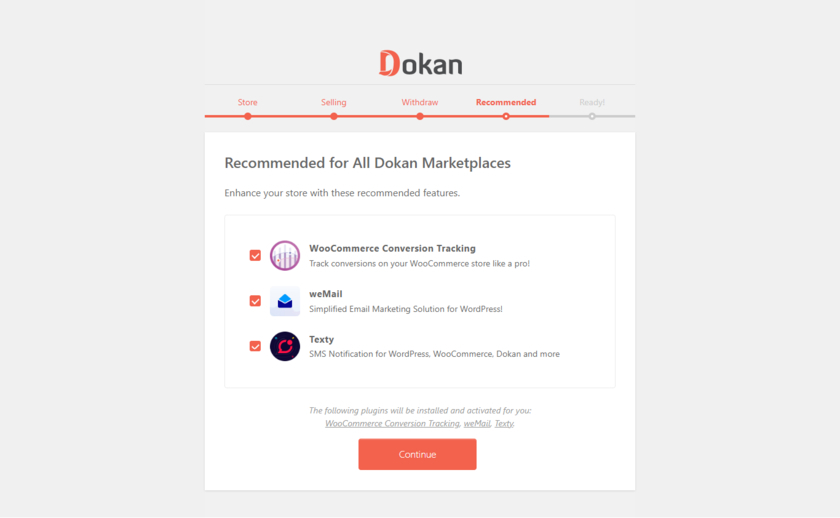
بمجرد الانتهاء من إعداد المكون الإضافي ، فإن القسم الأخير في معالج الإعداد هو العودة إلى لوحة معلومات WordPress الخاصة بك.
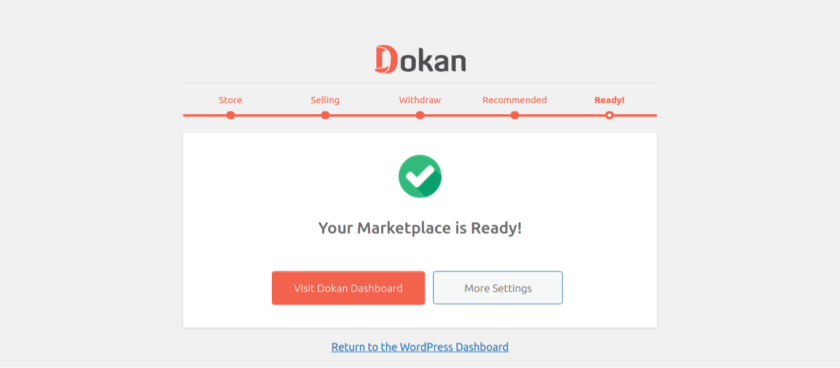
إذا فاتتك أي خطوات أو تريد تغيير المعلومات التي أدخلتها أثناء الإعداد ، فيمكن تغييرها من إعدادات البرنامج المساعد. يمكنك الوصول إلى الإعدادات من لوحة تحكم مسؤول WordPress> Dokan> الإعدادات .
الخطوة الثالثة: تسجيل البائعين
لكي تكون بائعًا معينًا ، يجب على المرء التسجيل عبر WP User Frontend عن طريق ملء المعلومات اللازمة في الحقول المحددة.

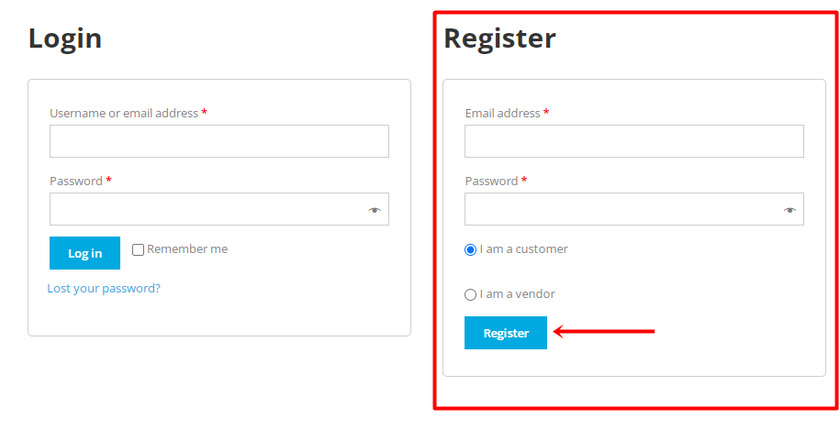
بعد اكتمال التسجيل كمورد ، ستجد مرة أخرى معالج إعداد المتجر الذي يتكون من التخصيصات الأساسية للغاية.
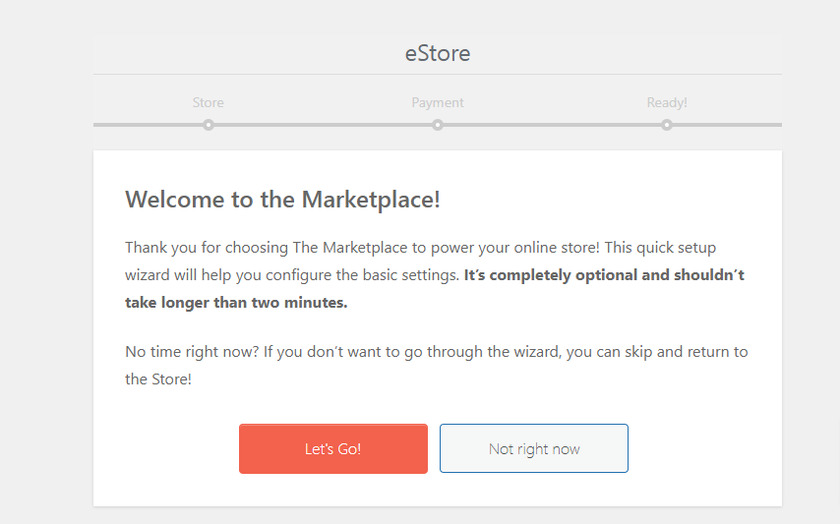 ومع ذلك ، فإن هذه الإعدادات اختيارية ، لذا فإن الأمر متروك لك فيما إذا كنت تريد متابعة العملية أو تخطيها. إذا قمت بالنقر فوق الزر Let's Go ، فستجد صفحة إعداد متجر حيث يمكنك إضافة عدد من المنتجات في الصفحة جنبًا إلى جنب مع العنوان الكامل لمتجرك.
ومع ذلك ، فإن هذه الإعدادات اختيارية ، لذا فإن الأمر متروك لك فيما إذا كنت تريد متابعة العملية أو تخطيها. إذا قمت بالنقر فوق الزر Let's Go ، فستجد صفحة إعداد متجر حيث يمكنك إضافة عدد من المنتجات في الصفحة جنبًا إلى جنب مع العنوان الكامل لمتجرك.
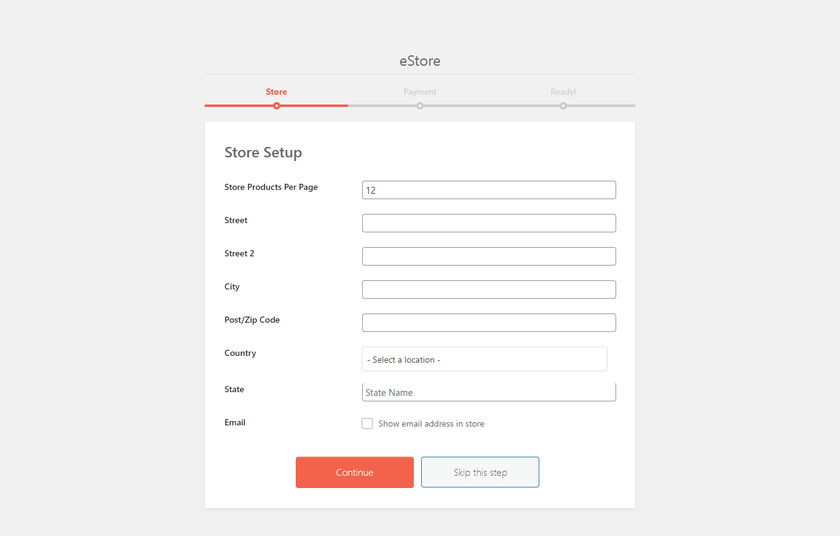
التالي هو خيار إعداد الدفع حيث يمكن للبائع ملء عنوان البريد الإلكتروني لطريقة الدفع التي اختاروها مثل PayPal.
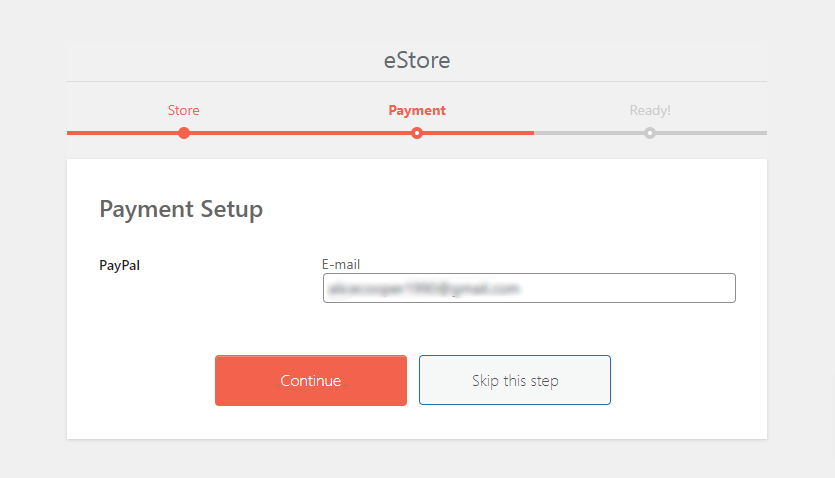
وهذا كل شيء. هذه هي خيار التخصيص الأساسي للبائع الذي يستغرق بضع دقائق فقط لإكماله. بعد ذلك ، يمكن للبائع الانتقال إلى لوحة تحكم المتجر أو زيارة السوق.
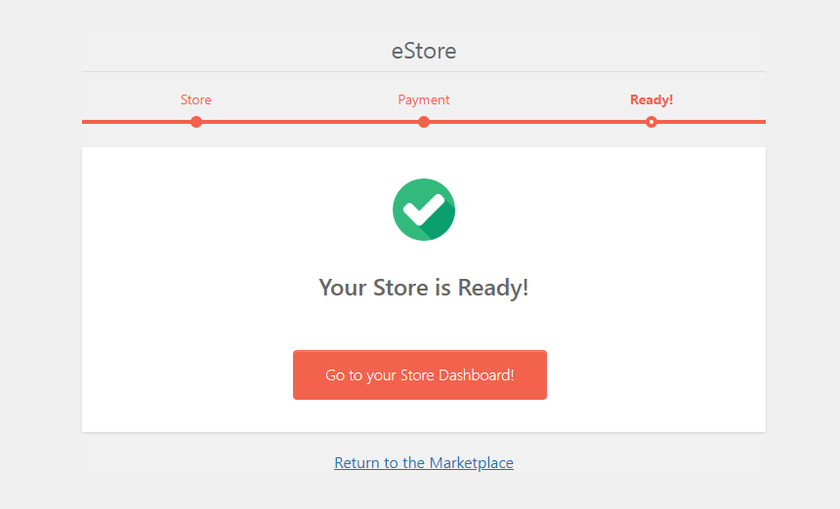
الخطوة 4: إضافة البائعين يدويًا
إلى جانب البائعين الذين يسجلون أنفسهم ، يمكنك أيضًا إضافتهم يدويًا إلى السوق من الواجهة الخلفية الخاصة بك.
للقيام بذلك ، انتقل إلى لوحة تحكم المسؤول الخاصة بك. من لوحة القيادة ، حدد القائمة Dokan> Vendors .
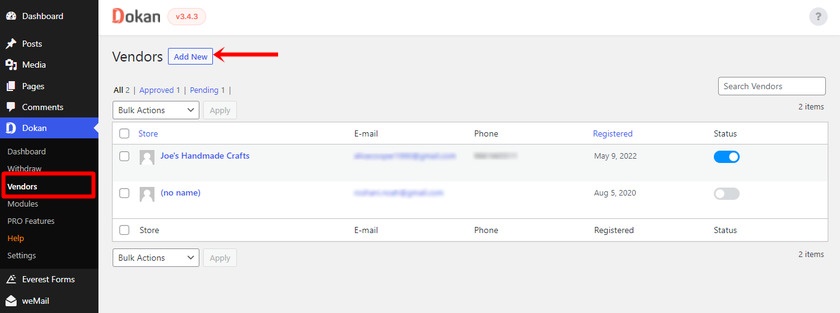
ثم انقر فوق الزر "إضافة جديد". هنا ، يجب على المسؤول ملء النموذج بمعلومات مثل اسم البائع ورقم الاتصال بالإضافة إلى عنوان URL الخاص باسم المتجر. وبالمثل ، يمكن إضافة صور البائع واللافتات. بعد ملء معلومات البائع ، انقر فوق " التالي" للمعالجة إلى خطوة أخرى.
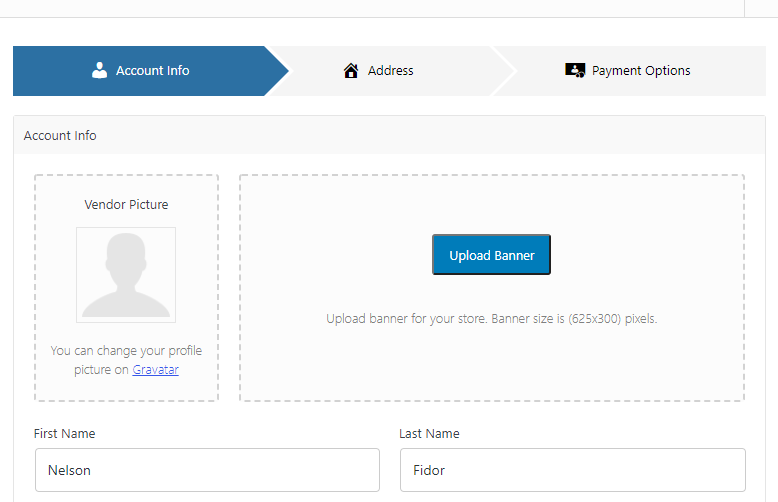
الخطوة التالية هي ملء العنوان الكامل لمتجر البائع. ومرة أخرى انقر فوق " التالي" .
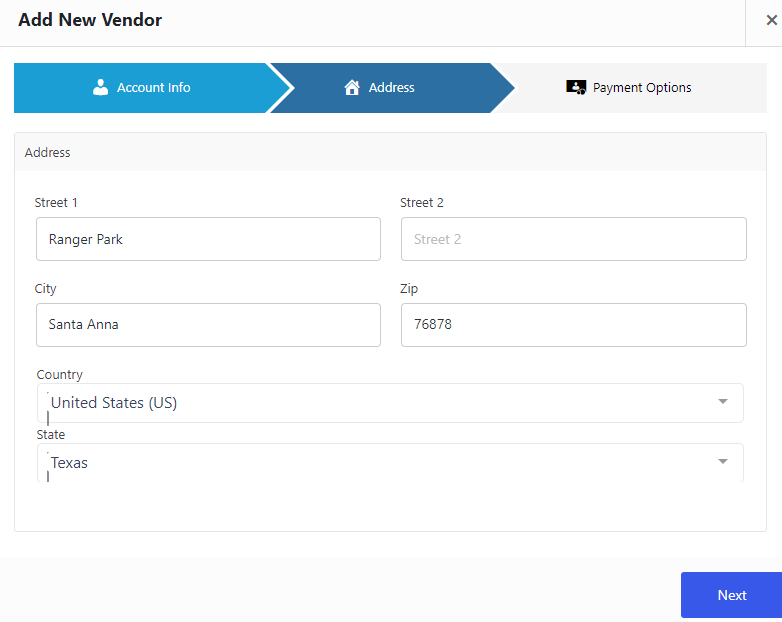
الآن ، يجب على المسؤول ملء تفاصيل حساب البائع مثل اسم الحساب ورقم الحساب بالإضافة إلى عنوان البريد الإلكتروني لحساب Paypal وما إلى ذلك. بعد ملء جميع تفاصيل الحساب ، انقر فوق الزر " إنشاء بائع" .
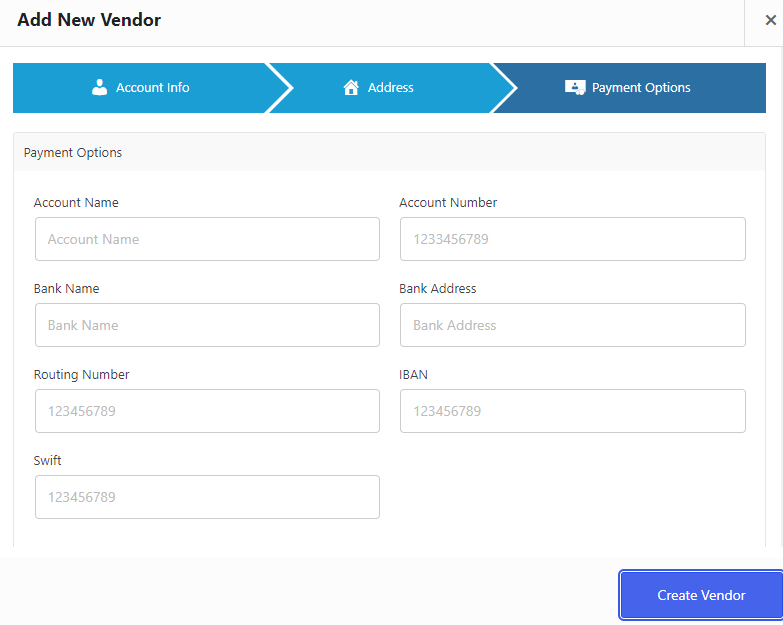
يمكنك العثور على قائمة البائع في قائمة بائعي سوق WooCommerce حيث يمكنك تحرير وإدارة البائعين.
الخطوة 5: تكوين إعداد الدفع
لسحب المبلغ من العمولة يمكنك اختيار قناة دفع واحدة. فيما يتعلق بطرق سحب الدفع ، يقدم Dokan خيارين فقط في الإصدار المجاني: PayPal والتحويل المصرفي. لتحديد طرق الدفع ، انتقل إلى قائمة إدارة WP واختر " دكان" . من هناك ، انتقل إلى " الإعدادات" وانتقل إلى " خيارات السحب" .
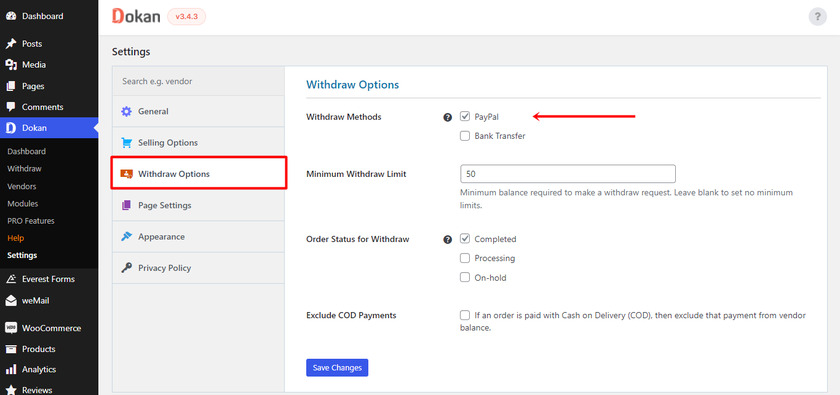
يتيح لك استخدام قنوات الدفع المختلفة في أعمال WooCommerce تتبع عمليات السحب الخاصة بك .
وهذه هي الطريقة التي يمكنك بها إنشاء متجر WooCommerce متعدد البائعين باستخدام المكون الإضافي Dokan. كانت هذه جميع الميزات الأساسية التي يمكنك العثور عليها في الإصدار المجاني. لفتح الميزات والوظائف المتقدمة الأخرى ، يمكنك التبديل إلى الإصدار المتميز إذا لزم الأمر.
المكافأة: كيفية استيراد المنتجات في WooCommerce
لقد قدمنا لك بالفعل إحدى أسهل الطرق لإنشاء متجر متعدد البائعين في WooCommerce.
ولكن كمكافأة ، سنقدم أيضًا هذا الدليل لاستيراد المنتجات في WooCommerce . إذا كان لديك الكثير من المنتجات في متجرك عبر الإنترنت ، فإن استيراد المنتجات يوفر الكثير من الوقت كما أنه خالٍ من المتاعب.
على الرغم من وجود طرق مختلفة لاستيراد المنتجات في WooCommerce ، سنستخدم أسهل وأسرع طريقة وهي استخدام مكون إضافي مخصص.
في هذا البرنامج التعليمي ، سنستخدم تصدير استيراد المنتج لـ WooCommerce .
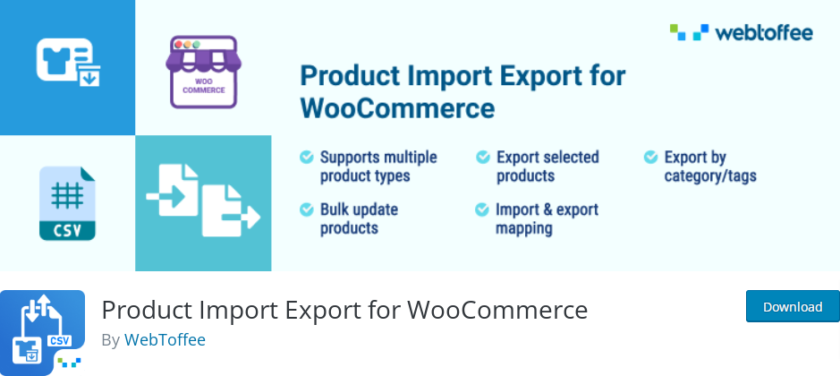 لنبدأ بتثبيت البرنامج المساعد وتنشيطه. انتقل إلى منطقة إدارة WordPress الخاصة بك> المكونات الإضافية> إضافة جديد وابحث عن "تصدير استيراد المنتج لـ WooCommerce " في مربع البحث. انقر فوق الزر " التثبيت الآن" بعد عرض المكون الإضافي. بعد ذلك ، انقر فوق الزر " تنشيط ".
لنبدأ بتثبيت البرنامج المساعد وتنشيطه. انتقل إلى منطقة إدارة WordPress الخاصة بك> المكونات الإضافية> إضافة جديد وابحث عن "تصدير استيراد المنتج لـ WooCommerce " في مربع البحث. انقر فوق الزر " التثبيت الآن" بعد عرض المكون الإضافي. بعد ذلك ، انقر فوق الزر " تنشيط ".
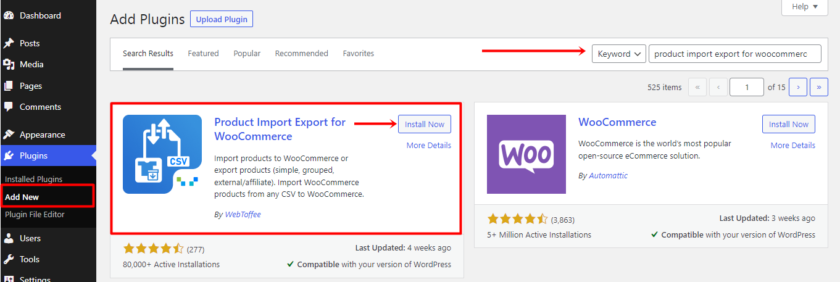
بعد اكتمال التثبيت والتنشيط ، انتقل إلى علامة التبويب المنتجات> المنتج Im-Ex> استيراد المنتج . لاستيراد المنتج أولاً ، يجب عليك تصدير المنتج. إذا لم تكن قد قمت بتصدير المنتج ولم تكن متأكدًا من كيفية القيام بذلك ، فاطلع على هذه المقالة. ثم يجب عليك تحميل ملف CSV الذي يحتوي على جميع العناصر الخاصة بك هنا. لذلك ، انقر فوق " اختيار ملف" وقم بتحميل الملف الذي يحتوي على جميع المنتجات المصدرة.
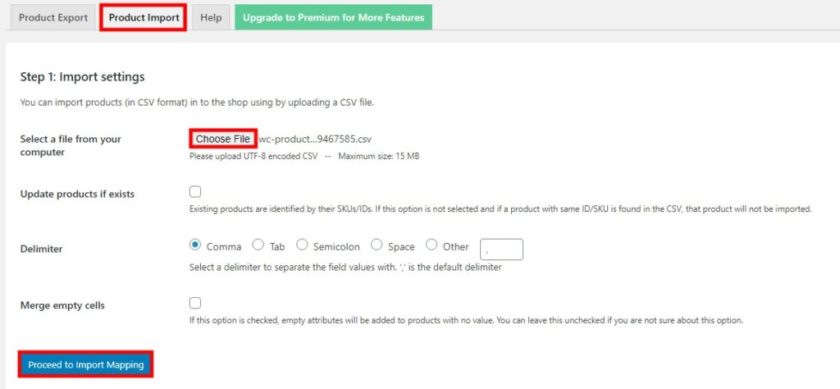
الآن الخطوة التالية هي تعيين الأعمدة لحقول بيانات المنتج. سيعتني المكون الإضافي بهذا الأمر نيابةً عنك ، ولكن تأكد من اختيار رأس عمود CSV الذي يتوافق مع حقول المنتج التي ترغب في استيرادها إلى متجر WooCommerce الخاص بك. بعد ذلك ، عند الانتهاء ، انقر فوق الزر " بدء الاستيراد" .
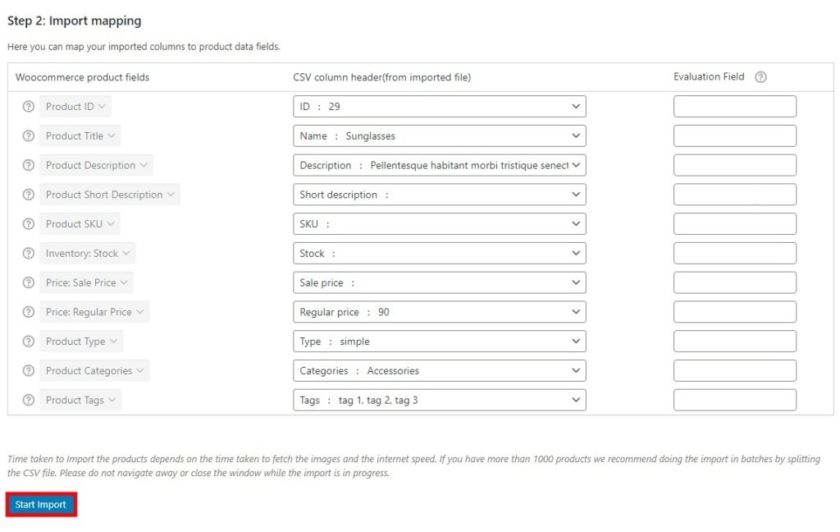
بمجرد النقر فوق الزر ، ستبدأ عملية الاستيراد. إذا كان لديك الكثير من المنتجات ، فقد يستغرق ذلك بعض الوقت ، لذا كن صبورًا. عند اكتمال العملية ، انتقل إلى المنتجات> جميع المنتجات للتأكد من أنك قمت باستيراد جميع المنتجات إلى متجر WooCommerce الخاص بك.
هذا هو! لقد تعلمت بنجاح استيراد المنتجات في WooCommerce بمساعدة مكون إضافي.
ومع ذلك ، إذا كنت لا ترغب في تثبيت أي مكون إضافي ، فيمكنك أيضًا استيراد المنتجات في WooCommerce باستخدام طرق أخرى متنوعة. إذا كنت تريد معرفة كيفية القيام بذلك ، فإننا نوصي بمراجعة هذه المقالة التفصيلية حيث يمكنك استخدام مستورد مضمن لاستيراد المنتجات.
خاتمة
يقودنا هذا إلى نهاية دليلنا حول كيفية إنشاء متجر WooCommerce متعدد البائعين. لقد أوضحنا لك إحدى الطرق السهلة لإنشاء متجر سوق بمساعدة WooCommerce ومكوِّن إضافي مخصص متعدد البائعين.
بمساعدة هذه الإضافات ، لا تحتاج إلى إنفاق الكثير من الوقت والمال لإنشاء متجر مثل Amazon. كل ما عليك فعله هو التعامل مع بعض التخصيصات الأساسية والتكوين. يتيح لك إنشاء متجر متعدد البائعين كسب عمولة معقولة دون القلق بشأن المخزون والخدمات اللوجستية وإرسال المنتج وما إلى ذلك.
لا يحتاج أصحاب السوق فحسب ، بل البائعون أيضًا إلى الاستثمار كثيرًا لأنهم سيستفيدون من حركة مرور المتجر متعدد البائعين وقيمة العلامة التجارية. تعد أيضًا إدارة المنتج وتتبع بيانات المنتجات أمرًا سهلاً للغاية بمساعدة لوحة معلومات البائع.
نأمل أن تتمكن الآن بسهولة من إنشاء متجر متعدد البائعين في WooCommerce. إذا كان لديك أي ارتباك أثناء اتباع الدليل ، فأخبرنا بذلك في قسم التعليقات. سنكون سعداء لمساعدتك.
في الوقت الحالي ، إذا كنت مهتمًا ، فيمكنك الاطلاع على مدونات WooCommerce الأخرى ذات الصلة:
- كيفية تمكين عنوان الشحن في WooCommerce
- أفضل ملحقات عربة التسوق WooCommerce
- كيفية جعل WooCommerce الخروج مثل Shopify
