如何制作免费的 WordPress 网站 – 2022 年(带视频)
已发表: 2020-08-19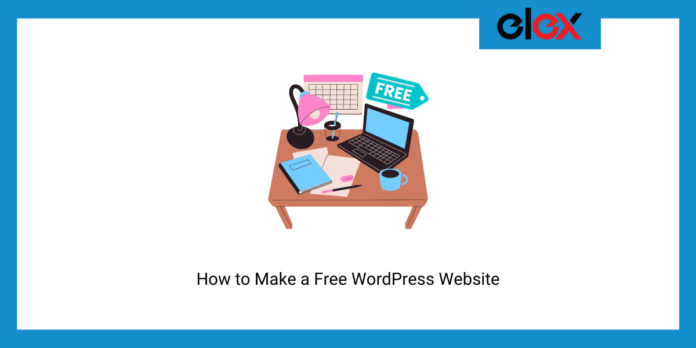
最后更新 - 2022 年 2 月 10 日
是的,可以制作一个完全免费的 WordPress 网站。 因此,无论您是博客爱好者、Web 开发人员、企业主,还是只是想尝试新事物的人,都没有更多的借口回避创建自己的网站。
因此,在您的计算机上打开一个新选项卡并按照本指南逐步操作,您将在几分钟内启动并运行一个新的免费网站。
托管和设置您的免费 WordPress 网站
域名和托管是网站的基础。 没有它们,任何网站都无法存在。 域是您网站的标识。 人们可以将其输入浏览器并立即访问您的网站。 托管是存储您网站的所有信息和文件的地方。 它就像一台计算机,可以随时将您网站的信息发送给世界各地寻找它的人。
通常,您可以单独购买域名并支付不同的服务以将其托管在其服务器上。 但成本有效的方法是同时购买它们。
但是,由于我们正在尝试免费创建一个网站,我们可以从免费托管服务提供商那里获得一个子域,例如:
- 无限免费
- 自由女神
- 000网络主机
- 谷歌协作平台
- WordPress.com
- 专业免费主机
- 免费托管
- 蜡
- 谷歌云托管
- 奖励空间
- 免费网络托管区
通常,免费托管服务提供商对运行网站所需的各个方面都有限制。 这就是为什么在以下 8 个因素上比较它们很重要的原因:
- 子域 – 托管服务提供商是否提供免费子域?
- 带宽——在给定的时间内,您的网站可以向访问者传输多少数据?
- 磁盘空间——服务器上有多少空间可用于存储您网站的内容,如数据库、页面、图像、视频和文件?
- 网站数量——您可以在同一个计划上运行多少个网站?
- 电子邮件帐户 - 您通过该计划获得了多少个电子邮件帐户?
- 正常运行时间和速度——提供商托管的网站的平均正常运行时间和速度是多少?
- 支持 – 提供商是否提供支持? 如果是,以什么方式?
- 限制 – 提供商是否对使用有任何其他限制?
经过比较,000WebHost 作为可靠的免费托管服务提供商脱颖而出。 因此,请单击此链接访问其网站。 向下滚动以查看计划,然后单击“免费注册”按钮。 提供您的电子邮件地址并为您的 000WebHost 帐户分配密码。
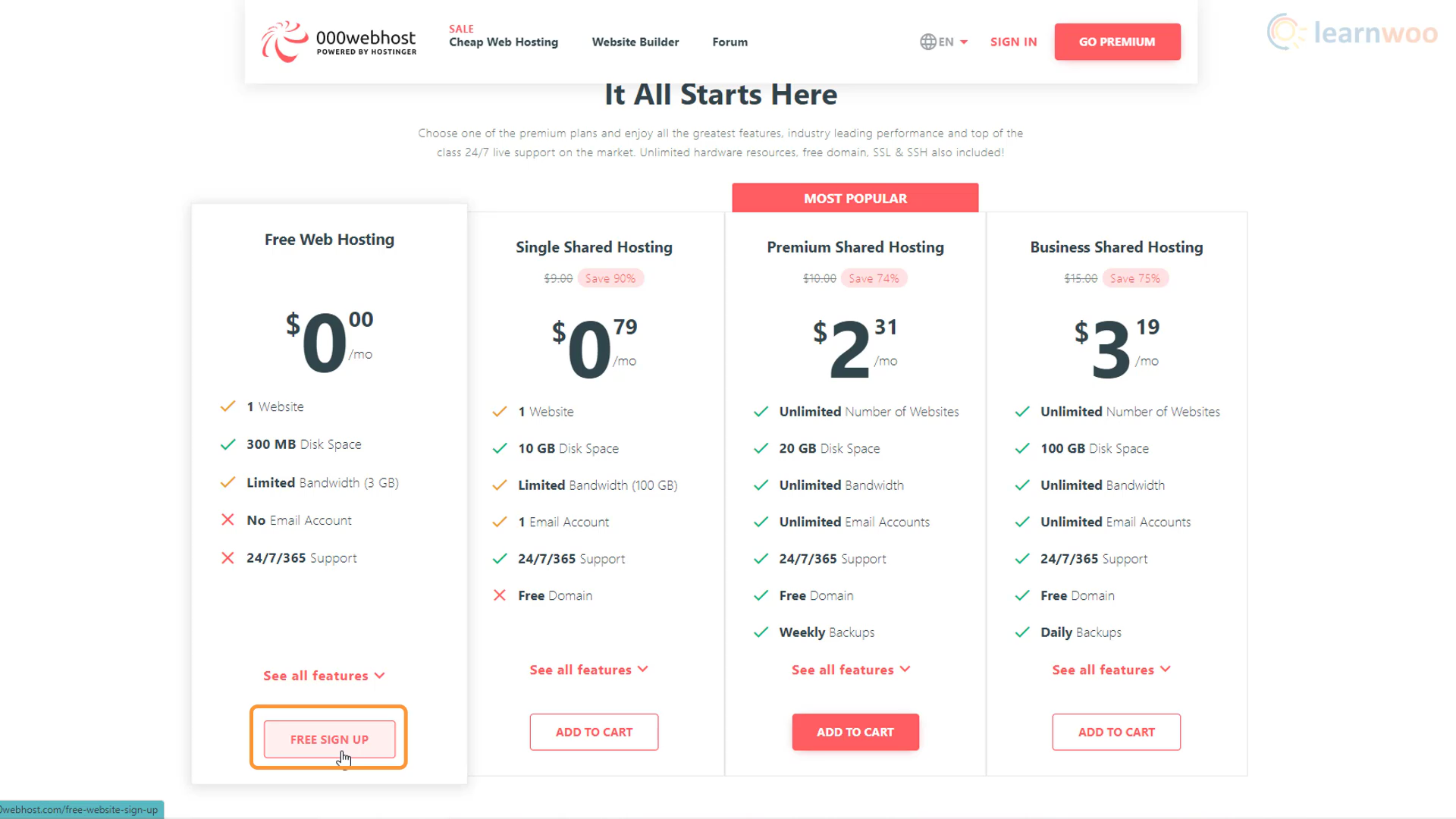
验证您的电子邮件后,设置向导将引导您完成 5 个简单步骤:
第一步:选择网站类型; 无论您是想创建博客、在线商店、Web 开发站点还是其他东西。
第 2 步:如果您选择博客,则必须选择要撰写的主题。
第 3 步: 000WebHost 将建议安装 Chrome 浏览器以获得最佳操作。 如果您已经拥有它,您可以单击跳过。
第 4 步:在下一步中,您必须为您的网站命名并为其创建密码。
第 5 步:最后,您需要选择要使用的 CMS。 对我们来说,它是 WordPress。 当您单击它时,会弹出一个窗口,要求您为您的 WordPress 网站创建管理员用户名和密码。 每当您想登录网站后端时,都需要这些凭据。
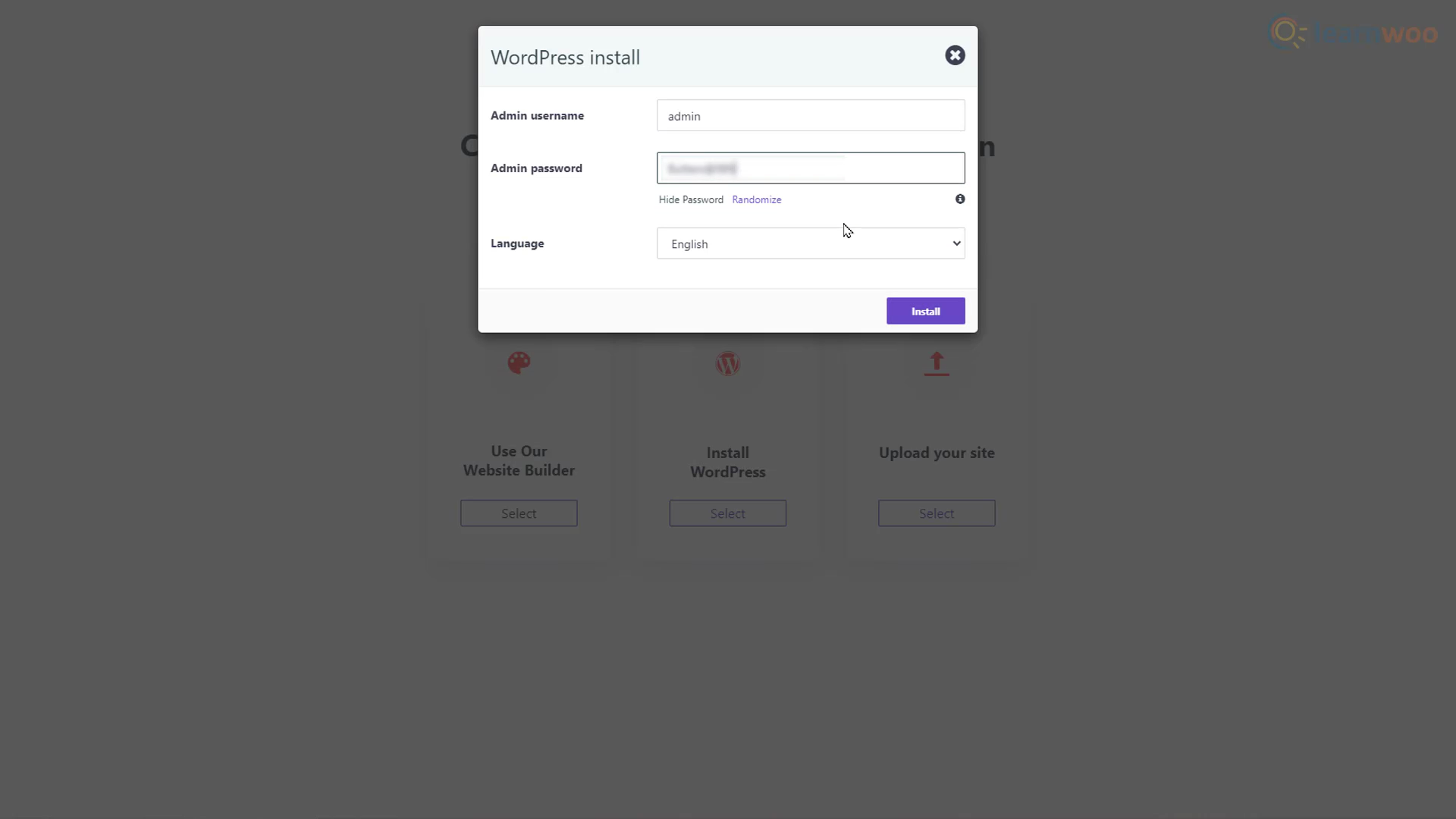
加载大约 60 秒后,您的免费 WordPress 网站将在互联网上上线。 您可以单击“转到配置页面”按钮并使用您的 WordPress 凭据登录您的网站。
导入设计模板
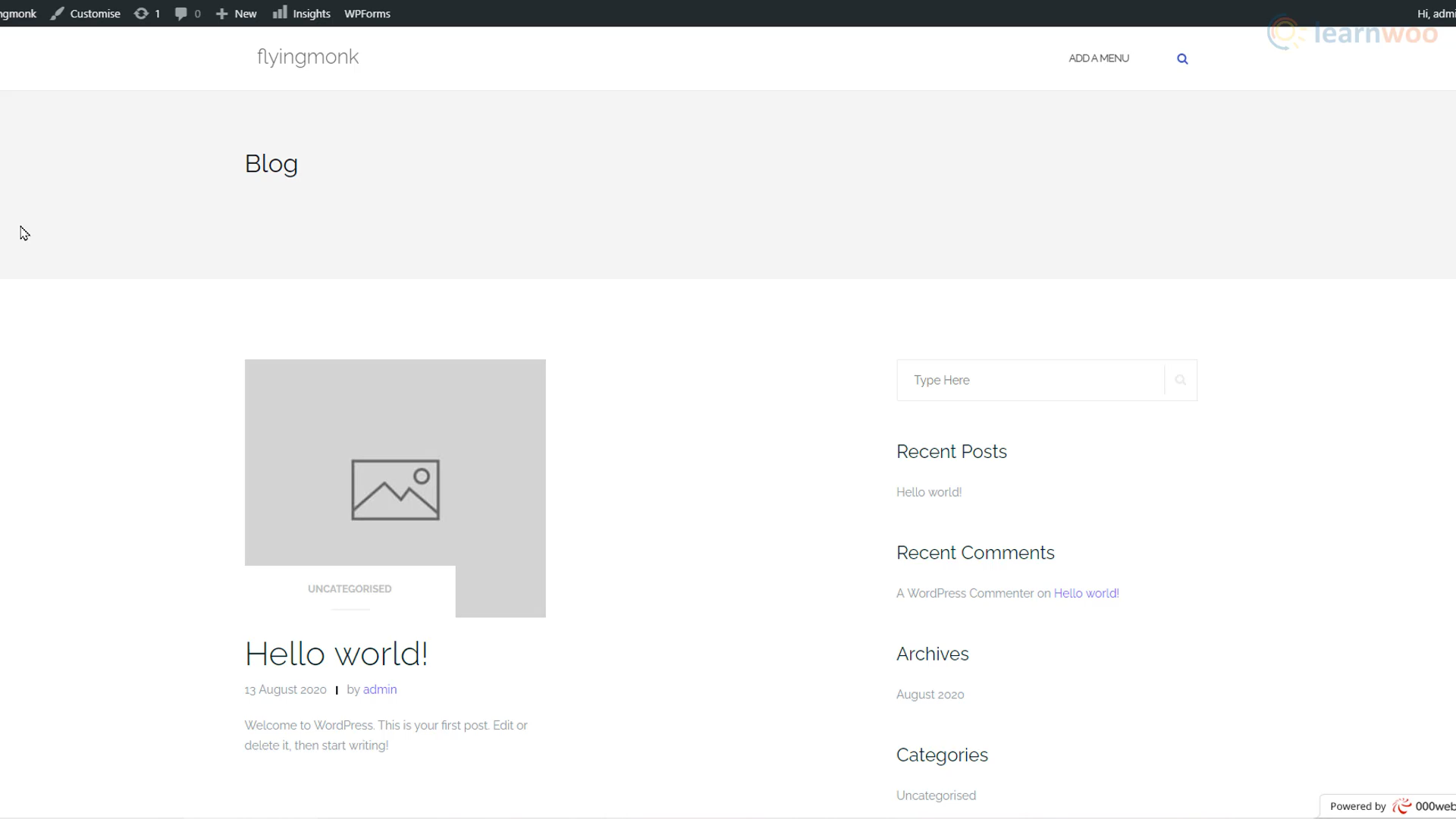
您的网站已创建。 但是带有示例页面和内容的默认版本看起来并不多。 因此,让我们开始构建和设计它。 通过在其 URL 的末尾添加“/wp-admin”来转到您网站的后端。 这是我们控制网站构建块的地方,例如帖子、页面、主题、插件和设置。
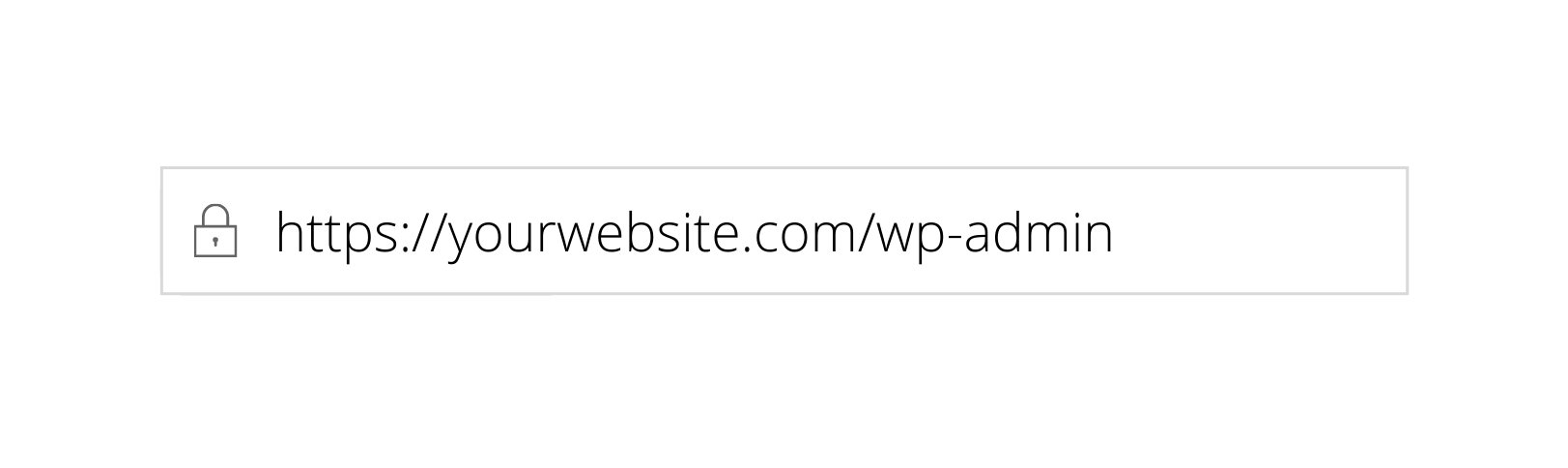
您会注意到仪表板和网站现在有点混乱。 让我们开始清理它。 转到插件选项卡并单击它。 您会看到三重零虚拟主机已预先安装了一些插件。 为了维护一个快速的网站,只安装那些绝对必要的插件很重要。 预先安装的插件是不必要的,因此您可以简单地删除它们。 选择所有插件,从下拉列表中选择“停用”,然后单击“应用”。 最后,再次选择它们,从下拉列表中选择删除,然后单击应用。
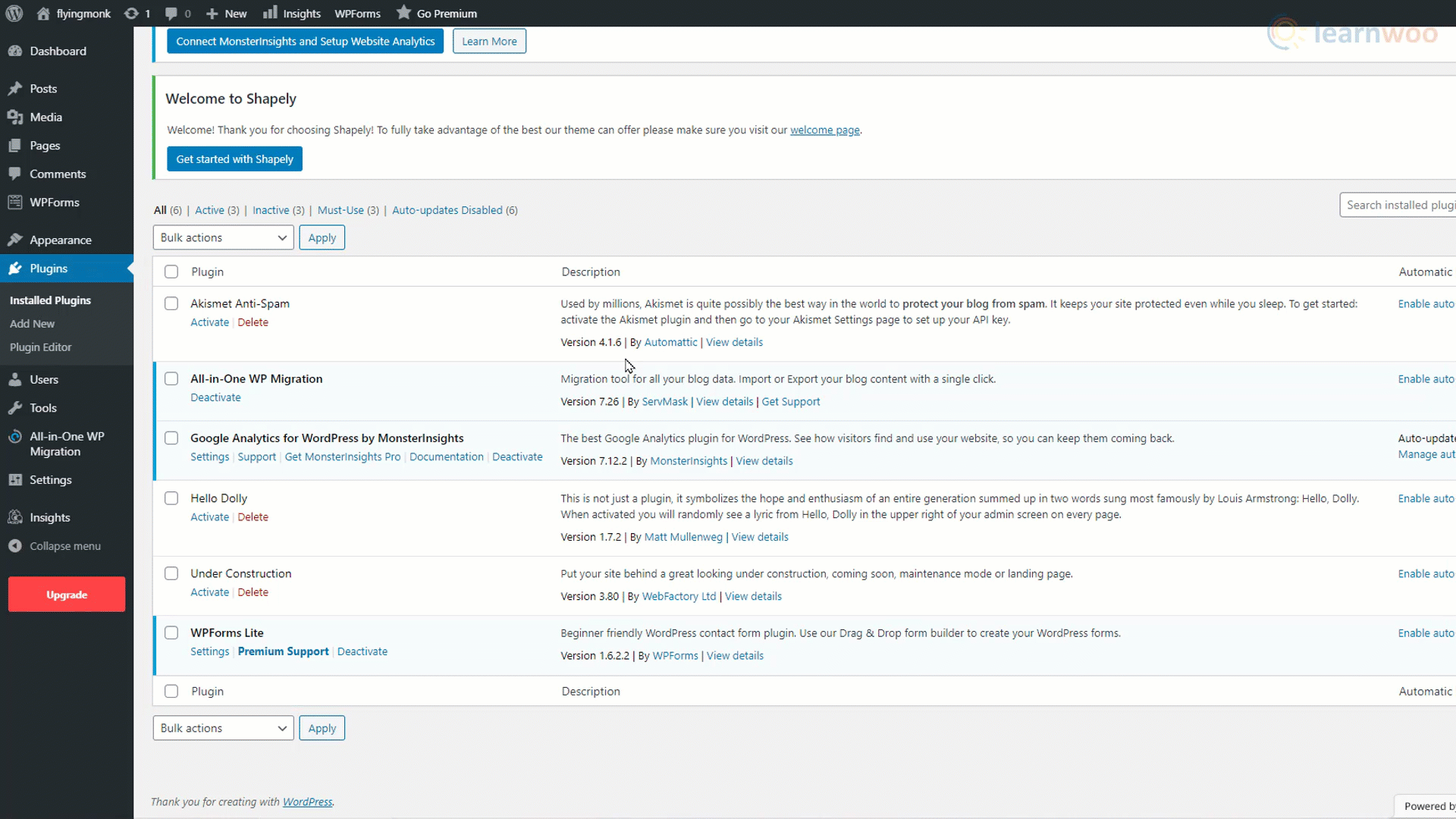
您现在可以开始构建页面。 将鼠标悬停在仪表板中的“页面”选项卡上,然后单击“添加新”。 这是 WordPress 默认的块生成器。 您可以从添加页面标题开始。 按 Enter 按钮开始一个新段落,并使用加号图标添加其他类型的块,如图像、标题、画廊、列表和引号。
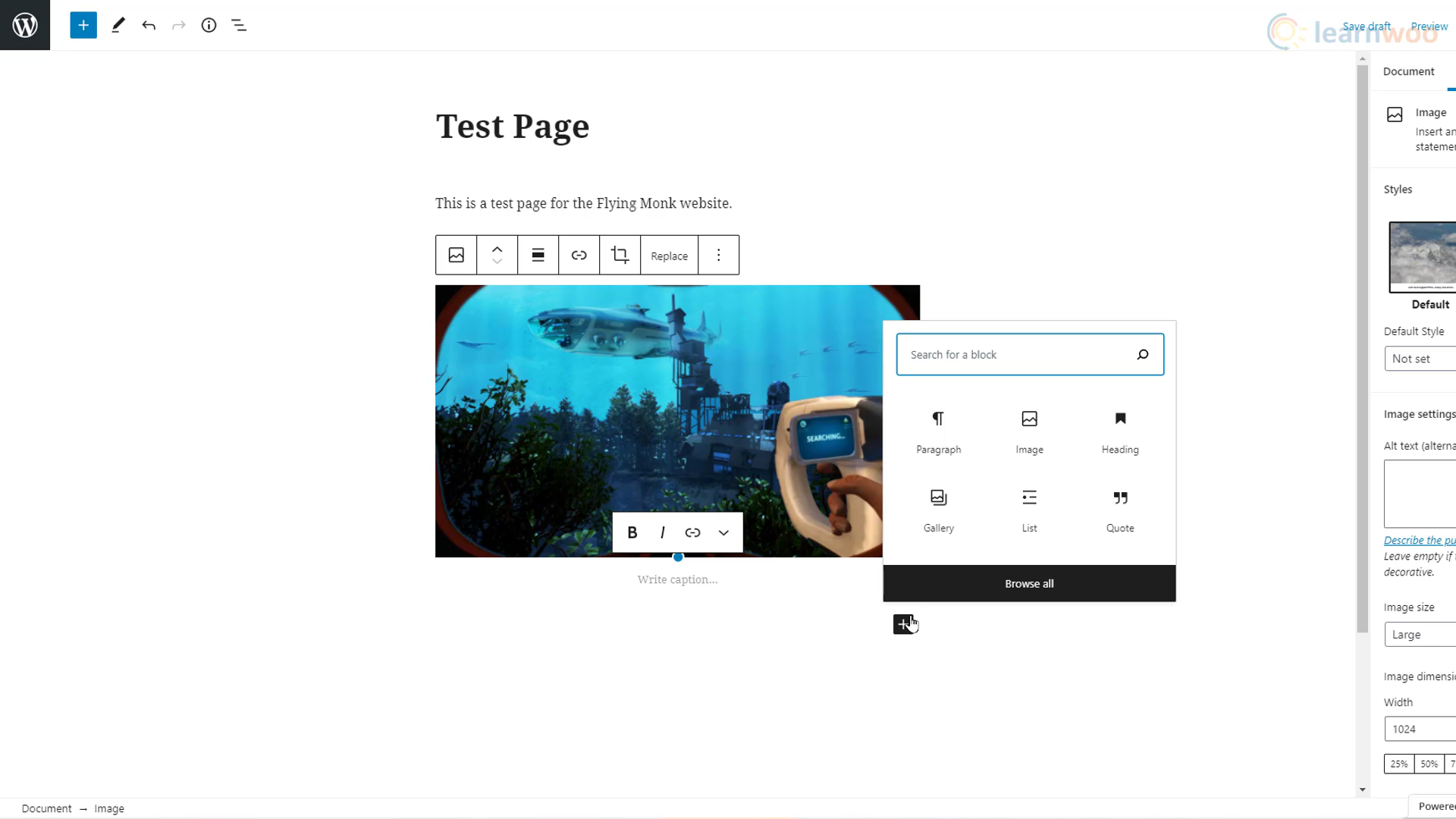
但是以这种方式构建每一个页面并在我们的网站上发布需要大量的时间、精力和一些设计知识。 因此,导入预先构建的模板并根据我们的需要进行编辑是一个更好的选择。
将鼠标悬停在 WordPress 仪表板中的“外观”选项卡上,然后单击“主题”。 然后单击“添加新”按钮以添加新主题。 使用搜索栏查找 Astra 主题。 将鼠标悬停在第一个搜索结果上,然后单击安装。 然后激活它。
要选择模板,请单击下一页上的“开始使用”。
接下来,选择 Elementor 作为您的页面构建器,因为它是最容易使用的。 在弹出窗口中,您可以浏览 Elementor 庞大的模板库。 使用顶部的过滤器并选择“免费”以缩小搜索范围。 如果您喜欢网站模板,请单击右下角的“导入完整网站”按钮。 然后再次单击导入并等待该过程完成。
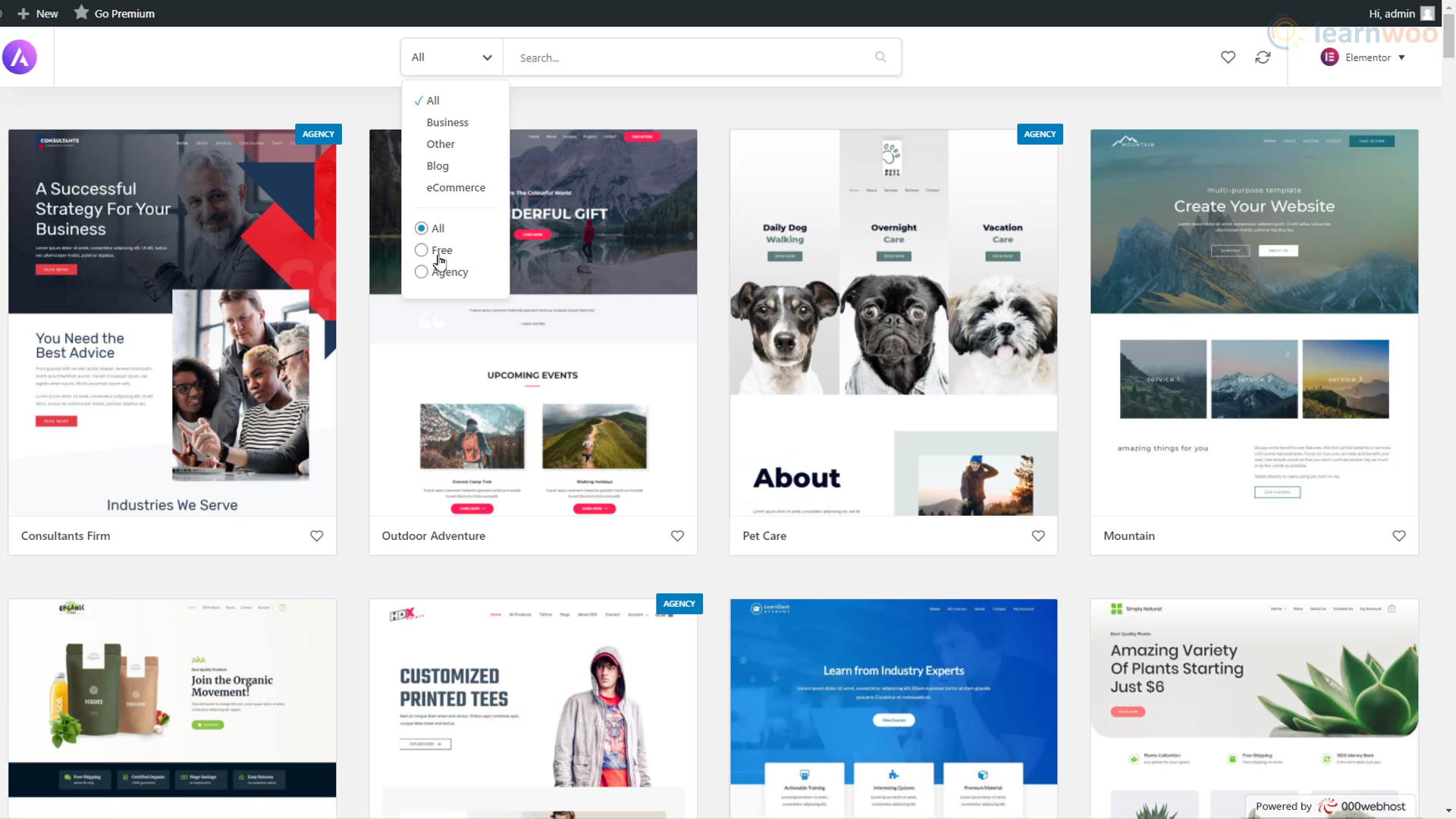
导入完成后,您的免费 WordPress 网站将看起来就像一个专业网站。 它甚至会有包含一些示例内容的页面和帖子。

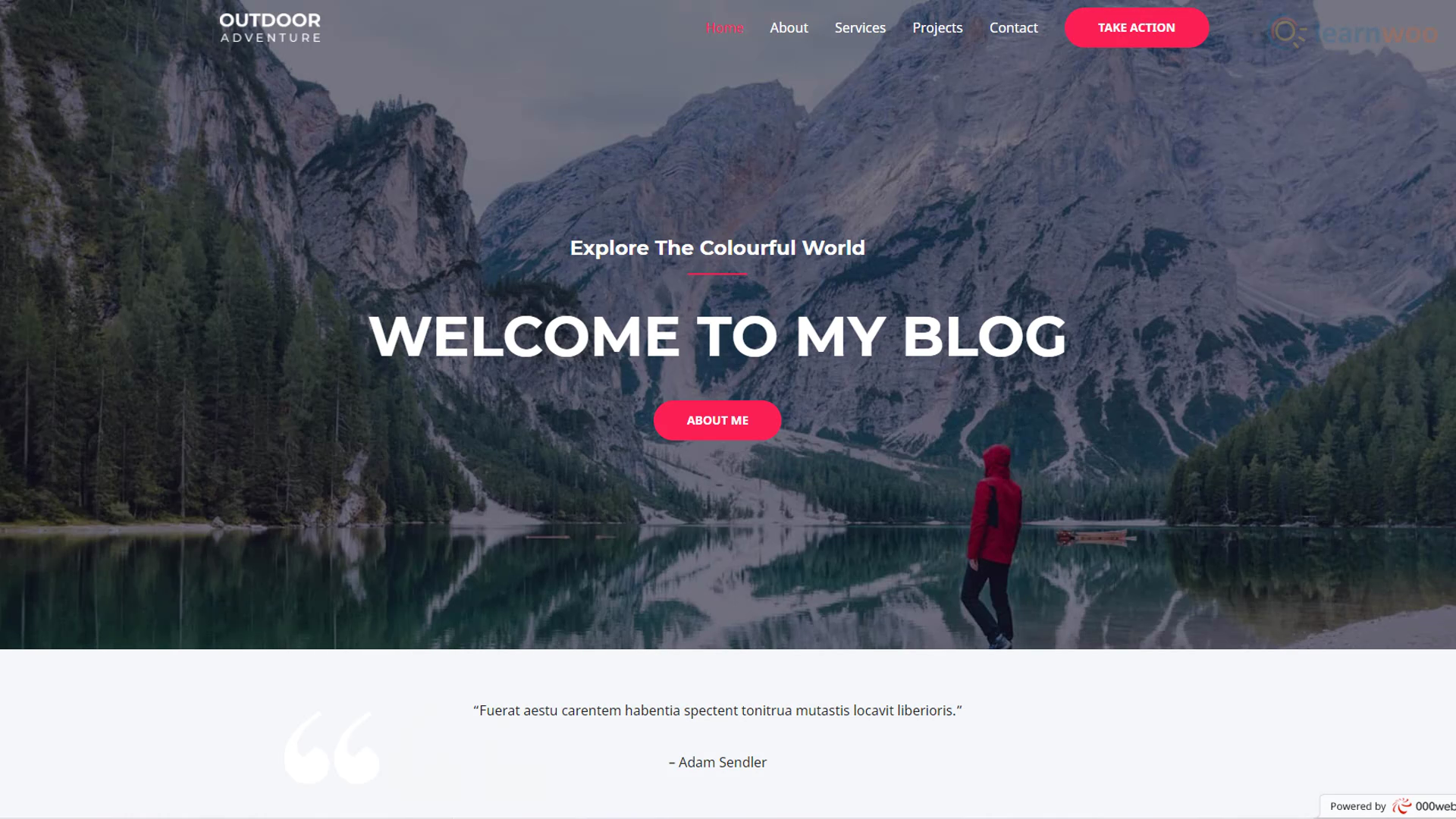
现在,您只需将示例内容替换为您自己的内容。 转到您要自定义的任何页面或帖子,然后单击顶部的“使用 Elementor 编辑”按钮。
Elementor 允许您使用高度可定制的拖放小部件构建复杂的网页。 要编辑任何文本,您只需选择它并输入您自己的。 您可以在编辑菜单的样式部分设置文本格式——更改字体、大小、行高等。 要替换图像,您只需选择它并使用编辑菜单中的“选择图像”选项。
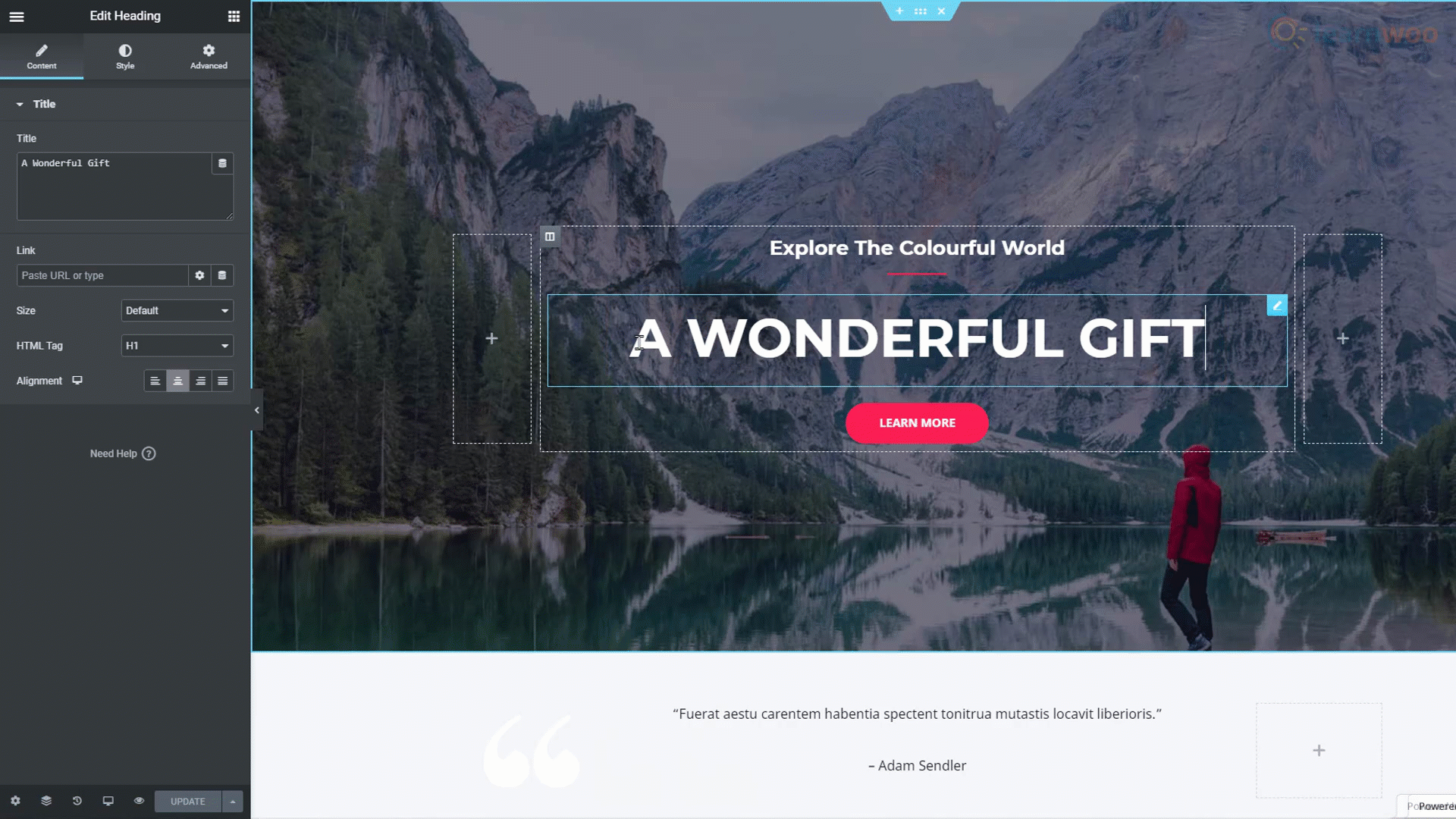
完成页面编辑后,您可以通过底部的“更新”按钮将更改发布到实时网站。
但是,您无法使用 Elementor 编辑网站的页眉和页脚部分。 为此,您需要使用 WordPress 仪表板“外观”选项卡中的“自定义”按钮来调整主题设置。
在自定义模式下,您可以通过单击旁边的编辑图标来更改站点的徽标。 在菜单部分,您可以重命名、替换和重新排列网站标题中的元素。 自定义面板还允许您自定义网站的页脚、侧边栏和小部件。
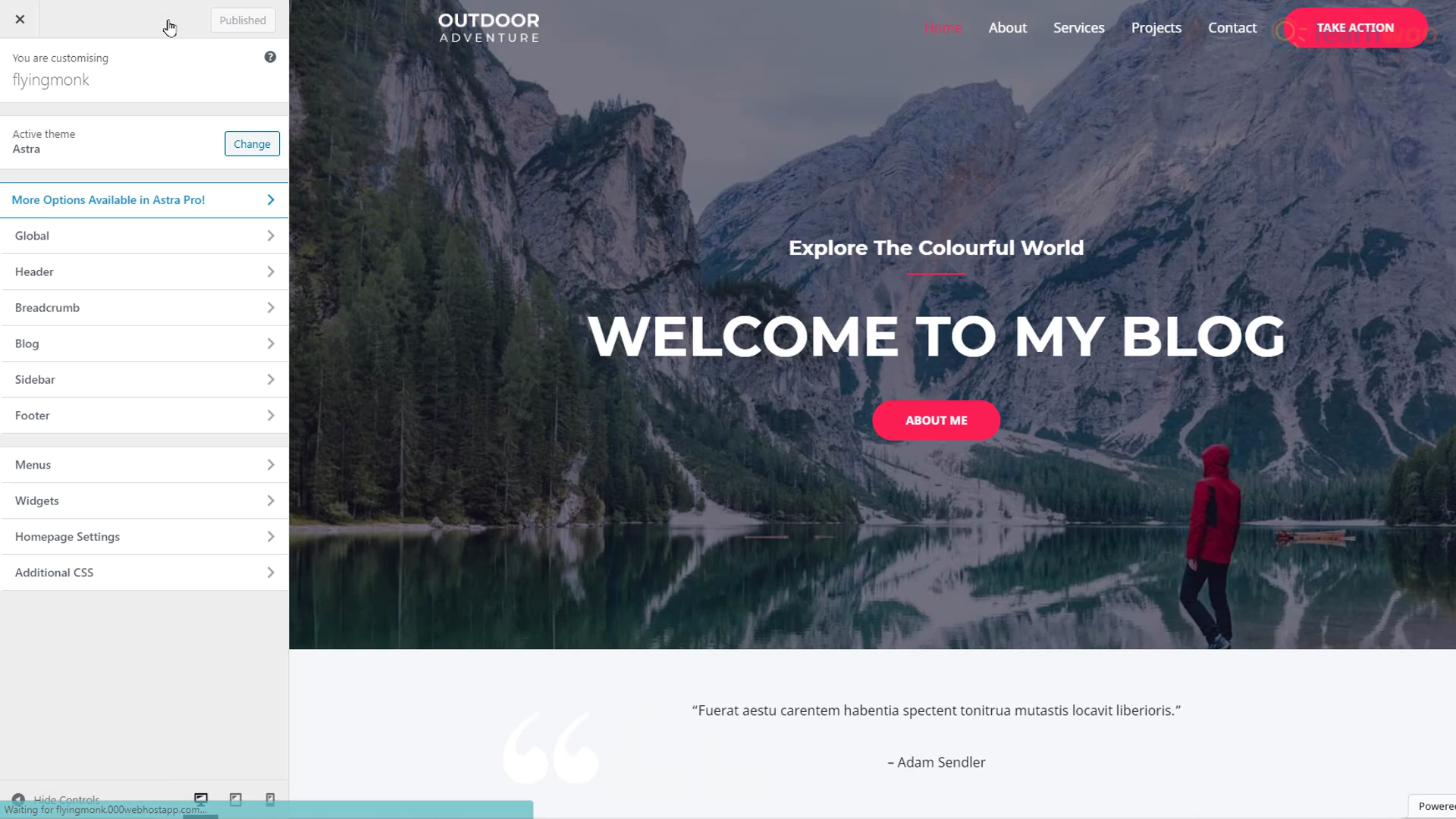
完成后,单击顶部的“发布”按钮。 现在,当您刷新网站时,您会看到更改已反映在实时网站上。
创建和导入页面
我们现在知道如何使用现有示例内容导入和编辑网站模板。 但是如果我们想添加一个新页面怎么办。 WordPress+Elementor 的组合也让这一切变得简单。 在您的 WordPress 仪表板中,将鼠标悬停在“页面”选项卡上,然后单击“添加新”。
给你的新页面一个标题。 然后,单击顶部的“使用 Elementor 编辑”按钮。 从这里开始,有 3 种方法可以创建新页面。
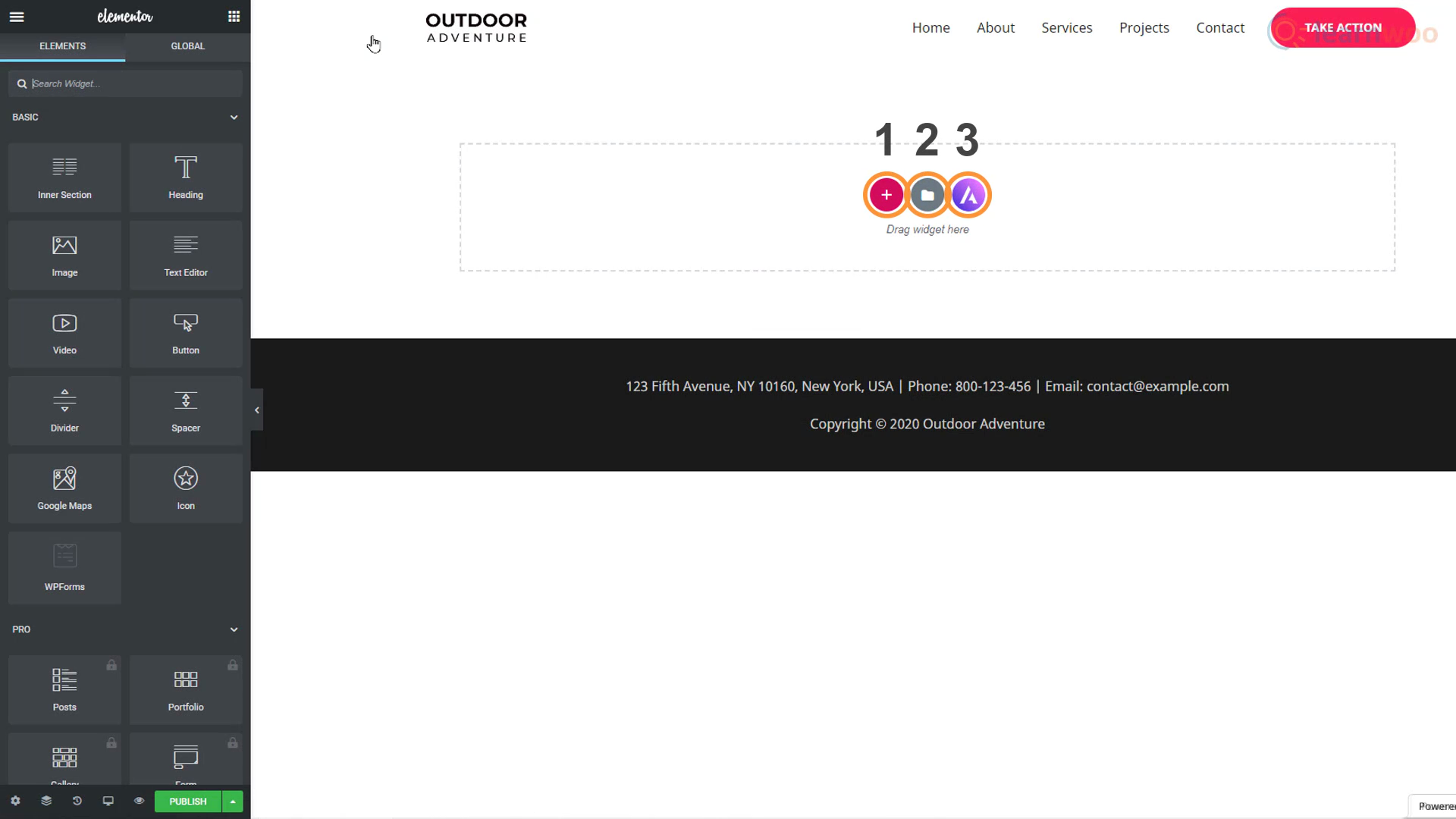
方法一
您可以简单地从左侧的编辑部分拖放块。 要为页面添加标题,只需拖动“标题”块。 然后拖动“文本编辑器”块添加一个段落。 可以使用“Image”块添加图像,甚至可以使用“Spacer”块控制元素之间的间距。 这样,您可以从头开始逐块构建页面。
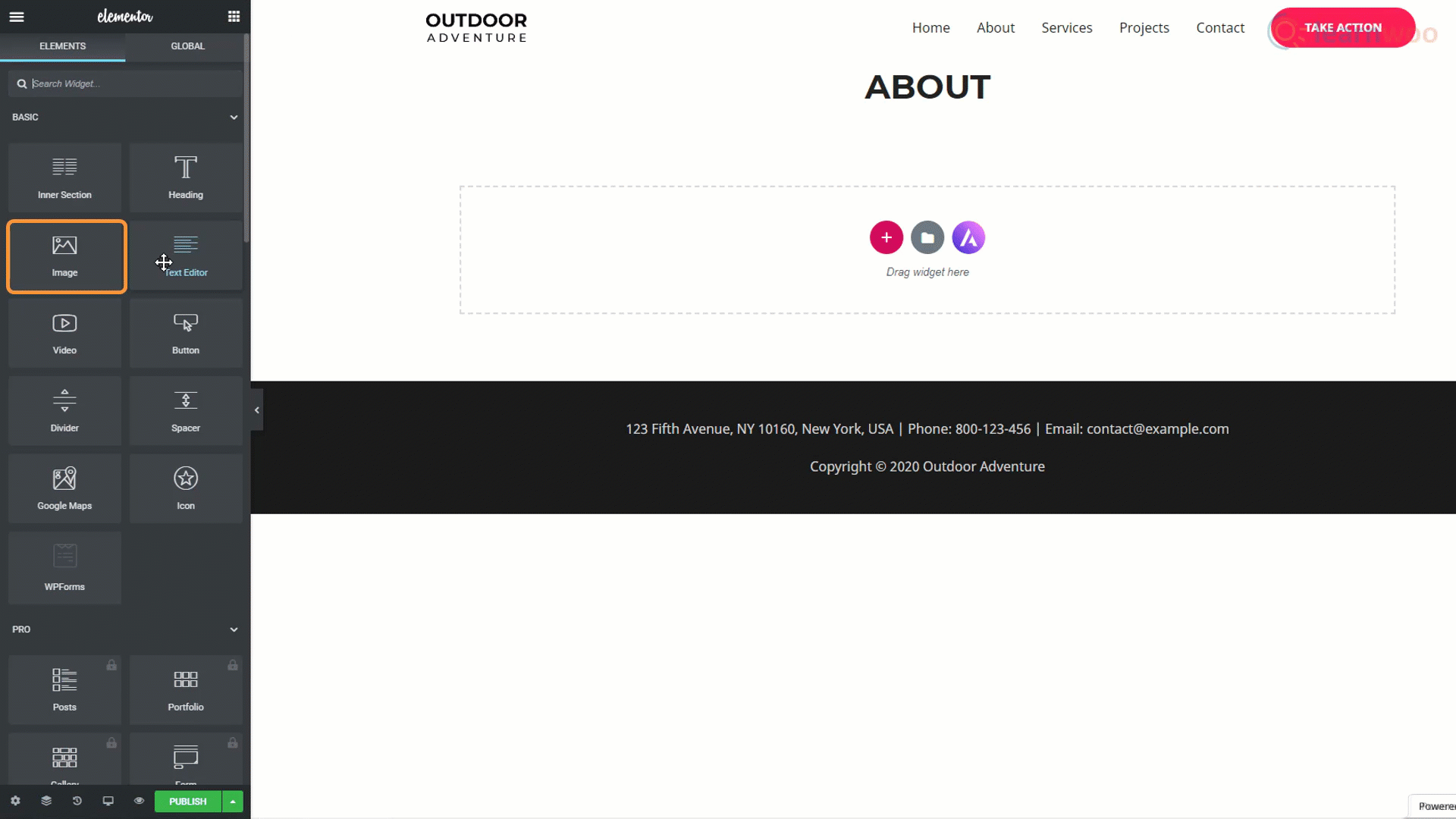
方法二
第二种方法是使用页面设计模板。 您可以通过文件夹图标访问为各种目的设计的页面模板库。 您可以使用搜索栏缩小搜索范围。 例如,键入“关于”将显示模板库中的所有“关于我们”和“关于我”页面。
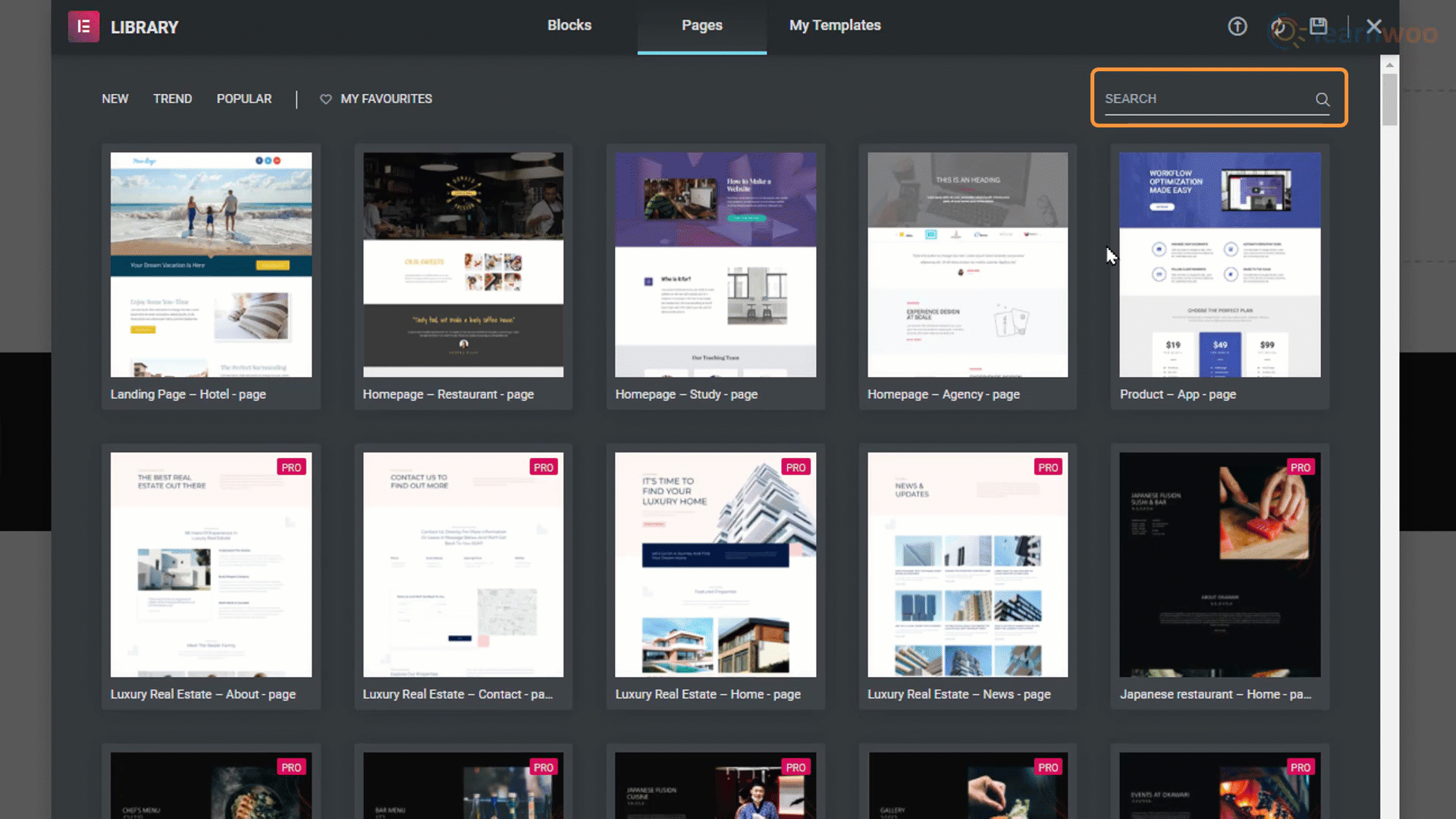
只需选择您喜欢的页面模板,然后单击“插入”按钮即可将页面导入您的网站。
方法三
我们已经为我们的网站选择了一个整体设计模板。 但是创建新页面的第三种方法允许我们从其他网站设计模板中导入特定页面。 第三个 Astra-logo 图标将我们带回到网站设计模板库。
当我们点击一个设计模板时,我们可以访问它附带的所有单独的页面模板。 只需单击您喜欢的页面模板,然后选择顶部的“导入模板”。 该模板将应用于您的空白页。
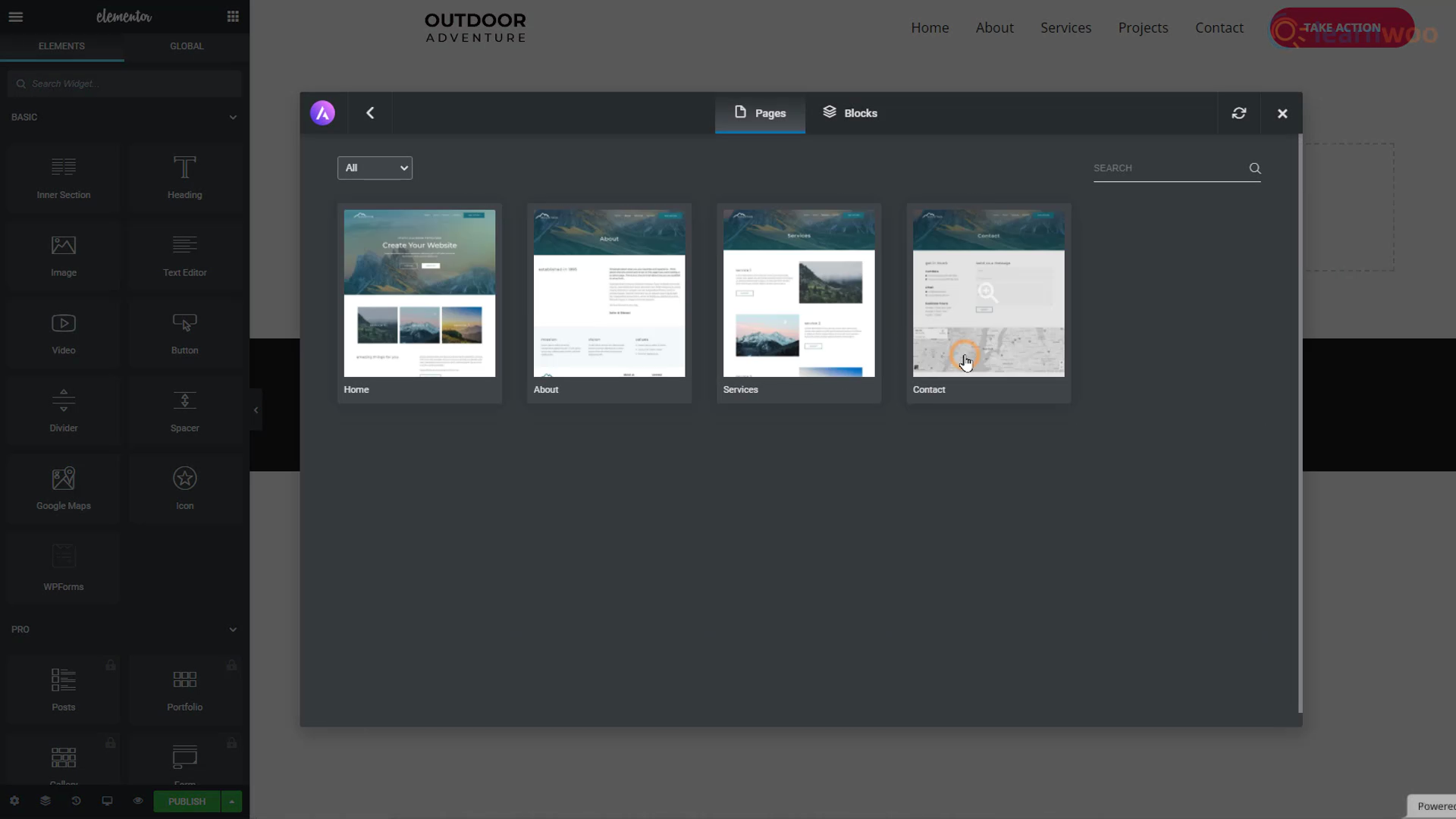
单击底部的“发布”按钮并刷新您的网站以查看新创建的页面。
从子域迁移到域
您可能会在浏览器顶部注意到您的网站是一个子域,因为它在您的网站名称和“.com”之间有另一个短语。 免费托管服务提供商只能为您设置子域。
虽然如果您刚刚开始或尝试新事物,子域就足够了,但您的听众可能无法仅通过知道您的名字就可以在互联网上找到您。
域不仅使人们更容易找到您,而且还使您的业务或品牌合法化。 如果您想要自己的专用域,则必须购买“.com”域。 但是,大多数托管服务提供商都会免费提供一个域以及他们的付费托管计划。
有很多便宜但很棒的托管选项可以将您的网站提升到一个新的水平。 如果您已经选择了一个,那么从这里开始的步骤如下所示:
第 1 步:浏览提供商的付费计划并根据价格、网络空间、带宽和其他功能选择一个。
第 2 步:输入您想要的网站域名。 如果它不存在,您可以拥有它。 一些域扩展可能是免费的,而另一些则不是。
第 3 步:使用现有电子邮件地址和新密码在托管服务提供商处创建一个帐户。 此外,填写姓名、地址和电话号码等个人信息以进行验证。
第 4 步:选择您要购买托管的时间段,然后从域隐私和 SEO 功能等额外服务中选择或取消选择。
第五步:输入您的卡信息进行支付。
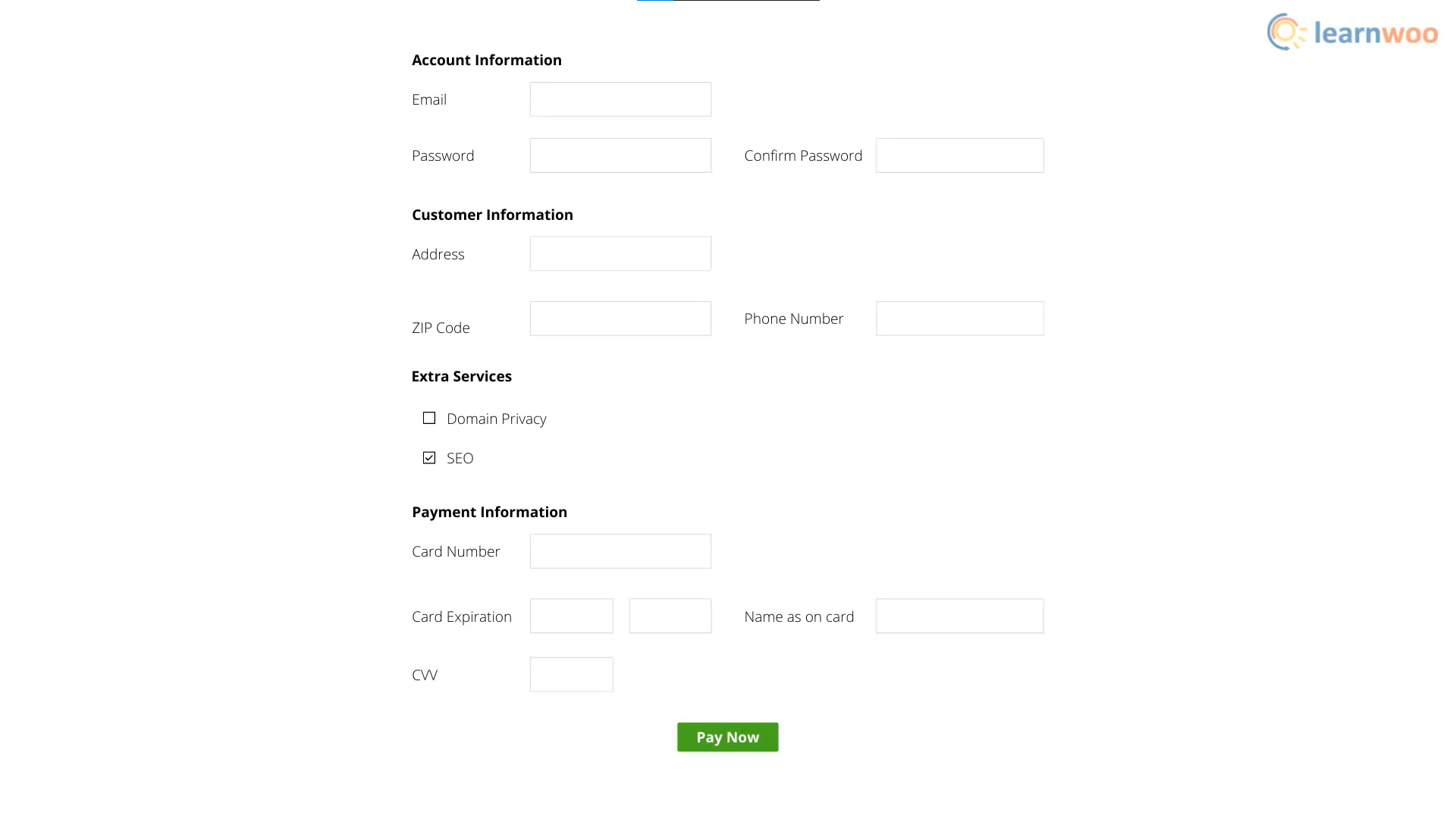
成功完成付款后,您将可以访问仪表板。 在这里,您可以轻松地将您的网站从免费子域移动到新的付费域。
卡在某个地方? 在评论中与我们联系,我们很乐意为您提供帮助。
看看下面的视频:
进一步阅读
- 如何将您的 WordPress 站点配置为新域
- 如何创建 WordPress 和 WooCommerce 电子商务网站?
