如何製作免費的 WordPress 網站 – 2022 年(帶視頻)
已發表: 2020-08-19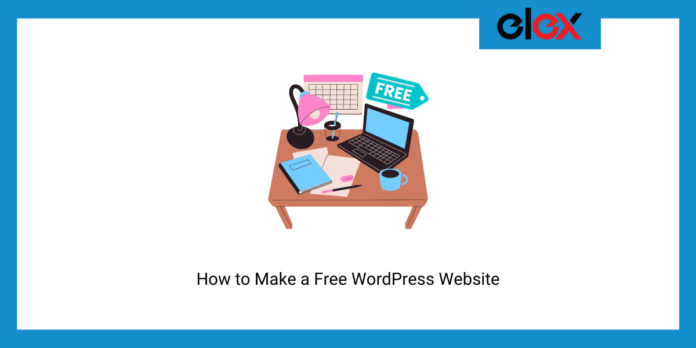
最後更新 - 2022 年 2 月 10 日
是的,可以製作一個完全免費的 WordPress 網站。 因此,無論您是博客愛好者、Web 開發人員、企業主,還是只是想嘗試新事物的人,都沒有任何藉口迴避創建自己的網站。
因此,在您的計算機上打開一個新選項卡並按照本指南逐步操作,您將在幾分鐘內啟動並運行一個新的免費網站。
託管和設置您的免費 WordPress 網站
域名和託管是網站的基礎。 沒有它們,任何網站都無法存在。 域是您網站的標識。 人們可以將其輸入瀏覽器並立即訪問您的網站。 託管是存儲您網站的所有信息和文件的地方。 它就像一台計算機,可以隨時將您網站的信息發送給世界各地尋找它的人。
通常,您可以單獨購買域名並支付不同的服務以將其託管在其服務器上。 但成本有效的方法是同時購買它們。
但是,由於我們正在嘗試免費創建一個網站,我們可以從免費託管服務提供商那裡獲得一個子域,例如:
- 無限免費
- 自由女神
- 000網絡主機
- 谷歌協作平台
- WordPress.com
- 專業免費主機
- 免費託管
- 蠟
- 谷歌云託管
- 獎勵空間
- 免費網絡託管區
通常,免費託管服務提供商對運行網站所需的各個方面都有限制。 這就是為什麼在以下 8 個因素上比較它們很重要的原因:
- 子域 – 託管服務提供商是否提供免費子域?
- 帶寬——在給定的時間內,您的網站可以向訪問者傳輸多少數據?
- 磁盤空間——服務器上有多少空間可用於存儲您網站的內容,如數據庫、頁面、圖像、視頻和文件?
- 網站數量——您可以在同一個計劃上運行多少個網站?
- 電子郵件帳戶 - 您通過該計劃獲得了多少個電子郵件帳戶?
- 正常運行時間和速度——提供商託管的網站的平均正常運行時間和速度是多少?
- 支持 – 提供商是否提供支持? 如果是,以什麼方式?
- 限制 – 提供商是否對使用有任何其他限制?
經過比較,000WebHost 作為可靠的免費託管服務提供商脫穎而出。 因此,請單擊此鏈接訪問其網站。 向下滾動以查看計劃,然後單擊“免費註冊”按鈕。 提供您的電子郵件地址並為您的 000WebHost 帳戶分配密碼。
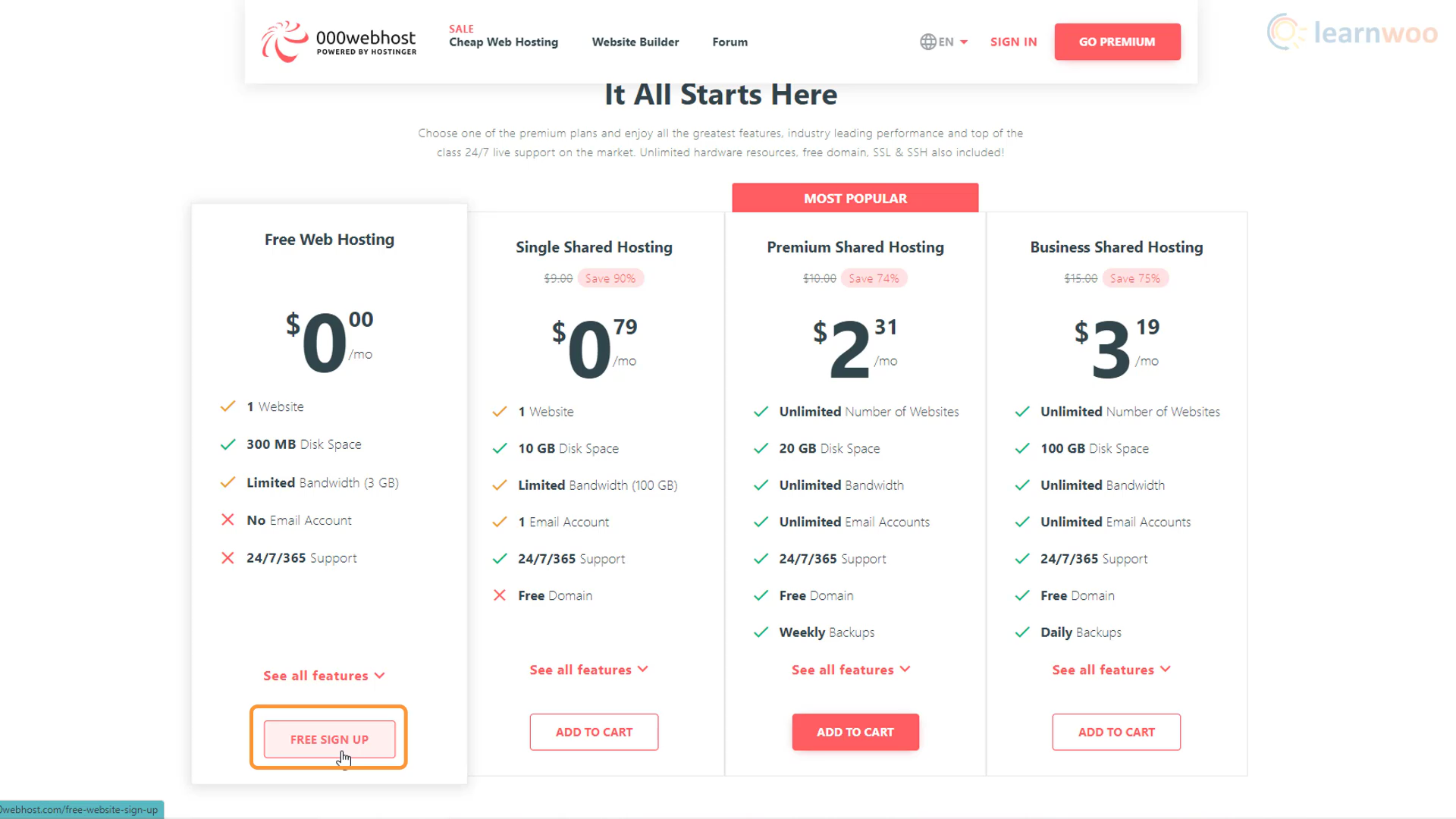
驗證您的電子郵件後,設置嚮導將引導您完成 5 個簡單步驟:
第一步:選擇網站類型; 無論您是想創建博客、在線商店、Web 開發站點還是其他東西。
第 2 步:如果您選擇博客,則必須選擇要撰寫的主題。
第 3 步: 000WebHost 將建議安裝 Chrome 瀏覽器以獲得最佳操作。 如果您已經擁有它,您可以單擊跳過。
第 4 步:在下一步中,您必須為您的網站命名並為其創建密碼。
第 5 步:最後,您需要選擇要使用的 CMS。 對我們來說,它是 WordPress。 當您單擊它時,會彈出一個窗口,要求您為您的 WordPress 網站創建管理員用戶名和密碼。 每當您想登錄網站後端時,都需要這些憑據。
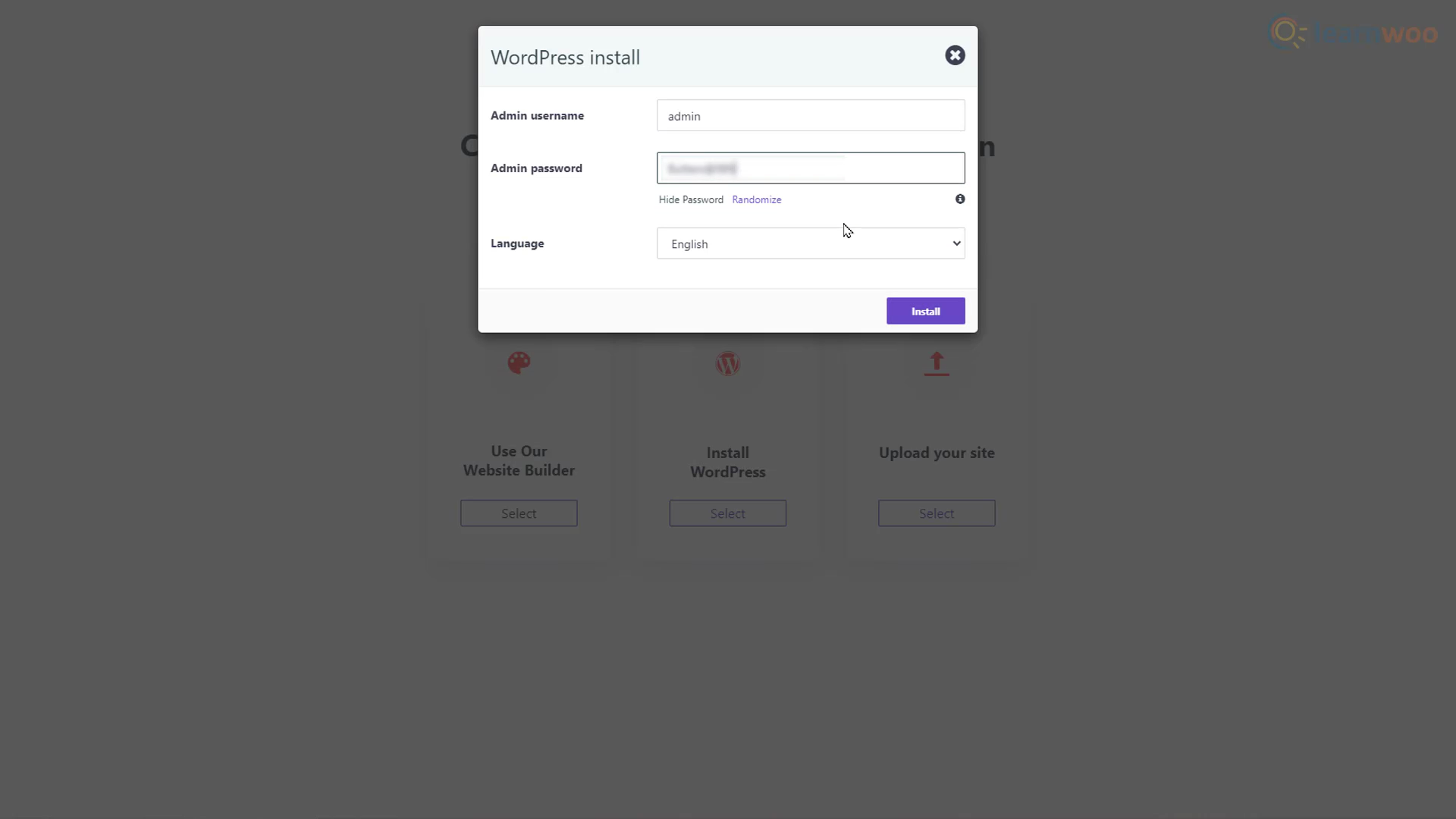
加載大約 60 秒後,您的免費 WordPress 網站將在互聯網上上線。 您可以單擊“轉到配置頁面”按鈕並使用您的 WordPress 憑據登錄您的網站。
導入設計模板
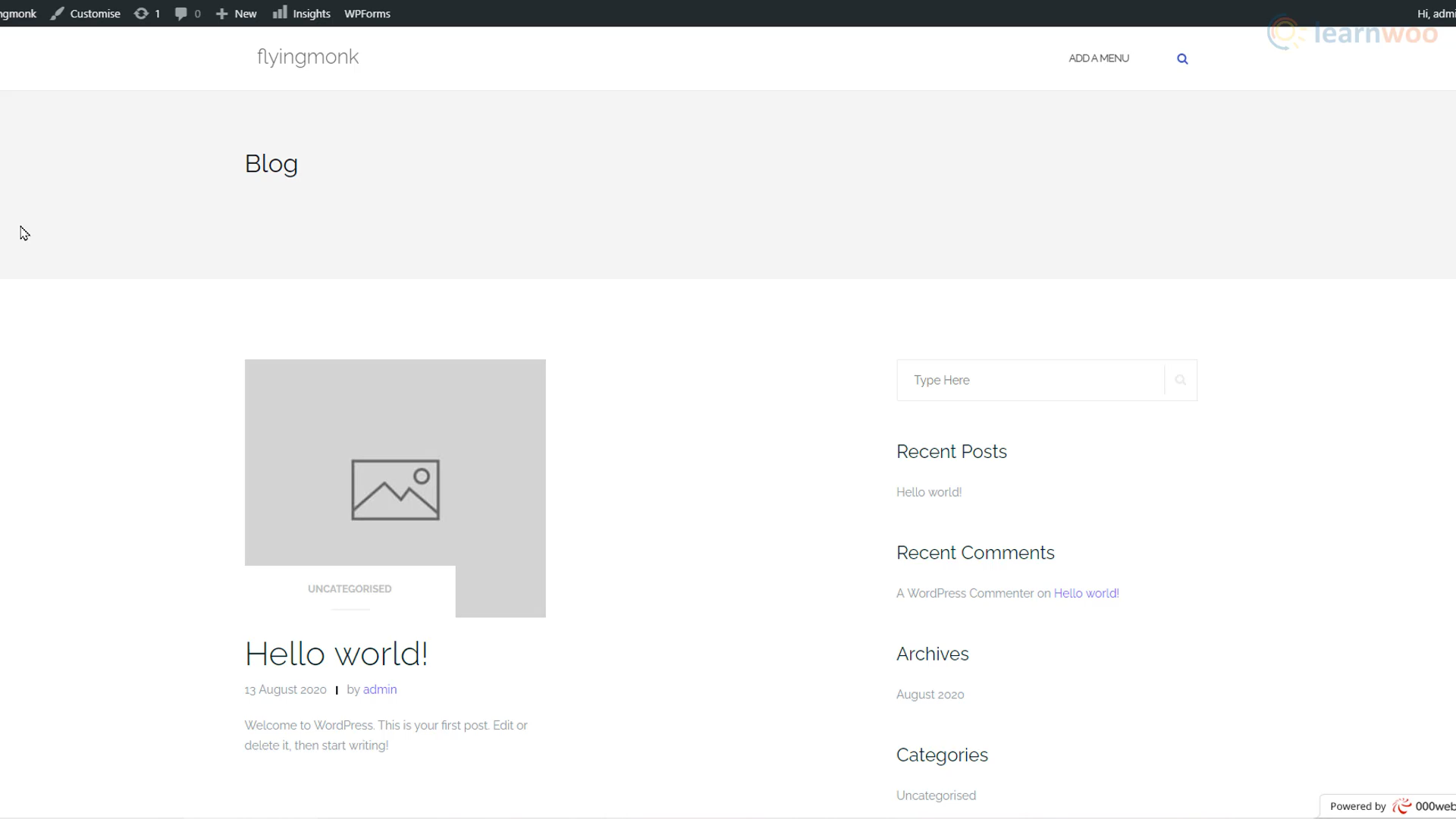
您的網站已創建。 但是帶有示例頁面和內容的默認版本看起來並不多。 因此,讓我們開始構建和設計它。 通過在其 URL 的末尾添加“/wp-admin”來轉到您網站的後端。 這是我們控製網站構建塊的地方,例如帖子、頁面、主題、插件和設置。
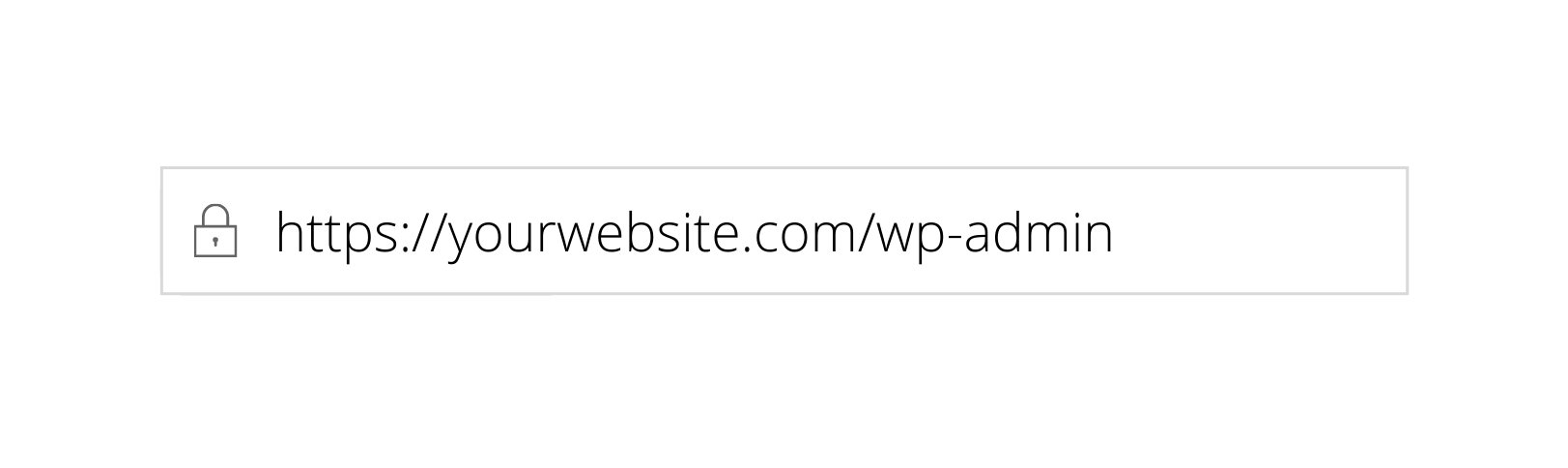
您會注意到儀表板和網站現在有點混亂。 讓我們開始清理它。 轉到插件選項卡並單擊它。 您會看到三重零虛擬主機已預先安裝了一些插件。 為了維護一個快速的網站,只安裝那些絕對必要的插件很重要。 預先安裝的插件是不必要的,因此您可以簡單地刪除它們。 選擇所有插件,從下拉列表中選擇“停用”,然後單擊“應用”。 最後,再次選擇它們,從下拉列表中選擇刪除,然後單擊應用。
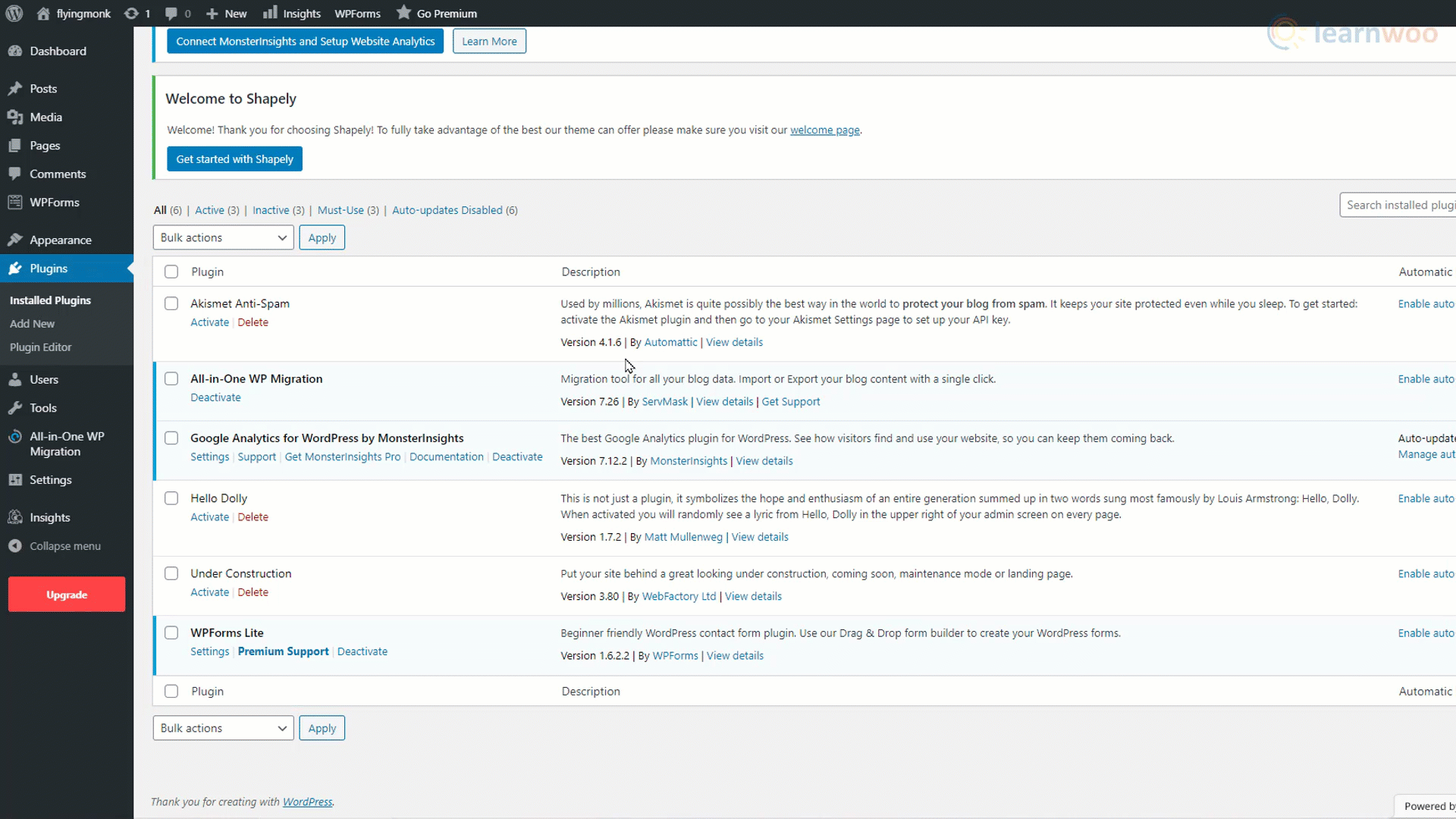
您現在可以開始構建頁面。 將鼠標懸停在儀表板中的“頁面”選項卡上,然後單擊“添加新”。 這是 WordPress 默認的塊生成器。 您可以從添加頁面標題開始。 按 Enter 按鈕開始一個新段落,並使用加號圖標添加其他類型的塊,如圖像、標題、畫廊、列表和引號。
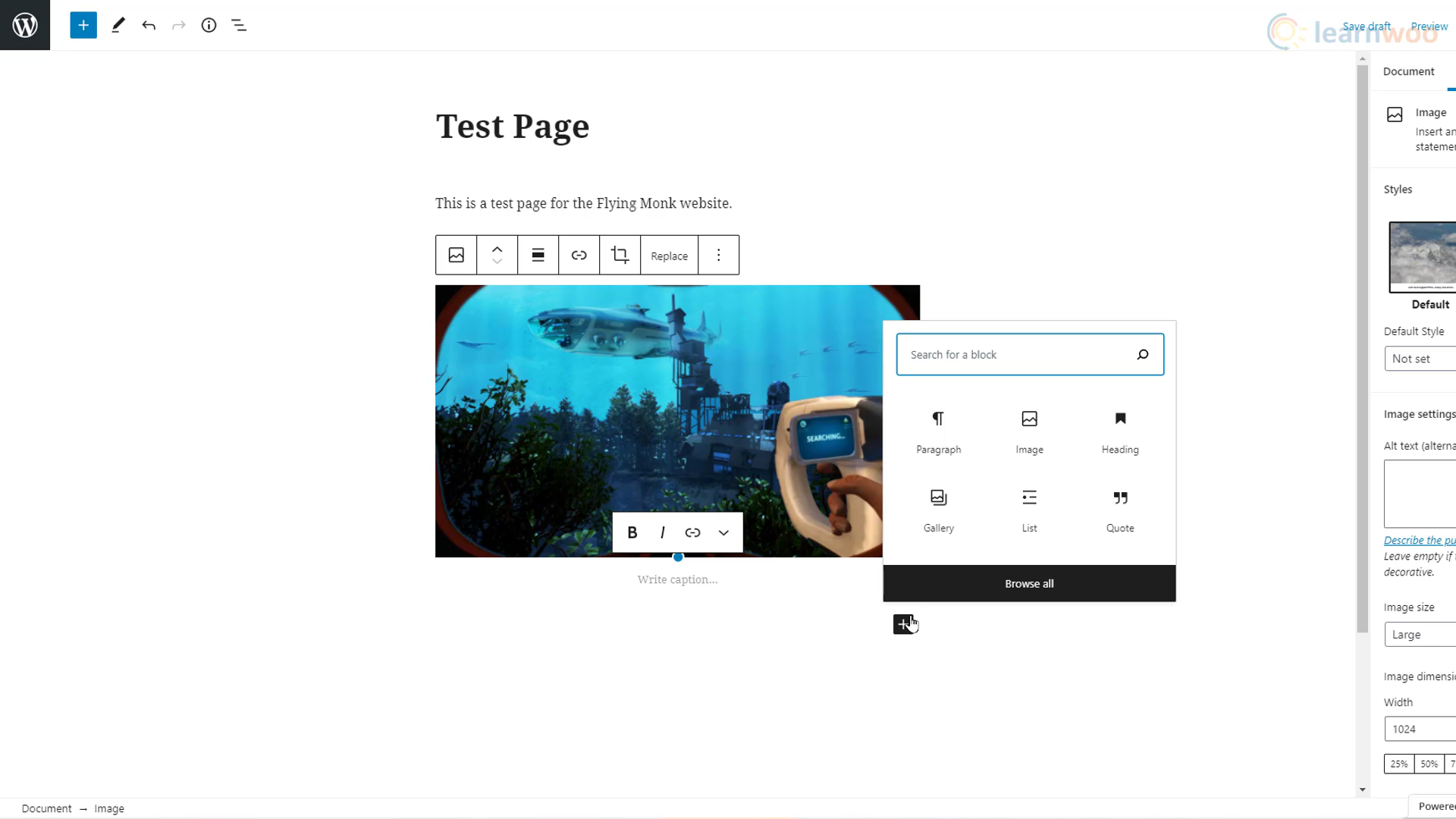
但是以這種方式構建每一個頁面並在我們的網站上發布需要大量的時間、精力和一些設計知識。 因此,導入預先構建的模板並根據我們的需要進行編輯是一個更好的選擇。
將鼠標懸停在 WordPress 儀表板中的“外觀”選項卡上,然後單擊“主題”。 然後單擊“添加新”按鈕以添加新主題。 使用搜索欄查找 Astra 主題。 將鼠標懸停在第一個搜索結果上,然後單擊安裝。 然後激活它。
要選擇模板,請單擊下一頁上的“開始使用”。
接下來,選擇 Elementor 作為您的頁面構建器,因為它是最容易使用的。 在彈出窗口中,您可以瀏覽 Elementor 龐大的模板庫。 使用頂部的過濾器並選擇“免費”以縮小搜索範圍。 如果您喜歡網站模板,請單擊右下角的“導入完整網站”按鈕。 然後再次單擊導入並等待該過程完成。
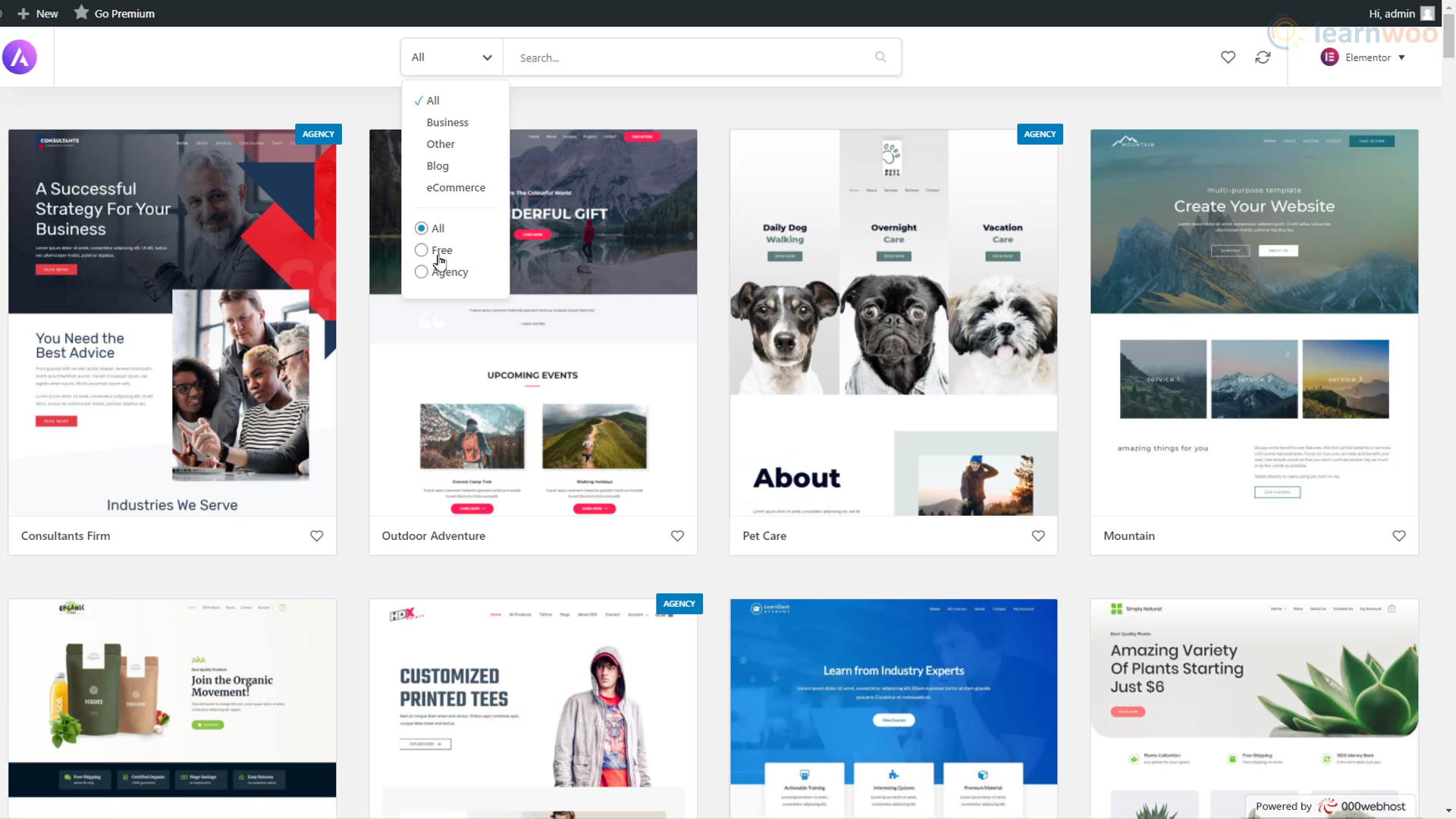
導入完成後,您的免費 WordPress 網站將看起來就像一個專業網站。 它甚至會有包含一些示例內容的頁面和帖子。

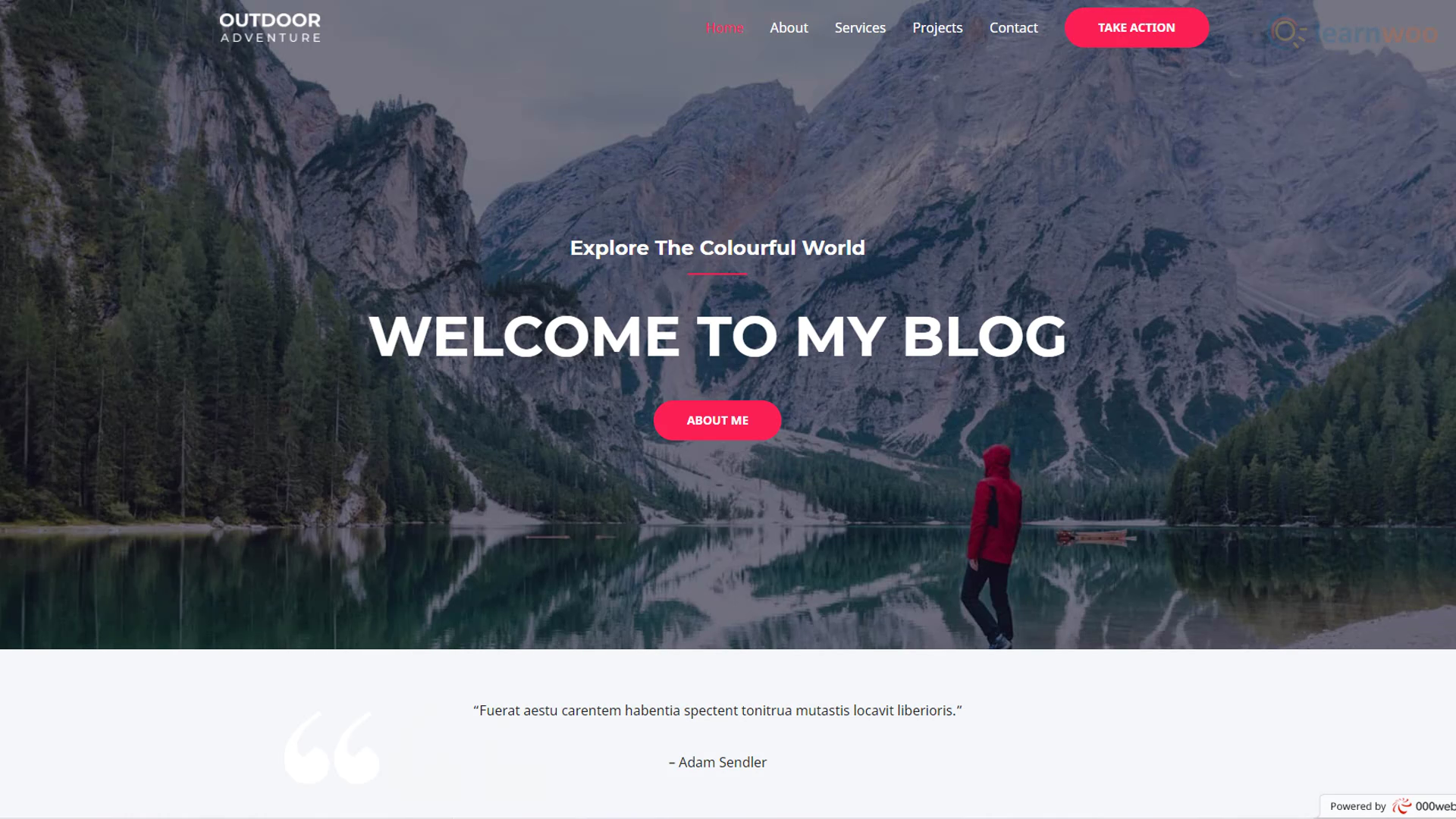
現在,您只需將示例內容替換為您自己的內容。 轉到您要自定義的任何頁面或帖子,然後單擊頂部的“使用 Elementor 編輯”按鈕。
Elementor 允許您使用高度可定制的拖放小部件構建複雜的網頁。 要編輯任何文本,您只需選擇它並輸入您自己的。 您可以在編輯菜單的樣式部分設置文本格式——更改字體、大小、行高等。 要替換圖像,您只需選擇它並使用編輯菜單中的“選擇圖像”選項。
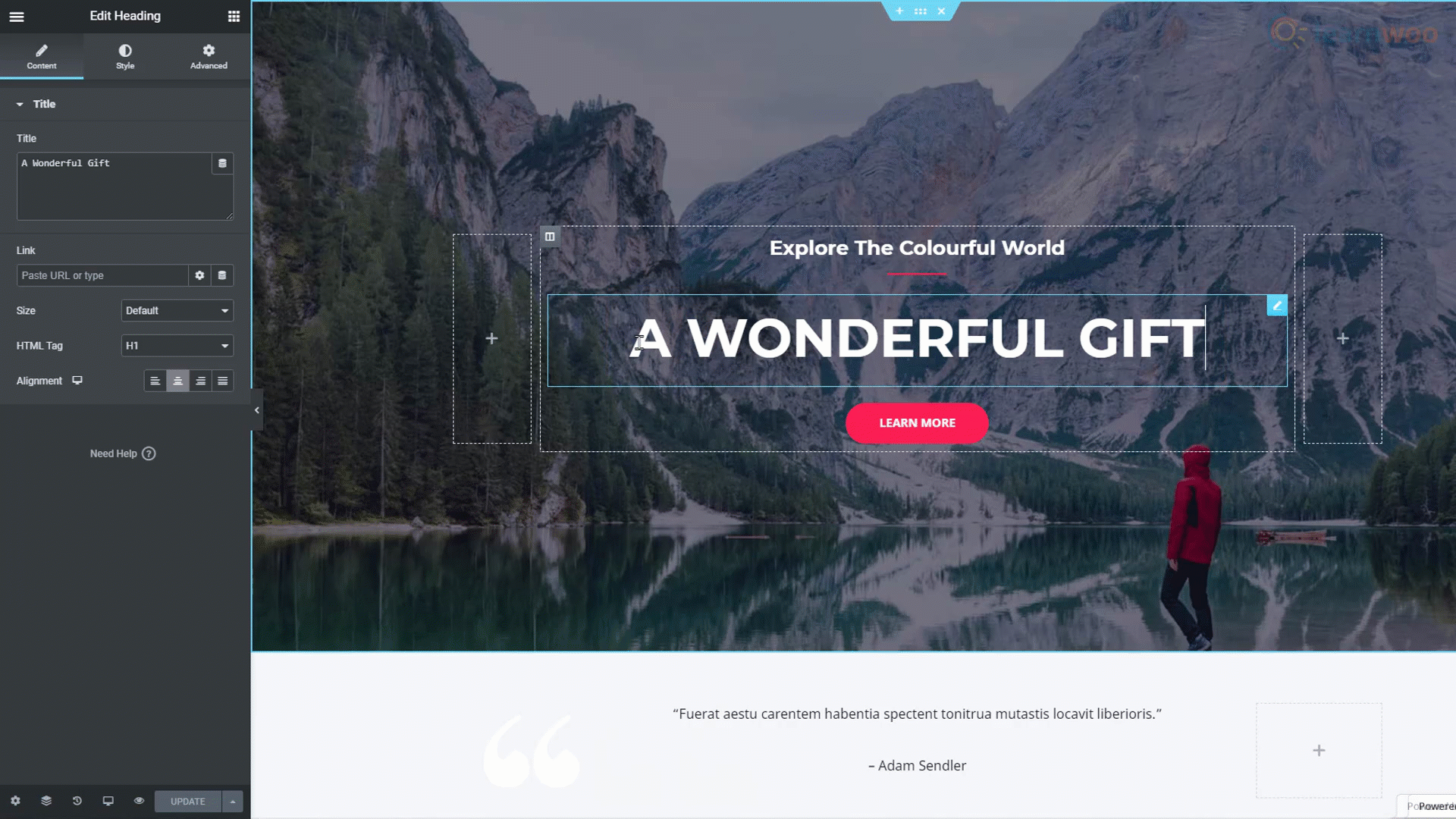
完成頁面編輯後,您可以通過底部的“更新”按鈕將更改發佈到實時網站。
但是,您無法使用 Elementor 編輯網站的頁眉和頁腳部分。 為此,您需要使用 WordPress 儀表板“外觀”選項卡中的“自定義”按鈕來調整主題設置。
在自定義模式下,您可以通過單擊旁邊的編輯圖標來更改站點的徽標。 在菜單部分,您可以重命名、替換和重新排列網站標題中的元素。 自定義面板還允許您自定義網站的頁腳、側邊欄和小部件。
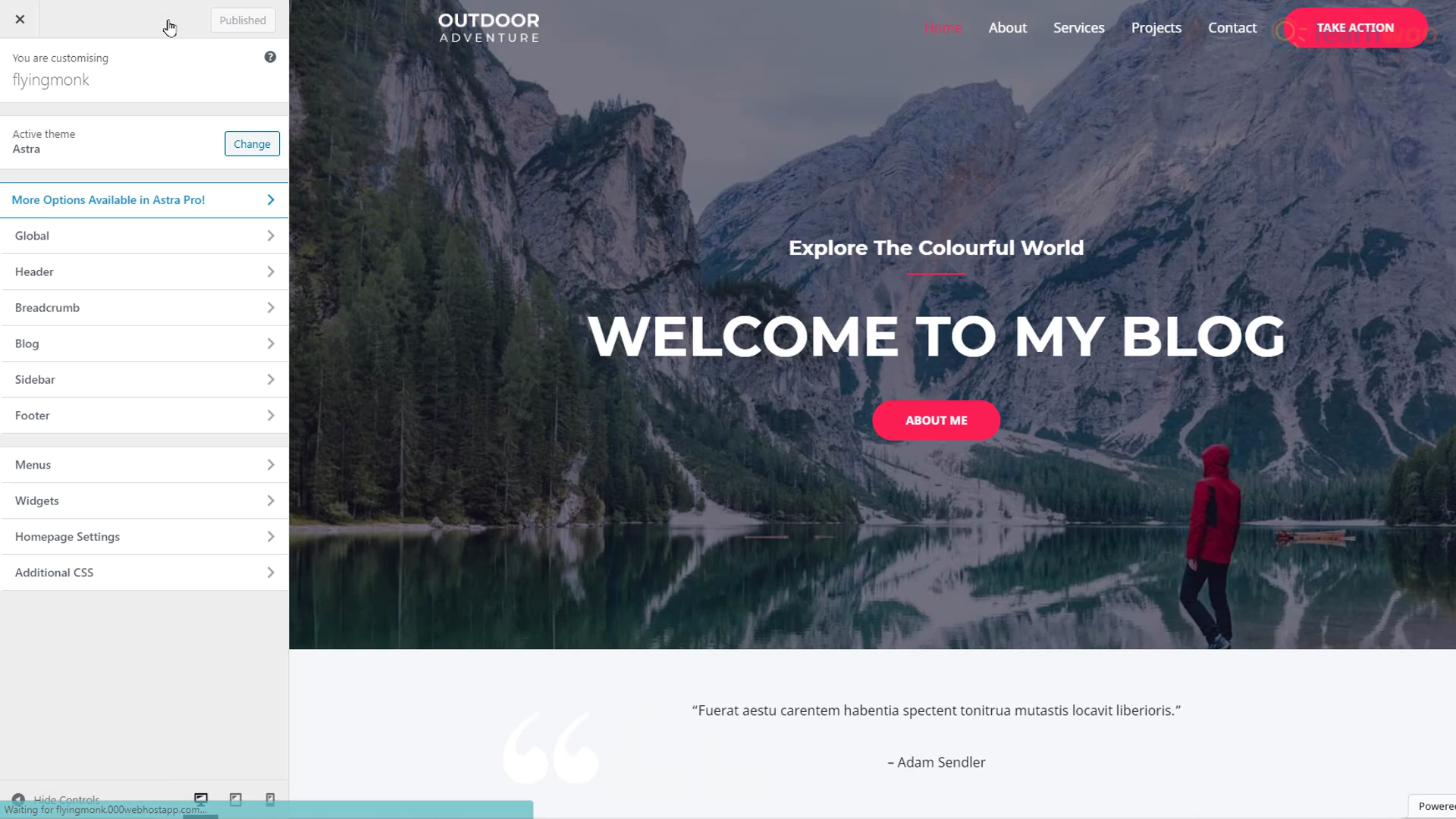
完成後,單擊頂部的“發布”按鈕。 現在,當您刷新網站時,您會看到更改已反映在實時網站上。
創建和導入頁面
我們現在知道如何使用現有示例內容導入和編輯網站模板。 但是如果我們想添加一個新頁面怎麼辦。 WordPress+Elementor 的組合也讓這一切變得簡單。 在您的 WordPress 儀表板中,將鼠標懸停在“頁面”選項卡上,然後單擊“添加新”。
給你的新頁面一個標題。 然後,單擊頂部的“使用 Elementor 編輯”按鈕。 從這裡開始,有 3 種方法可以創建新頁面。
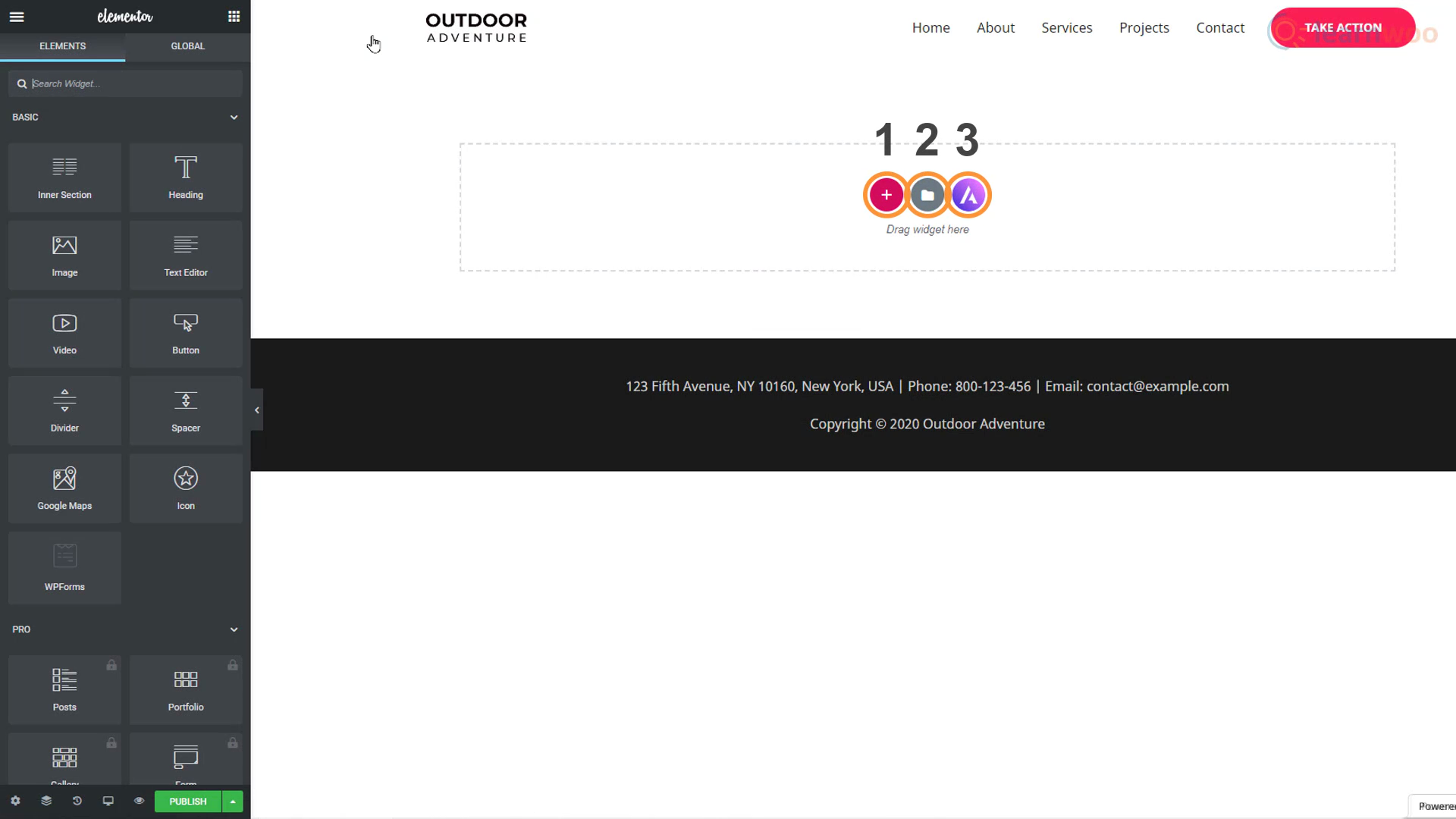
方法一
您可以簡單地從左側的編輯部分拖放塊。 要為頁面添加標題,只需拖動“標題”塊。 然後拖動“文本編輯器”塊添加一個段落。 可以使用“Image”塊添加圖像,甚至可以使用“Spacer”塊控制元素之間的間距。 這樣,您可以從頭開始逐塊構建頁面。
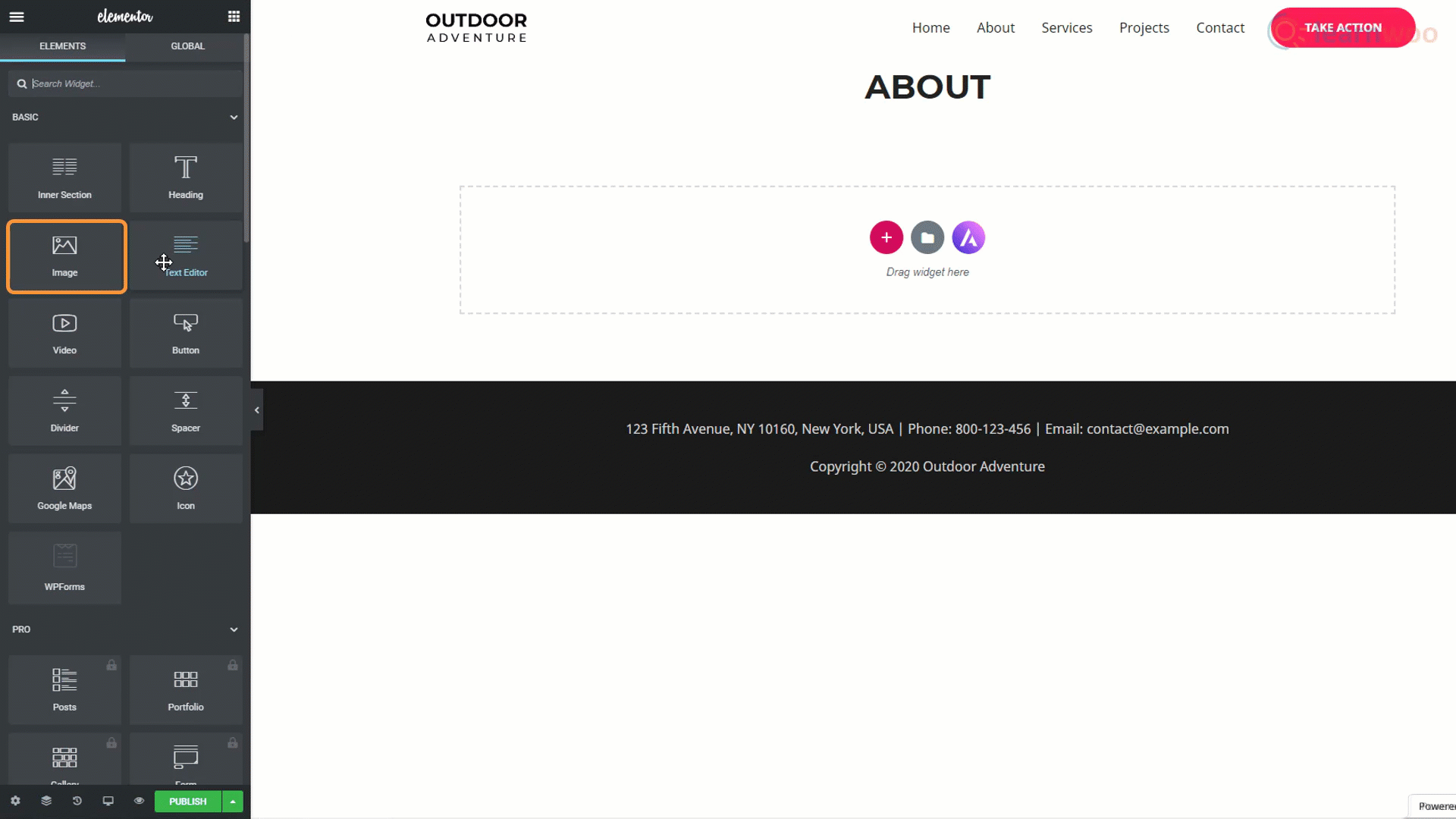
方法二
第二種方法是使用頁面設計模板。 您可以通過文件夾圖標訪問為各種目的設計的頁面模板庫。 您可以使用搜索欄縮小搜索範圍。 例如,鍵入“關於”將顯示模板庫中的所有“關於我們”和“關於我”頁面。
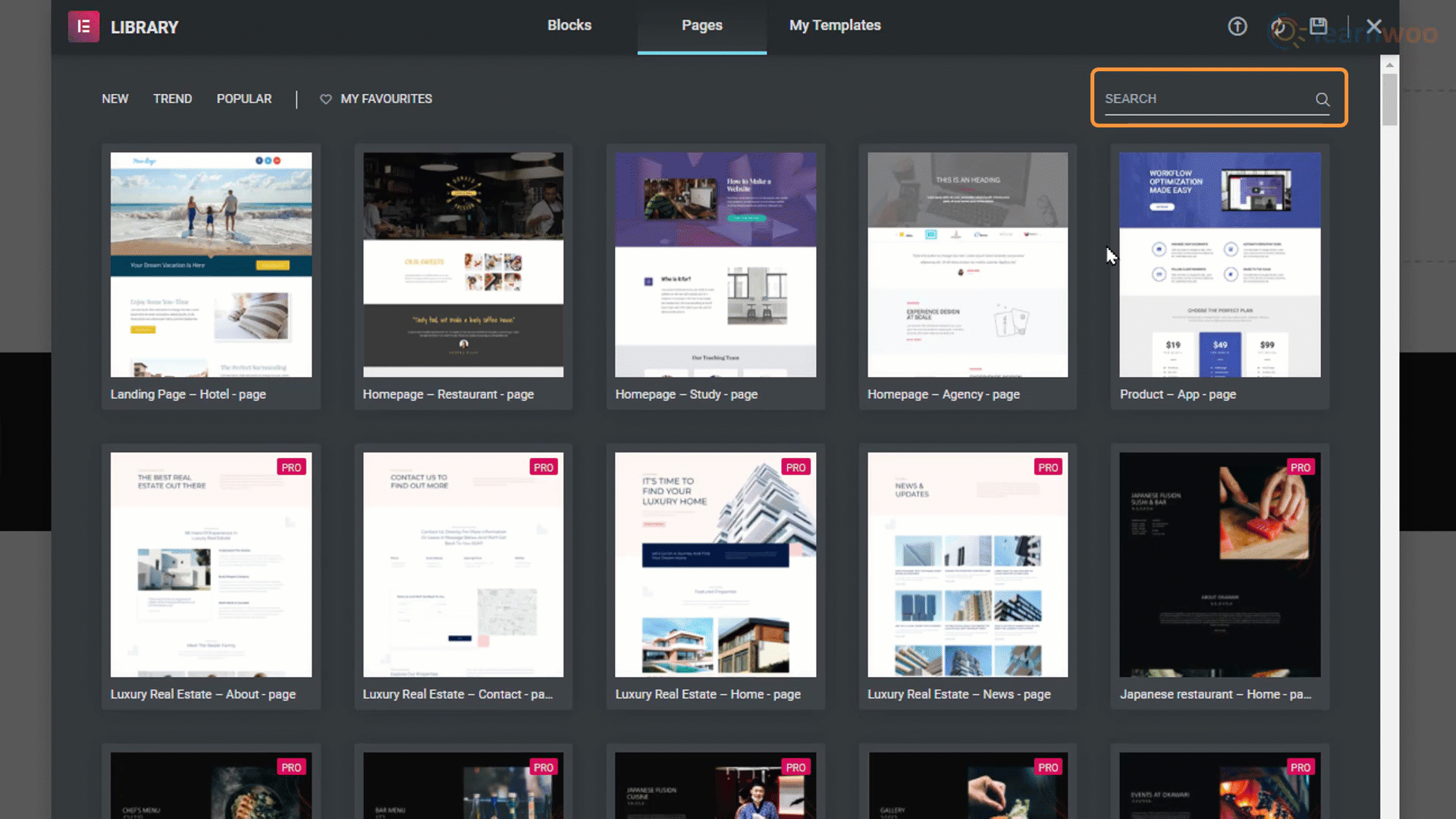
只需選擇您喜歡的頁面模板,然後單擊“插入”按鈕即可將頁面導入您的網站。
方法三
我們已經為我們的網站選擇了一個整體設計模板。 但是創建新頁面的第三種方法允許我們從其他網站設計模板中導入特定頁面。 第三個 Astra-logo 圖標將我們帶回到網站設計模板庫。
當我們點擊一個設計模板時,我們可以訪問它附帶的所有單獨的頁面模板。 只需單擊您喜歡的頁面模板,然後選擇頂部的“導入模板”。 該模板將應用於您的空白頁。
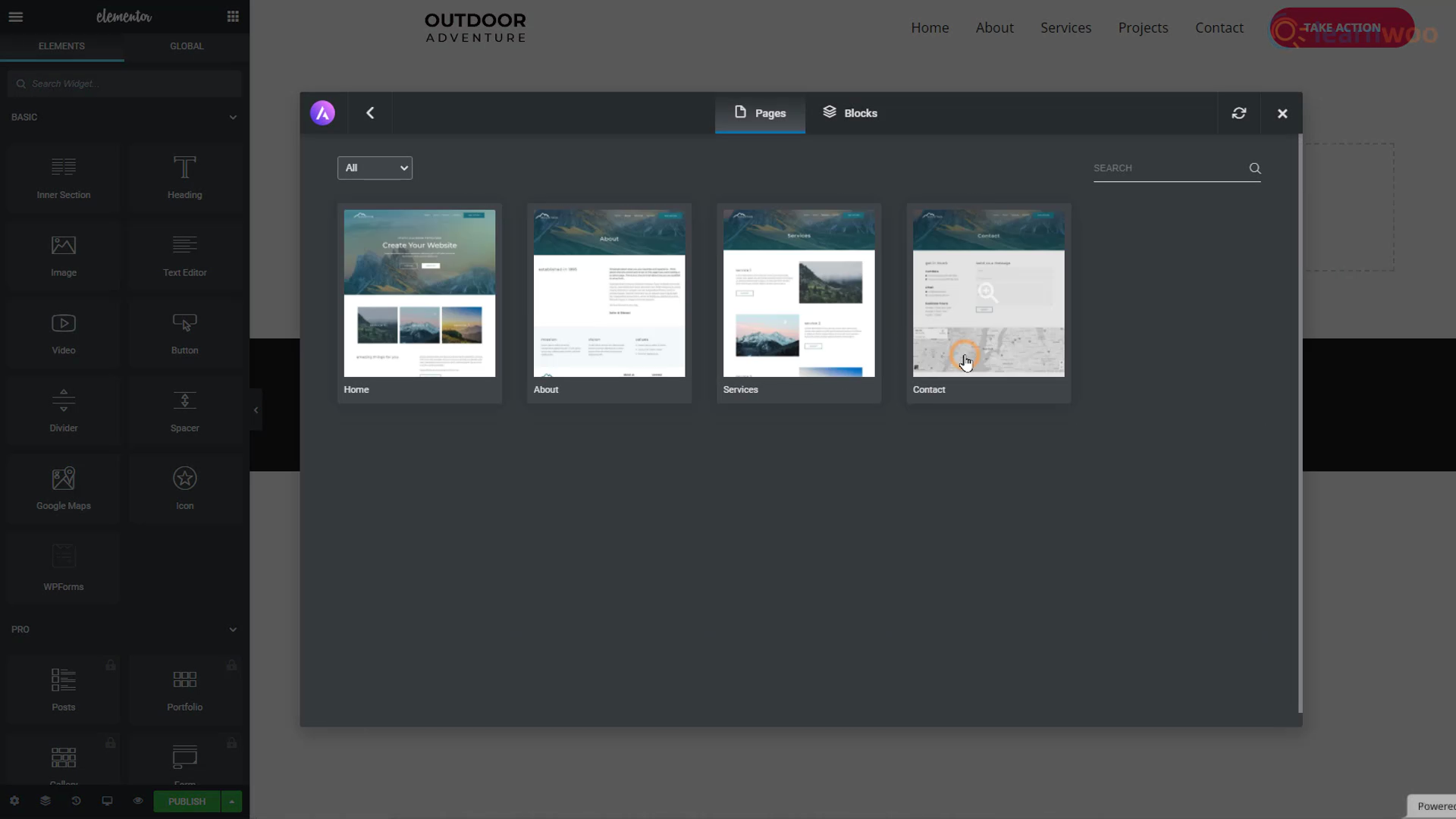
單擊底部的“發布”按鈕並刷新您的網站以查看新創建的頁面。
從子域遷移到域
您可能會在瀏覽器頂部注意到您的網站是一個子域,因為它在您的網站名稱和“.com”之間有另一個短語。 免費託管服務提供商只能為您設置子域。
如果您剛剛開始或嘗試新事物,雖然子域已經足夠好,但您的受眾可能無法僅通過知道您的名字就可以在互聯網上找到您。
域不僅使人們更容易找到您,而且還使您的業務或品牌合法化。 如果您想要自己的專用域,則必須購買“.com”域。 但是,大多數託管服務提供商都會免費提供一個域以及他們的付費託管計劃。
有很多便宜但很棒的託管選項可以將您的網站提升到一個新的水平。 如果您已經選擇了一個,那麼從這裡開始的步驟如下所示:
第 1 步:瀏覽提供商的付費計劃並根據價格、網絡空間、帶寬和其他功能選擇一個。
第 2 步:輸入您想要的網站域名。 如果它不存在,您可以擁有它。 一些域擴展可能是免費的,而另一些則不是。
第 3 步:使用現有電子郵件地址和新密碼在託管服務提供商處創建一個帳戶。 此外,填寫姓名、地址和電話號碼等個人信息以進行驗證。
第 4 步:選擇您要購買託管的時間段,然後從域隱私和 SEO 功能等額外服務中選擇或取消選擇。
第五步:輸入您的卡信息進行支付。
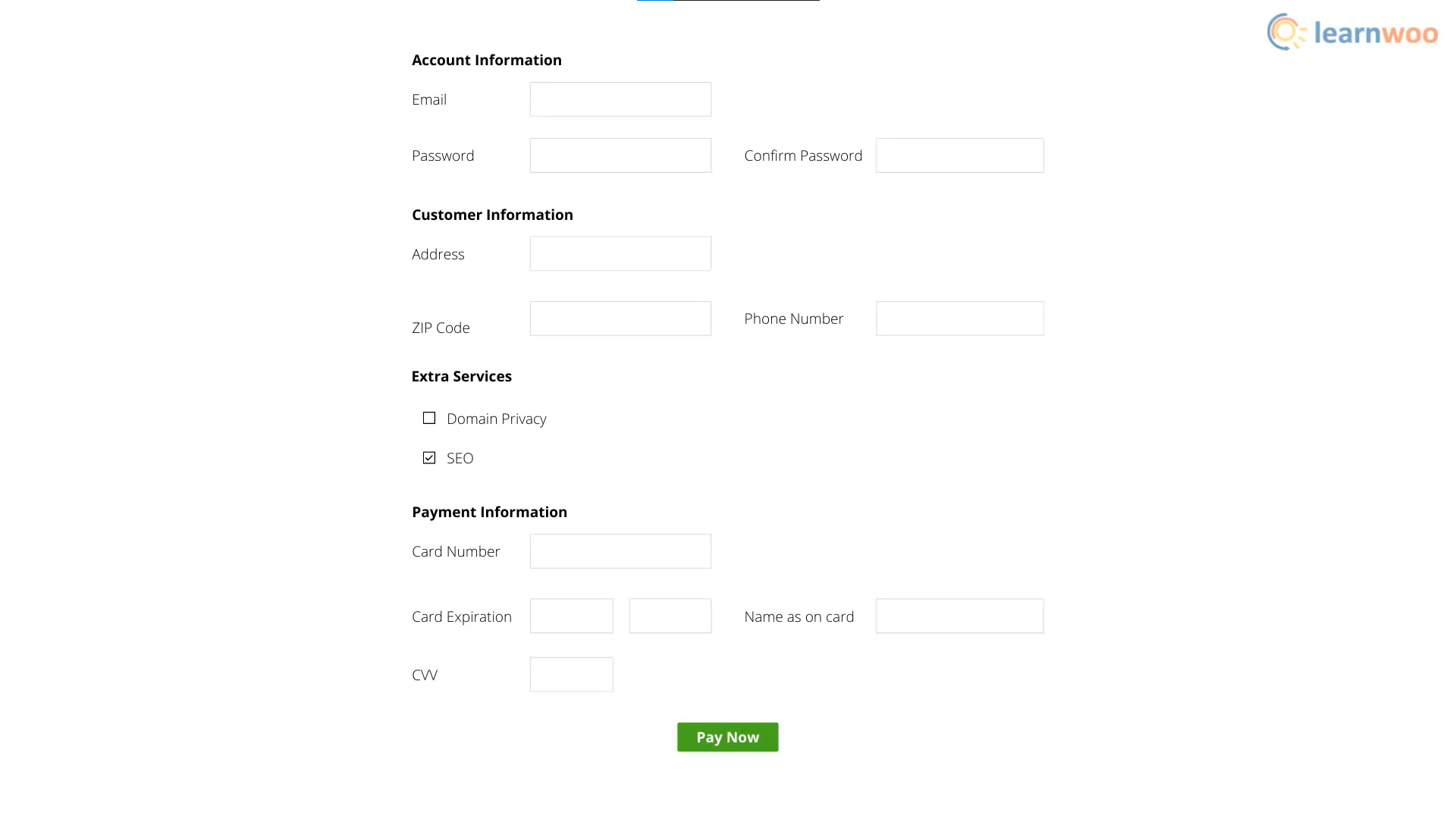
成功完成付款後,您將可以訪問儀表板。 在這裡,您可以輕鬆地將您的網站從免費子域移動到新的付費域。
卡在某個地方? 在評論中與我們聯繫,我們很樂意為您提供幫助。
看看下面的視頻:
進一步閱讀
- 如何將您的 WordPress 站點配置為新域
- 如何創建 WordPress 和 WooCommerce 電子商務網站?
