Cum să faci un site web WordPress gratuit – 2022 (cu videoclip)
Publicat: 2020-08-19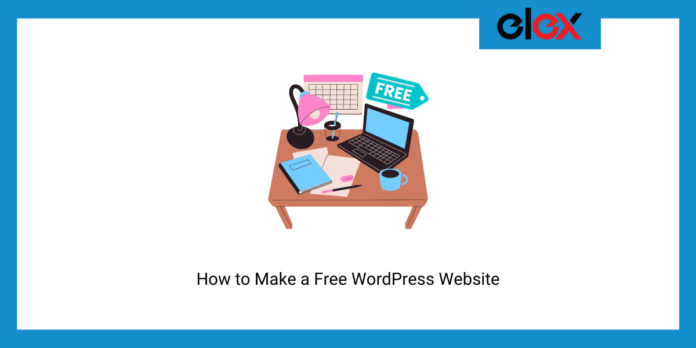
Ultima actualizare - 10 februarie 2022
Da, este posibil să faci un site web WordPress complet gratuit. Deci, indiferent dacă sunteți un pasionat de bloguri, un dezvoltator web, un proprietar de afaceri sau doar cineva care dorește să încerce lucruri noi, nu mai există scuze pentru a evita să vă creați propriul site.
Așadar, deschideți o filă nouă pe computer și urmați acest ghid pas cu pas și veți avea un nou site web gratuit în funcțiune în câteva minute.
Găzduirea și configurarea site-ului dvs. gratuit WordPress
Domeniul și găzduirea sunt bazele unui site web. Niciun site web nu poate exista fără ele. Domeniul este identitatea site-ului dvs. Oamenii îl pot introduce într-un browser și pot ajunge instantaneu la site-ul dvs. Și găzduirea este locul în care sunt stocate toate informațiile și fișierele site-ului dvs. Este ca un computer care trimite informațiile site-ului tău web persoanelor care le caută oricând, de oriunde în lume.
De obicei, puteți achiziționa numele de domeniu separat și puteți plăti un alt serviciu pentru a-l găzdui pe serverele sale. Dar modalitatea rentabilă este să le cumpărați pe amândouă împreună.
Cu toate acestea, deoarece încercăm să creăm un site web gratuit, putem obține un subdomeniu de la furnizori de găzduire gratuită precum:
- InfinityFree
- Freehostia
- 000WebHost
- Site-uri Google
- WordPress.com
- Gazdă Pro gratuită
- Gazduire gratuita
- Wix
- Google Cloud Hosting
- AwardSpace
- Zona de găzduire web gratuită
Adesea, furnizorii de găzduire gratuită vin cu limitări asupra diferitelor aspecte necesare pentru a rula un site web. De aceea, este important să le comparați în funcție de următorii 8 factori:
- Subdomeniu – Furnizorul de găzduire oferă un subdomeniu gratuit?
- Lățime de bandă - Câte date poate transfera site-ul dvs. vizitatorilor dvs. într-un anumit interval de timp?
- Spațiu pe disc – Cât spațiu este disponibil pe server pentru stocarea conținutului site-ului dvs. web, cum ar fi baza de date, pagini, imagini, videoclipuri și fișiere?
- Număr de site-uri web – Câte site-uri web puteți rula pe același plan?
- Conturi de e-mail – Câte conturi de e-mail obțineți cu planul?
- Uptime and Speed – Care este durata medie de funcționare și viteza site-urilor web găzduite de furnizor?
- Asistență – Furnizorul oferă asistență? Dacă da, în ce fel(e)?
- Limitări – Furnizorul are alte limitări de utilizare?
După comparații, 000WebHost se remarcă ca un furnizor de găzduire gratuit de încredere . Așa că accesați site-ul său făcând clic pe acest link . Derulați în jos pentru a vedea planurile și faceți clic pe butonul „Înscriere gratuită”. Furnizați adresa dvs. de e-mail și atribuiți o parolă pentru contul dvs. 000WebHost.
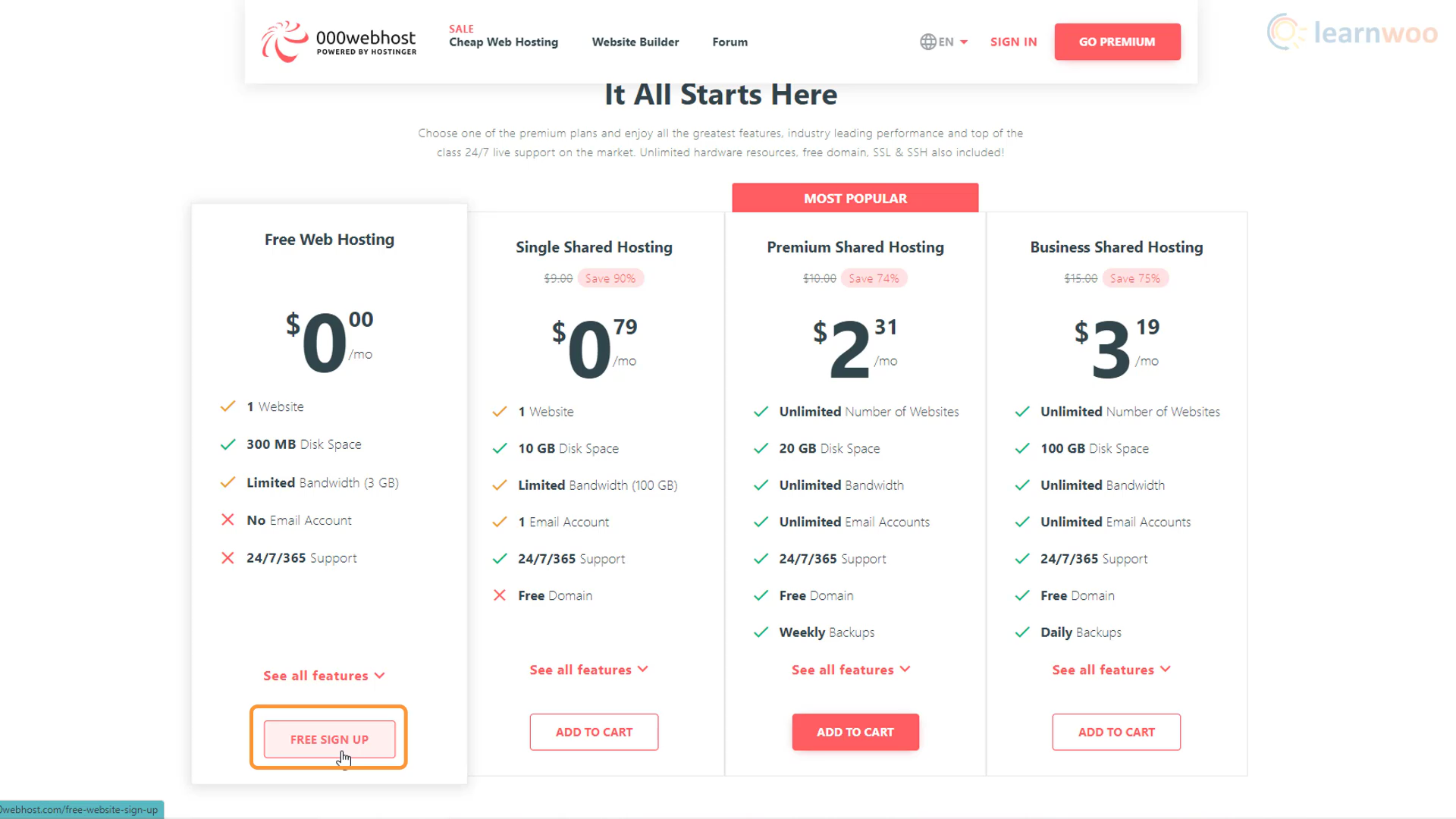
După ce e-mailul dvs. a fost verificat, un expert de configurare vă va ghida prin 5 pași simpli:
Pasul 1: Alegeți tipul de site web; indiferent dacă doriți să creați un blog, un magazin online, un site de dezvoltare web sau altceva.
Pasul 2: Dacă alegi un blog, atunci va trebui să alegi subiectele despre care vei scrie.
Pasul 3: 000WebHost va recomanda instalarea browserului Chrome pentru o funcționare optimă. Dacă îl aveți deja, puteți da clic pe Skip.
Pasul 4: La pasul următor, va trebui să vă denumiți site-ul și să creați o parolă pentru acesta.
Pasul 5: În sfârșit, trebuie să alegeți CMS-ul cu care veți lucra. Pentru noi, este WordPress. Când faceți clic pe el, un pop-up vă va cere să creați un nume de utilizator și o parolă de administrator pentru site-ul dvs. WordPress. Veți avea nevoie de aceste acreditări ori de câte ori doriți să vă conectați la backend-ul site-ului dvs. web.
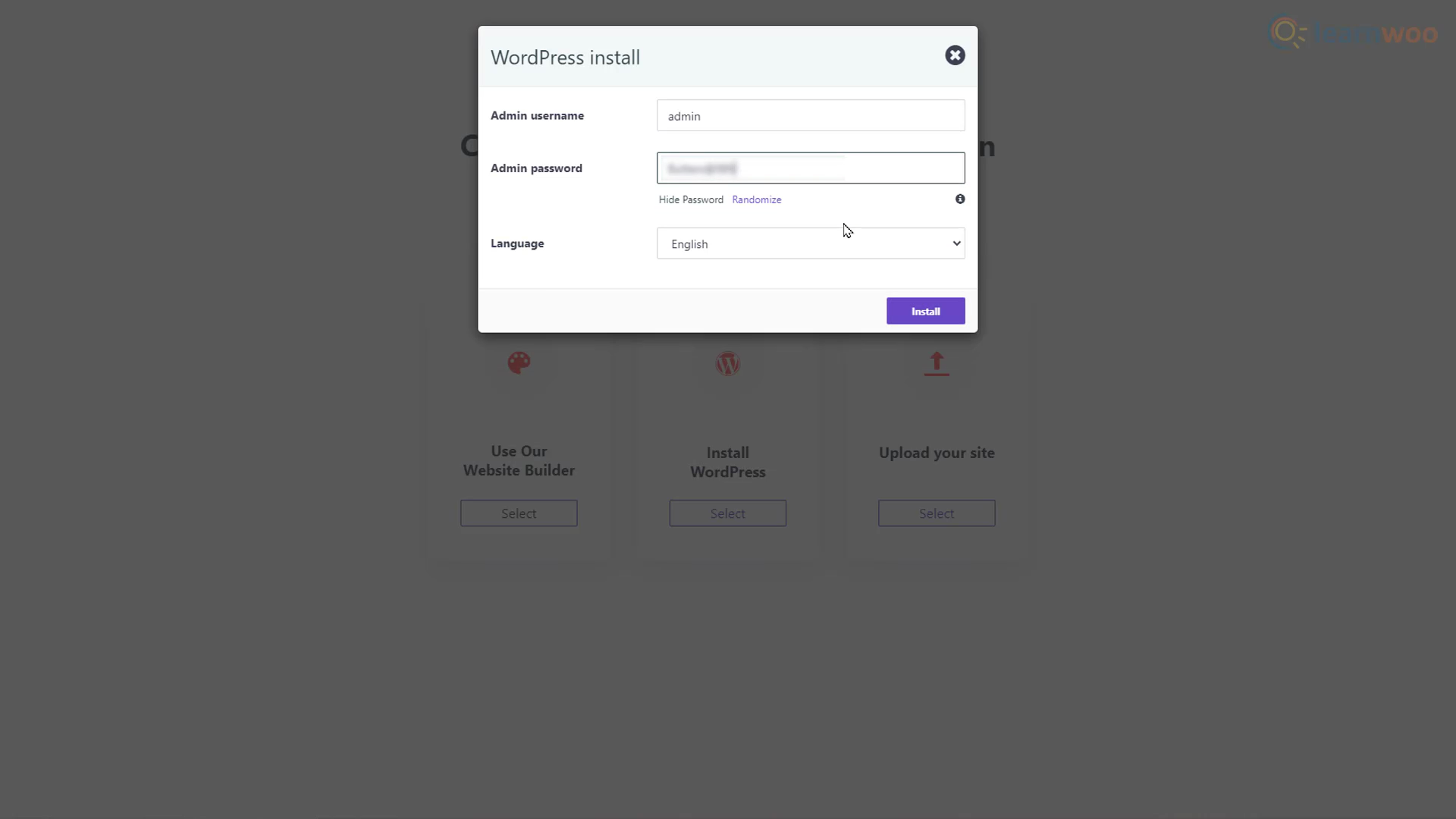
După aproximativ 60 de secunde de încărcare, site-ul dvs. WordPress gratuit va fi live pe internet. Puteți face clic pe butonul „Accesați pagina de configurare” și puteți utiliza acreditările WordPress pentru a vă conecta la site-ul dvs. web.
Importul unui șablon de design
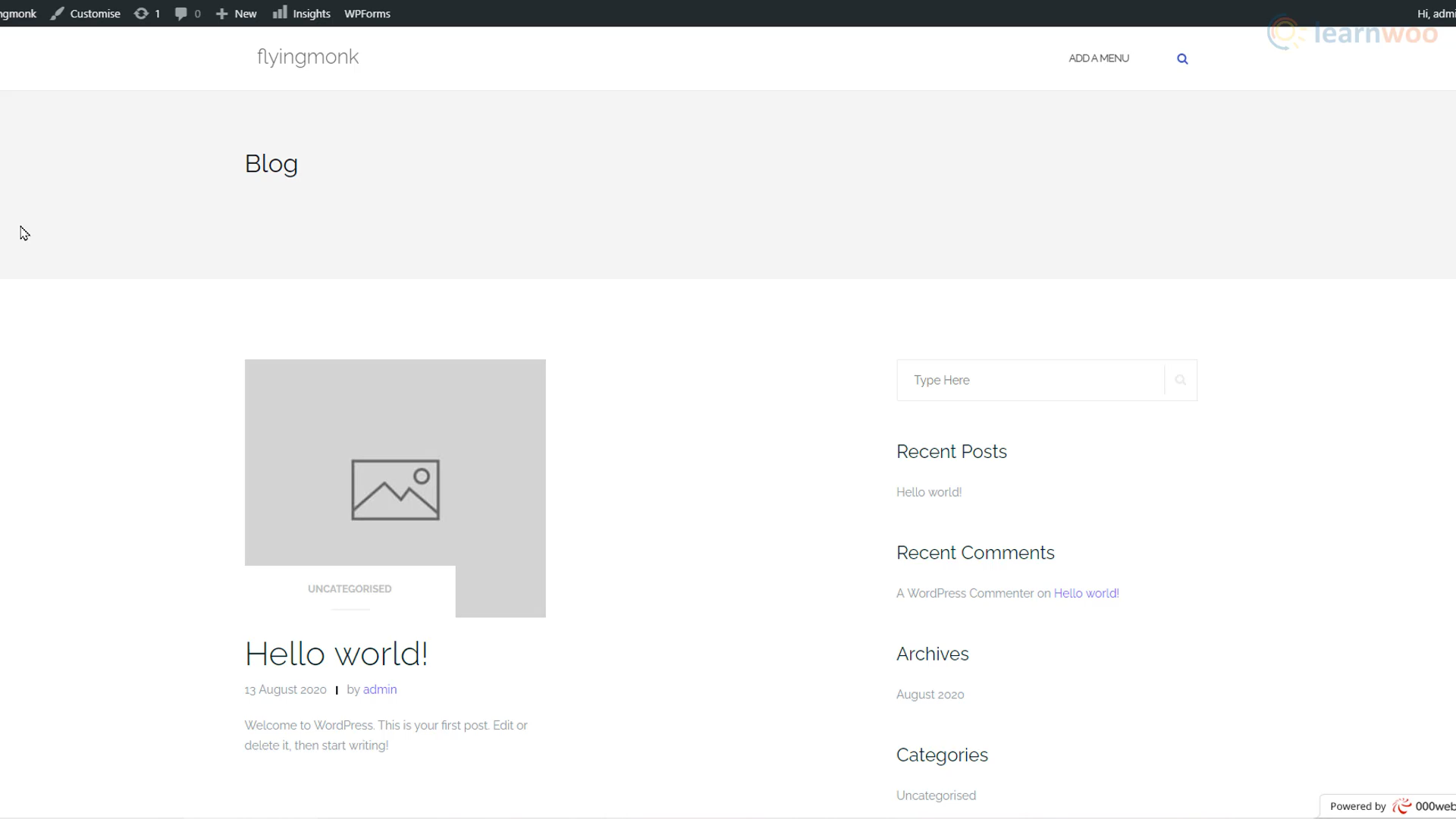
Site-ul dvs. web a fost creat. Dar versiunea implicită cu o pagină de probă și conținut nu arată prea mult. Deci, să începem să construim și să-l proiectăm. Accesați backend-ul site-ului dvs. adăugând „/wp-admin” la sfârșitul adresei URL. Aici controlăm elementele de bază ale site-ului nostru web, cum ar fi postările, paginile, temele, pluginurile și setările.
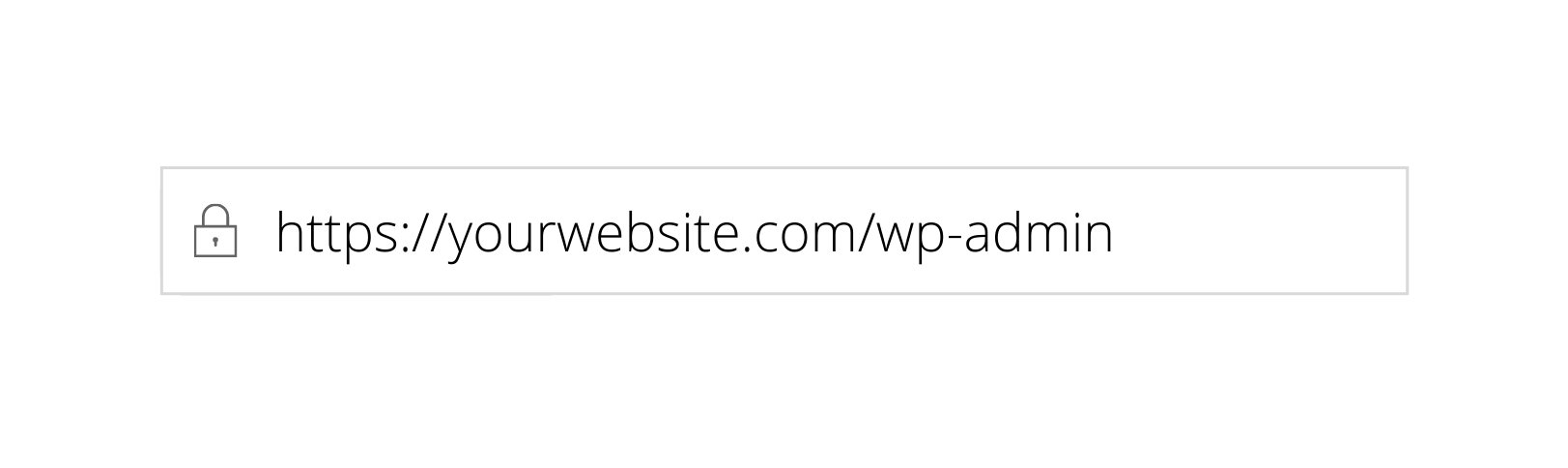
Veți observa că tabloul de bord și site-ul web sunt puțin dezordonate chiar acum. Să începem să-l curățăm. Accesați fila Pluginuri și faceți clic pe ea. Veți vedea că unele pluginuri au fost preinstalate de Triple Zero Webhost. Pentru a menține un site web rapid, este important să instalați numai acele pluginuri care sunt absolut necesare. Pluginurile preinstalate nu sunt necesare, așa că le puteți șterge pur și simplu. Selectați toate pluginurile, alegeți „Dezactivați” din meniul drop-down și faceți clic pe Aplicare. În cele din urmă, selectați-le pe toate din nou, alegeți Ștergere din meniul drop-down și faceți clic pe Aplicare.
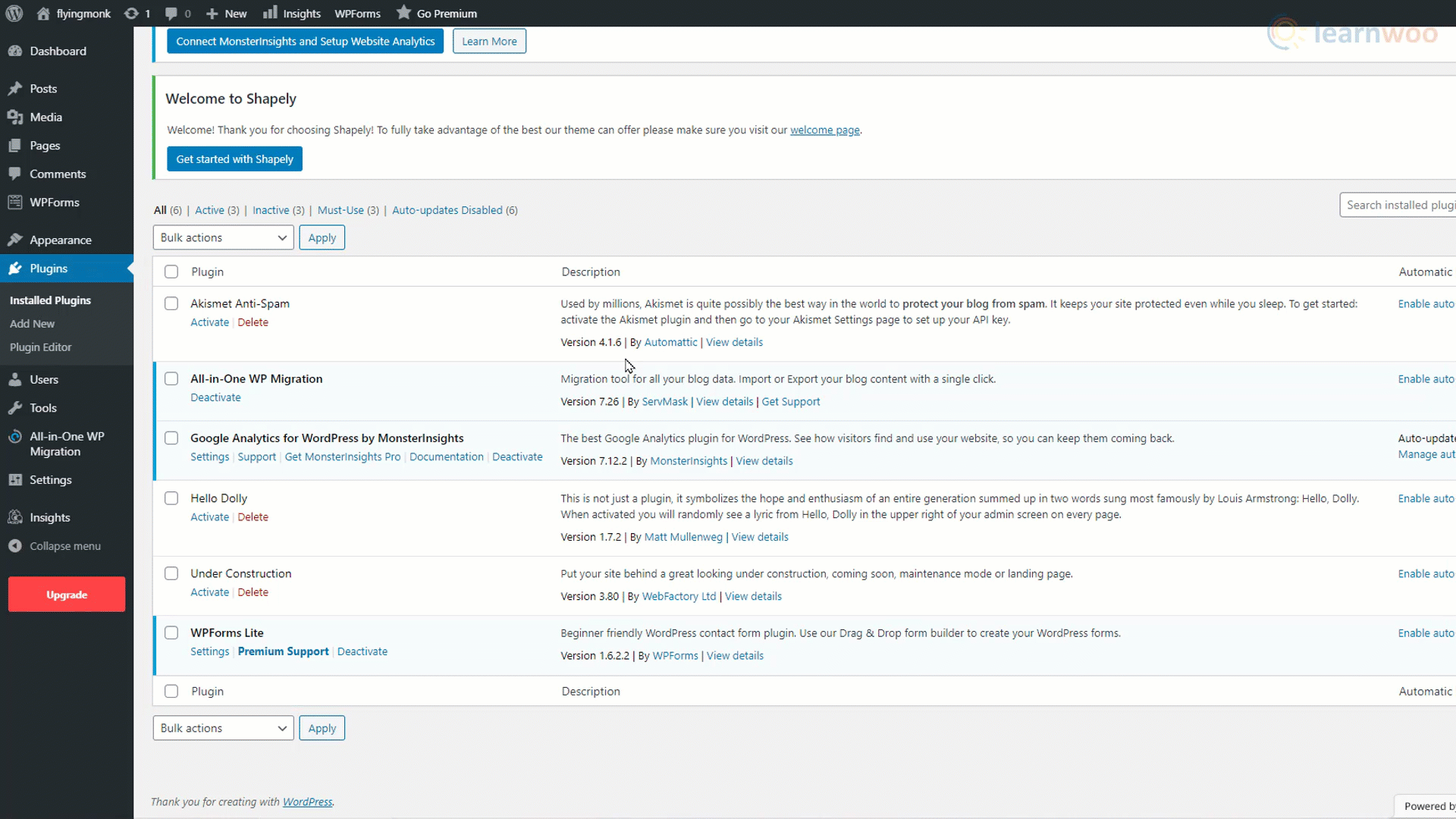
Acum puteți începe să construiți o pagină. Treceți cu mouse-ul peste fila „Pagini” din tabloul de bord și faceți clic pe „Adăugați nou”. Acesta este generatorul implicit de blocuri WordPress. Puteți începe prin adăugarea unui titlu de pagină. Apăsați butonul Enter pentru a începe un nou paragraf și utilizați pictograma plus pentru a adăuga alte tipuri de blocuri, cum ar fi imagini, titluri, galerii, liste și citate.
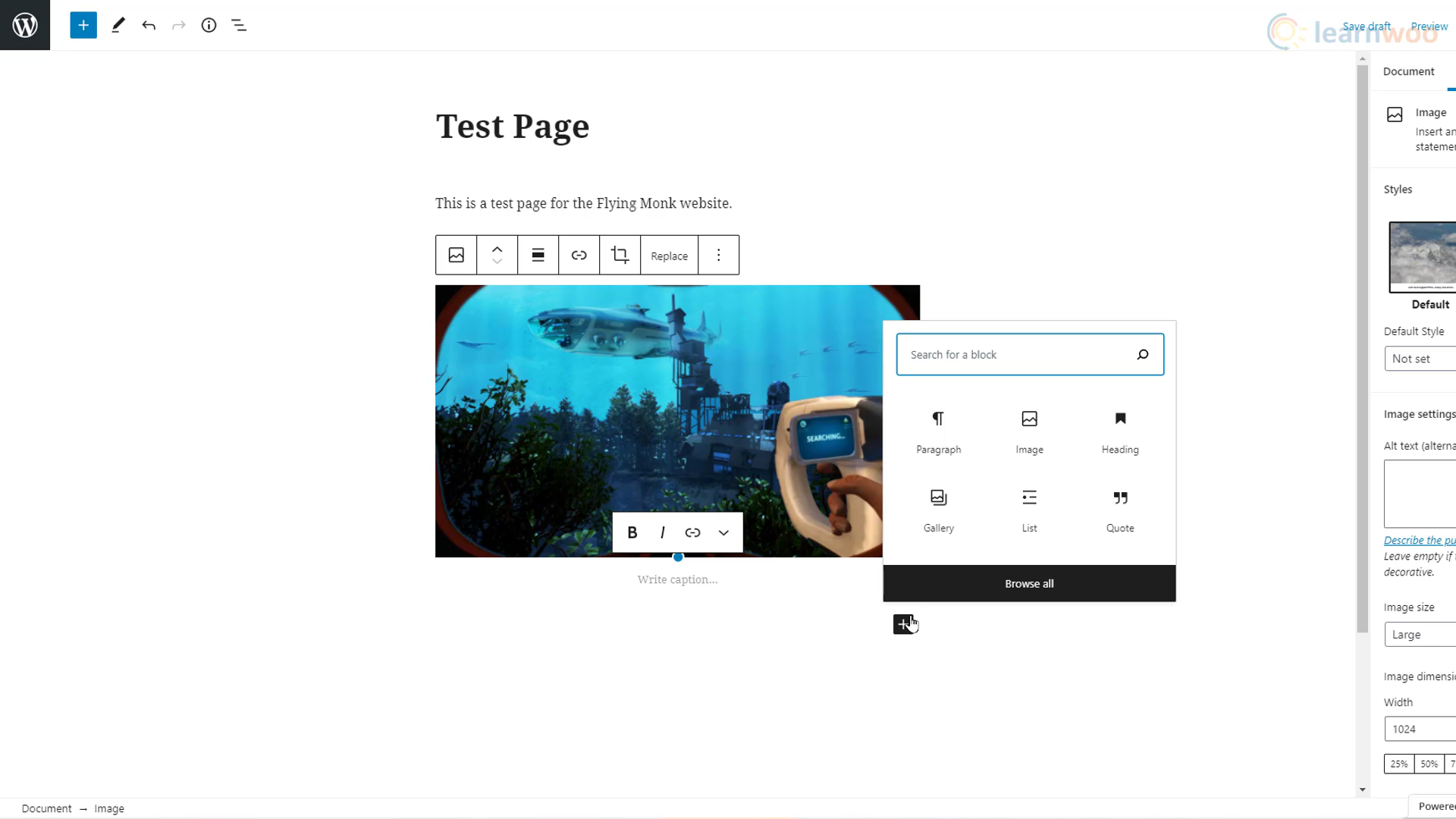
Dar construirea fiecărei pagini și postări pe site-ul nostru în acest fel necesită mult timp, efort și, de asemenea, unele cunoștințe de design. Deci, este o opțiune mult mai bună să importați șabloane prefabricate și să le editați în funcție de nevoile noastre.
Treceți cu mouse-ul peste fila „Aspect” din tabloul de bord WordPress și faceți clic pe „Teme”. Apoi faceți clic pe butonul „Adăugați nou” pentru a adăuga o nouă temă. Utilizați bara de căutare pentru a găsi tema Astra. Plasați cursorul peste primele rezultate ale căutării și faceți clic pe Instalare. Apoi activează-l.
Pentru a alege un șablon, faceți clic pe „Începeți” pe pagina următoare.
Apoi, alegeți Elementor ca generator de pagini, deoarece este cel mai ușor de utilizat. În fereastra pop-up, puteți răsfoi biblioteca vastă de șabloane Elementor. Utilizați filtrul din partea de sus și selectați „Gratuit” pentru a restrânge căutarea. Dacă vă place un șablon de site, faceți clic pe butonul „Importați site complet” din dreapta jos. Apoi faceți clic din nou pe Import și așteptați finalizarea procesului.
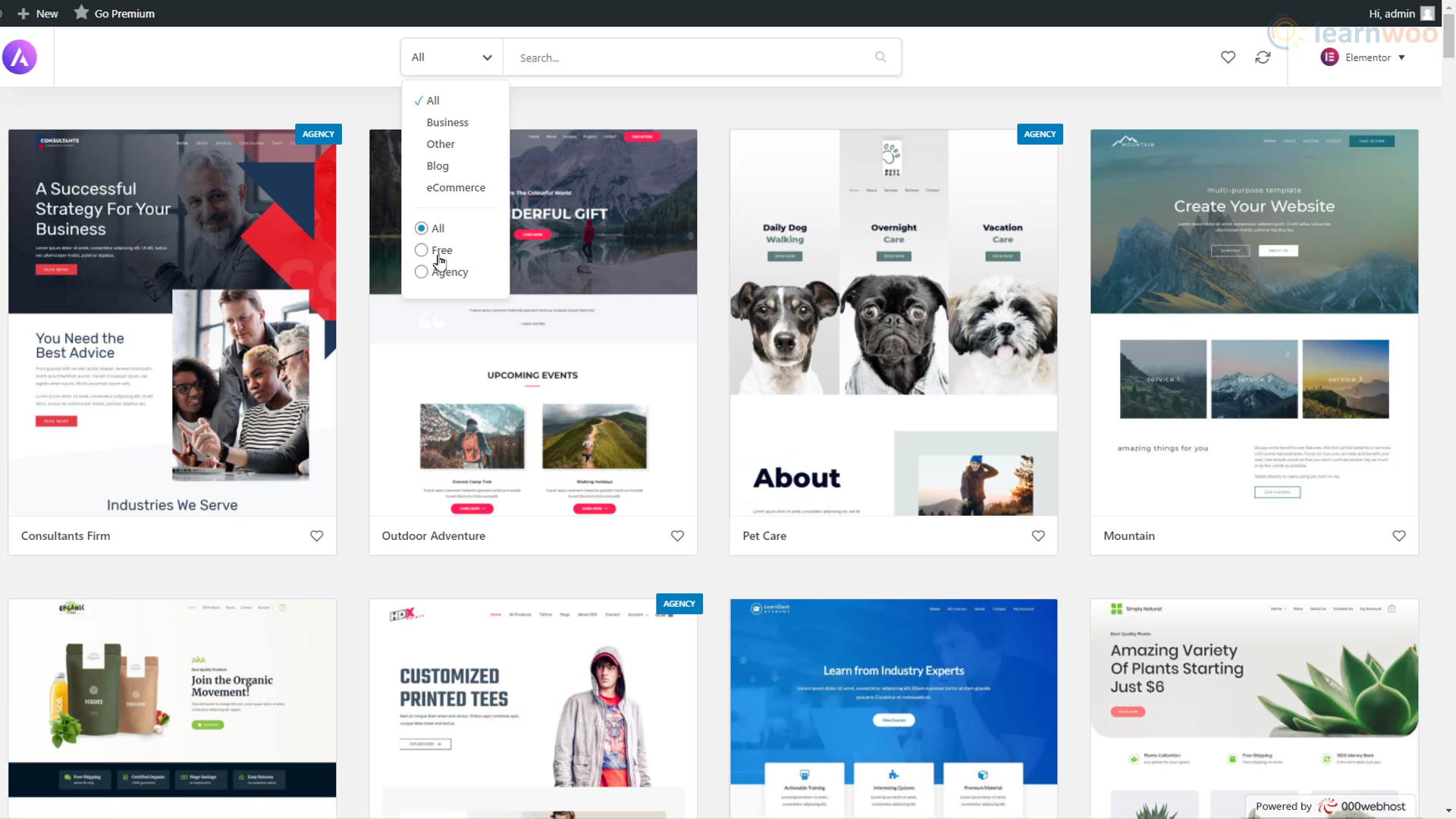
Când importul este finalizat, site-ul dvs. gratuit WordPress va arăta exact ca unul profesional. Va avea chiar și paginile și postările cu un conținut eșantion.

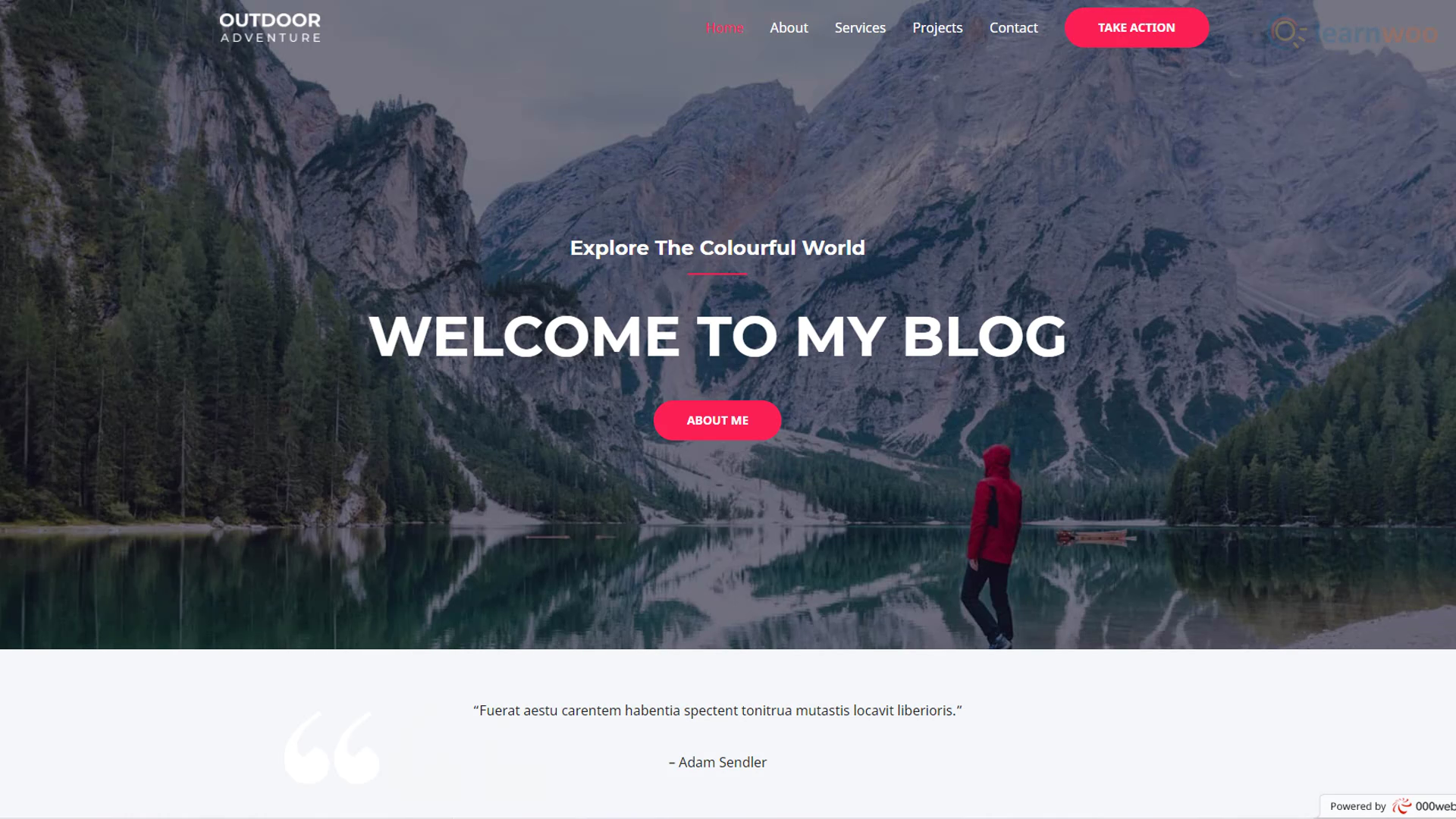
Acum, trebuie doar să înlocuiți conținutul eșantionului cu al dvs. Accesați orice pagină sau postare pe care doriți să o personalizați și faceți clic pe butonul „Editați cu Elementor” din partea de sus.
Elementor vă permite să creați pagini web complexe cu widget-uri drag-and-drop extrem de personalizabile. Pentru a edita orice text, puteți doar să-l selectați și să-l introduceți pe al dvs. Puteți formata textul — schimbați fontul, dimensiunea, înălțimea liniei și multe altele — în secțiunea Stil a meniului de editare. Pentru a înlocui o imagine, puteți doar să o selectați și să utilizați opțiunea „Alege imaginea” din meniul de editare.
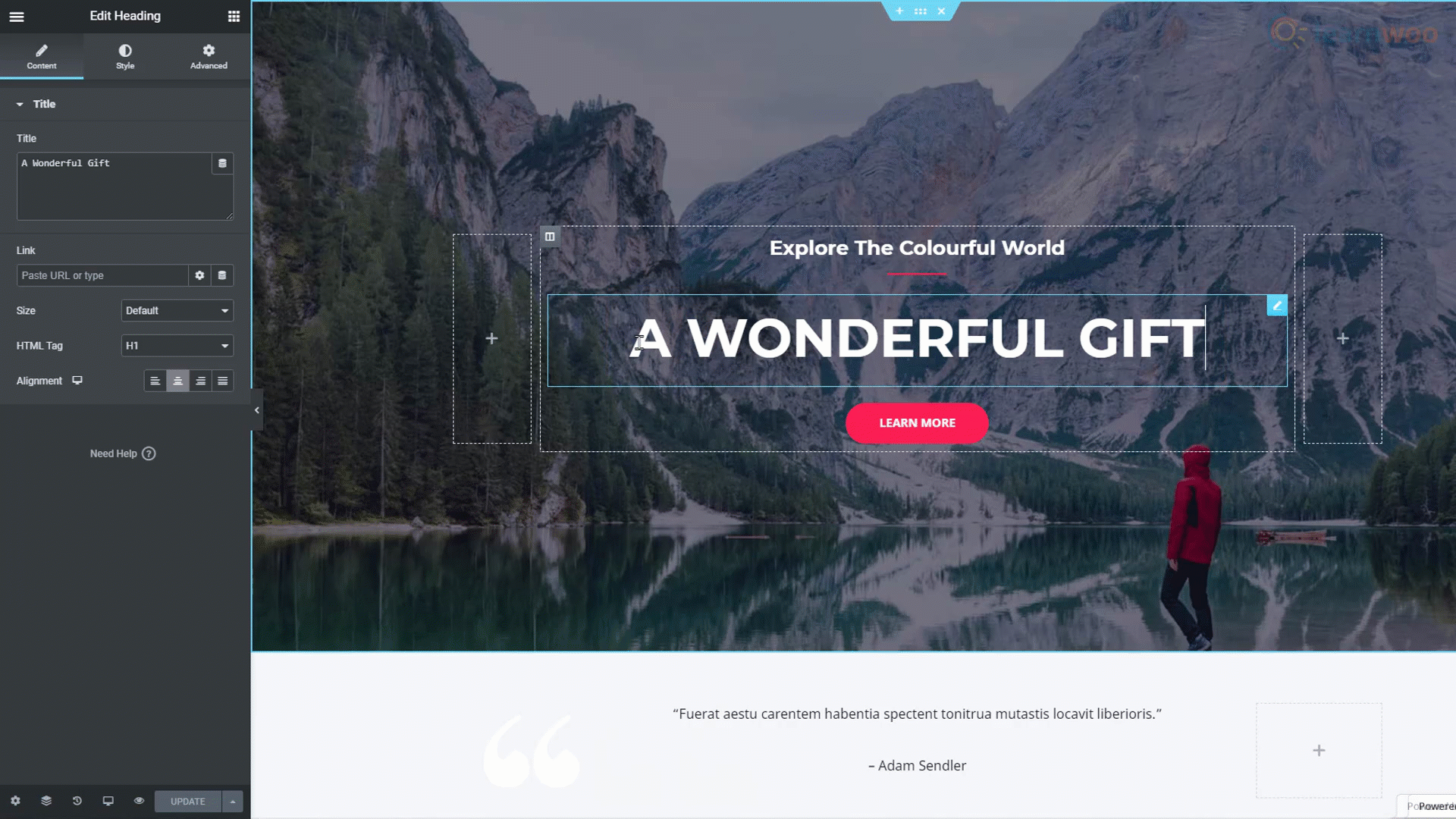
Când ați terminat de editat pagina, puteți publica modificările pe site-ul live prin intermediul butonului „Actualizare” din partea de jos.
Cu toate acestea, nu puteți edita secțiunile antet și subsol ale site-ului dvs. web cu Elementor. Pentru aceasta, va trebui să modificați setările temei folosind butonul „Personalizați” din fila Aspect din tabloul de bord WordPress.
În modul de personalizare, puteți schimba sigla site-ului făcând clic pe pictograma de editare de lângă acesta. În secțiunea Meniu, puteți redenumi, înlocui și rearanja elementele din antetul site-ului dvs. Panoul de personalizare vă permite, de asemenea, să personalizați subsolul site-ului dvs., bara laterală și widget-urile.
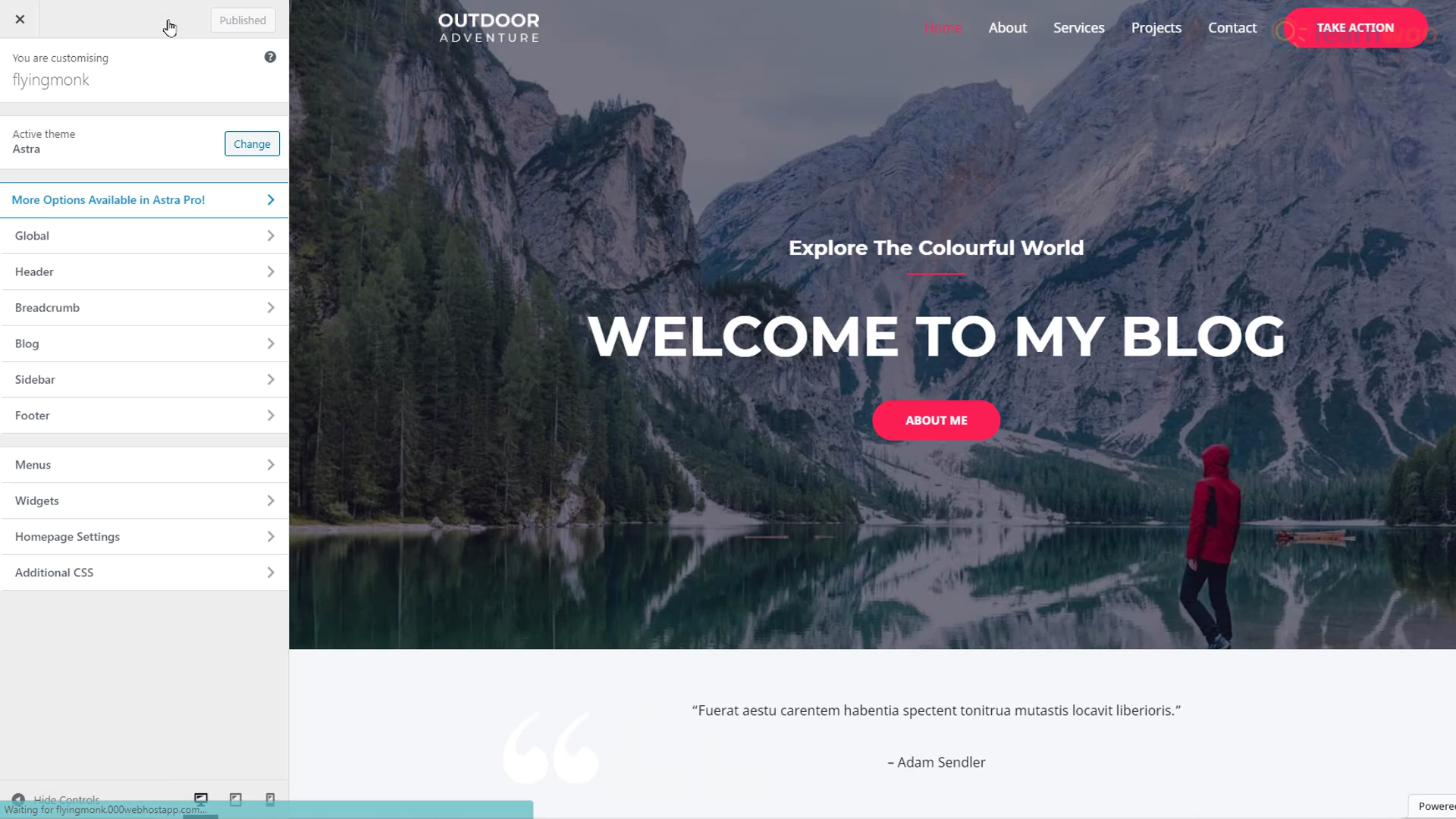
Când ați terminat, faceți clic pe butonul „Publicați” din partea de sus. Acum, când reîmprospătați site-ul web, veți vedea că modificările se reflectă pe site-ul live.
Crearea și importarea paginilor
Acum știm cum să importam și să edităm un șablon de site web cu conținut eșantion existent. Dar dacă am vrea să adăugăm o pagină nouă. Combinația WordPress+Elementor face și acest lucru ușor. În tabloul de bord WordPress, treceți cu mouse-ul peste fila „Pagini” și faceți clic pe „Adăugați nou”.
Dați un titlu noii pagini. Apoi, faceți clic pe butonul „Editați cu Elementor” din partea de sus. De aici, există 3 metode de a crea o pagină nouă.
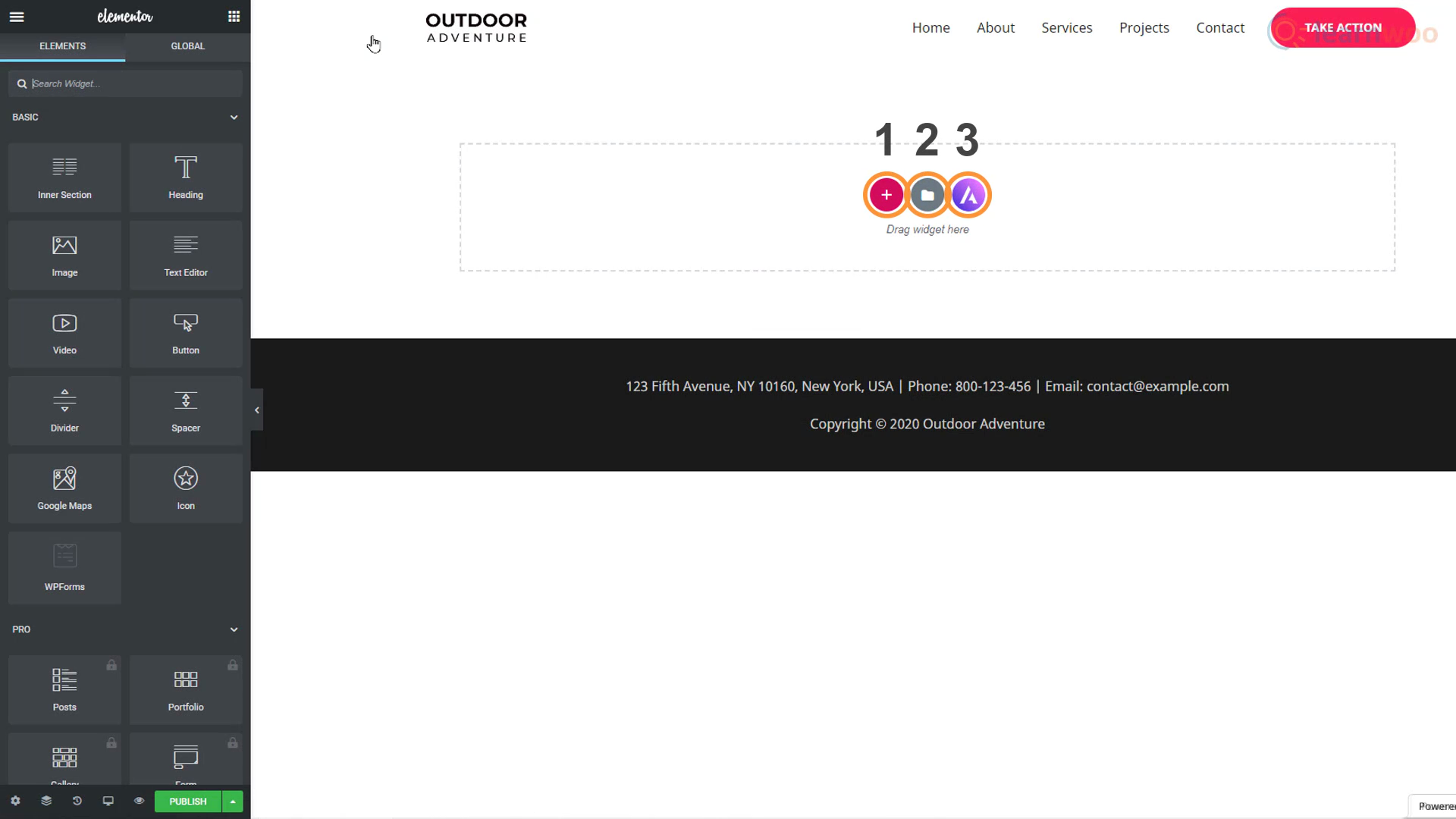
Metoda 1
Puteți pur și simplu să glisați și să plasați blocurile din secțiunea de editare din stânga. Pentru a adăuga un titlu paginii dvs., trebuie doar să trageți blocul „Tit”. Apoi trageți blocul „Editor de text” pentru a adăuga un paragraf. Imaginile pot fi adăugate folosind blocul „Imagine” și puteți chiar controla distanța dintre elemente folosind blocul „Spacer”. În acest fel, puteți construi o pagină bloc cu bloc de la zero.
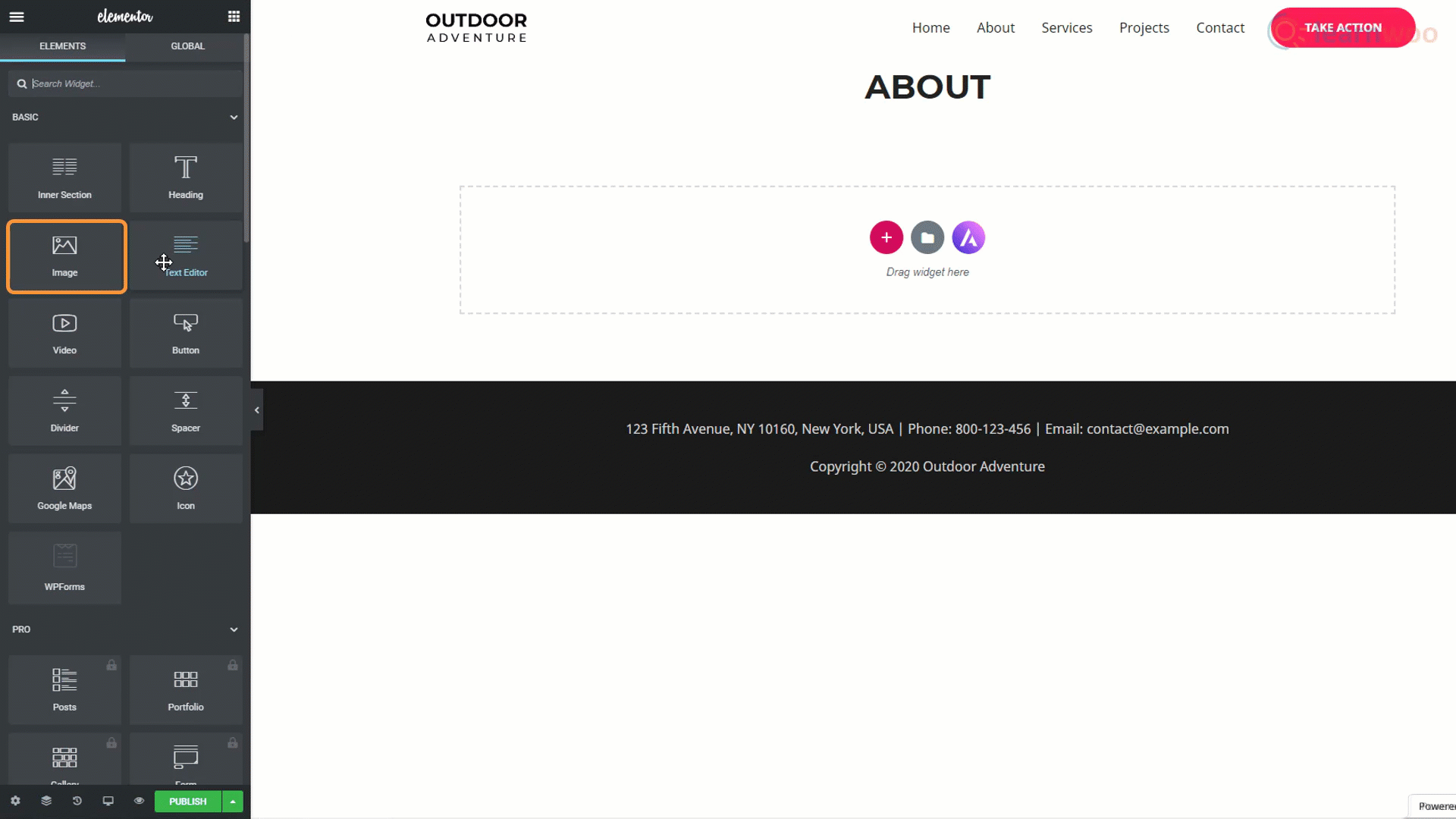
Metoda 2
A doua metodă este să folosiți șabloane de design pentru pagini. Puteți accesa o bibliotecă de șabloane de pagină concepute pentru diverse scopuri prin intermediul pictogramei folderului. Puteți folosi bara de căutare pentru a restrânge rezultatele. De exemplu, tastând „Despre” vor afișa toate paginile „Despre noi” și „Despre mine” din biblioteca de șabloane.
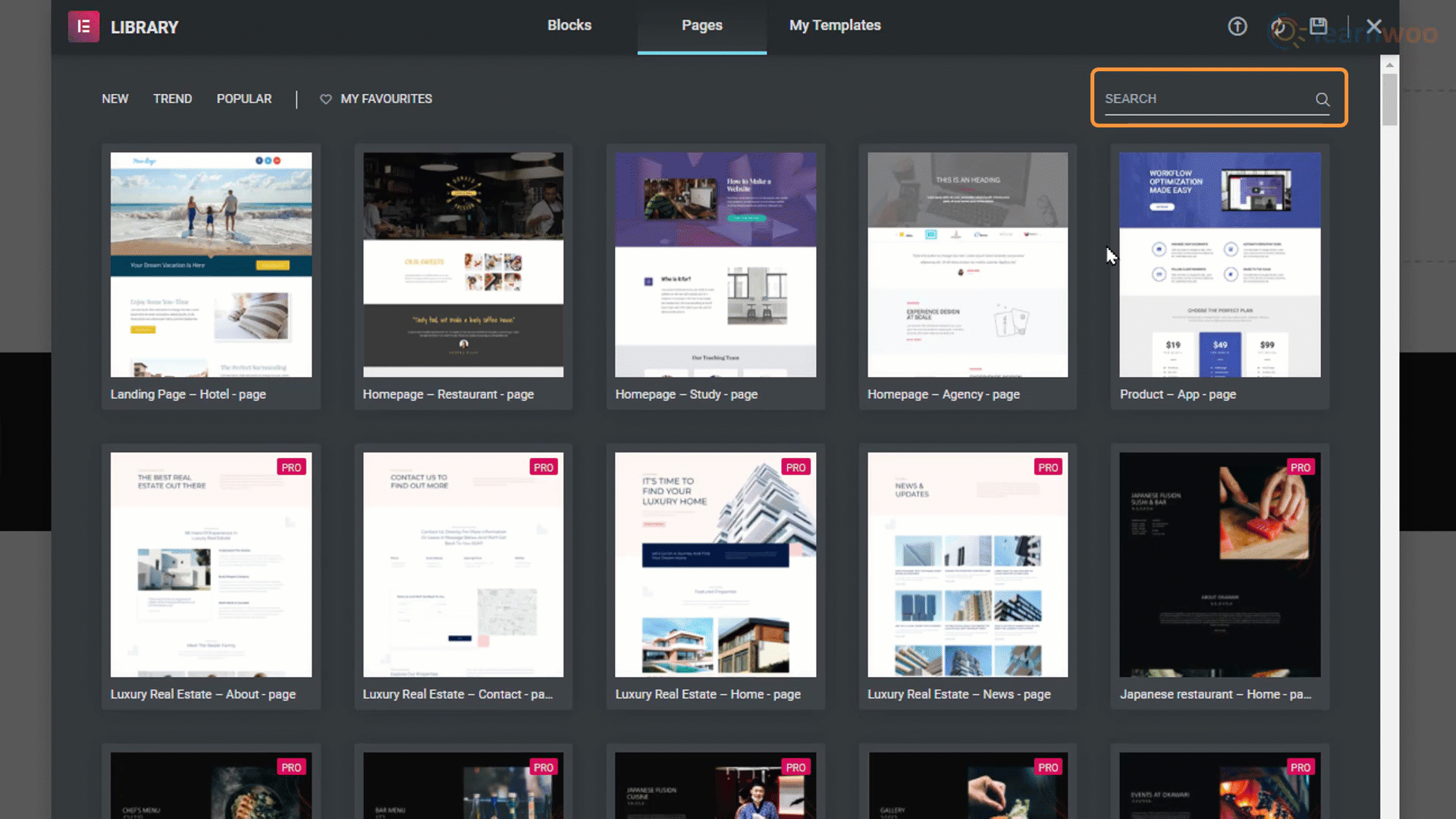
Alegeți un șablon de pagină care vă place și faceți clic pe butonul „Inserați” pentru a importa pagina pe site-ul dvs. web.
Metoda 3
Am ales deja un șablon de design general pentru site-ul nostru. Dar a treia metodă de a crea o pagină nouă ne permite să importăm anumite pagini din alte șabloane de design de site-uri web. A treia pictogramă cu logo-ul Astra ne duce înapoi la biblioteca de șabloane de design de site web.
Când facem clic pe un șablon de design, putem accesa toate șabloanele de pagină individuale cu care vine. Doar faceți clic pe un șablon de pagină care vă place și selectați „Importați șablon” în partea de sus. Șablonul va fi aplicat pe pagina dvs. goală.
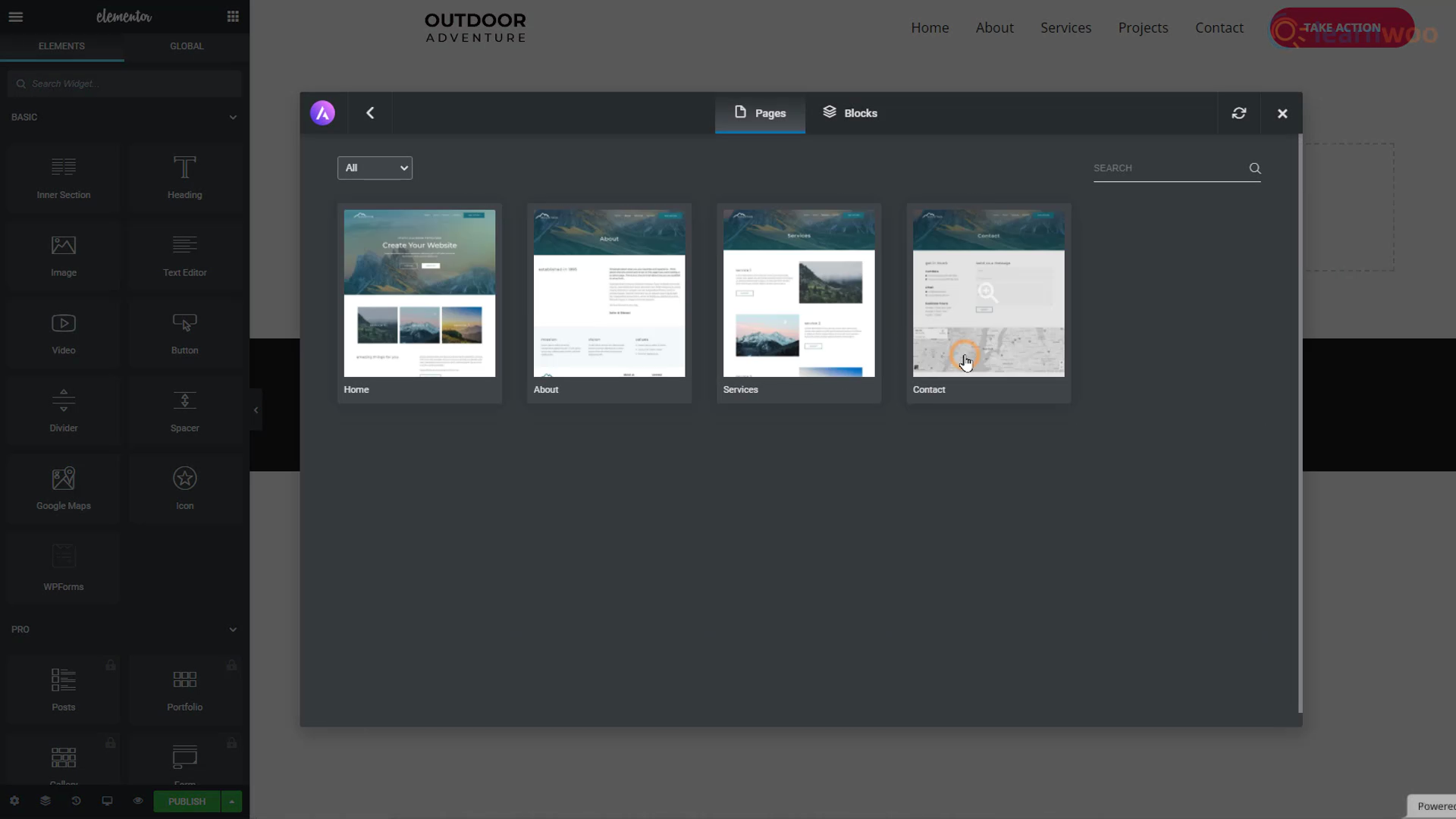
Faceți clic pe butonul „Publicare” din partea de jos și reîmprospătați site-ul pentru a vedea pagina nou creată.
Trecerea de la un subdomeniu la un domeniu
Este posibil să observați în partea de sus a browserului că site-ul dvs. este un subdomeniu, deoarece are o altă expresie între numele site-ului dvs. și „.com”. Furnizorii de găzduire gratuită pot configura doar un subdomeniu pentru dvs.
Și în timp ce subdomeniile sunt suficient de bune dacă abia începi sau încerci ceva nou, publicul tău s-ar putea să nu te poată localiza pe internet doar cunoscându-ți numele.
Un domeniu nu numai că face ca oamenii să te găsească mai ușor, dar îți legitimează și afacerea sau marca. Dacă doriți un domeniu dedicat propriu, va trebui să cumpărați un domeniu „.com”. Cu toate acestea, majoritatea furnizorilor de găzduire oferă un domeniu gratuit împreună cu planurile lor de găzduire plătite.
Există o mulțime de opțiuni de găzduire ieftine, dar excelente, care vă pot duce site-ul la următorul nivel. Dacă te-ai hotărât pe unul, pașii de aici încolo arată cam așa:
Pasul 1: Răsfoiți planurile plătite ale furnizorului și alegeți unul în funcție de preț, spațiu web, lățime de bandă și alte caracteristici.
Pasul 2: Introduceți numele de domeniu dorit pentru site-ul dvs. web. Dacă nu există deja, îl poți avea. Unele extensii de domeniu pot fi gratuite, altele nu.
Pasul 3: Creați un cont la furnizorul de găzduire cu o adresă de e-mail existentă și o nouă parolă. De asemenea, completați informații personale precum numele, adresa și numărul de telefon pentru verificare.
Pasul 4: Selectați perioada de timp pentru care doriți să cumpărați găzduire și alegeți sau dezactivați din servicii suplimentare, cum ar fi confidențialitatea domeniului și funcțiile SEO.
Pasul 5: Introduceți informațiile cardului dvs. pentru a efectua plata.
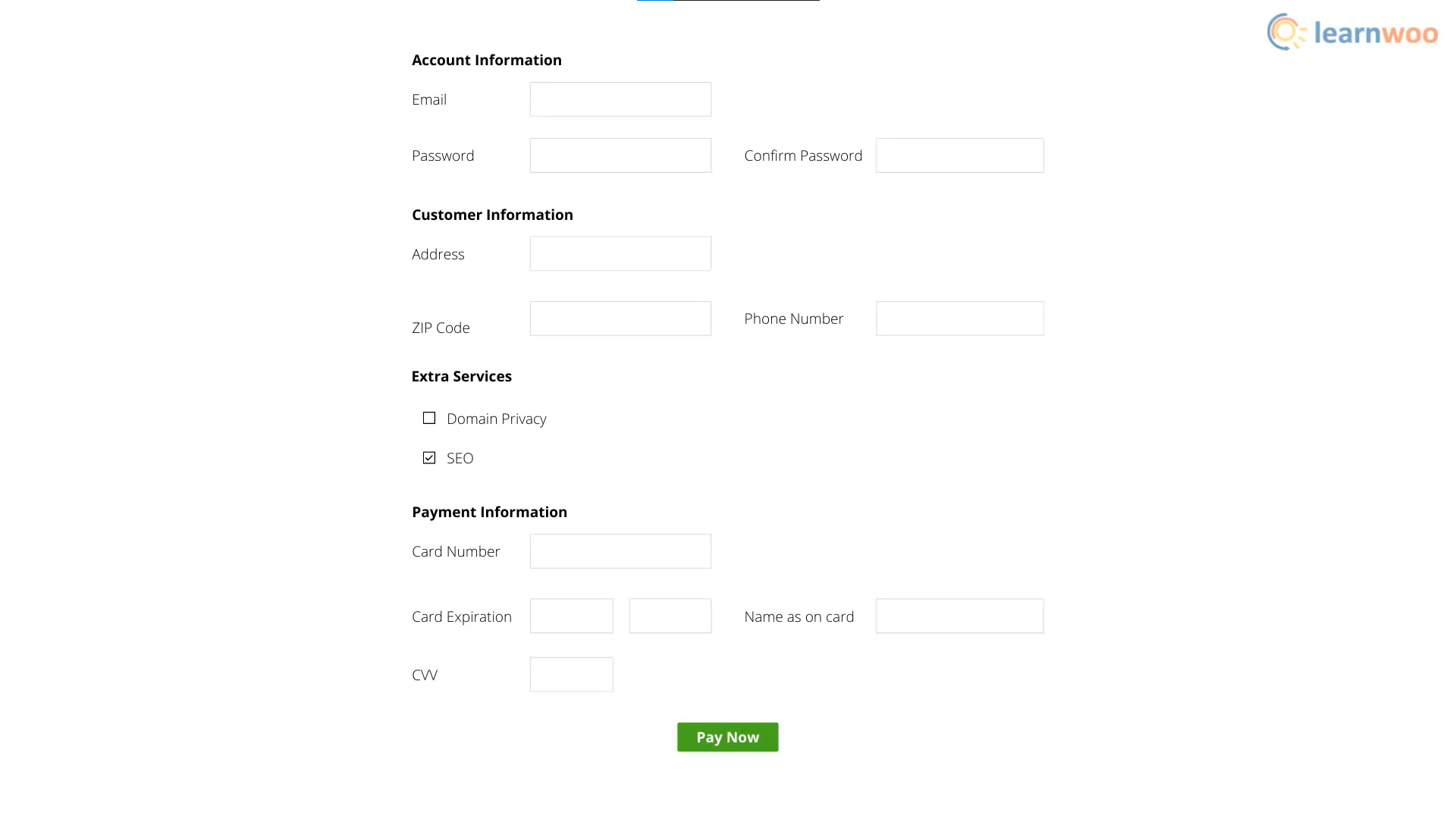
După finalizarea cu succes a plății, veți avea acces la tabloul de bord. Aici, vă puteți muta cu ușurință site-ul web din subdomeniul gratuit în noul domeniu plătit.
Blocat undeva? Contactează-ne în comentarii și vom fi bucuroși să te ajutăm.
Urmăriți videoclipul de mai jos:
Lectură în continuare
- Cum să vă configurați site-ul WordPress la un domeniu nou
- Cum să creezi un site web de comerț electronic WordPress și WooCommerce?
