Web Siteniz İçin Fiyat Hesaplayıcı Nasıl Oluşturulur
Yayınlanan: 2024-01-18Kullanıcıların anında ürün seçmesine ve ödeme yapmasına olanak tanıyan, web siteniz için bir fiyat hesaplayıcının nasıl oluşturulacağını merak mı ediyorsunuz?
WPForms'un kullanıcıların çeşitli işletmeler için sipariş formları oluşturmasına ve fiyatları otomatik olarak hesaplayan senaryoları kullanmasına olanak tanıdığını duymak sizi memnun edecektir.
Hemen Fiyat Hesaplayıcınızı Oluşturun
O halde lafı daha fazla uzatmadan web siteniz için fiyat hesaplayıcı oluşturmak için yapmanız gereken adımlara geçelim!
Web Siteniz İçin Fiyat Hesaplayıcı Nasıl Oluşturulur
WPForms'u kullanarak web siteniz için bir fiyat hesaplayıcı oluşturmak inanılmaz derecede basittir. Başlamak için aşağıdaki adımları izleyin!
Bu makalede
- 1. WPForms Eklentisini Kurun ve Etkinleştirin
- 2. WPForms'u Stripe'a bağlayın
- 3. Bir Sipariş Formu Şablonu Seçin
- 4. Gelişmiş Toplamlar için Özel Formüller Kullanın
- 5. Faturalandırma/Sipariş Formunuzu Yayınlayın
1. WPForms Eklentisini Kurun ve Etkinleştirin
WPForms, iletişim formları ve sipariş formları gibi formlar oluşturmak için harika bir araçtır. Kullanabileceğiniz 1.300'den fazla WordPress form şablonuna sahiptir.
Hesaplamalar Eklentisini kullanmak için WPForms Pro'yu edinmeniz gerekir. Bu size özelleştirilebilir toplam alanlara sahip sipariş formları gibi daha fazla özellik sunar.
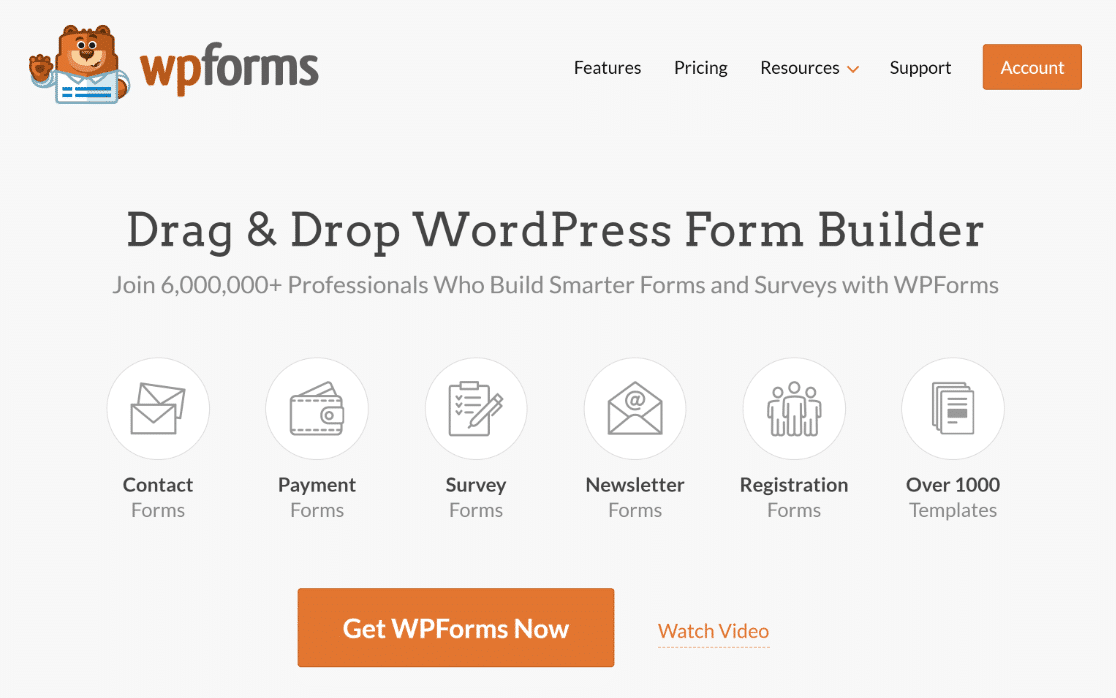
Başlamak için Pro lisansını satın alın. Ardından web sitenize WPForms'u yükleyin. Yardıma ihtiyacınız varsa WordPress'e eklenti eklemeyle ilgili bu talimatları izleyin.
2. WPForms'u Stripe'a bağlayın
WPForms'a sahip olduktan sonra Stripe Pro eklentisini eklemeniz gerekir.
İsterseniz PayPal veya Square gibi başka bir ödeme işlemcisinin eklentisini yükleyebilirsiniz ancak fiyat hesaplama formları oluşturmak için Stripe'ı öneriyoruz.
Bununla birlikte, WordPress menünüzde WPForms'a gidin ve Eklentiler'e tıklayın.
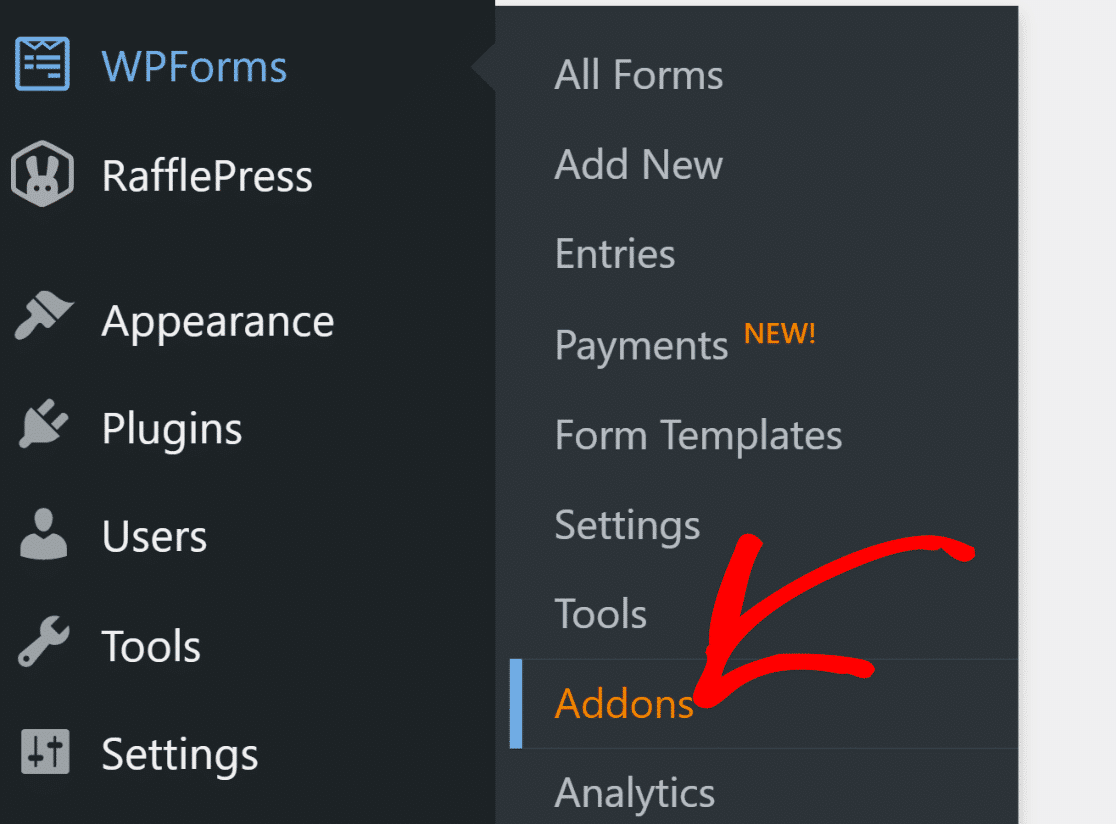
Stripe Pro Eklentisini arayın ve web sitenize yükleyin. Bunu yapmak için Kur düğmesine ve ardından Etkinleştir düğmesine tıklamanız yeterlidir.
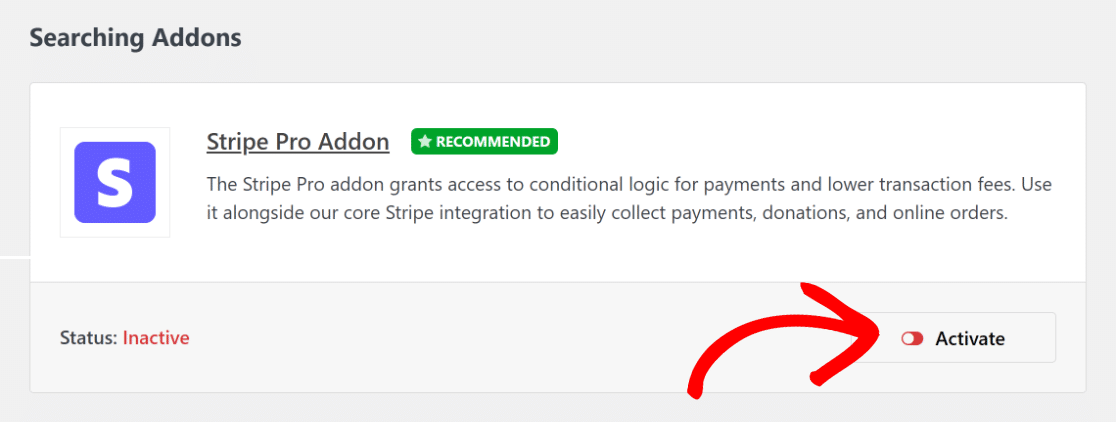
Ardından WPForms » Ayarlar'a gidin ve Ödemeler'e tıklayın. Burada kullanmak istediğiniz para birimi türünü seçebilirsiniz.
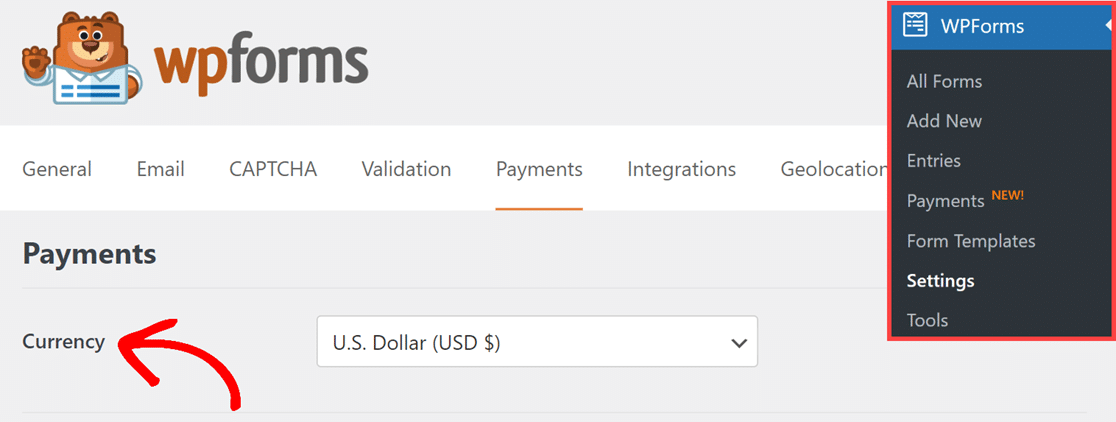
Daha sonra mavi butona tıklayıp Stripe bilgilerinizi girerek sitenizi Stripe'a bağlayın. Stripe hesabınız yoksa şimdi bir tane oluşturabilirsiniz.
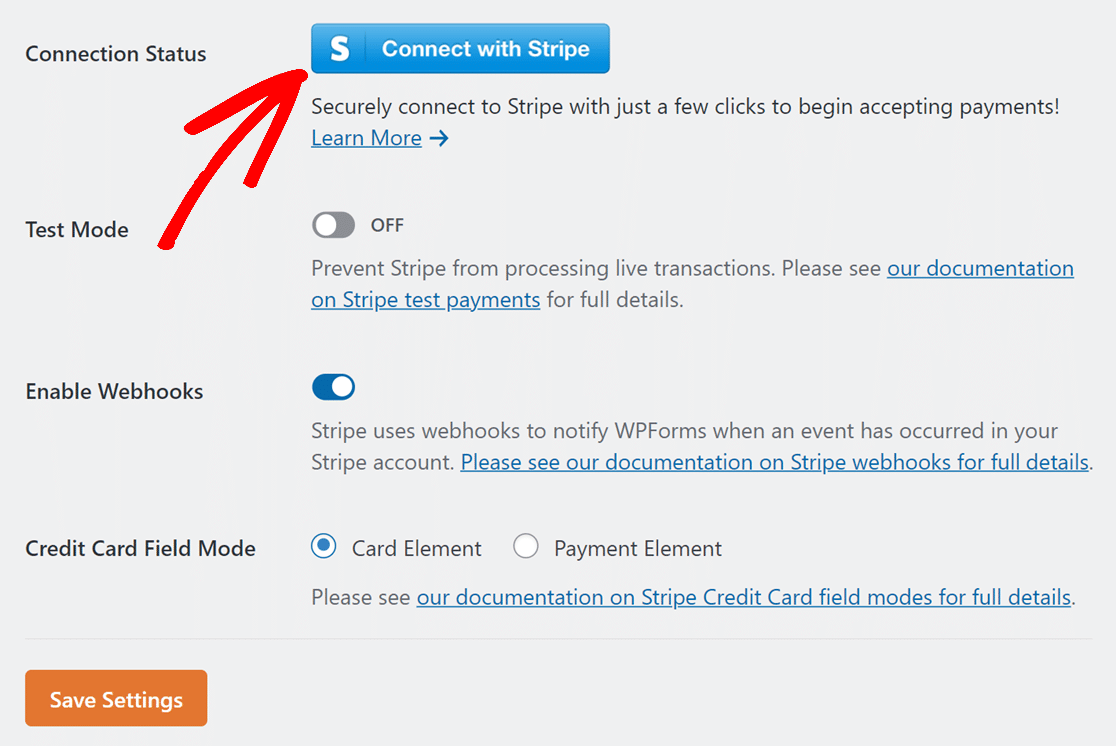
Stripe'a bağlandıktan sonra WPForms » Ayarlar » Ödemeler bölümüne geri dönün. Bağlı olduğunuzu gösteren yeşil bir onay işareti görmelisiniz.

Artık fiyat hesaplama özelliği ile sipariş formunuzu oluşturabilir, ödemelerinizi Stripe ile anında alabilirsiniz!
3. Bir Sipariş Formu Şablonu Seçin
Şimdi sipariş formunuzu oluşturalım. WordPress kontrol panelinizden WPForms'a gidin ve Yeni Ekle seçeneğini tıklayın .
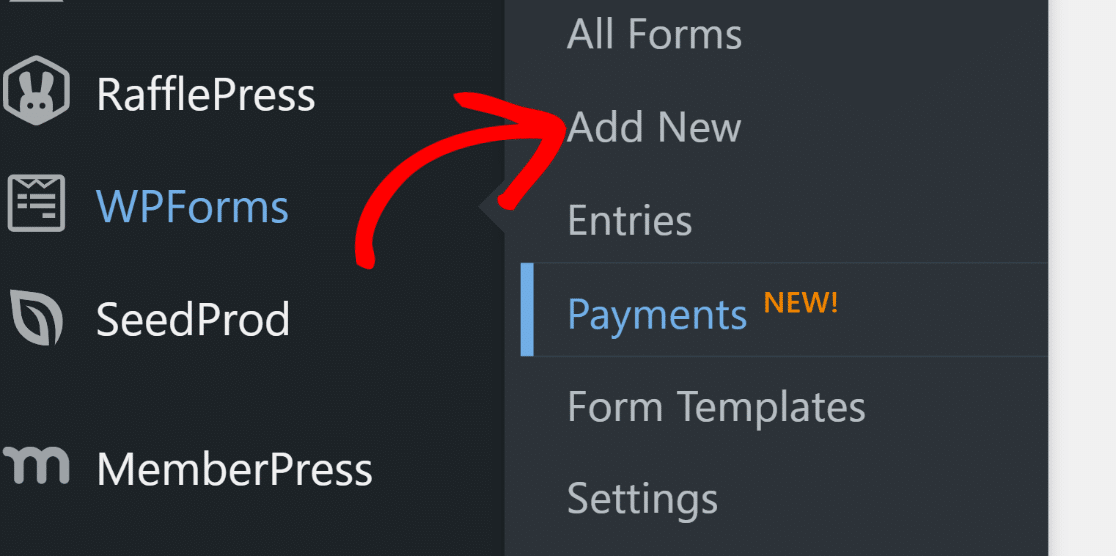
Bundan sonra formunuza bir ad verin ve bir şablon seçin. Bu kılavuz için form oluşturma işlemini hızlandırmak amacıyla Faturalama / Sipariş Formunu seçeceğiz.
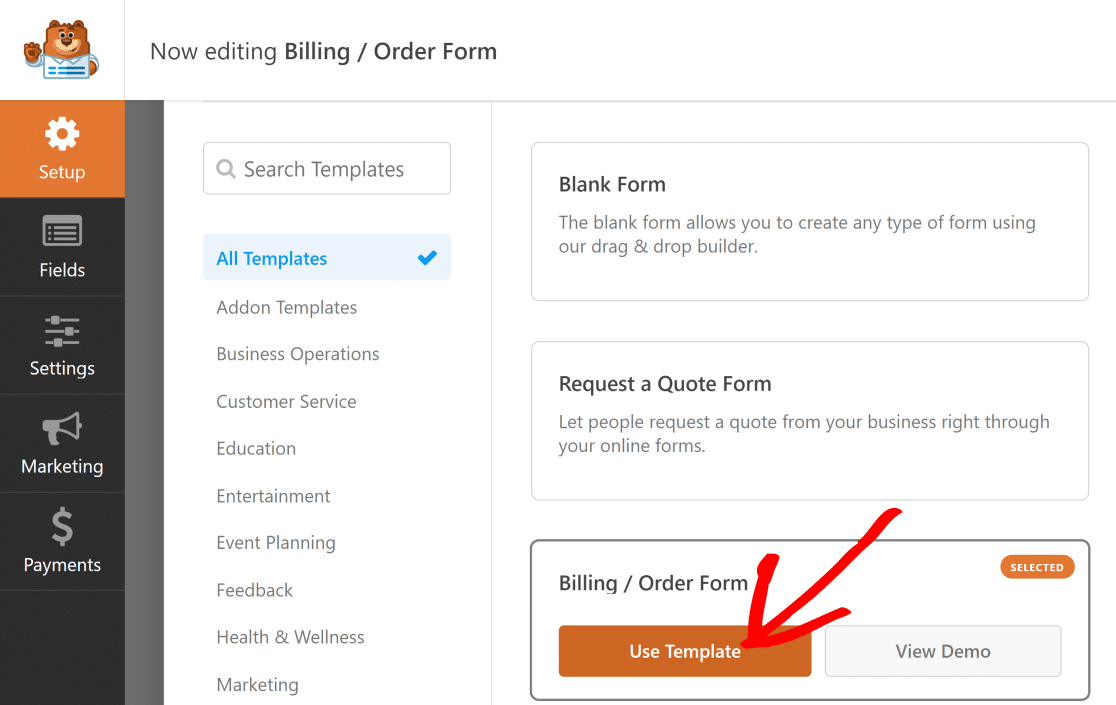
Bu şablonda Çoklu Öğeler alanı ve Toplam alanı bulunur. Farklı ürün çeşitleri eklemek ve toplam fiyatı hesaplamak için formu değiştirebilirsiniz.
Çoklu Öğe Alanında Değişiklik Yapma
Bu kılavuzda normal Çoklu Öğe alanıyla başlıyoruz ve onu farklı gömlek türlerini içerecek şekilde değiştiriyoruz.
İçinde ne olduğunu değiştirmek için Çoklu Öğeler alanına tıklayın. Formu işletmenizle daha alakalı hale getirmek için şunları yapabilirsiniz:
- Etiket: Bu, seçimlerin adıdır.
- Öğeler: Bunlar seçebileceğiniz farklı şeyler ve bunların maliyetleridir.
- Ürün etiketlerinden sonra fiyatı göster: Her bir ürünün fiyatını göstermek istiyorsanız bunu işaretleyin.
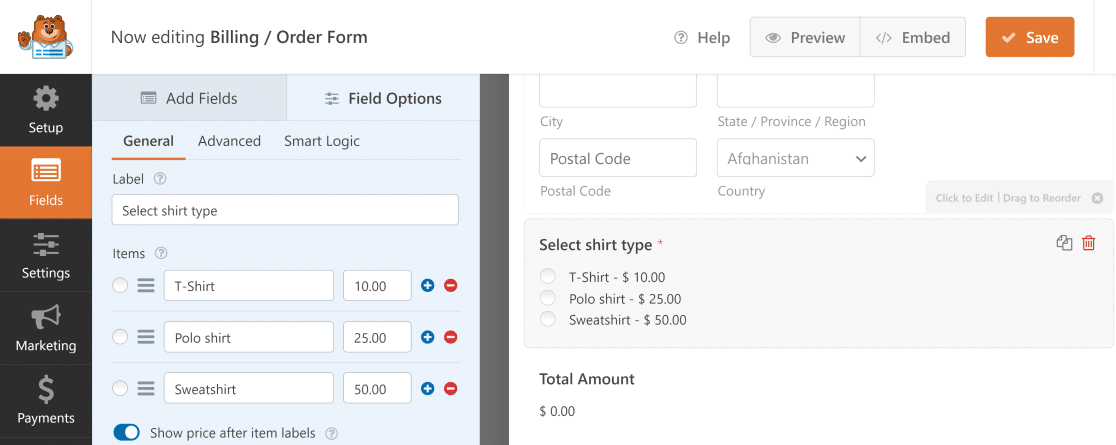
İşiniz bittiğinde, birisi bir ürün seçtiğinde, toplam fiyat, seçtikleri ürünle eşleşecek şekilde hemen değişir.
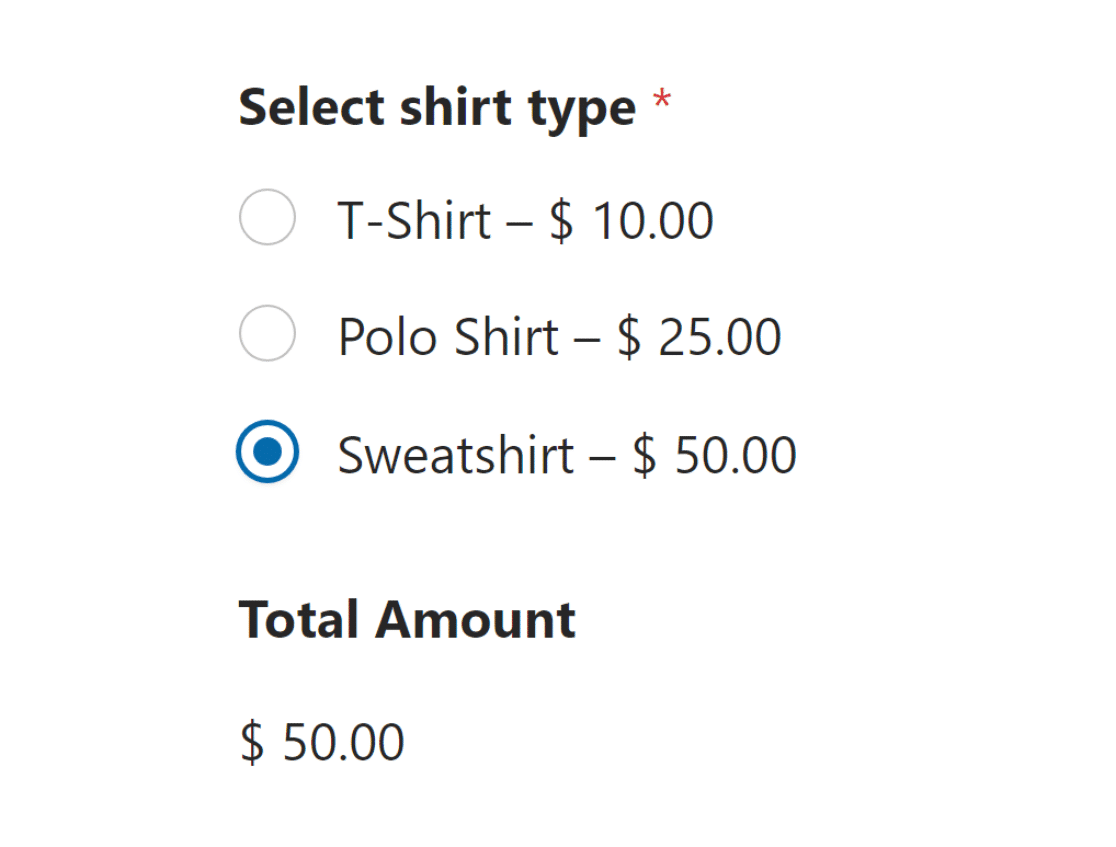
Birden Fazla Ürün Seçmek
Belki insanların birden fazla ürün seçmesine izin vermek istersiniz. Bunu çeşitli alanlar ve özelleştirme seçenekleriyle kolayca yapabilirsiniz.
Örneğin bir kişi hem tişört hem de sweatshirt almak istiyorsa ikisini de aynı form üzerinden seçebilir.
Ödeme Alanları bölümüne gidin ve Onay Kutusu Öğeleri alanını kullanın. Burada tüm ürünleri listeleyebilirsiniz.
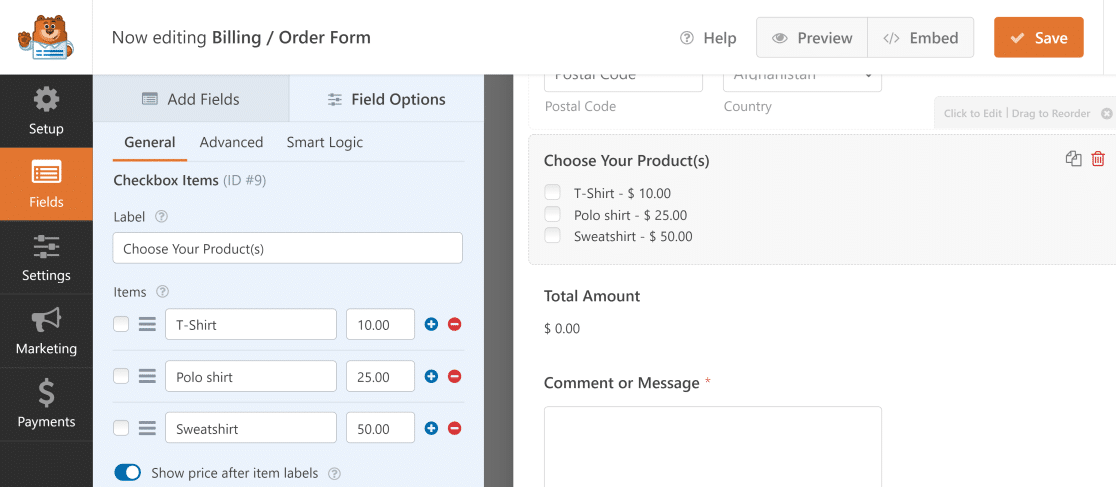
Artık birisi birden fazla ürün seçtiğinde, toplam fiyat tüm tercihlerini toplayacaktır.
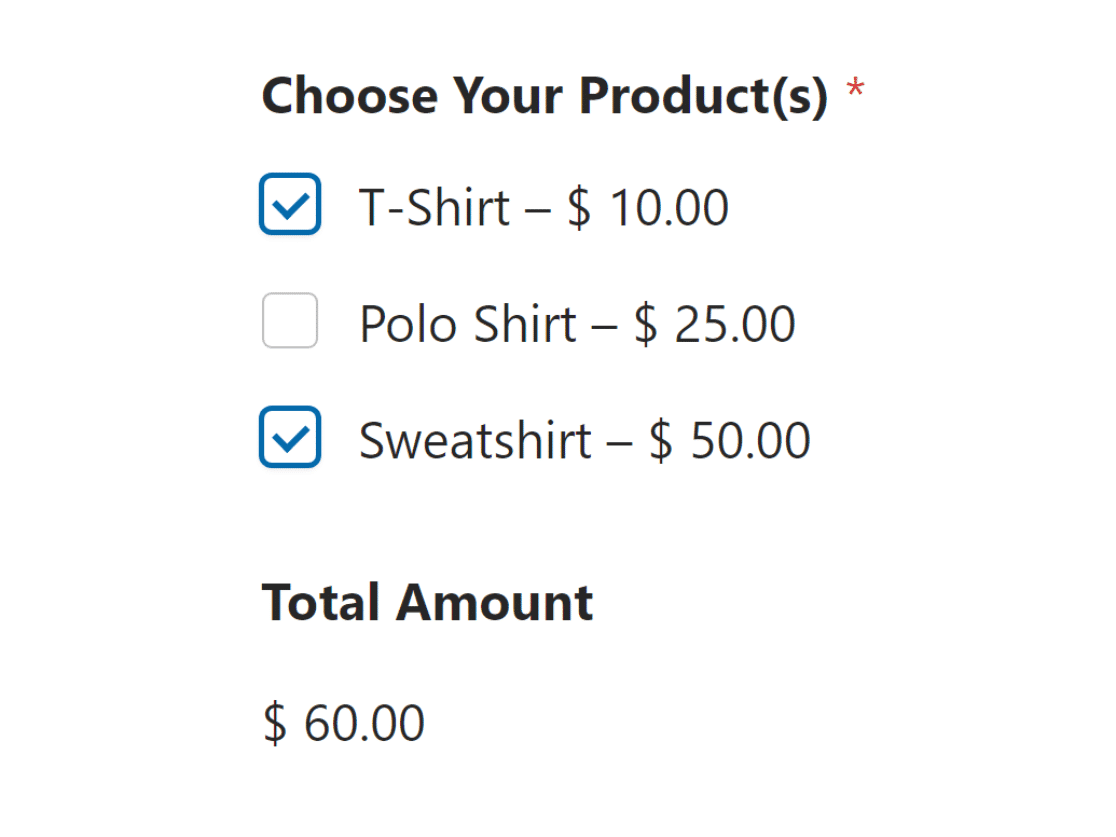
Stripe Kredi Kartı Alanı Ekleme
Sipariş formunun en önemli kısmı, ödemeleri almanızı ve siparişi göndermeye devam edebilmenizi sağlamak için müşterilerin çevrimiçi olarak kolayca ödeme yapmasına olanak sağlamaktır.
Daha önce Stripe Pro'yu ekledik ve sitenizde ödeme kabul edebilmeniz için WPForms'a bağladık. Artık Stripe'ı formunuza eklemenin zamanı geldi.
Formunuzda Stripe ödemelerini ayarlamak için Ödeme Alanları altında Stripe Kredi Kartı alanını bulun ve formunuza ekleyin.
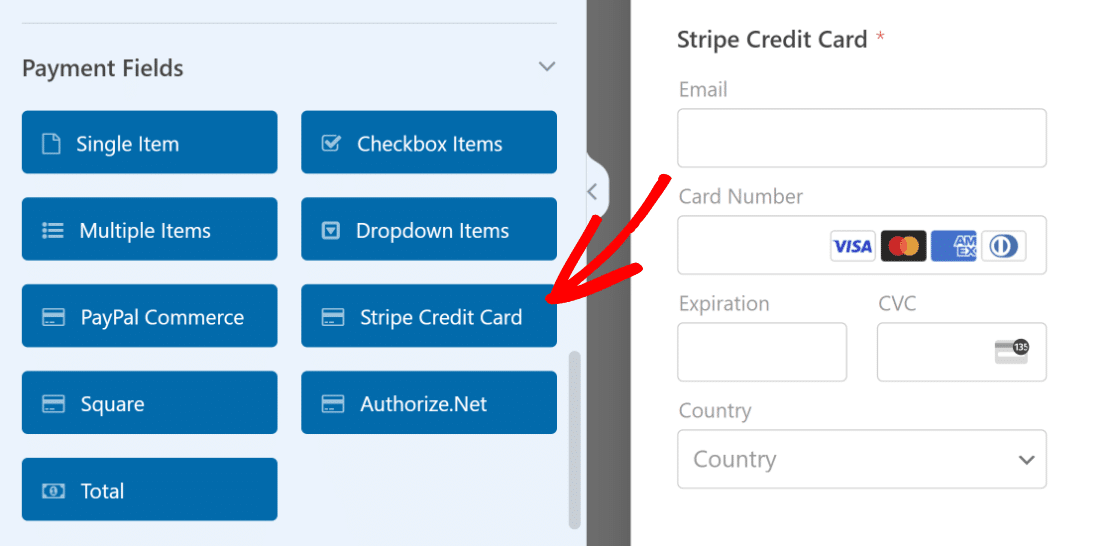
Daha sonra Ödemeler bölümüne gidin ve Stripe ayarlarına bakın. Tek seferlik ödeme seçeneğini açın.
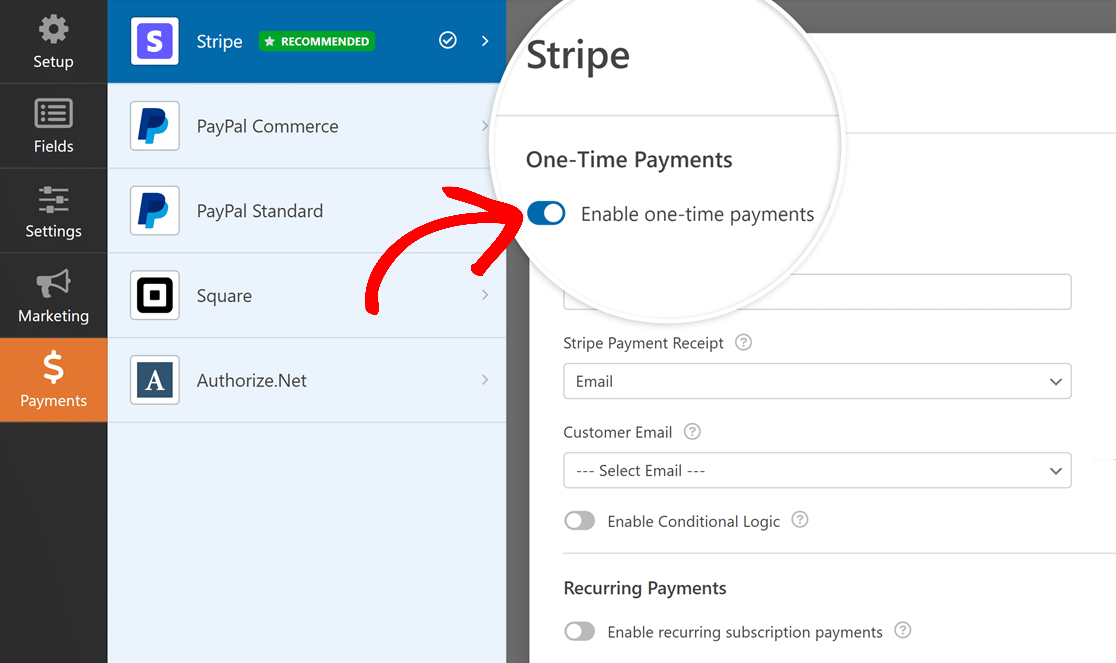
Artık müşterileriniz tek bir yerden farklı ürünleri seçebiliyor, toplam fiyatı görebiliyor ve ödemelerini yapabiliyor!
4. Gelişmiş Toplamlar için Özel Formüller Kullanın
Sipariş formunda müşterilerinize toplam fiyatların gösterilmesiyle daha fazlasını yapmak istiyorsanız Hesaplamalar Eklentisini kullanabilirsiniz.
WPForms »Eklentiler'e gidin ve Hesaplamalar Eklentisini arayın. Daha sonra Addon Yükle butonuna tıklayın. Bundan sonra Etkinleştir düğmesine tıklayın.
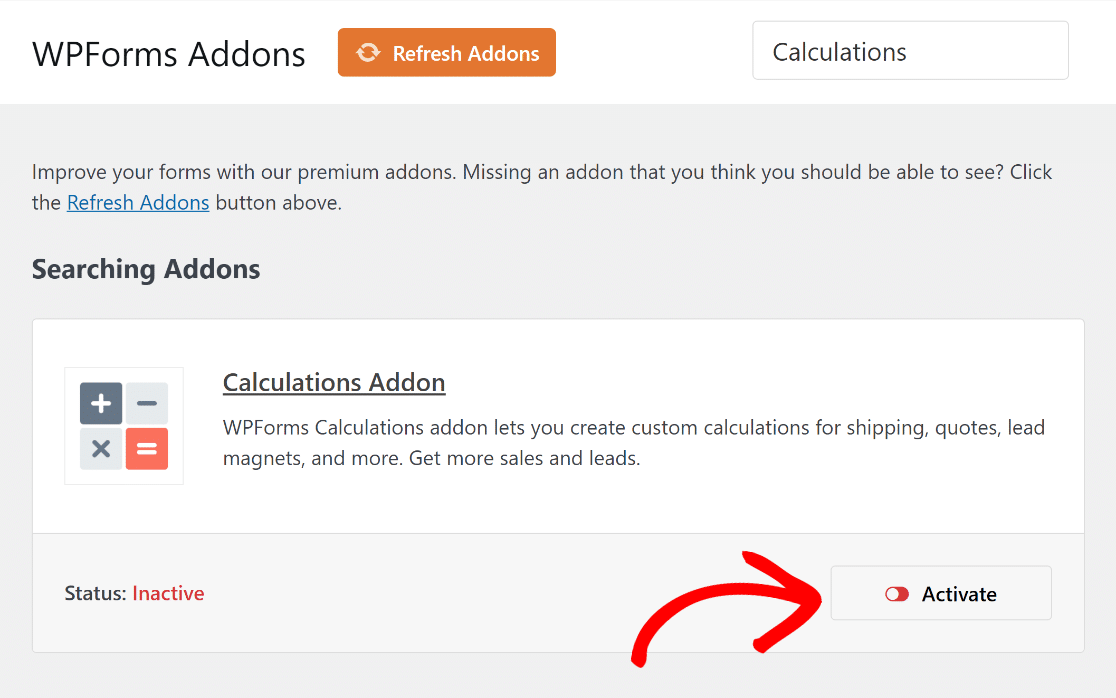

Artık toplam fiyatınız için karmaşık formüller oluşturabilirsiniz. Örneğin miktar için bir alan ekleyebilir veya standart bir vergi indirimi ekleyebilirsiniz.
Adet Alanı Ekleme
İnsanların kaç ürün istediklerini seçmelerine izin vermek mi istiyorsunuz? Formunuza miktar alanı ekleyin. Açılır menü alanını sağdaki form alanına taşımanız yeterlidir.
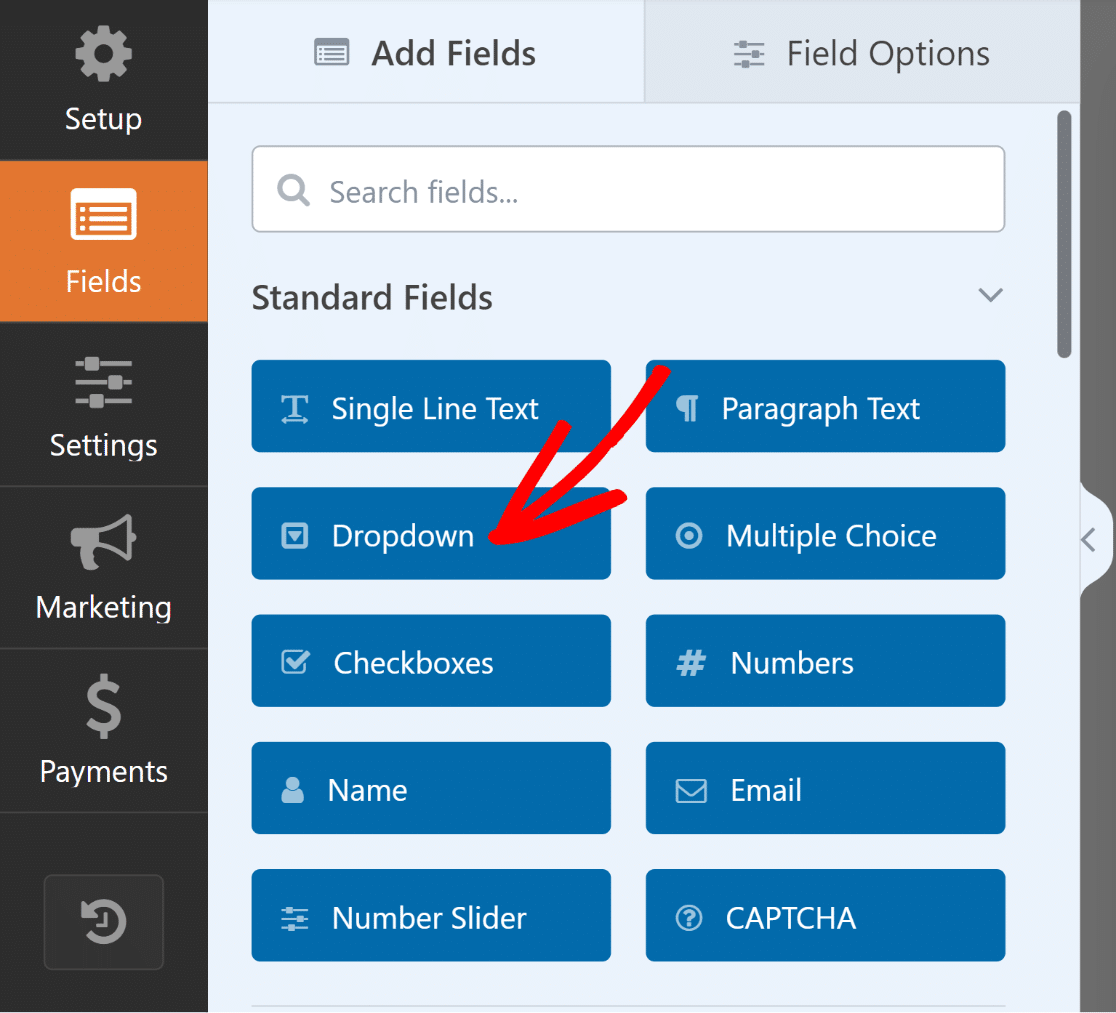
Daha sonra bu Açılır Alan için Alan Seçenekleri'ne gidin. Adını "Miktar" olarak değiştirin ve insanların seçebileceği sayıları girin.
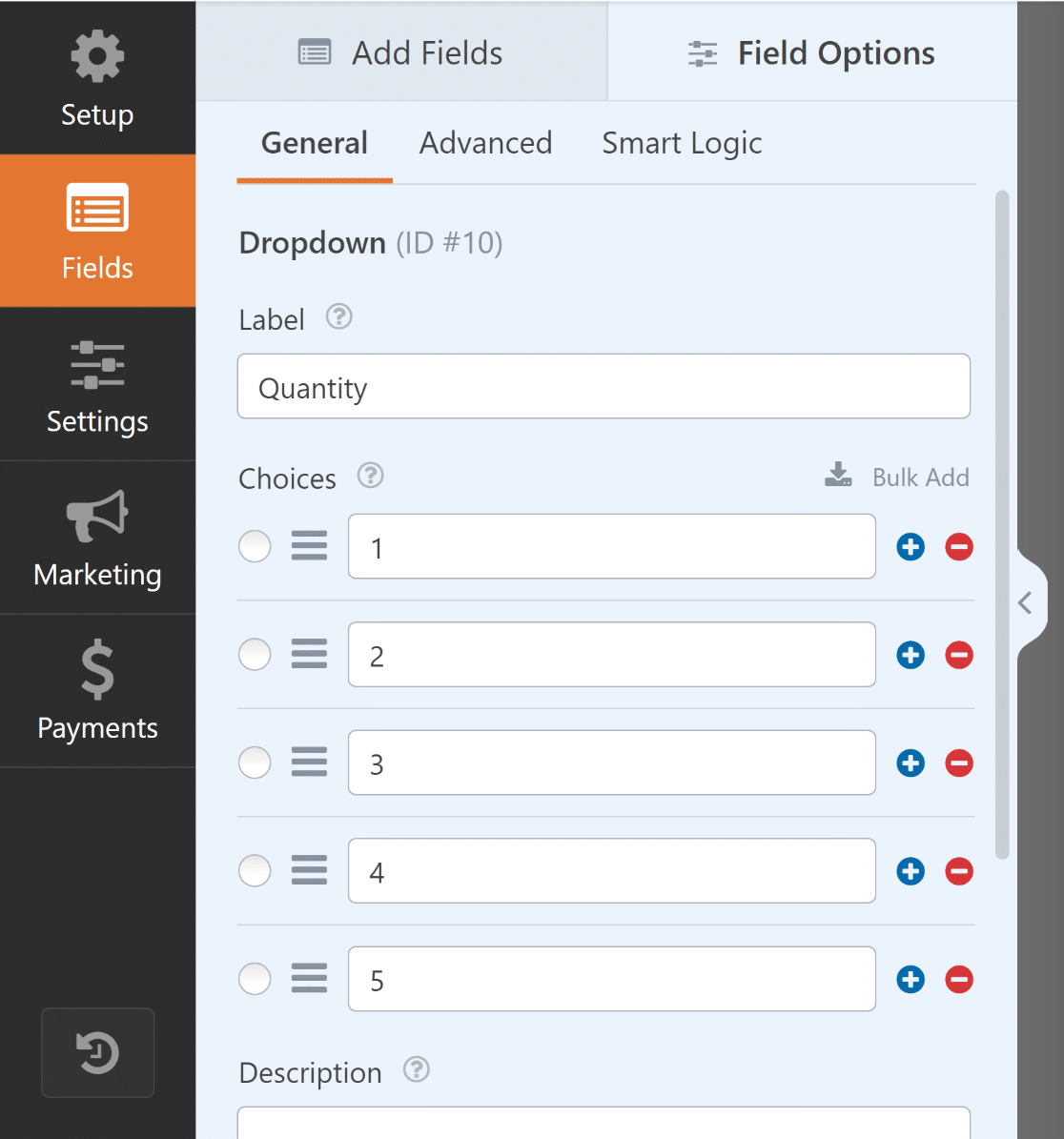
Şimdi formunuza Tek Öğe alanı ekleyin. Bunu önizlemeye sürükleyip bırakarak veya üzerine tıklayarak yapabilirsiniz.
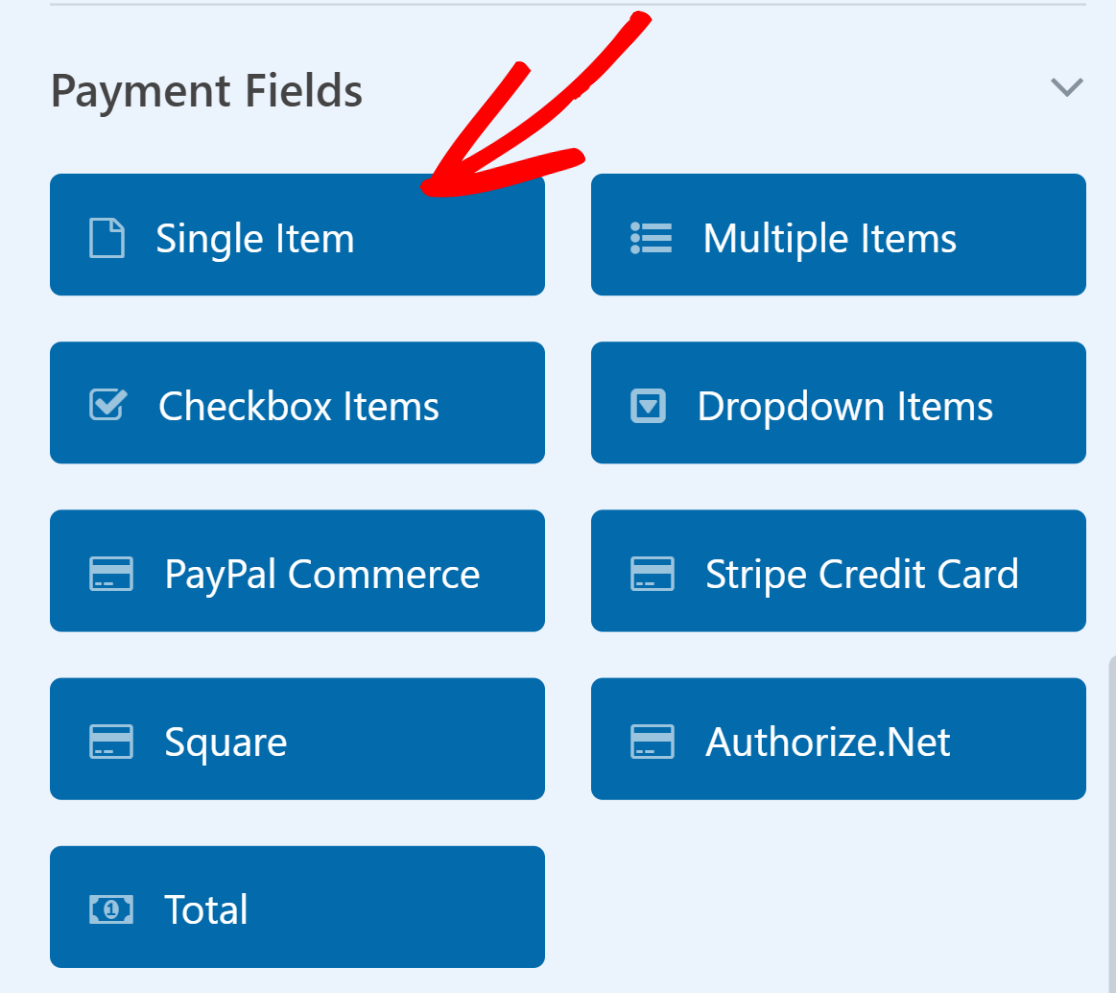
Bu Tek Öğe alanının Etiketini "Toplam Fiyat" gibi bir şeyle değiştirin. Ardından Gelişmiş sekmesine gidin ve Hesaplamayı Etkinleştir seçeneğini açın.
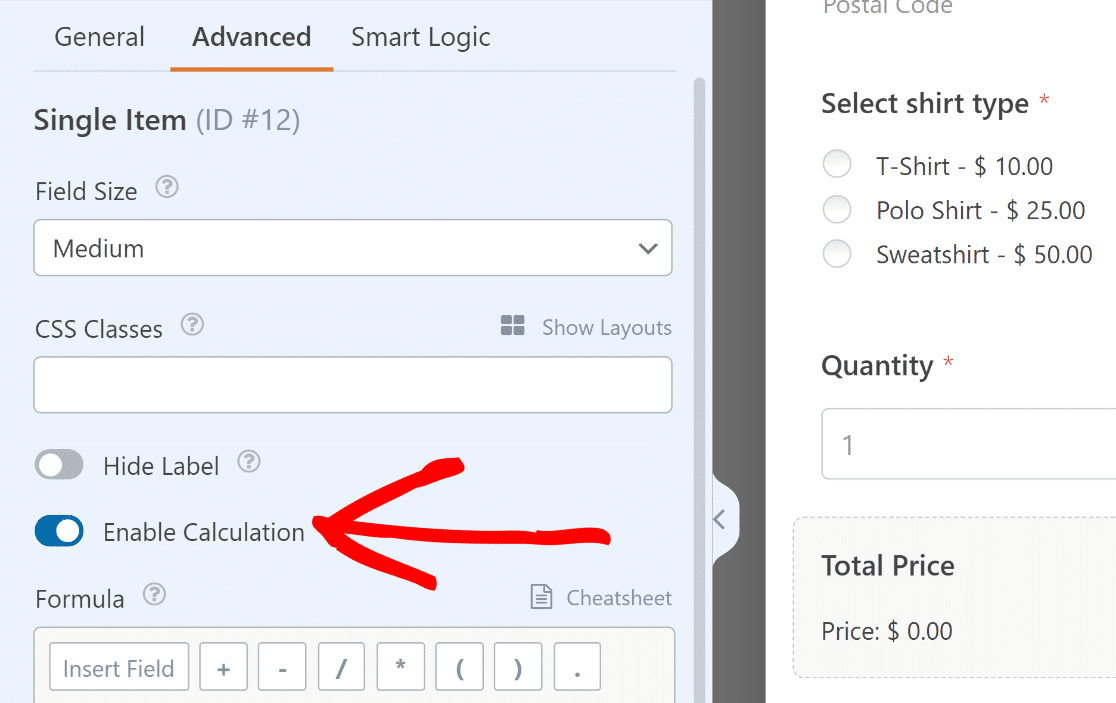
Formül kutusunda Çoklu Öğeler alanını miktar Açılır Listesi alanına bağlayın. Bunu basit bir çarpma formülüyle yapabilirsiniz.
$FX_amount * $FX
Burada $FX ID #X olan alanın değeri, $FX_amount ise ID #X olan ödeme alanının fiyat değeridir.
Birden Çok Öğe alanını açın ve Alan Kimliğini not edin. Bunu Genel sekmesinin altındaki Alan Seçenekleri'nde bulabilirsiniz.
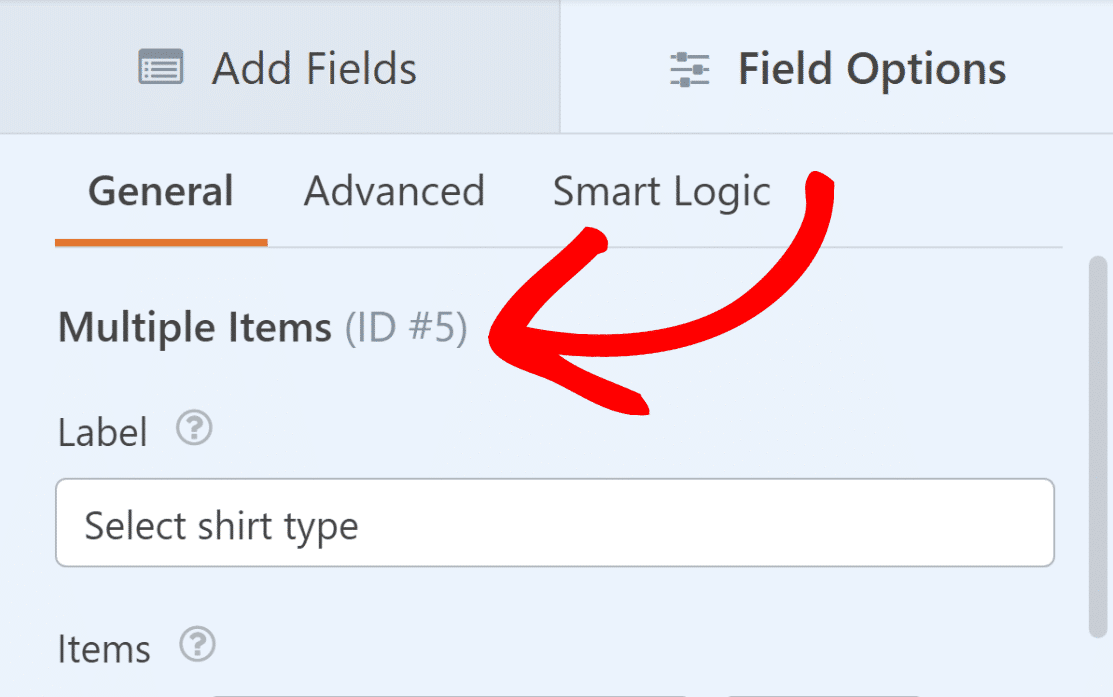
Aynısını "Miktar" adlı Açılır alan için de yapın. Bu bir sonraki adım için önemlidir, çünkü formülü burada oluşturacağız.
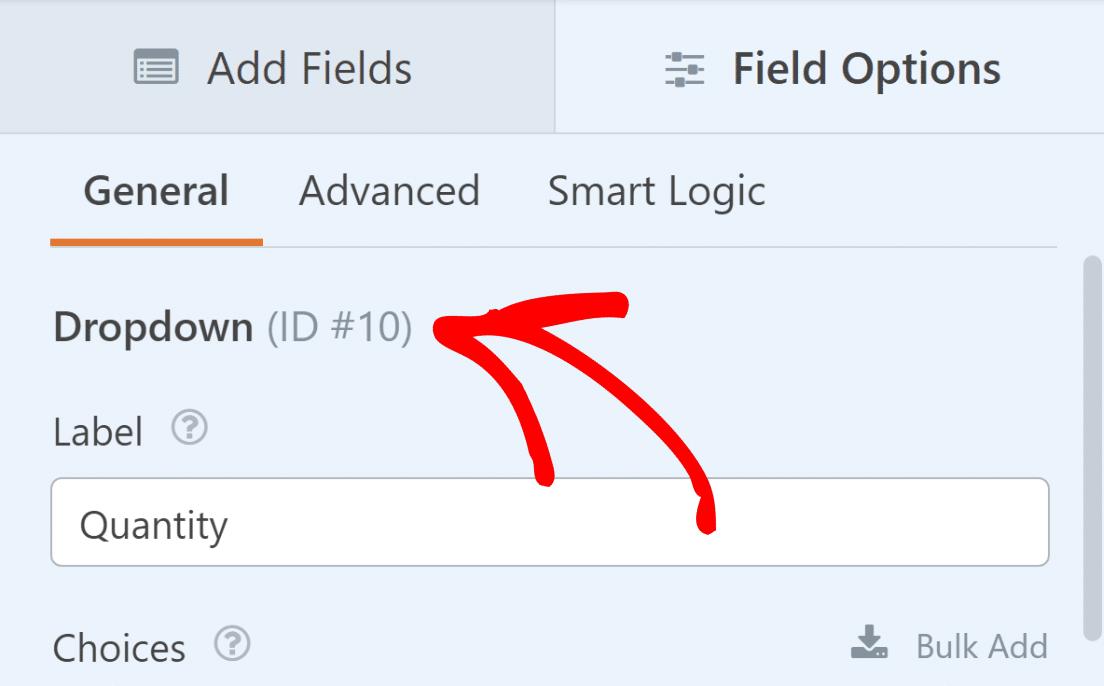
Artık tek yapmanız gereken bu kimlikleri (ürün fiyatı çarpı miktar) formülüne koymak. Yani, $FX_amount * $FX $F5_amount * $F10 olacaktır.
Tek Öğe “Toplam Fiyat” alanının Formül kutusuna $F5_amount * $F10 formülünü yazın. Daha sonra doğru olduğundan emin olmak için Formülü Doğrula'ya tıklayın.
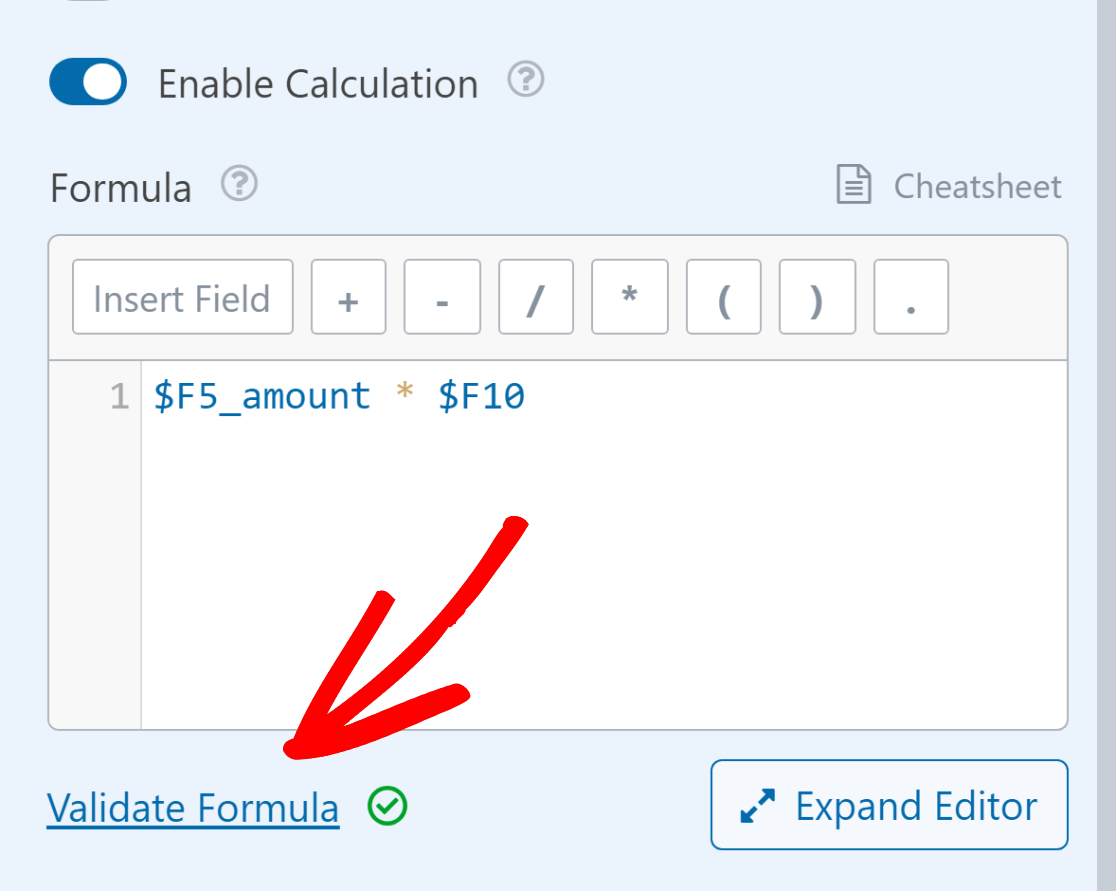
Artık biri bir ürünü ve miktarını seçtiğinde, eklediğiniz özel formül sayesinde toplam fiyat otomatik olarak hesaplanacak!
Standart Vergi İndirimi Ekleme
Vergileri hesaplamak istediğinizde, genellikle alt toplamı (ürün fiyatı çarpı ürün sayısı) vergi oranıyla çarparsınız.
Son adımda öğrendiğiniz gibi, kullanım senaryomuzun toplamının formülü (ürün fiyatı çarpı ürün sayısı):
$F5_amount * $F10
Vergi tutarının ara toplamın %10'u olarak hesaplandığını varsayalım. Standart vergi hesaplama formülü aşağıdaki gibidir:
0.10 * ($F5_amount * $F10)
Vergiyi de içeren genel toplam, ara toplam ve verginin eklenmesiyle belirlenir. Aşağıdakiler denklemi temsil edecektir:
($F5_amount * $F10) + (0.10 * ($F5_amount * $F10))
Bu, nihai tutarı göstermek istediğiniz herhangi bir yere eklenebilir. “Toplam Fiyat + Vergi” adını verdiğimiz Tek Ürün alanını kullanacağız.
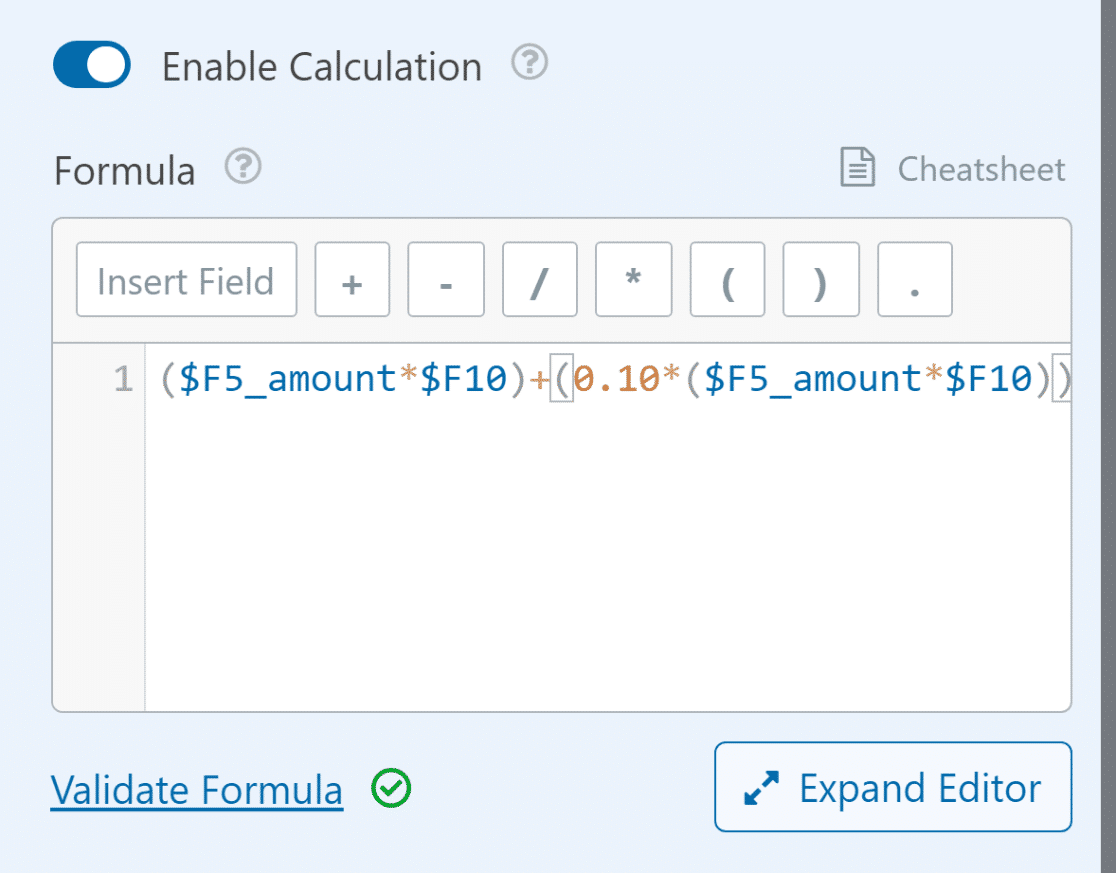
Bir formül oluşturduğunuzda matematiğin doğru sonuçlanması için doğru Alan Kimliğini kullanmanız gerektiğini unutmayın. Ek bilgi ve formül oluşturma konusunda yardım için bu Hesaplamalar Özet Sayfasına göz atın
5. Faturalandırma/Sipariş Formunuzu Yayınlayın
WPForms, formunuzu yayınlamanızı ve web sitenizde yayınlamanızı kolaylaştırır. Formunuzu oluşturmayı tamamladıktan sonraKaydet düğmesine tıklayın .
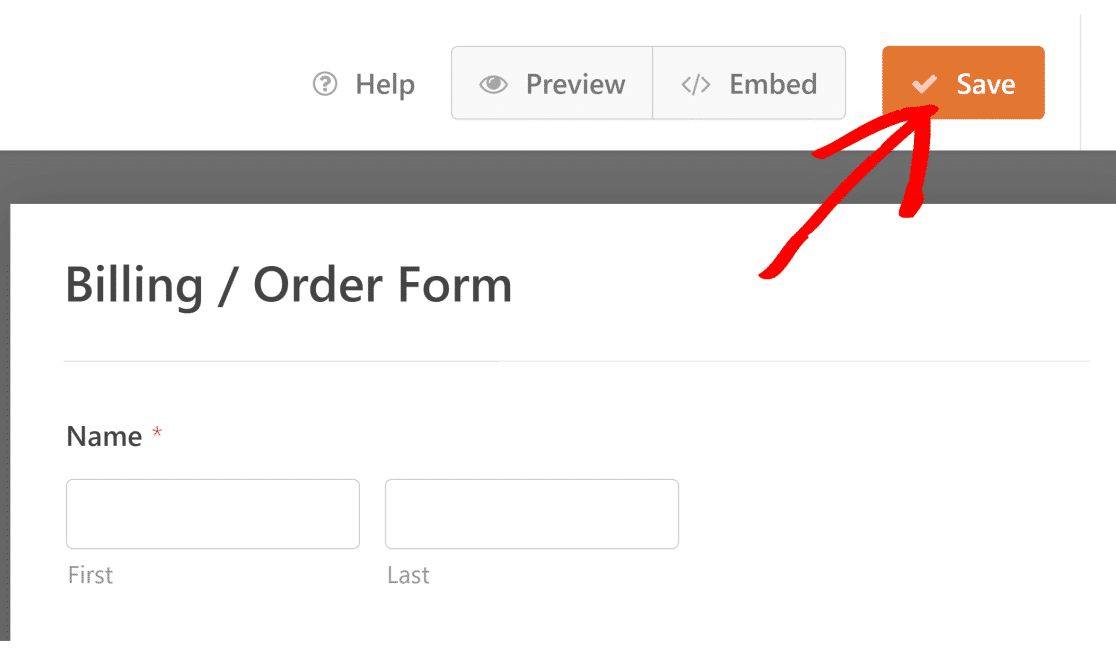
Daha sonra Kaydet butonunun yanındaki Göm butonuna tıklayın. Formunuzu yeni bir sayfada veya mevcut bir sayfada yayınlamayı seçebilirsiniz.
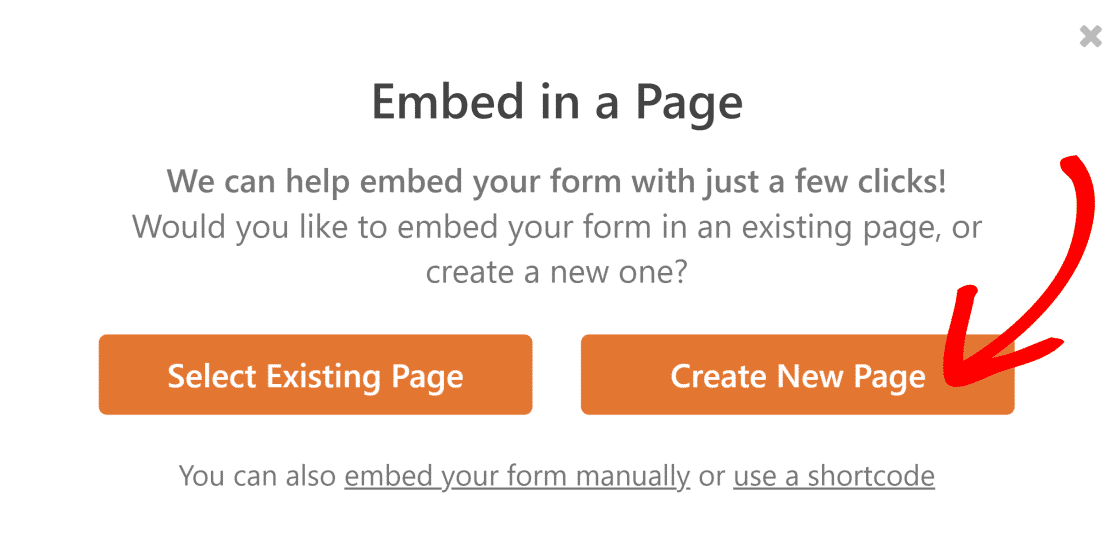
WPForms, hiçbir şey yapmanıza gerek kalmadan sizi WordPress düzenleyicisine götürecektir. Formunuz zaten yeni sayfada olacak.
Sipariş formunuzu ve çevrimiçi hesap makinenizi WPForms hesaplamalarıyla etkinleştirmek için tek yapmanız gereken Yayınla düğmesine tıklamak.
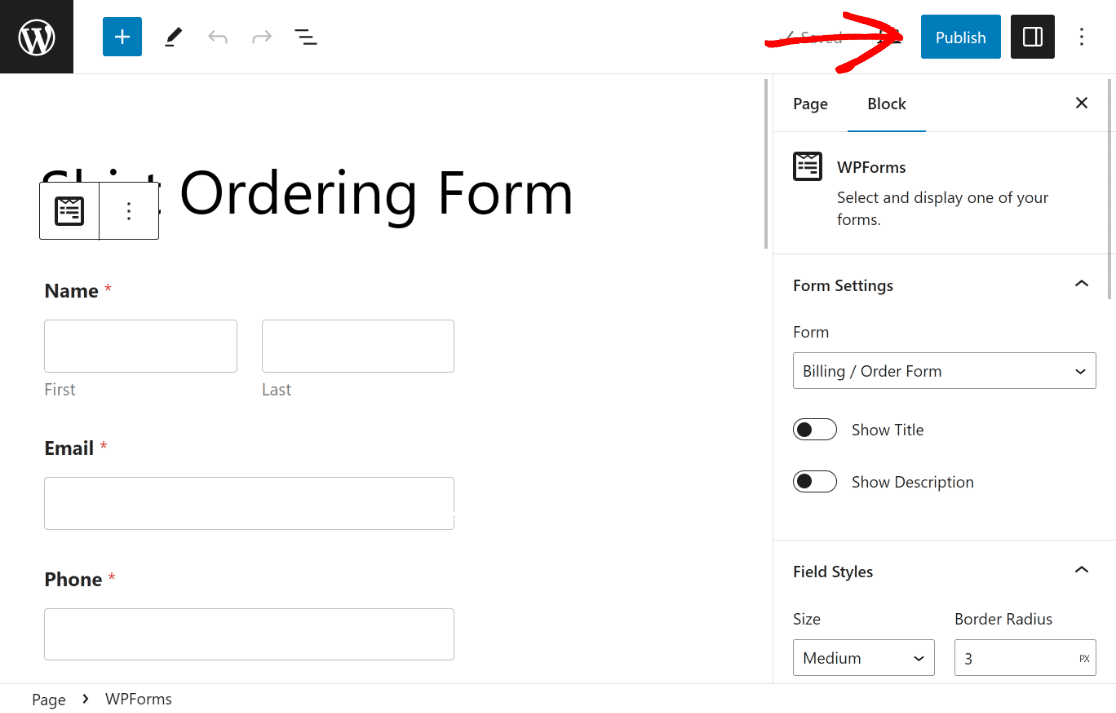
Yayımladıktan sonra önlem olarak, yerleşik formun beklendiği gibi çalıştığından emin olmak ve herhangi bir endişeyi ortadan kaldırmak için test edin.
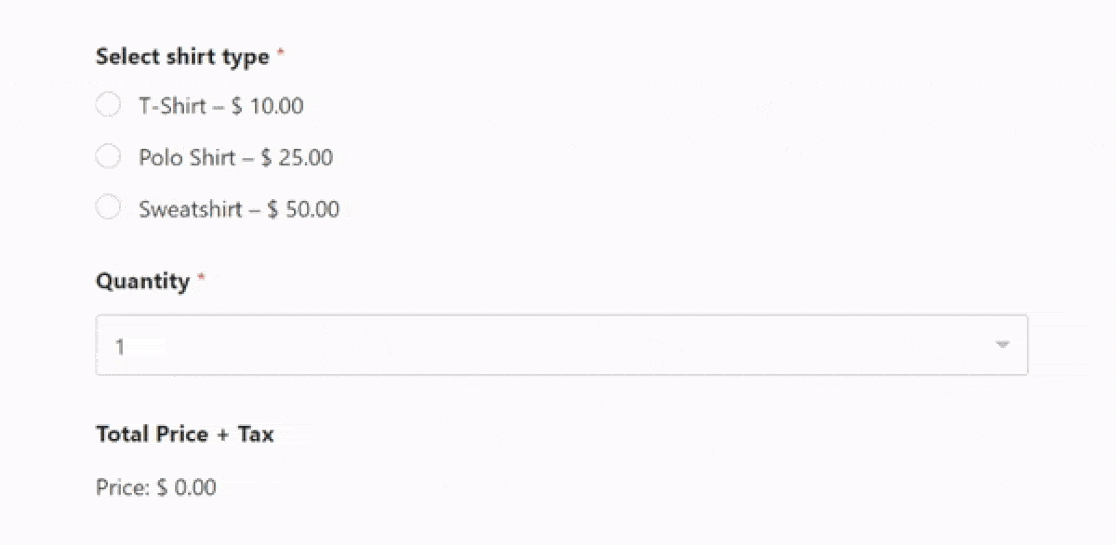
Web Siteniz için Fiyat Hesaplayıcı Oluşturma Hakkında SSS
Hesaplamalar okuyucularımız arasında popüler bir konudur. Burada bununla ilgili sık sorulan bazı soruların yanıtları bulunmaktadır.
Web sitem için nasıl özel bir hesap makinesi oluşturabilirim?
Web siteniz için özel bir hesap makinesi oluşturmak için WPForms Pro'yu Hesaplamalar Eklentisi ile birlikte kullanabilirsiniz. Öncelikle WordPress sitenize WPForms Pro’yu yükleyin.
Ardından sipariş formunuzu tamamlamak amacıyla miktarlar ve ürün seçimleri gibi girişlere yönelik alanlar eklemek için sürükle ve bırak oluşturucuyu kullanın.
İşlem tamamlandıktan sonra, kullanıcı girişlerine dayalı olarak toplama veya çarpma gibi işlemleri gerçekleştirmek için Hesaplamalar Eklentisini etkinleştirin.
Bir web sitesine hesaplamalar nasıl eklenir?
Bir web sitesine hesaplamalar eklemek için WPForms Pro gibi Hesaplamalar Eklentisi sunan bir form oluşturucu kullanmayı düşünün.
WPForms'u yükledikten sonra yeni bir form oluşturun ve alanlarınıza matematiksel işlemler eklemek için Hesaplamalar özelliğini kullanın.
Kullanıcı girişine göre değerleri dinamik olarak hesaplamak için temel aritmetik veya karmaşık ifadeler kullanarak çeşitli formüller oluşturabilirsiniz; bu, sipariş formları, rezervasyon formları ve daha fazlası için idealdir.
Fiyat formülü nasıl oluşturulur?
Web sitenizde fiyat formülü oluşturmak için WPForms Pro'yu Hesaplamalar Eklentisi ile birlikte kullanabilirsiniz.
Sunduğunuz ürün veya hizmetlere ilişkin alanları içeren bir form oluşturarak başlayın. Bu öğelere fiyatlar atayın.
Ardından, öğe fiyatlarını miktarlara göre çarpan ve ek ücret veya indirimleri ekleyen bir formül oluşturmak için Hesaplamalar Eklentisini kullanın.
Sonra, Özel Mortgage Hesaplayıcısının Nasıl Oluşturulacağını Öğrenin
Web siteniz için özel bir ipotek hesaplayıcısı oluşturmak ister misiniz? Kredi memurları, çevrimiçi bir ipotek hesaplayıcı kullanarak başvuru sahiplerini daha hızlı ön elemeye tabi tutabilir ve karmaşık evrak işlerini azaltabilir. WordPress şablonunu kullanarak özel bir ipotek hesaplayıcısının nasıl oluşturulacağına ilişkin bu kılavuza göz atın.
Hemen Fiyat Hesaplayıcınızı Oluşturun
Formunuzu oluşturmaya hazır mısınız? En kolay WordPress form oluşturucu eklentisiyle bugün başlayın. WPForms Pro çok sayıda ücretsiz şablon içerir ve 14 günlük para iade garantisi sunar.
Bu makale size yardımcı olduysa, daha fazla ücretsiz WordPress öğreticisi ve kılavuzu için lütfen bizi Facebook ve Twitter'da takip edin.
