Come creare un calcolatore dei prezzi per il tuo sito web
Pubblicato: 2024-01-18Ti stai chiedendo come creare un calcolatore di prezzi per il tuo sito web che consenta agli utenti di selezionare prodotti ed effettuare pagamenti istantaneamente?
Sarai felice di sapere che WPForms consente agli utenti di creare moduli d'ordine per una varietà di attività e casi d'uso che calcolano automaticamente i prezzi.
Crea subito il tuo calcolatore di prezzi
Quindi, senza ulteriori indugi, tuffiamoci nei passaggi che devi compiere per creare un calcolatore di prezzi per il tuo sito web!
Come creare un calcolatore dei prezzi per il tuo sito web
Creare un calcolatore dei prezzi per il tuo sito web utilizzando WPForms è incredibilmente semplice. Segui i passaggi seguenti per iniziare!
In questo articolo
- 1. Installa e attiva il plug-in WPForms
- 2. Connetti WPForms con Stripe
- 3. Seleziona un modello di modulo d'ordine
- 4. Utilizza formule personalizzate per totali avanzati
- 5. Pubblica il tuo modulo di fatturazione/ordine
1. Installa e attiva il plug-in WPForms
WPForms è un ottimo strumento per creare moduli come moduli di contatto e moduli d'ordine. Ha oltre 1.300 modelli di moduli WordPress che puoi utilizzare.
Per utilizzare il componente aggiuntivo Calcoli, è necessario ottenere WPForms Pro. Ciò ti offre più funzionalità come moduli d'ordine con campi totali personalizzabili.
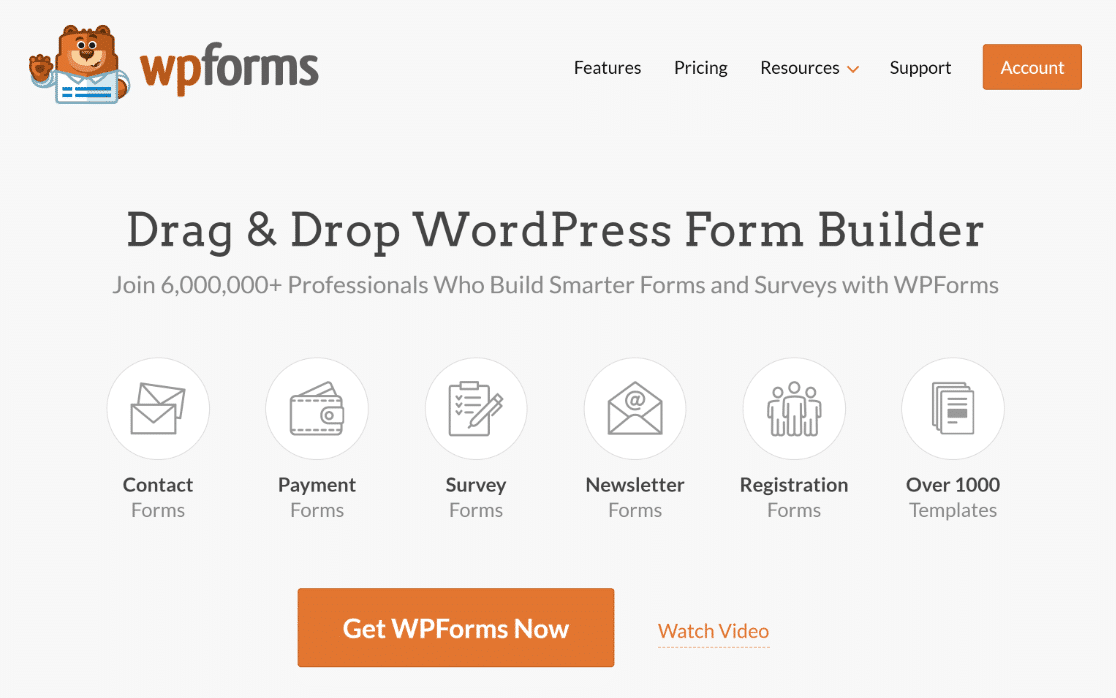
Per iniziare, acquista la licenza Pro. Quindi, installa WPForms sul tuo sito web. Se hai bisogno di aiuto, segui queste istruzioni su come aggiungere un plugin a WordPress.
2. Connetti WPForms con Stripe
Dopo aver WPForms, devi aggiungere il componente aggiuntivo Stripe Pro.
Se lo desideri, puoi installare il componente aggiuntivo per un altro processore di pagamento, come PayPal o Square, ma consigliamo Stripe per creare moduli di calcolo dei prezzi.
Detto questo, vai su WPForms nel menu WordPress e fai clic su Componenti aggiuntivi .
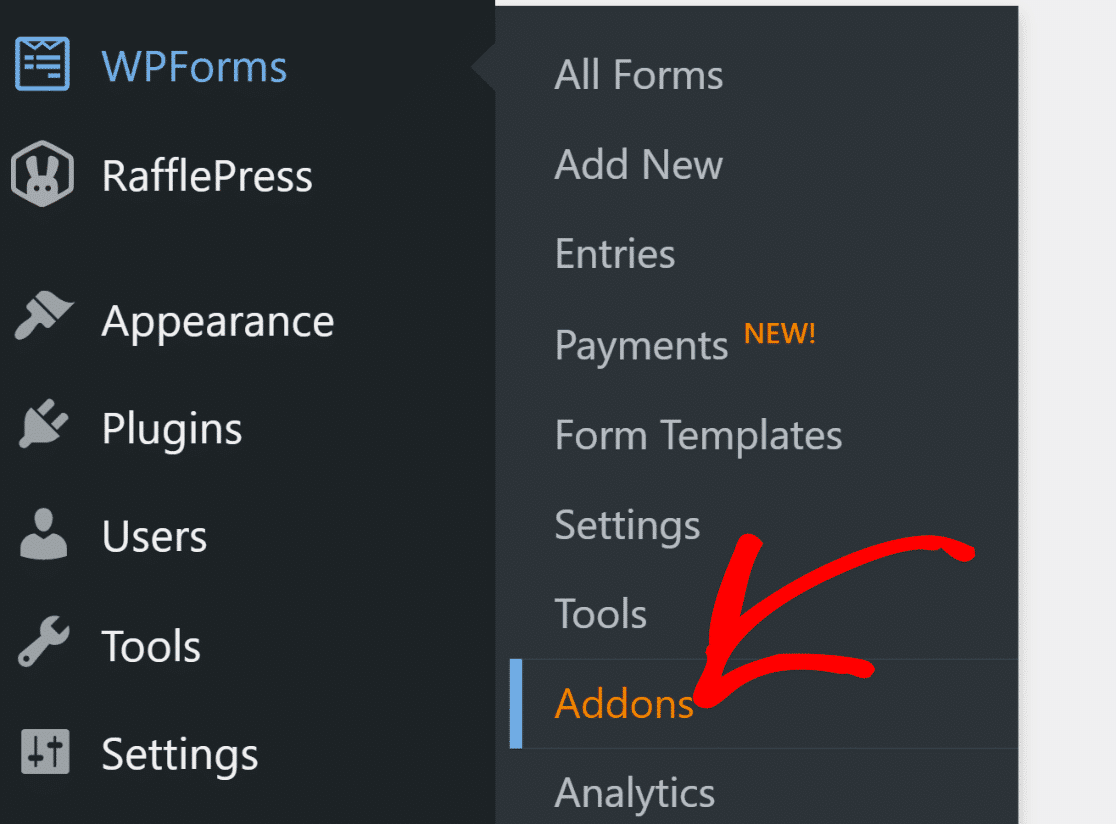
Cerca il componente aggiuntivo Stripe Pro e installalo sul tuo sito web. Per fare ciò è sufficiente fare clic sul pulsante Installa e poi sul pulsante Attiva .
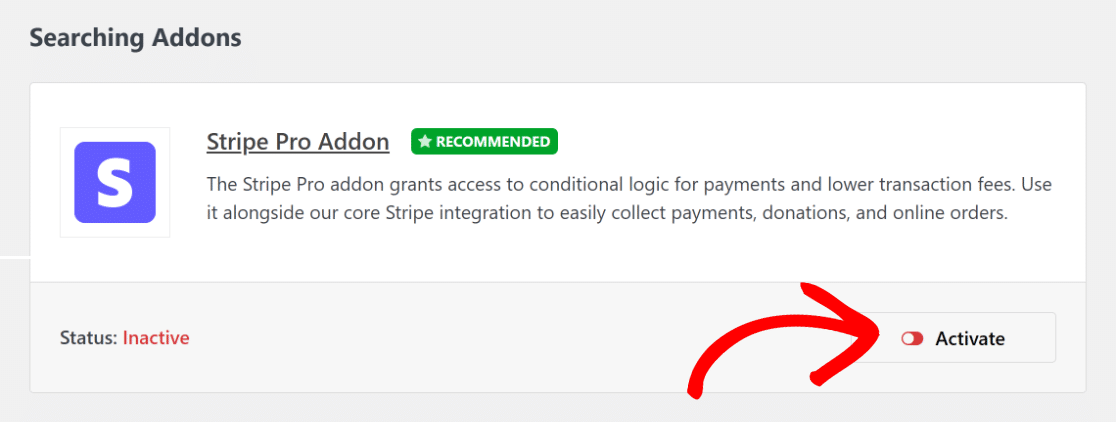
Successivamente, vai su WPForms »Impostazioni e fai clic su Pagamenti . Qui puoi scegliere il tipo di valuta che desideri utilizzare.
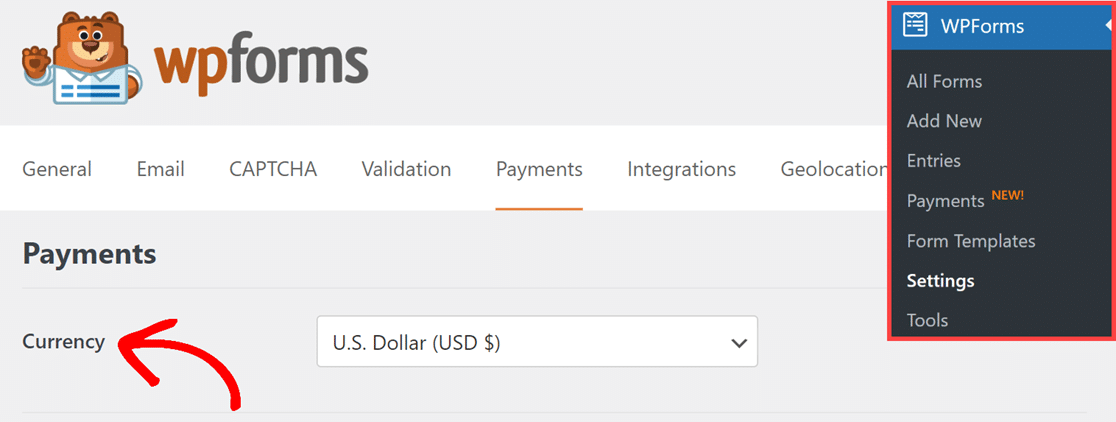
Quindi, collega il tuo sito a Stripe facendo clic sul pulsante blu e inserendo i dettagli di Stripe. Se non hai un account Stripe, puoi crearne uno adesso.
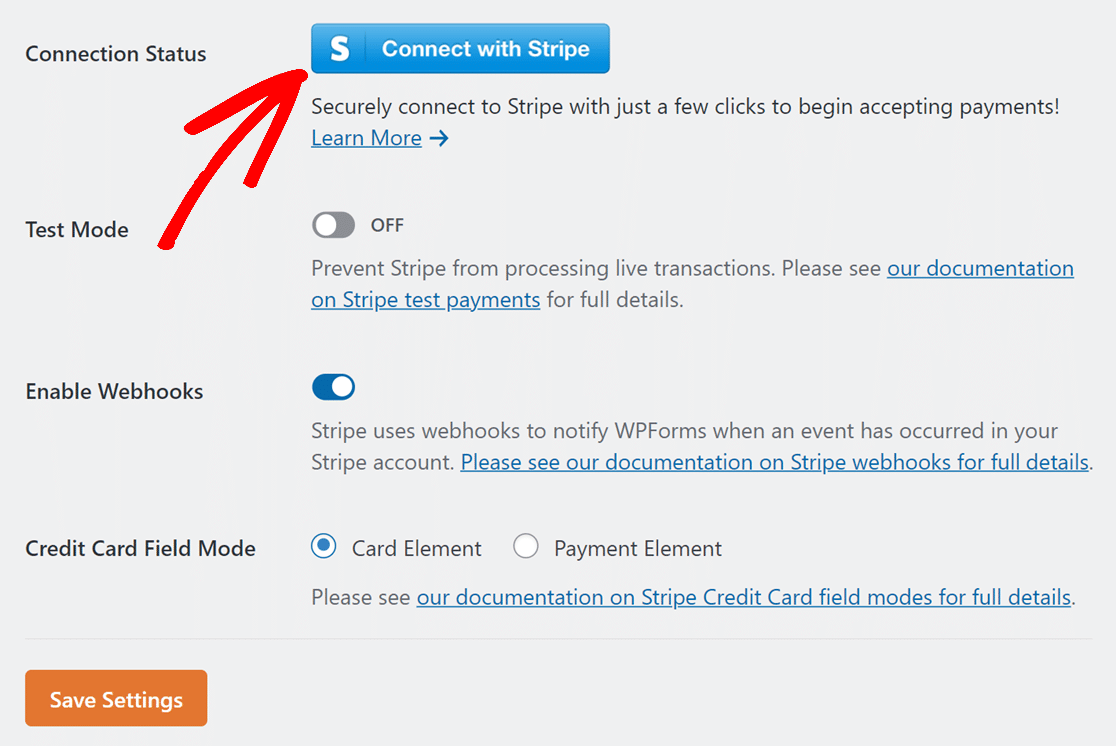
Una volta connesso a Stripe, torna su WPForms »Impostazioni»Pagamenti . Dovresti vedere un segno di spunta verde che indica che sei connesso.

Ora puoi creare il modulo d'ordine con la funzione di calcolo dei prezzi e ricevere pagamenti istantaneamente con Stripe!
3. Seleziona un modello di modulo d'ordine
Creiamo ora il tuo modulo d'ordine. Vai su WPForms dalla dashboard di WordPress e fai clic sull'opzione Aggiungi nuovo .
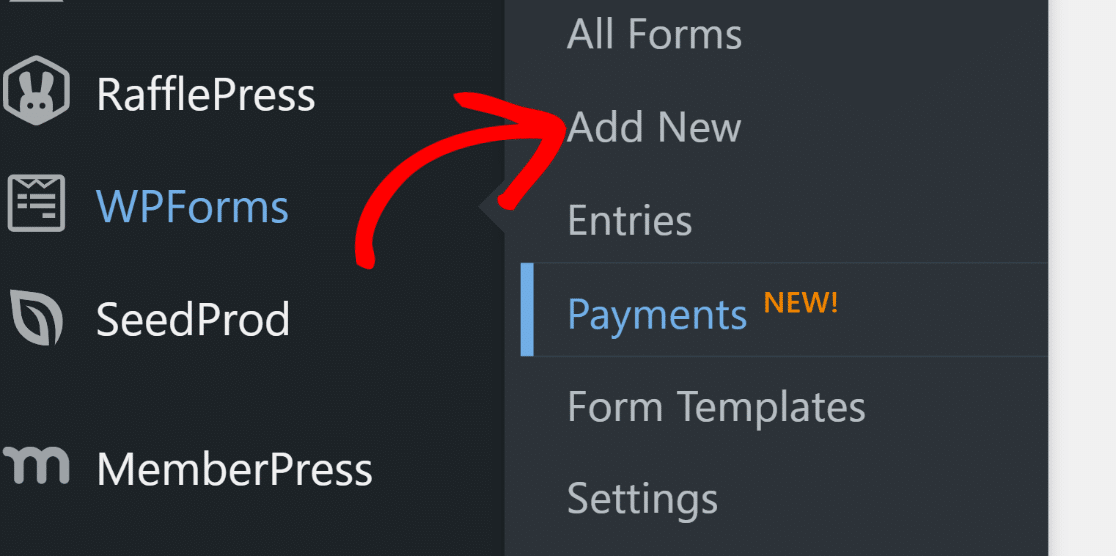
Successivamente, dai un nome al tuo modulo e scegli un modello. Per questa guida sceglieremo il modulo di fatturazione/ordine per velocizzare la creazione del modulo.
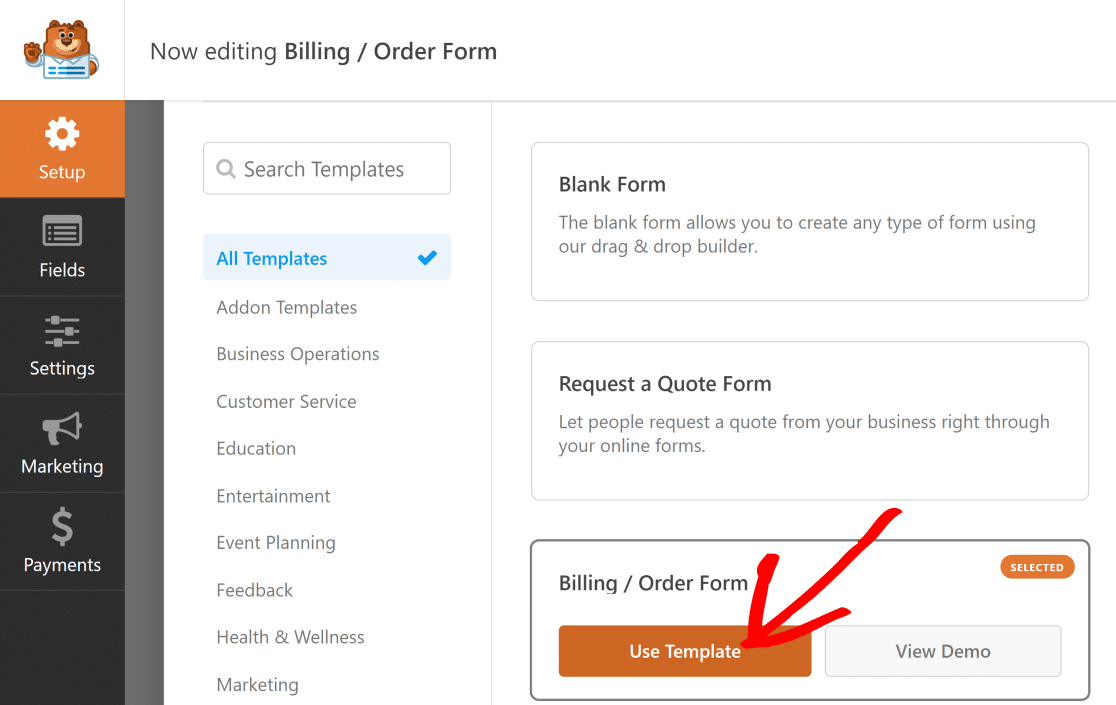
Questo modello ha un campo Articoli multipli e un campo Totale . Puoi modificare il modulo per aggiungere diversi tipi di prodotti e calcolare il prezzo totale.
Apportare modifiche al campo Articoli multipli
In questa guida inizieremo con un normale campo Articoli multipli e lo modificheremo per includere diversi tipi di magliette.
Fai clic sul campo Articoli multipli per modificare il contenuto. Ecco cosa puoi fare per rendere il modulo più pertinente per la tua attività:
- Etichetta: questo è il nome delle scelte.
- Articoli: queste sono le diverse cose che puoi scegliere e i relativi costi.
- Mostra il prezzo dopo le etichette degli articoli: seleziona questa opzione se desideri mostrare il prezzo di ciascun articolo.
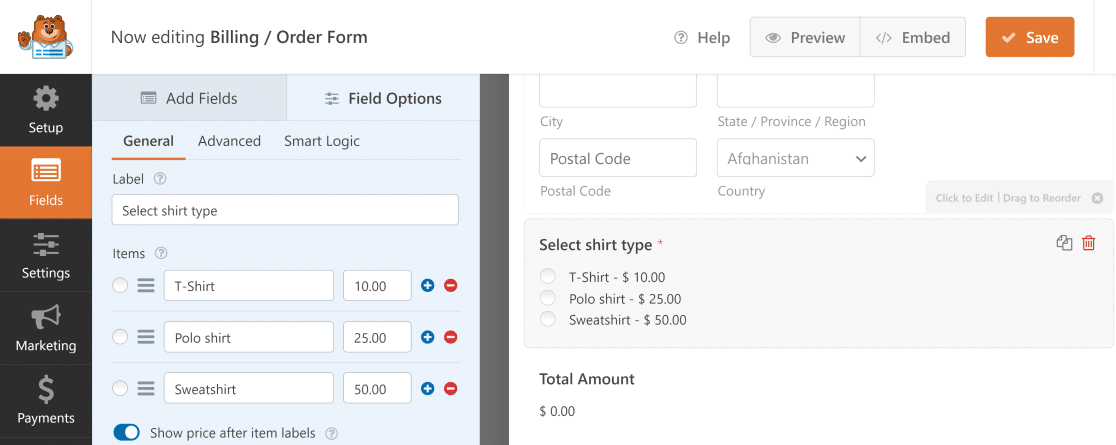
Una volta terminato, ogni volta che qualcuno sceglie un prodotto, il prezzo totale cambia immediatamente per corrispondere a ciò che ha scelto.
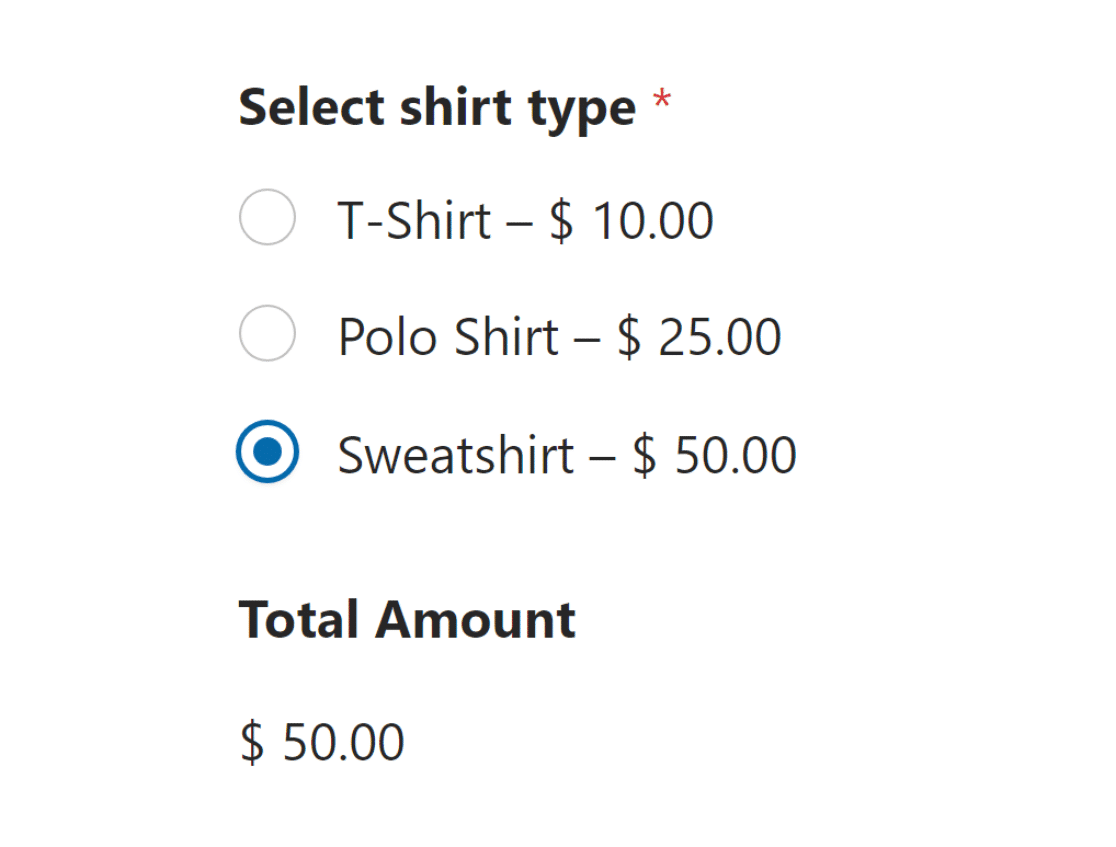
Scegliere più di un prodotto
Forse vuoi permettere alle persone di scegliere più di un prodotto. Puoi farlo facilmente con vari campi e opzioni di personalizzazione.
Ad esempio, se qualcuno desidera acquistare una maglietta e una felpa, può sceglierle entrambe nello stesso modulo.
Vai alla sezione Campi pagamento e utilizza il campo Elementi casella di controllo . Qui puoi elencare tutti i prodotti.
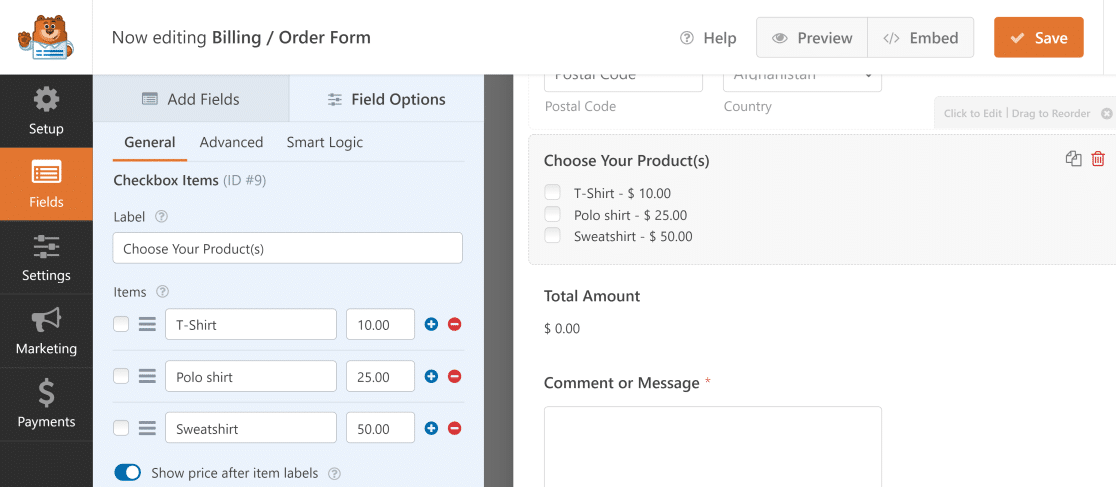
Ora, quando qualcuno sceglie più di un prodotto, il prezzo totale somma tutte le sue scelte.
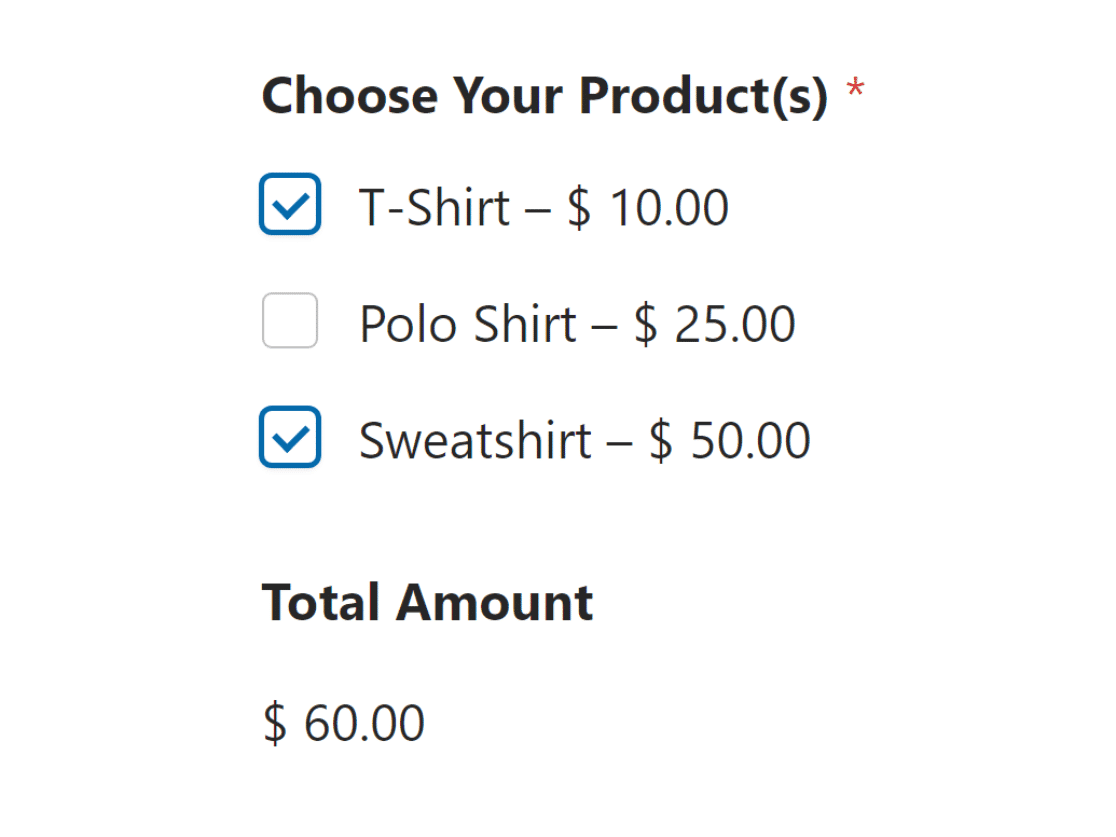
Aggiunta di un campo per la carta di credito a strisce
La parte più importante di un modulo d'ordine è consentire ai clienti di pagare facilmente online per assicurarsi di ricevere i pagamenti e poter procedere con l'invio dell'ordine.
In precedenza, abbiamo aggiunto Stripe Pro e lo abbiamo collegato a WPForms per consentirti di accettare pagamenti sul tuo sito. Ora è il momento di aggiungere Stripe al tuo modulo.
Per impostare i pagamenti Stripe sul tuo modulo, trova il campo Carta di credito Stripe sotto Campi pagamento e aggiungilo al modulo.
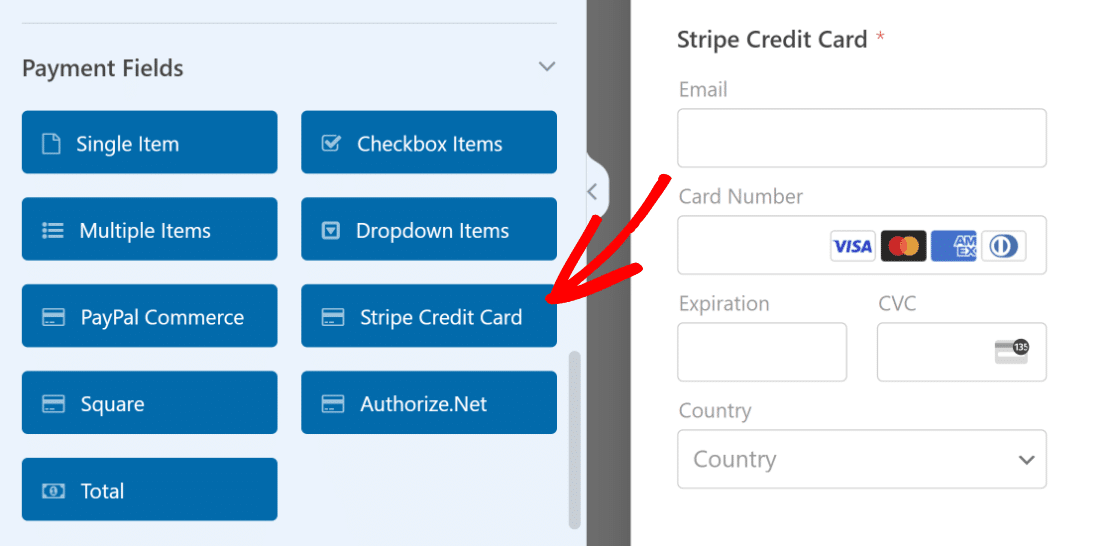
Successivamente, vai alla sezione Pagamenti e guarda le impostazioni di Stripe . Attiva l'opzione per i pagamenti una tantum.
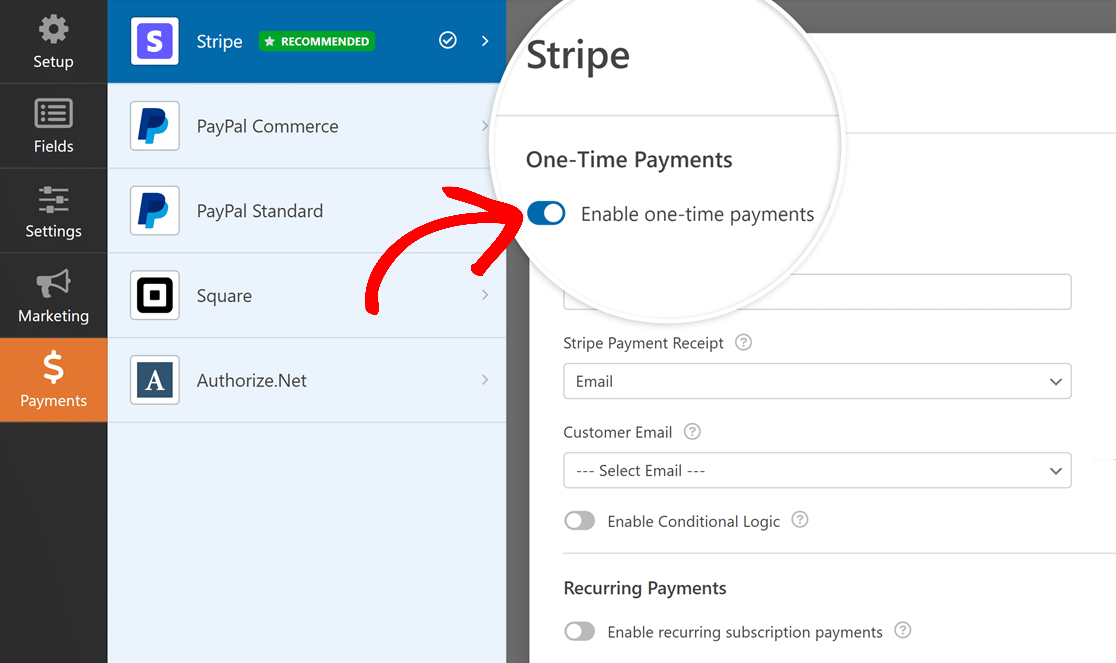
Ora i tuoi clienti possono scegliere diversi prodotti, vedere il prezzo totale ed effettuare i pagamenti in un unico modulo!
4. Utilizza formule personalizzate per totali avanzati
Se desideri fare di più con i prezzi totali visualizzati dai tuoi clienti nel modulo d'ordine, puoi utilizzare il componente aggiuntivo Calcoli.
Vai su WPForms »Componenti aggiuntivi e cerca il componente aggiuntivo Calcoli . Quindi, fare clic sul pulsante Installa componente aggiuntivo . Successivamente, fai clic sul pulsante Attiva .
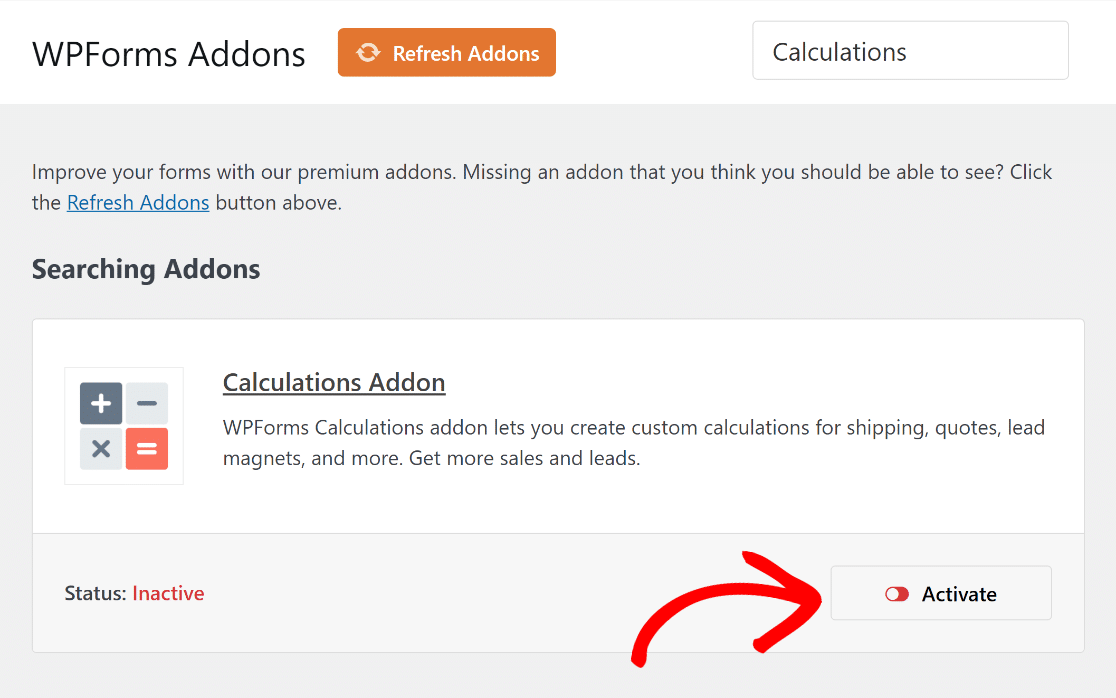

Ora puoi creare formule complesse per il tuo prezzo totale. Ad esempio, puoi aggiungere un campo per la quantità o inserire una detrazione fiscale standard.
Aggiunta di un campo Quantità
Vuoi lasciare che le persone scelgano quanti prodotti desiderano? Aggiungi un campo quantità al tuo modulo. Basta spostare un campo a discesa nell'area del modulo a destra.
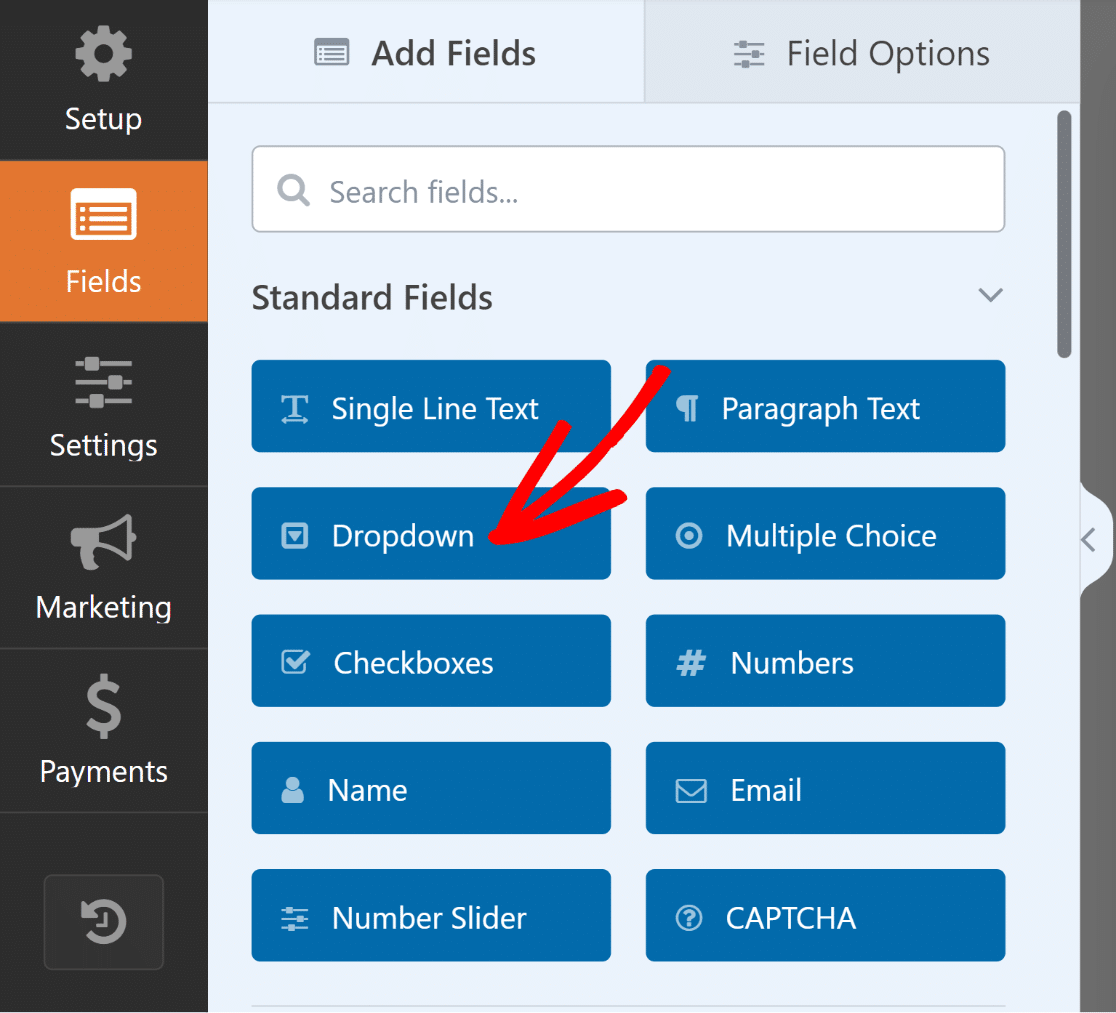
Successivamente, vai alle Opzioni campo per questo campo a discesa . Cambia il suo nome in "Quantità" e inserisci i numeri tra cui le persone possono scegliere.
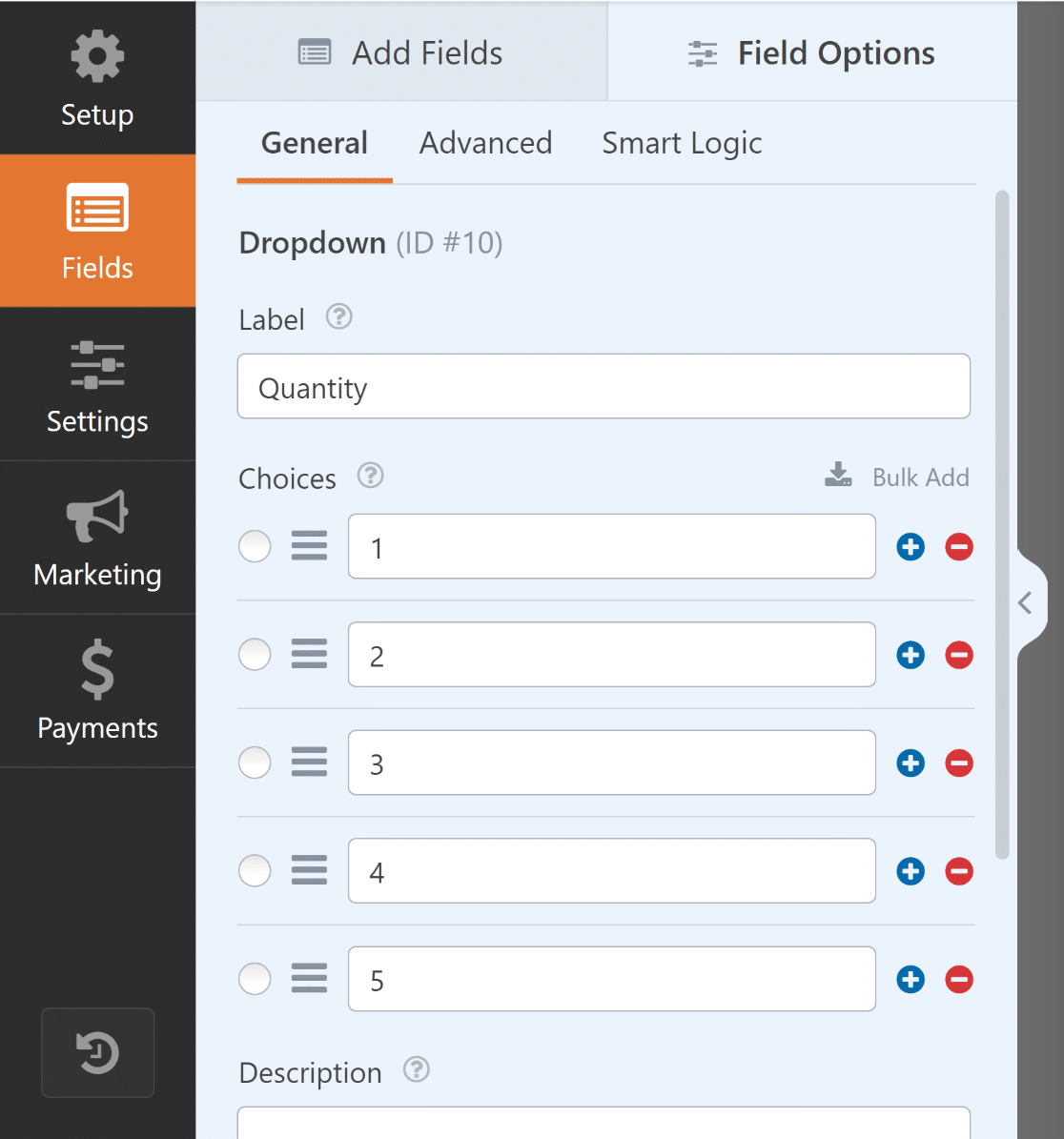
Ora aggiungi un campo Articolo singolo al modulo. Puoi farlo trascinandolo nell'anteprima o semplicemente facendo clic su di esso.
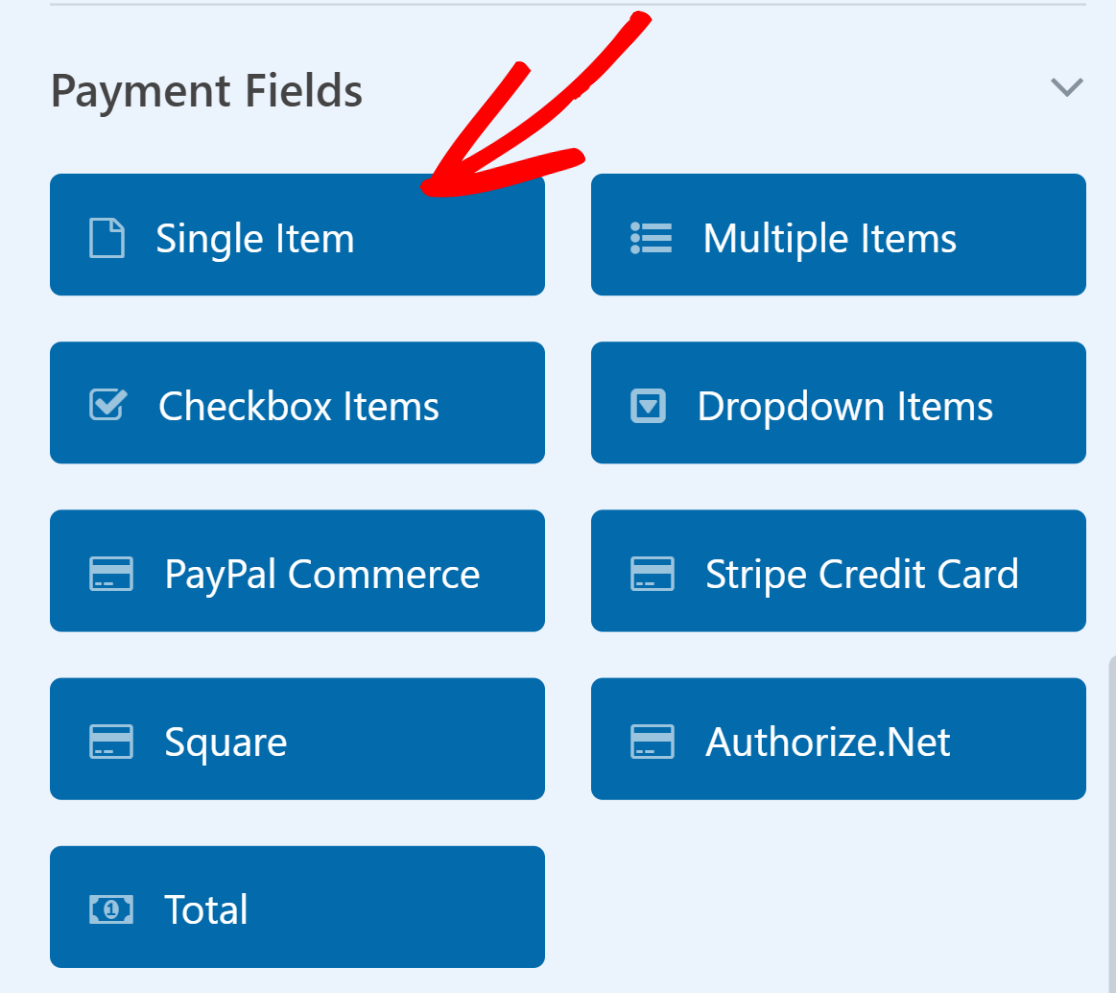
Cambia il campo Etichetta di questo singolo articolo in qualcosa come "Prezzo totale". Quindi, vai alla scheda Avanzate e attiva Abilita calcolo .
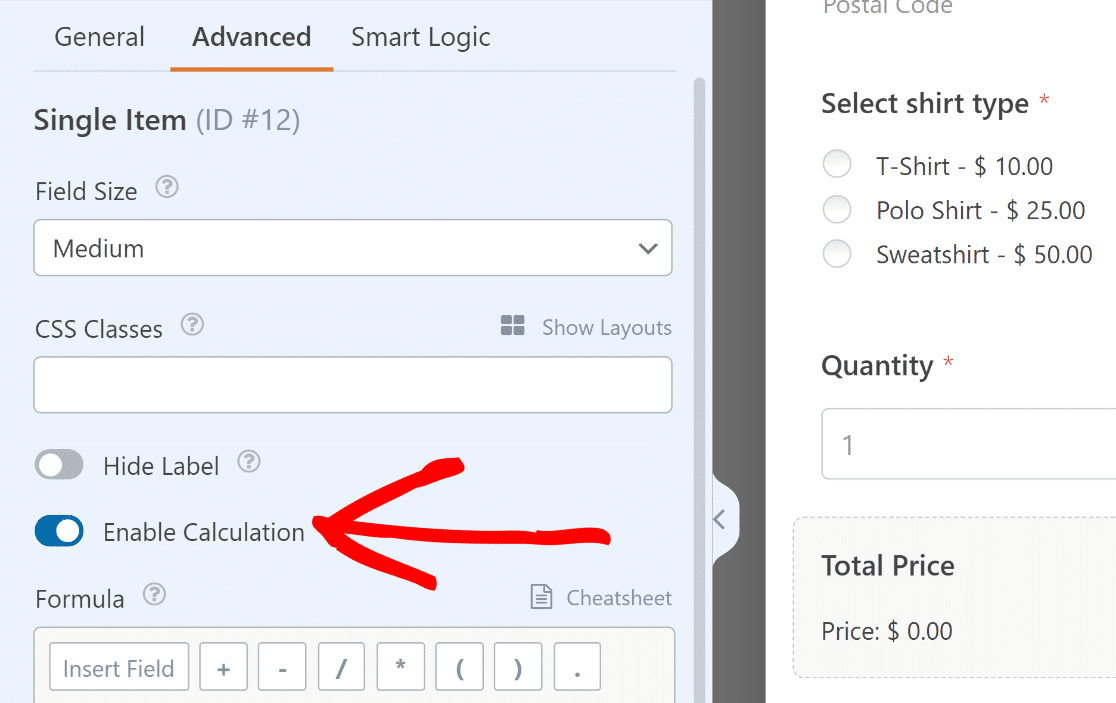
Nella casella Formula , collega il campo Articoli multipli al campo a discesa della quantità. Puoi farlo con una semplice formula di moltiplicazione.
$FX_amount * $FX
Qui, $FX è il valore del campo con ID #X e $FX_amount è il valore del prezzo del campo pagamento con ID #X.
Apri il campo Articoli multipli e annota il suo ID campo. Lo troverai in Opzioni campo nella scheda Generale .
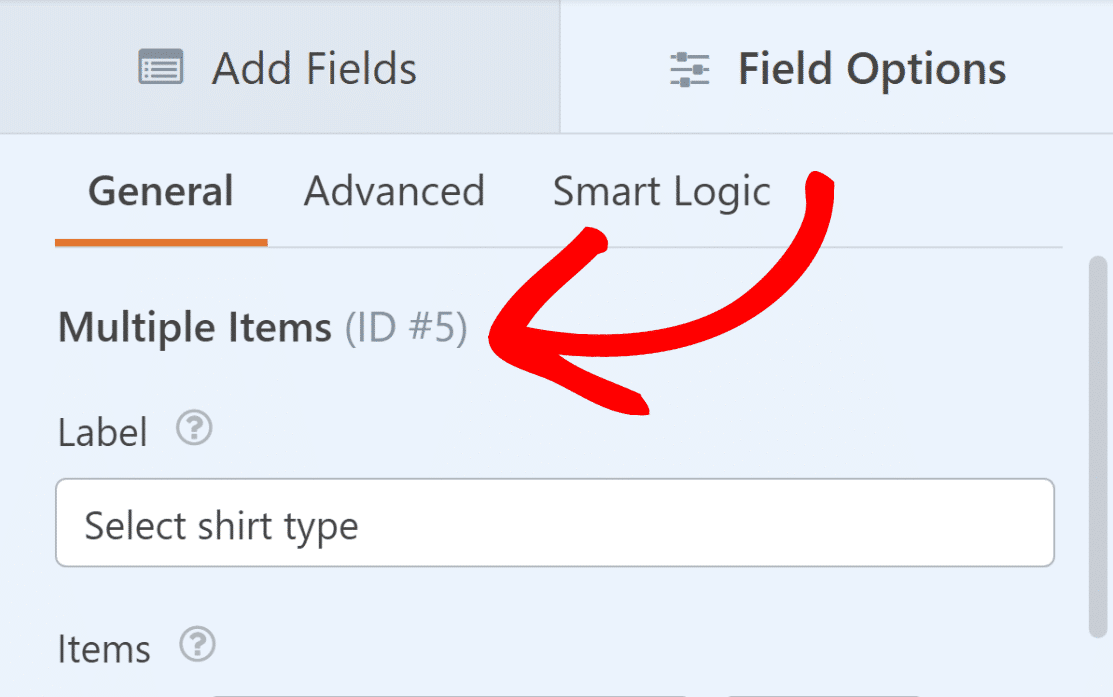
Fai lo stesso per il campo a discesa denominato "Quantità". Questo è importante per il passaggio successivo, poiché è lì che creiamo la formula.
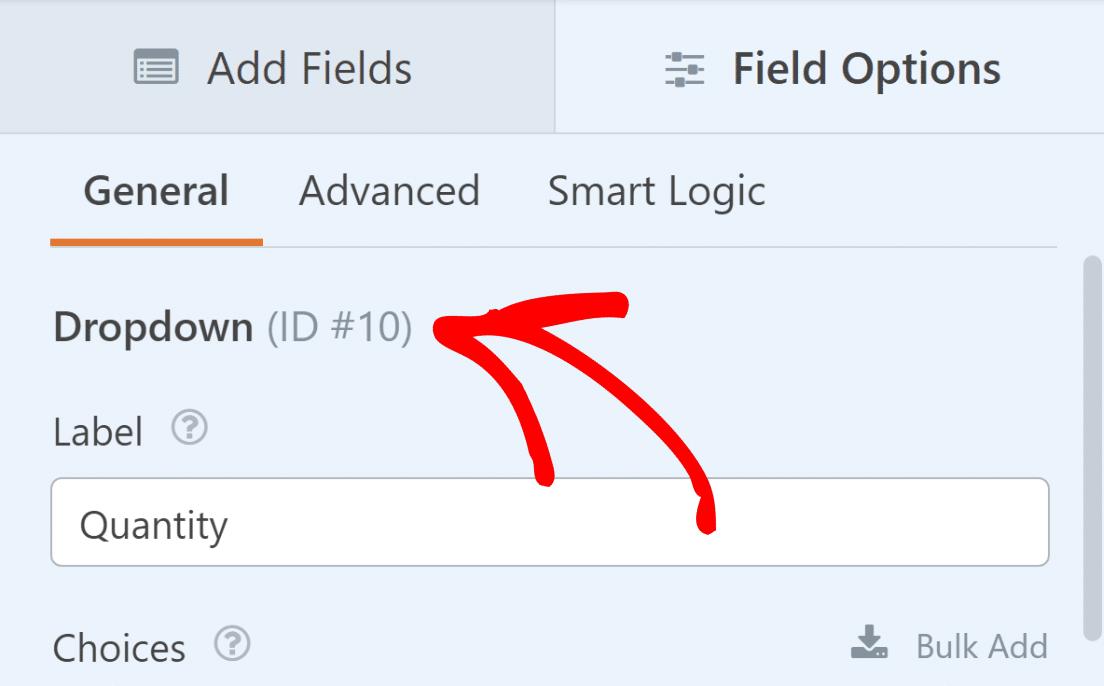
Ora, tutto ciò che devi fare è inserire questi ID nella formula (prezzo del prodotto per quantità). Quindi, $FX_amount * $FX diventerà $F5_amount * $F10 .
Digita la formula $F5_amount * $F10 nella casella Formula del campo "Prezzo totale" per articolo singolo . Quindi, fai clic su Convalida formula per assicurarti che sia corretta.
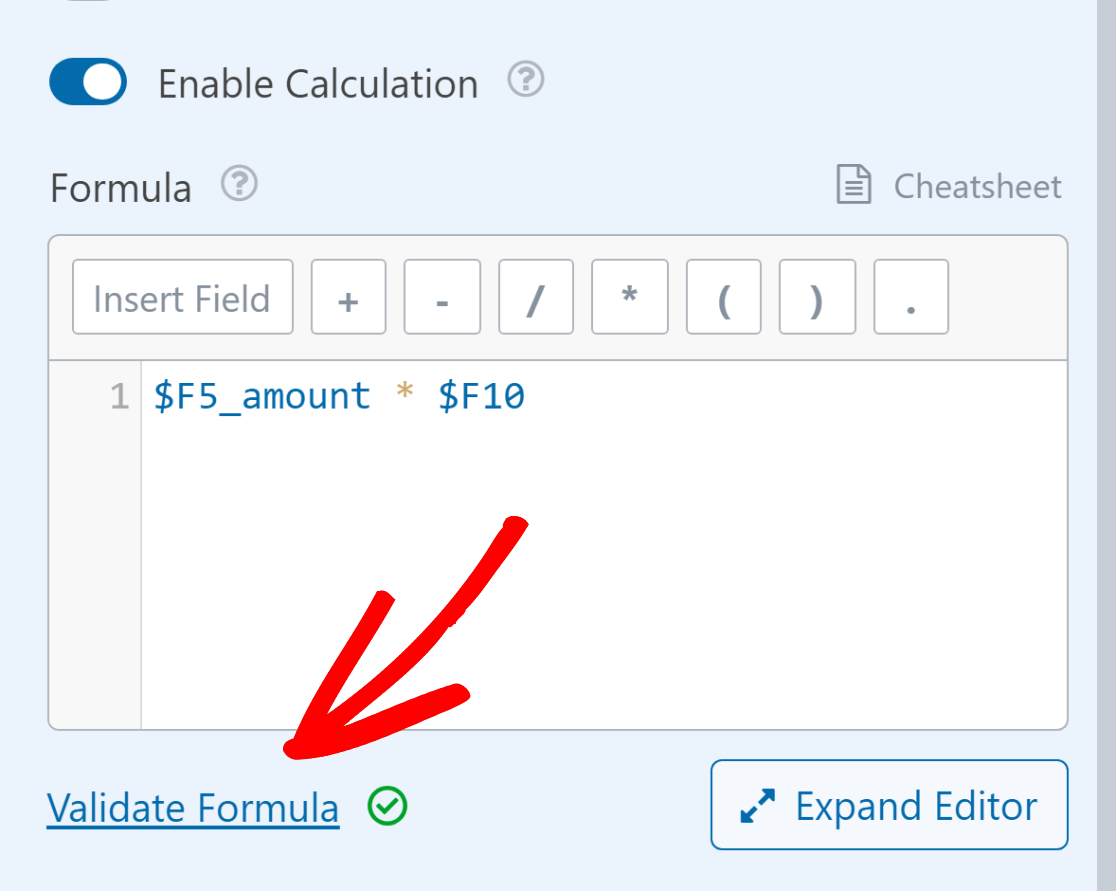
Ora, quando qualcuno sceglie un prodotto e la sua quantità, il prezzo totale verrà calcolato automaticamente, grazie alla formula personalizzata che hai aggiunto!
Inserimento di una detrazione fiscale standard
Quando vuoi calcolare le tasse, di solito moltiplichi il totale parziale (il prezzo dell'articolo per il numero di articoli) per l'aliquota fiscale.
Come hai appreso nell'ultimo passaggio, la formula per la somma del nostro caso d'uso (il prezzo dell'articolo moltiplicato per il numero di articoli) è:
$F5_amount * $F10
Supponiamo che l'importo dell'imposta sia calcolato come il 10% del totale parziale. La formula standard per il calcolo delle imposte è la seguente:
0.10 * ($F5_amount * $F10)
Il totale generale, che incorpora l'imposta, viene determinato sommando il totale parziale e l'imposta. Quanto segue rappresenterà l'equazione:
($F5_amount * $F10) + (0.10 * ($F5_amount * $F10))
Questo può essere aggiunto ovunque tu voglia mostrare l'importo finale. Utilizzeremo il campo Articolo singolo che abbiamo denominato "Prezzo totale + IVA".
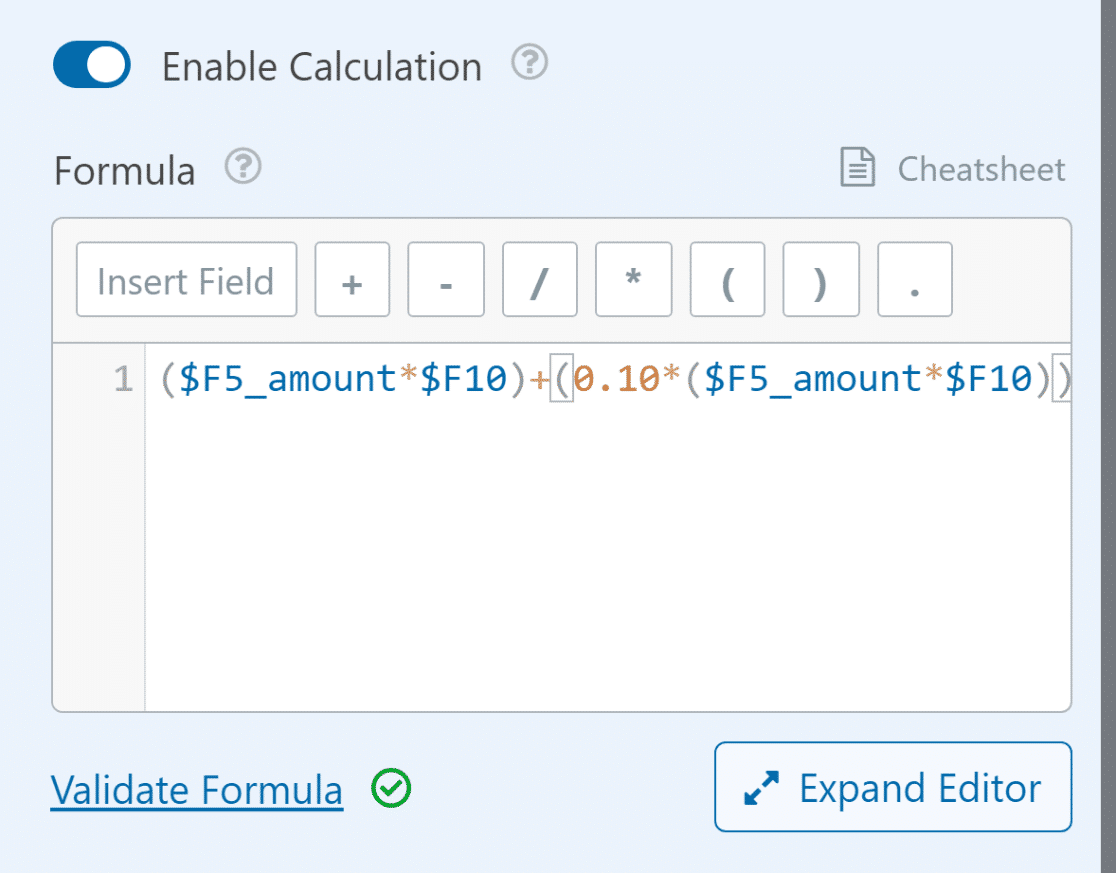
Ricorda, quando crei una formula, devi utilizzare l'ID campo corretto affinché i calcoli funzionino correttamente. Per ulteriori informazioni e aiuto nella creazione di formule, consulta questo Cheatsheet sui calcoli
5. Pubblica il tuo modulo di fatturazione/ordine
WPForms semplifica la pubblicazione del tuo modulo e la sua pubblicazione sul tuo sito web. Dopo aver finito di creare il modulo, fai clic sul pulsanteSalva .
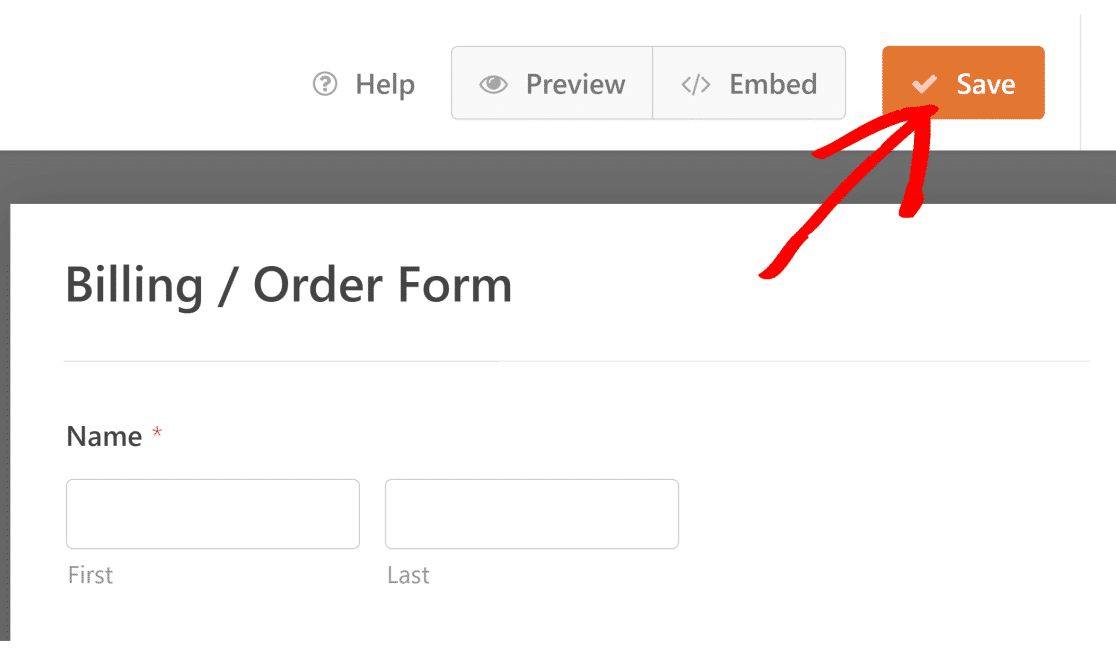
Quindi, fai clic su Incorpora accanto al pulsante Salva . Puoi scegliere di pubblicare il modulo su una nuova pagina o su una esistente.
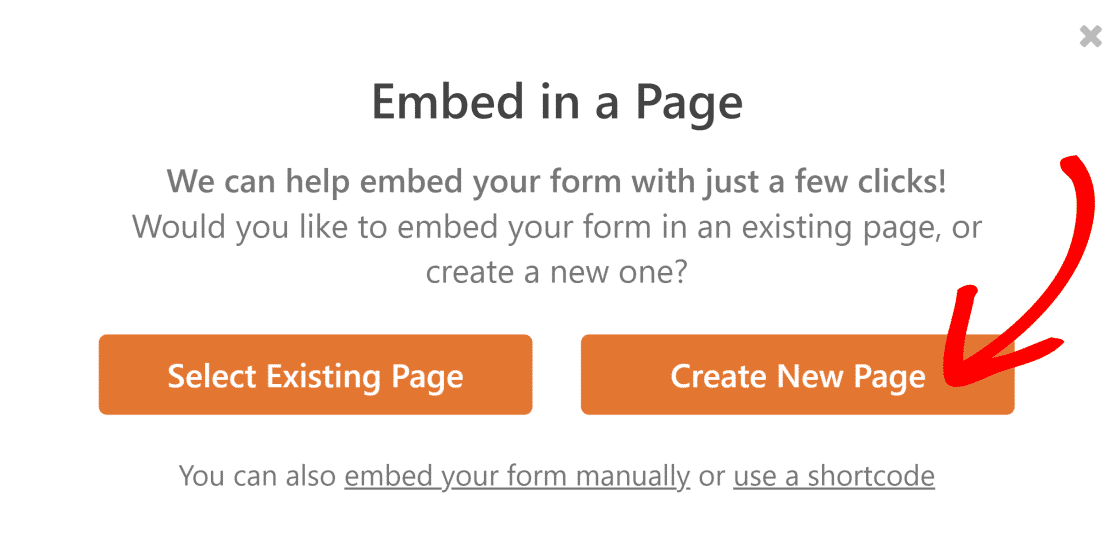
WPForms ti porterà all'editor di WordPress senza che tu debba fare nulla. Il tuo modulo sarà già presente nella nuova pagina.
Per attivare il modulo d'ordine e il calcolatore online con i calcoli WPForms, tutto ciò che devi fare è fare clic sul pulsante Pubblica .
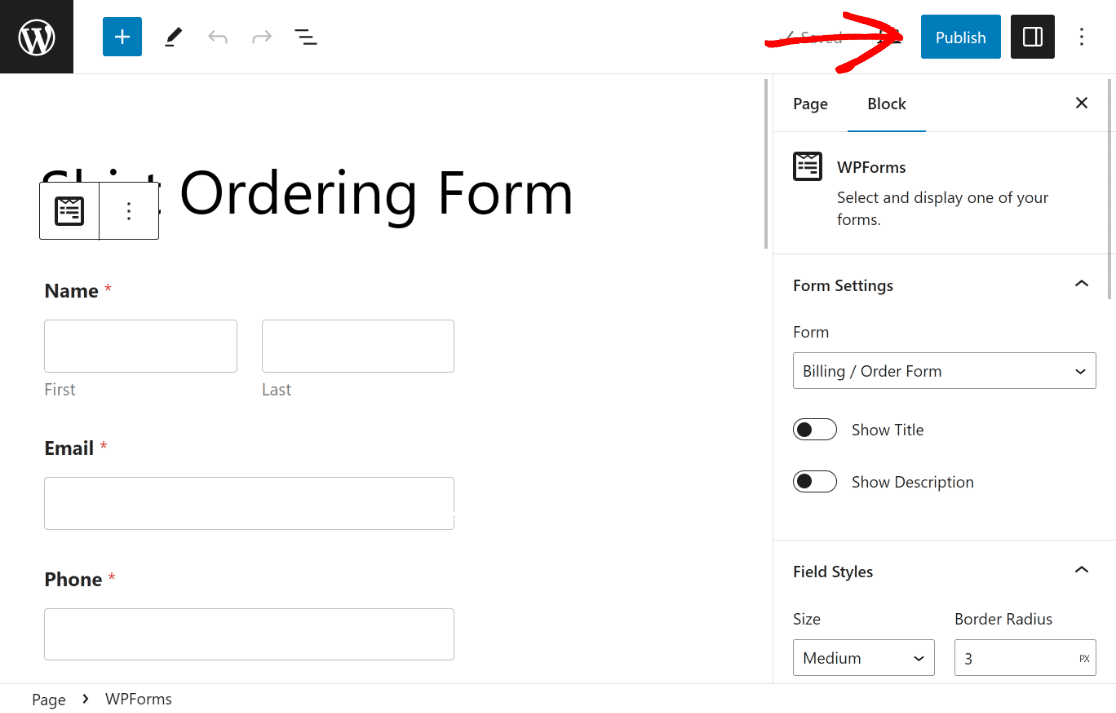
Dopo la pubblicazione, come misura precauzionale, testa il modulo incorporato per assicurarti che funzioni come previsto ed escludere qualsiasi dubbio.
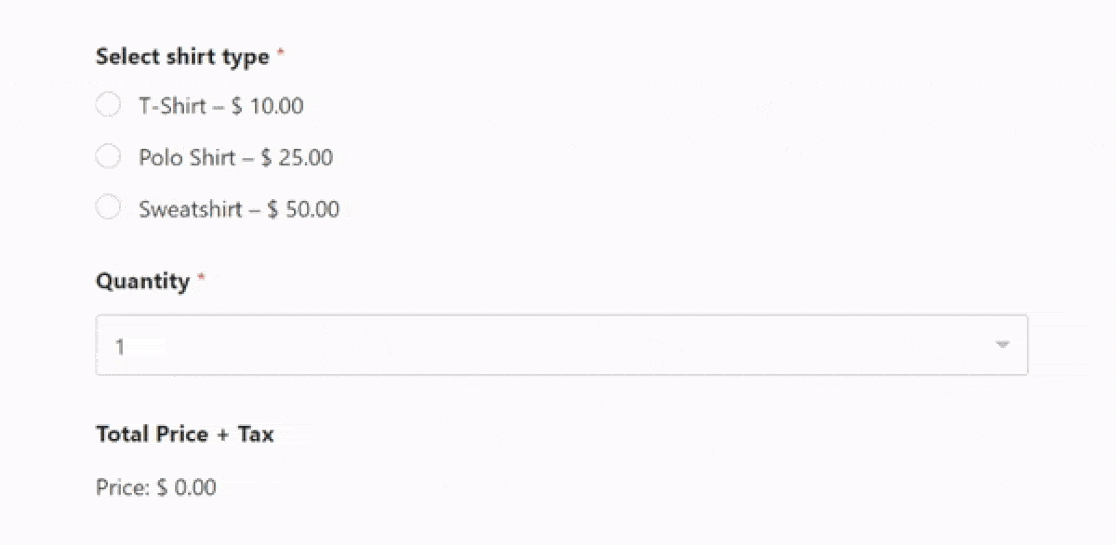
Domande frequenti sulla creazione di un calcolatore dei prezzi per il tuo sito web
I calcoli sono un argomento popolare tra i nostri lettori. Ecco le risposte ad alcune domande frequenti a riguardo.
Come posso creare un calcolatore personalizzato per il mio sito web?
Per creare una calcolatrice personalizzata per il tuo sito web, puoi utilizzare WPForms Pro con il componente aggiuntivo Calcoli. Innanzitutto, installa WPForms Pro sul tuo sito WordPress.
Quindi, utilizza il generatore di trascinamento per aggiungere campi per input come quantità e selezioni di prodotti per completare il modulo d'ordine.
Una volta terminato, abilita il componente aggiuntivo Calcoli per eseguire operazioni come addizione o moltiplicazione in base agli input dell'utente.
Come si aggiungono i calcoli a un sito web?
Per aggiungere calcoli a un sito Web, considera l'utilizzo di un generatore di moduli come WPForms Pro, che offre un componente aggiuntivo per i calcoli.
Dopo aver installato WPForms, crea un nuovo modulo e utilizza la funzione Calcoli per aggiungere operazioni matematiche ai tuoi campi.
Puoi creare varie formule utilizzando l'aritmetica di base o espressioni complesse per calcolare i valori in modo dinamico in base all'input dell'utente, il che è ideale per moduli d'ordine, moduli di prenotazione e altro ancora.
Come si crea una formula di prezzo?
Per creare una formula di prezzo sul tuo sito web, puoi utilizzare WPForms Pro insieme al componente aggiuntivo Calcoli.
Inizia configurando un modulo con campi per gli articoli o i servizi che offri. Assegna i prezzi a questi articoli.
Quindi, utilizza il componente aggiuntivo Calcoli per creare una formula che moltiplichi i prezzi degli articoli per quantità e aggiunga eventuali commissioni o sconti aggiuntivi.
Successivamente, scopri come creare un calcolatore di mutuo personalizzato
Vuoi creare un calcolatore ipotecario personalizzato per il tuo sito web? Utilizzando un calcolatore di mutui online, gli addetti ai prestiti possono effettuare un pre-screening dei candidati più velocemente e ridurre le pratiche burocratiche disordinate. Dai un'occhiata a questa guida su come creare un calcolatore di mutuo personalizzato utilizzando un modello WordPress.
Crea ora il tuo calcolatore di prezzi
Pronto a costruire il tuo modulo? Inizia oggi con il plug-in per la creazione di moduli WordPress più semplice. WPForms Pro include molti modelli gratuiti e offre una garanzia di rimborso di 14 giorni.
Se questo articolo ti ha aiutato, seguici su Facebook e Twitter per ulteriori tutorial e guide gratuiti su WordPress.
