Cara Membuat Kalkulator Harga Untuk Website Anda
Diterbitkan: 2024-01-18Apakah Anda bertanya-tanya bagaimana cara membuat kalkulator harga untuk situs web Anda yang memungkinkan pengguna memilih produk dan melakukan pembayaran secara instan?
Anda akan senang mendengar bahwa WPForms memungkinkan pengguna membuat formulir pemesanan untuk berbagai bisnis dan kasus penggunaan yang secara otomatis menghitung harga.
Buat Kalkulator Harga Anda Sekarang
Jadi, tanpa basa-basi lagi, mari selami langkah-langkah yang perlu Anda ambil untuk membuat kalkulator harga untuk situs web Anda!
Cara Membuat Kalkulator Harga Untuk Website Anda
Membuat kalkulator harga untuk situs web Anda menggunakan WPForms sangatlah mudah. Ikuti langkah-langkah di bawah ini untuk memulai!
Dalam Artikel Ini
- 1. Instal dan Aktifkan Plugin WPForms
- 2. Hubungkan WPForms dengan Stripe
- 3. Pilih Templat Formulir Pemesanan
- 4. Gunakan Rumus Khusus untuk Total Lanjutan
- 5. Publikasikan Formulir Penagihan/Pemesanan Anda
1. Instal dan Aktifkan Plugin WPForms
WPForms adalah alat yang hebat untuk membuat formulir seperti formulir kontak dan formulir pemesanan. Ini memiliki lebih dari 1.300+ templat formulir WordPress yang dapat Anda gunakan.
Untuk menggunakan Addon Perhitungan, Anda perlu mendapatkan WPForms Pro. Ini memberi Anda lebih banyak fitur seperti formulir pemesanan dengan total bidang yang dapat disesuaikan.
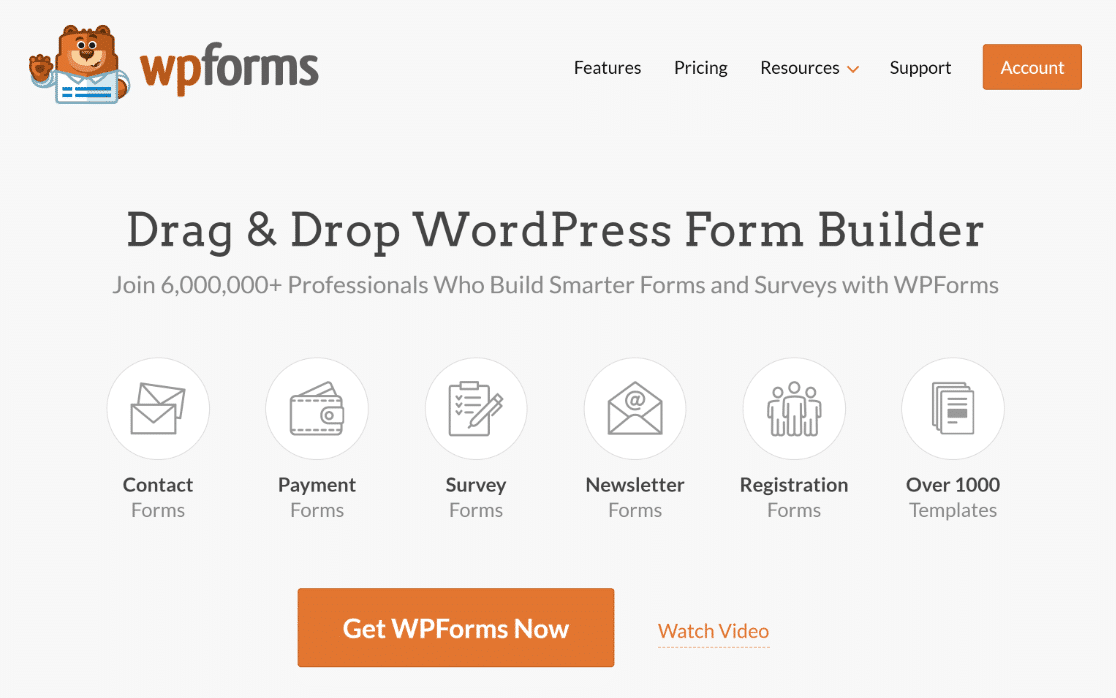
Untuk memulai, beli lisensi Pro. Kemudian, instal WPForms di situs web Anda. Jika Anda memerlukan bantuan, ikuti petunjuk berikut tentang cara menambahkan plugin ke WordPress.
2. Hubungkan WPForms dengan Stripe
Setelah Anda memiliki WPForms, Anda perlu menambahkan addon Stripe Pro.
Jika mau, Anda dapat menginstal add-on untuk pemroses pembayaran lain, seperti PayPal atau Square, namun kami merekomendasikan Stripe untuk membuat formulir kalkulator harga.
Karena itu, buka WPForms di menu WordPress Anda dan klik Addons .
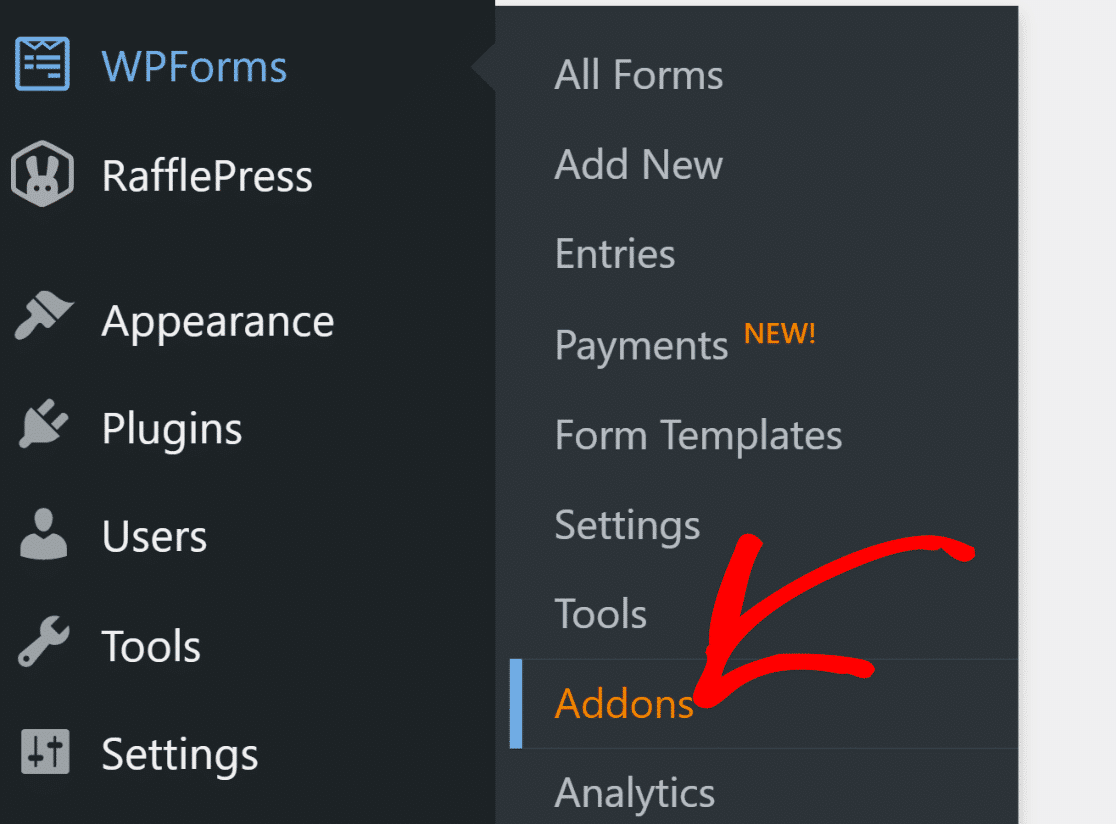
Cari Addon Stripe Pro dan instal di situs web Anda. Untuk melakukan ini, cukup klik tombol Instal dan kemudian tombol Aktifkan .
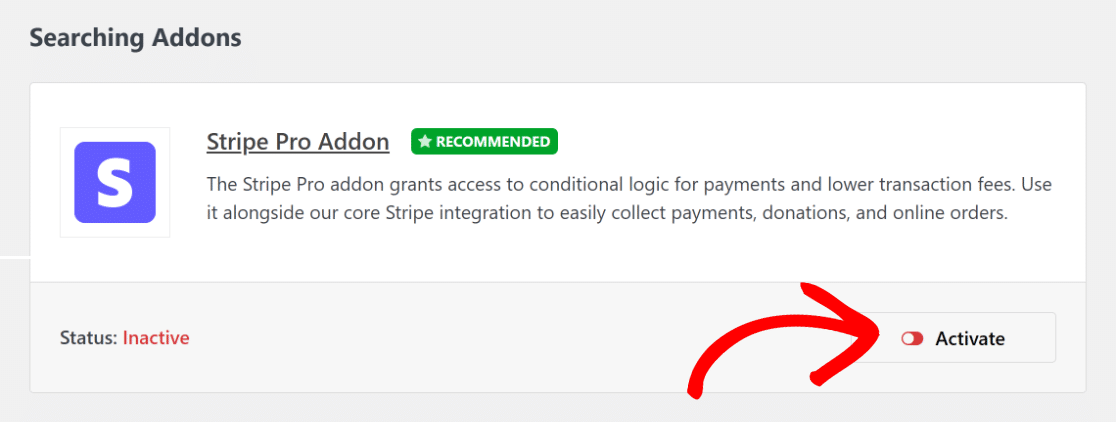
Selanjutnya, buka WPForms »Pengaturan dan klik Pembayaran . Di sini, Anda dapat memilih jenis mata uang yang ingin Anda gunakan.
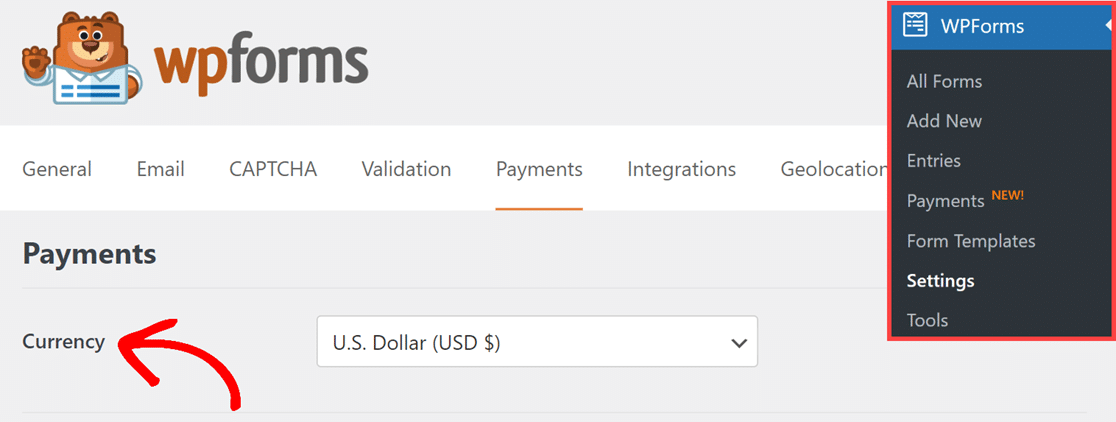
Kemudian, hubungkan situs Anda ke Stripe dengan mengklik tombol biru dan memasukkan detail Stripe Anda. Jika Anda tidak memiliki akun Stripe, Anda dapat membuatnya sekarang.
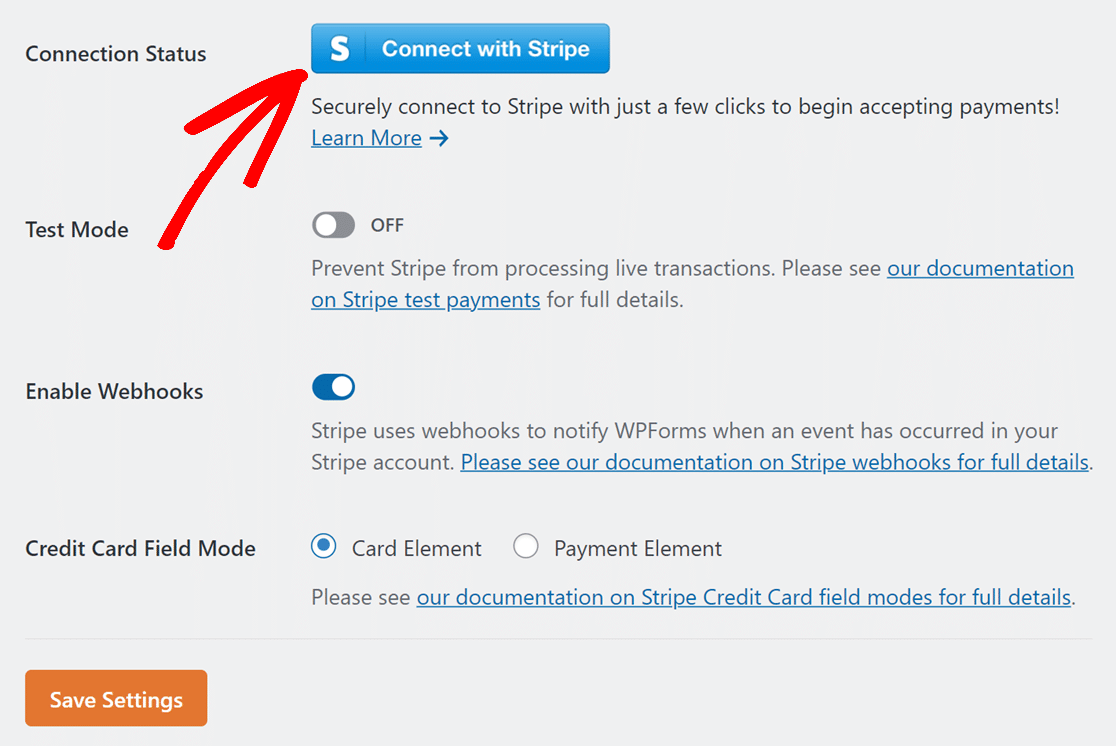
Setelah Anda terhubung ke Stripe, kembali ke WPForms » Pengaturan » Pembayaran . Anda akan melihat tanda centang hijau yang menunjukkan bahwa Anda terhubung.

Sekarang, Anda dapat membuat formulir pemesanan dengan fitur kalkulator harga dan menerima pembayaran dengan Stripe secara instan!
3. Pilih Templat Formulir Pemesanan
Ayo buat formulir pemesanan Anda sekarang. Buka WPForms dari dashboard WordPress Anda dan klik opsi Tambah Baru .
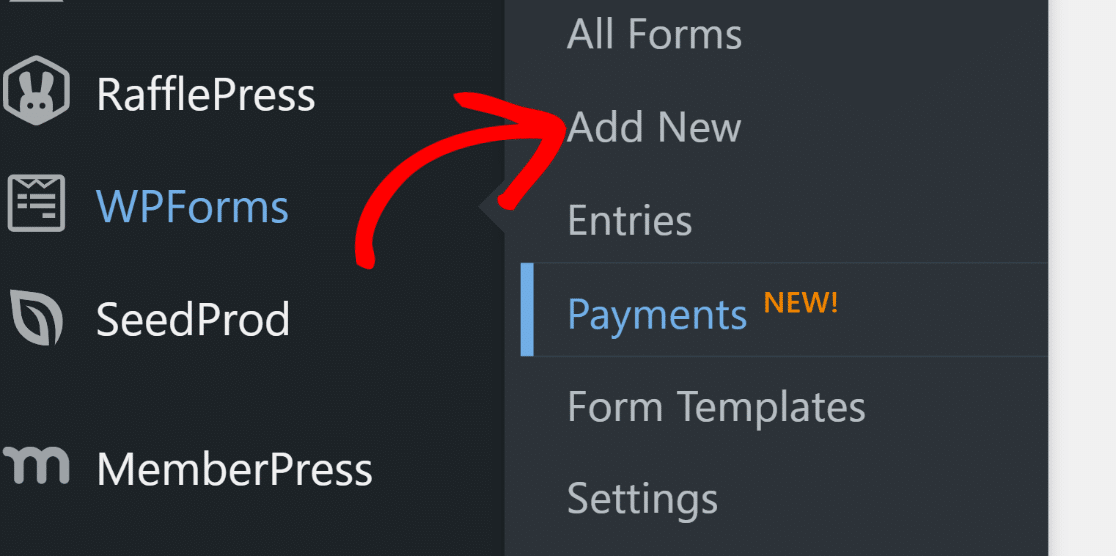
Setelah itu, beri nama formulir Anda dan pilih template. Untuk panduan ini, kita akan memilih Formulir Penagihan/Pemesanan untuk mempercepat pembuatan formulir.
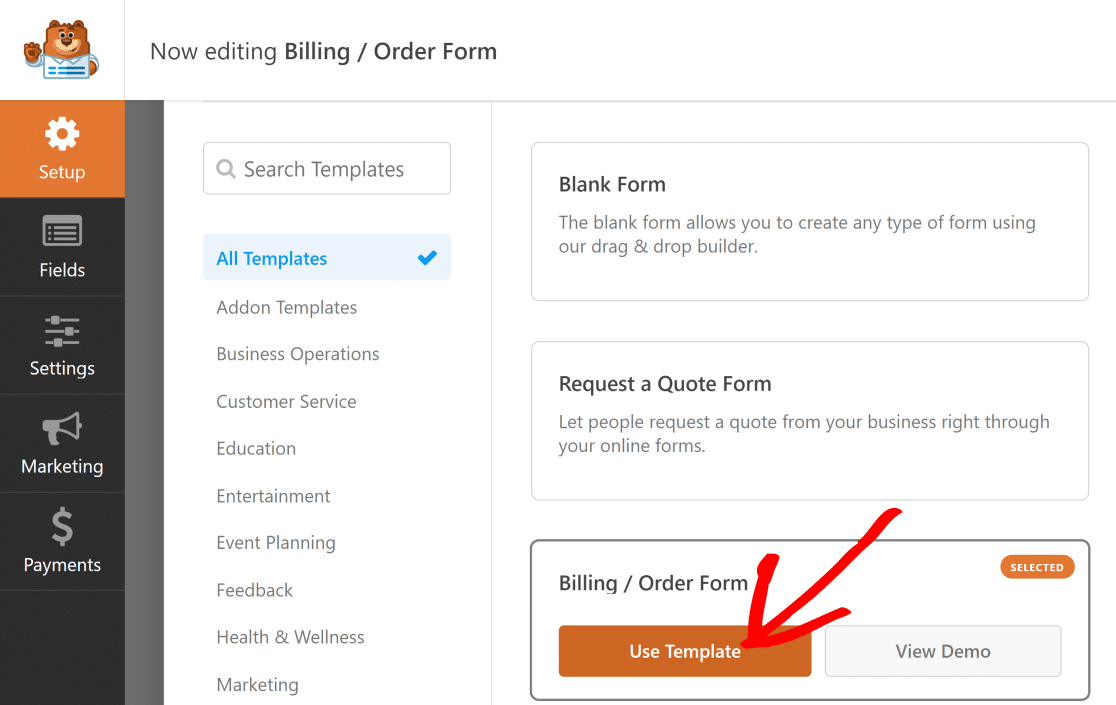
Templat ini memiliki bidang Beberapa Item dan bidang Total . Anda dapat mengubah formulir untuk menambahkan berbagai jenis produk dan menghitung harga total.
Membuat Perubahan pada Bidang Beberapa Item
Dalam panduan ini, kita memulai dengan bidang Beberapa Item normal dan mengubahnya untuk menyertakan berbagai jenis kemeja.
Klik pada bidang Beberapa Item untuk mengubah apa yang ada di dalamnya. Inilah yang dapat Anda lakukan untuk membuat formulir lebih relevan dengan bisnis Anda:
- Label: Ini adalah nama untuk pilihannya.
- Item: Ini adalah berbagai hal yang dapat Anda pilih dan biayanya.
- Tampilkan harga setelah label item: Centang ini jika Anda ingin menampilkan harga setiap item.
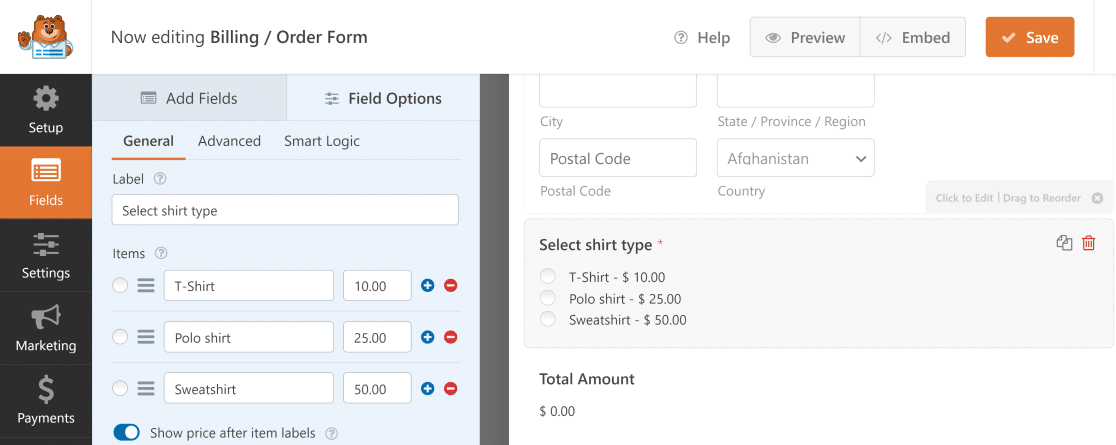
Setelah selesai, setiap kali seseorang memilih suatu produk, harga totalnya langsung berubah agar sesuai dengan pilihannya.
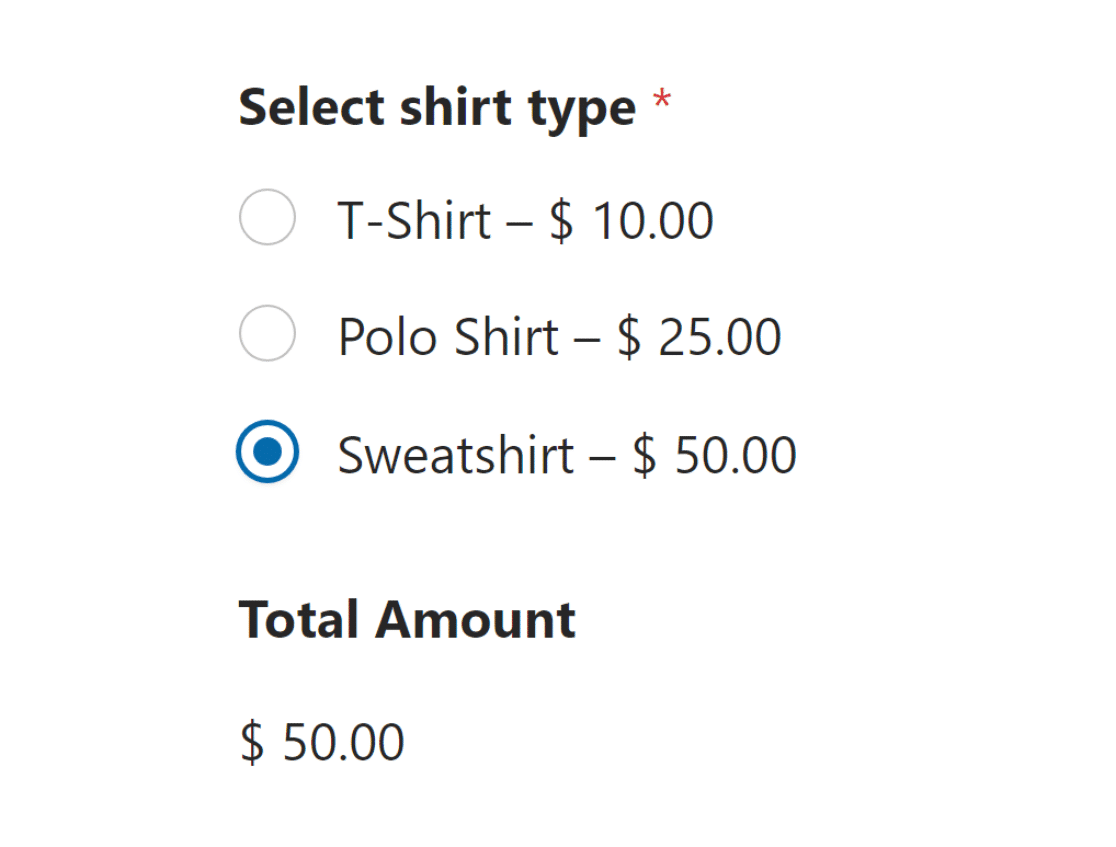
Memilih Lebih dari Satu Produk
Mungkin Anda ingin membiarkan orang memilih lebih dari satu produk. Anda dapat melakukannya dengan mudah dengan berbagai bidang dan opsi penyesuaian.
Misalnya, jika seseorang ingin membeli T-shirt dan sweatshirt, mereka bisa memilih keduanya dalam bentuk yang sama.
Buka bagian Bidang Pembayaran dan gunakan bidang Item Kotak Centang . Di sini, Anda dapat membuat daftar semua produk.
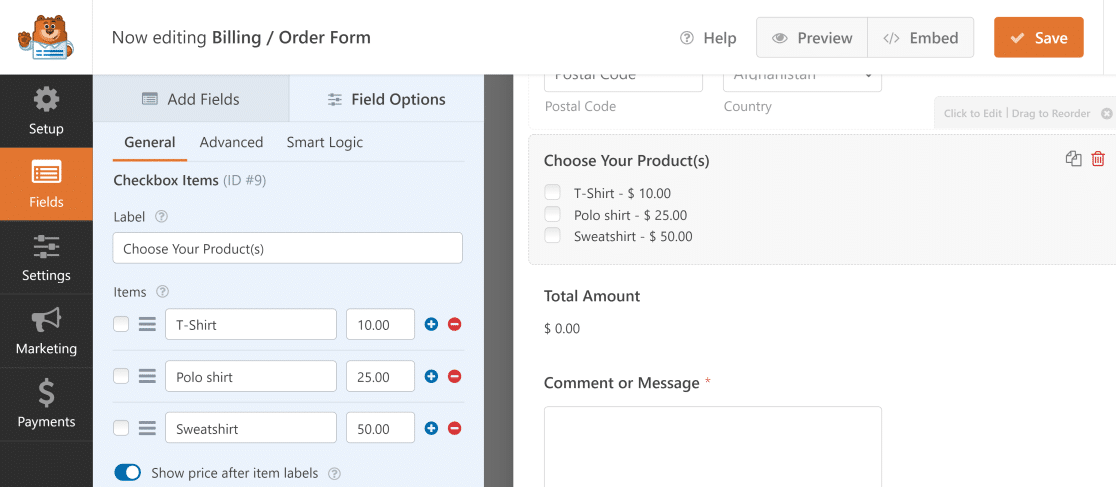
Sekarang, ketika seseorang memilih lebih dari satu produk, total harga akan menjumlahkan semua pilihannya.
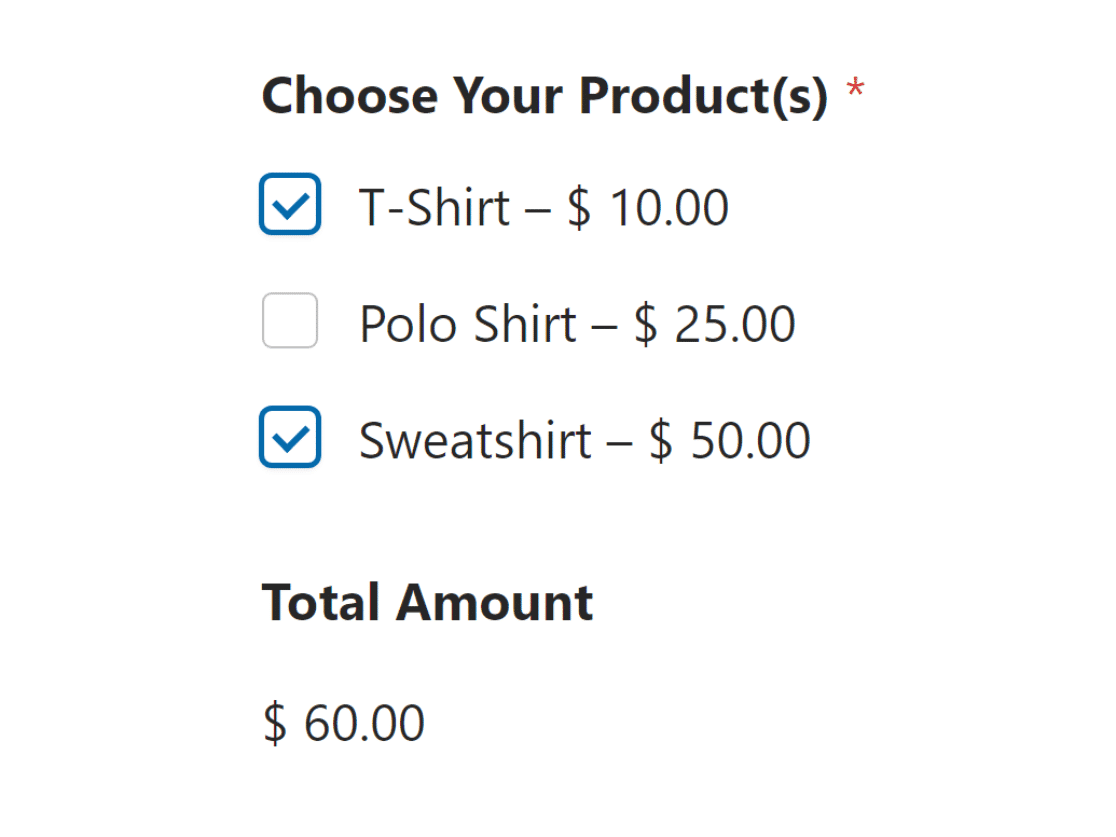
Menambahkan Bidang Kartu Kredit Stripe
Bagian terpenting dari formulir pemesanan adalah memungkinkan pelanggan membayar dengan mudah secara online untuk memastikan Anda menerima pembayaran dan dapat melanjutkan pengiriman pesanan.
Sebelumnya, kami menambahkan Stripe Pro dan menghubungkannya ke WPForms untuk memungkinkan Anda menerima pembayaran di situs Anda. Sekarang, saatnya menambahkan Stripe ke formulir Anda.
Untuk menyiapkan pembayaran Stripe di formulir Anda, temukan bidang Kartu Kredit Stripe di bawah Bidang Pembayaran dan tambahkan ke formulir Anda.
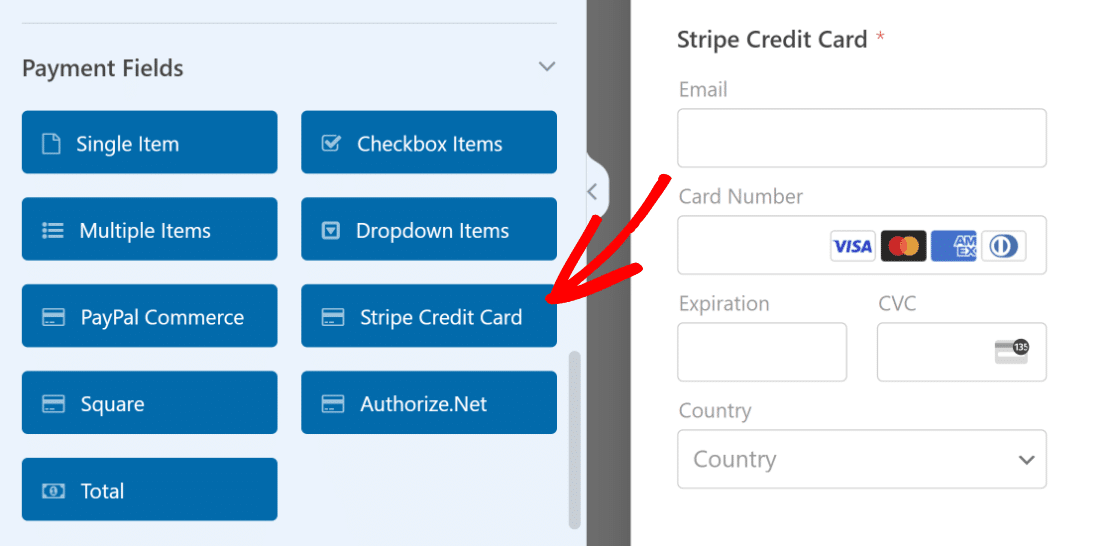
Selanjutnya, buka bagian Pembayaran dan lihat pengaturan Stripe . Aktifkan opsi pembayaran satu kali.
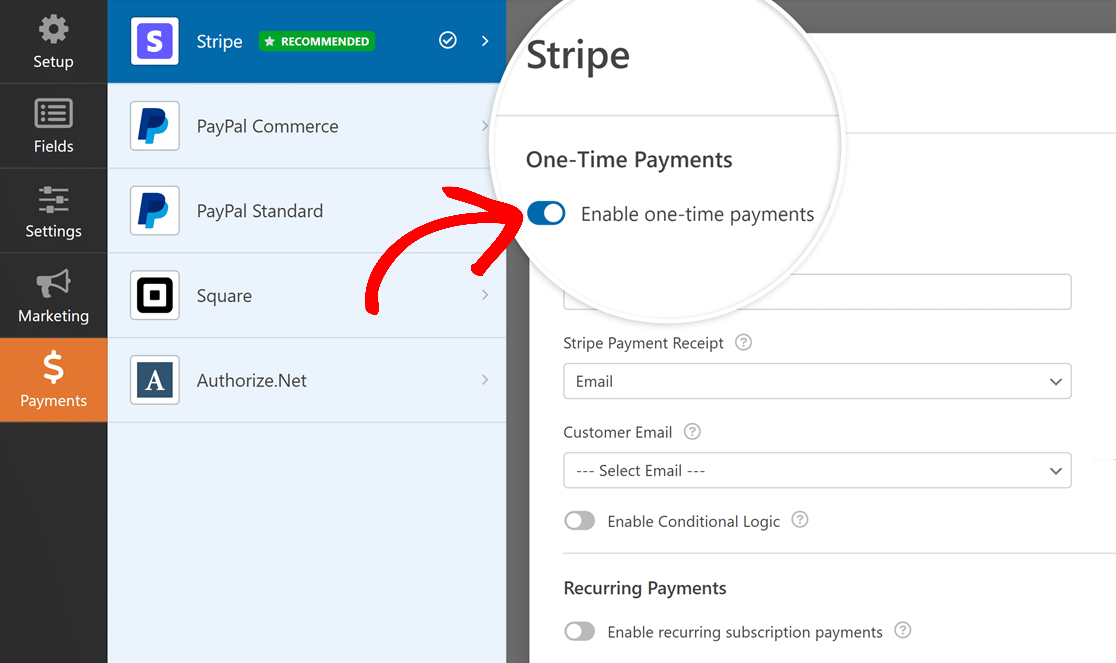
Sekarang, pelanggan Anda dapat memilih produk yang berbeda, melihat harga total, dan melakukan pembayaran, semuanya dalam satu bentuk!
4. Gunakan Rumus Khusus untuk Total Tingkat Lanjut
Jika Anda ingin berbuat lebih banyak dengan total harga yang ditampilkan kepada pelanggan Anda di formulir pemesanan, Anda dapat menggunakan Addon Perhitungan.
Buka WPForms » Addons dan cari Calculations Addon . Kemudian, klik tombol Instal Addon . Setelah itu, klik tombol Aktifkan .
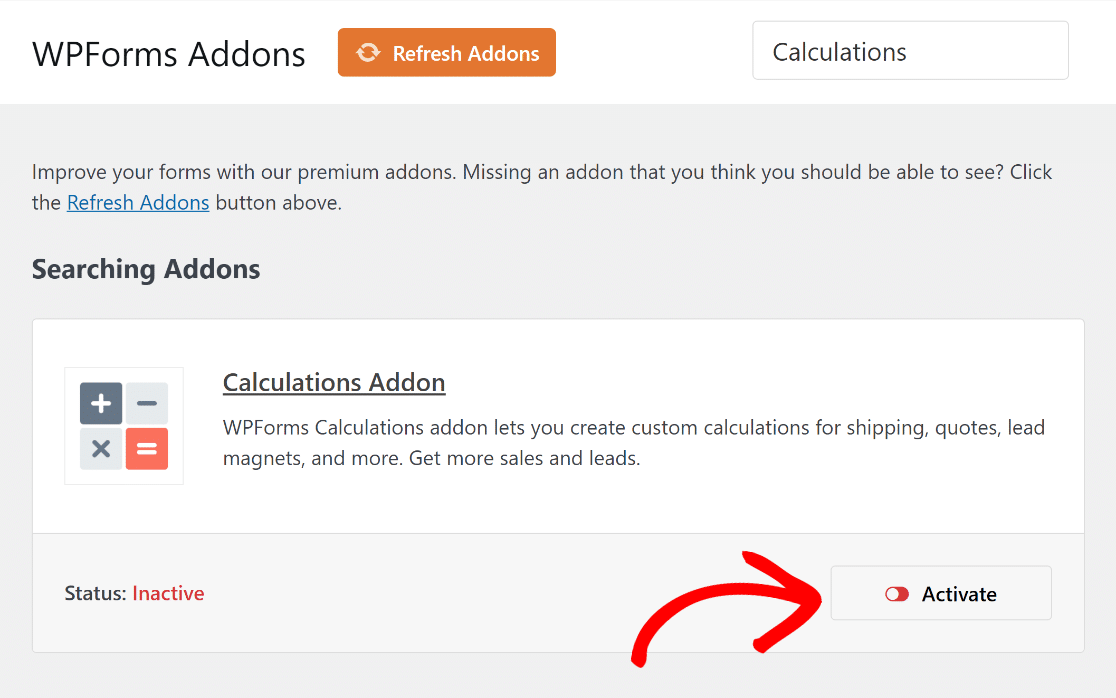

Sekarang, Anda dapat membuat rumus rumit untuk harga total Anda. Misalnya, Anda dapat menambahkan kolom kuantitas atau memasukkan pengurangan pajak standar.
Menambahkan Bidang Kuantitas
Ingin membiarkan orang memilih berapa banyak produk yang mereka inginkan? Tambahkan bidang kuantitas ke formulir Anda. Pindahkan saja bidang Dropdown ke area formulir di sebelah kanan.
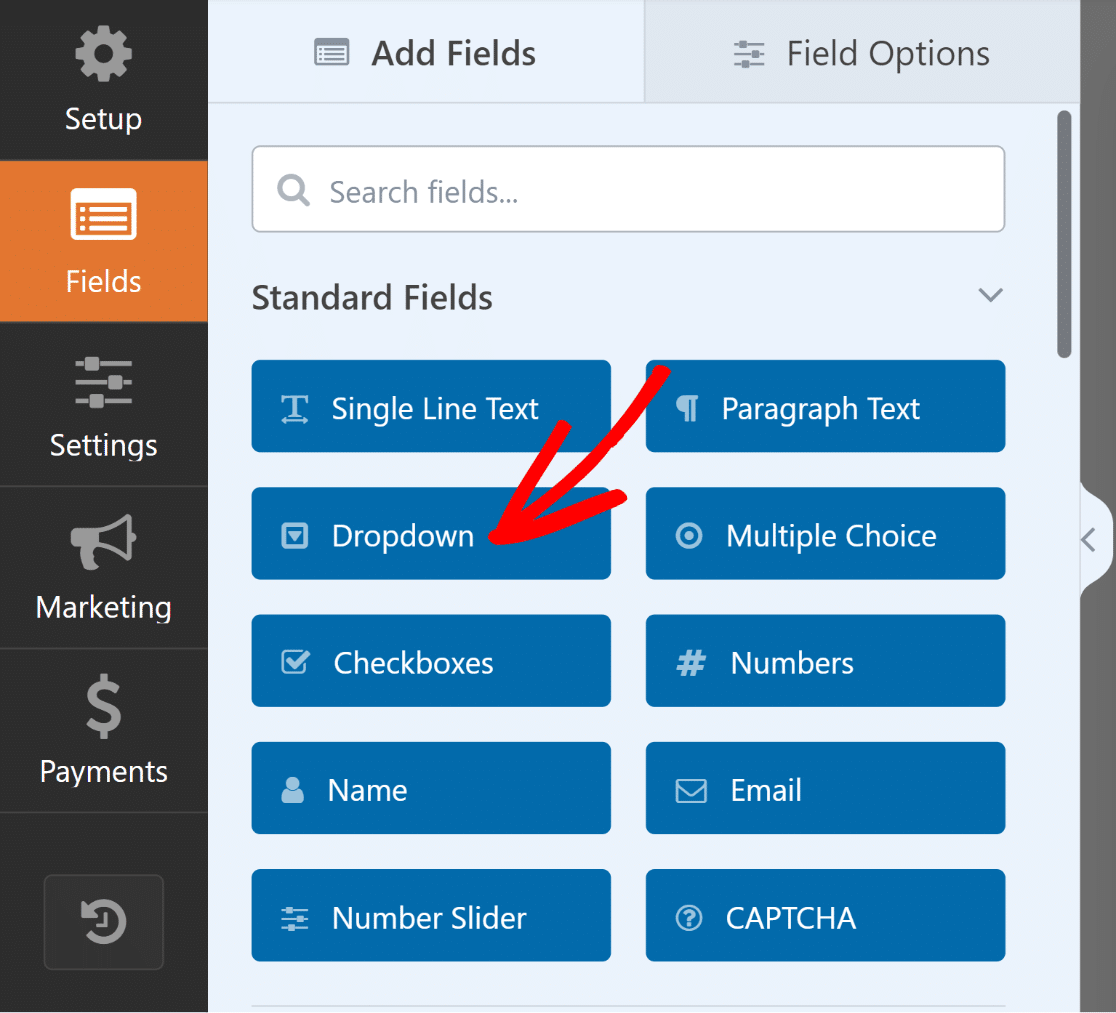
Selanjutnya, buka Opsi Bidang untuk bidang Dropdown ini. Ubah namanya menjadi “Kuantitas” dan masukkan nomor yang dapat dipilih orang.
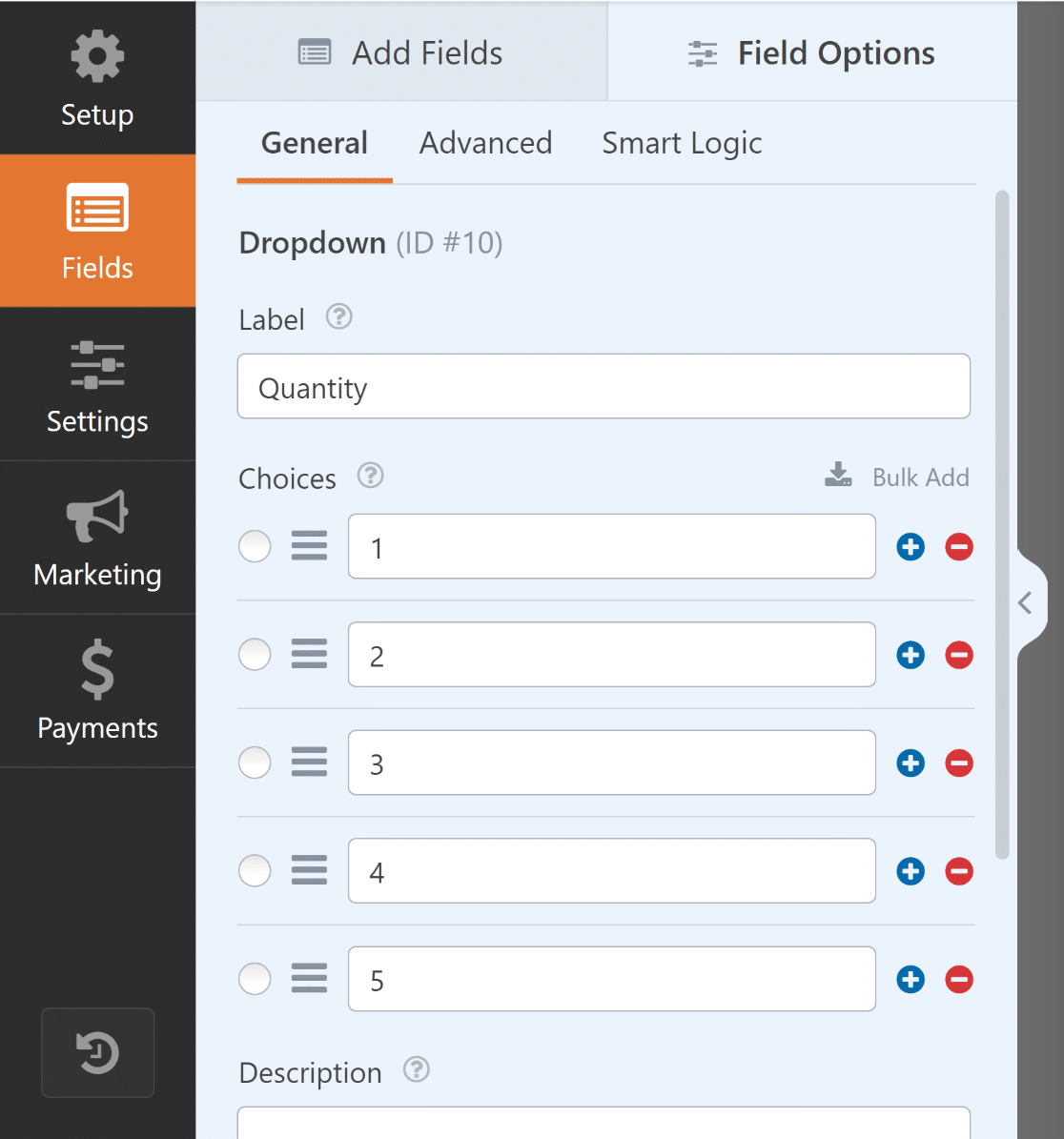
Sekarang, tambahkan bidang Item Tunggal ke formulir Anda. Anda dapat melakukan ini dengan menyeret dan melepaskannya pada pratinjau atau cukup mengekliknya.
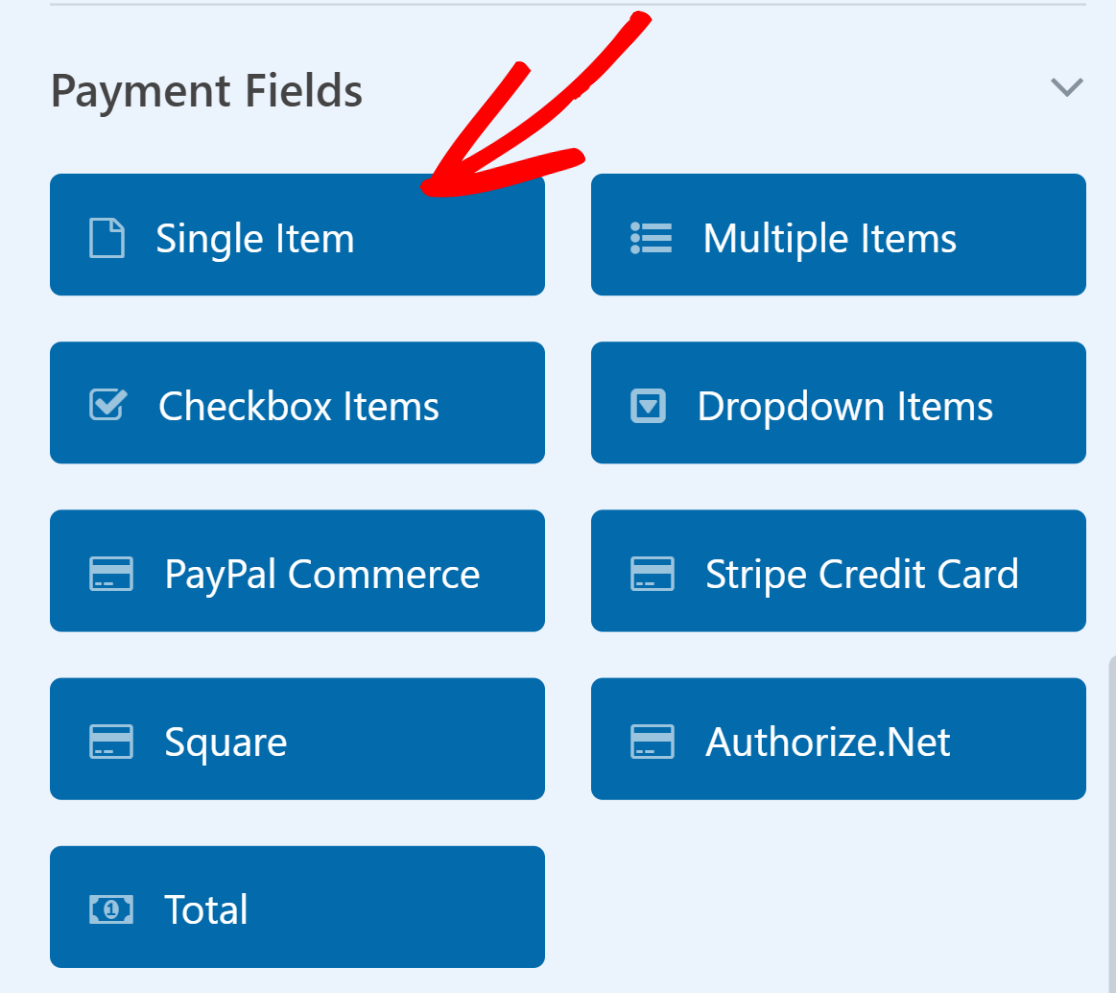
Ubah Label bidang Item Tunggal ini menjadi seperti “Harga Total”. Lalu, buka tab Tingkat Lanjut dan aktifkan Aktifkan Perhitungan .
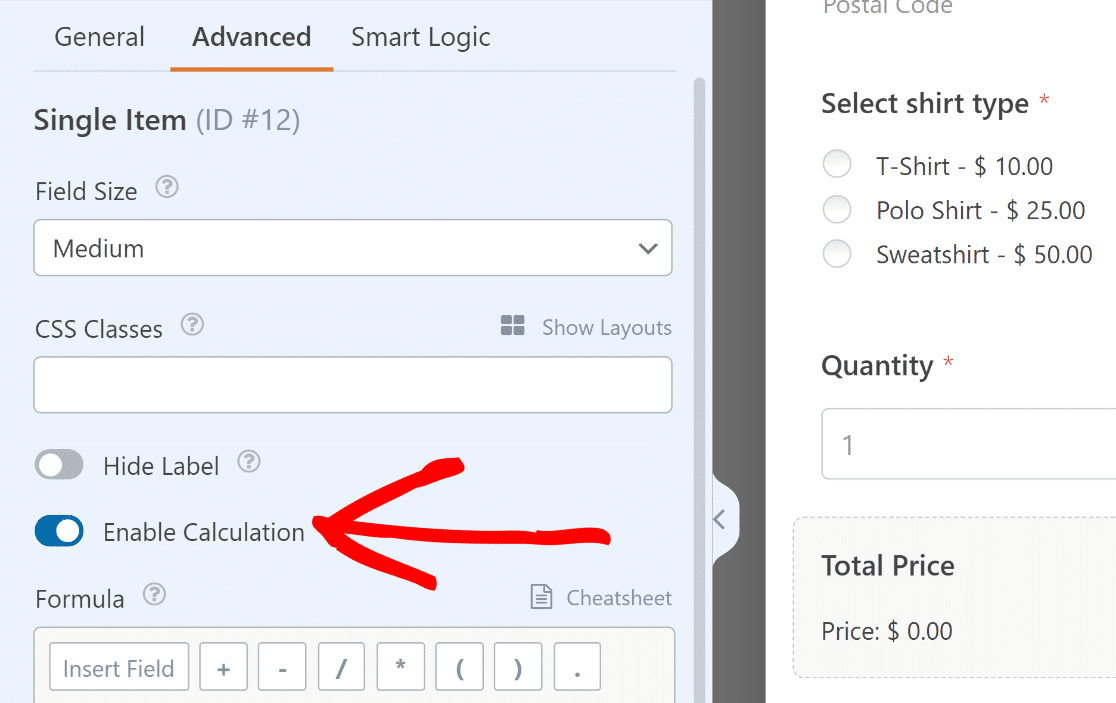
Di kotak Rumus , sambungkan bidang Beberapa Item ke bidang Dropdown kuantitas. Anda dapat melakukannya dengan rumus perkalian sederhana.
$FX_amount * $FX
Di sini, $FX adalah nilai kolom dengan ID #X, dan $FX_amount adalah nilai harga kolom pembayaran dengan ID #X.
Buka bidang Beberapa Item dan catat ID Bidangnya. Anda akan menemukannya di Opsi Bidang di bawah tab Umum .
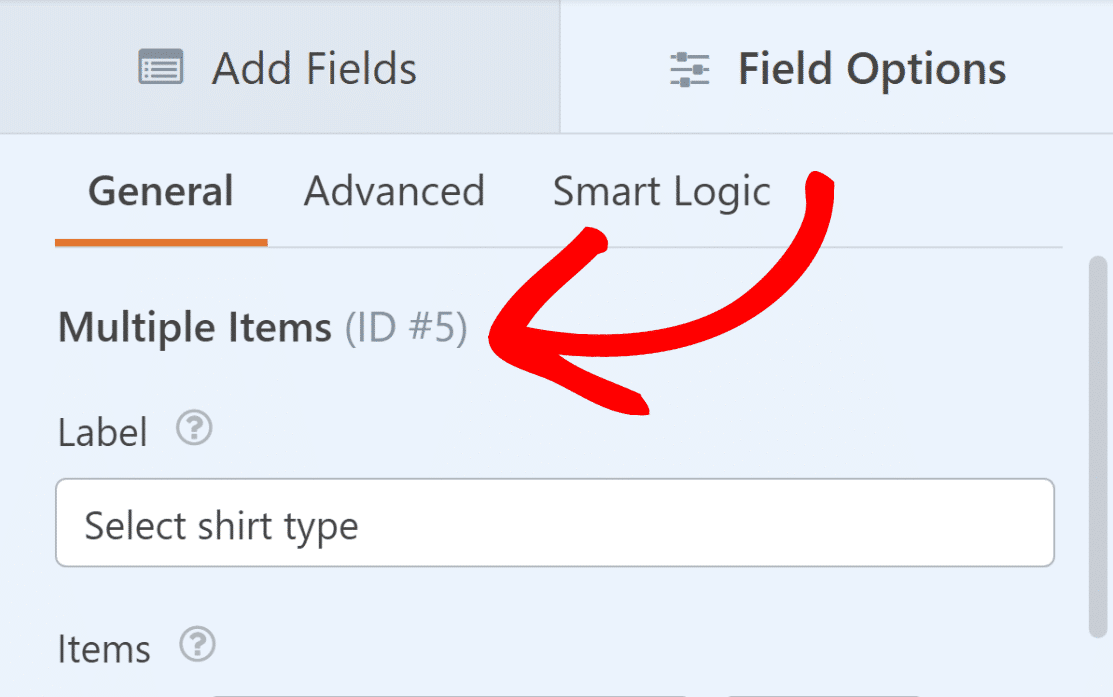
Lakukan hal yang sama untuk bidang Dropdown bernama “Kuantitas.” Ini penting untuk langkah selanjutnya, karena di situlah kita membuat rumusnya.
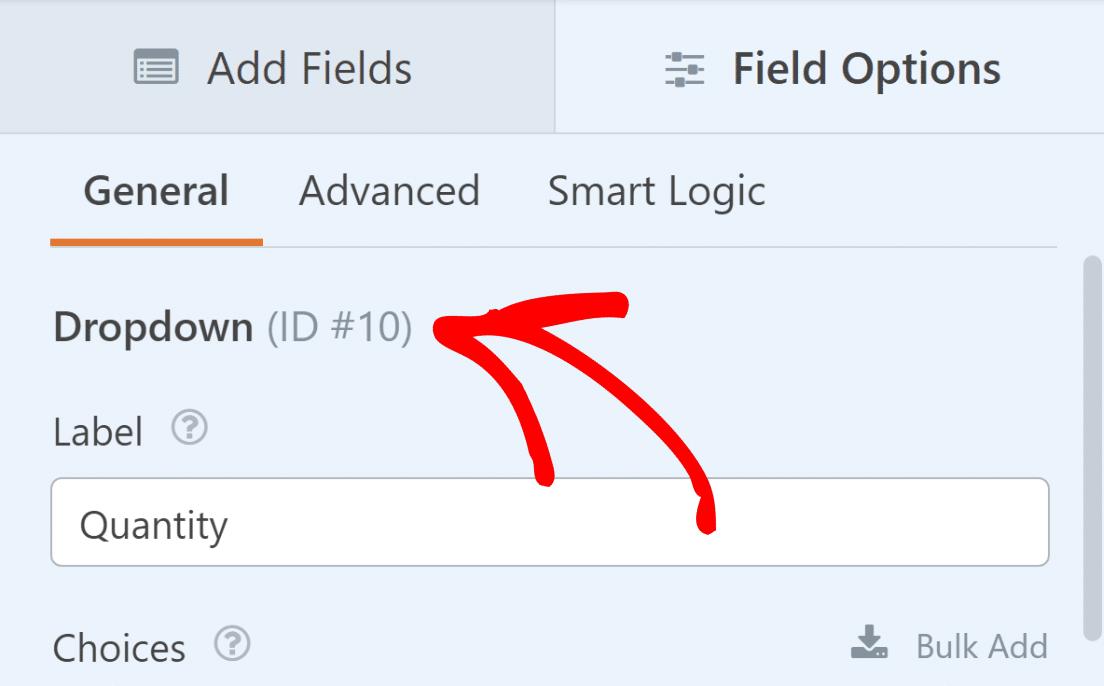
Sekarang, yang harus Anda lakukan adalah memasukkan ID ini ke dalam rumus (harga produk dikali kuantitas). Jadi, $FX_amount * $FX akan menjadi $F5_amount * $F10 .
Ketik rumus $F5_amount * $F10 ke dalam kotak Rumus pada bidang “Total Harga” Item Tunggal . Kemudian klik Validasi Rumus untuk memastikan kebenarannya.
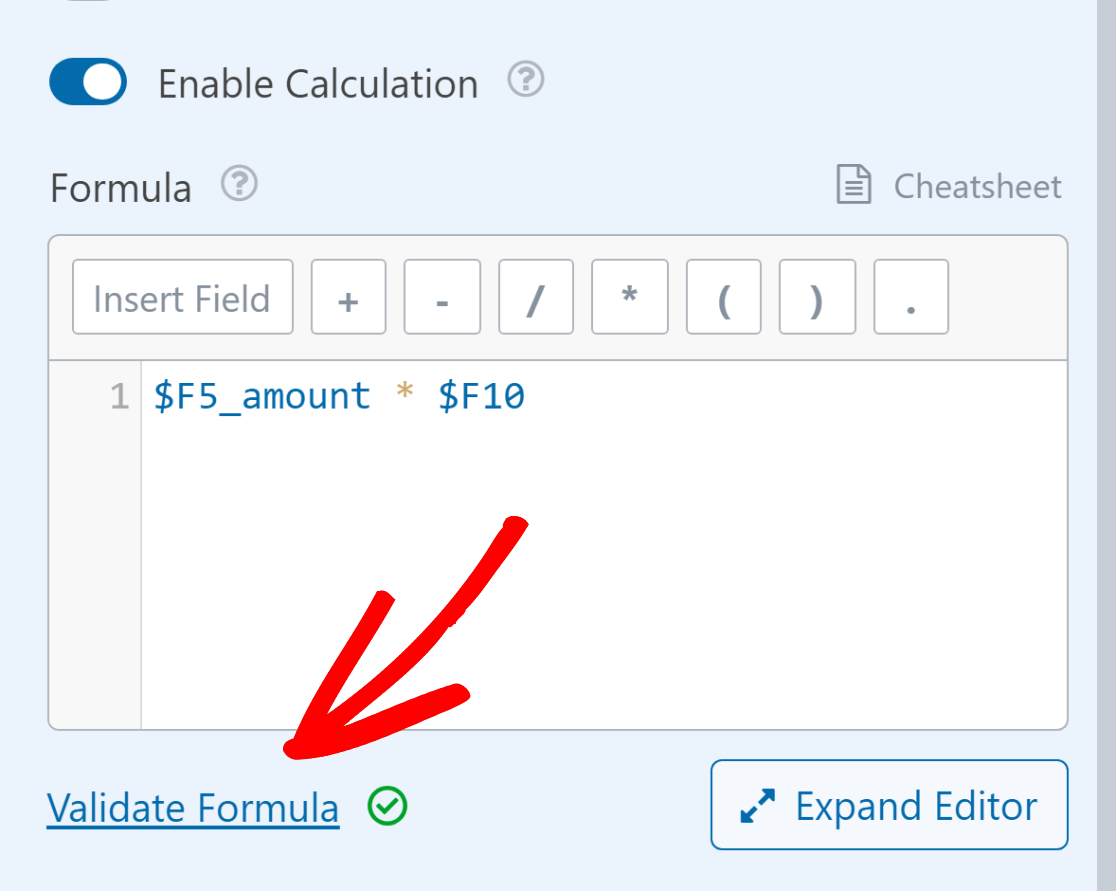
Sekarang, ketika seseorang memilih produk dan kuantitasnya, total harga akan dihitung secara otomatis, berkat formula khusus yang Anda tambahkan!
Memasukkan Standar Pengurangan Pajak
Saat ingin menghitung pajak, biasanya Anda mengalikan subtotalnya (harga barang dikali jumlah barang) dengan tarif pajak.
Seperti yang Anda pelajari di langkah terakhir, rumus jumlah kasus penggunaan kita (harga item dikalikan jumlah item) adalah:
$F5_amount * $F10
Anggaplah jumlah pajak dihitung sebesar 10% dari subtotal. Rumus standar penghitungan pajak adalah sebagai berikut:
0.10 * ($F5_amount * $F10)
Total keseluruhan, termasuk pajak, ditentukan dengan menjumlahkan subtotal dan pajak. Berikut ini akan mewakili persamaannya:
($F5_amount * $F10) + (0.10 * ($F5_amount * $F10))
Ini dapat ditambahkan di mana pun Anda ingin menunjukkan jumlah akhir. Kami akan menggunakan bidang Item Tunggal yang kami beri nama “Total Harga + Pajak.”
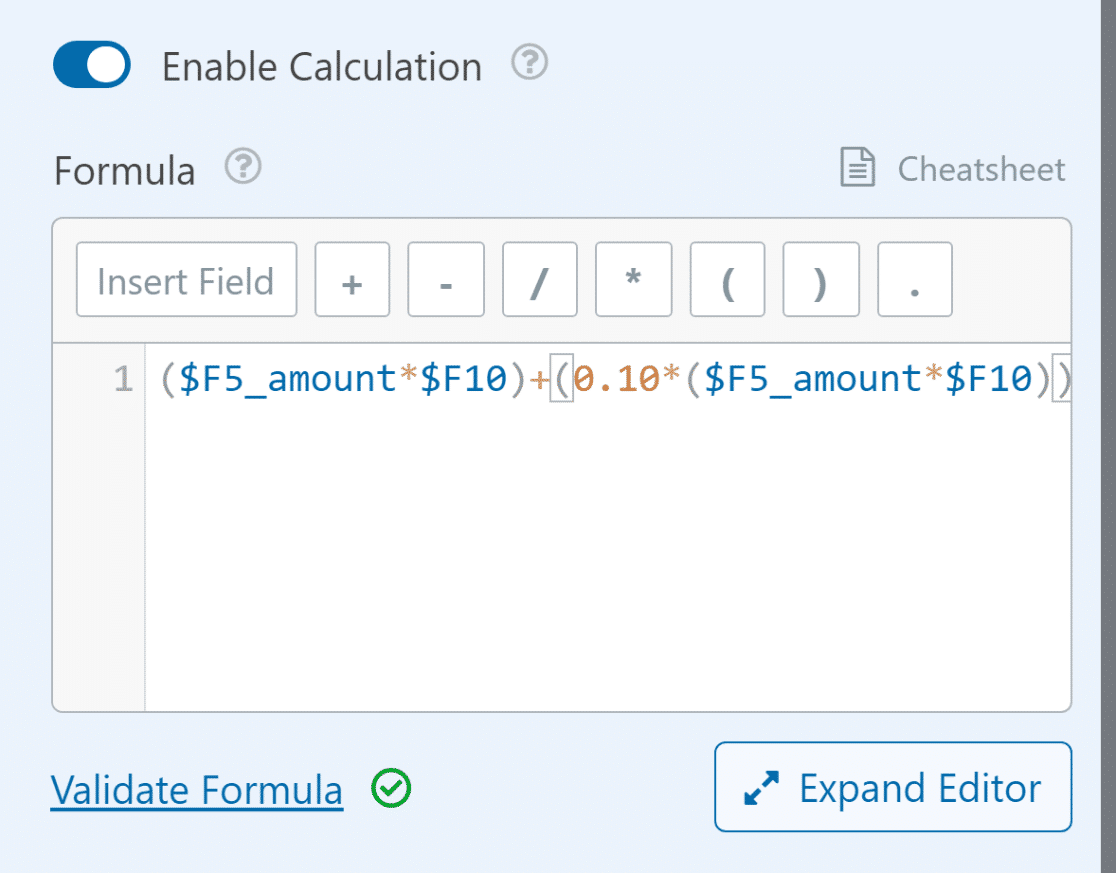
Ingat, saat membuat rumus, Anda perlu menggunakan ID Bidang yang tepat agar perhitungannya benar. Untuk informasi tambahan dan bantuan dalam membuat rumus, lihat Lembar Cheat Perhitungan ini
5. Publikasikan Formulir Penagihan/Pemesanan Anda
WPForms memudahkan untuk mempublikasikan formulir Anda dan menayangkannya langsung di situs web Anda. Setelah Anda selesai membuat formulir, klik tombolSimpan .
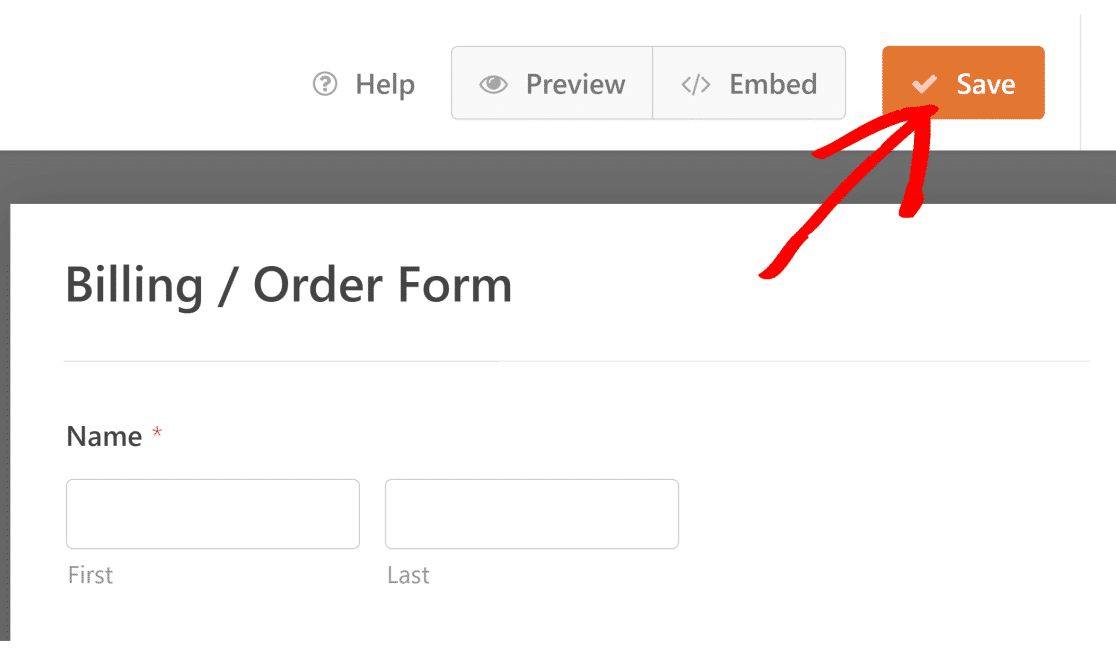
Kemudian, klik Sematkan di sebelah tombol Simpan . Anda dapat memilih untuk mempublikasikan formulir Anda di halaman baru atau halaman yang sudah ada.
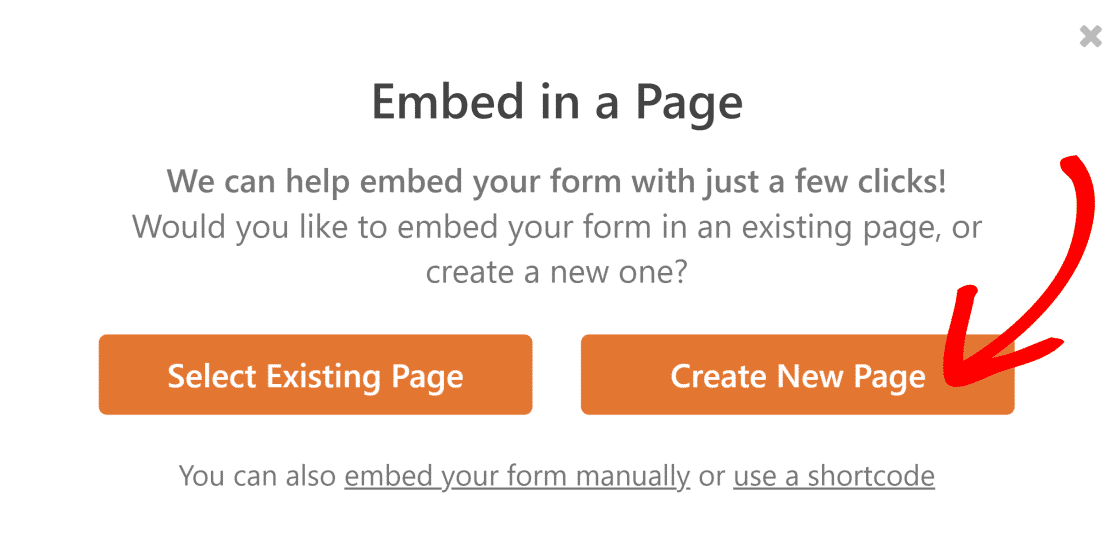
WPForms akan membawa Anda ke editor WordPress tanpa Anda harus melakukan apa pun. Formulir Anda sudah ada di halaman baru.
Untuk mengaktifkan formulir pemesanan dan kalkulator online dengan perhitungan WPForms, yang perlu Anda lakukan hanyalah mengklik tombol Publikasikan .
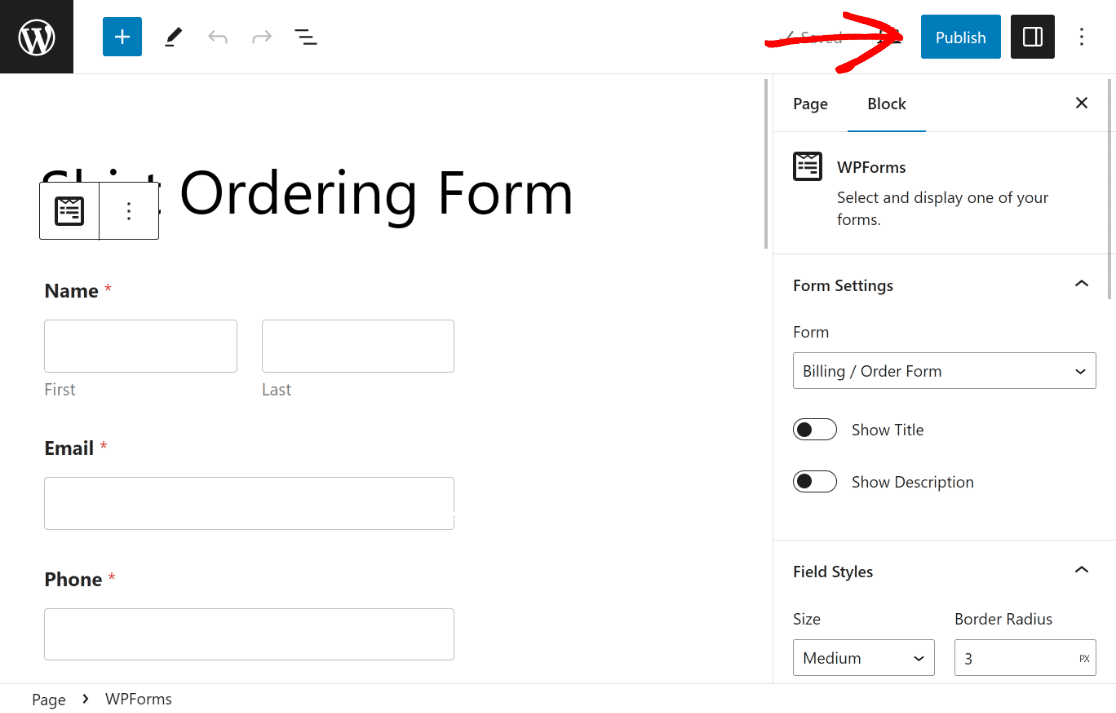
Setelah dipublikasikan, sebagai tindakan pencegahan, uji formulir yang disematkan untuk memastikan formulir berfungsi sesuai harapan dan menghilangkan kekhawatiran apa pun.
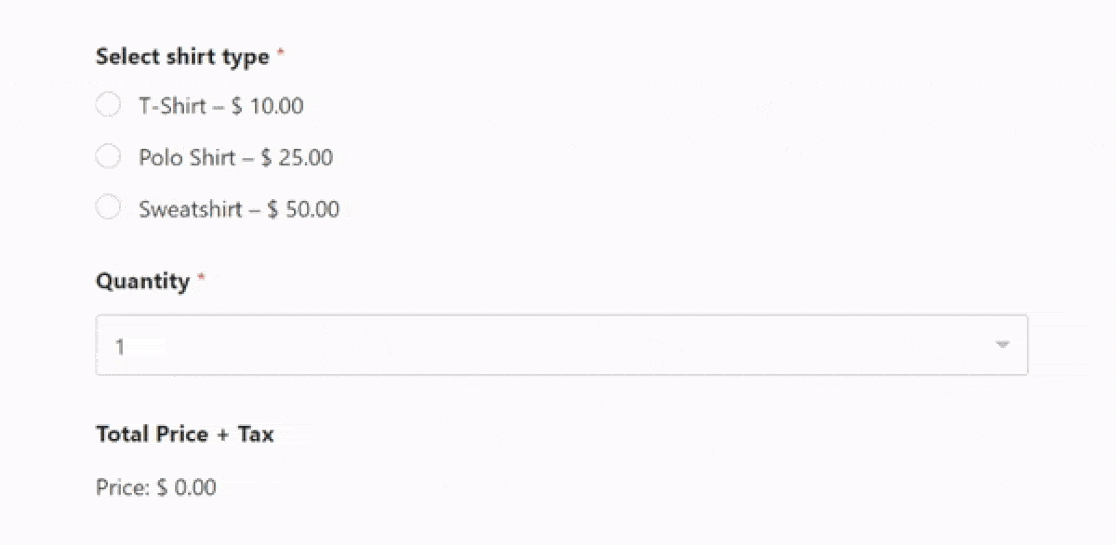
FAQ tentang Membuat Kalkulator Harga untuk Situs Web Anda
Perhitungan adalah topik populer di kalangan pembaca kami. Berikut adalah jawaban atas beberapa pertanyaan umum tentang hal itu.
Bagaimana cara membuat kalkulator khusus untuk situs web saya?
Untuk membuat kalkulator khusus untuk situs web Anda, Anda dapat menggunakan WPForms Pro dengan Addon Perhitungan. Pertama, instal WPForms Pro di situs WordPress Anda.
Kemudian, gunakan pembuat seret dan lepas untuk menambahkan kolom masukan seperti jumlah dan pilihan produk untuk melengkapi formulir pemesanan Anda.
Setelah selesai, aktifkan Addon Perhitungan untuk melakukan operasi seperti penjumlahan atau perkalian berdasarkan masukan pengguna.
Bagaimana cara menambahkan penghitungan ke situs web?
Untuk menambahkan perhitungan ke situs web, pertimbangkan untuk menggunakan pembuat formulir seperti WPForms Pro, yang menawarkan Addon Perhitungan.
Setelah menginstal WPForms, buat formulir baru dan gunakan fitur Perhitungan untuk menambahkan operasi matematika ke bidang Anda.
Anda dapat membuat berbagai rumus menggunakan aritmatika dasar atau ekspresi kompleks untuk menghitung nilai secara dinamis berdasarkan masukan pengguna, yang ideal untuk formulir pemesanan, formulir pemesanan, dan lainnya.
Bagaimana cara membuat formula harga?
Untuk membuat formula harga di situs web Anda, Anda dapat menggunakan WPForms Pro bersama dengan Addon Perhitungan.
Mulailah dengan menyiapkan formulir dengan kolom untuk item atau layanan yang Anda tawarkan. Tetapkan harga untuk barang-barang ini.
Kemudian, gunakan Addon Perhitungan untuk membuat rumus yang mengalikan harga barang dengan kuantitas dan menambahkan biaya atau diskon tambahan.
Selanjutnya, Pelajari Cara Membuat Kalkulator Hipotek Kustom
Ingin membuat kalkulator hipotek khusus untuk situs web Anda? Dengan menggunakan kalkulator hipotek online, petugas bagian pinjaman dapat menyaring pelamar lebih cepat dan mengurangi dokumen yang berantakan. Lihat panduan ini tentang cara membuat kalkulator hipotek khusus menggunakan template WordPress.
Buat Kalkulator Harga Anda Sekarang
Siap membuat formulir Anda? Mulailah hari ini dengan plugin pembuat formulir WordPress termudah. WPForms Pro menyertakan banyak templat gratis dan menawarkan jaminan uang kembali 14 hari.
Jika artikel ini membantu Anda, silakan ikuti kami di Facebook dan Twitter untuk tutorial dan panduan WordPress gratis lainnya.
