Como criar uma calculadora de preços para o seu site
Publicados: 2024-01-18Você está se perguntando como criar uma calculadora de preços para o seu site que permita aos usuários selecionar produtos e efetuar pagamentos instantaneamente?
Você ficará satisfeito em saber que o WPForms permite aos usuários criar formulários de pedidos para uma variedade de empresas e casos de uso que calculam preços automaticamente.
Crie sua calculadora de preços agora
Então, sem mais delongas, vamos nos aprofundar nas etapas que você precisa seguir para criar uma calculadora de preços para o seu site!
Como criar uma calculadora de preços para o seu site
Criar uma calculadora de preços para o seu site usando WPForms é incrivelmente simples. Siga as etapas abaixo para começar!
Neste artigo
- 1. Instale e ative o plugin WPForms
- 2. Conecte WPForms com Stripe
- 3. Selecione um modelo de formulário de pedido
- 4. Use fórmulas personalizadas para totais avançados
- 5. Publique seu formulário de faturamento/pedido
1. Instale e ative o plugin WPForms
WPForms é uma ótima ferramenta para criar formulários como formulários de contato e pedidos. Possui mais de 1.300 modelos de formulário WordPress que você pode usar.
Para usar o complemento de cálculos, você precisa obter o WPForms Pro. Isso oferece mais recursos, como formulários de pedido com campos de total personalizáveis.
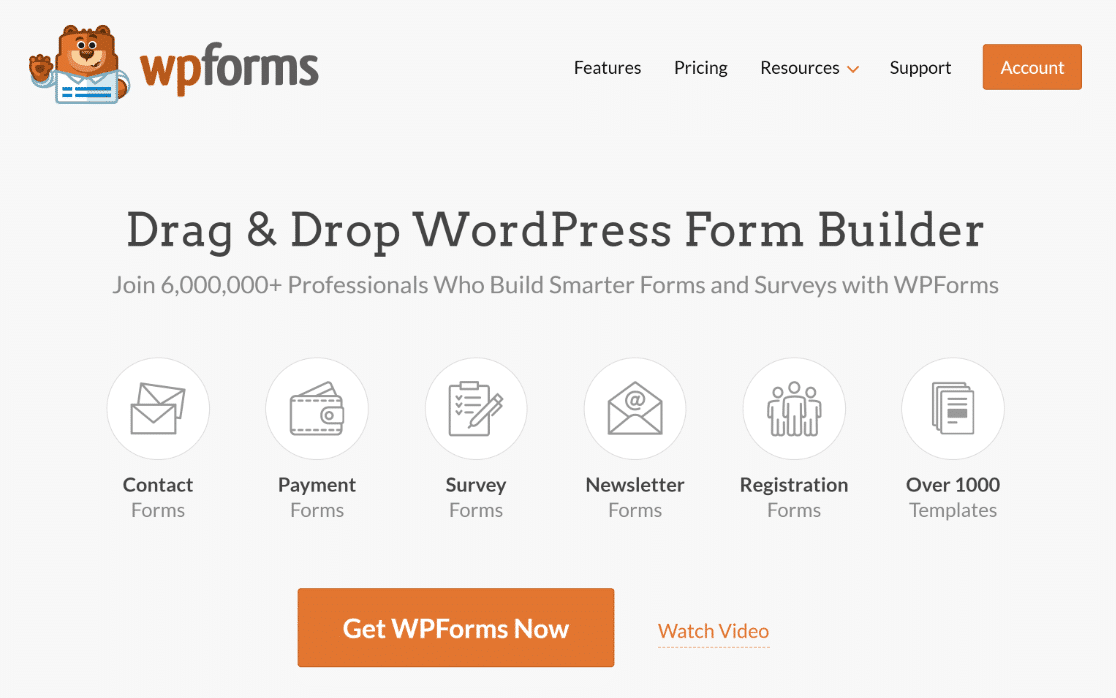
Para começar, compre a licença Pro. Em seguida, instale WPForms em seu site. Se precisar de ajuda, siga estas instruções sobre como adicionar um plugin ao WordPress.
2. Conecte WPForms com Stripe
Depois de ter WPForms, você precisa adicionar o complemento Stripe Pro.
Se desejar, você pode instalar o addon para outro processador de pagamento, como PayPal ou Square, mas recomendamos Stripe para criar formulários de calculadora de preços.
Dito isso, vá para WPForms no menu do WordPress e clique em Addons .
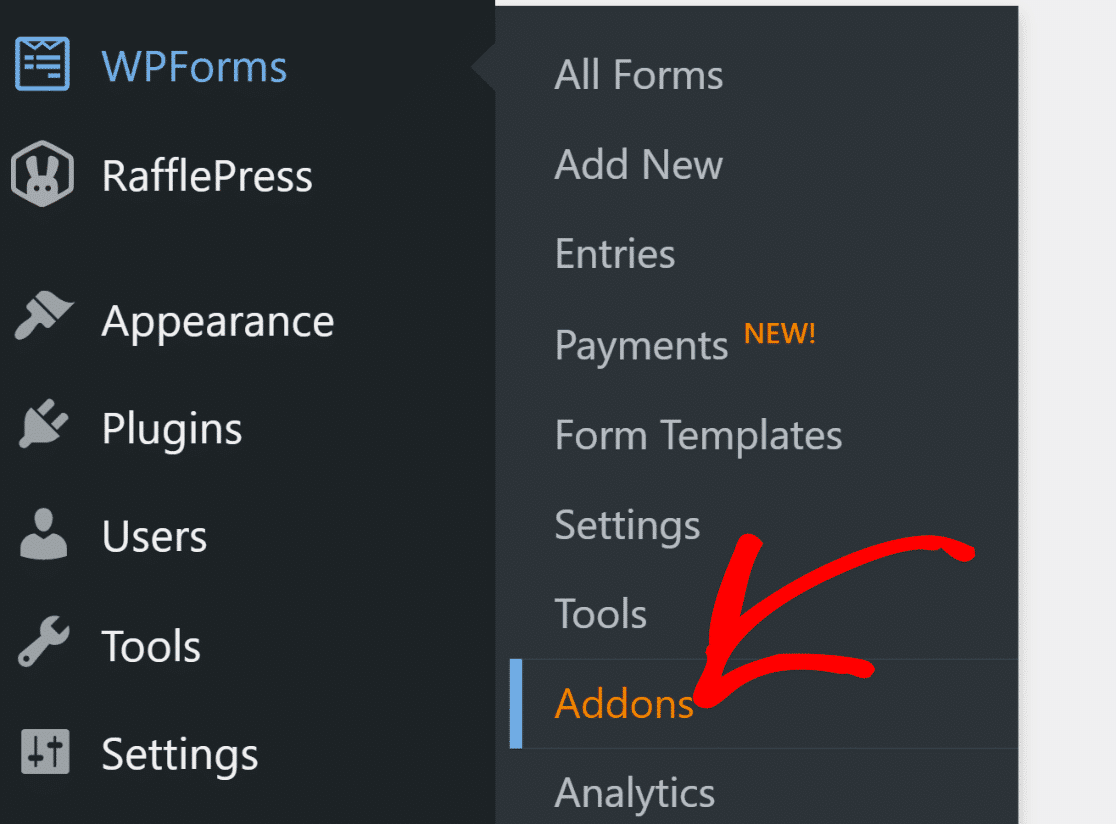
Procure o complemento Stripe Pro e instale-o em seu site. Para fazer isso, basta clicar no botão Instalar e depois no botão Ativar .
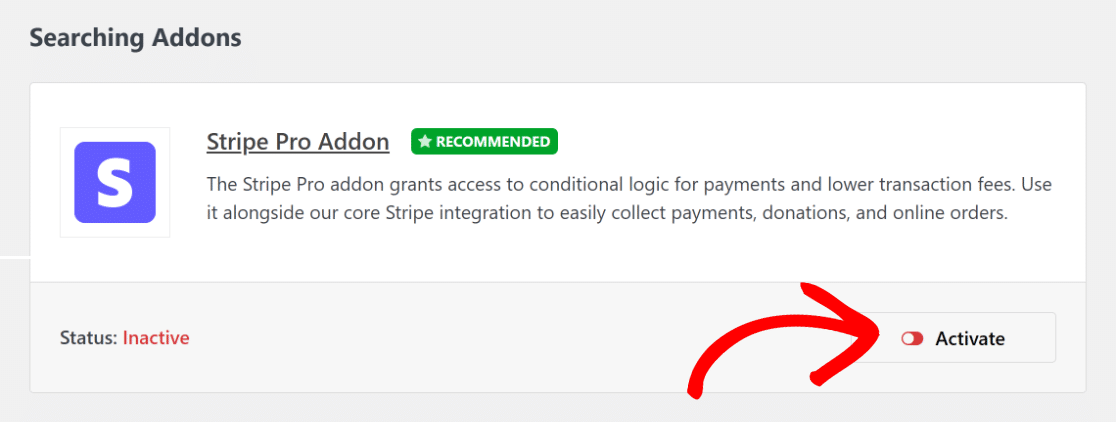
Em seguida, vá para WPForms »Configurações e clique em Pagamentos . Aqui, você pode escolher o tipo de moeda que deseja usar.
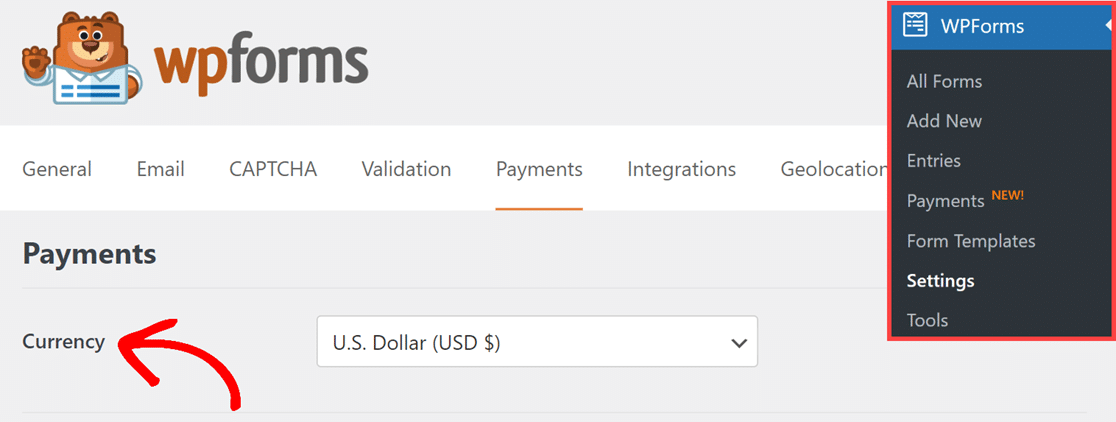
Em seguida, conecte seu site ao Stripe clicando no botão azul e inserindo os dados do Stripe. Se você não possui uma conta Stripe, você pode criar uma agora.
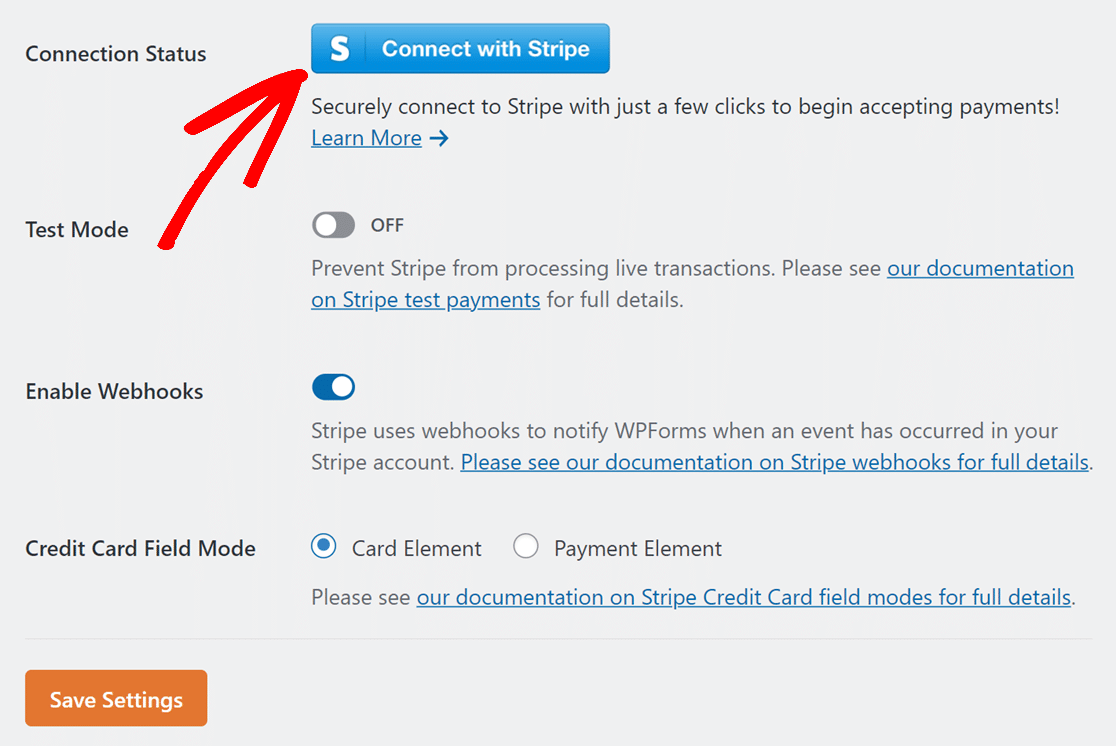
Depois de se conectar ao Stripe, volte para WPForms »Configurações» Pagamentos . Você deverá ver uma marca de seleção verde mostrando que está conectado.

Agora você pode fazer seu formulário de pedido com um recurso de calculadora de preços e receber pagamentos com Stripe instantaneamente!
3. Selecione um modelo de formulário de pedido
Vamos criar seu formulário de pedido agora. Vá para WPForms no painel do WordPress e clique na opção Adicionar novo .
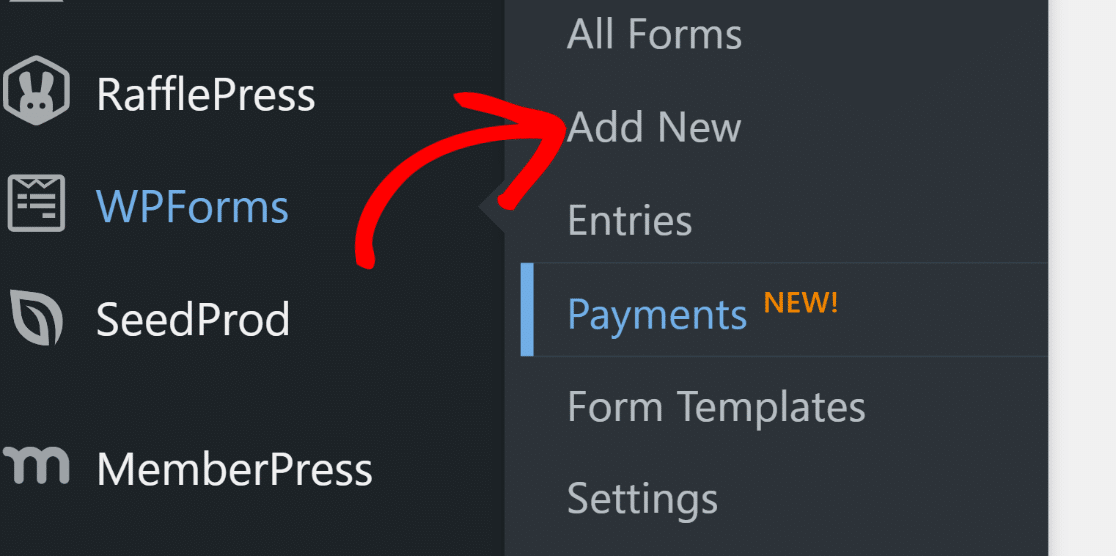
Depois disso, dê um nome ao seu formulário e escolha um modelo. Para este guia, escolheremos o Formulário de Cobrança/Pedido para agilizar a criação do formulário.
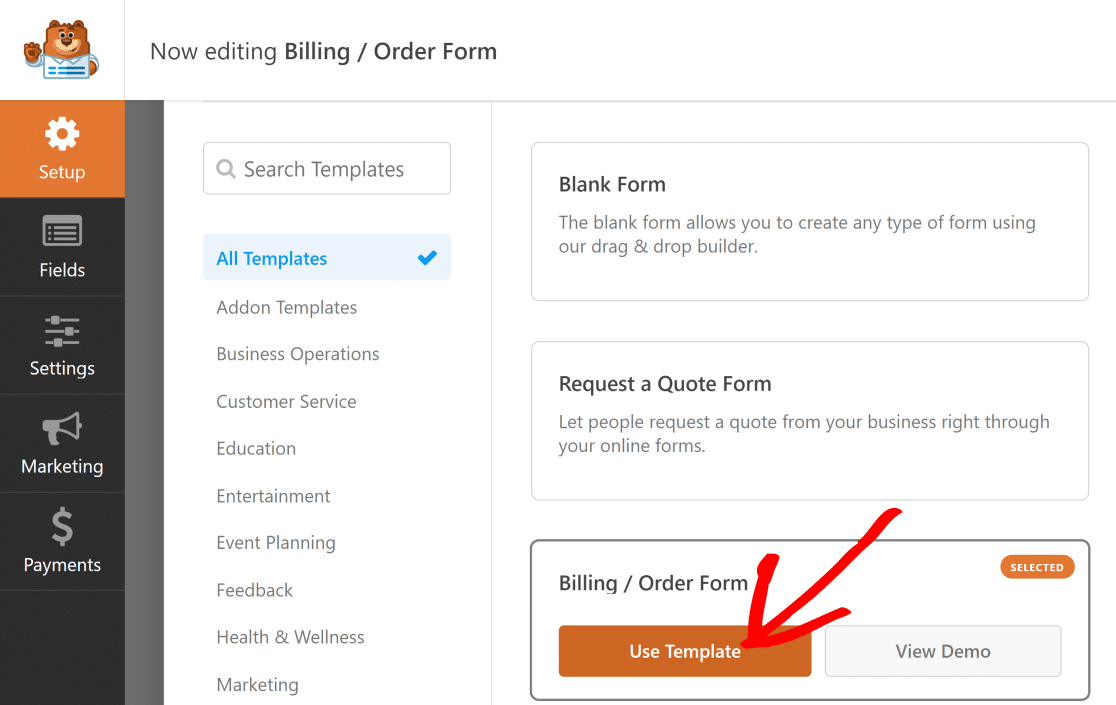
Este modelo possui um campo Vários itens e um campo Total . Você pode alterar o formulário para adicionar diferentes tipos de produtos e calcular o preço total.
Fazendo alterações no campo de vários itens
Neste guia, começamos com um campo normal de Vários Itens e o alteramos para incluir diferentes tipos de camisas.
Clique no campo Vários itens para alterar o conteúdo dele. Veja o que você pode fazer para tornar o formulário mais relevante para sua empresa:
- Rótulo: Este é o nome das escolhas.
- Itens: Estas são as diferentes coisas que você pode escolher e seus custos.
- Mostrar preço após os rótulos dos itens: marque esta opção se quiser mostrar o preço de cada item.
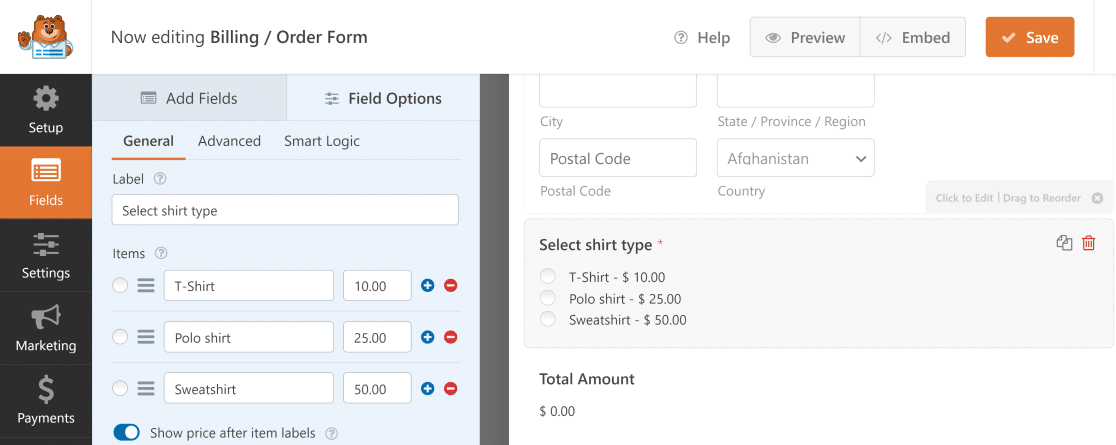
Quando terminar, sempre que alguém escolhe um produto, o preço total muda imediatamente para corresponder ao que escolheu.
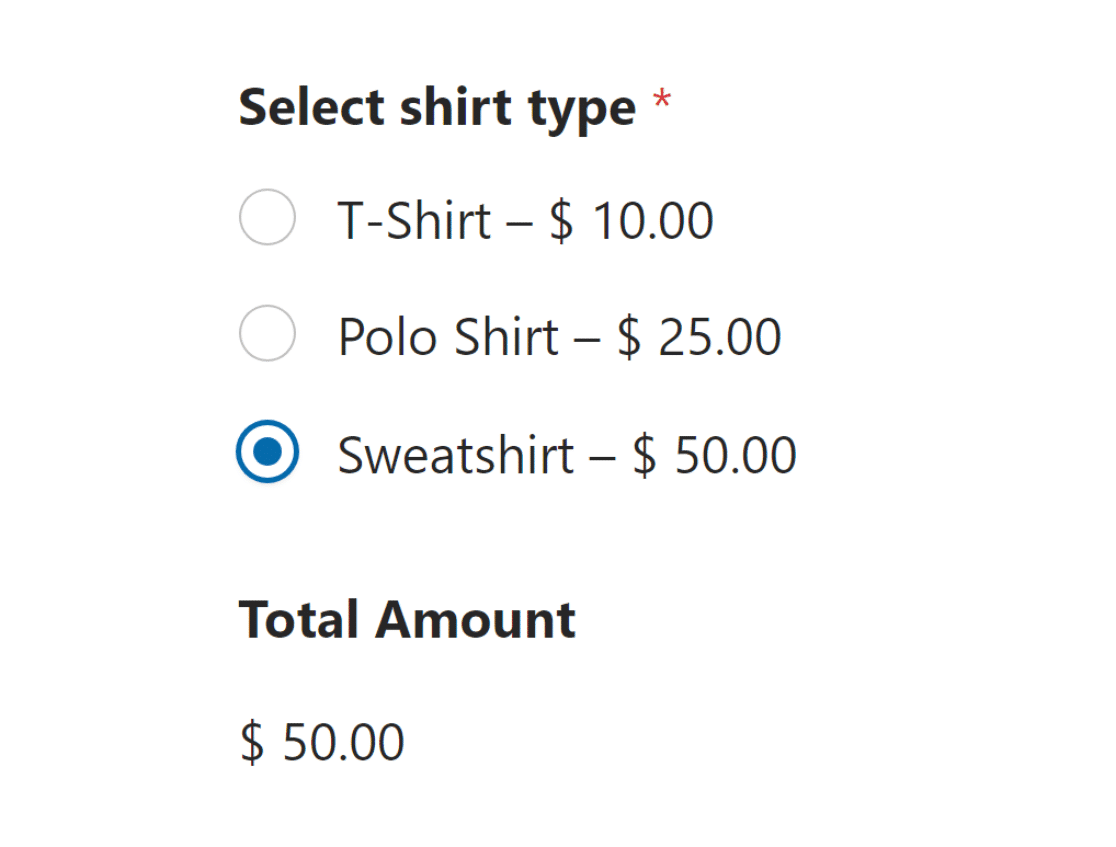
Escolhendo mais de um produto
Talvez você queira permitir que as pessoas escolham mais de um produto. Você pode fazer isso facilmente com vários campos e opções de personalização.
Por exemplo, se alguém quiser comprar uma camiseta e um moletom, pode escolher os dois no mesmo formulário.
Vá para a seção Campos de pagamento e use o campo Itens da caixa de seleção . Aqui você pode listar todos os produtos.
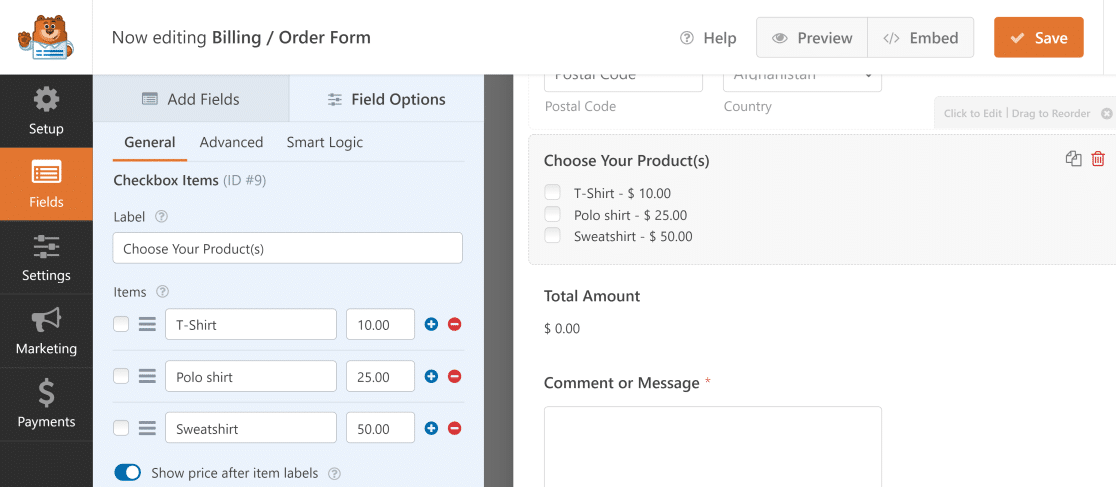
Agora, quando alguém escolhe mais de um produto, o preço total somará todas as suas escolhas.
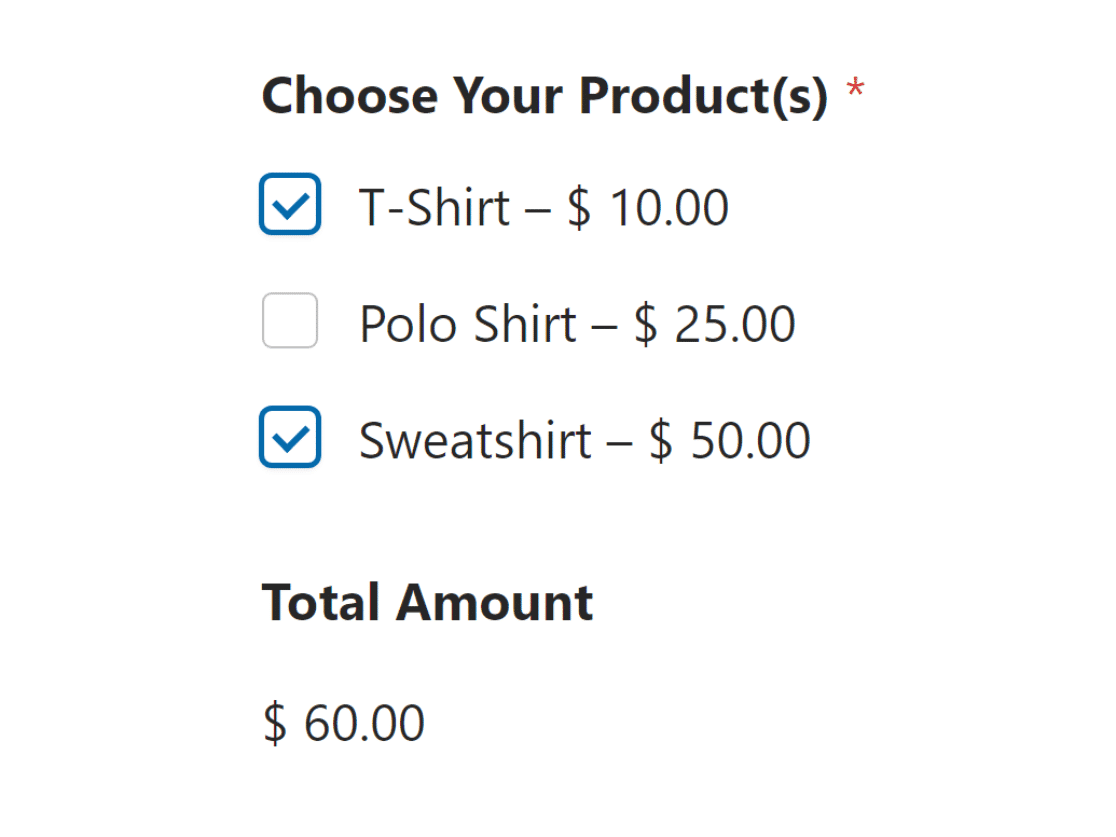
Adicionando um campo de cartão de crédito Stripe
A parte mais importante de um formulário de pedido é permitir que os clientes paguem facilmente on-line para garantir que você receba os pagamentos e possa prosseguir com o envio do pedido.
Anteriormente, adicionamos o Stripe Pro e o conectamos ao WPForms para permitir que você aceite pagamentos em seu site. Agora é hora de adicionar Stripe ao seu formulário.
Para configurar pagamentos Stripe em seu formulário, encontre o campo Cartão de crédito Stripe em Campos de pagamento e adicione-o ao seu formulário.
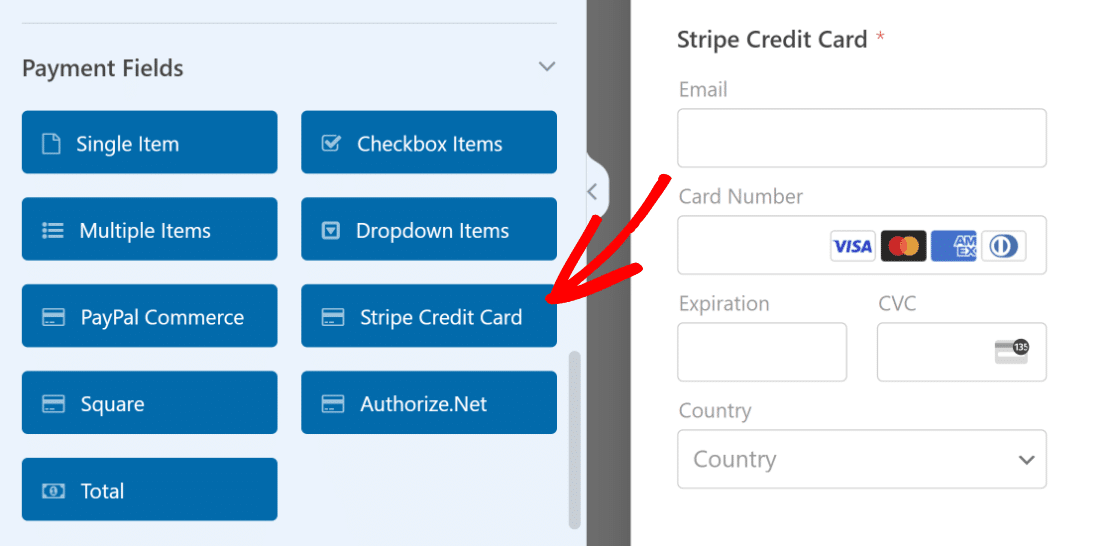
Em seguida, vá para a seção Pagamentos e observe as configurações do Stripe . Ative a opção de pagamentos únicos.
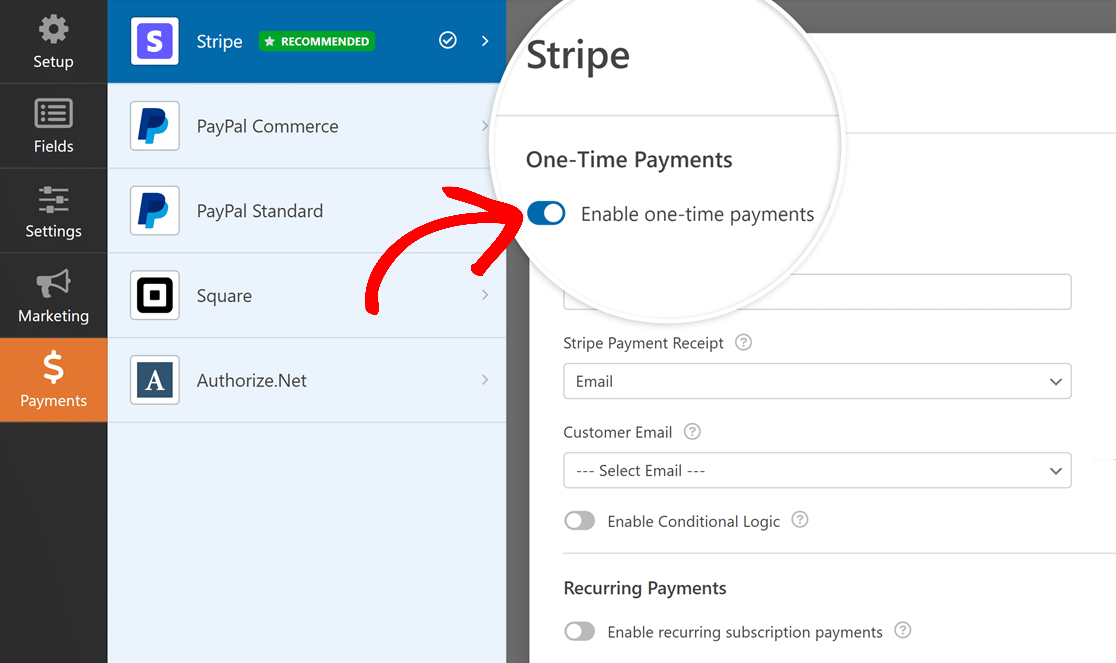
Agora seus clientes podem escolher diversos produtos, ver o preço total e efetuar o pagamento em um único formulário!
4. Use fórmulas personalizadas para totais avançados
Se quiser fazer mais com os preços totais exibidos aos seus clientes no formulário de pedido, você pode usar o complemento Cálculos.
Vá para WPForms »Addons e procure o Complemento de Cálculos . Em seguida, clique no botão Instalar complemento . Depois disso, clique no botão Ativar .
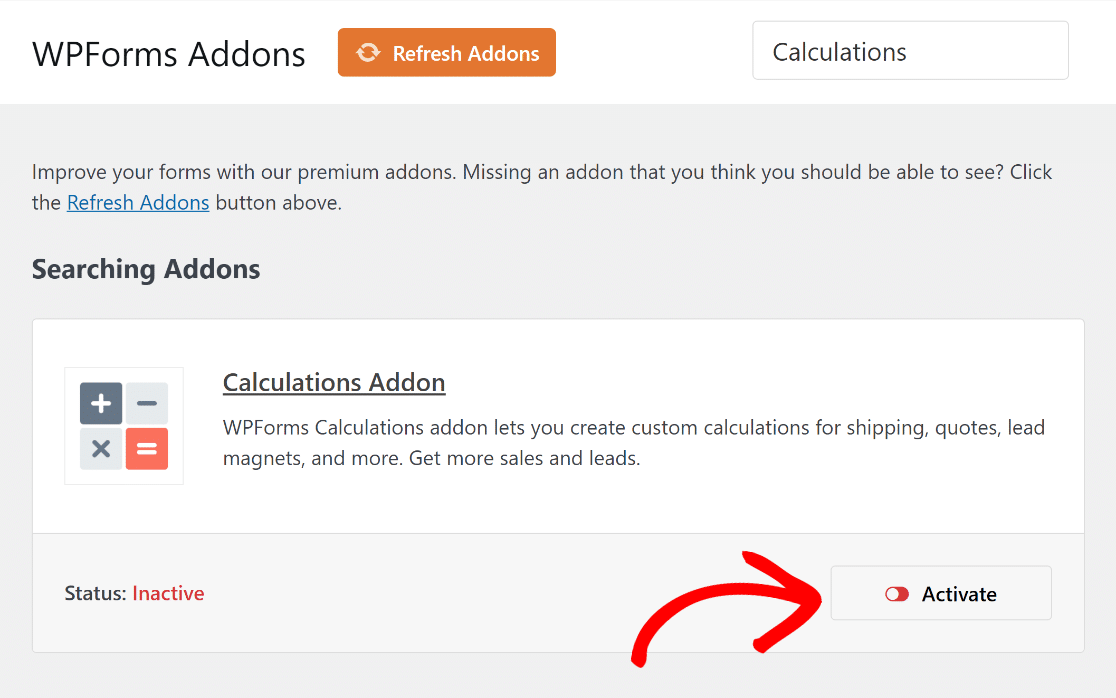

Agora você pode fazer fórmulas complexas para o seu preço total. Por exemplo, você pode adicionar um campo para quantidade ou inserir uma dedução fiscal padrão.
Adicionando um campo de quantidade
Quer permitir que as pessoas escolham quantos produtos desejam? Adicione um campo de quantidade ao seu formulário. Basta mover um campo suspenso para a área do formulário à direita.
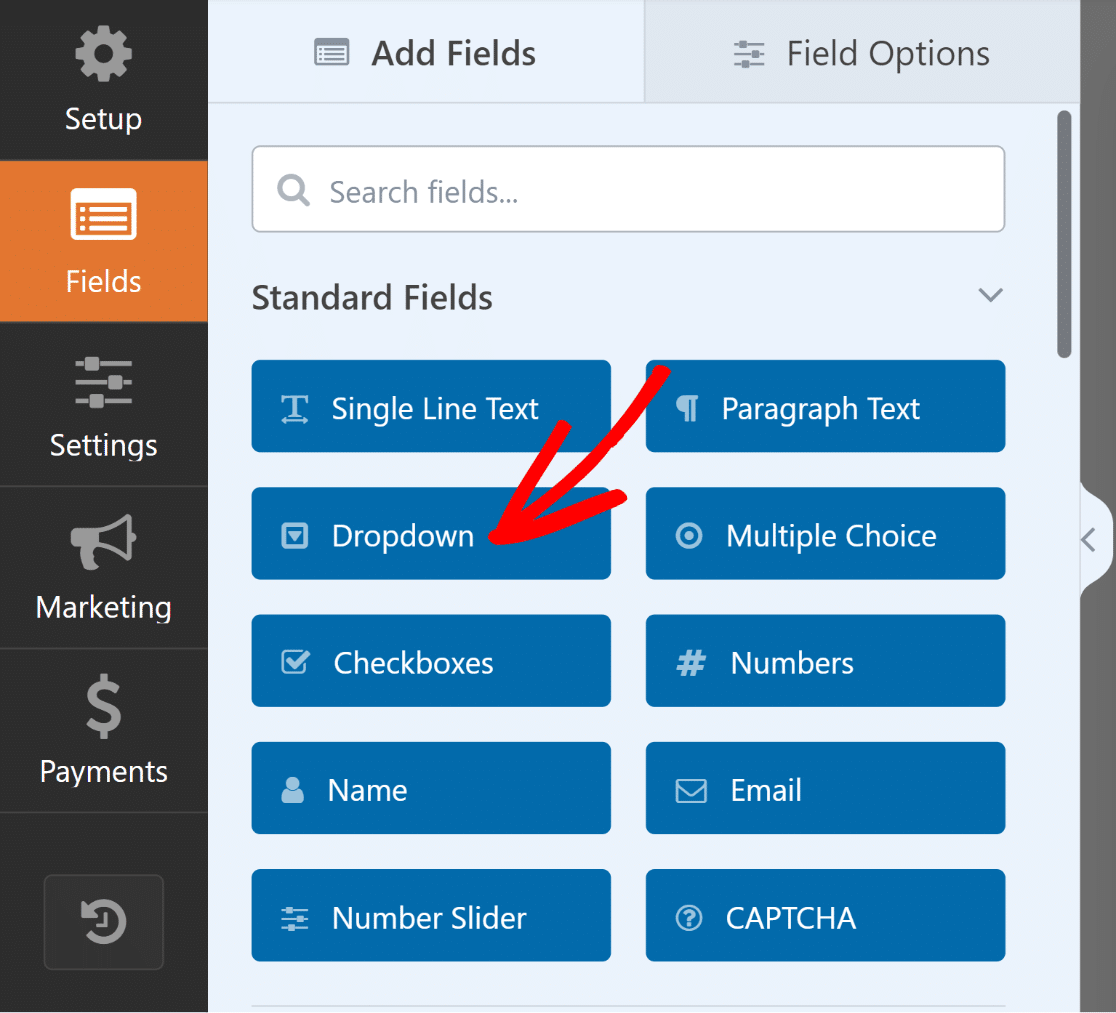
Em seguida, vá para as Opções de campo deste campo suspenso . Mude o nome para “Quantidade” e coloque os números que as pessoas podem escolher.
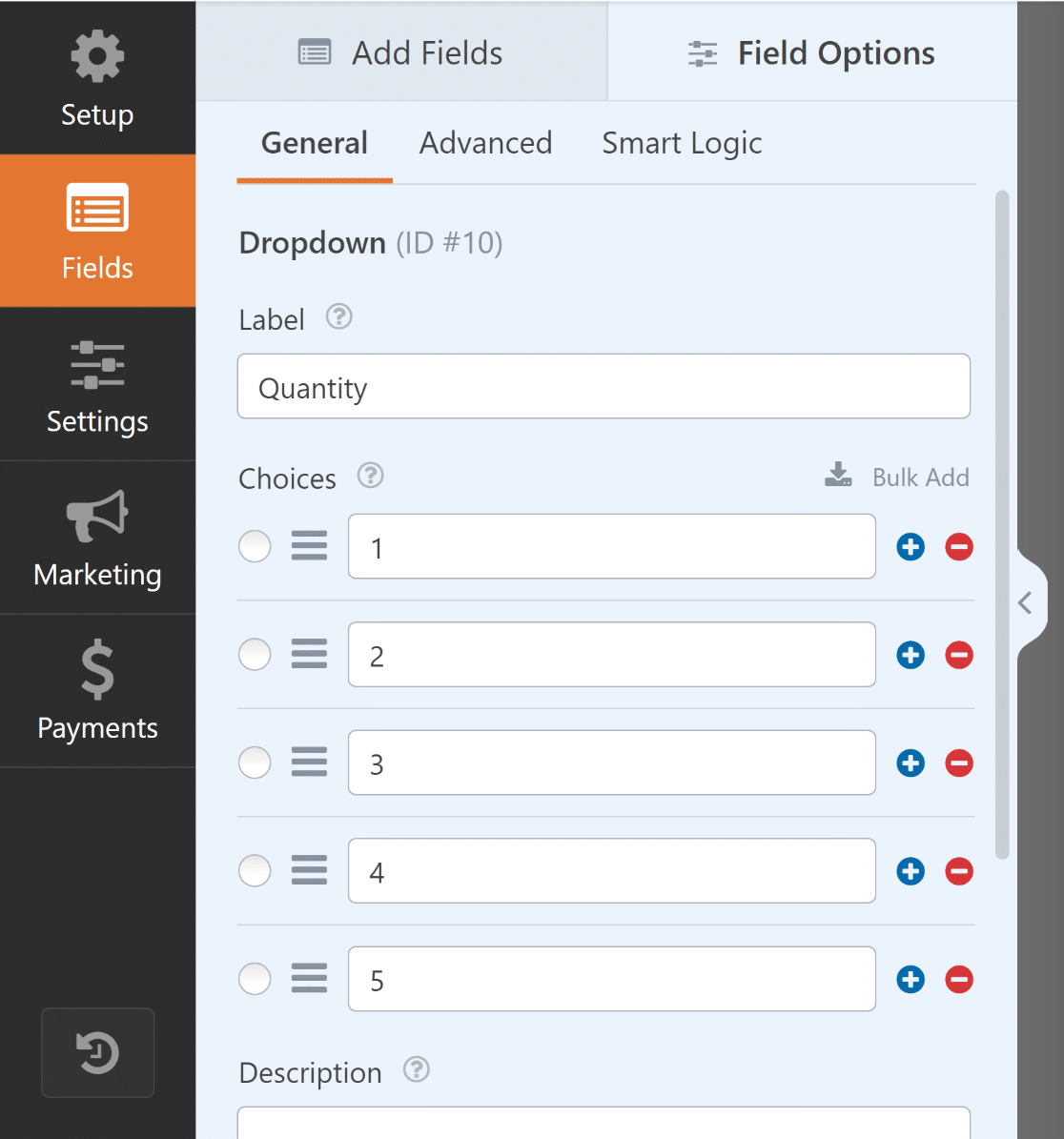
Agora, adicione um campo de item único ao seu formulário. Você pode fazer isso arrastando e soltando na visualização ou simplesmente clicando nele.
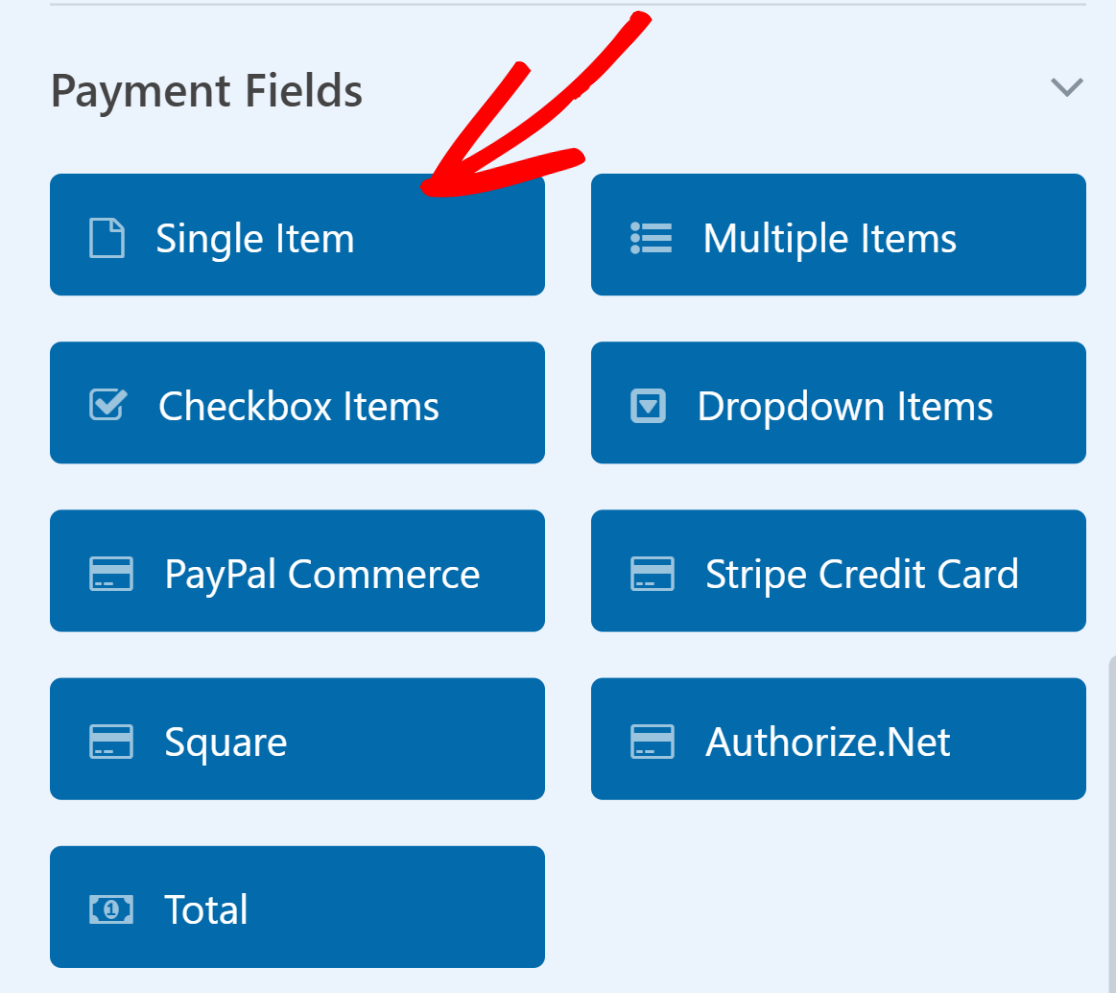
Altere o rótulo deste campo de item único para algo como “Preço total”. Em seguida, vá para a guia Avançado e ative Ativar cálculo .
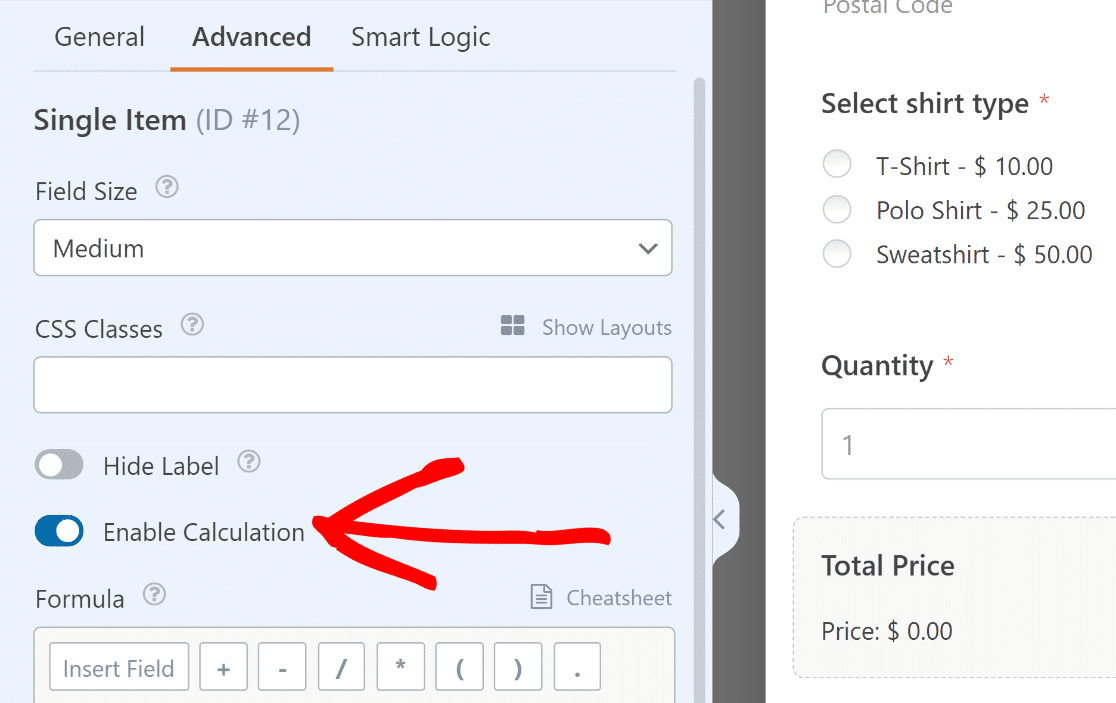
Na caixa Fórmula , conecte o campo Vários itens ao campo suspenso de quantidade. Você pode fazer isso com uma fórmula de multiplicação simples.
$FX_amount * $FX
Aqui, $FX é o valor do campo com ID #X e $FX_amount é o valor do preço do campo de pagamento com ID #X.
Abra o campo Vários itens e anote seu ID de campo. Você encontrará isso em Opções de campo na guia Geral .
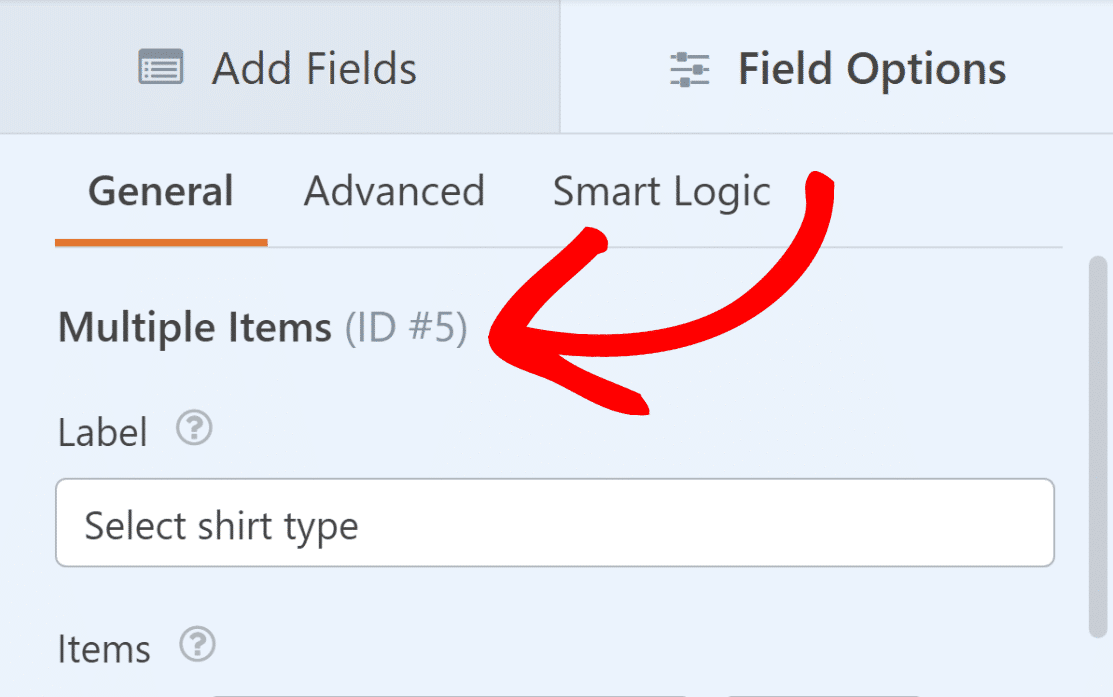
Faça o mesmo para o campo suspenso denominado “Quantidade”. Isso é importante para a próxima etapa, pois é onde criamos a fórmula.
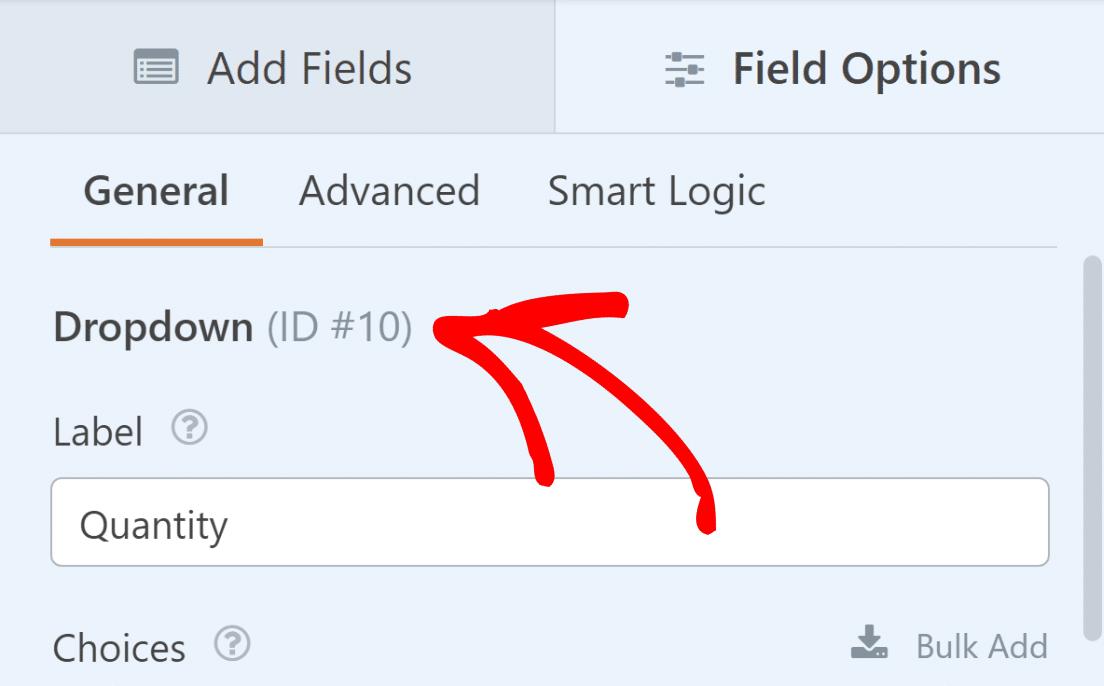
Agora, tudo que você precisa fazer é colocar esses IDs na fórmula (preço do produto vezes quantidade). Então, $FX_amount * $FX se tornará $F5_amount * $F10 .
Digite a fórmula $F5_amount * $F10 na caixa Fórmula do campo “Preço total” do item único . Em seguida, clique em Validar Fórmula para ter certeza de que está correta.
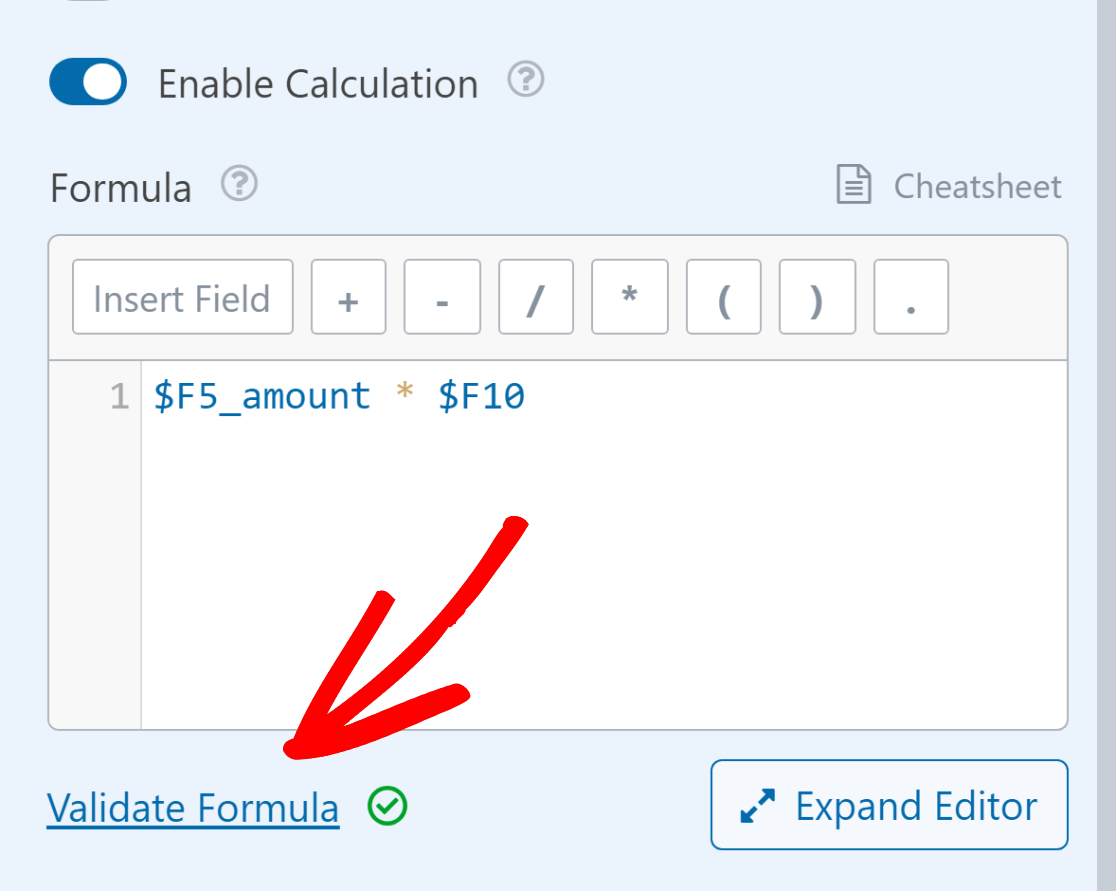
Agora, quando alguém escolher um produto e sua quantidade, o preço total será calculado automaticamente, graças à fórmula personalizada que você adicionou!
Inserindo uma dedução fiscal padrão
Quando você deseja calcular os impostos, geralmente multiplica o subtotal (preço do item vezes o número de itens) pela taxa de imposto.
Como você aprendeu na última etapa, a fórmula para a soma do nosso caso de uso (preço do item vezes o número de itens) é:
$F5_amount * $F10
Vamos supor que o valor do imposto seja calculado como 10% do subtotal. A fórmula padrão de cálculo do imposto é a seguinte:
0.10 * ($F5_amount * $F10)
O total geral, que incorpora o imposto, é determinado pela soma do subtotal e do imposto. O seguinte representará a equação:
($F5_amount * $F10) + (0.10 * ($F5_amount * $F10))
Isso pode ser adicionado em qualquer lugar onde você queira mostrar o valor final. Usaremos o campo Item Único que chamamos de “Preço Total + Imposto”.
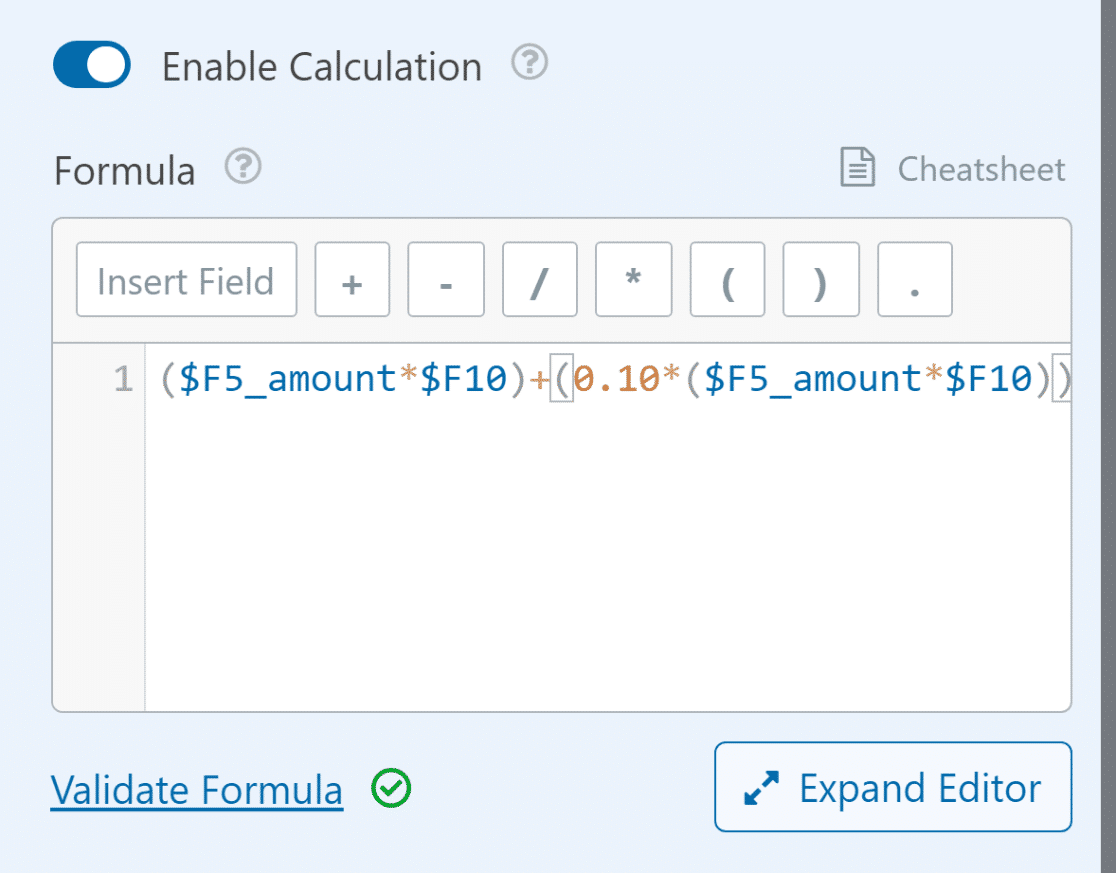
Lembre-se, ao criar uma fórmula, você precisa usar o ID de campo correto para que a matemática funcione corretamente. Para obter informações adicionais e ajuda na criação de fórmulas, confira esta Folha de Cálculos
5. Publique seu formulário de faturamento/pedido
WPForms torna mais fácil publicar seu formulário e colocá-lo no ar em seu site. Depois de terminar de fazer seu formulário, clique no botãoSalvar .
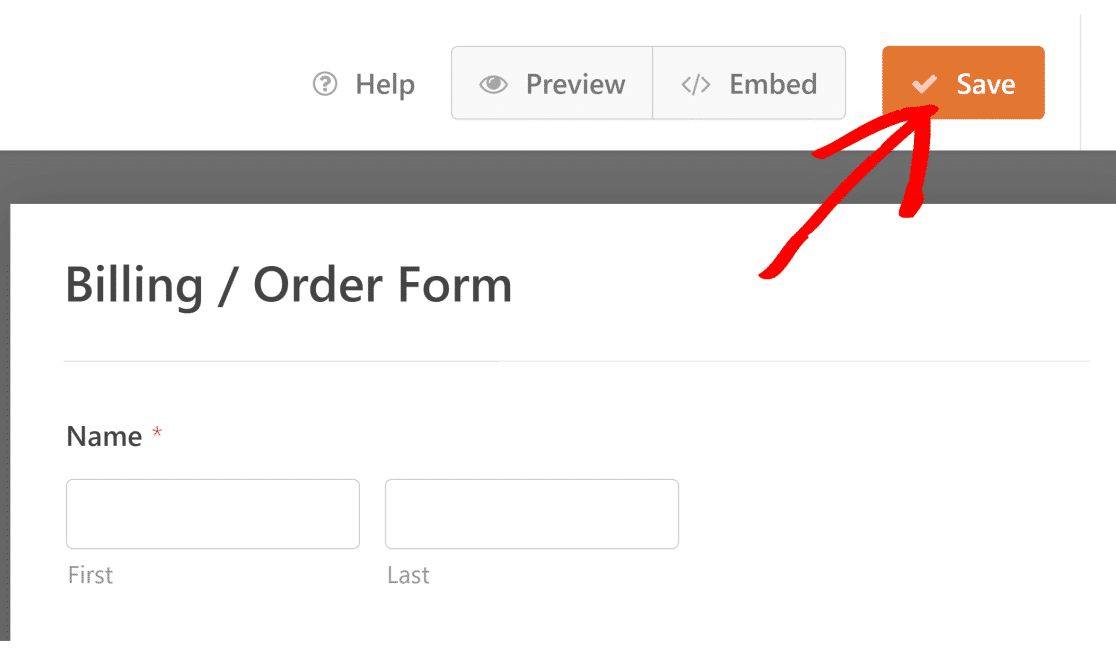
Em seguida, clique em Incorporar ao lado do botão Salvar . Você pode optar por publicar seu formulário em uma página nova ou em uma já existente.
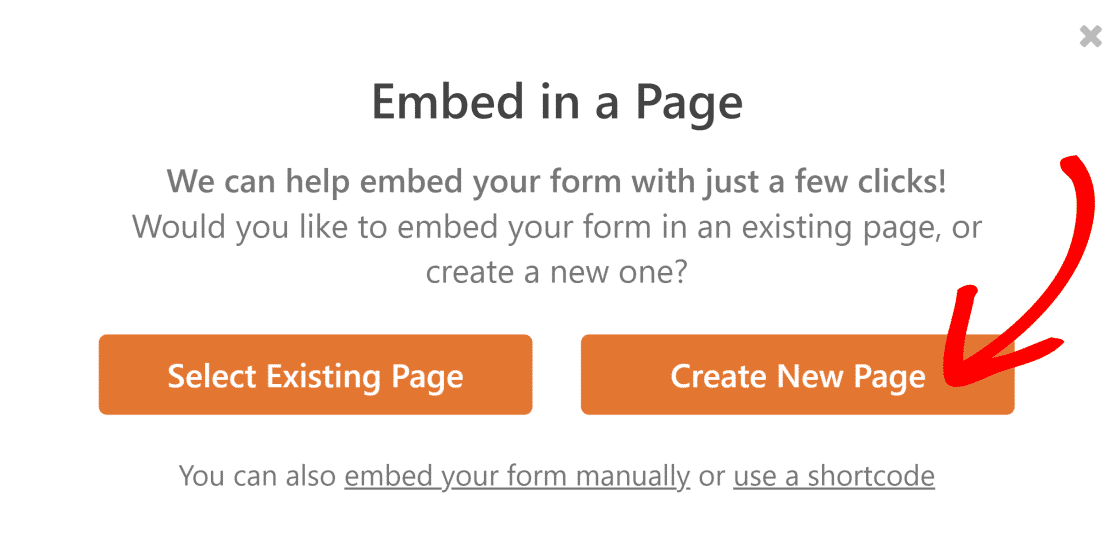
WPForms irá levá-lo ao editor WordPress sem que você precise fazer nada. Seu formulário já estará na nova página.
Para ativar seu formulário de pedido e calculadora online com cálculos WPForms, basta clicar no botão Publicar .
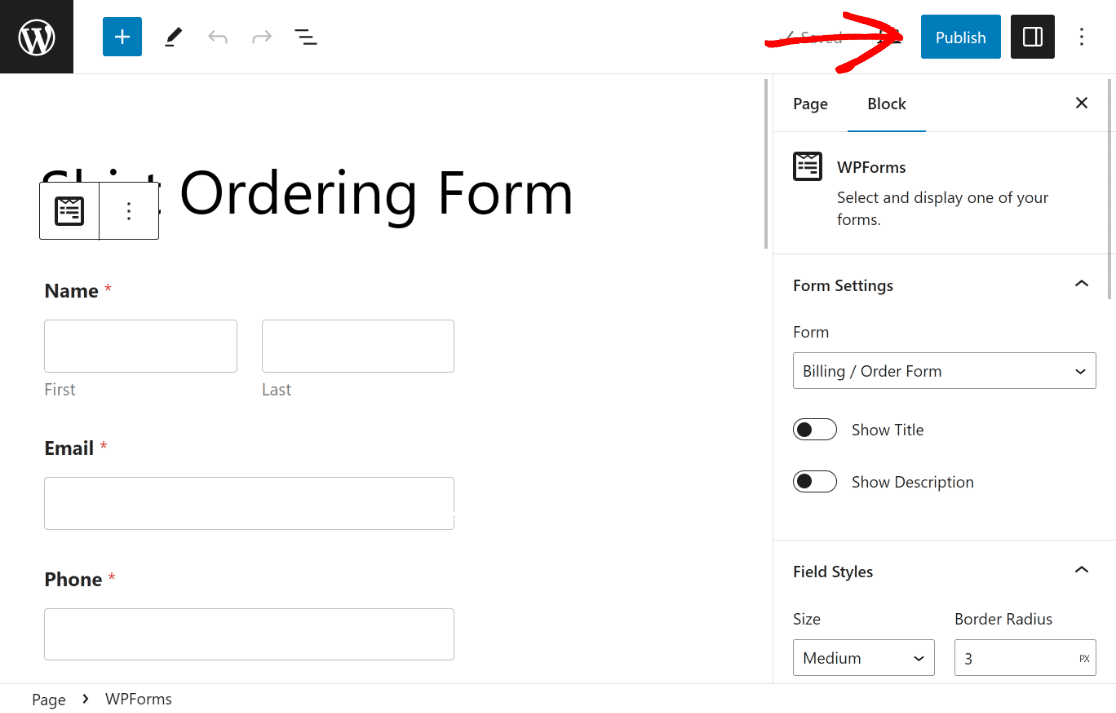
Após a publicação, como medida de precaução, teste o formulário incorporado para garantir que funciona conforme o esperado e descarte quaisquer preocupações.
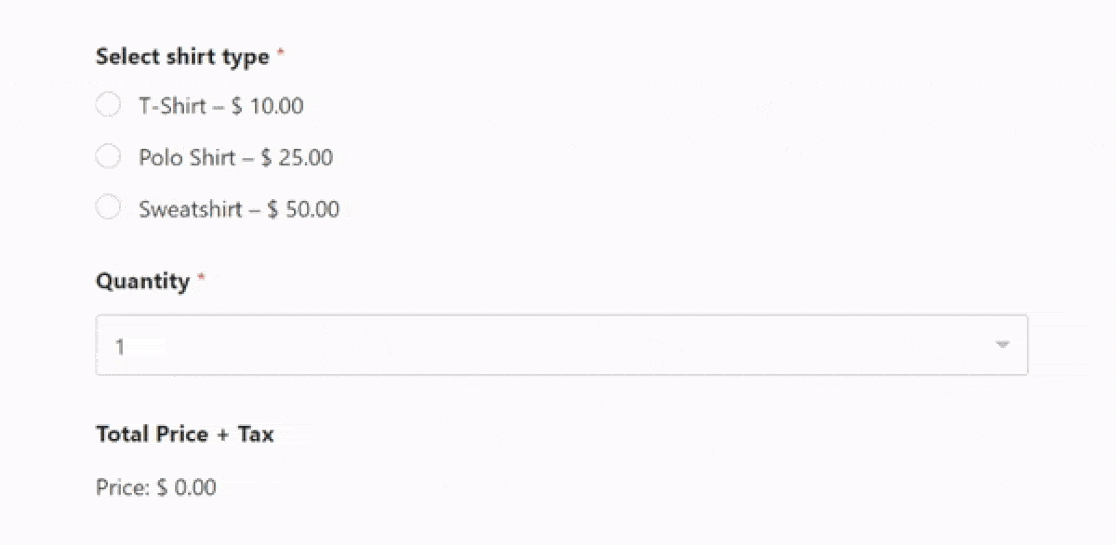
Perguntas frequentes sobre como criar uma calculadora de preços para seu site
Os cálculos são um tópico popular entre nossos leitores. Aqui estão as respostas para várias perguntas frequentes sobre o assunto.
Como posso criar uma calculadora personalizada para o meu site?
Para criar uma calculadora personalizada para o seu site, você pode usar WPForms Pro com o complemento Cálculos. Primeiro, instale o WPForms Pro no seu site WordPress.
Em seguida, use o construtor de arrastar e soltar para adicionar campos para entradas como quantidades e seleções de produtos para preencher seu formulário de pedido.
Uma vez feito isso, habilite o complemento Cálculos para realizar operações como adição ou multiplicação com base nas entradas do usuário.
Como você adiciona cálculos a um site?
Para adicionar cálculos a um site, considere usar um criador de formulários como o WPForms Pro, que oferece um complemento de cálculos.
Após instalar WPForms, crie um novo formulário e use o recurso Cálculos para adicionar operações matemáticas aos seus campos.
Você pode criar várias fórmulas usando expressões aritméticas básicas ou complexas para calcular valores dinamicamente com base na entrada do usuário, o que é ideal para formulários de pedidos, formulários de reserva e muito mais.
Como você cria uma fórmula de preço?
Para criar uma fórmula de preço em seu site, você pode utilizar WPForms Pro junto com o complemento de cálculos.
Comece configurando um formulário com campos para os itens ou serviços que você oferece. Atribua preços a esses itens.
Em seguida, use o complemento Cálculos para criar uma fórmula que multiplique os preços dos itens pelas quantidades e adicione quaisquer taxas ou descontos adicionais.
A seguir, aprenda como criar uma calculadora de hipoteca personalizada
Quer criar uma calculadora de hipoteca personalizada para o seu site? Ao usar uma calculadora de hipotecas on-line, os agentes de crédito podem pré-selecionar os candidatos com mais rapidez e reduzir a papelada complicada. Confira este guia sobre como fazer uma calculadora de hipoteca personalizada usando um modelo WordPress.
Crie sua calculadora de preços agora
Pronto para construir seu formulário? Comece hoje mesmo com o plugin de criação de formulários WordPress mais fácil. WPForms Pro inclui muitos modelos gratuitos e oferece garantia de devolução do dinheiro em 14 dias.
Se este artigo ajudou você, siga-nos no Facebook e no Twitter para obter mais tutoriais e guias gratuitos de WordPress.
