Как создать калькулятор цен для вашего сайта
Опубликовано: 2024-01-18Вы задаетесь вопросом, как создать калькулятор цен для вашего сайта, который позволит пользователям выбирать продукты и мгновенно совершать платежи?
Вам будет приятно узнать, что WPForms позволяет пользователям создавать формы заказов для различных предприятий и вариантов использования, которые автоматически рассчитывают цены.
Создайте свой калькулятор цен прямо сейчас
Итак, без лишних слов, давайте углубимся в шаги, которые необходимо предпринять, чтобы создать калькулятор цен для вашего сайта!
Как создать калькулятор цен для вашего сайта
Создать калькулятор цен для вашего сайта с помощью WPForms невероятно просто. Чтобы начать, следуйте инструкциям ниже!
В этой статье
- 1. Установите и активируйте плагин WPForms.
- 2. Подключите WPForms к Stripe
- 3. Выберите шаблон формы заказа.
- 4. Используйте собственные формулы для расширенных итогов
- 5. Опубликуйте форму счета/заказа.
1. Установите и активируйте плагин WPForms.
WPForms — отличный инструмент для создания таких форм, как контактные формы и формы заказов. Он содержит более 1300+ шаблонов форм WordPress, которые вы можете использовать.
Чтобы использовать дополнение «Расчеты», вам необходимо получить WPForms Pro. Это дает вам больше функций, таких как формы заказов с настраиваемыми полями итогов.
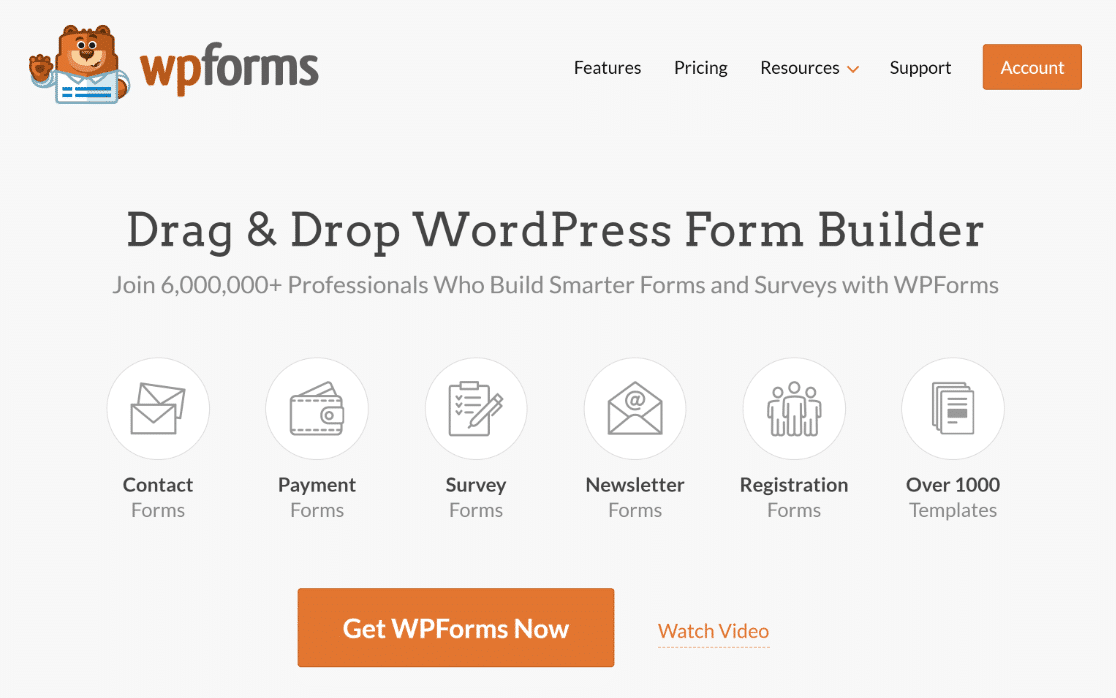
Для начала купите лицензию Pro. Затем установите WPForms на свой сайт. Если вам нужна помощь, следуйте этим инструкциям о том, как добавить плагин в WordPress.
2. Подключите WPForms к Stripe
После того, как у вас есть WPForms, вам нужно добавить дополнение Stripe Pro.
При желании вы можете установить дополнение для другого платежного процессора, например PayPal или Square, но мы рекомендуем Stripe для создания форм калькулятора цен.
Тем не менее, перейдите в WPForms в меню WordPress и нажмите «Дополнения» .
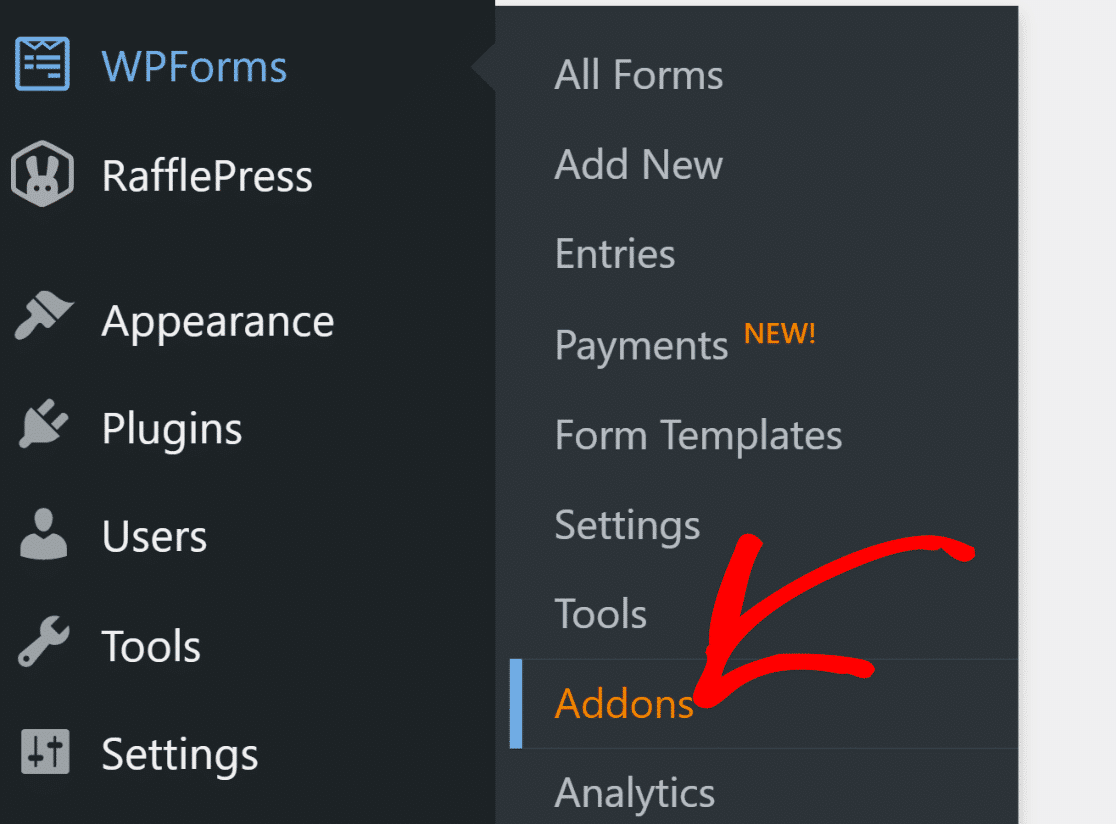
Найдите дополнение Stripe Pro и установите его на свой веб-сайт. Для этого просто нажмите кнопку «Установить» , а затем кнопку «Активировать» .
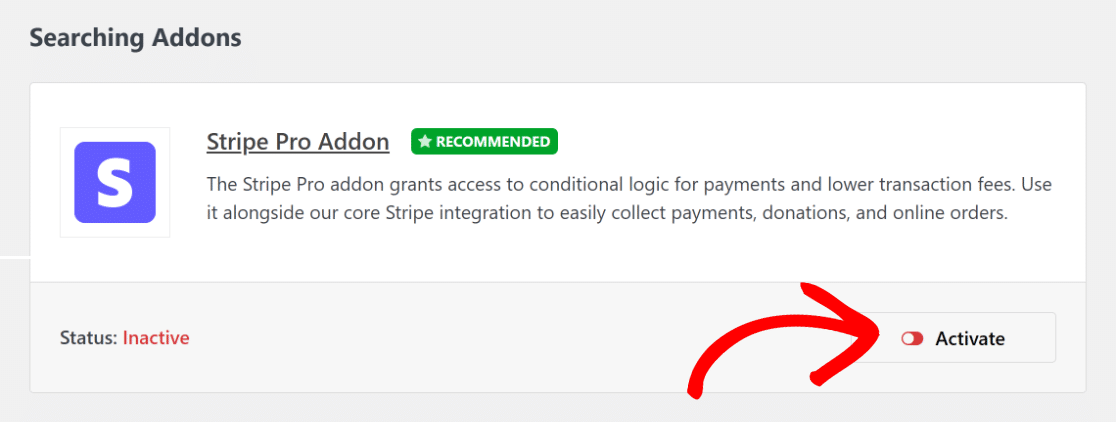
Затем перейдите в WPForms »Настройки и нажмите «Платежи» . Здесь вы можете выбрать тип валюты, которую хотите использовать.
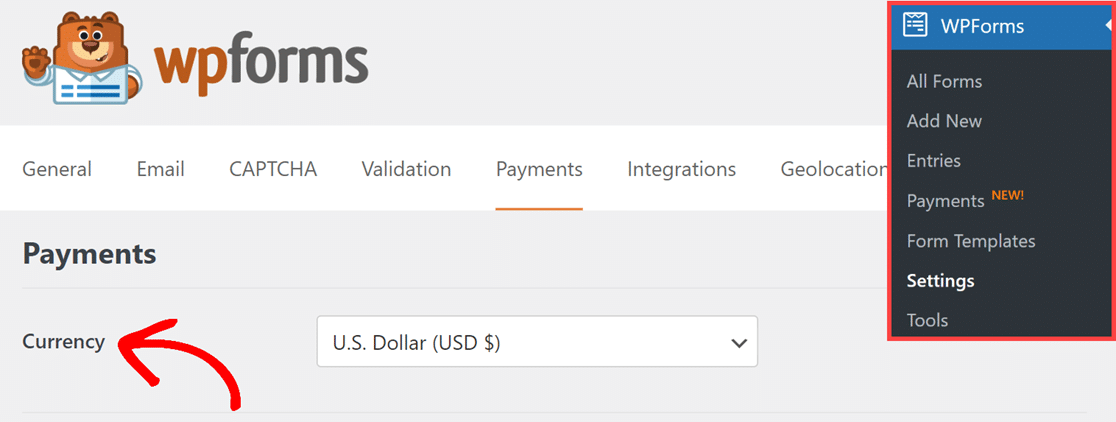
Затем подключите свой сайт к Stripe, нажав синюю кнопку и введя свои данные Stripe. Если у вас нет учетной записи Stripe, вы можете создать ее сейчас.
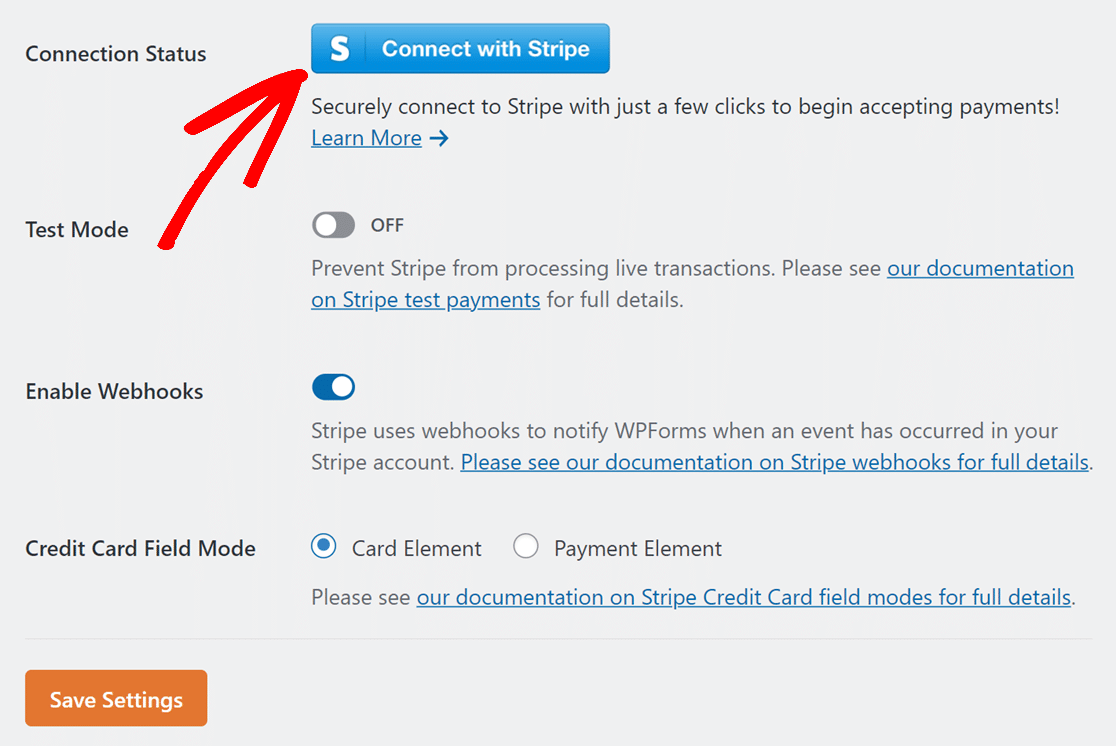
После подключения к Stripe вернитесь в WPForms » Настройки » Платежи . Вы должны увидеть зеленую галочку, показывающую, что вы подключены.

Теперь вы можете создать форму заказа с функцией калькулятора цен и мгновенно получать платежи с помощью Stripe!
3. Выберите шаблон формы заказа.
Давайте сейчас создадим форму заказа. Перейдите в WPForms с панели управления WordPress и нажмите кнопку «Добавить новый » .
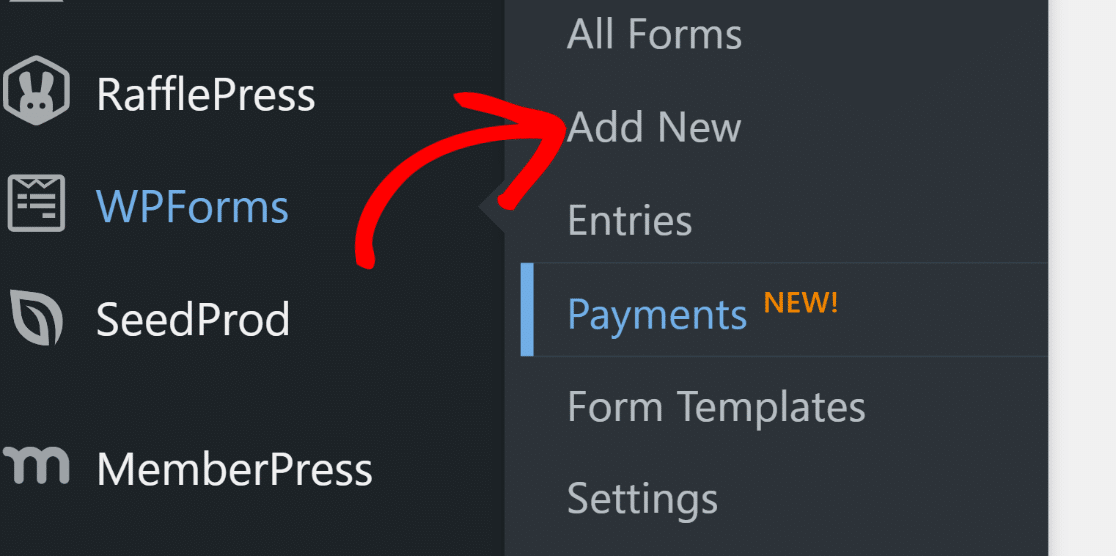
После этого дайте форме имя и выберите шаблон. В этом руководстве мы выберем форму выставления счета/заказа, чтобы ускорить создание формы.
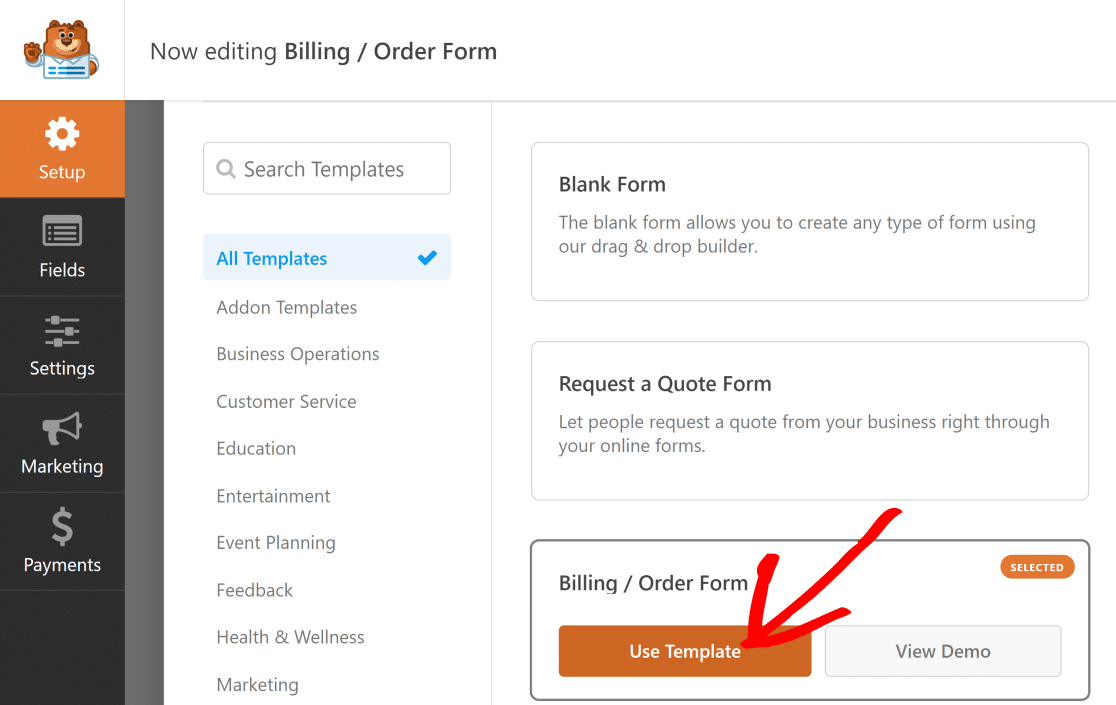
В этом шаблоне есть поле «Несколько элементов» и поле «Итого» . Вы можете изменить форму, чтобы добавить разные виды товаров и рассчитать общую стоимость.
Внесение изменений в поле с несколькими элементами
В этом руководстве мы начнем с обычного поля «Несколько предметов» и изменим его, чтобы включить в него разные типы рубашек.
Нажмите на поле «Несколько элементов» , чтобы изменить его содержимое. Вот что вы можете сделать, чтобы сделать форму более актуальной для вашего бизнеса:
- Ярлык: это название вариантов выбора.
- Предметы: это разные вещи, которые вы можете выбрать, и их стоимость.
- Показывать цену после ярлыков товаров: установите этот флажок, если хотите показывать цену каждого товара.
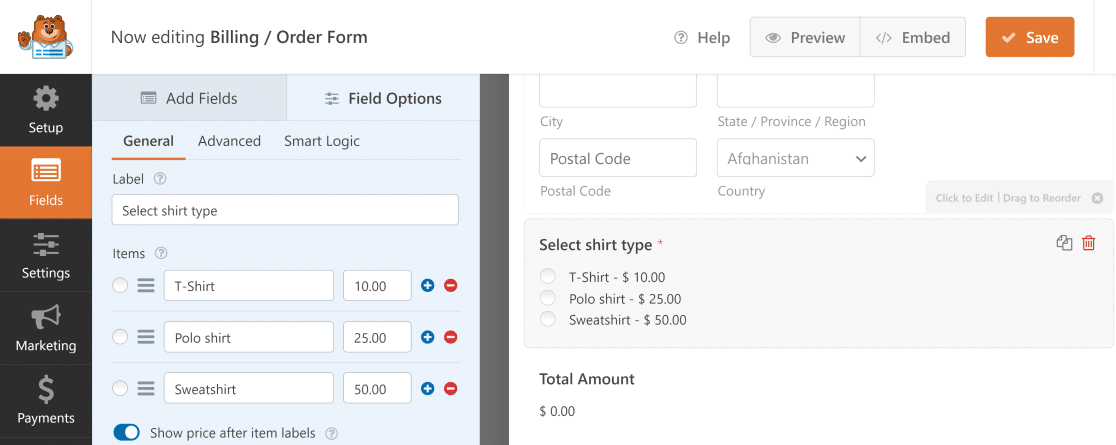
Как только вы закончите, каждый раз, когда кто-то выбирает продукт, общая цена сразу же меняется в соответствии с тем, что он выбрал.
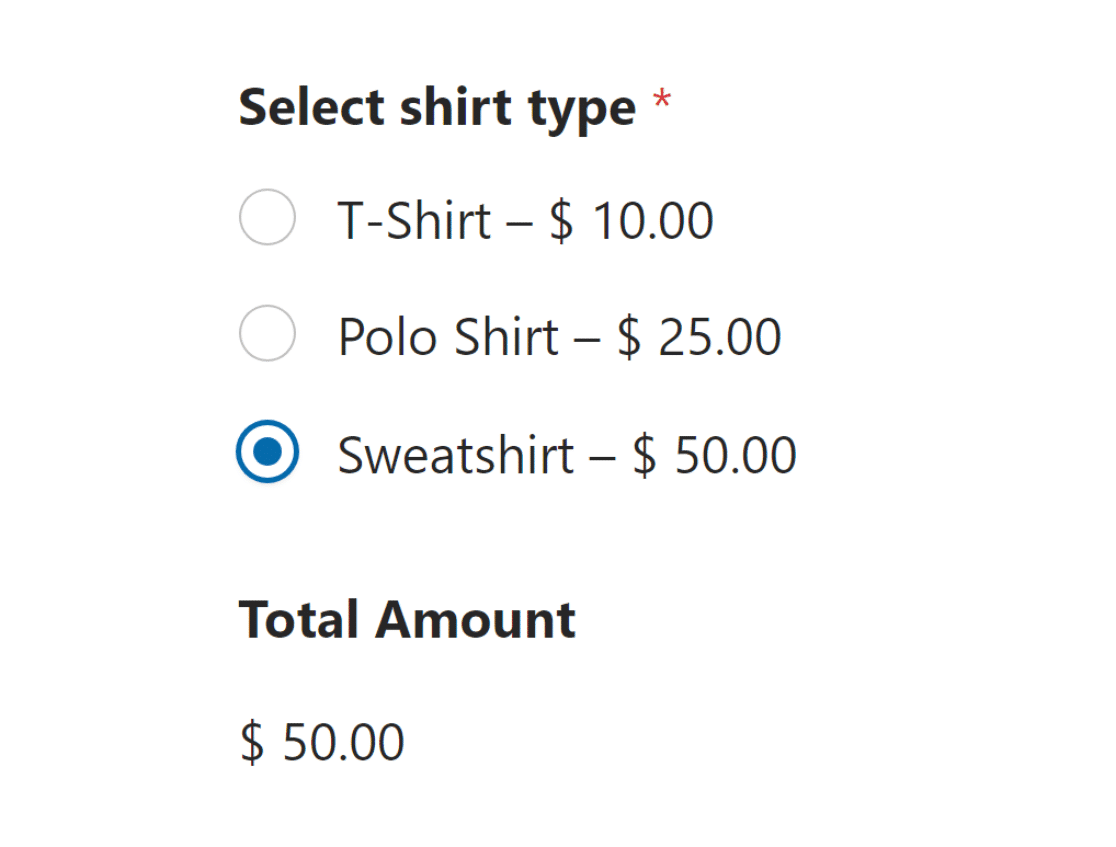
Выбор более одного продукта
Возможно, вы хотите, чтобы люди могли выбирать более одного продукта. Вы можете легко сделать это с помощью различных полей и параметров настройки.
Например, если кто-то хочет купить футболку и толстовку, он может выбрать и то, и другое в одной и той же форме.
Перейдите в раздел «Поля платежа» и используйте поле «Позиции флажка» . Здесь вы можете перечислить все товары.
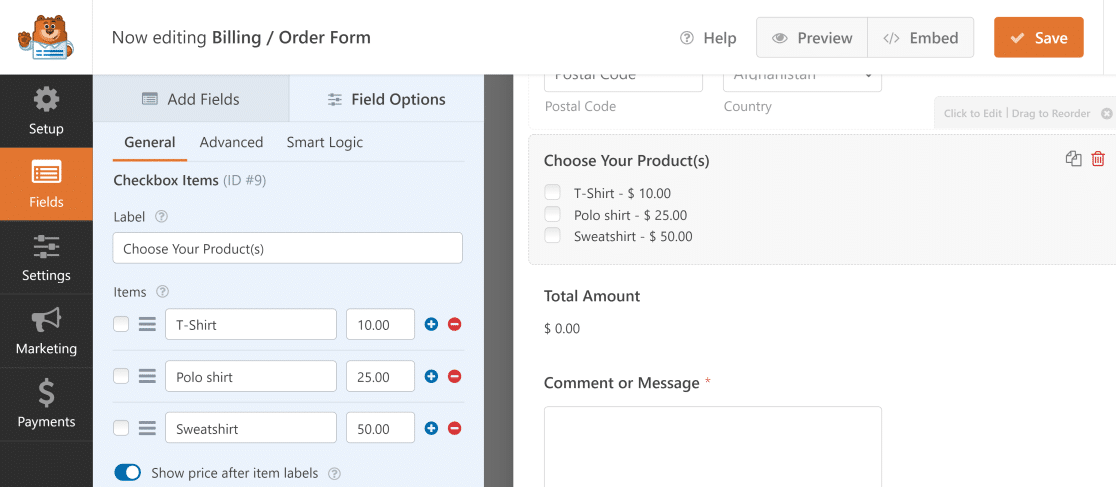
Теперь, когда кто-то выбирает более одного продукта, общая цена будет складывать все выбранные им товары.
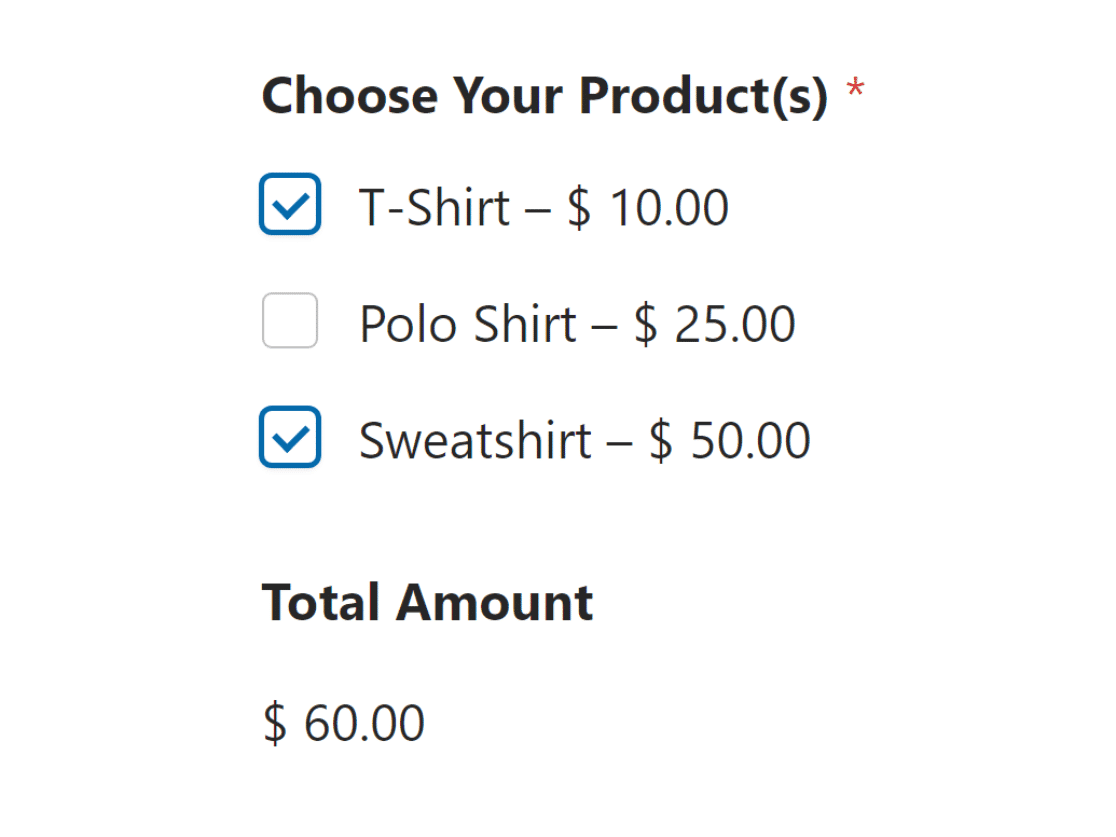
Добавление поля кредитной карты Stripe
Самая важная часть формы заказа — это возможность клиентам легко платить онлайн, чтобы гарантировать, что вы получите платежи и сможете приступить к отправке заказа.
Ранее мы добавили Stripe Pro и подключили его к WPForms, чтобы вы могли принимать платежи на своем сайте. Теперь пришло время добавить Stripe в вашу форму.
Чтобы настроить платежи Stripe в форме, найдите поле «Кредитная карта Stripe» в разделе «Поля платежа» и добавьте его в форму.
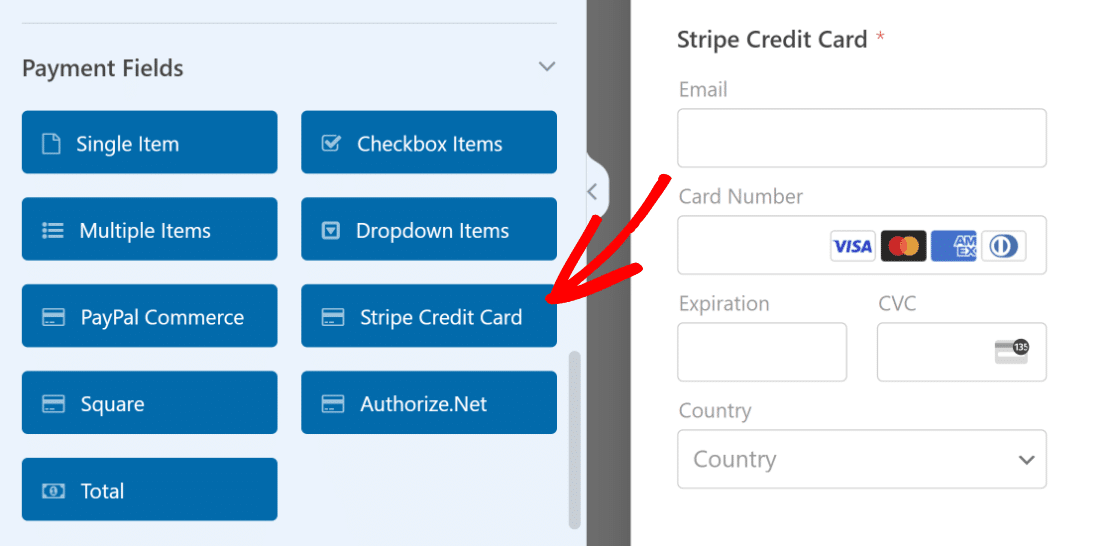
Далее перейдите в раздел «Платежи» и посмотрите настройки Stripe . Включите возможность единоразовых платежей.
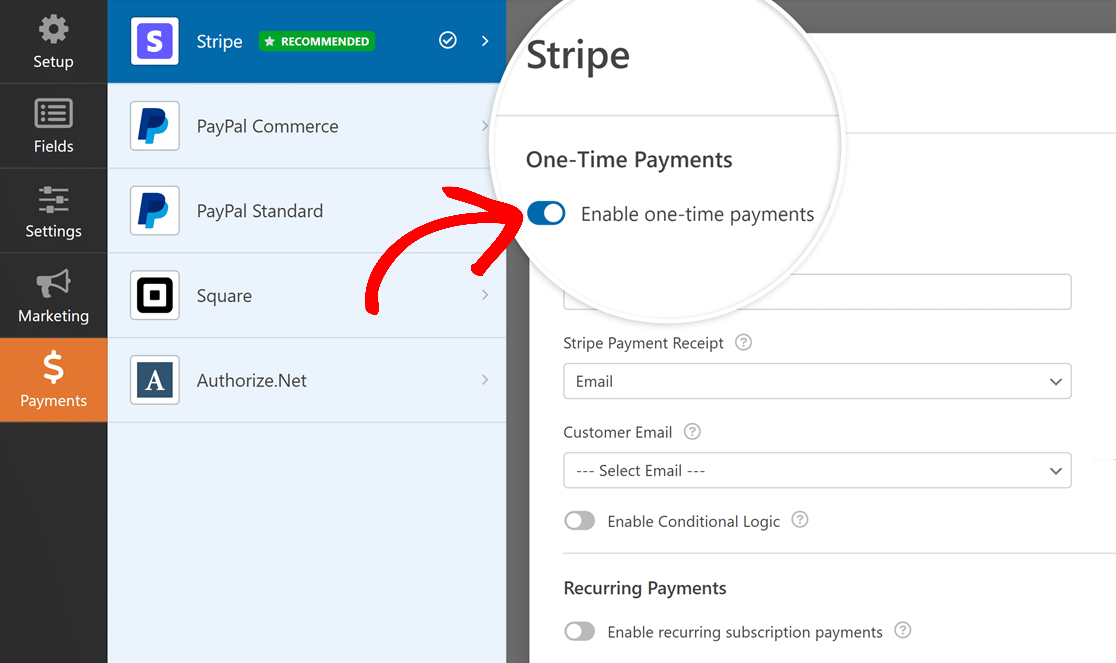
Теперь ваши клиенты могут выбирать разные товары, видеть общую стоимость и совершать платежи в одной форме!
4. Используйте собственные формулы для расширенных итогов
Если вы хотите сделать больше, чтобы общие цены отображались вашим клиентам в форме заказа, вы можете использовать надстройку «Расчеты».
Перейдите в WPForms »Дополнения и найдите дополнение «Расчеты» . Затем нажмите кнопку «Установить дополнение» . После этого нажмите на кнопку Активировать .
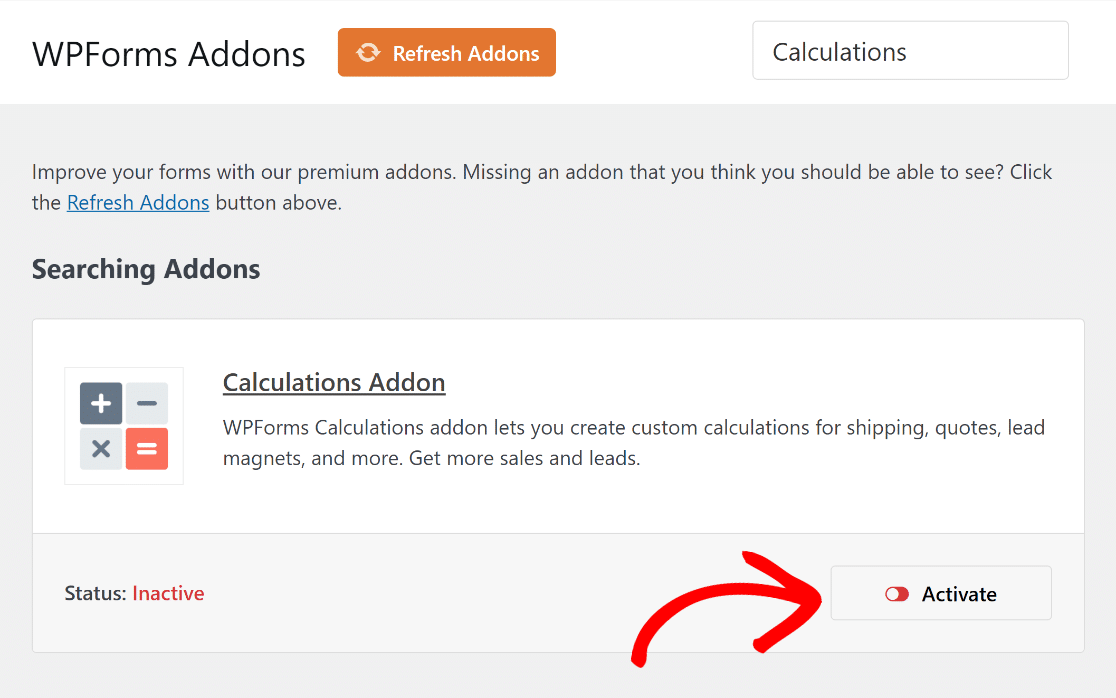
Теперь вы можете составлять сложные формулы для расчета общей стоимости. Например, вы можете добавить поле для количества или вставить стандартный налоговый вычет.

Добавление поля количества
Хотите, чтобы люди могли выбирать, сколько продуктов они хотят? Добавьте поле количества в форму. Просто переместите поле раскрывающегося списка в область формы справа.
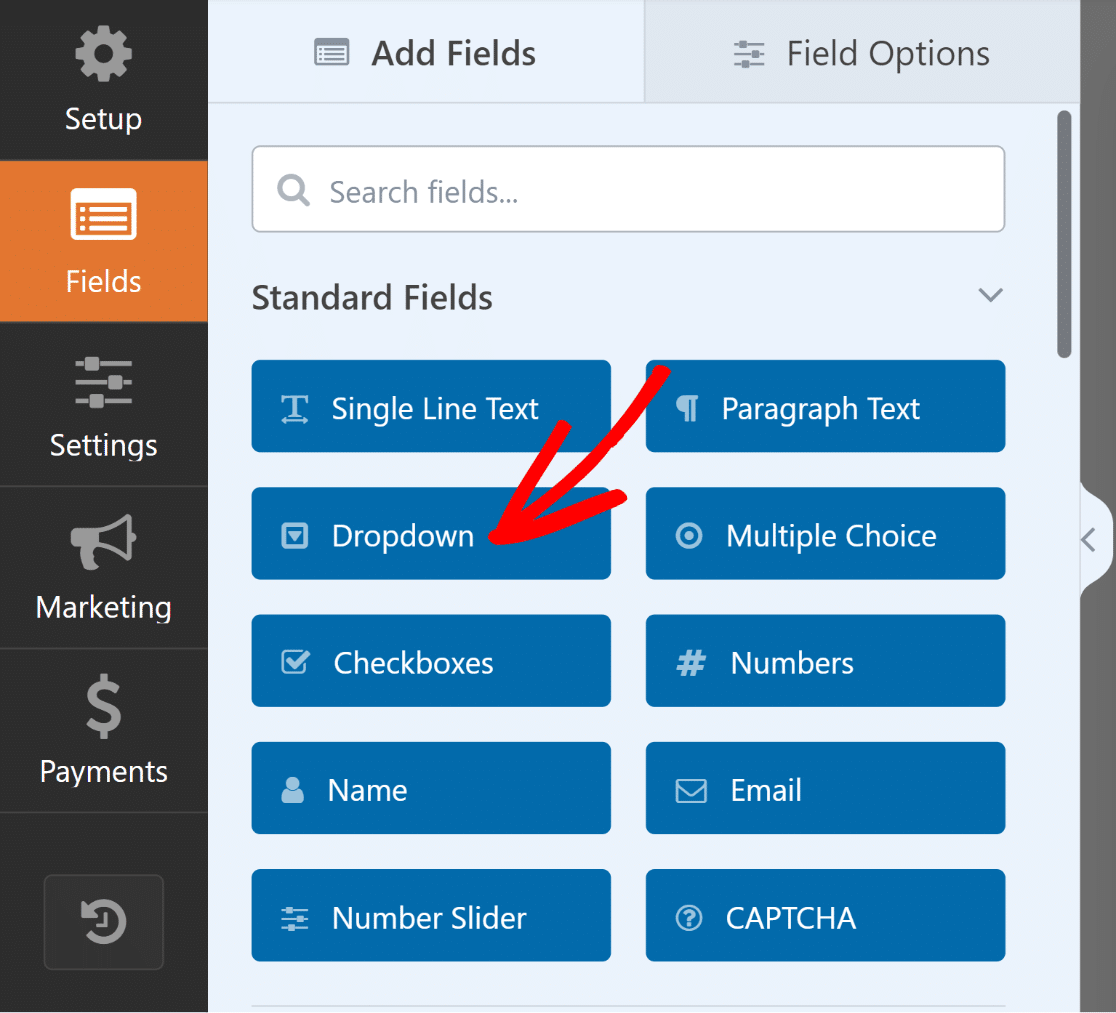
Затем перейдите к параметрам поля для этого поля раскрывающегося списка . Измените его название на «Количество» и укажите числа, из которых люди смогут выбирать.
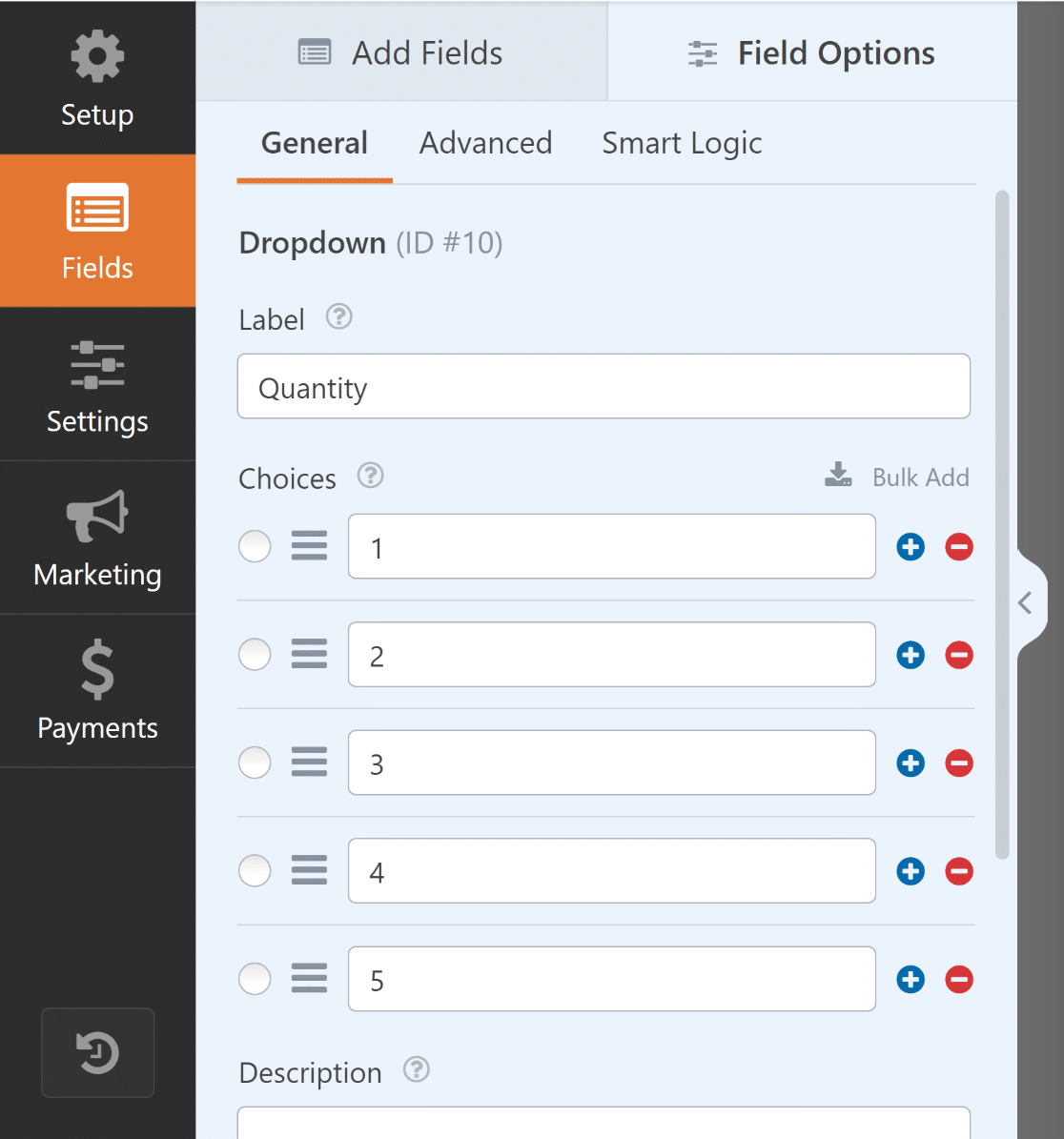
Теперь добавьте в форму поле «Один элемент» . Вы можете сделать это, перетащив его на область предварительного просмотра или просто щелкнув по нему.
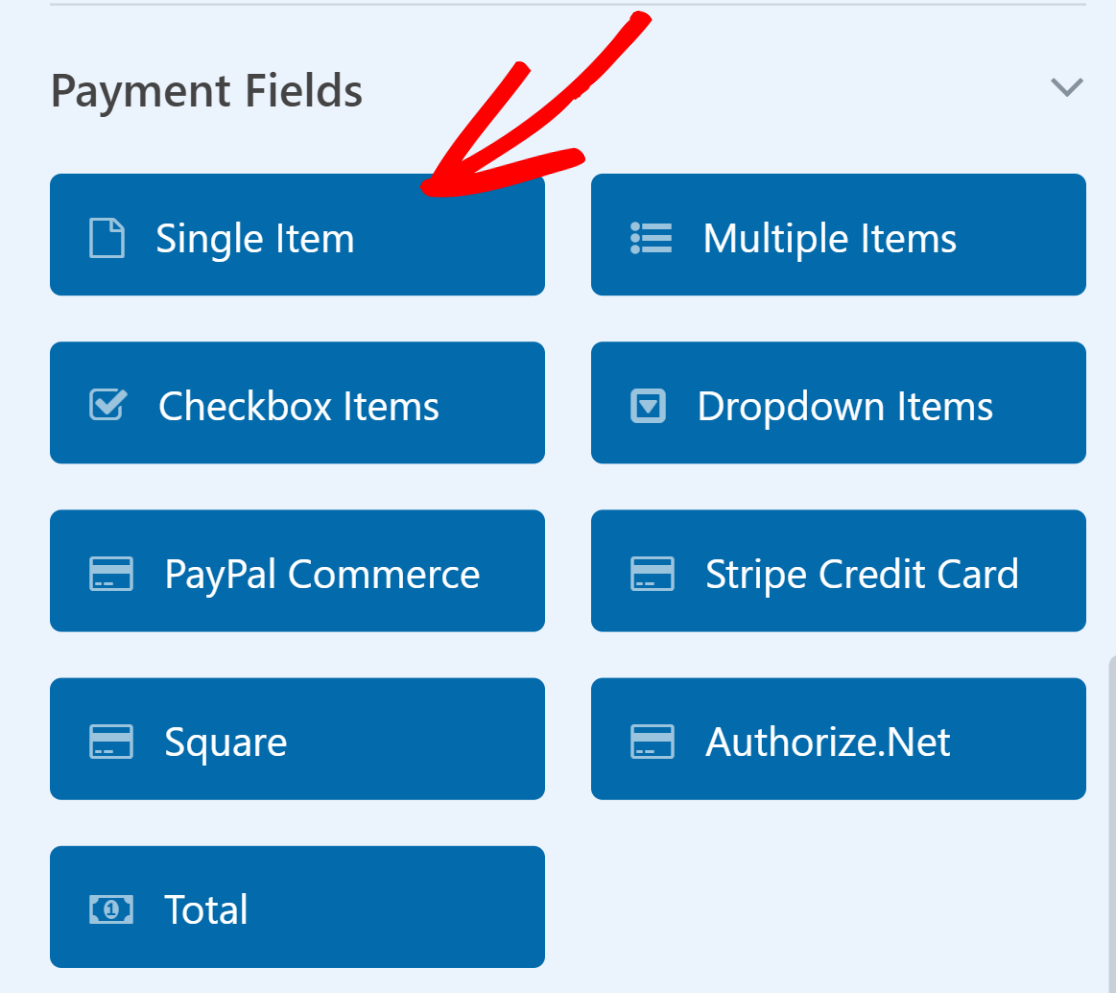
Измените метку этого поля одного элемента на что-то вроде «Общая цена». Затем перейдите на вкладку «Дополнительно» и включите «Включить расчет» .
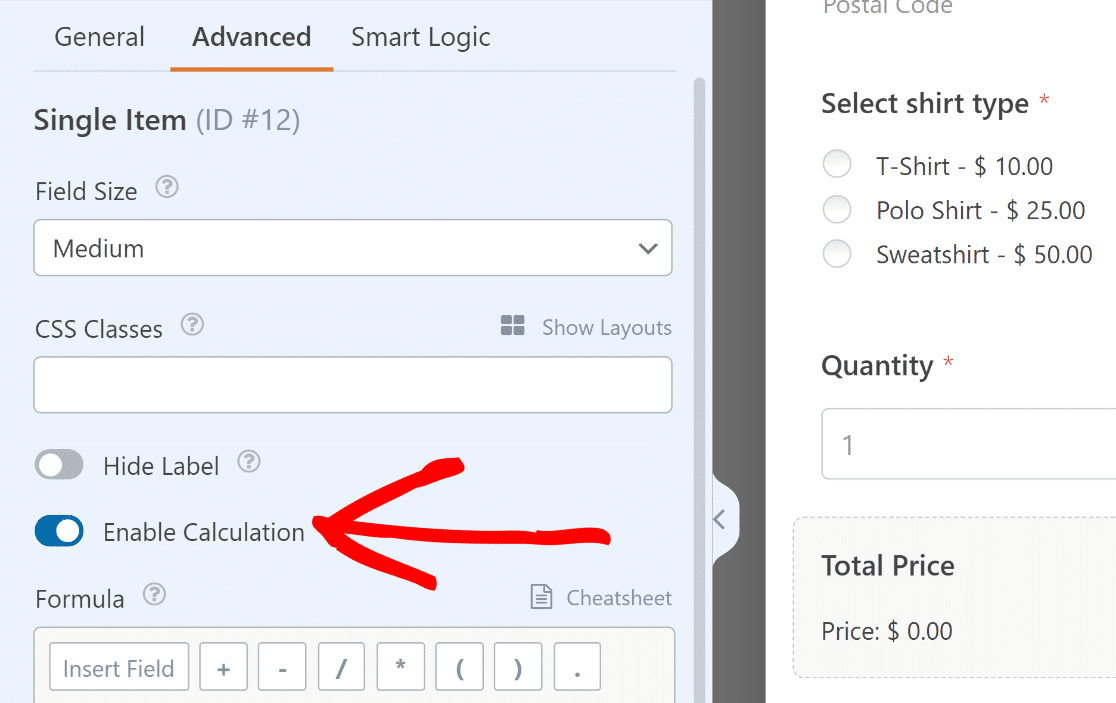
В поле «Формула» соедините поле «Несколько элементов» с полем раскрывающегося списка количества. Это можно сделать с помощью простой формулы умножения.
$FX_amount * $FX
Здесь $FX — это значение поля с идентификатором #X, а $FX_amount — это значение цены поля платежа с идентификатором #X.
Откройте поле «Несколько элементов» и запишите его идентификатор поля. Вы найдете это в разделе «Параметры поля» на вкладке «Общие» .
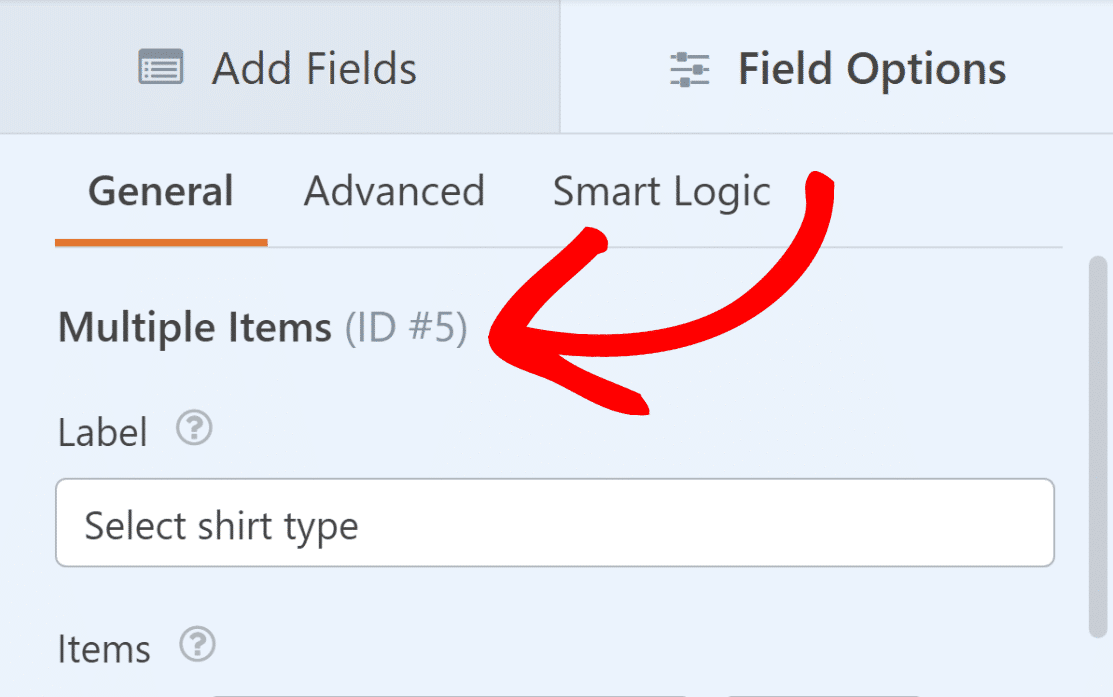
Сделайте то же самое для поля раскрывающегося списка с именем «Количество». Это важно для следующего шага, поскольку именно здесь мы создаем формулу.
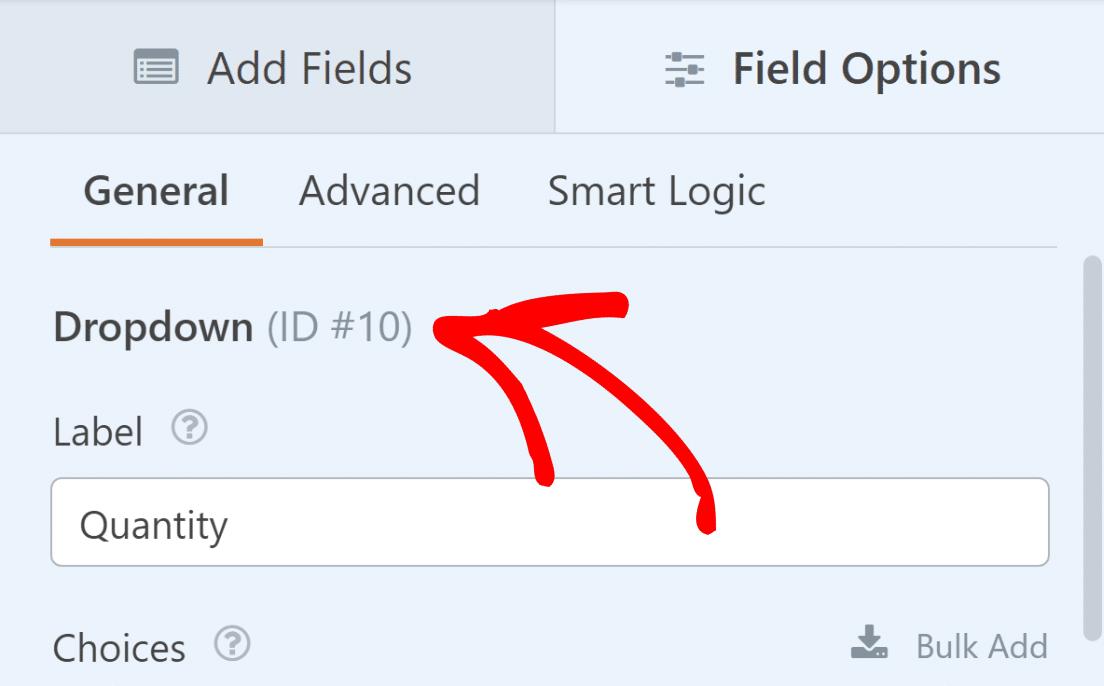
Теперь все, что вам нужно сделать, это поместить эти идентификаторы в формулу (цена продукта, умноженная на количество). Таким образом, $FX_amount * $FX станет $F5_amount * $F10 .
Введите формулу $F5_amount * $F10 в поле «Формула» поля «Общая цена» для одного элемента . Затем нажмите «Проверить формулу» , чтобы убедиться, что она верна.
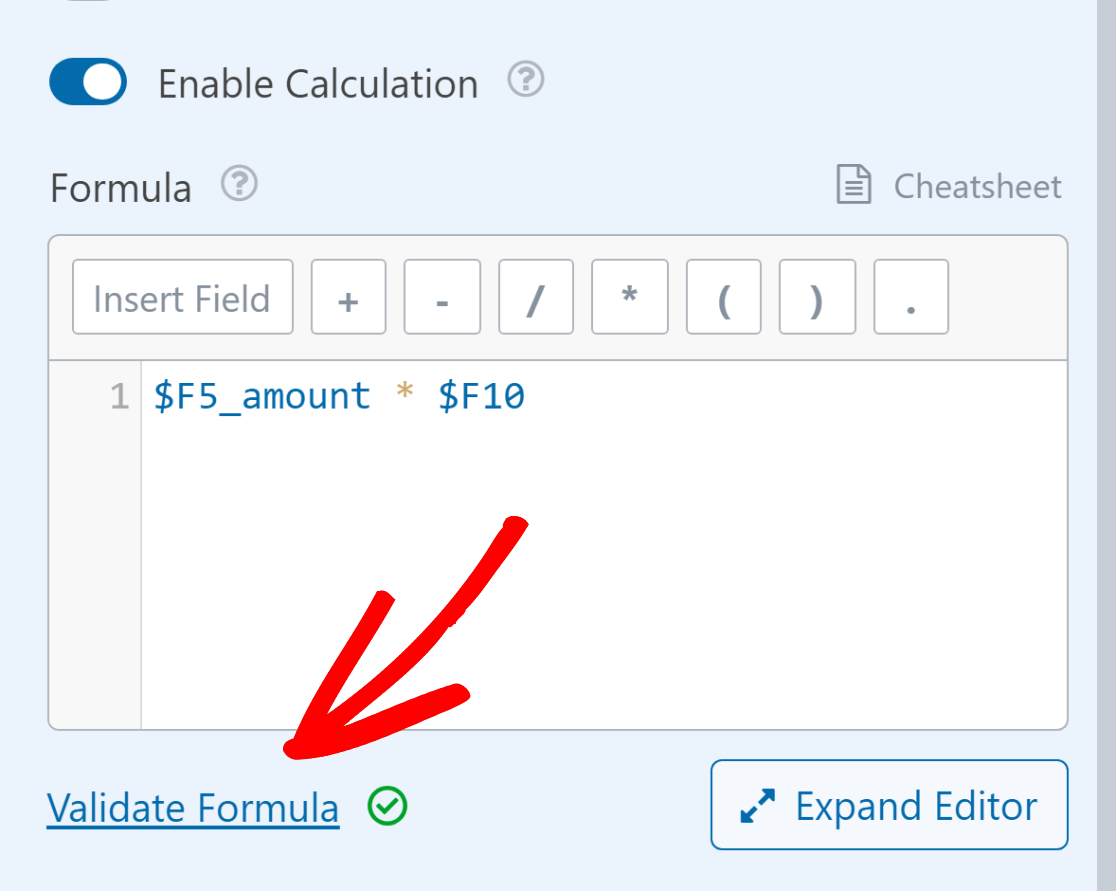
Теперь, когда кто-то выбирает товар и его количество, общая цена будет рассчитана автоматически благодаря добавленной вами специальной формуле!
Вставка стандартного налогового вычета
Когда вы хотите рассчитать налоги, вы обычно умножаете промежуточную сумму (цену товара, умноженную на количество товаров) на ставку налога.
Как вы узнали на последнем шаге, формула суммы нашего варианта использования (цена товара, умноженная на количество предметов):
$F5_amount * $F10
Предположим, что сумма налога рассчитывается как 10% от промежуточной суммы. Стандартная формула расчета налога выглядит следующим образом:
0.10 * ($F5_amount * $F10)
Общая сумма, включающая налог, определяется путем сложения промежуточной суммы и налога. Следующее будет представлять собой уравнение:
($F5_amount * $F10) + (0.10 * ($F5_amount * $F10))
Это можно добавить в любом месте, где вы хотите показать окончательную сумму. Мы будем использовать поле «Одна позиция» , которое мы назвали «Общая цена + налог».
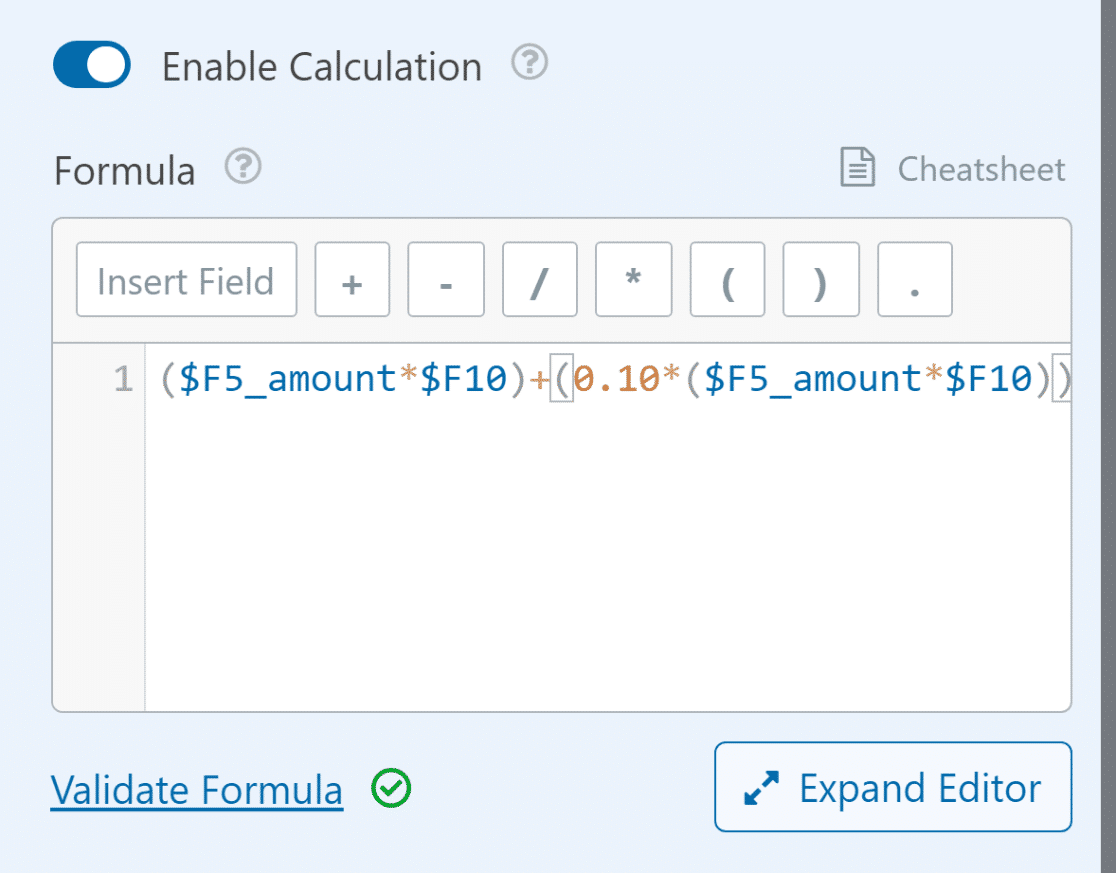
Помните: когда вы создаете формулу, вам необходимо использовать правильный идентификатор поля, чтобы математические вычисления выполнялись правильно. Для получения дополнительной информации и помощи в создании формул ознакомьтесь с этой шпаргалкой по расчетам.
5. Опубликуйте форму счета/заказа.
WPForms позволяет легко опубликовать форму и разместить ее на своем веб-сайте. После завершения создания формы нажмите кнопку«Сохранить» .
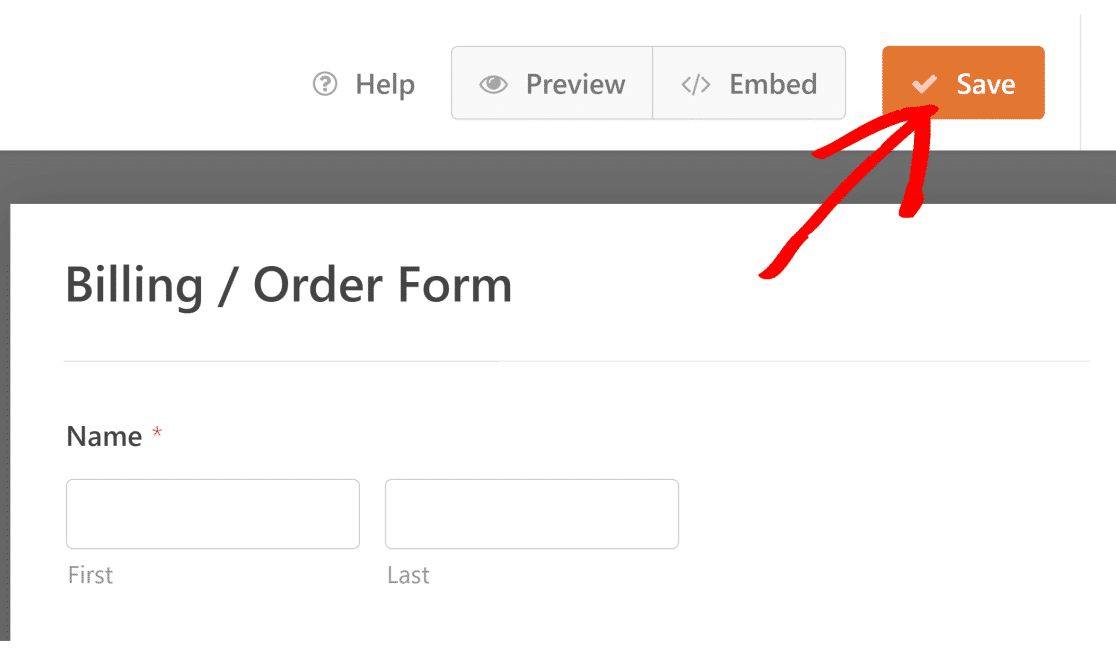
Затем нажмите «Встроить» рядом с кнопкой «Сохранить» . Вы можете опубликовать форму на новой или существующей странице.
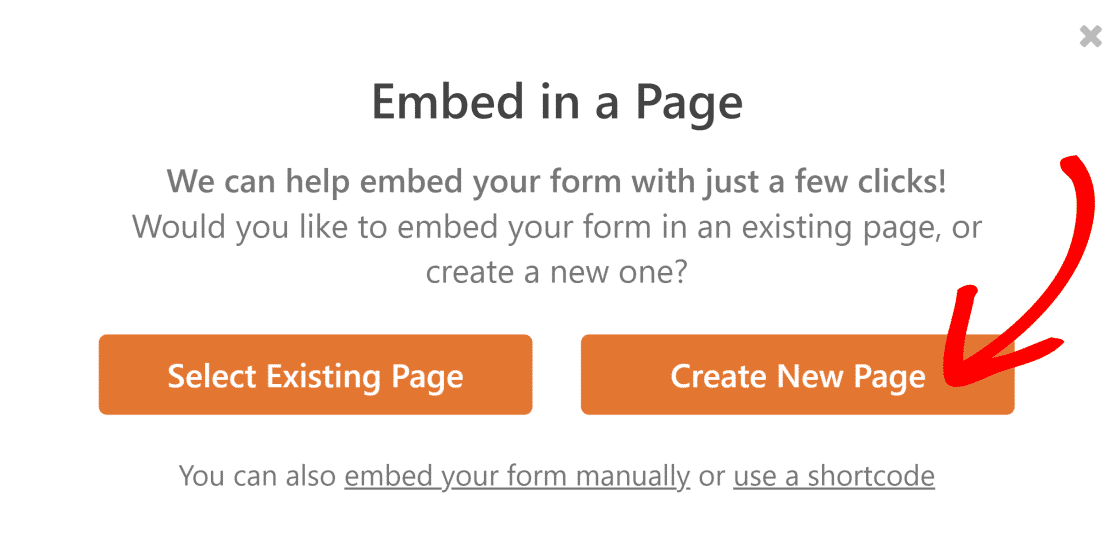
WPForms перенесет вас в редактор WordPress без необходимости что-либо делать. Ваша форма уже будет на новой странице.
Чтобы активировать форму заказа и онлайн-калькулятор с расчетами WPForms, все, что вам нужно сделать, это нажать кнопку «Опубликовать» .
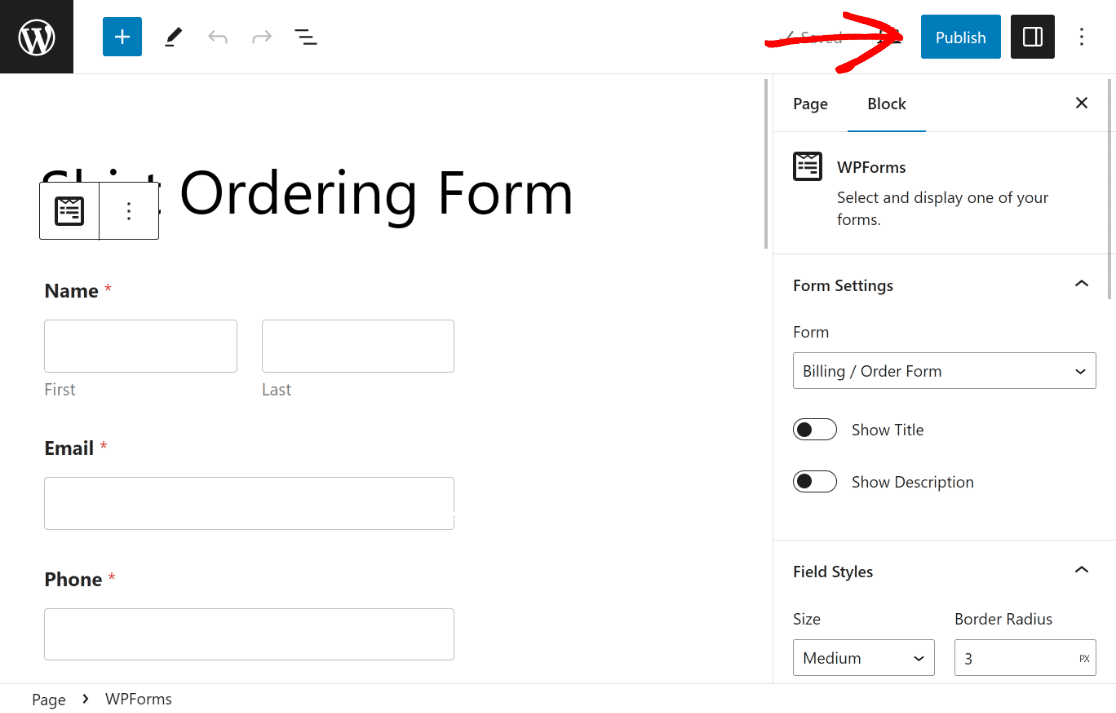
После публикации в качестве меры предосторожности протестируйте встроенную форму, чтобы убедиться, что она работает должным образом, и исключить любые проблемы.
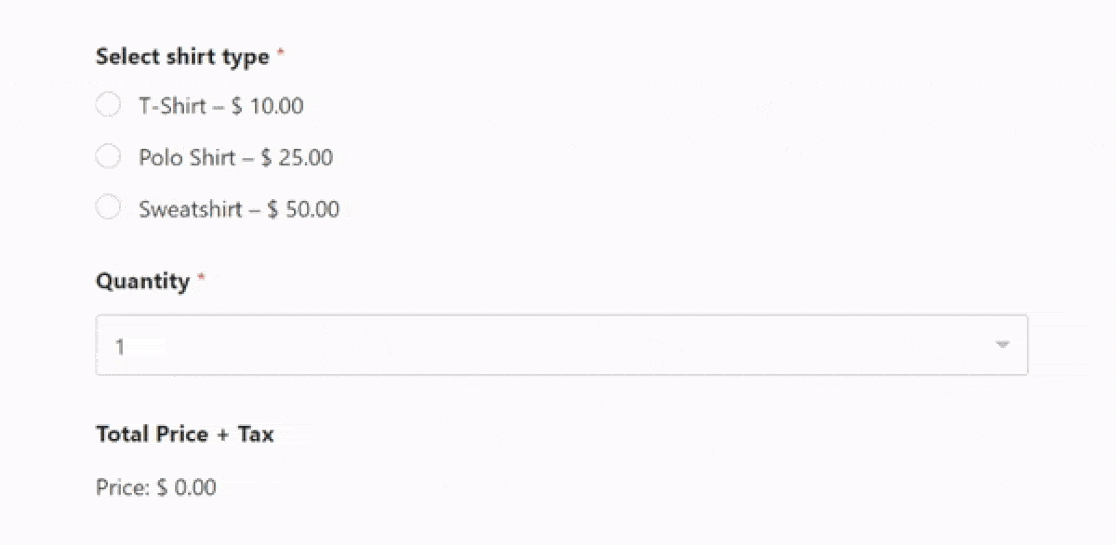
Часто задаваемые вопросы о создании калькулятора цен для вашего сайта
Расчеты — популярная тема среди наших читателей. Вот ответы на несколько часто задаваемых вопросов по этому поводу.
Как создать собственный калькулятор для своего сайта?
Чтобы создать собственный калькулятор для вашего веб-сайта, вы можете использовать WPForms Pro с надстройкой «Расчеты». Сначала установите WPForms Pro на свой сайт WordPress.
Затем используйте конструктор с возможностью перетаскивания, чтобы добавить поля для ввода данных, таких как количество и выбор продуктов, для заполнения формы заказа.
После этого включите надстройку вычислений для выполнения таких операций, как сложение или умножение, на основе вводимых пользователем данных.
Как добавить расчеты на сайт?
Чтобы добавить вычисления на веб-сайт, рассмотрите возможность использования конструктора форм, такого как WPForms Pro, который предлагает надстройку для вычислений.
После установки WPForms создайте новую форму и используйте функцию «Расчеты», чтобы добавить математические операции в ваши поля.
Вы можете создавать различные формулы, используя базовые арифметические или сложные выражения, для динамического расчета значений на основе пользовательского ввода, что идеально подходит для форм заказов, форм бронирования и т. д.
Как создать формулу цены?
Чтобы создать формулу цены на своем веб-сайте, вы можете использовать WPForms Pro вместе с надстройкой «Расчеты».
Начните с настройки формы с полями для товаров или услуг, которые вы предлагаете. Назначьте цены этим товарам.
Затем используйте надстройку «Расчеты», чтобы создать формулу, которая умножает цены товаров на количество и добавляет любые дополнительные сборы или скидки.
Далее узнайте, как создать собственный ипотечный калькулятор.
Хотите создать собственный ипотечный калькулятор для своего сайта? Используя онлайн-калькулятор ипотечного кредита, кредитные специалисты могут быстрее проводить предварительную проверку заявителей и сократить путаницу с документами. Ознакомьтесь с этим руководством о том, как создать собственный ипотечный калькулятор с помощью шаблона WordPress.
Создайте свой калькулятор цен прямо сейчас
Готовы создать свою форму? Начните сегодня с самого простого плагина для создания форм WordPress. WPForms Pro включает в себя множество бесплатных шаблонов и предлагает 14-дневную гарантию возврата денег.
Если эта статья вам помогла, подпишитесь на нас в Facebook и Twitter, чтобы получать больше бесплатных руководств и руководств по WordPress.
