วิธีสร้างเครื่องคำนวณราคาสำหรับเว็บไซต์ของคุณ
เผยแพร่แล้ว: 2024-01-18คุณสงสัยหรือไม่ว่าจะสร้างเครื่องคำนวณราคาสำหรับเว็บไซต์ของคุณได้อย่างไรเพื่อให้ผู้ใช้สามารถเลือกผลิตภัณฑ์และชำระเงินได้ทันที?
คุณจะยินดีที่ทราบว่า WPForms อนุญาตให้ผู้ใช้สร้างแบบฟอร์มคำสั่งซื้อสำหรับธุรกิจที่หลากหลายและกรณีการใช้งานที่คำนวณราคาโดยอัตโนมัติ
สร้างเครื่องคำนวณราคาของคุณตอนนี้
ดังนั้น เพื่อเป็นการไม่ให้เสียเวลา มาดูขั้นตอนที่คุณต้องดำเนินการเพื่อสร้างเครื่องคำนวณราคาสำหรับเว็บไซต์ของคุณกันดีกว่า!
วิธีสร้างเครื่องคำนวณราคาสำหรับเว็บไซต์ของคุณ
การสร้างเครื่องคำนวณราคาสำหรับเว็บไซต์ของคุณโดยใช้ WPForms นั้นตรงไปตรงมาอย่างไม่น่าเชื่อ ทำตามขั้นตอนด้านล่างเพื่อเริ่มต้น!
ในบทความนี้
- 1. ติดตั้งและเปิดใช้งานปลั๊กอิน WPForms
- 2. เชื่อมต่อ WPForms กับ Stripe
- 3. เลือกเทมเพลตแบบฟอร์มคำสั่งซื้อ
- 4. ใช้สูตรที่กำหนดเองสำหรับผลรวมขั้นสูง
- 5. เผยแพร่แบบฟอร์มการเรียกเก็บเงิน / การสั่งซื้อของคุณ
1. ติดตั้งและเปิดใช้งานปลั๊กอิน WPForms
WPForms เป็นเครื่องมือที่ยอดเยี่ยมสำหรับการสร้างแบบฟอร์ม เช่น แบบฟอร์มติดต่อและแบบฟอร์มคำสั่งซื้อ มีเทมเพลตฟอร์ม WordPress มากกว่า 1,300+ แบบที่คุณสามารถใช้ได้
หากต้องการใช้ Addon การคำนวณ คุณต้องมี WPForms Pro ซึ่งจะทำให้คุณมีฟีเจอร์มากขึ้น เช่น แบบฟอร์มคำสั่งซื้อพร้อมฟิลด์ผลรวมที่ปรับแต่งได้
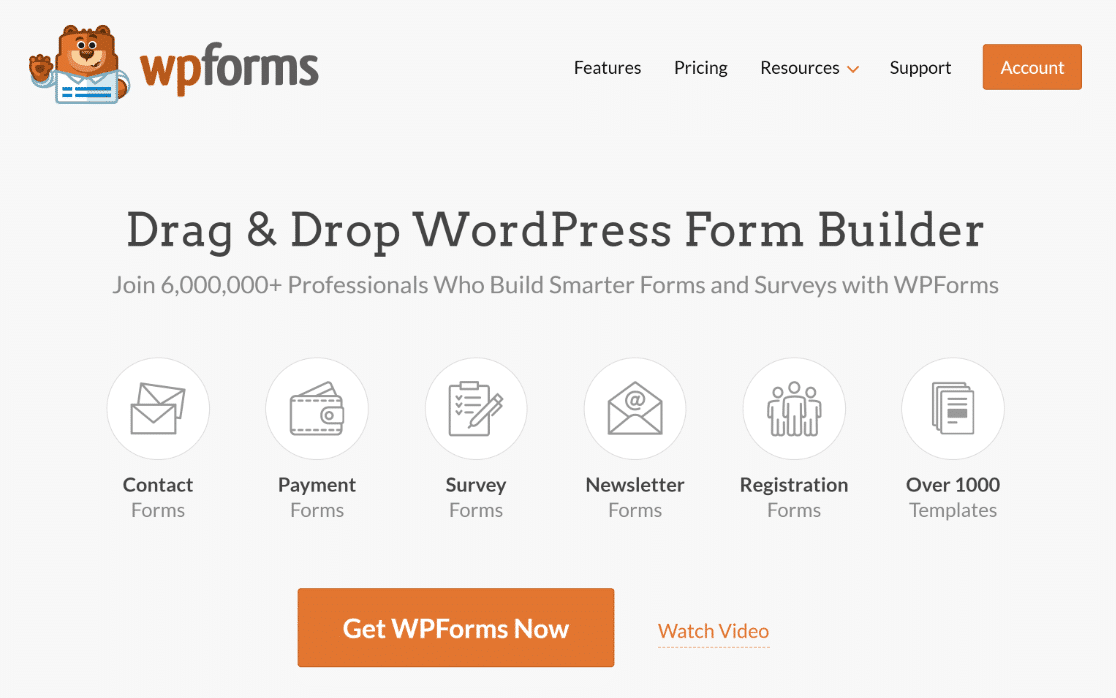
ในการเริ่มต้น ให้ซื้อใบอนุญาต Pro จากนั้นติดตั้ง WPForms บนเว็บไซต์ของคุณ หากคุณต้องการความช่วยเหลือ ให้ทำตามคำแนะนำเหล่านี้เกี่ยวกับวิธีเพิ่มปลั๊กอินใน WordPress
2. เชื่อมต่อ WPForms กับ Stripe
หลังจากที่คุณมี WPForms แล้ว คุณจะต้องเพิ่ม Addon Stripe Pro
หากต้องการ คุณสามารถติดตั้งส่วนเสริมสำหรับตัวประมวลผลการชำระเงินอื่น เช่น PayPal หรือ Square แต่เราขอแนะนำ Stripe สำหรับการสร้างแบบฟอร์มเครื่องคำนวณราคา
ที่กล่าวว่าไปที่ WPForms ในเมนู WordPress ของคุณแล้วคลิกที่ Addons
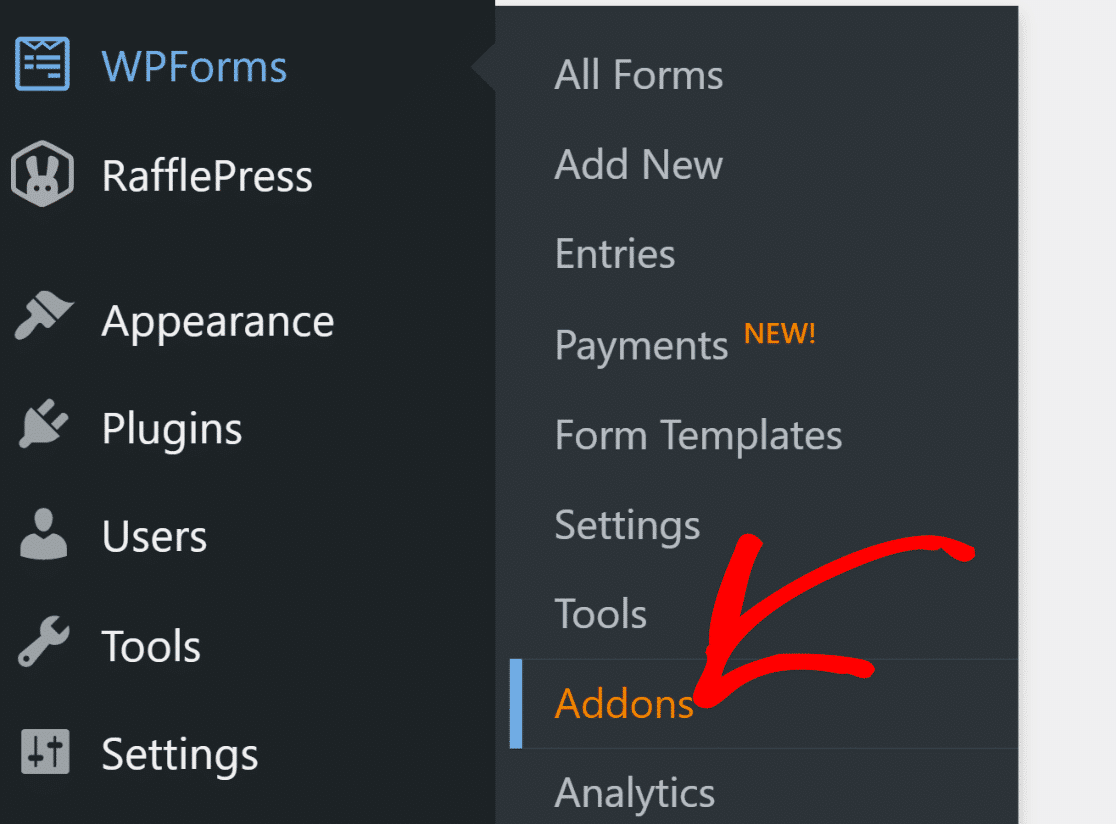
มองหา Stripe Pro Addon และติดตั้งบนเว็บไซต์ของคุณ ในการดำเนินการนี้ เพียงคลิกที่ปุ่ม ติดตั้ง จากนั้นคลิกปุ่ม เปิดใช้งาน
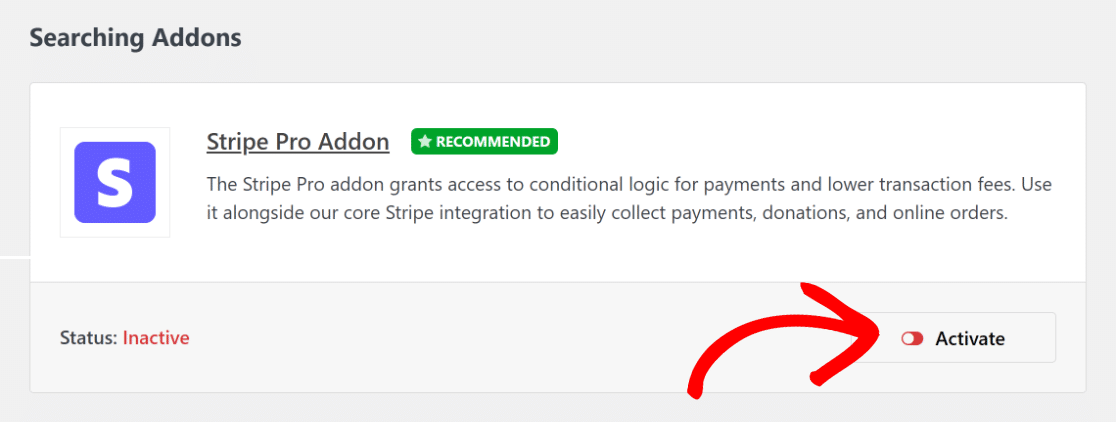
จากนั้นไปที่ WPForms »การตั้งค่า และคลิกที่ การชำระเงิน ที่นี่คุณสามารถเลือกประเภทสกุลเงินที่คุณต้องการใช้
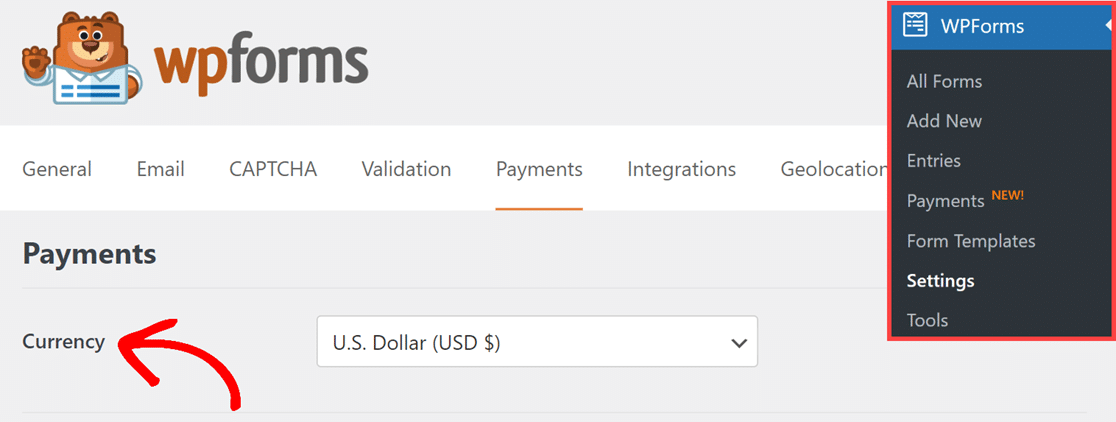
จากนั้น เชื่อมต่อไซต์ของคุณกับ Stripe โดยคลิกปุ่มสีน้ำเงินแล้วป้อนรายละเอียด Stripe ของคุณ หากคุณไม่มีบัญชี Stripe คุณสามารถสร้างบัญชีได้ทันที
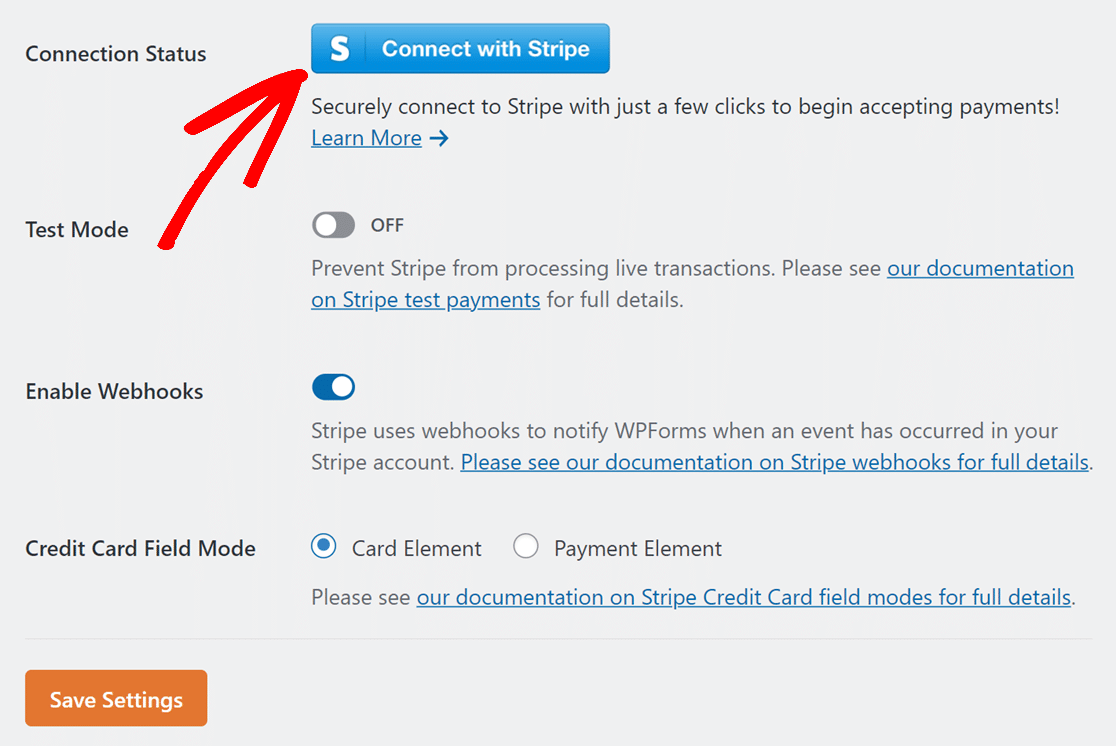
เมื่อคุณเชื่อมต่อกับ Stripe แล้ว ให้กลับไปที่ WPForms » การตั้งค่า » การชำระเงิน คุณจะเห็นเครื่องหมายถูกสีเขียวแสดงว่าคุณเชื่อมต่อแล้ว

ตอนนี้คุณสามารถสร้างแบบฟอร์มคำสั่งซื้อของคุณด้วยคุณสมบัติเครื่องคำนวณราคาและรับการชำระเงินด้วย Stripe ทันที!
3. เลือกเทมเพลตแบบฟอร์มคำสั่งซื้อ
มาสร้างแบบฟอร์มการสั่งซื้อของคุณกันเถอะ ไปที่ WPForms จากแดชบอร์ด WordPress ของคุณแล้วคลิกตัวเลือก เพิ่ม ใหม่
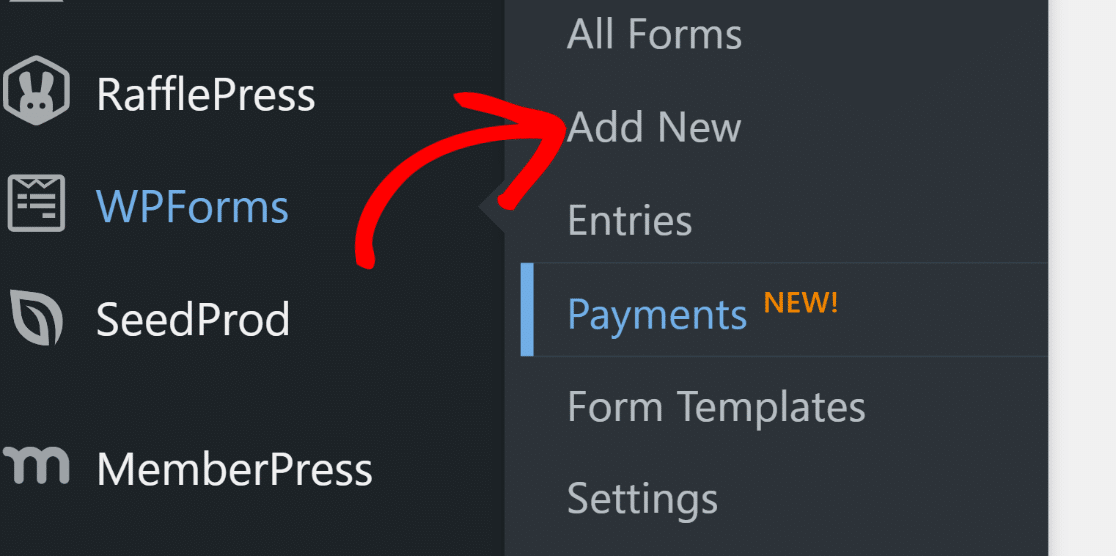
หลังจากนั้น ให้ตั้งชื่อแบบฟอร์มของคุณและเลือกเทมเพลต สำหรับคำแนะนำนี้ เราจะเลือกแบบฟอร์มการเรียกเก็บเงิน / คำสั่งซื้อเพื่อเร่งการสร้างแบบฟอร์ม
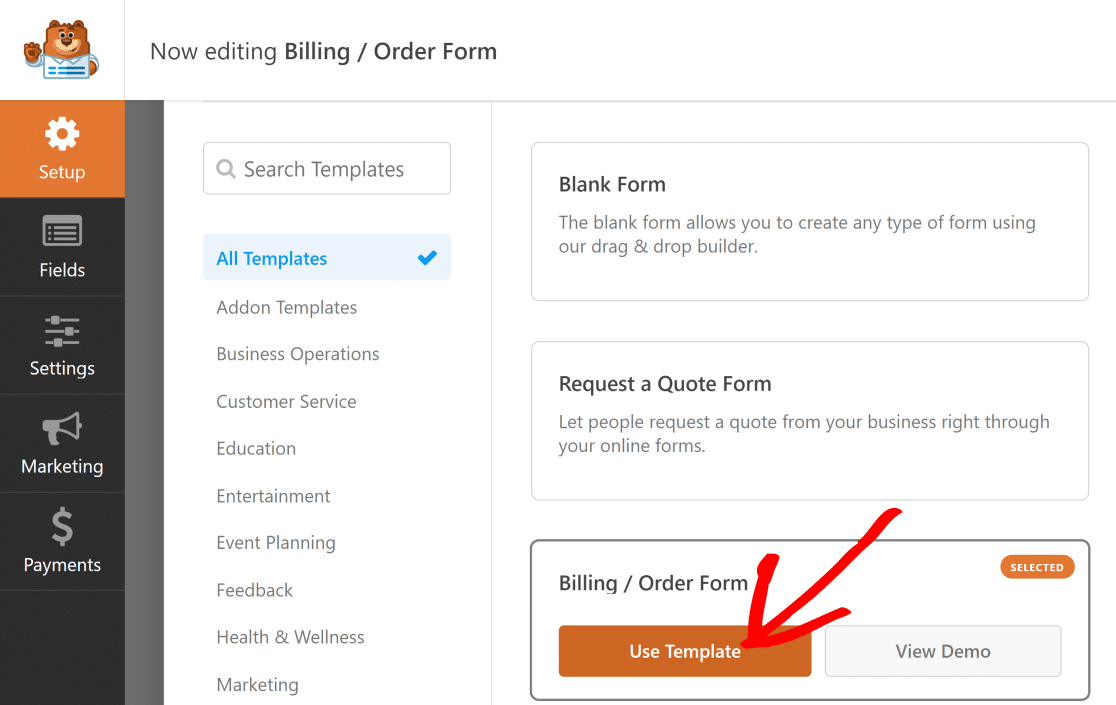
เทมเพลตนี้มีช่อง รายการหลายรายการ และช่องผล รวม คุณสามารถเปลี่ยนแบบฟอร์มเพื่อเพิ่มผลิตภัณฑ์ประเภทต่างๆ และคำนวณราคารวมได้
การเปลี่ยนแปลงฟิลด์หลายรายการ
ในคู่มือนี้ เราจะเริ่มต้นด้วยช่อง รายการหลายรายการ ตามปกติ และเปลี่ยนให้รวมเสื้อเชิ้ตประเภทต่างๆ
คลิกที่ ช่องหลายรายการ เพื่อเปลี่ยนสิ่งที่อยู่ในนั้น ต่อไปนี้คือสิ่งที่คุณสามารถทำได้เพื่อทำให้แบบฟอร์มเกี่ยวข้องกับธุรกิจของคุณมากขึ้น:
- ป้ายกำกับ: นี่คือชื่อของตัวเลือก
- รายการ: นี่คือสิ่งต่าง ๆ ที่คุณสามารถเลือกได้และค่าใช้จ่าย
- แสดงราคาหลังป้ายกำกับรายการ: เลือกตัวเลือกนี้หากคุณต้องการแสดงราคาของแต่ละรายการ
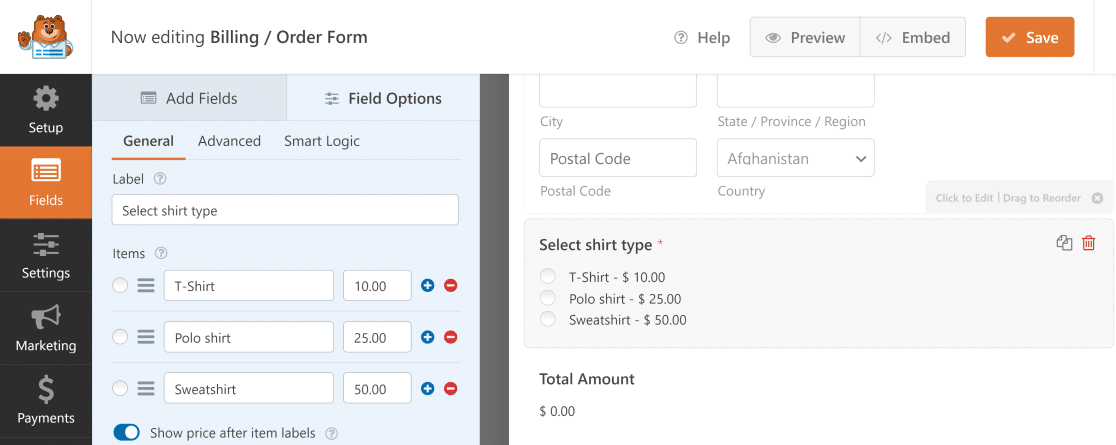
เมื่อคุณทำเสร็จแล้ว เมื่อใดก็ตามที่มีคนเลือกผลิตภัณฑ์ ราคารวมจะเปลี่ยนแปลงทันทีเพื่อให้ตรงกับสิ่งที่พวกเขาเลือก
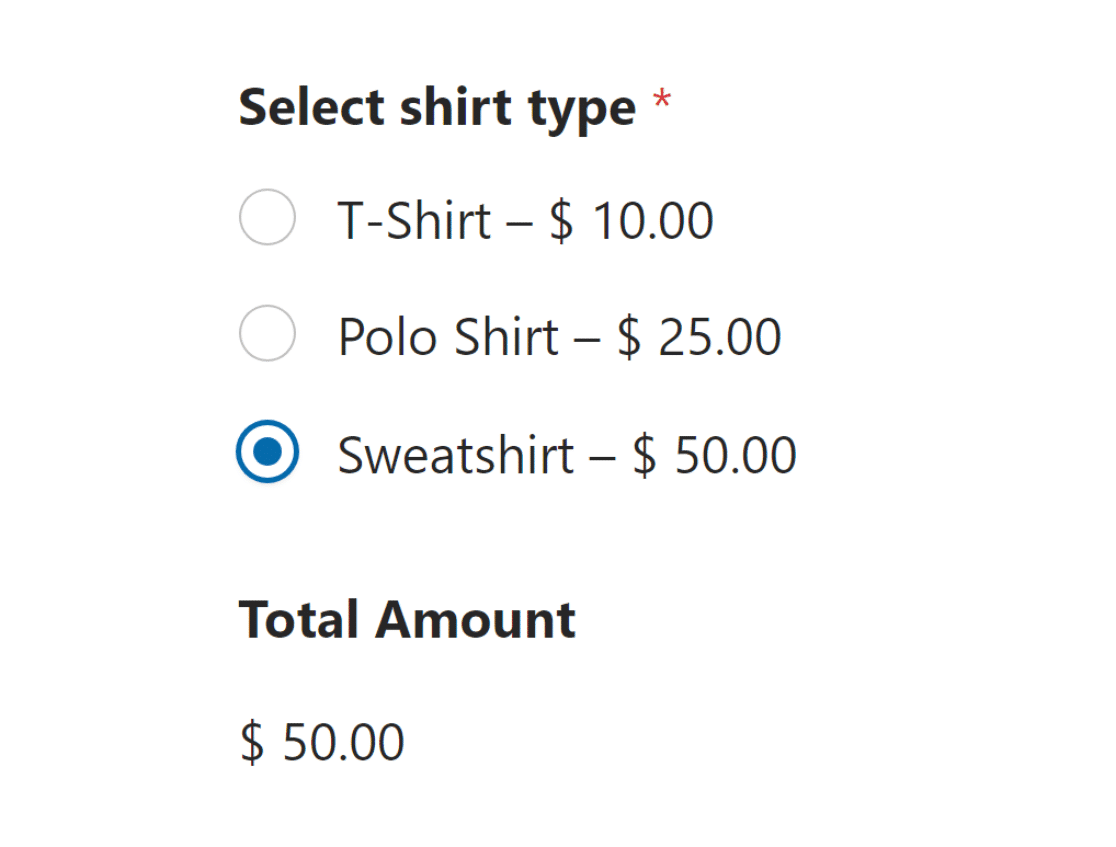
การเลือกมากกว่าหนึ่งผลิตภัณฑ์
บางทีคุณอาจต้องการให้ผู้คนเลือกผลิตภัณฑ์มากกว่าหนึ่งรายการ คุณสามารถทำสิ่งนั้นได้อย่างง่ายดายด้วยฟิลด์และตัวเลือกการปรับแต่งที่หลากหลาย
เช่น หากใครต้องการซื้อเสื้อยืดและเสื้อสเวตเตอร์ ก็สามารถเลือกทั้งสองแบบในรูปแบบเดียวกันได้
ไปที่ส่วน ช่องการชำระเงิน และใช้ช่อง รายการช่องทำเครื่องหมาย ที่นี่คุณสามารถแสดงรายการผลิตภัณฑ์ทั้งหมดได้
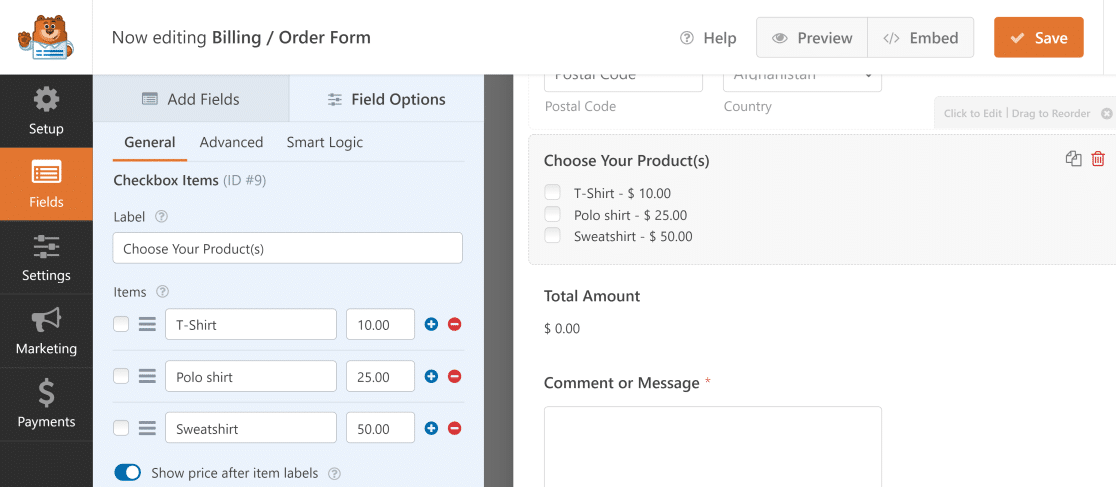
ตอนนี้ เมื่อมีคนเลือกผลิตภัณฑ์มากกว่าหนึ่งรายการ ราคารวมจะบวกกับตัวเลือกทั้งหมดของพวกเขา
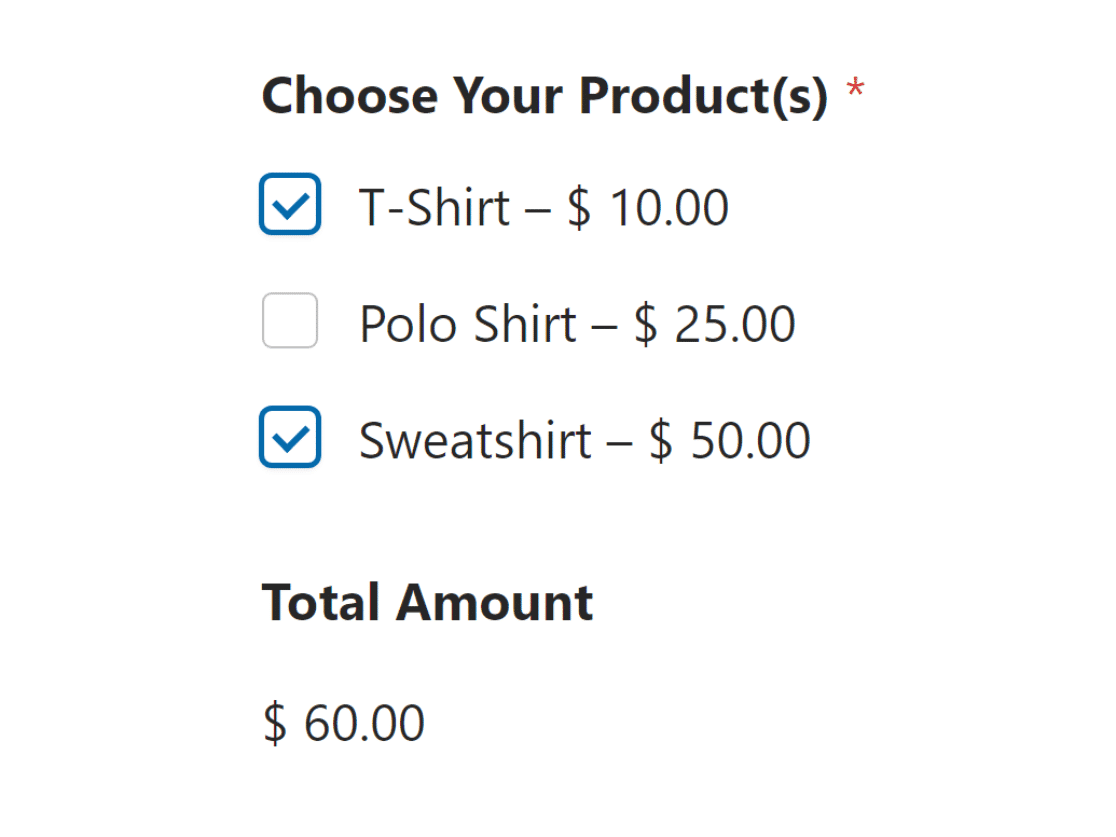
การเพิ่มฟิลด์บัตรเครดิต Stripe
ส่วนที่สำคัญที่สุดของแบบฟอร์มคำสั่งซื้อคือการให้ลูกค้าชำระเงินออนไลน์ได้อย่างง่ายดายเพื่อให้แน่ใจว่าคุณได้รับการชำระเงินและสามารถดำเนินการจัดส่งคำสั่งซื้อได้
ก่อนหน้านี้ เราได้เพิ่ม Stripe Pro และเชื่อมต่อกับ WPForms เพื่อให้คุณสามารถรับการชำระเงินบนเว็บไซต์ของคุณได้ ตอนนี้ได้เวลาเพิ่ม Stripe ให้กับแบบฟอร์มของคุณแล้ว
หากต้องการตั้งค่าการชำระเงินแบบ Stripe ในแบบฟอร์มของคุณ ให้ค้นหาช่อง บัตรเครดิต Stripe ใต้ ช่องการชำระเงิน และเพิ่มลงในแบบฟอร์มของคุณ
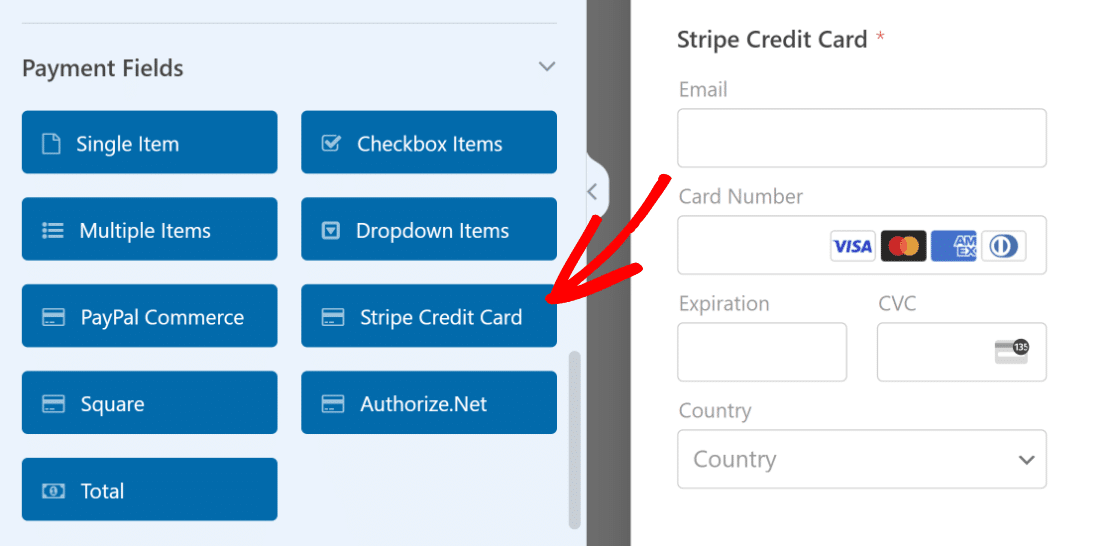
จากนั้นไปที่ส่วน การชำระเงิน และดูที่การตั้งค่า แถบ เปิดตัวเลือกสำหรับการชำระเงินแบบครั้งเดียว
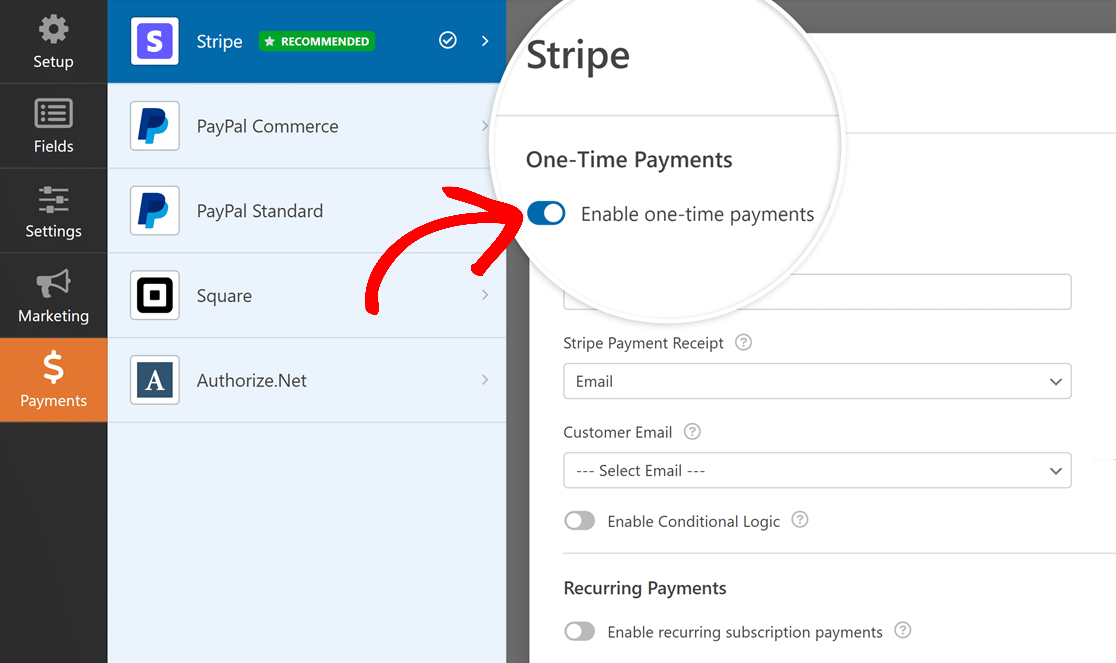
ตอนนี้ลูกค้าของคุณสามารถเลือกผลิตภัณฑ์ต่างๆ ดูราคารวม และชำระเงินได้ในรูปแบบเดียว!
4. ใช้สูตรที่กำหนดเองสำหรับผลรวมขั้นสูง
หากคุณต้องการดำเนินการเพิ่มเติมโดยแสดงราคารวมให้กับลูกค้าของคุณในแบบฟอร์มคำสั่งซื้อ คุณสามารถใช้ Addon การคำนวณได้
ไปที่ WPForms » Addons และมองหา Addon การคำนวณ จากนั้นคลิกที่ปุ่ม ติดตั้ง Addon หลังจากนั้นคลิกที่ปุ่ม เปิดใช้งาน

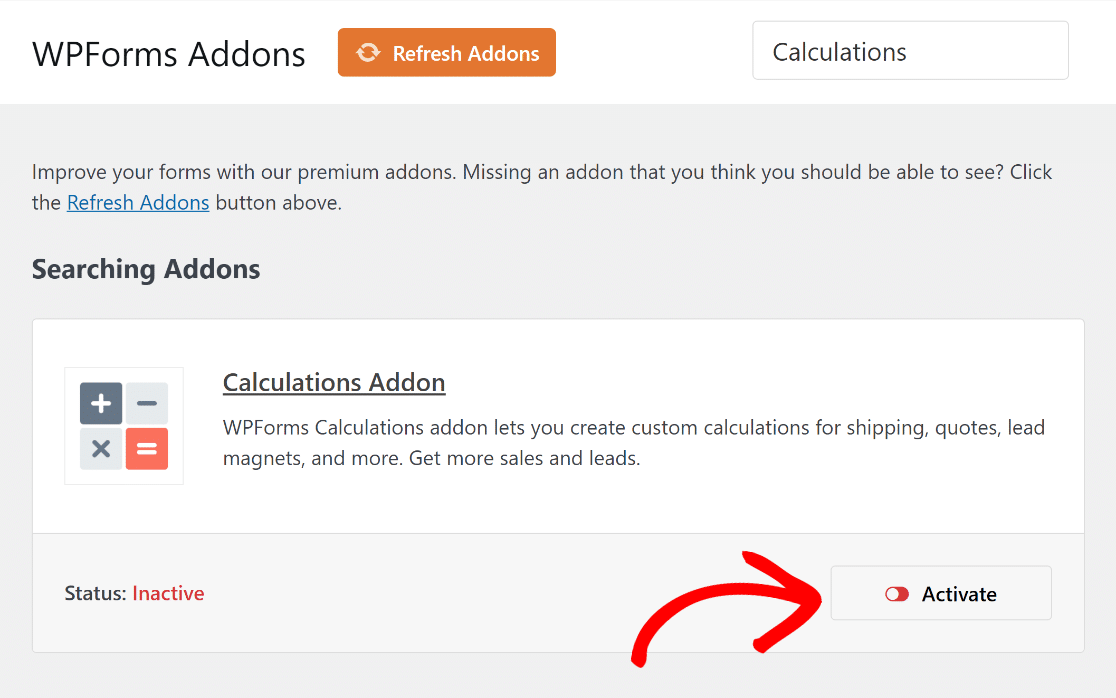
ตอนนี้คุณสามารถสร้างสูตรที่ซับซ้อนสำหรับราคารวมของคุณได้ ตัวอย่างเช่น คุณสามารถเพิ่มฟิลด์สำหรับปริมาณหรือแทรกการหักภาษีมาตรฐานได้
การเพิ่มช่องปริมาณ
อยากให้คนเลือกว่าอยากได้สินค้ากี่ชิ้น? เพิ่มฟิลด์ปริมาณลงในแบบฟอร์มของคุณ เพียงย้ายฟิลด์ ดรอปดาวน์ ไปยังพื้นที่แบบฟอร์มทางด้านขวา
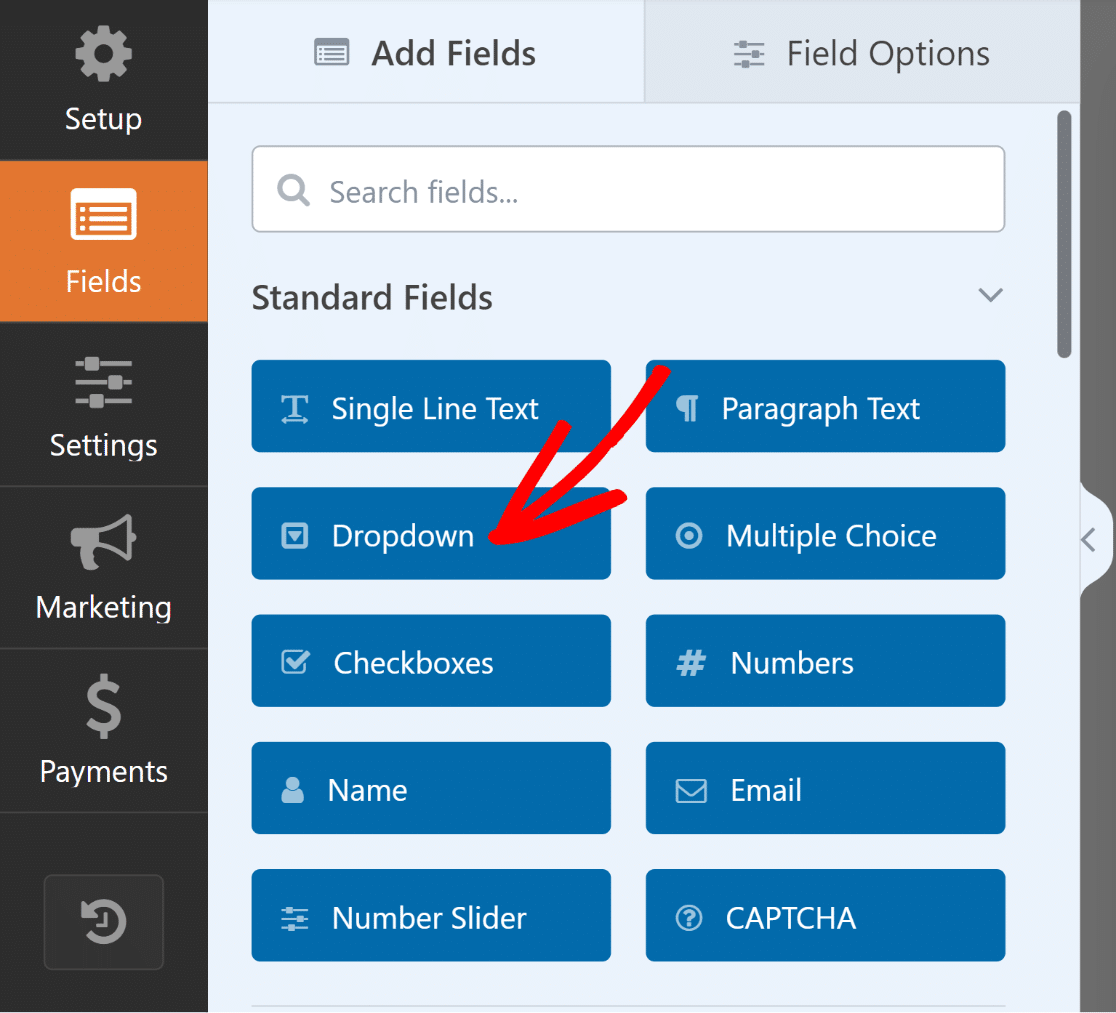
จากนั้นไปที่ ตัวเลือกฟิลด์ สำหรับฟิลด์ ดรอปดาวน์ นี้ เปลี่ยนชื่อเป็น "ปริมาณ" และใส่ตัวเลขที่ผู้ใช้สามารถเลือกได้
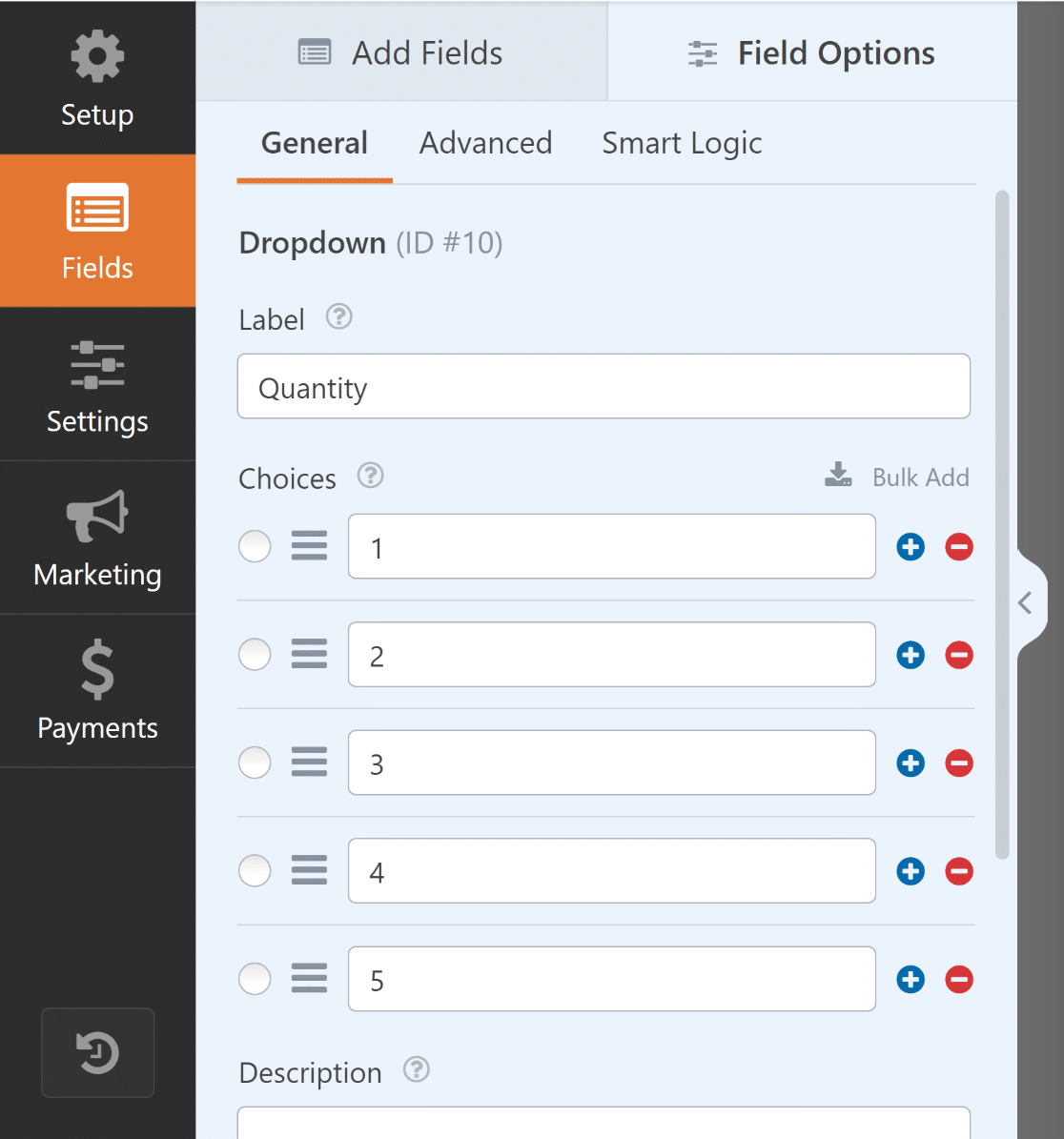
ตอนนี้ เพิ่มฟิลด์ รายการเดียว ลงในแบบฟอร์มของคุณ คุณสามารถทำได้โดยการลากและวางลงบนหน้าตัวอย่างหรือเพียงแค่คลิกที่มัน
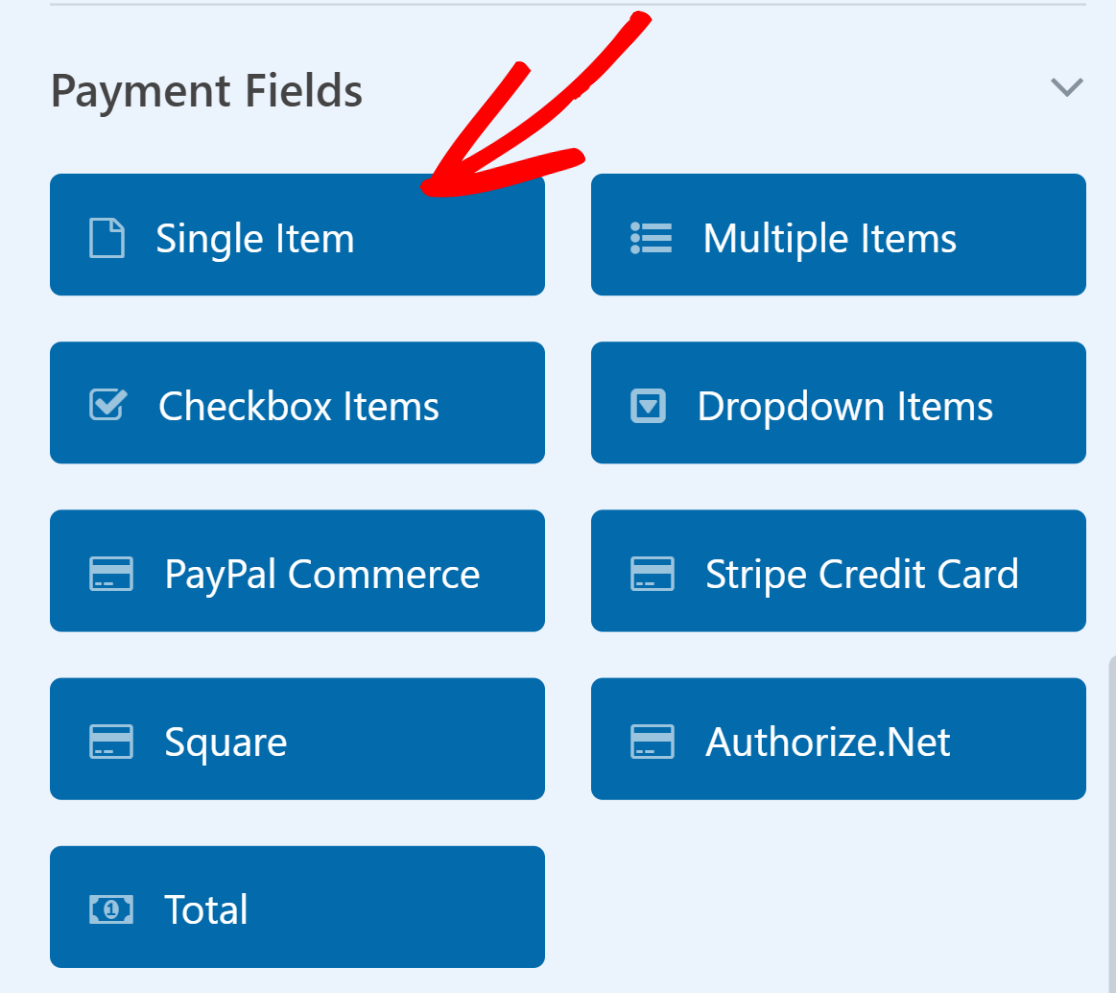
เปลี่ยน ป้ายกำกับ ของช่องรายการเดียวนี้เป็น "ราคารวม" จากนั้นไปที่แท็บ ขั้นสูง แล้วเปิดเปิด ใช้งานการคำนวณ
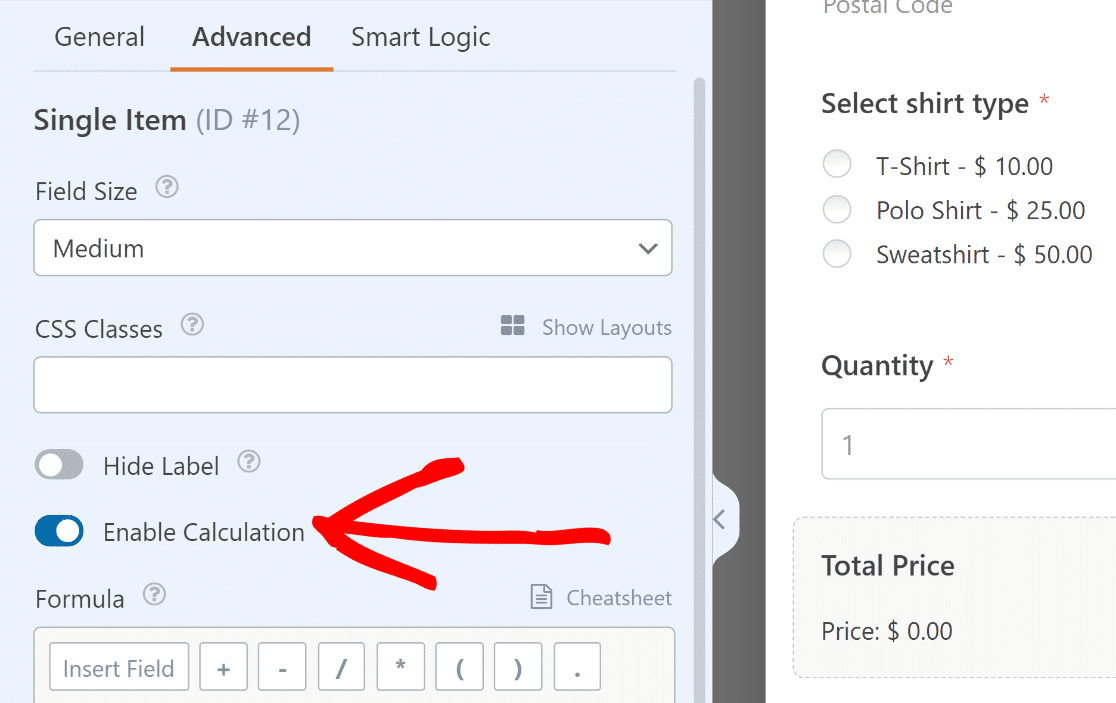
ในกล่อง สูตร ให้เชื่อมต่อฟิลด์ หลายรายการ กับฟิลด์ ดรอปดาวน์ ปริมาณ คุณสามารถทำได้โดยใช้สูตรคูณง่ายๆ
$FX_amount * $FX
ในที่นี้ $FX คือค่าของฟิลด์ที่มี ID #X และ $FX_amount คือมูลค่าราคาของฟิลด์การชำระเงินที่มี ID #X
เปิดช่อง หลายรายการ และจด ID ฟิลด์ไว้ คุณจะพบสิ่งนี้ใน ตัวเลือกฟิลด์ ใต้แท็บ ทั่วไป
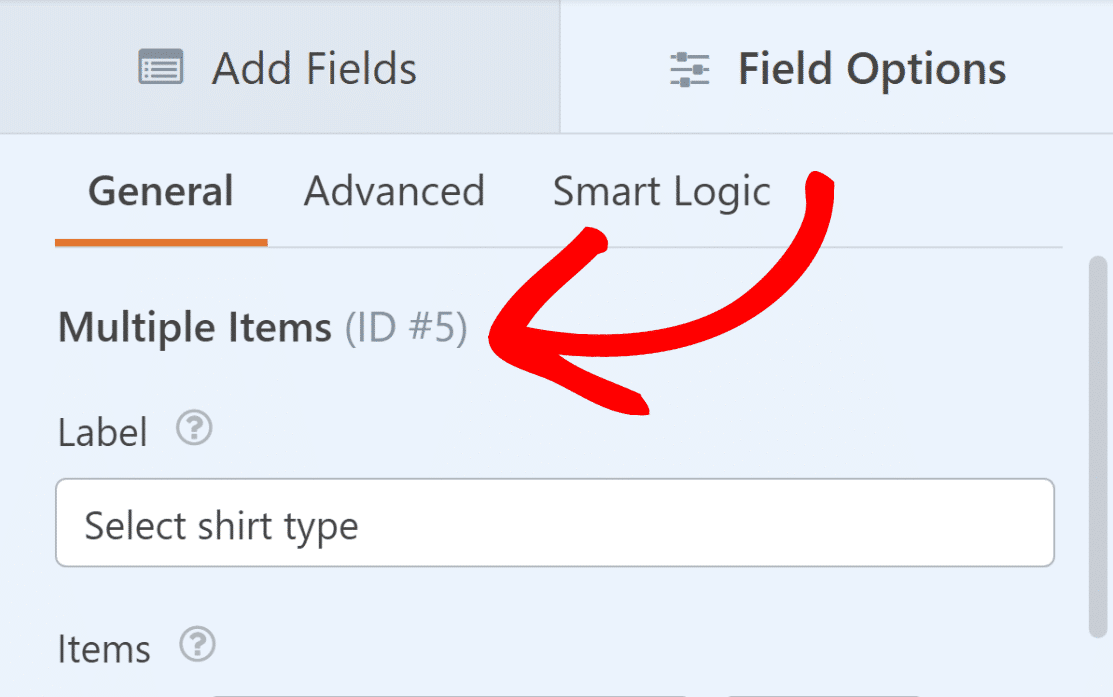
ทำเช่นเดียวกันกับช่อง ดรอปดาวน์ ชื่อ "ปริมาณ" นี่เป็นสิ่งสำคัญสำหรับขั้นตอนถัดไป เนื่องจากเป็นที่ที่เราสร้างสูตร
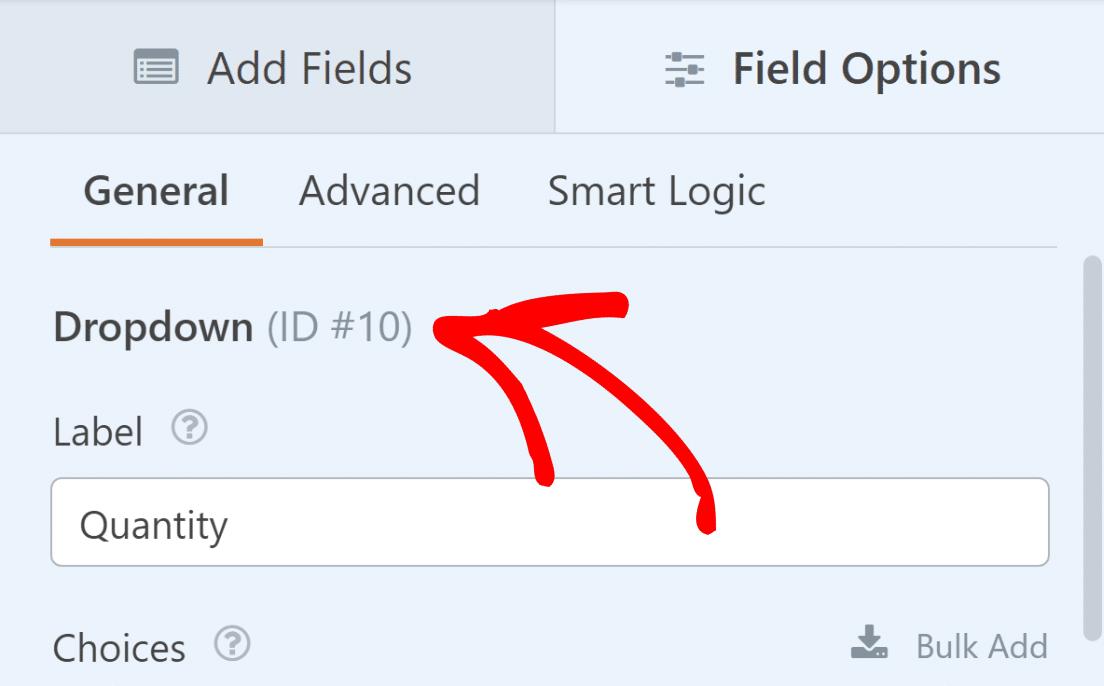
ตอนนี้ สิ่งที่คุณต้องทำคือใส่รหัสเหล่านี้ลงในสูตร (ราคาผลิตภัณฑ์คูณปริมาณ) ดังนั้น $FX_amount * $FX จะกลายเป็น $F5_amount * $F10
พิมพ์สูตร $F5_amount * $F10 ลงในกล่อง สูตร ของช่อง "ราคารวม" รายการเดียว จากนั้นคลิกที่ ตรวจสอบสูตร เพื่อให้แน่ใจว่าถูกต้อง
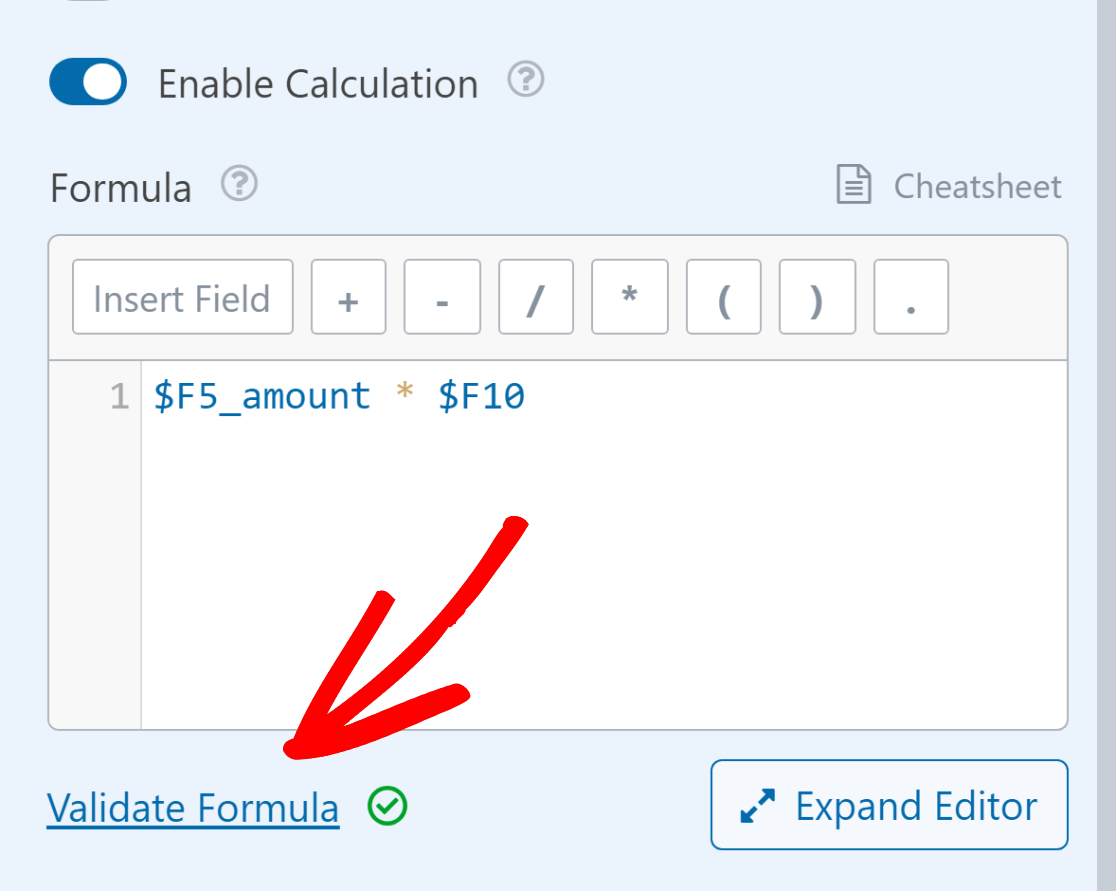
ตอนนี้ เมื่อมีคนเลือกผลิตภัณฑ์และปริมาณ ราคารวมจะถูกคำนวณโดยอัตโนมัติ ด้วยสูตรที่คุณเพิ่มไว้!
การแทรกการลดหย่อนภาษีมาตรฐาน
เมื่อต้องการคำนวณภาษี คุณมักจะคูณผลรวมย่อย (ราคาของสินค้าคูณจำนวนสินค้า) ด้วยอัตราภาษี
ดังที่คุณได้เรียนรู้ในขั้นตอนสุดท้าย สูตรสำหรับผลรวมกรณีการใช้งานของเรา (ราคาของสินค้าคูณจำนวนสินค้า) คือ:
$F5_amount * $F10
สมมติว่าจำนวนภาษีคำนวณเป็น 10% ของยอดรวมย่อย สูตรคำนวณภาษีมาตรฐานมีดังนี้:
0.10 * ($F5_amount * $F10)
ผลรวมทั้งหมดซึ่งรวมภาษีไว้จะถูกกำหนดโดยการบวกผลรวมย่อยและภาษี ต่อไปนี้จะแสดงสมการ:
($F5_amount * $F10) + (0.10 * ($F5_amount * $F10))
สามารถเพิ่มได้ทุกที่ที่คุณต้องการแสดงจำนวนเงินสุดท้าย เราจะใช้ช่อง รายการเดียว ที่เราตั้งชื่อว่า “ราคารวม + ภาษี”
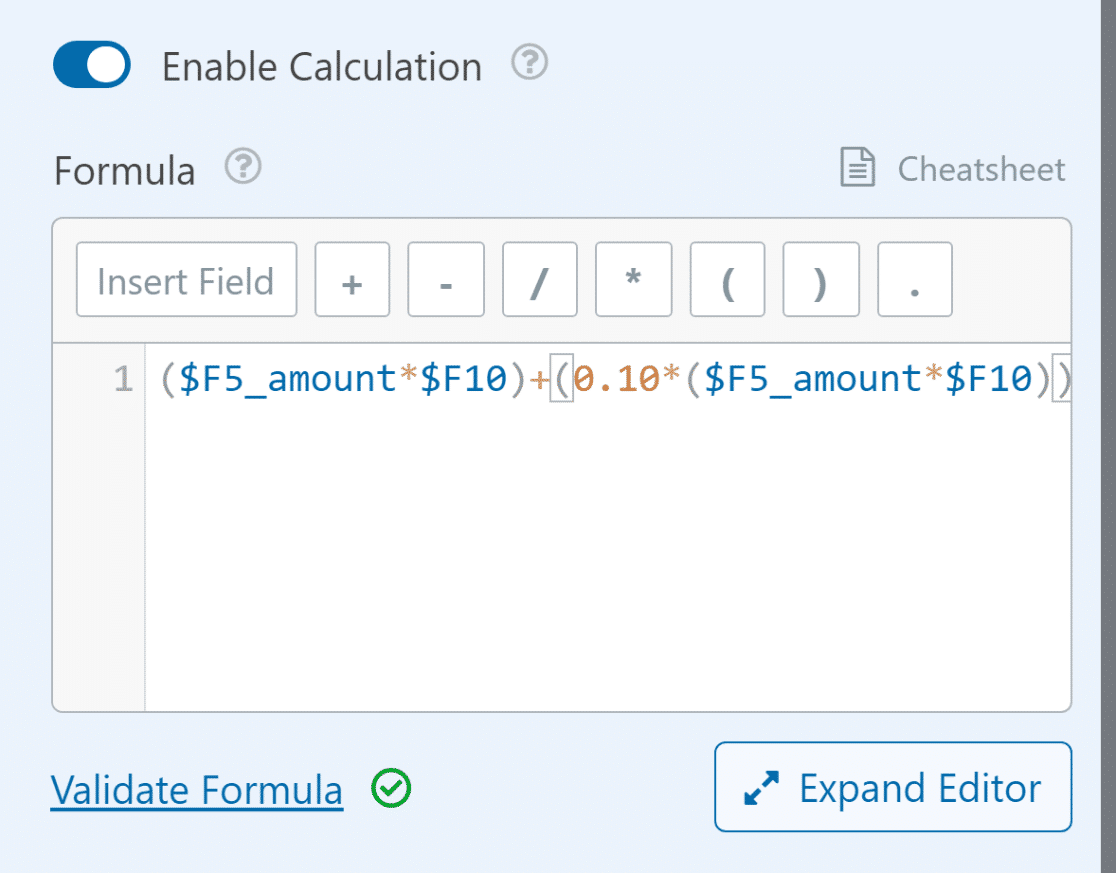
โปรดจำไว้ว่า เมื่อคุณสร้างสูตร คุณต้องใช้รหัสฟิลด์ที่ถูกต้องเพื่อให้การคำนวณถูกต้อง สำหรับข้อมูลเพิ่มเติมและความช่วยเหลือในการสร้างสูตร โปรดดูสูตรการคำนวณนี้
5. เผยแพร่แบบฟอร์มการเรียกเก็บเงิน / การสั่งซื้อของคุณ
WPForms ทำให้การเผยแพร่แบบฟอร์มของคุณเป็นเรื่องง่ายและนำไปใช้บนเว็บไซต์ของคุณ หลังจากคุณสร้างแบบฟอร์มเสร็จแล้วให้คลิกที่ปุ่ม บันทึก
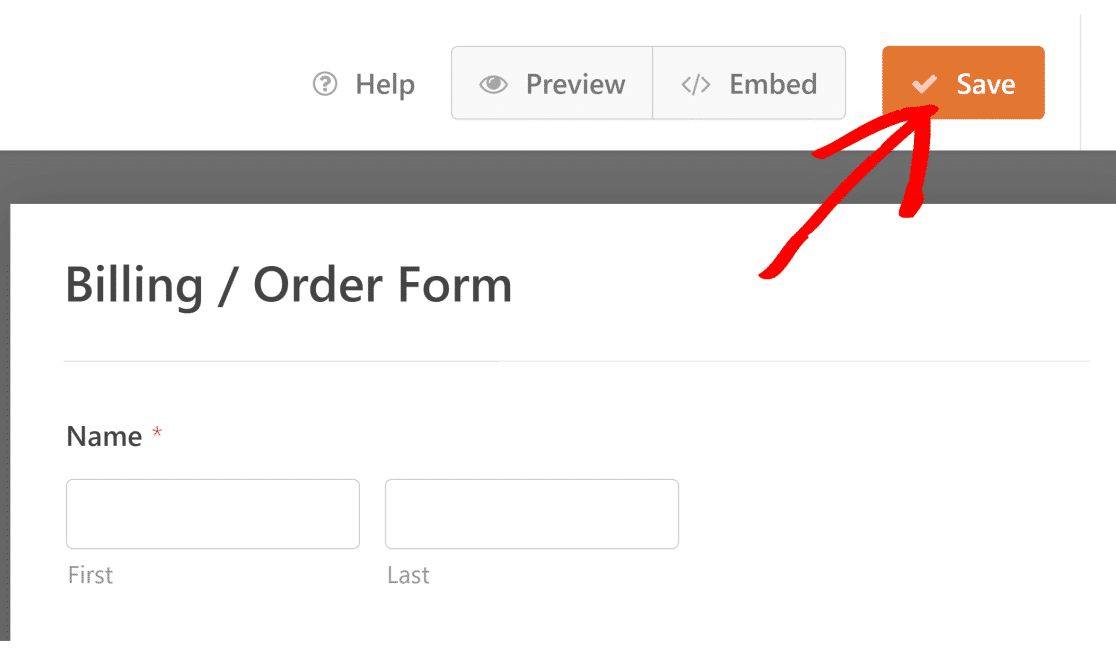
จากนั้นคลิกที่ ฝัง ถัดจากปุ่ม บันทึก คุณสามารถเลือกที่จะเผยแพร่แบบฟอร์มของคุณบนหน้าใหม่หรือหน้าที่มีอยู่ได้
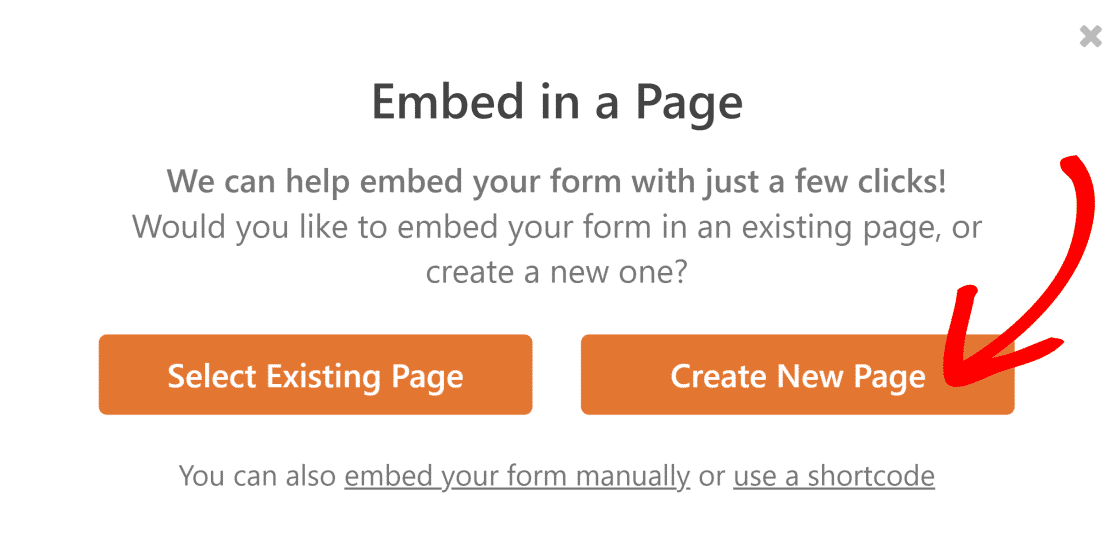
WPForms จะนำคุณไปยังโปรแกรมแก้ไข WordPress โดยที่คุณไม่ต้องทำอะไรเลย แบบฟอร์มของคุณจะอยู่ที่นั่นแล้วในหน้าใหม่
หากต้องการเปิดใช้งานแบบฟอร์มคำสั่งซื้อและเครื่องคำนวณออนไลน์ด้วยการคำนวณ WPForms สิ่งที่คุณต้องทำคือคลิกที่ปุ่ม เผยแพร่
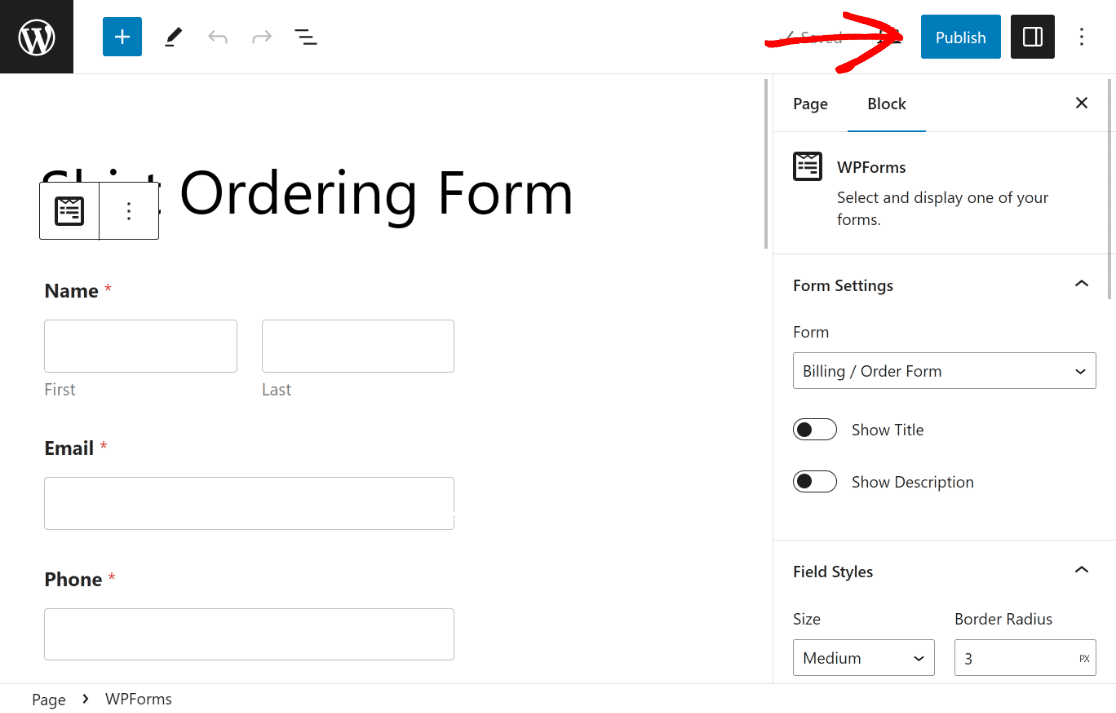
หลังจากการเผยแพร่ เพื่อเป็นมาตรการป้องกันไว้ก่อน ให้ทดสอบแบบฟอร์มที่ฝังเพื่อให้แน่ใจว่าทำงานได้ตามที่คาดไว้ และขจัดข้อกังวลใดๆ
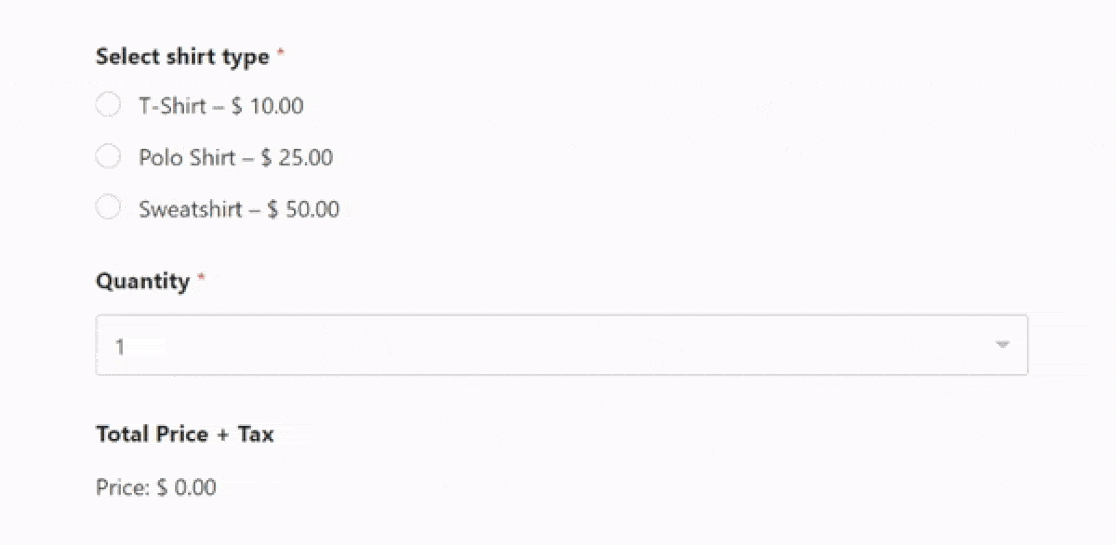
คำถามที่พบบ่อยเกี่ยวกับการสร้างเครื่องคำนวณราคาสำหรับเว็บไซต์ของคุณ
การคำนวณเป็นหัวข้อยอดนิยมในหมู่ผู้อ่านของเรา ต่อไปนี้เป็นคำตอบสำหรับคำถามที่พบบ่อยหลายข้อเกี่ยวกับเรื่องนี้
ฉันจะสร้างเครื่องคิดเลขแบบกำหนดเองสำหรับเว็บไซต์ของฉันได้อย่างไร
หากต้องการสร้างเครื่องคิดเลขแบบกำหนดเองสำหรับเว็บไซต์ของคุณ คุณสามารถใช้ WPForms Pro กับ Calculations Addon ขั้นแรก ติดตั้ง WPForms Pro บนไซต์ WordPress ของคุณ
จากนั้น ใช้ตัวสร้างแบบลากและวางเพื่อเพิ่มฟิลด์สำหรับการป้อนข้อมูล เช่น จำนวนและการเลือกผลิตภัณฑ์ เพื่อกรอกแบบฟอร์มคำสั่งซื้อของคุณ
เมื่อเสร็จแล้ว ให้เปิดใช้งาน Addon การคำนวณเพื่อดำเนินการต่างๆ เช่น การบวกหรือการคูณตามอินพุตของผู้ใช้
คุณจะเพิ่มการคำนวณลงในเว็บไซต์ได้อย่างไร?
หากต้องการเพิ่มการคำนวณลงในเว็บไซต์ ให้ลองใช้ตัวสร้างแบบฟอร์มเช่น WPForms Pro ซึ่งมี Addon การคำนวณ
หลังจากติดตั้ง WPForms แล้ว ให้สร้างแบบฟอร์มใหม่และใช้คุณลักษณะการคำนวณเพื่อเพิ่มการดำเนินการทางคณิตศาสตร์ลงในฟิลด์ของคุณ
คุณสามารถสร้างสูตรต่างๆ ได้โดยใช้เลขคณิตพื้นฐานหรือนิพจน์ที่ซับซ้อนเพื่อคำนวณค่าแบบไดนามิกตามอินพุตของผู้ใช้ ซึ่งเหมาะสำหรับแบบฟอร์มคำสั่งซื้อ แบบฟอร์มการจอง และอื่นๆ
คุณจะสร้างสูตรราคาได้อย่างไร?
หากต้องการสร้างสูตรราคาบนเว็บไซต์ของคุณ คุณสามารถใช้ WPForms Pro ร่วมกับ Calculations Addon
เริ่มต้นด้วยการตั้งค่าแบบฟอร์มพร้อมช่องสำหรับรายการหรือบริการที่คุณนำเสนอ กำหนดราคาให้กับรายการเหล่านี้
จากนั้น ใช้ส่วนเสริมการคำนวณเพื่อสร้างสูตรที่จะคูณราคาสินค้าด้วยปริมาณ และเพิ่มค่าธรรมเนียมหรือส่วนลดเพิ่มเติม
ถัดไป เรียนรู้วิธีสร้างเครื่องคำนวณสินเชื่อที่อยู่อาศัยแบบกำหนดเอง
ต้องการสร้างเครื่องคำนวณสินเชื่อแบบกำหนดเองสำหรับเว็บไซต์ของคุณหรือไม่? ด้วยการใช้เครื่องคำนวณสินเชื่อออนไลน์ เจ้าหน้าที่สินเชื่อสามารถคัดกรองผู้สมัครล่วงหน้าได้เร็วขึ้น และลดปัญหาเอกสารที่ยุ่งยาก ลองอ่านคู่มือนี้เกี่ยวกับวิธีสร้างเครื่องคำนวณสินเชื่อแบบกำหนดเองโดยใช้เทมเพลต WordPress
สร้างเครื่องคำนวณราคาของคุณตอนนี้
พร้อมที่จะสร้างแบบฟอร์มของคุณแล้วหรือยัง? เริ่มต้นวันนี้ด้วยปลั๊กอินตัวสร้างแบบฟอร์ม WordPress ที่ง่ายที่สุด WPForms Pro มีเทมเพลตฟรีมากมายและมีการรับประกันคืนเงินภายใน 14 วัน
หากบทความนี้ช่วยคุณได้ โปรดติดตามเราบน Facebook และ Twitter เพื่อรับบทช่วยสอนและคำแนะนำ WordPress ฟรีเพิ่มเติม
