Cómo crear una calculadora de precios para su sitio web
Publicado: 2024-01-18¿Se pregunta cómo crear una calculadora de precios para su sitio web que permita a los usuarios seleccionar productos y realizar pagos al instante?
Le complacerá saber que WPForms permite a los usuarios crear formularios de pedido para una variedad de empresas y casos de uso que calculan los precios automáticamente.
Crea tu calculadora de precios ahora
Entonces, sin más preámbulos, ¡profundicemos en los pasos que debe seguir para crear una calculadora de precios para su sitio web!
Cómo crear una calculadora de precios para su sitio web
Crear una calculadora de precios para su sitio web usando WPForms es increíblemente sencillo. ¡Siga los pasos a continuación para comenzar!
En este articulo
- 1. Instale y active el complemento WPForms
- 2. Conecte WPForms con Stripe
- 3. Seleccione una plantilla de formulario de pedido
- 4. Utilice fórmulas personalizadas para totales avanzados
- 5. Publique su formulario de facturación/pedido
1. Instale y active el complemento WPForms
WPForms es una gran herramienta para crear formularios como formularios de contacto y formularios de pedido. Tiene más de 1300 plantillas de formularios de WordPress que puedes usar.
Para utilizar el complemento de cálculos, debe obtener WPForms Pro. Esto le brinda más funciones, como formularios de pedido con campos totales personalizables.
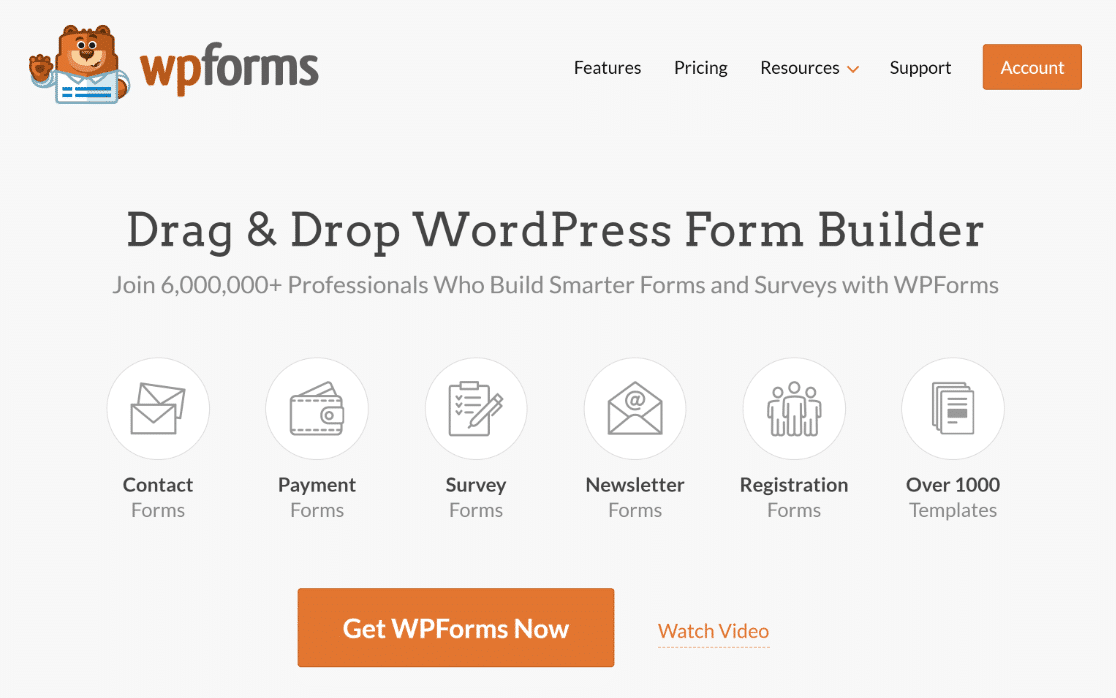
Para comenzar, compre la licencia Pro. Luego, instale WPForms en su sitio web. Si necesita ayuda, siga estas instrucciones sobre cómo agregar un complemento a WordPress.
2. Conecte WPForms con Stripe
Una vez que tenga WPForms, deberá agregar el complemento Stripe Pro.
Si lo desea, puede instalar el complemento para otro procesador de pagos, como PayPal o Square, pero recomendamos Stripe para crear formularios de calculadora de precios.
Dicho esto, vaya a WPForms en su menú de WordPress y haga clic en Complementos .
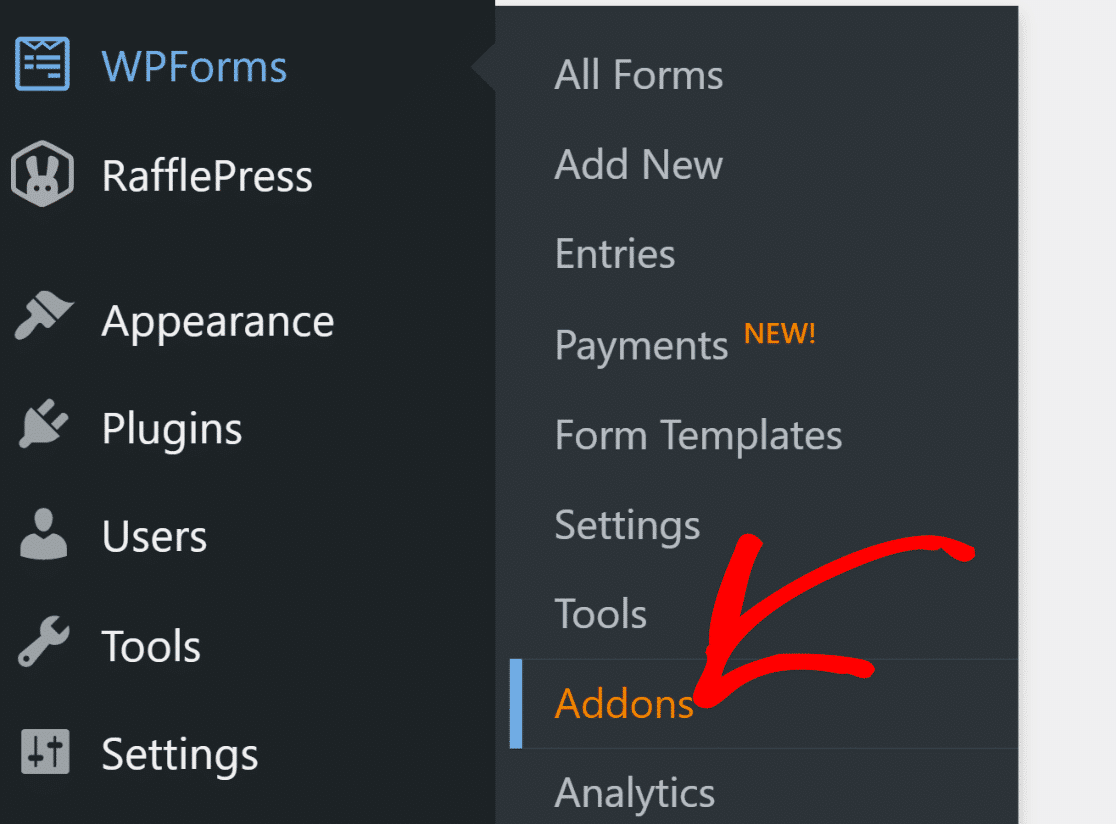
Busque el complemento Stripe Pro e instálelo en su sitio web. Para hacer esto, simplemente haga clic en el botón Instalar y luego en el botón Activar .
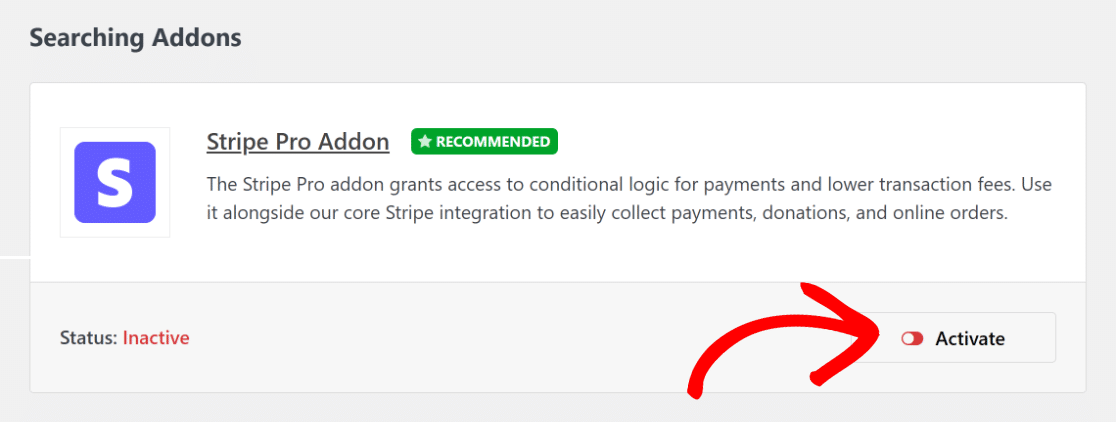
A continuación, vaya a WPForms »Configuración y haga clic en Pagos . Aquí puedes elegir el tipo de moneda que deseas utilizar.
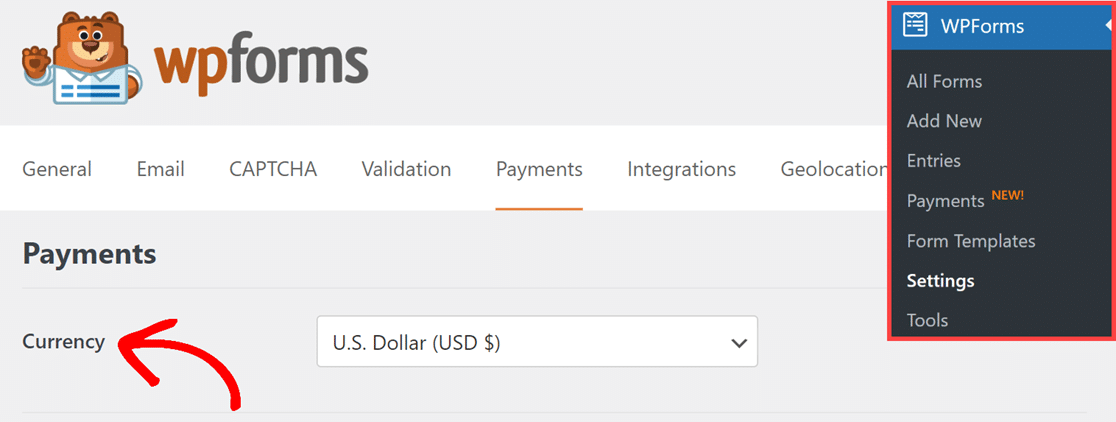
Luego, conecta tu sitio a Stripe haciendo clic en el botón azul e ingresando tus datos de Stripe. Si no tienes una cuenta de Stripe, puedes crear una ahora.
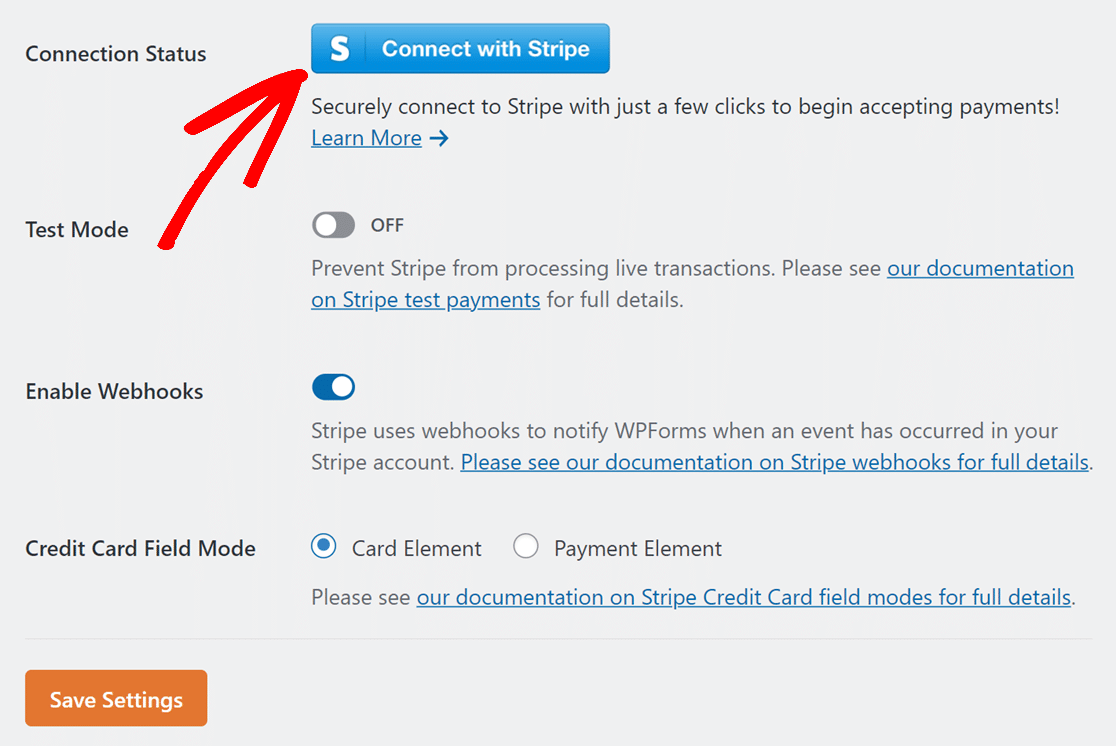
Una vez que se conecte a Stripe, regrese a WPForms »Configuración» Pagos . Deberías ver una marca de verificación verde que indica que estás conectado.

¡Ahora puede crear su formulario de pedido con una función de calculadora de precios y recibir pagos con Stripe al instante!
3. Seleccione una plantilla de formulario de pedido
Creemos su formulario de pedido ahora. Vaya a WPForms desde su panel de WordPress y haga clic en la opción Agregar nuevo .
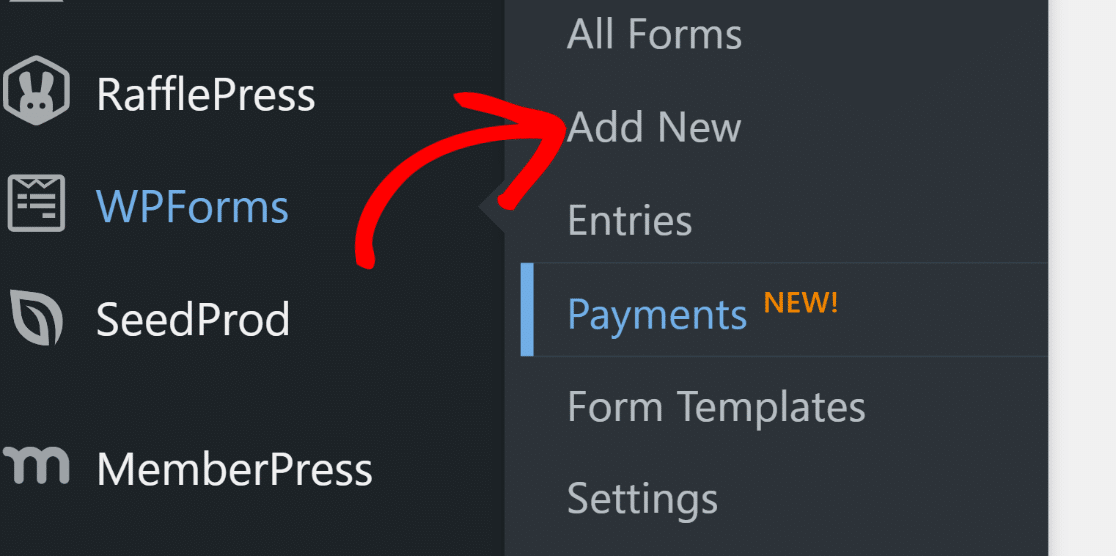
Después de eso, dale un nombre a tu formulario y elige una plantilla. Para esta guía, elegiremos el Formulario de facturación/pedido para acelerar la creación del formulario.
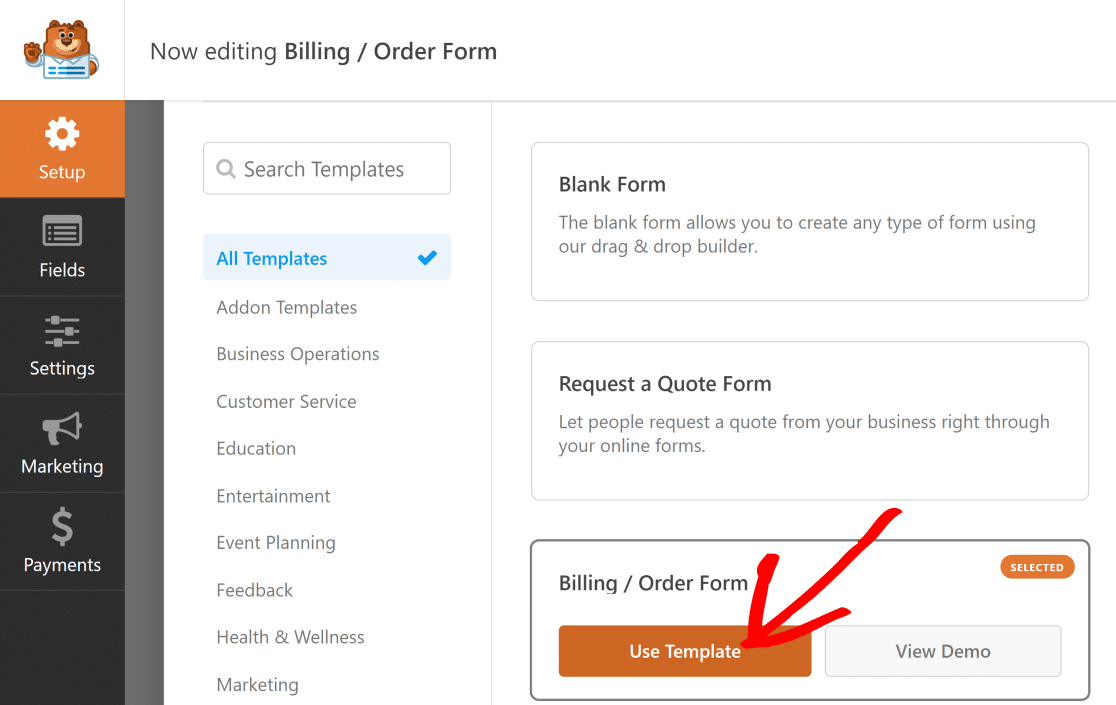
Esta plantilla tiene un campo Elementos múltiples y un campo Total . Puedes cambiar el formulario para agregar diferentes tipos de productos y calcular el precio total.
Realizar cambios en el campo Varios elementos
En esta guía, comenzamos con un campo Múltiples artículos normal y lo cambiamos para incluir diferentes tipos de camisetas.
Haga clic en el campo Varios elementos para cambiar lo que contiene. Esto es lo que puede hacer para que el formulario sea más relevante para su negocio:
- Etiqueta: Este es el nombre de las opciones.
- Artículos: Estas son las diferentes cosas que puedes elegir y sus costos.
- Mostrar precio después de las etiquetas de los artículos: marque esta opción si desea mostrar el precio de cada artículo.
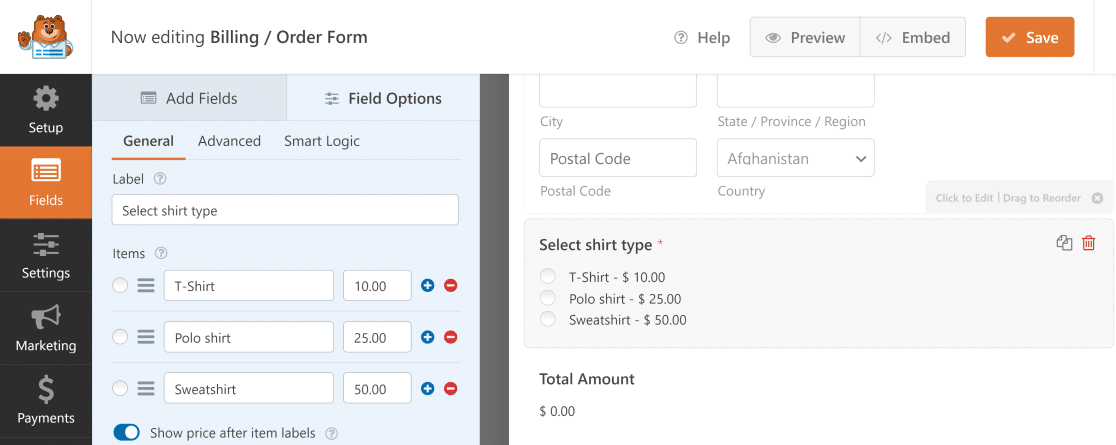
Una vez que haya terminado, cada vez que alguien elija un producto, el precio total cambia de inmediato para coincidir con lo que eligió.
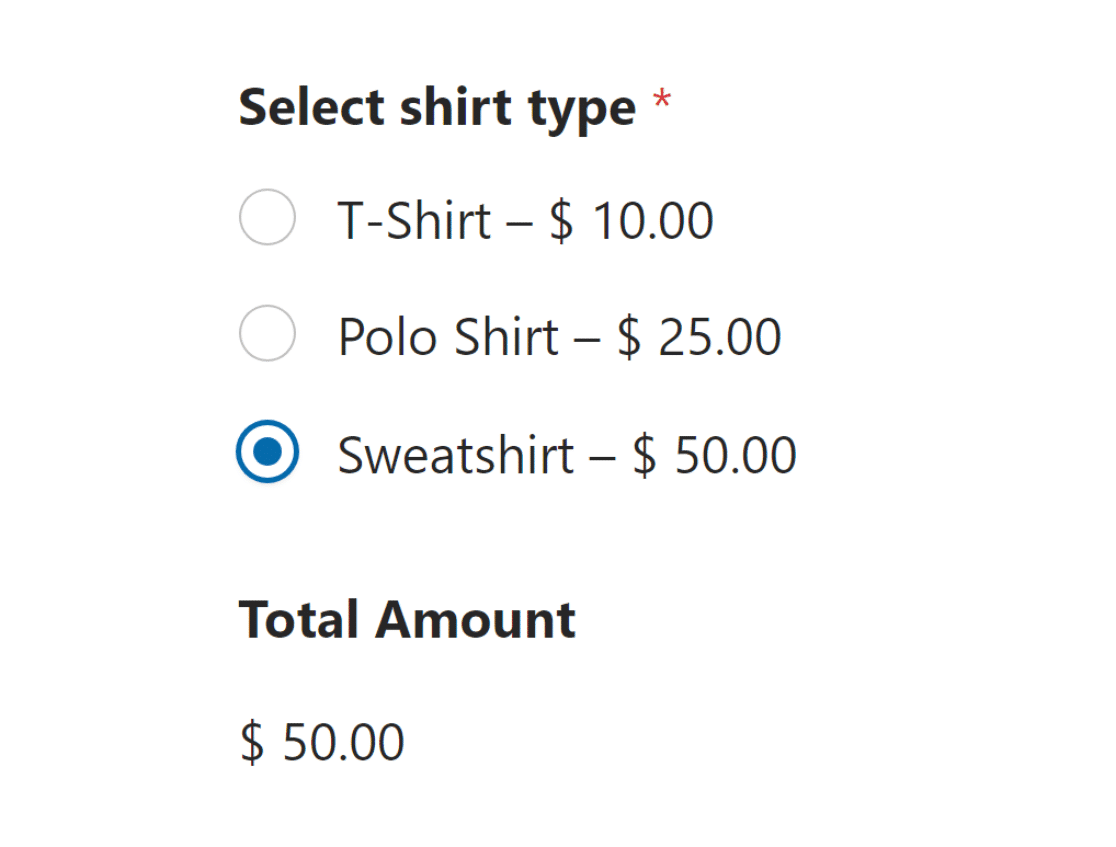
Elegir más de un producto
Quizás quieras dejar que la gente elija más de un producto. Puede hacerlo fácilmente con varios campos y opciones de personalización.
Por ejemplo, si alguien quiere comprar una camiseta y una sudadera, puede elegir ambas en el mismo formulario.
Vaya a la sección Campos de pago y utilice el campo Elementos de casilla de verificación . Aquí puede enumerar todos los productos.
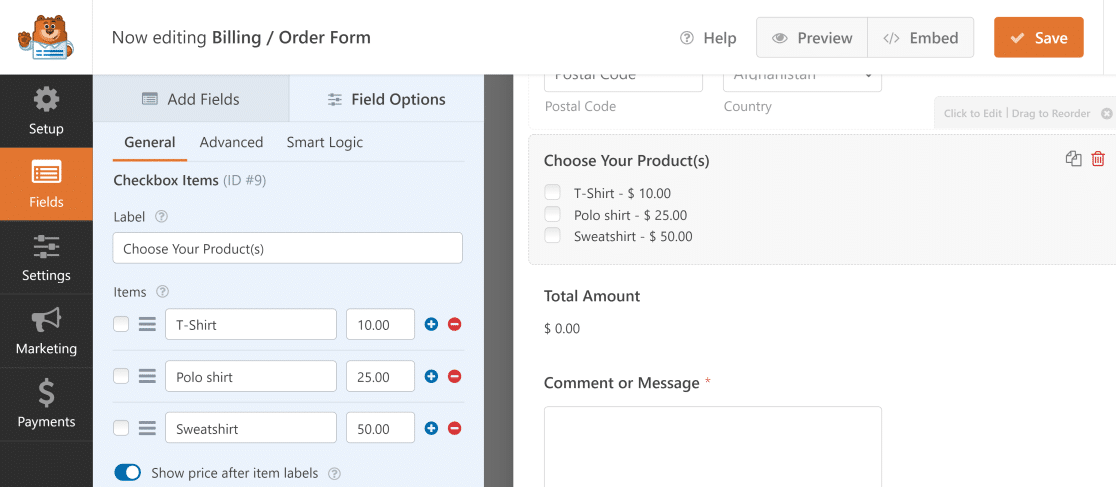
Ahora, cuando alguien elige más de un producto, el precio total sumará todas sus opciones.
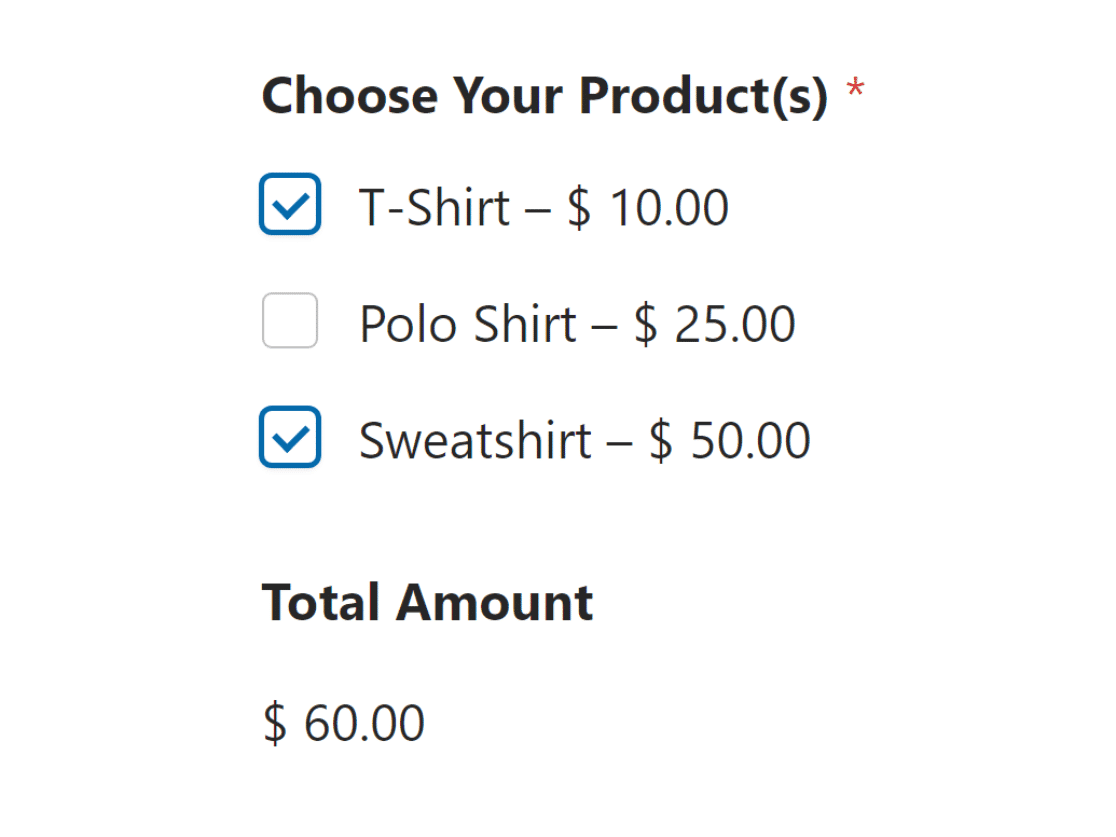
Agregar un campo de tarjeta de crédito Stripe
La parte más importante de un formulario de pedido es permitir a los clientes pagar fácilmente en línea para asegurarse de recibir los pagos y poder continuar con el envío del pedido.
Anteriormente, agregamos Stripe Pro y lo conectamos a WPForms para permitirle aceptar pagos en su sitio. Ahora es el momento de agregar Stripe a su formulario.
Para configurar pagos Stripe en su formulario, busque el campo Tarjeta de crédito Stripe en Campos de pago y agréguelo a su formulario.
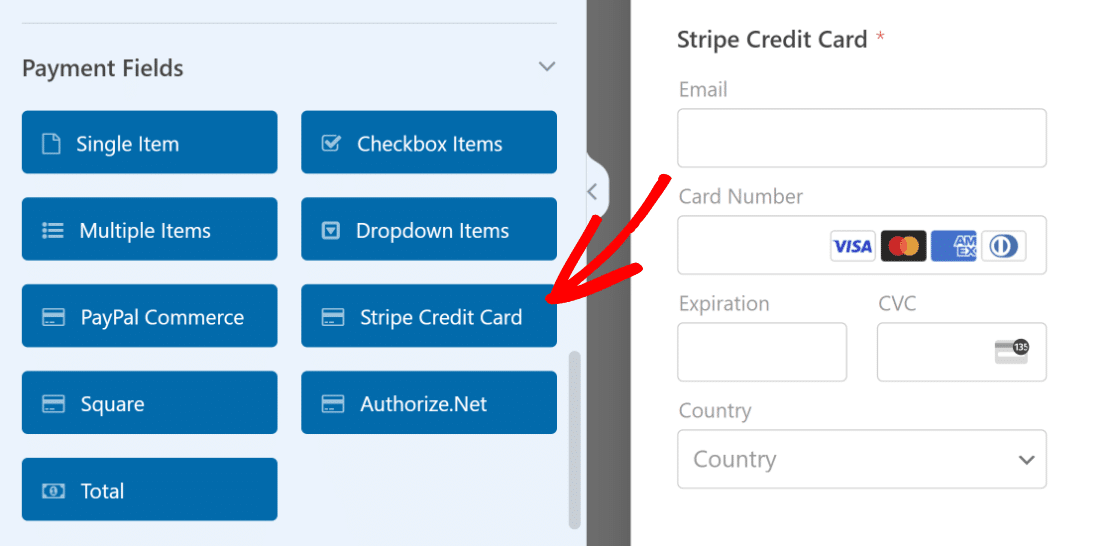
A continuación, vaya a la sección Pagos y observe la configuración de Stripe . Active la opción de pagos únicos.
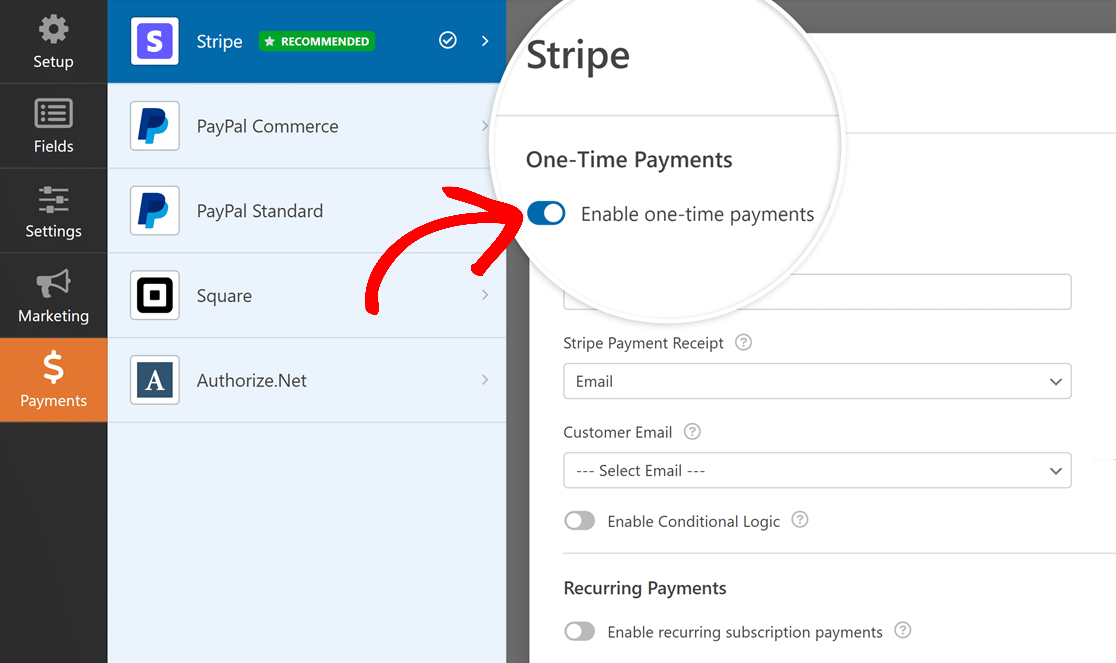
Ahora, sus clientes pueden elegir diferentes productos, ver el precio total y realizar sus pagos, ¡todo en un solo formulario!
4. Utilice fórmulas personalizadas para totales avanzados
Si desea hacer más con los precios totales que se muestran a sus clientes en el formulario de pedido, puede utilizar el complemento Cálculos.
Vaya a WPForms »Complementos y busque el complemento Cálculos . Luego, haga clic en el botón Instalar complemento . Después de eso, haga clic en el botón Activar .
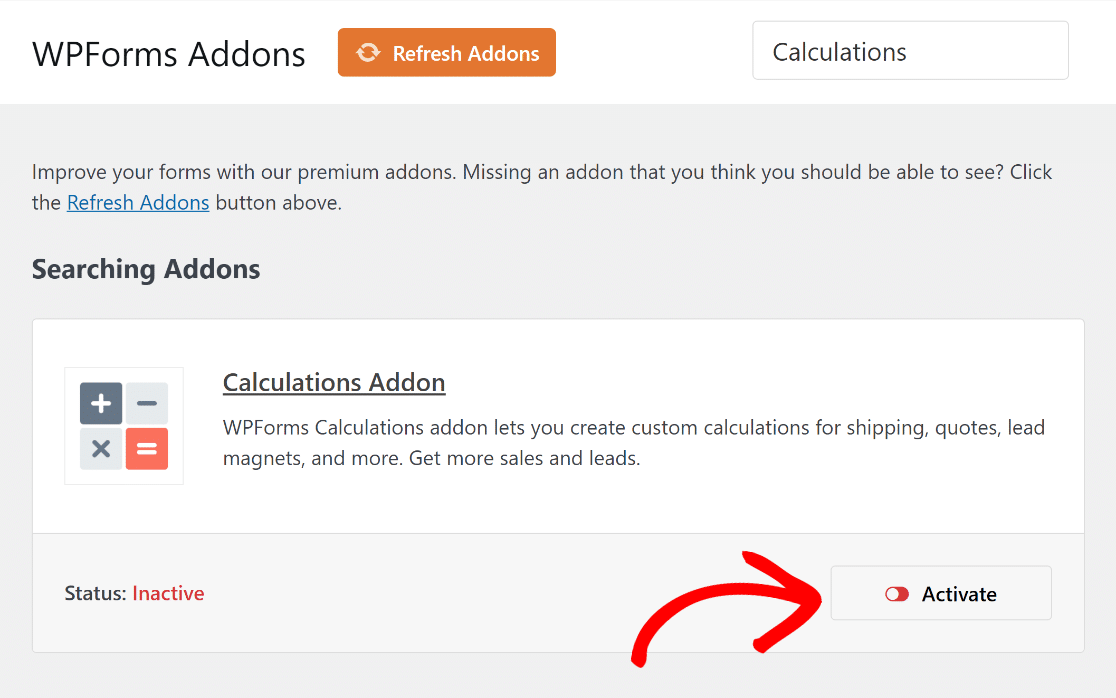
Ahora puedes crear fórmulas complejas para calcular tu precio total. Por ejemplo, puede agregar un campo para cantidad o insertar una deducción de impuestos estándar.

Agregar un campo de cantidad
¿Quiere que la gente elija cuántos productos quiere? Agregue un campo de cantidad a su formulario. Simplemente mueva un campo desplegable al área del formulario a la derecha.
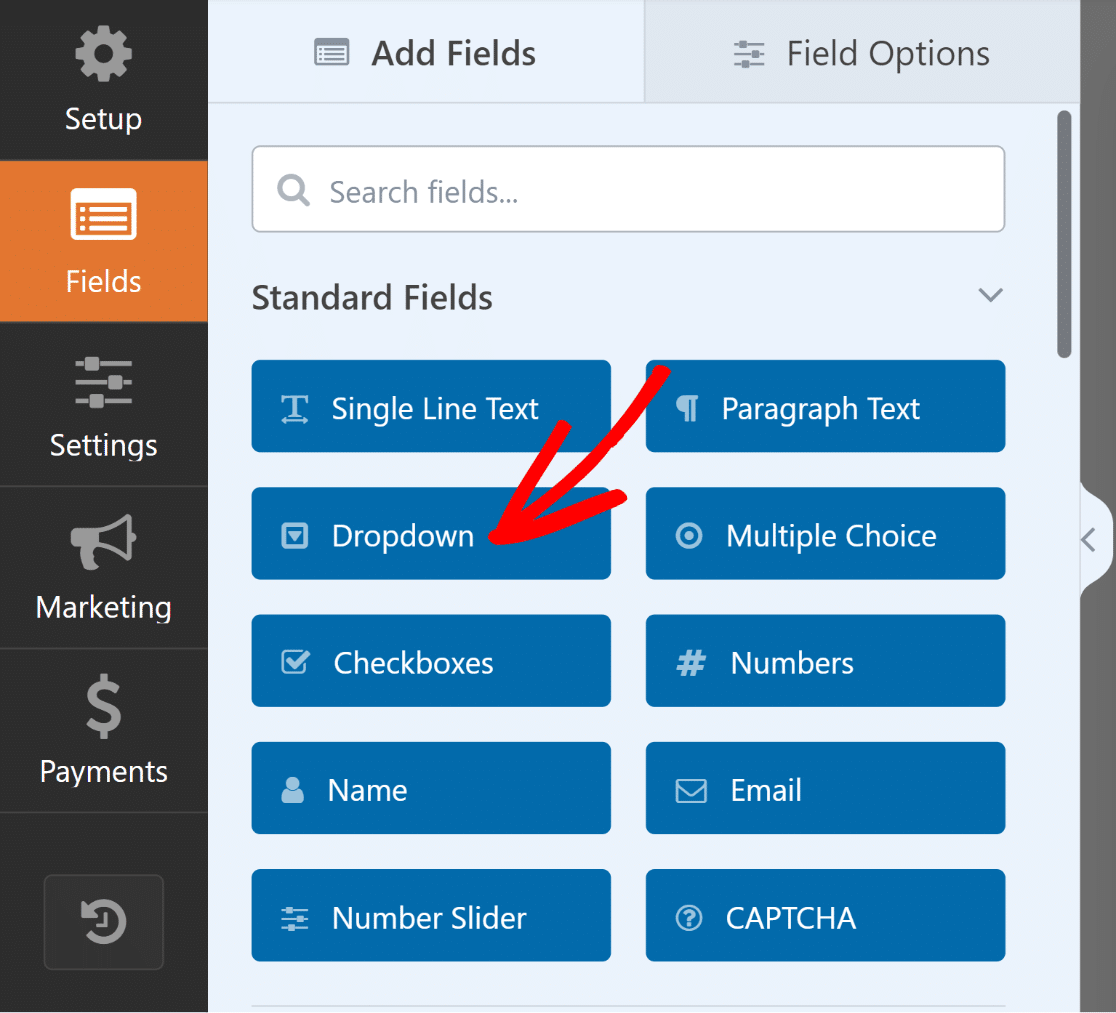
A continuación, vaya a Opciones de campo para este campo desplegable . Cambie su nombre a "Cantidad" e ingrese los números entre los que las personas puedan elegir.
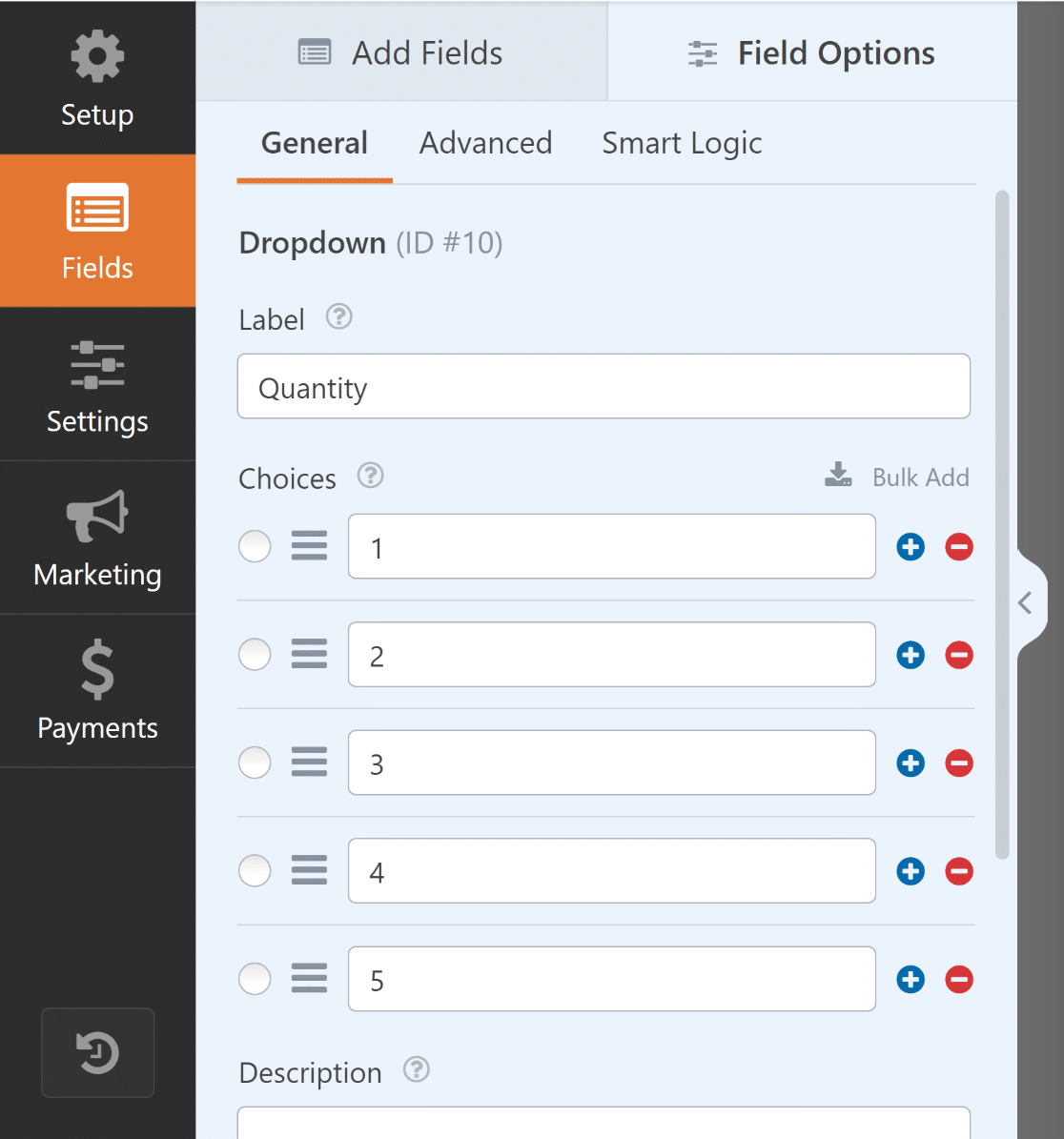
Ahora, agregue un campo de Elemento único a su formulario. Puedes hacerlo arrastrándolo y soltándolo en la vista previa o simplemente haciendo clic en él.
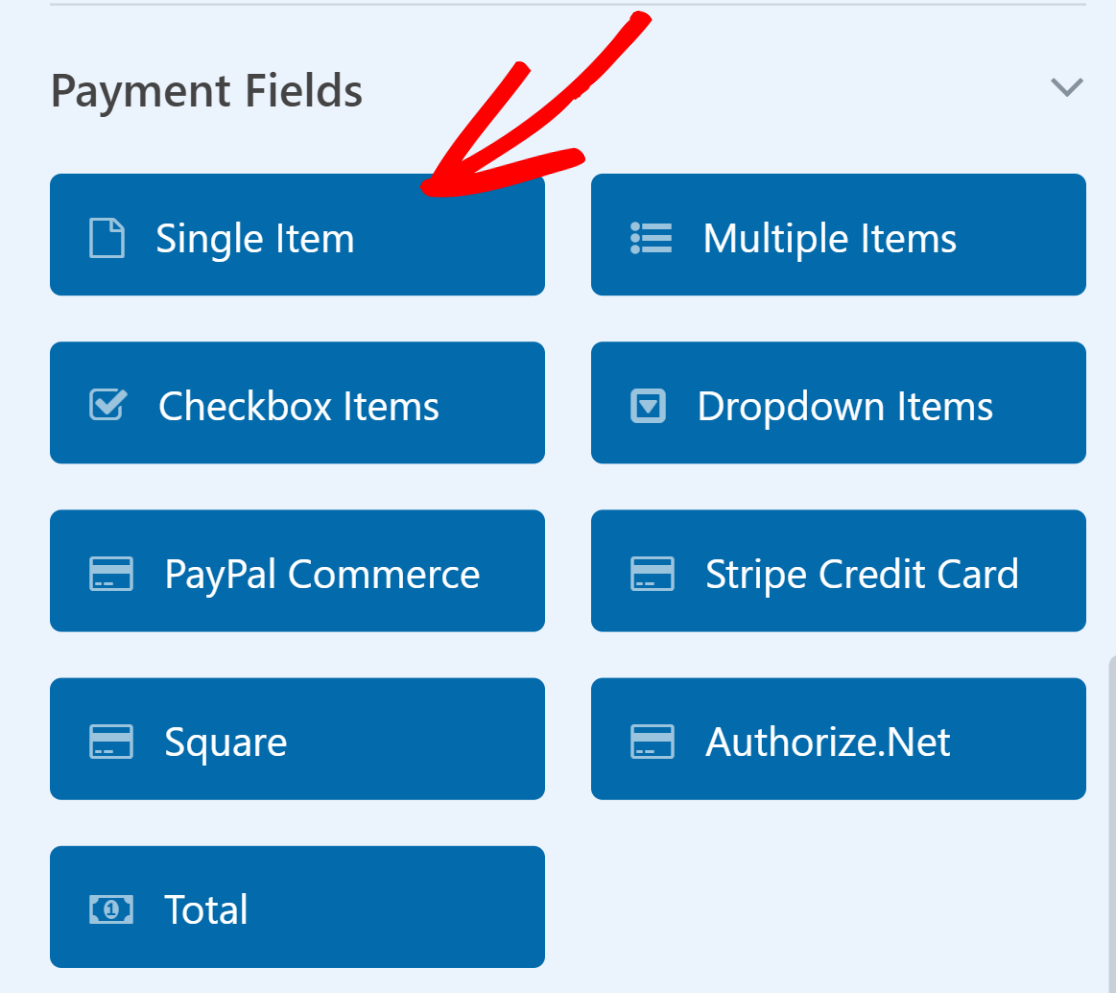
Cambie la etiqueta de este campo de artículo único a algo como "Precio total". Luego, vaya a la pestaña Avanzado y active Habilitar cálculo .
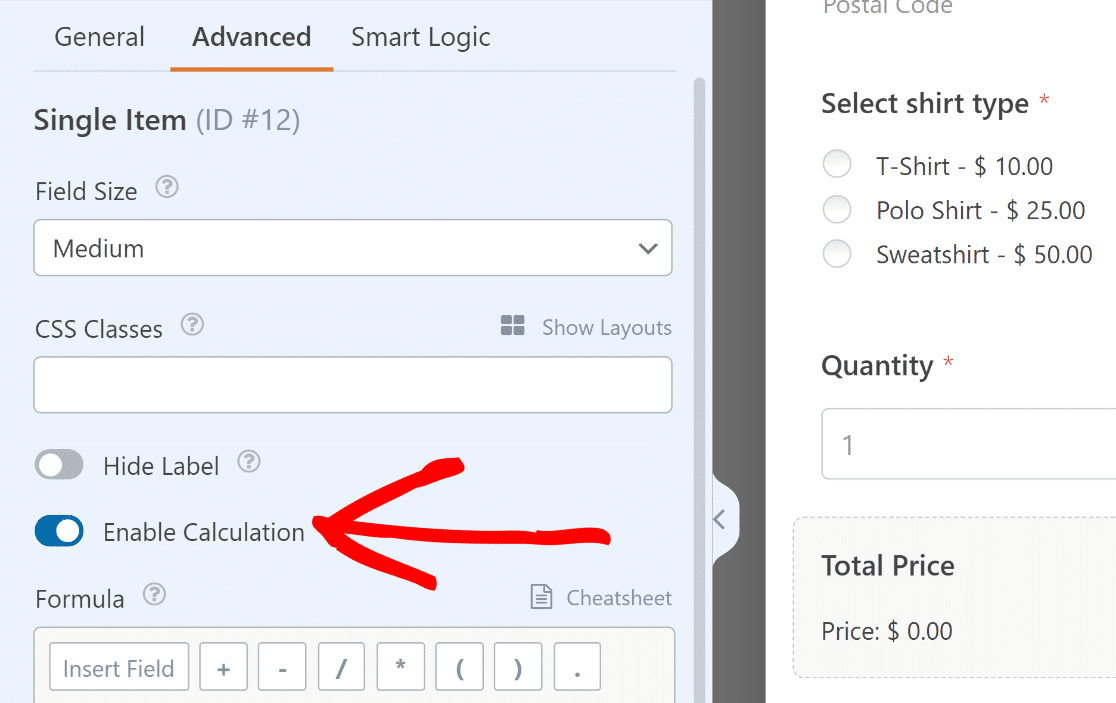
En el cuadro Fórmula , conecte el campo Artículos múltiples al campo desplegable de cantidad. Puedes hacer esto con una simple fórmula de multiplicación.
$FX_amount * $FX
Aquí, $FX es el valor del campo con ID #X y $FX_amount es el valor del precio del campo de pago con ID #X.
Abra el campo Varios elementos y anote su ID de campo. Lo encontrará en Opciones de campo en la pestaña General .
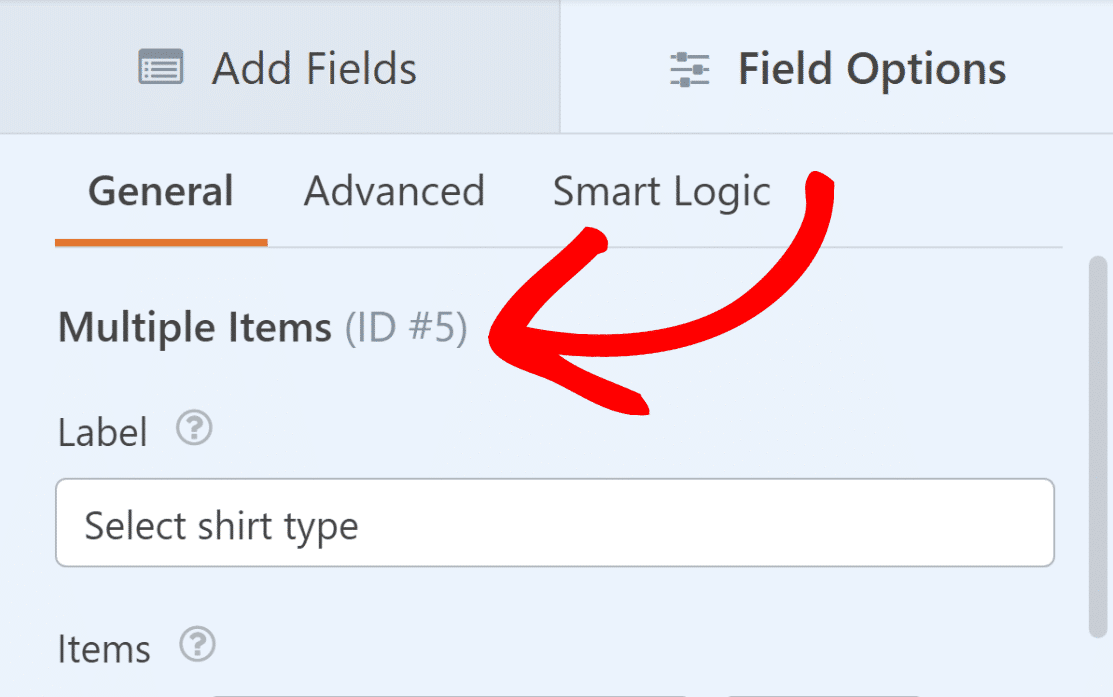
Haga lo mismo con el campo desplegable llamado "Cantidad". Esto es importante para el siguiente paso, ya que ahí es donde creamos la fórmula.
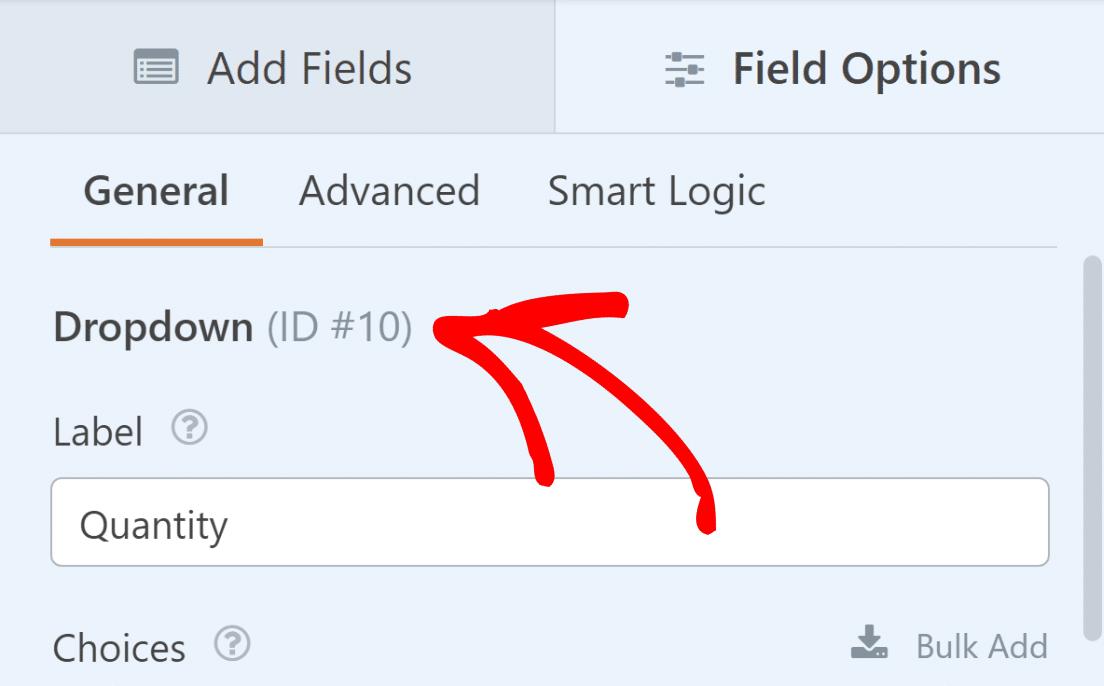
Ahora, todo lo que tiene que hacer es poner estos ID en la fórmula (precio del producto multiplicado por la cantidad). Entonces, $FX_amount * $FX se convertirá en $F5_amount * $F10 .
Escriba la fórmula $F5_amount * $F10 en el cuadro Fórmula del campo "Precio total" de artículo único . Luego, haga clic en Validar fórmula para asegurarse de que sea correcta.
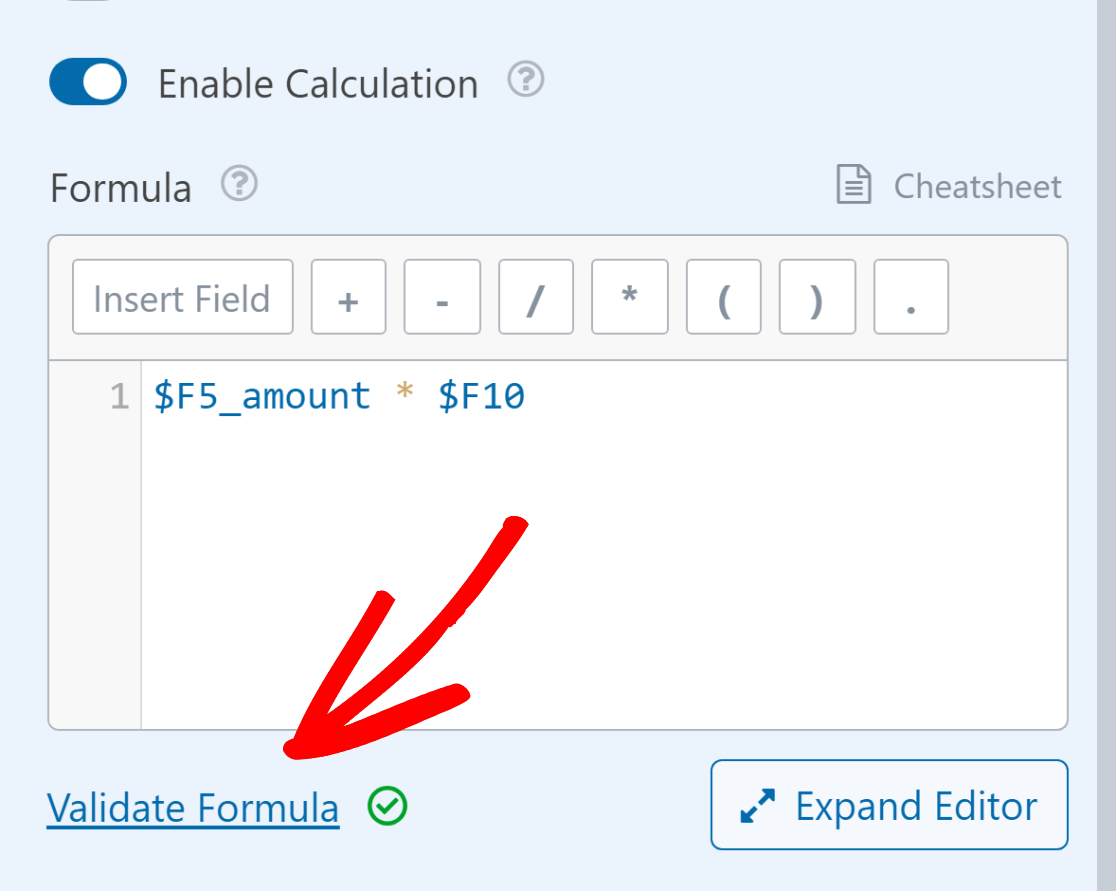
Ahora, cuando alguien elija un producto y su cantidad, el precio total se calculará automáticamente, ¡gracias a la fórmula personalizada que agregaste!
Insertar una deducción fiscal estándar
Cuando desea calcular los impuestos, generalmente multiplica el subtotal (precio del artículo multiplicado por la cantidad de artículos) por la tasa impositiva.
Como aprendiste en el último paso, la fórmula para la suma de nuestro caso de uso (precio del artículo multiplicado por la cantidad de artículos) es:
$F5_amount * $F10
Supongamos que el monto del impuesto se calcula como el 10% del subtotal. La fórmula estándar de cálculo de impuestos es la siguiente:
0.10 * ($F5_amount * $F10)
El total general, que incorpora el impuesto, se determina sumando el subtotal y el impuesto. Lo siguiente representará la ecuación:
($F5_amount * $F10) + (0.10 * ($F5_amount * $F10))
Esto se puede agregar en cualquier lugar donde desee mostrar el monto final. Usaremos el campo Artículo único que denominamos "Precio total + Impuestos".
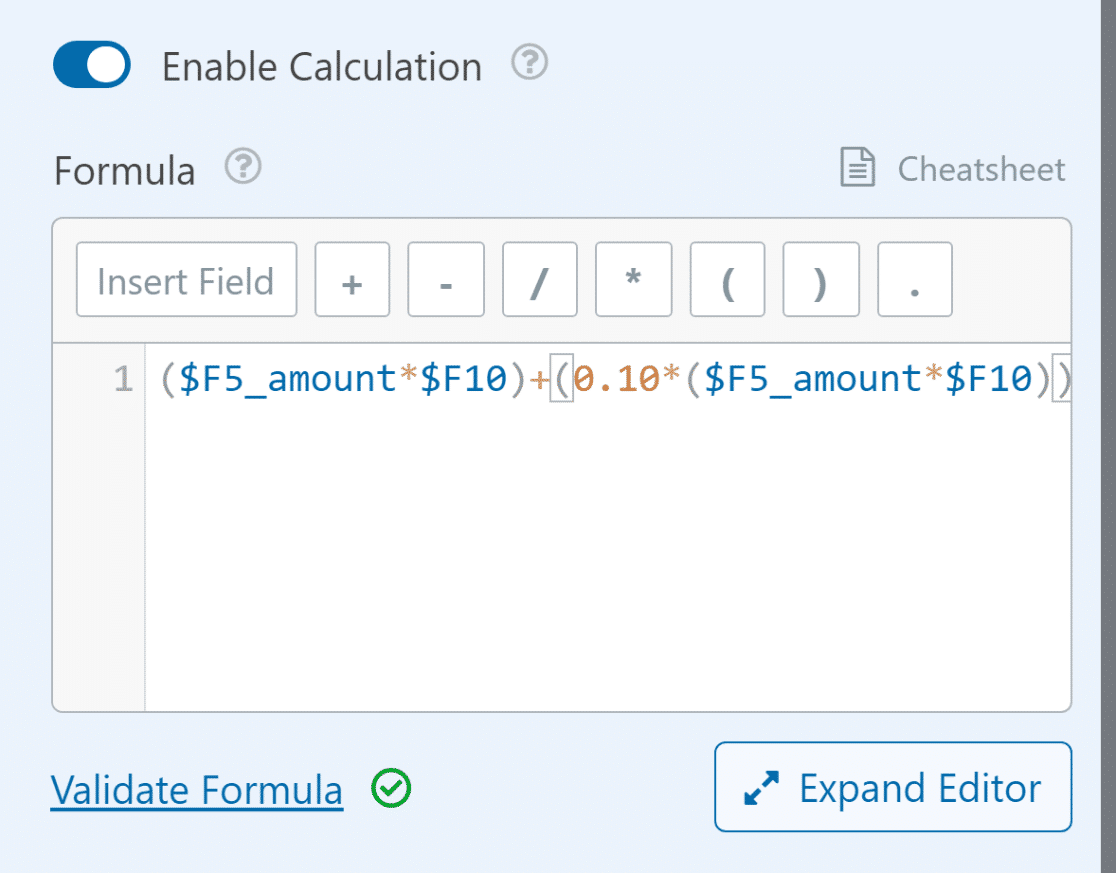
Recuerde, cuando crea una fórmula, debe usar el ID de campo correcto para que los cálculos funcionen correctamente. Para obtener información adicional y ayuda para crear fórmulas, consulte esta hoja de referencia de cálculos.
5. Publique su formulario de facturación/pedido
WPForms facilita la publicación de su formulario y su publicación en su sitio web. Después de terminar de crear su formulario, haga clic en el botónGuardar .
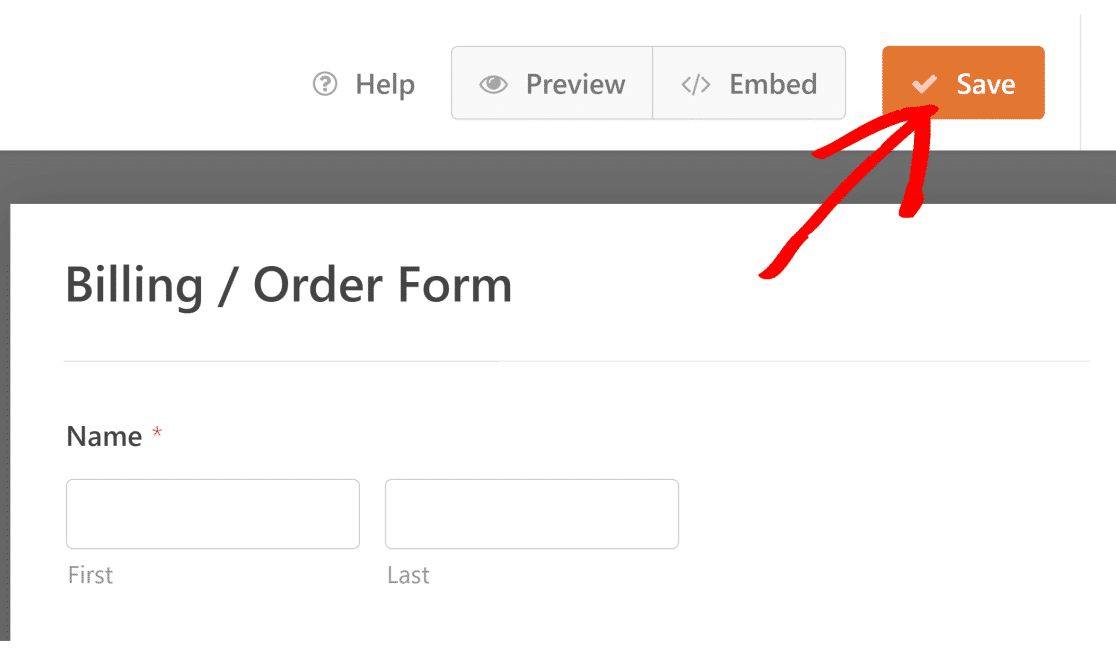
Luego, haga clic en Insertar junto al botón Guardar . Puede optar por publicar su formulario en una página nueva o en una existente.
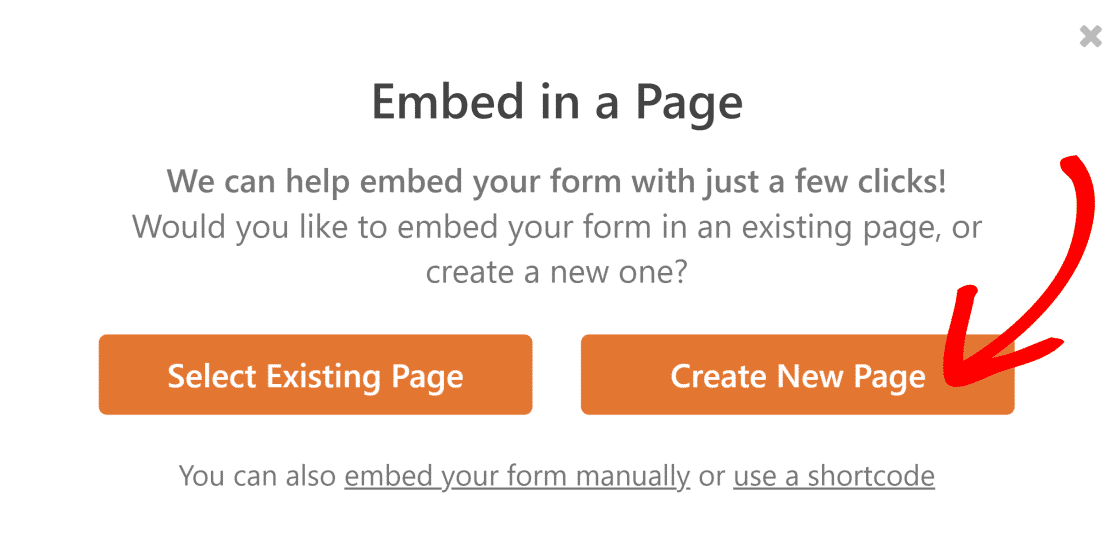
WPForms te llevará al editor de WordPress sin que tengas que hacer nada. Su formulario ya estará allí en la nueva página.
Para activar su formulario de pedido y calculadora en línea con cálculos de WPForms, todo lo que necesita hacer es hacer clic en el botón Publicar .
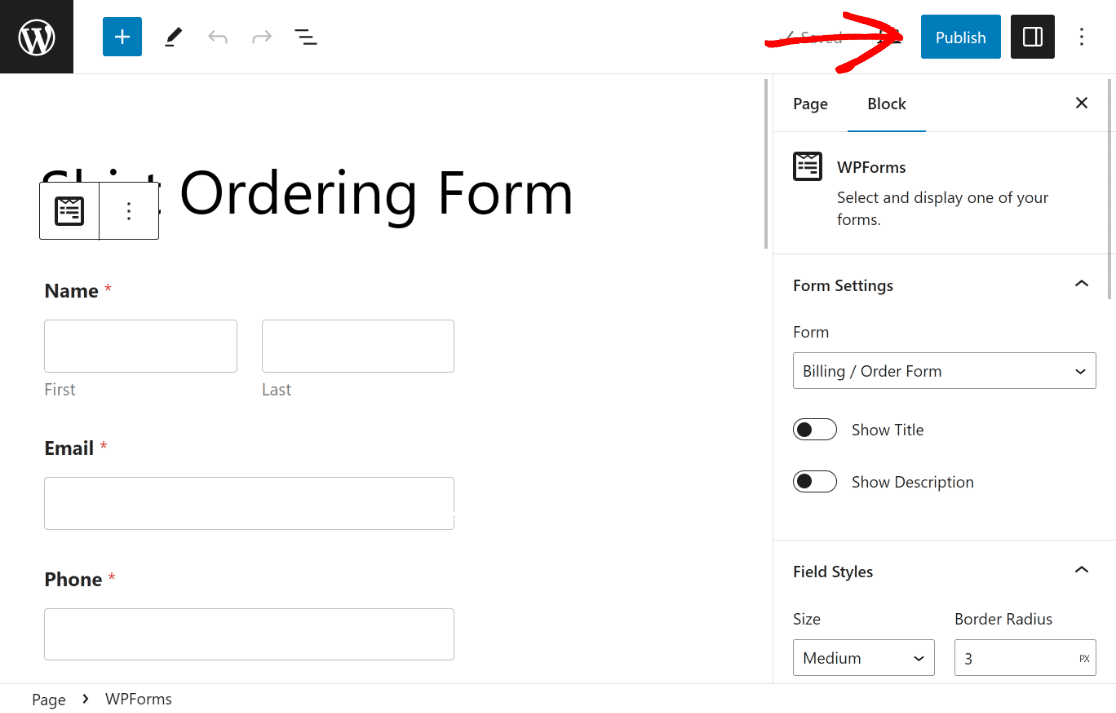
Después de la publicación, como medida de precaución, pruebe el formulario incrustado para asegurarse de que funciona como se esperaba y descartar cualquier problema.
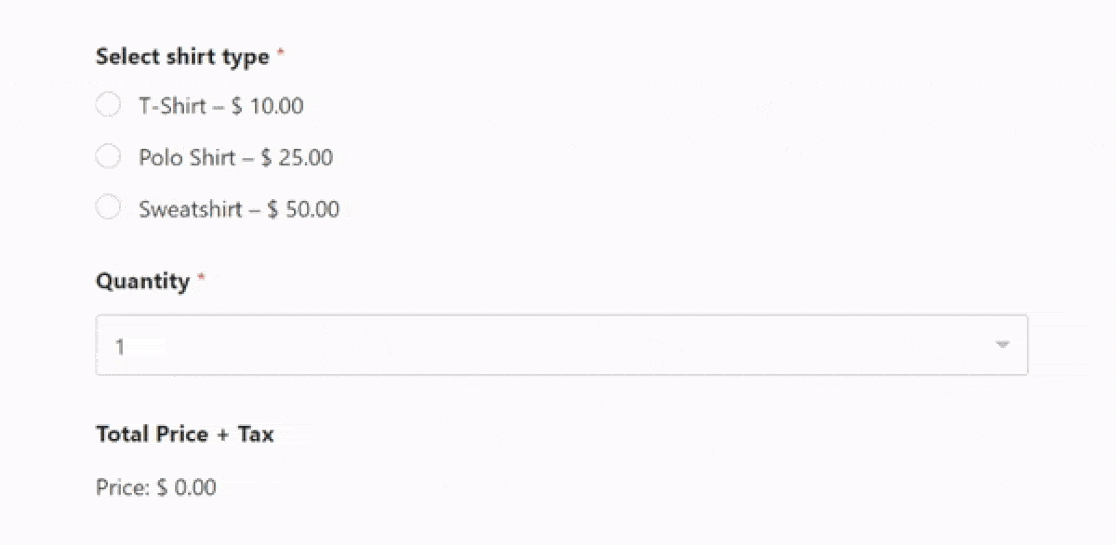
Preguntas frecuentes sobre la creación de una calculadora de precios para su sitio web
Los cálculos son un tema popular entre nuestros lectores. Aquí encontrarás respuestas a varias preguntas frecuentes al respecto.
¿Cómo creo una calculadora personalizada para mi sitio web?
Para crear una calculadora personalizada para su sitio web, puede usar WPForms Pro con el complemento Cálculos. Primero, instale WPForms Pro en su sitio de WordPress.
Luego, use el generador de arrastrar y soltar para agregar campos para entradas como cantidades y selecciones de productos para completar su formulario de pedido.
Una vez hecho esto, habilite el complemento de cálculos para realizar operaciones como suma o multiplicación según las entradas del usuario.
¿Cómo se agregan cálculos a un sitio web?
Para agregar cálculos a un sitio web, considere usar un creador de formularios como WPForms Pro, que ofrece un complemento de cálculos.
Después de instalar WPForms, cree un nuevo formulario y use la función Cálculos para agregar operaciones matemáticas a sus campos.
Puede crear varias fórmulas utilizando aritmética básica o expresiones complejas para calcular valores dinámicamente en función de la entrada del usuario, lo cual es ideal para formularios de pedido, formularios de reserva y más.
¿Cómo se crea una fórmula de precios?
Para crear una fórmula de precios en su sitio web, puede utilizar WPForms Pro junto con el complemento de cálculos.
Comience configurando un formulario con campos para los artículos o servicios que ofrece. Asigne precios a estos artículos.
Luego, use el complemento de cálculos para crear una fórmula que multiplique los precios de los artículos por cantidades y agregue tarifas o descuentos adicionales.
A continuación, aprenda cómo crear una calculadora de hipotecas personalizada
¿Quiere crear una calculadora de hipotecas personalizada para su sitio web? Al utilizar una calculadora de hipotecas en línea, los agentes de crédito pueden realizar una evaluación previa de los solicitantes más rápido y reducir el papeleo complicado. Consulte esta guía sobre cómo crear una calculadora de hipotecas personalizada utilizando una plantilla de WordPress.
Crea tu calculadora de precios ahora
¿Listo para construir tu formulario? Comience hoy con el complemento de creación de formularios de WordPress más sencillo. WPForms Pro incluye muchas plantillas gratuitas y ofrece una garantía de devolución de dinero de 14 días.
Si este artículo le ayudó, síganos en Facebook y Twitter para obtener más tutoriales y guías gratuitas de WordPress.
