Cum să creați un calculator de preț pentru site-ul dvs. web
Publicat: 2024-01-18Vă întrebați cum să creați un calculator de preț pentru site-ul dvs. care să permită utilizatorilor să selecteze produse și să efectueze plăți instantaneu?
Veți fi încântați să aflați că WPForms permite utilizatorilor să creeze formulare de comandă pentru o varietate de afaceri și cazuri de utilizare care calculează automat prețurile.
Creați-vă calculatorul de preț acum
Așadar, fără alte prelungiri, haideți să ne aprofundăm în pașii pe care trebuie să-i faceți pentru a crea un calculator de preț pentru site-ul dvs.!
Cum să creați un calculator de preț pentru site-ul dvs. web
Crearea unui calculator de preț pentru site-ul dvs. folosind WPForms este incredibil de simplă. Urmați pașii de mai jos pentru a începe!
În acest articol
- 1. Instalați și activați pluginul WPForms
- 2. Conectați WPForms cu Stripe
- 3. Selectați un șablon de formular de comandă
- 4. Utilizați formule personalizate pentru totaluri avansate
- 5. Publicați formularul de facturare/comandă
1. Instalați și activați pluginul WPForms
WPForms este un instrument excelent pentru a crea formulare precum formulare de contact și formulare de comandă. Are peste 1.300 de șabloane de formulare WordPress pe care le puteți folosi.
Pentru a utiliza suplimentul de calcule, trebuie să obțineți WPForms Pro. Acest lucru vă oferă mai multe funcții, cum ar fi formulare de comandă cu câmpuri totale personalizabile.
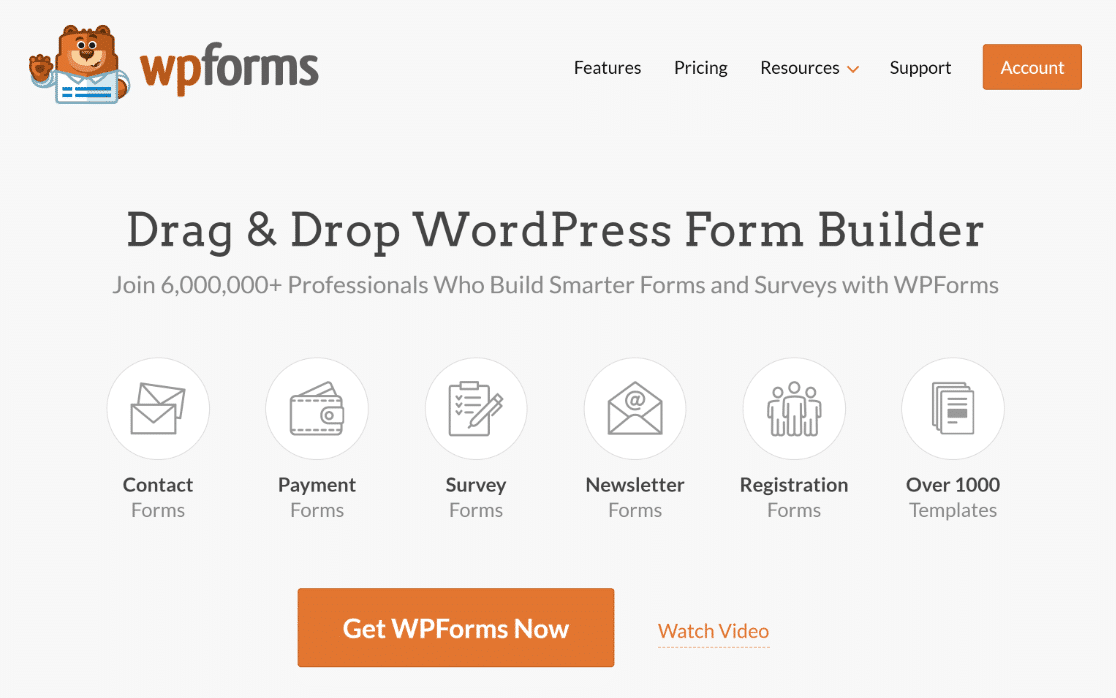
Pentru a începe, cumpărați licența Pro. Apoi, instalați WPForms pe site-ul dvs. web. Dacă aveți nevoie de ajutor, urmați aceste instrucțiuni despre cum să adăugați un plugin la WordPress.
2. Conectați WPForms cu Stripe
După ce aveți WPForms, trebuie să adăugați suplimentul Stripe Pro.
Dacă doriți, puteți instala suplimentul pentru un alt procesor de plăți, cum ar fi PayPal sau Square, dar vă recomandăm Stripe pentru crearea formularelor de calculatoare de preț.
Acestea fiind spuse, accesați WPForms în meniul WordPress și faceți clic pe Addons .
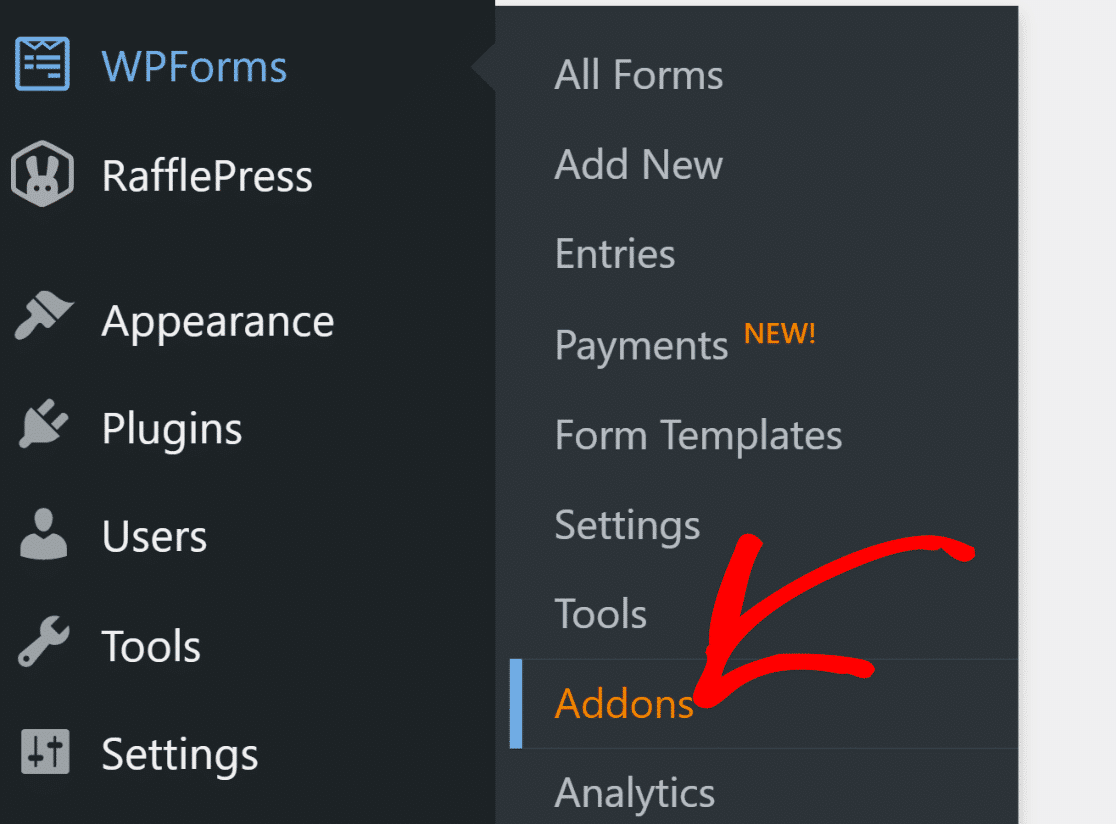
Căutați Addon-ul Stripe Pro și instalați-l pe site-ul dvs. web. Pentru a face acest lucru, faceți clic pe butonul Instalare și apoi pe butonul Activare .
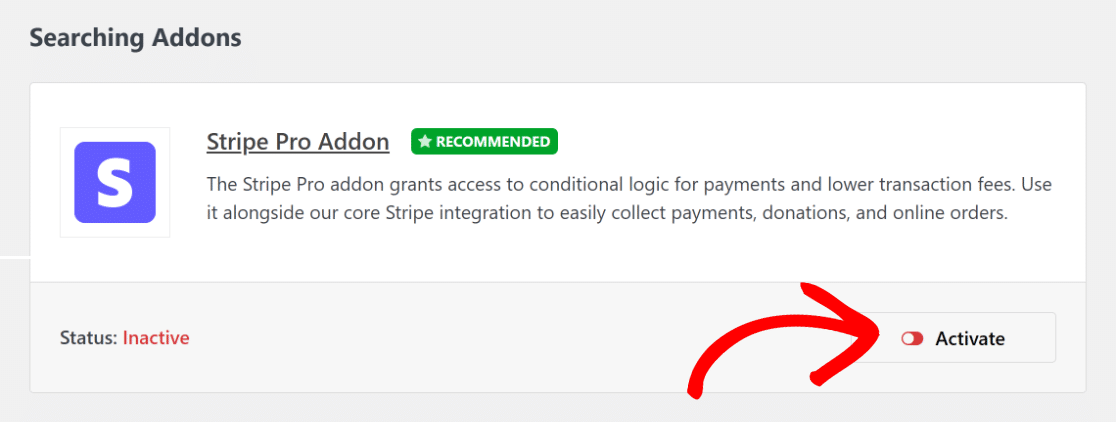
Apoi, accesați WPForms » Setări și faceți clic pe Plăți . Aici, puteți alege tipul de monedă pe care doriți să o utilizați.
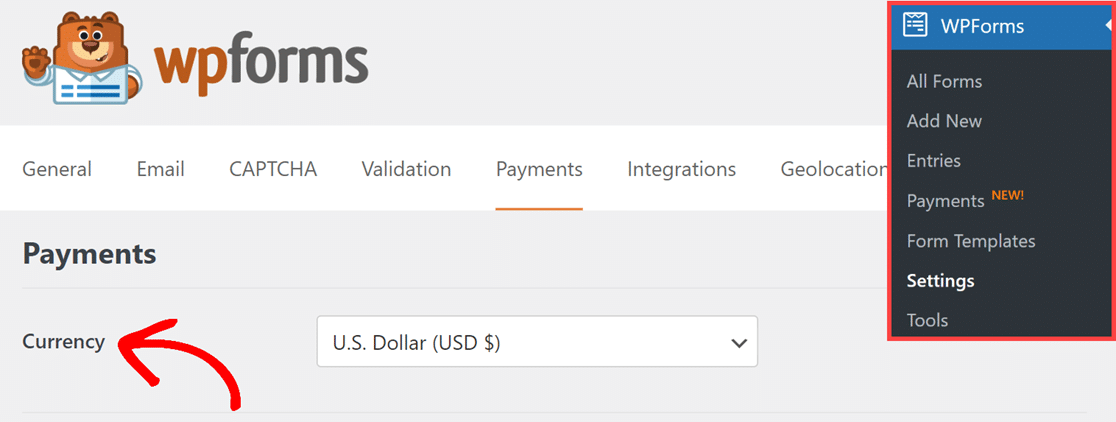
Apoi, conectează-ți site-ul la Stripe făcând clic pe butonul albastru și introducând detaliile Stripe. Dacă nu aveți un cont Stripe, vă puteți face unul acum.
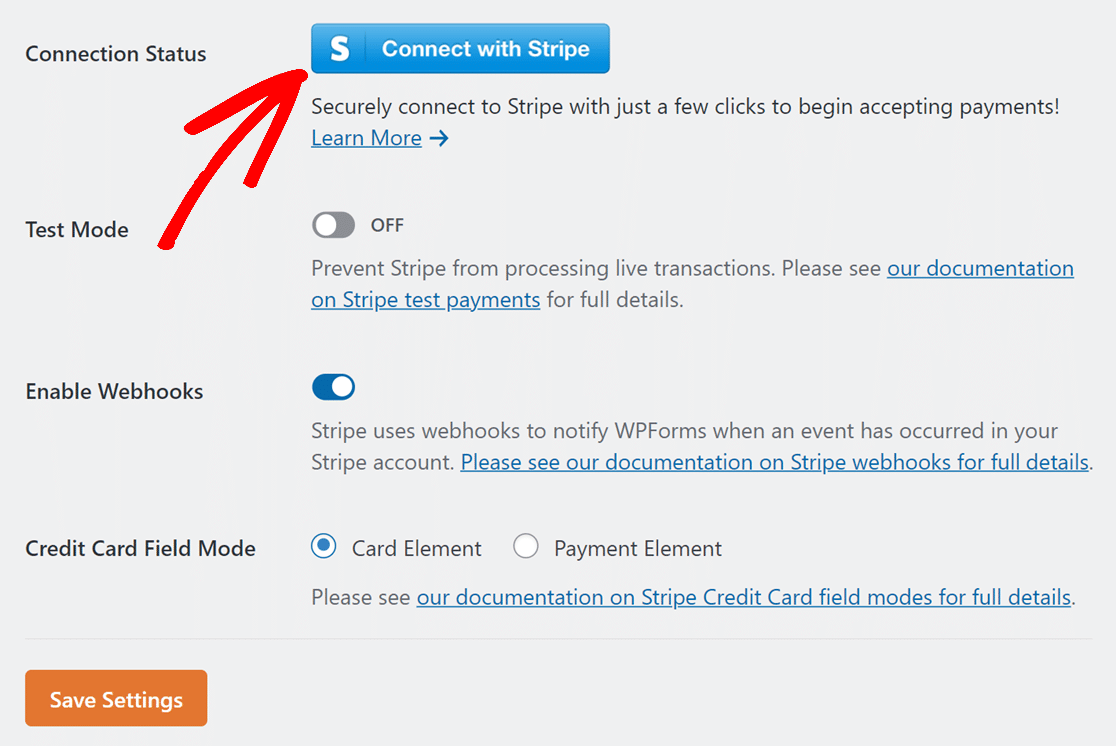
După ce vă conectați la Stripe, reveniți la WPForms » Setări » Plăți . Ar trebui să vedeți o bifă verde care arată că sunteți conectat.

Acum, puteți face formularul de comandă cu o funcție de calculator de preț și puteți obține plăți cu Stripe instantaneu!
3. Selectați un șablon de formular de comandă
Să creăm formularul de comandă acum. Accesați WPForms din tabloul de bord WordPress și faceți clic pe opțiunea Adăugați nou .
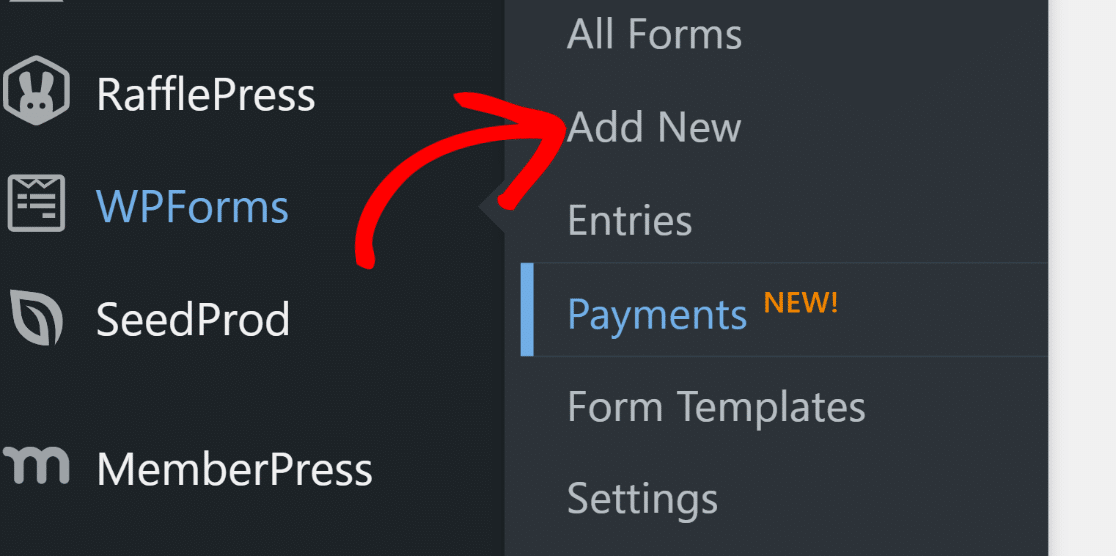
După aceea, dați un nume formularului și alegeți un șablon. Pentru acest ghid, vom alege Formularul de facturare/comandă pentru a accelera crearea formularului.
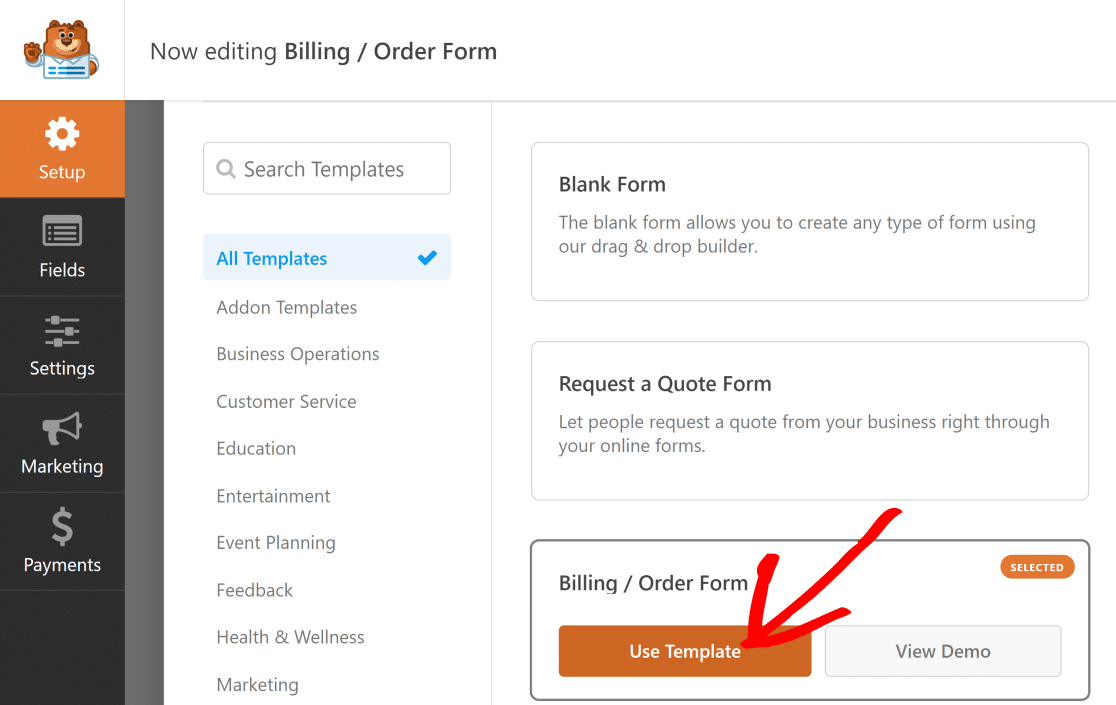
Acest șablon are un câmp Articole multiple și un câmp Total . Puteți modifica formularul pentru a adăuga diferite tipuri de produse și a calcula prețul total.
Efectuarea de modificări în câmpul cu articole multiple
În acest ghid, începem cu un câmp normal Articole multiple și îl modificăm pentru a include diferite tipuri de cămăși.
Faceți clic pe câmpul Elemente multiple pentru a modifica ce conține. Iată ce puteți face pentru a face formularul mai relevant pentru afacerea dvs.:
- Etichetă: acesta este numele opțiunilor.
- Articole: acestea sunt diferitele lucruri pe care le puteți alege și costurile acestora.
- Afișați prețul după etichetele articolului: bifați această opțiune dacă doriți să afișați prețul fiecărui articol.
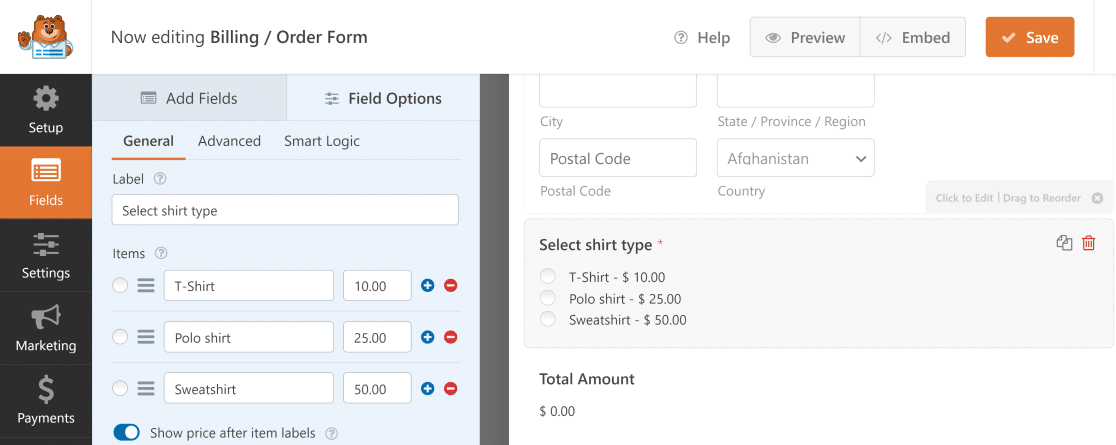
Odată ce ați terminat, ori de câte ori cineva alege un produs, prețul total se modifică imediat pentru a se potrivi cu ceea ce a ales.
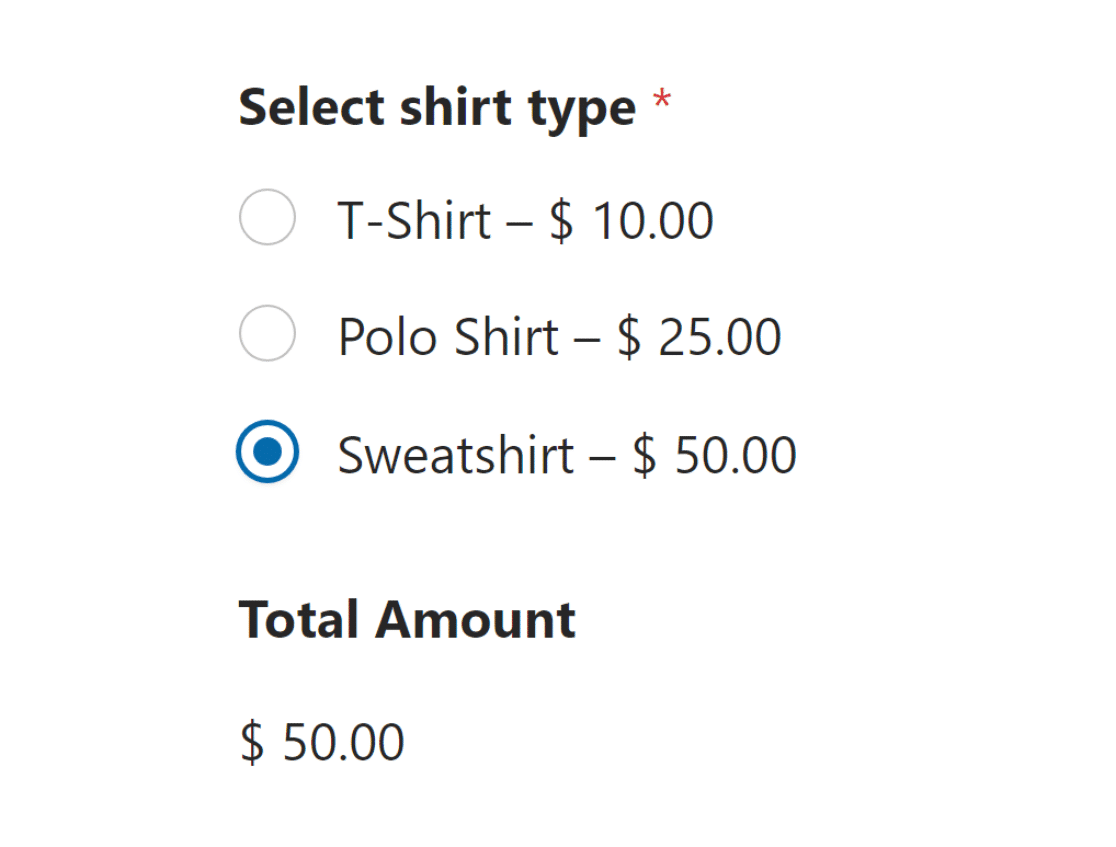
Alegerea mai multor produse
Poate doriți să lăsați oamenii să aleagă mai mult de un produs. Puteți face acest lucru cu ușurință cu diverse câmpuri și opțiuni de personalizare.
De exemplu, dacă cineva dorește să cumpere un tricou și un hanorac, le poate alege pe ambele pe același formular.
Accesați secțiunea Câmpuri de plată și utilizați câmpul Articole casete de selectare . Aici, puteți enumera toate produsele.
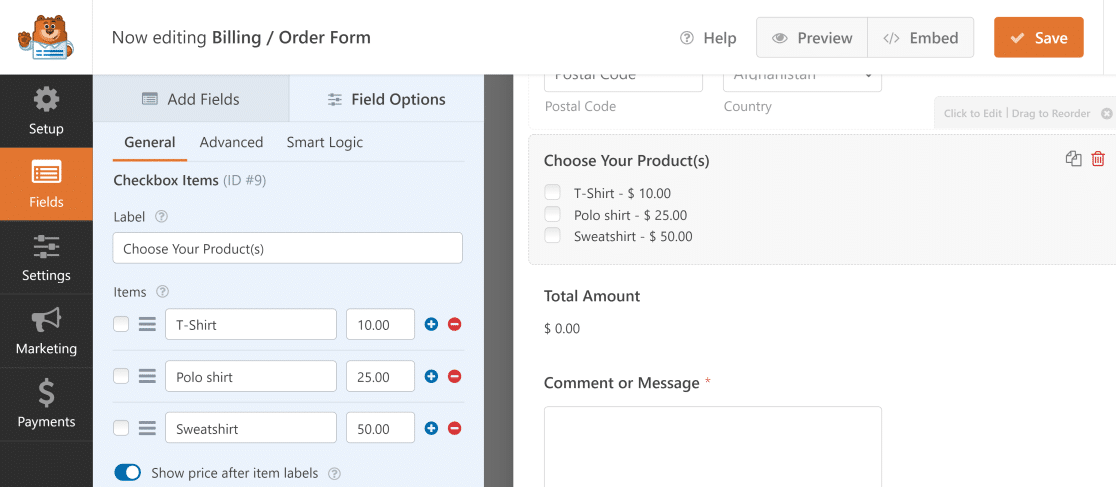
Acum, când cineva alege mai mult de un produs, prețul total va aduna toate alegerile sale.
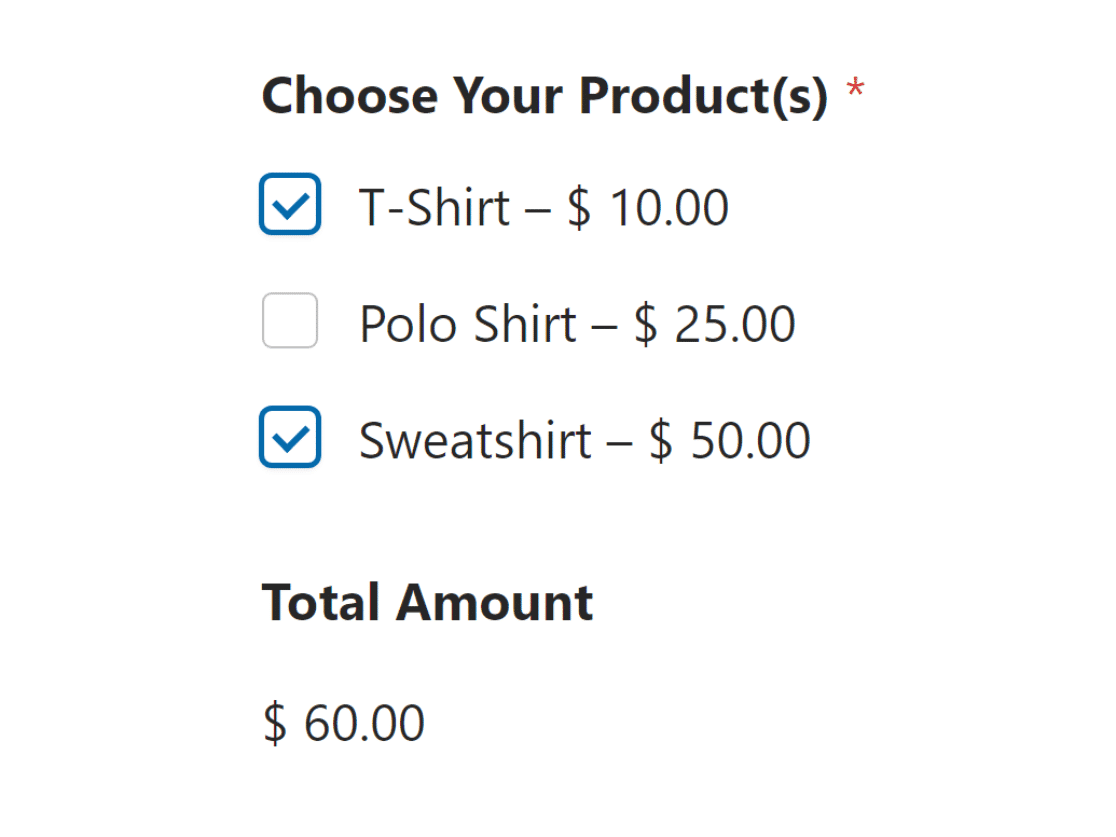
Adăugarea unui câmp Stripe Card de credit
Cea mai importantă parte a unui formular de comandă este să le permiteți clienților să plătească online cu ușurință pentru a vă asigura că primiți plățile și puteți continua cu expedierea comenzii.
Anterior, am adăugat Stripe Pro și l-am conectat la WPForms pentru a vă permite să acceptați plăți pe site-ul dvs. Acum, este timpul să adăugați Stripe în formularul dvs.
Pentru a configura plăți Stripe în formularul dvs., găsiți câmpul Stripe Credit Card sub Câmpuri de plată și adăugați-l în formular.
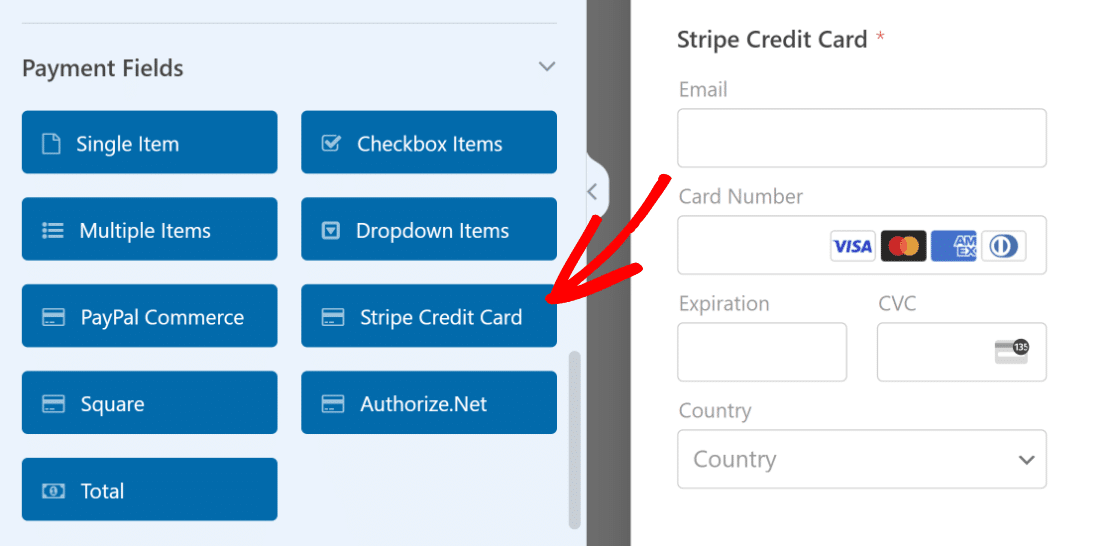
Apoi, accesați secțiunea Plăți și uitați-vă la setările Stripe . Activați opțiunea pentru plăți unice.
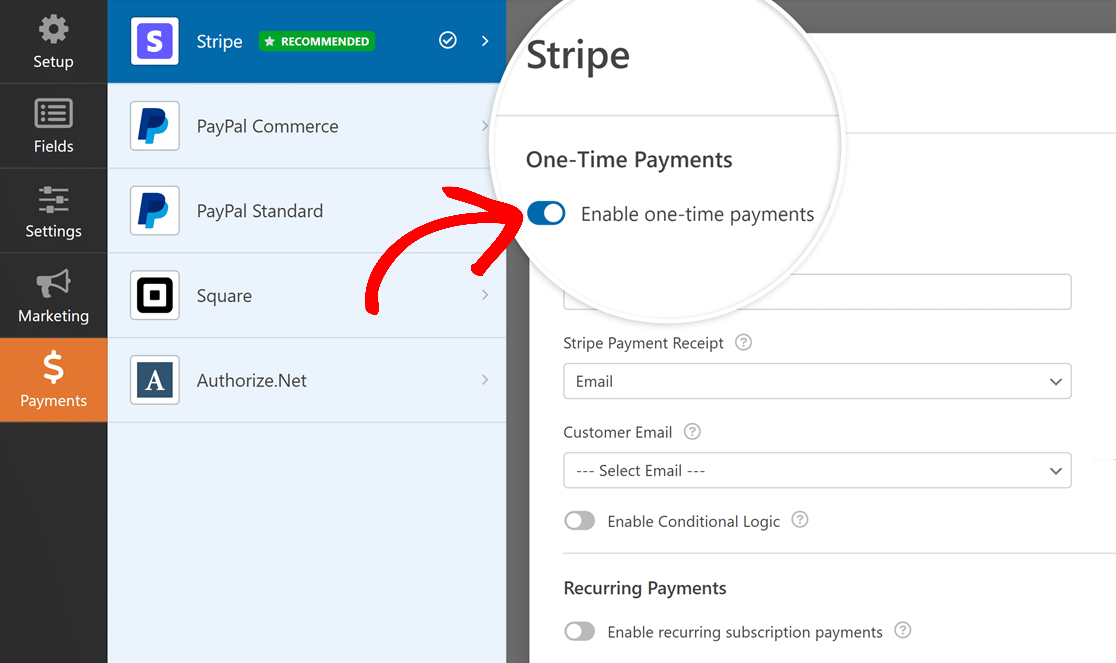
Acum, clienții tăi pot alege diferite produse, pot vedea prețul total și pot face plățile într-un singur formular!
4. Utilizați formule personalizate pentru totaluri avansate
Dacă doriți să faceți mai mult cu prețurile totale afișate clienților dvs. în formularul de comandă, puteți utiliza Addonul de calcule.
Accesați WPForms » Addons și căutați Calculations Addon . Apoi, faceți clic pe butonul Instalați supliment . După aceea, faceți clic pe butonul Activare .
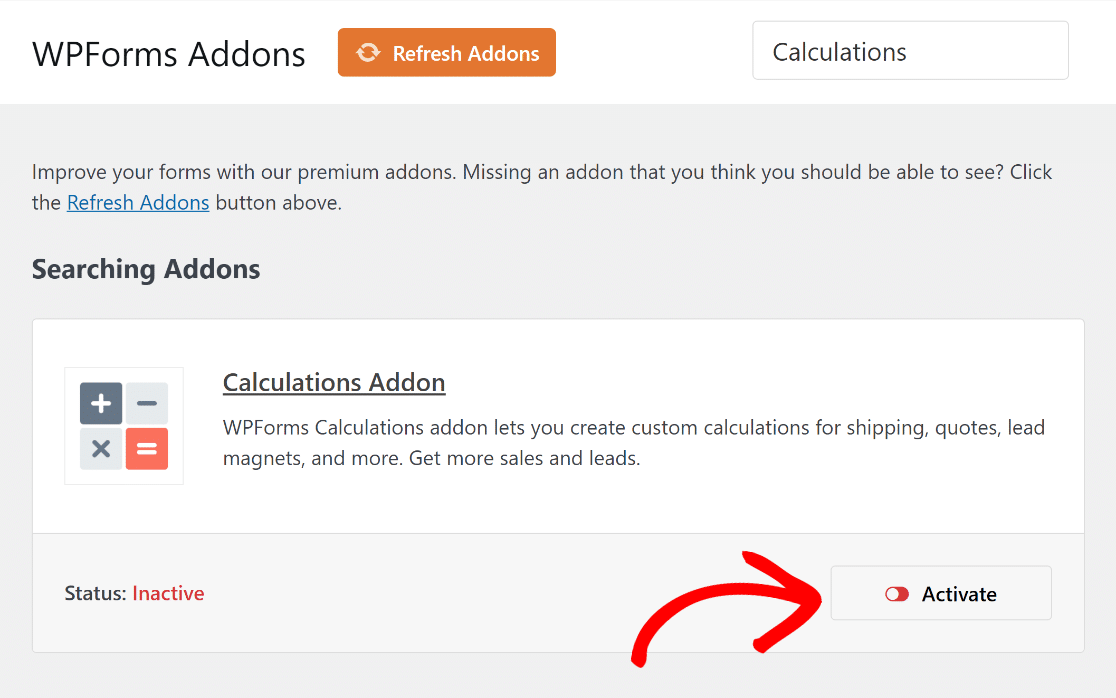

Acum, puteți face formule complexe pentru prețul total. De exemplu, puteți adăuga un câmp pentru cantitate sau puteți introduce o deducere fiscală standard.
Adăugarea unui câmp de cantitate
Vrei să-i lași pe oameni să aleagă câte produse doresc? Adăugați un câmp de cantitate în formularul dvs. Doar mutați un câmp derulant în zona de formular din dreapta.
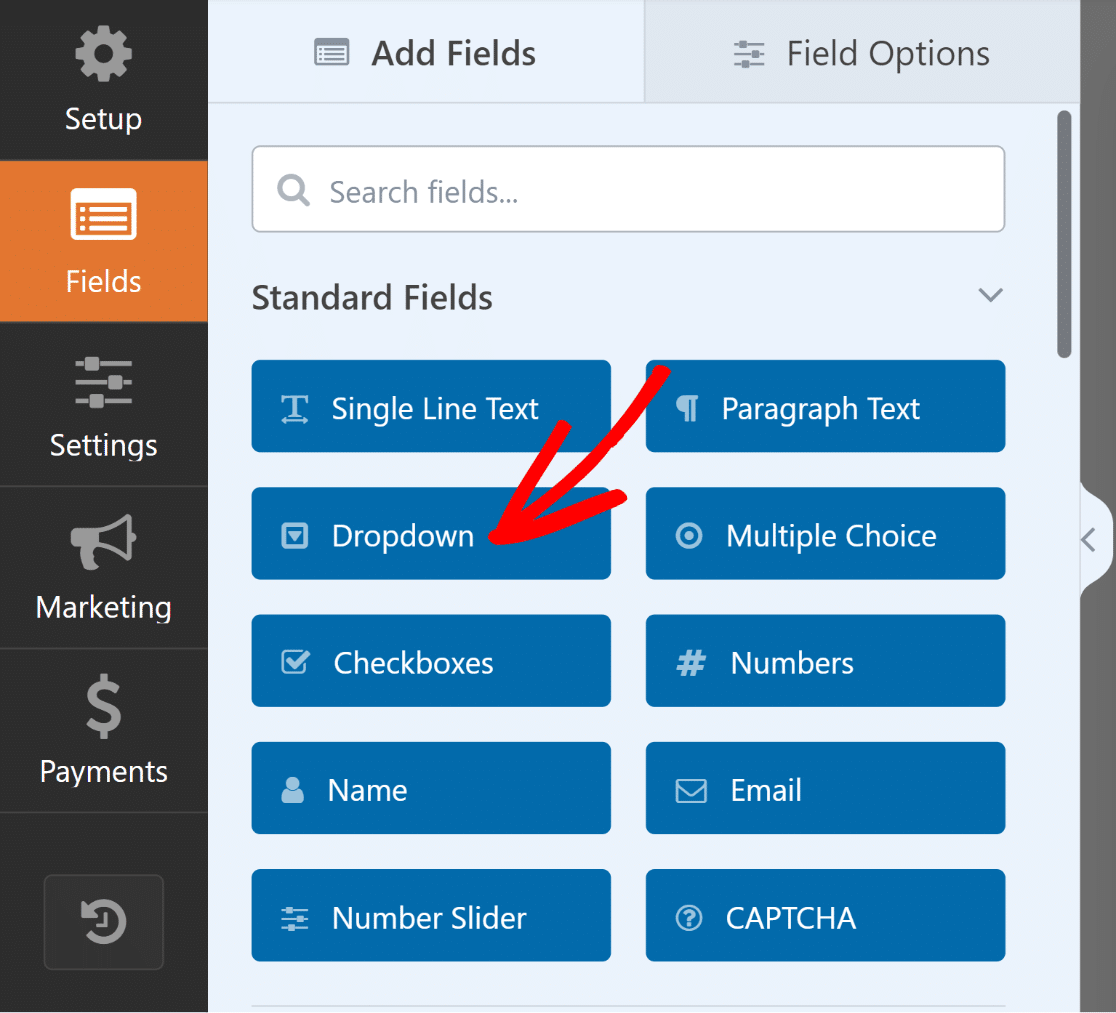
Apoi, accesați Opțiunile câmpului pentru acest câmp dropdown . Schimbați-i numele în „Cantitate” și introduceți numerele din care oamenii pot alege.
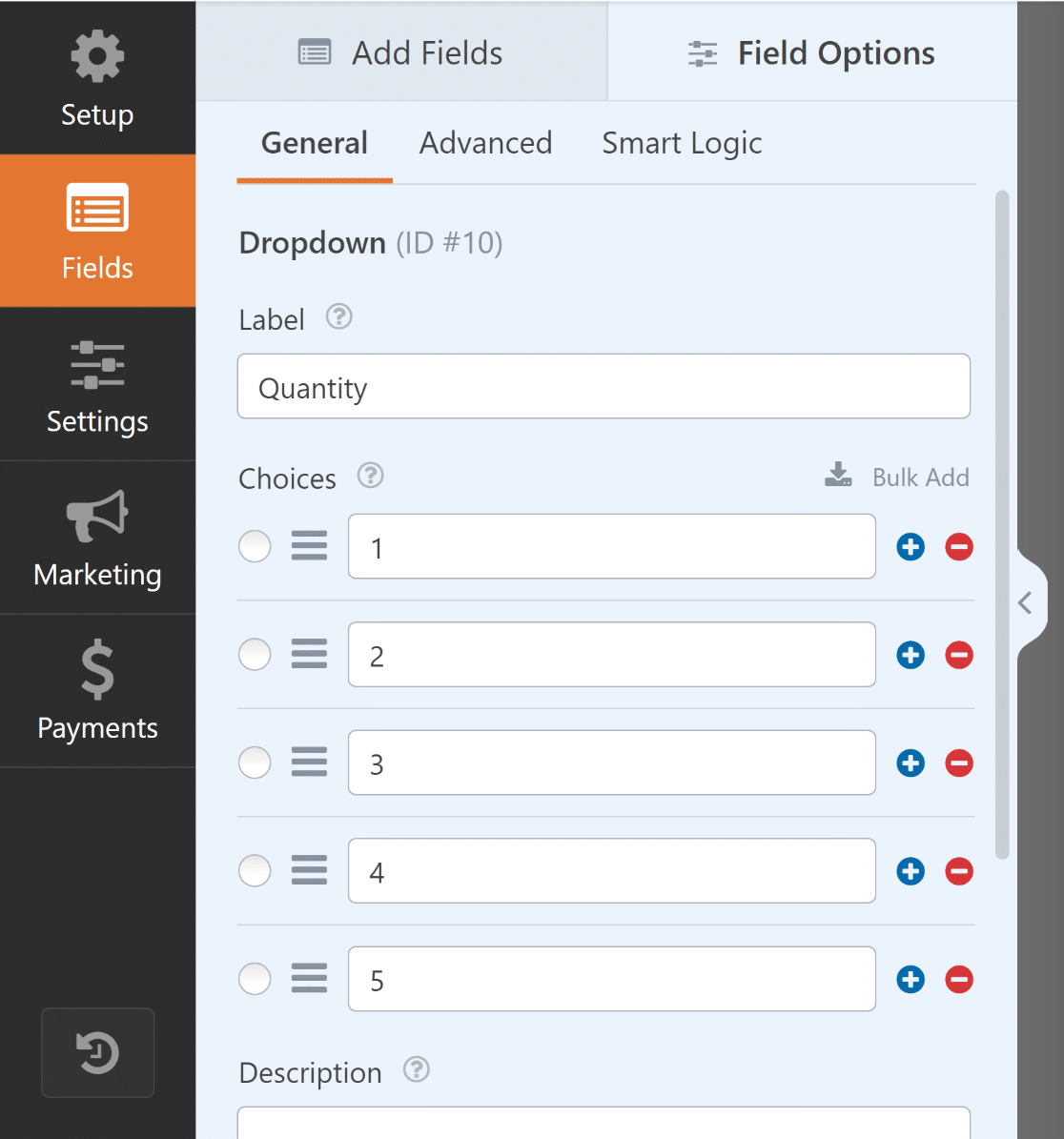
Acum, adăugați un câmp pentru un singur articol în formular. Puteți face acest lucru prin glisarea și plasarea acestuia pe previzualizare sau pur și simplu făcând clic pe el.
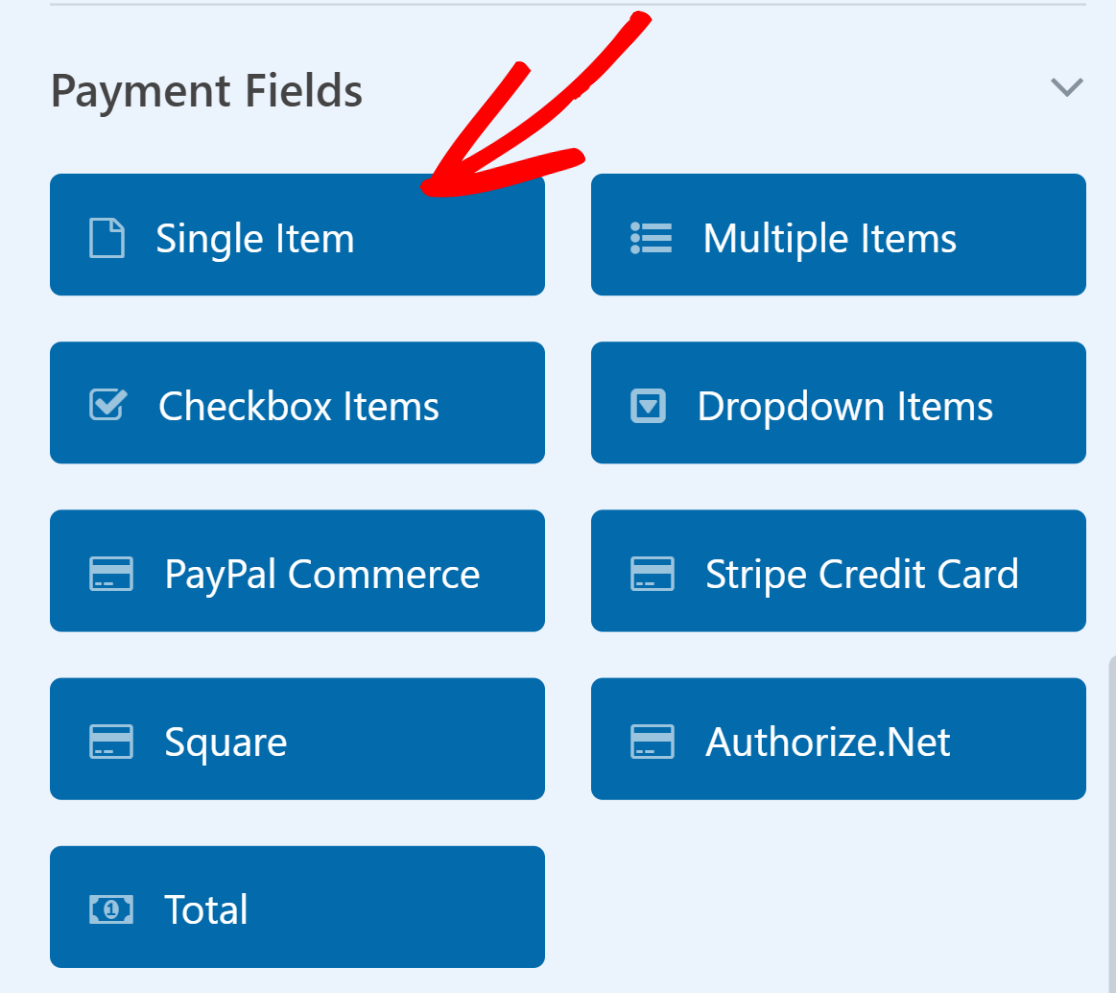
Schimbați eticheta acestui câmp unic cu ceva de genul „Preț total”. Apoi, accesați fila Avansat și activați Activați calculul .
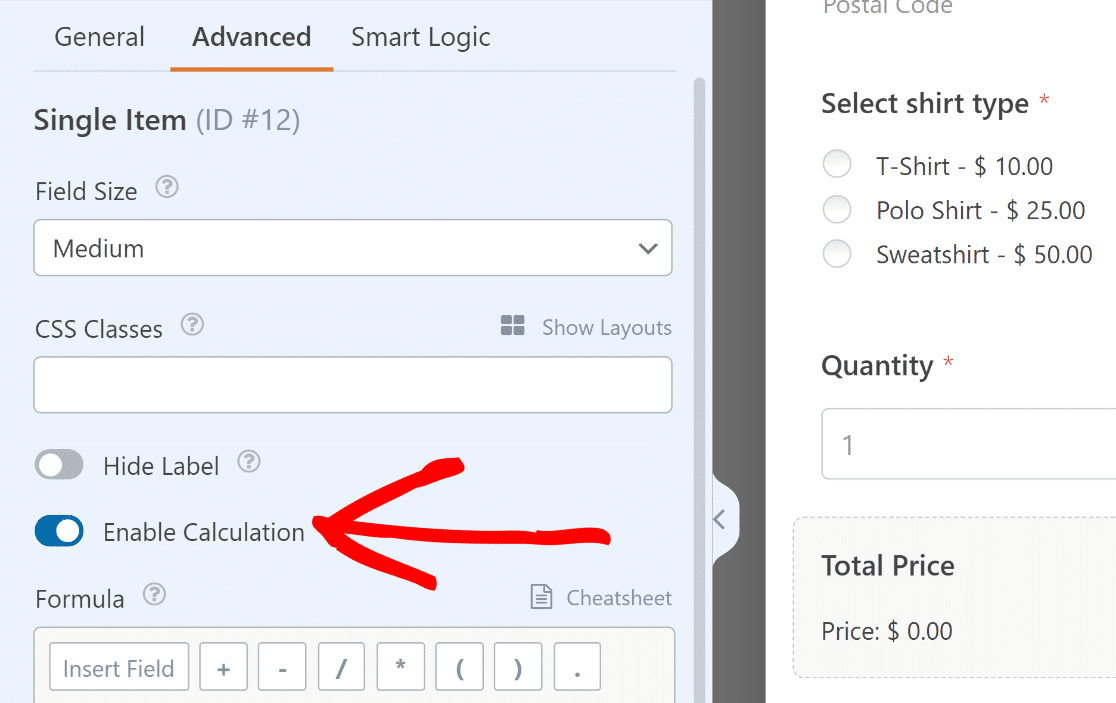
În caseta Formulă , conectați câmpul Articole multiple la câmpul dropdown pentru cantitate. Puteți face acest lucru cu o formulă simplă de înmulțire.
$FX_amount * $FX
Aici, $FX este valoarea câmpului cu ID #X, iar $FX_amount este valoarea prețului câmpului de plată cu ID #X.
Deschideți câmpul Articole multiple și notați-i ID-ul câmpului. Veți găsi acest lucru în Opțiuni câmp, sub fila General .
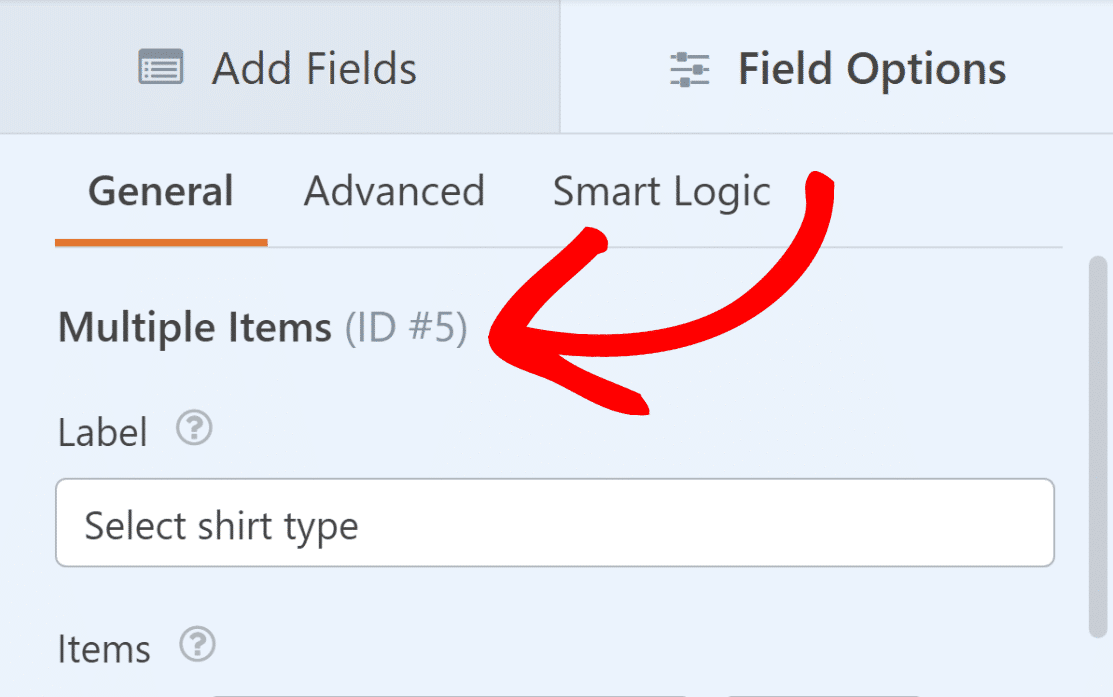
Faceți același lucru pentru câmpul dropdown numit „Cantitate”. Acest lucru este important pentru pasul următor, deoarece acolo creăm formula.
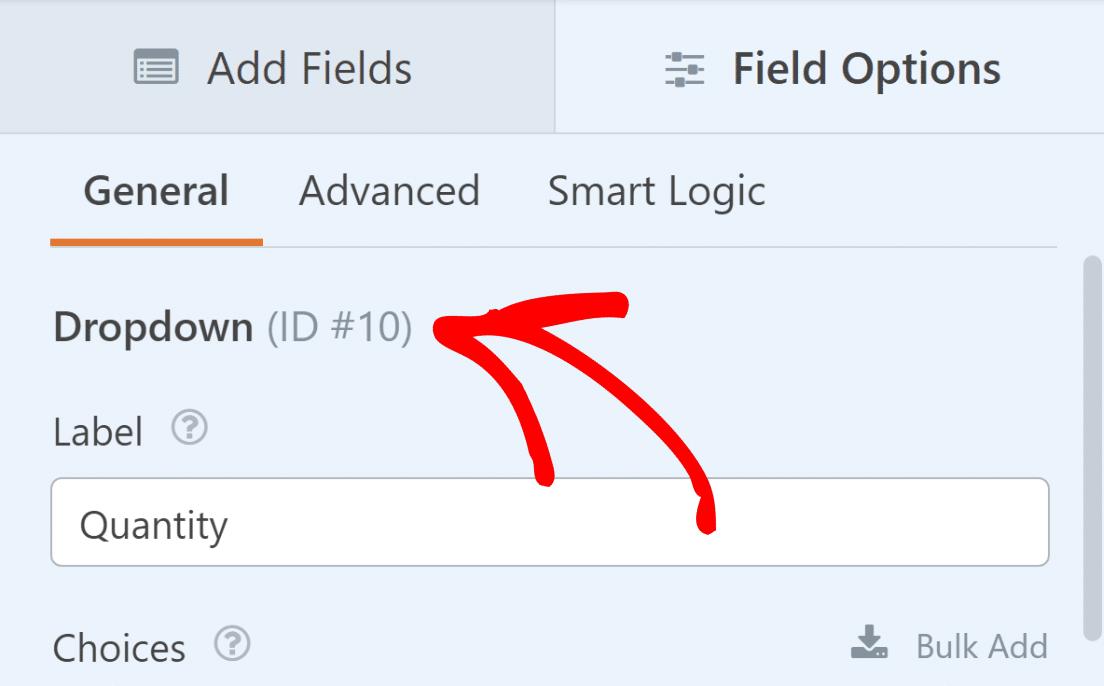
Acum, tot ce trebuie să faceți este să introduceți aceste ID-uri în formula (prețul produsului în funcție de cantitate). Deci, $FX_amount * $FX va deveni $F5_amount * $F10 .
Introduceți formula $F5_amount * $F10 în caseta Formula din câmpul „Preț total” pentru un singur articol . Apoi, faceți clic pe Validate Formula pentru a vă asigura că este corectă.
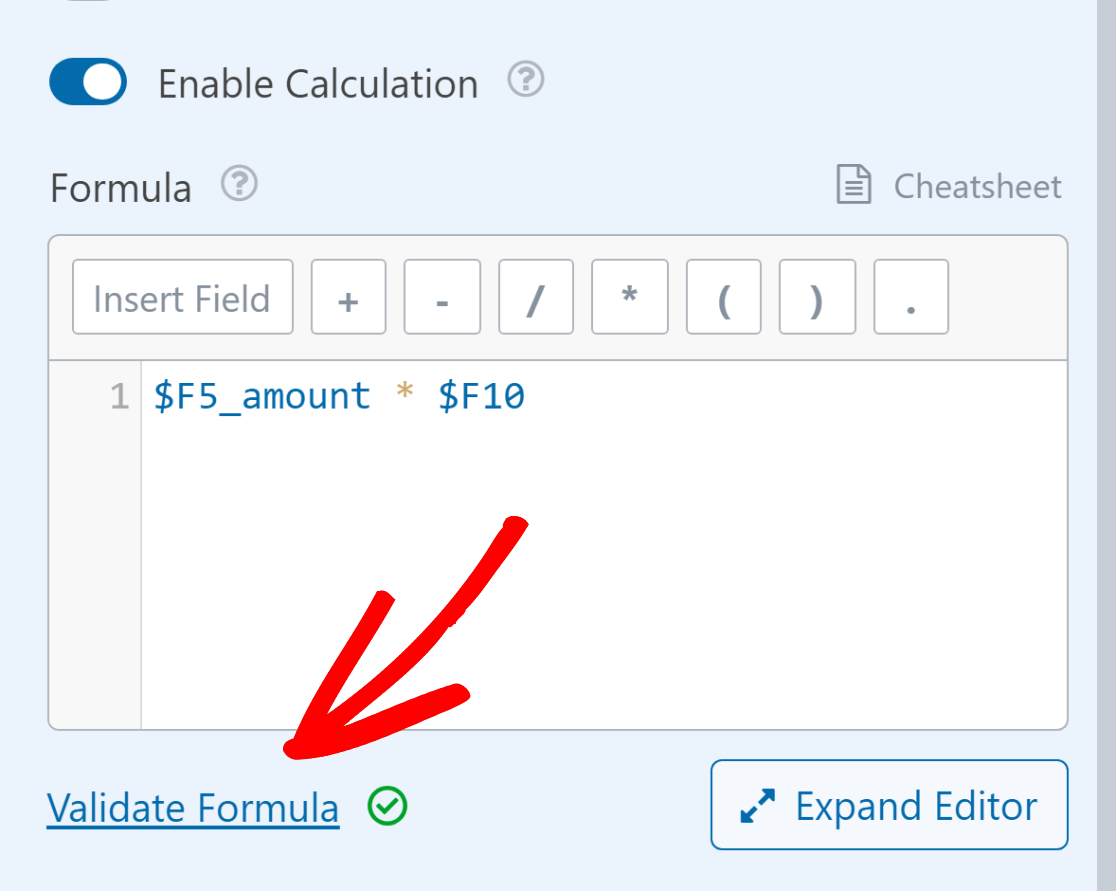
Acum, când cineva alege un produs și cantitatea acestuia, prețul total va fi calculat automat, datorită formulei personalizate pe care ați adăugat-o!
Introducerea unei deduceri fiscale standard
Când doriți să aflați taxe, de obicei înmulțiți subtotalul (prețul articolului înmulțit cu numărul de articole) cu rata de impozitare.
După cum ați învățat în ultimul pas, formula pentru suma cazului nostru de utilizare (prețul articolului înmulțit cu numărul de articole) este:
$F5_amount * $F10
Să presupunem că valoarea impozitului este calculată ca 10% din subtotal. Formula standard de calcul a impozitului este următoarea:
0.10 * ($F5_amount * $F10)
Totalul general, care încorporează impozitul, este determinat prin adăugarea subtotalului și a impozitului. Următoarele vor reprezenta ecuația:
($F5_amount * $F10) + (0.10 * ($F5_amount * $F10))
Acesta poate fi adăugat oriunde doriți să afișați suma finală. Vom folosi câmpul articol unic pe care l-am numit „Preț total + taxă”.
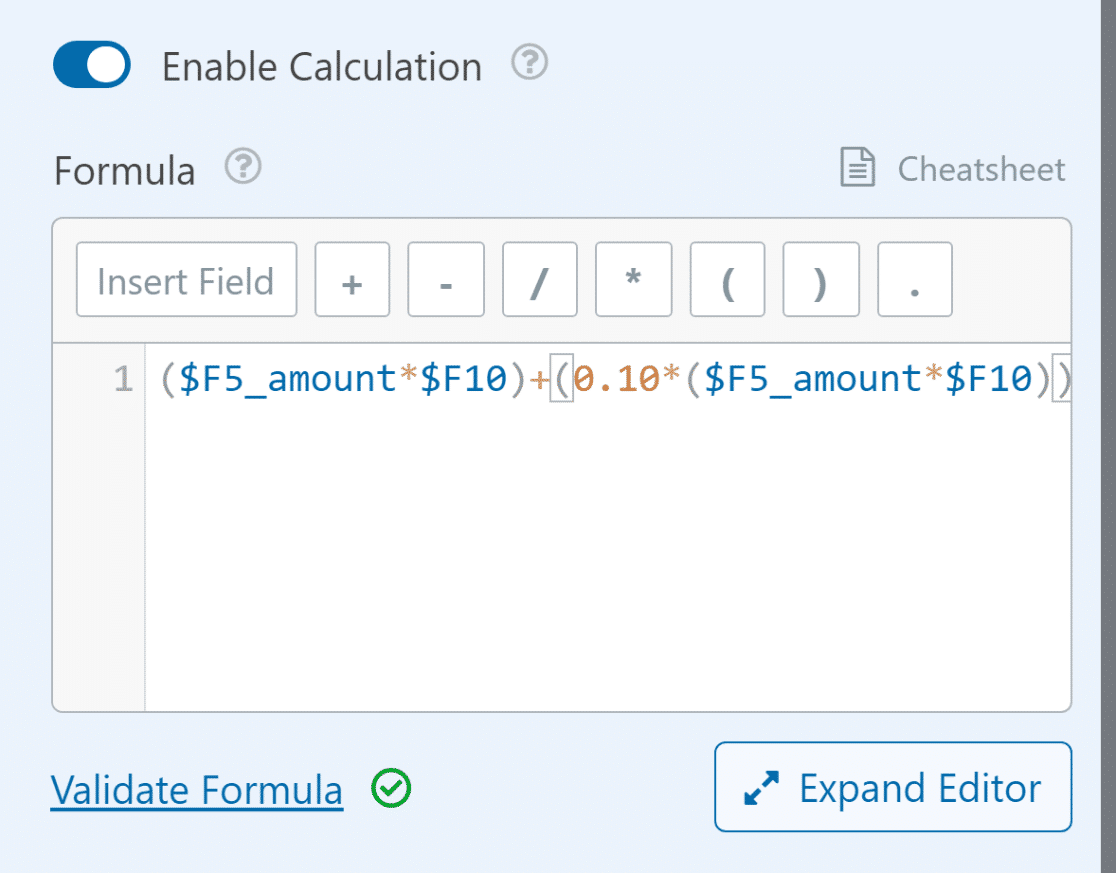
Amintiți-vă, atunci când creați o formulă, trebuie să utilizați ID-ul de câmp corect, astfel încât matematica să funcționeze corect. Pentru informații suplimentare și ajutor la crearea formulelor, consultați această fișă de calcule
5. Publicați formularul dvs. de facturare/comandă
WPForms facilitează publicarea formularului și preluarea lui live pe site-ul dvs. web. După ce ați terminat de făcut formularul, faceți clic pe butonulSalvare .
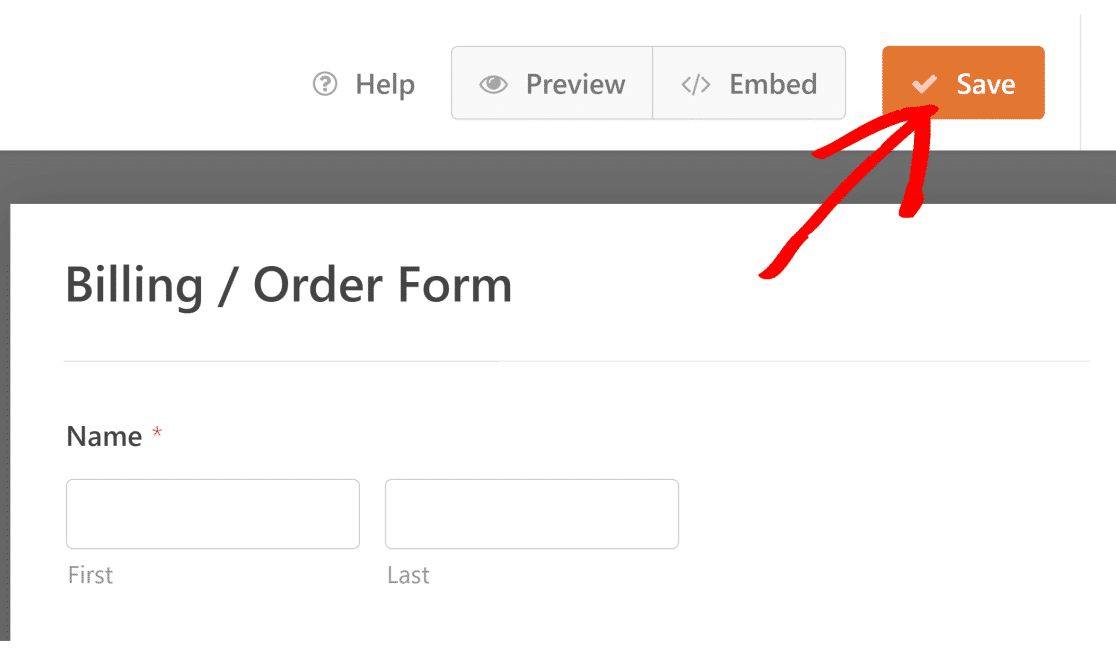
Apoi, faceți clic pe Încorporare de lângă butonul Salvare . Puteți alege să vă publicați formularul pe o pagină nouă sau pe una existentă.
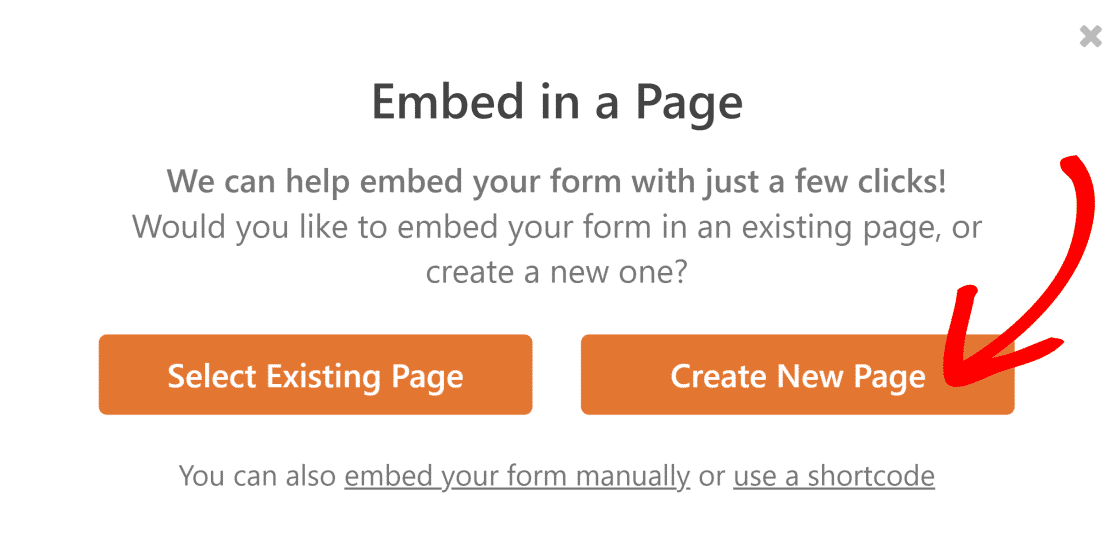
WPForms vă va duce la editorul WordPress fără a fi nevoie să faceți nimic. Formularul dvs. va fi deja acolo pe noua pagină.
Pentru a vă activa formularul de comandă și calculatorul online cu calculele WPForms, tot ce trebuie să faceți este să faceți clic pe butonul Publicare .
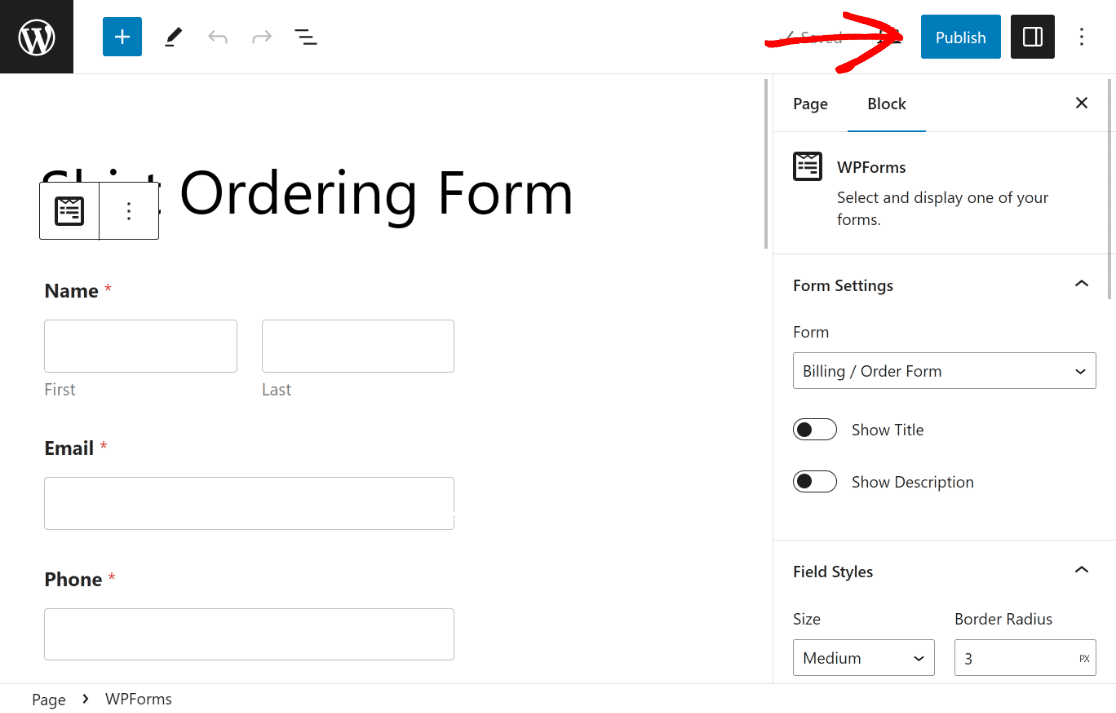
După publicare, ca măsură de precauție, testați formularul încorporat pentru a vă asigura că funcționează conform așteptărilor și pentru a exclude orice nelămurire.
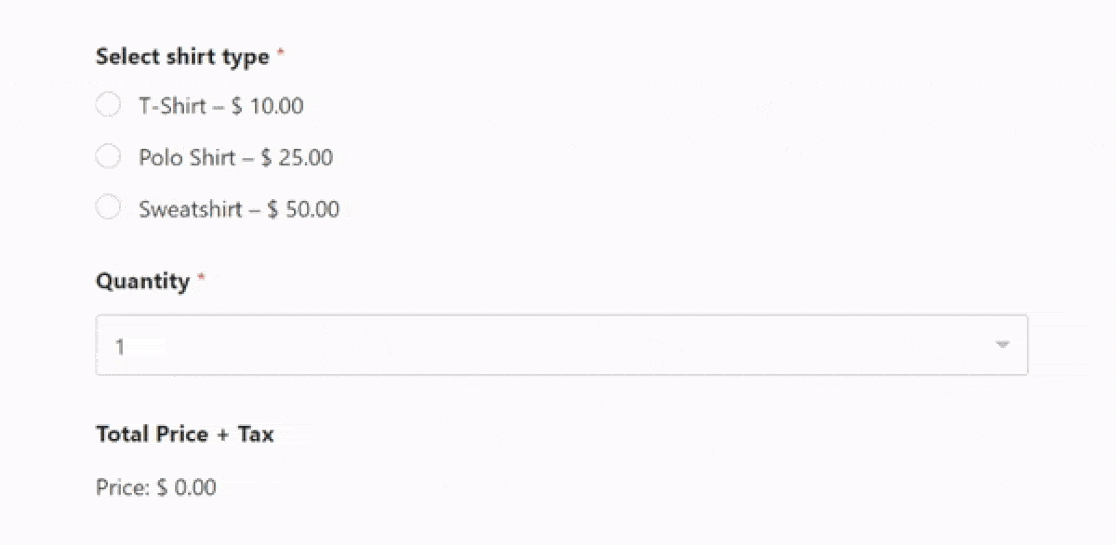
Întrebări frecvente despre crearea unui Calculator de preț pentru site-ul dvs
Calculele sunt un subiect popular printre cititorii noștri. Iată răspunsurile la câteva întrebări frecvente despre aceasta.
Cum creez un calculator personalizat pentru site-ul meu?
Pentru a crea un calculator personalizat pentru site-ul dvs., puteți utiliza WPForms Pro cu Addon-ul de calcule. Mai întâi, instalați WPForms Pro pe site-ul dvs. WordPress.
Apoi, utilizați generatorul de glisare și plasare pentru a adăuga câmpuri pentru intrări, cum ar fi cantități și selecții de produse, pentru a completa formularul de comandă.
După ce ați terminat, activați Addonul de calcule pentru a efectua operațiuni precum adunarea sau înmulțirea pe baza intrărilor utilizatorului.
Cum adaugi calcule la un site web?
Pentru a adăuga calcule la un site web, luați în considerare utilizarea unui generator de formulare precum WPForms Pro, care oferă un Addon de calcule.
După instalarea WPForms, creați un formular nou și utilizați caracteristica Calcule pentru a adăuga operații matematice în câmpurile dvs.
Puteți crea diverse formule folosind expresii aritmetice de bază sau complexe pentru a calcula valorile în mod dinamic, pe baza intrării utilizatorului, ceea ce este ideal pentru formularele de comandă, formularele de rezervare și multe altele.
Cum creezi o formulă de preț?
Pentru a crea o formulă de preț pe site-ul dvs., puteți utiliza WPForms Pro împreună cu Addonul de calcule.
Începeți prin a configura un formular cu câmpuri pentru articolele sau serviciile pe care le oferiți. Atribuiți prețuri acestor articole.
Apoi, utilizați Addon-ul de calcule pentru a crea o formulă care înmulțește prețurile articolelor cu cantități și adaugă orice taxe sau reduceri suplimentare.
În continuare, aflați cum să creați un calculator ipotecar personalizat
Doriți să creați un calculator ipotecar personalizat pentru site-ul dvs.? Folosind un calculator online de credite ipotecare, ofițerii de credite pot pre-evalua solicitanții mai rapid și pot reduce hârtiile dezordonate. Consultați acest ghid despre cum să creați un calculator ipotecar personalizat folosind un șablon WordPress.
Creați-vă calculatorul de preț acum
Sunteți gata să vă construiți formularul? Începeți astăzi cu cel mai simplu plugin pentru generatorul de formulare WordPress. WPForms Pro include o mulțime de șabloane gratuite și oferă o garanție de rambursare a banilor de 14 zile.
Dacă acest articol v-a ajutat, vă rugăm să ne urmăriți pe Facebook și Twitter pentru mai multe tutoriale și ghiduri WordPress gratuite.
