การรวม WPForms WooCommerce: เชื่อมต่อโดยไม่ต้องใช้รหัส
เผยแพร่แล้ว: 2023-09-06คุณกำลังมองหาวิธีการรวม WPForms + WooCommerce ที่ง่ายดายอยู่ใช่ไหม?
WPForms และ WooCommerce เป็นทั้งปลั๊กอินที่มีประสิทธิภาพสำหรับเว็บไซต์อีคอมเมิร์ซของคุณ WooCommerce นำเสนอโซลูชันการจัดการผลิตภัณฑ์และการชำระเงินที่ยืดหยุ่น ในขณะที่ WPforms ทำให้การสร้างแบบฟอร์มติดต่อ แบบฟอร์มสมัครสมาชิก และแบบฟอร์มคำสั่งซื้อเป็นเรื่องง่าย และยังมาพร้อมกับส่วนเสริมสำหรับการชำระเงินและสร้างคูปองอีกด้วย
คุณสามารถสร้างประสบการณ์ลูกค้าที่ดีขึ้น ปรับปรุงขั้นตอนการทำงานของคุณ ประหยัดเวลา และสร้างรายได้มากขึ้นโดยเชื่อมต่อ WPForms กับ WooCommerce
ในบทช่วยสอนนี้ เราจะแสดงวิธีใช้ปลั๊กอิน Uncanny Automator เพื่อเชื่อมต่อ WPForms กับ WooCommerce ในเวลาเพียงไม่กี่นาที โดยไม่ต้องใช้โค้ด!
สร้างแบบฟอร์ม WordPress ของคุณตอนนี้
WPForms ทำงานร่วมกับ WooCommerce หรือไม่?
แม้ว่า WPForms จะไม่รวมเข้ากับ WooCommerce โดยตรง แต่คุณสามารถเชื่อมต่อปลั๊กอินทั้งสองกับ Uncanny Automator ได้อย่างง่ายดาย
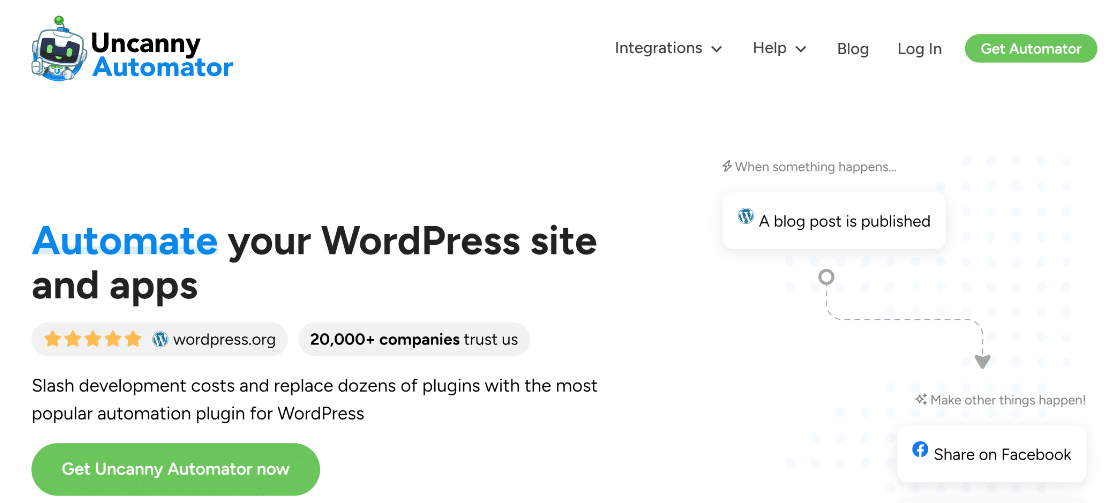
Uncanny Automator เป็นปลั๊กอินอัตโนมัติที่ช่วยให้คุณเชื่อมต่อปลั๊กอิน แอป และเว็บไซต์ได้อย่างรวดเร็วและง่ายดาย โดยไม่ต้องใช้โค้ดและ API ที่ซับซ้อน
อินเทอร์เฟซที่เรียบง่ายของ Automator ช่วยให้คุณตั้งค่า "ทริกเกอร์" ในปลั๊กอินตัวหนึ่งที่จะทำให้เกิดการดำเนินการในปลั๊กอินอื่น ตัวอย่างเช่น ทริกเกอร์ใน WPForms อาจเป็นผู้ใช้ที่ส่งแบบฟอร์ม
เมื่อทริกเกอร์นี้เกิดขึ้น คุณสามารถเลือกการดำเนินการที่คุณต้องการเปิดใช้งานโดยอัตโนมัติใน WooCommerce เช่น การตั้งค่าสถานะคำสั่งซื้อเป็น “ยกเลิก”
วิธีที่ดีที่สุดในการทำความเข้าใจวิธีการทำงานคือการดูตัวอย่าง อ่านคำแนะนำทีละขั้นตอนในการตั้งค่า WPForms และ WooCommerce และใช้ Uncanny Automator เพื่อเชื่อมโยงเข้าด้วยกันเพื่อสร้างแบบฟอร์มยกเลิกคำสั่งซื้ออัตโนมัติ
การรวม WPForms WooCommerce
ในบทความนี้
- ขั้นตอนที่ 1: ติดตั้ง WPForms
- ขั้นตอนที่ 2: ติดตั้ง WooCommerce
- ขั้นตอนที่ 3: สร้างแบบฟอร์มยกเลิกคำสั่งซื้อ
- ขั้นตอนที่ 4: ติดตั้ง Uncanny Automator
- ขั้นตอนที่ 5: สร้างสูตรอัตโนมัติที่แปลกประหลาดเพื่อเชื่อมต่อ WPForms กับ WooCommerce
- ขั้นตอนที่ 6: ทดสอบการรวม WPForms WooCommerce
- คำถามที่พบบ่อย
ขั้นตอนที่ 1: ติดตั้ง WPForms
หากคุณยังไม่ได้ติดตั้งปลั๊กอิน WPForms คุณสามารถทำตามคำแนะนำในการติดตั้งและเปิดใช้งานปลั๊กอินใน WordPress ได้
คุณสามารถเชื่อมต่อ WPForms เวอร์ชันใดก็ได้กับ WooCommerce รวมถึง WPForms Lite
ขั้นตอนที่ 2: ติดตั้ง WooCommerce
เมื่อคุณติดตั้ง WPForms แล้ว คุณสามารถดำเนินการติดตั้ง WooCommerce ได้หากยังไม่ได้ทำงานบนไซต์ของคุณ
WooCommerce เป็นปลั๊กอินฟรี และคุณสามารถติดตั้งได้โดยตรงจากแดชบอร์ด WordPress ของคุณ ปฏิบัติตามคู่มือการติดตั้งปลั๊กอินหากคุณไม่แน่ใจเกี่ยวกับกระบวนการ
ขั้นตอนที่ 3: สร้างแบบฟอร์มยกเลิกคำสั่งซื้อ
ในตัวอย่างนี้ เราจะสร้างแบบฟอร์มการยกเลิกคำสั่งซื้อใน WPForms จากนั้นเราจะเชื่อมต่อแบบฟอร์มนี้กับ WooCommerce เพื่อให้สถานะคำสั่งซื้อถูกตั้งค่าเป็น "ยกเลิก" โดยอัตโนมัติเมื่อส่งแบบฟอร์ม
ในการเริ่มต้น เราต้องสร้างแบบฟอร์มยกเลิกคำสั่งซื้อพื้นฐาน
ไปที่ WPForms »เพิ่มใหม่ และป้อนชื่อสำหรับแบบฟอร์มของคุณ – เช่น “การยกเลิกคำสั่งซื้อ”
เนื่องจากจะเป็นแบบฟอร์มที่เรียบง่าย เราจะเริ่มต้นด้วยแบบฟอร์มเปล่าแทนการใช้เทมเพลต คลิกปุ่ม สร้างแบบฟอร์มเปล่า
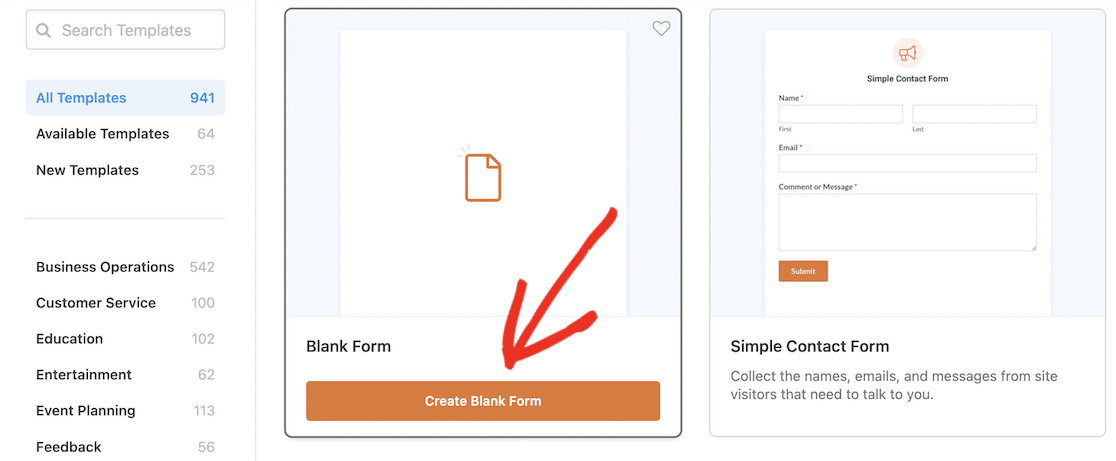
หากต้องการสร้างแบบฟอร์ม สิ่งที่คุณต้องทำคือลากและวางช่องแบบฟอร์มจากแผงด้านซ้าย
เริ่มต้นด้วยการลากช่อง อีเมล ตามด้วยช่อง ตัวเลข
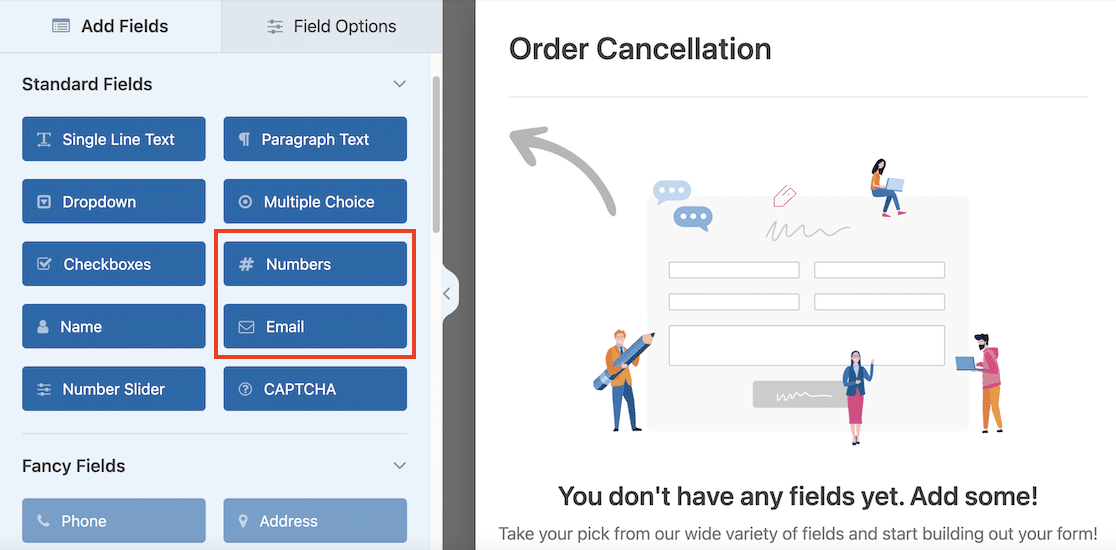
คลิกที่ช่อง ตัวเลข และเปลี่ยน ป้ายกำกับ ในแผง ตัวเลือกช่อง เป็น "หมายเลขคำสั่งซื้อ"
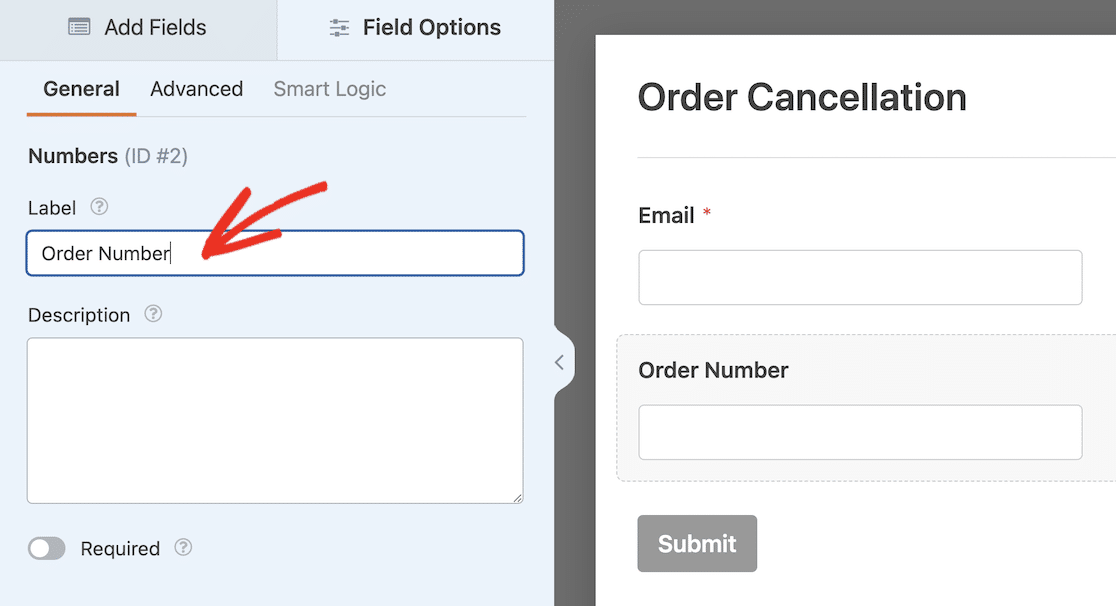
สุดท้ายนี้ มาแก้ไขข้อความยืนยันเมื่อผู้ใช้ส่งแบบฟอร์ม ในตัวสร้างแบบฟอร์ม ให้ไปที่ การตั้งค่า » การยืนยัน
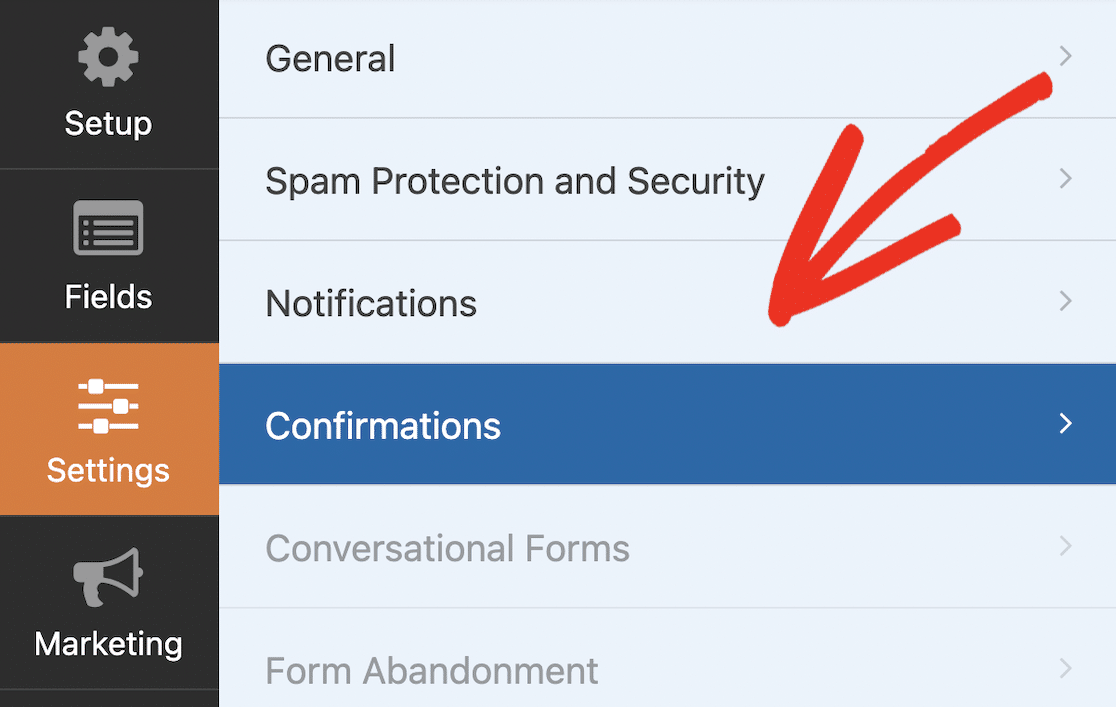
ปรับข้อความยืนยันเป็น "คำสั่งซื้อของคุณถูกยกเลิก"
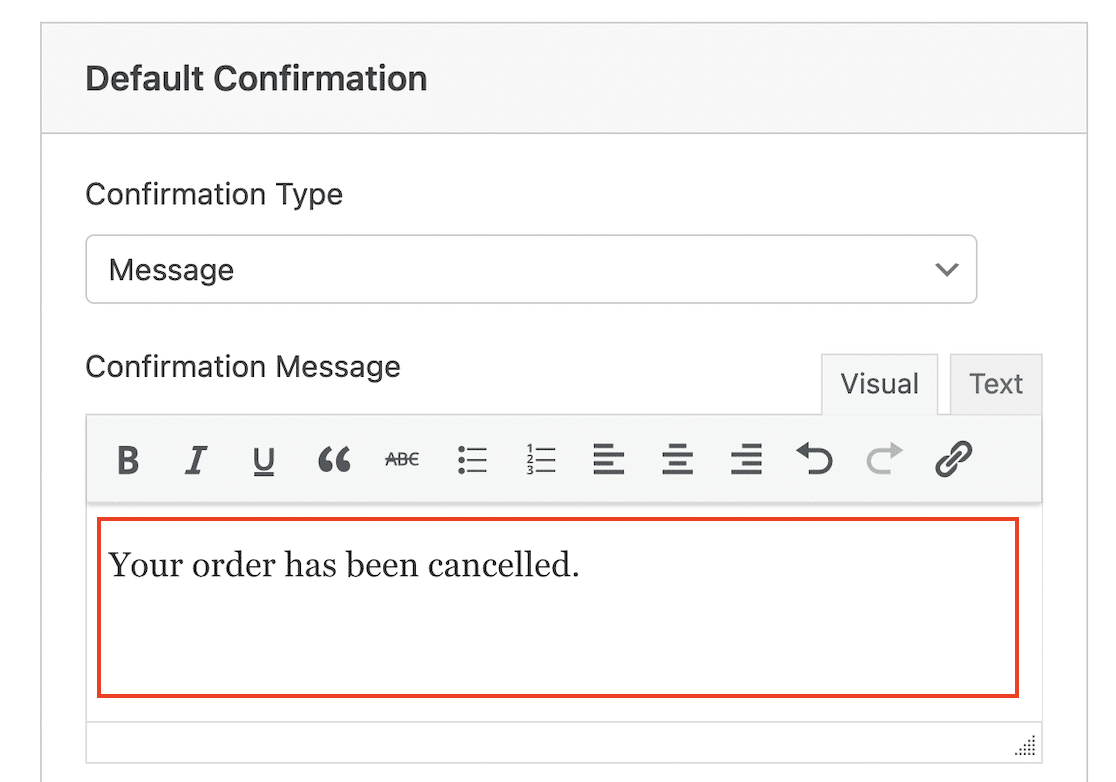
ในตัวอย่างนี้ เราได้สร้างฟอร์มการยกเลิกใบสั่งขั้นพื้นฐาน แต่ถ้าคุณต้องการ คุณสามารถเพิ่มฟิลด์เพิ่มเติม หรือแม้แต่ใช้ตรรกะตามเงื่อนไขเพื่อสร้างฟอร์มที่มีฟังก์ชันการทำงานเพิ่มเติมได้
ตอนนี้แบบฟอร์มของคุณถูกสร้างขึ้นแล้ว คุณสามารถเผยแพร่บนเว็บไซต์ของคุณได้ คลิกปุ่ม ฝัง ซึ่งจะเปิดป๊อปอัป
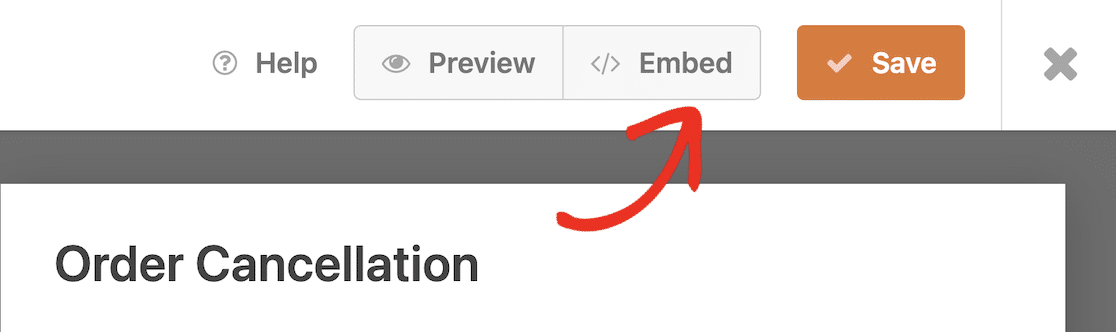
คลิก สร้างเพจใหม่ เพื่อสร้างเพจสำหรับแบบฟอร์มของคุณ
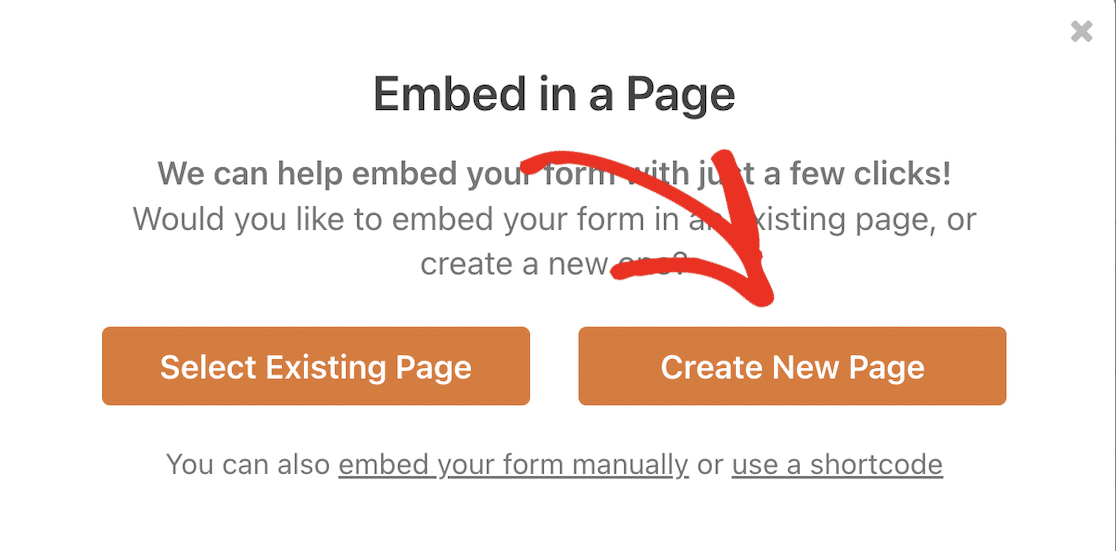
พิมพ์ชื่อเพจของคุณแล้วคลิกปุ่ม Let's Go! ปุ่มสำหรับสร้างเพจของคุณ
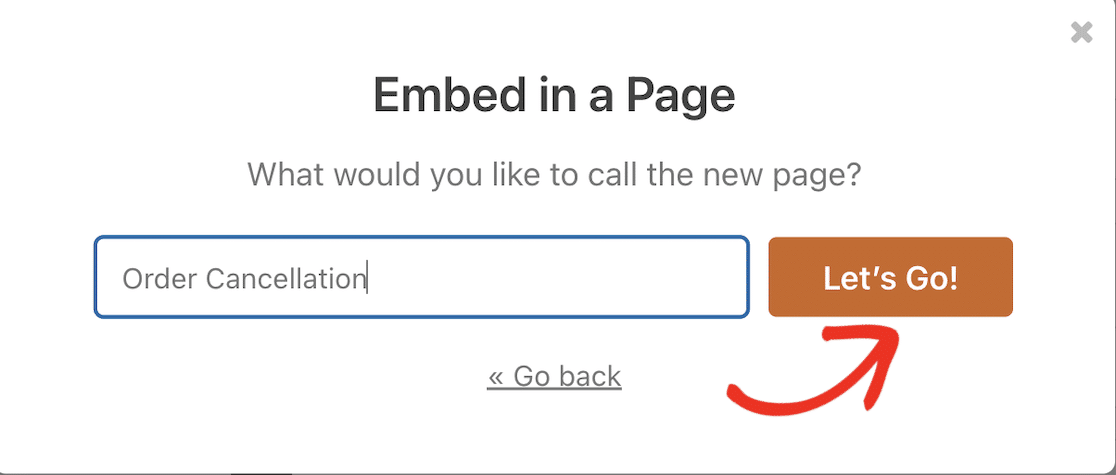
คุณสามารถเพิ่มข้อความและองค์ประกอบอื่นๆ ลงในหน้านี้ได้หากต้องการ เมื่อคุณพอใจแล้ว ให้คลิกปุ่ม เผยแพร่
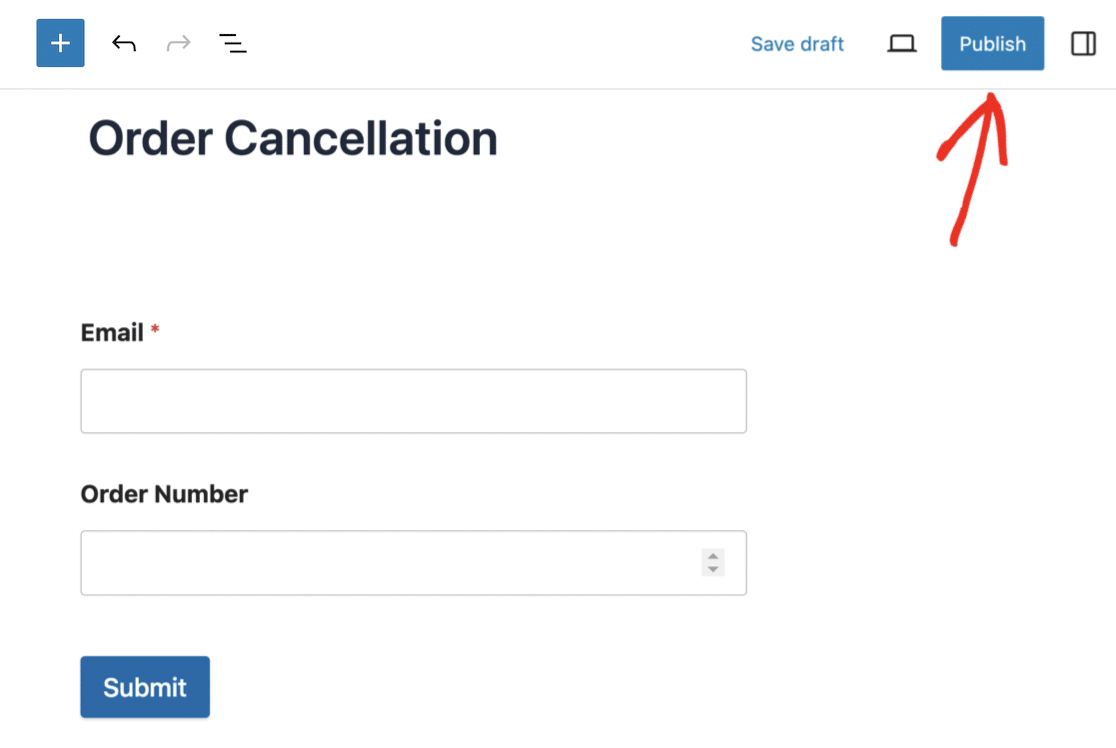
คุณจะถูกขอให้ตรวจสอบการตั้งค่าของคุณอีกครั้ง เป็นความคิดที่ดีที่จะเปลี่ยนการเปิดเผยเพจเป็นแบบส่วนตัวหรือป้องกันด้วยรหัสผ่าน เพื่อให้คุณสามารถทดสอบแบบฟอร์มของคุณก่อนเผยแพร่สู่สาธารณะ คลิกปุ่ม เผยแพร่ ขั้นสุดท้ายเพื่อทำให้แบบฟอร์มของคุณใช้งานได้บนเว็บไซต์ของคุณ
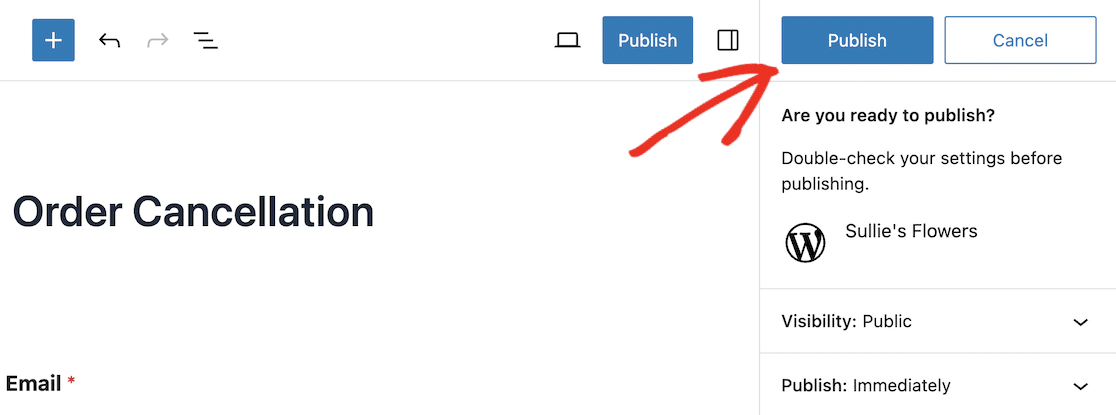
ตอนนี้แบบฟอร์มยกเลิกคำสั่งซื้อของคุณพร้อมใช้งานแล้ว ขั้นตอนต่อไปคือการติดตั้ง Uncanny Automator เพื่อให้คุณสามารถส่งรายการแบบฟอร์มไปยัง WooCommerce ได้
ขั้นตอนที่ 4: ติดตั้ง Uncanny Automator
หากคุณต้องการทดลองใช้ Uncanny Automator คุณสามารถเริ่มต้นด้วยเวอร์ชันฟรีซึ่งมาพร้อมกับทริกเกอร์อัตโนมัติหลายร้อยรายการ เช่น ผู้ใช้ส่งแบบฟอร์มใน WPForms หรือผู้ใช้กรอกคำสั่งซื้อผลิตภัณฑ์ WooCommerce
Uncanny Automator Pro มีทริกเกอร์และการดำเนินการมากกว่า 1,000 รายการ รวมถึงทริกเกอร์เพิ่มเติมสำหรับ WooCommerce เช่น:
- ผู้ใช้เพิ่มสินค้าลงในรถเข็น
- ผู้ใช้รีวิวผลิตภัณฑ์
- สถานะคำสั่งซื้อของผู้ใช้จะเปลี่ยนเป็นสถานะเฉพาะ
- การชำระเงินล้มเหลวในการสั่งซื้อ
การดำเนินการระดับมืออาชีพบางอย่างที่คุณสามารถสร้างได้ใน WooCommerce และ WPForrns ได้แก่:
- สร้างคำสั่งซื้อด้วยผลิตภัณฑ์
- เปลี่ยนแปลงราคาสินค้า
- ตั้งค่าคำสั่งซื้อเป็นสถานะเฉพาะ
- ลงทะเบียนผู้ใช้ใหม่
สำหรับตัวอย่างนี้ เราต้องการตั้งค่าคำสั่งซื้อเฉพาะให้เป็นสถานะเฉพาะ (“ยกเลิกแล้ว”) ดังนั้นเราจึงจำเป็นต้องติดตั้ง Uncanny Automator Pro
ไปที่หน้าราคา Uncanny Automator แล้วคลิกปุ่มเพื่อรับแผนที่คุณเลือก
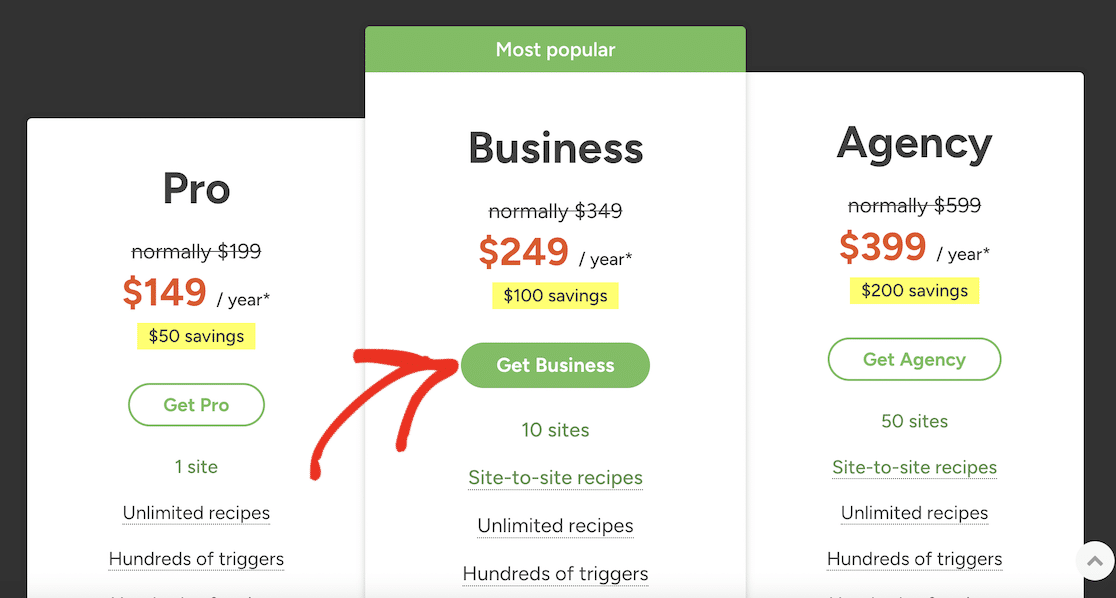
กรอกรายละเอียดการชำระเงินของคุณแล้วคลิกปุ่มเพื่อชำระเงินให้เสร็จสิ้น
เมื่อคุณซื้อปลั๊กอินแล้ว คุณสามารถเข้าสู่ระบบบัญชี Uncanny Automator ของคุณและดาวน์โหลดได้จากหน้า ดาวน์โหลด
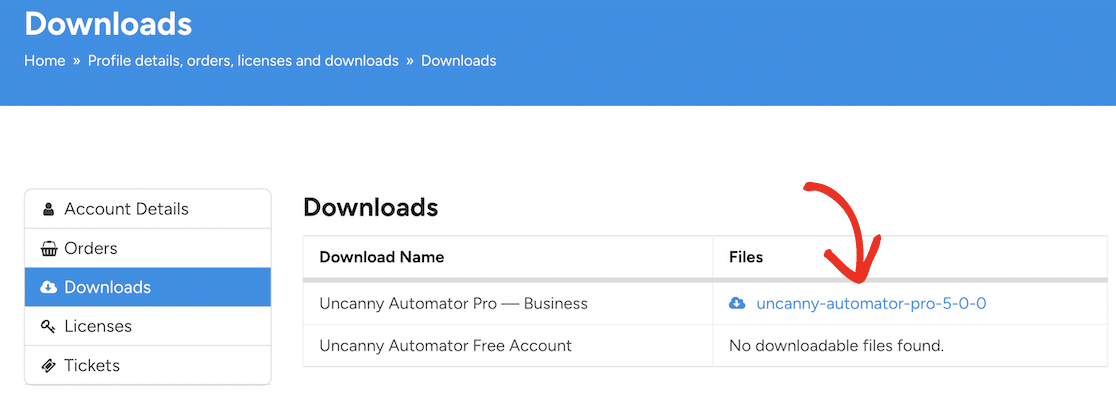
คุณจะต้องมีรหัสใบอนุญาตซึ่งคุณสามารถคัดลอกได้หลังจากคลิกที่ ใบอนุญาต ในเมนู
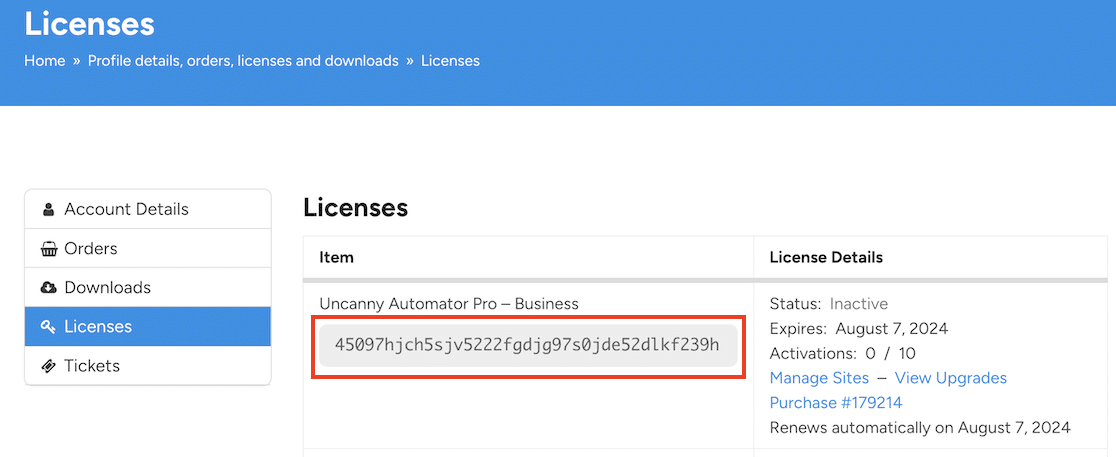
ตอนนี้กลับไปที่ไซต์ WordPress ของคุณและติดตั้งปลั๊กอิน ไปที่ ปลั๊กอิน»เพิ่มใหม่ แล้วคลิกปุ่ม อัปโหลดปลั๊กอิน
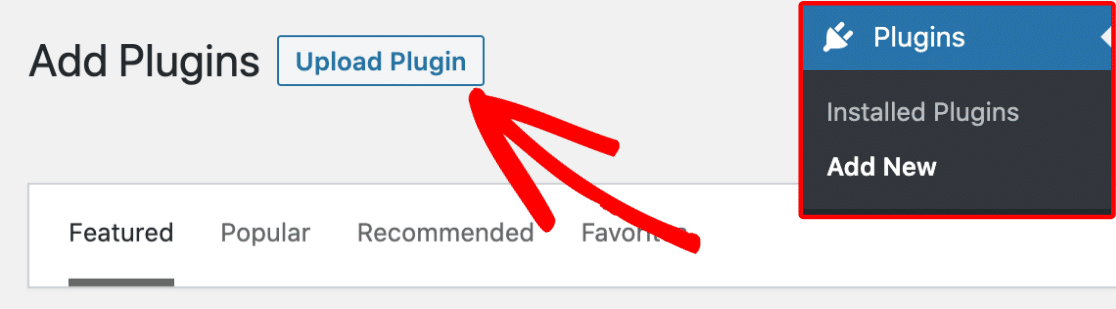
คลิกปุ่ม เลือกไฟล์ และค้นหาไฟล์ zip ที่คุณดาวน์โหลดจาก Uncanny Automator คลิกปุ่ม ติดตั้งทันที เพื่อติดตั้งปลั๊กอิน การดำเนินการนี้จะใช้เวลาสักครู่
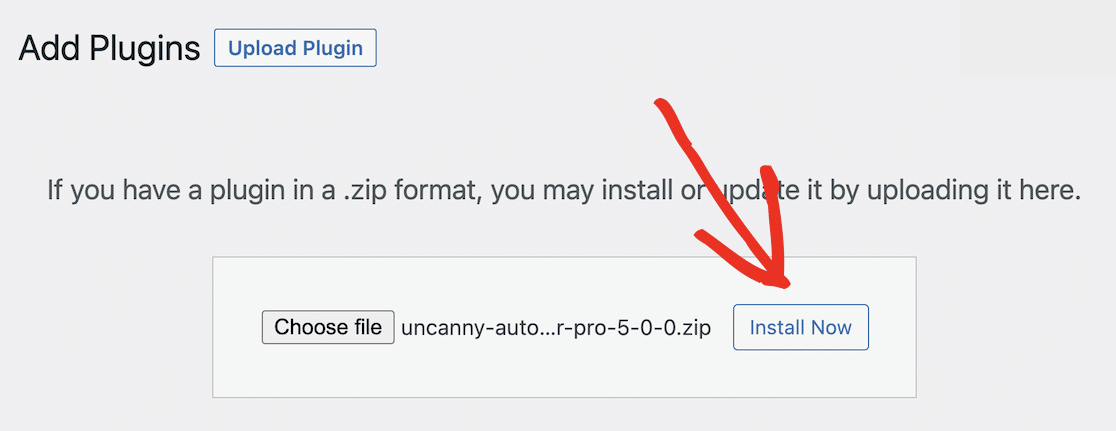
สุดท้ายคลิกปุ่ม เปิดใช้งานปลั๊กอิน
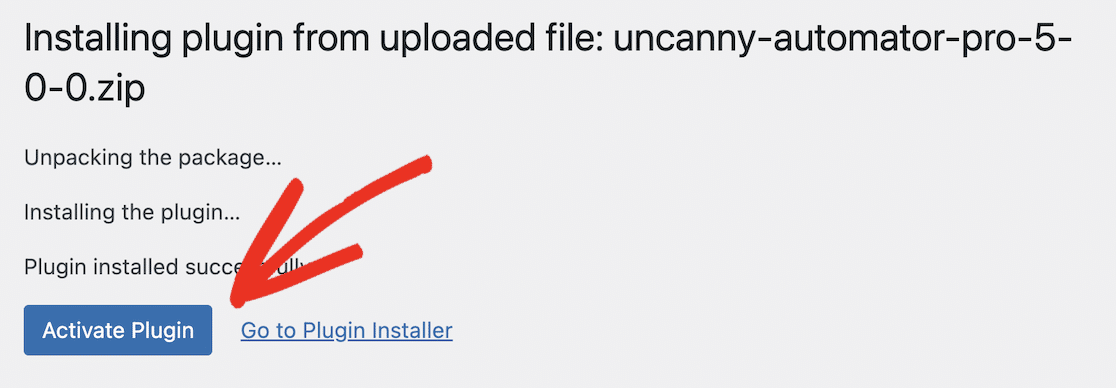
ตรวจสอบให้แน่ใจว่าได้เปิดใช้งานปลั๊กอินโดยป้อนรหัสลิขสิทธิ์ของคุณ คุณสามารถทำได้จากแดชบอร์ด Uncanny Automator ของคุณ เพียงไปที่ Automator ในเมนูแดชบอร์ด WordPress ของคุณแล้วคลิกปุ่ม เปิดใช้งานใบอนุญาตของคุณ
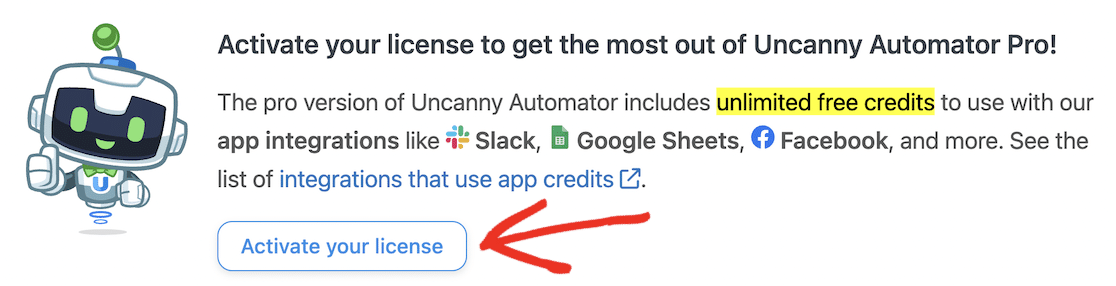
วางใบอนุญาตที่คุณคัดลอกมาจากไซต์ Uncanny Automator แล้วคลิกปุ่ม เปิดใช้งานใบอนุญาต
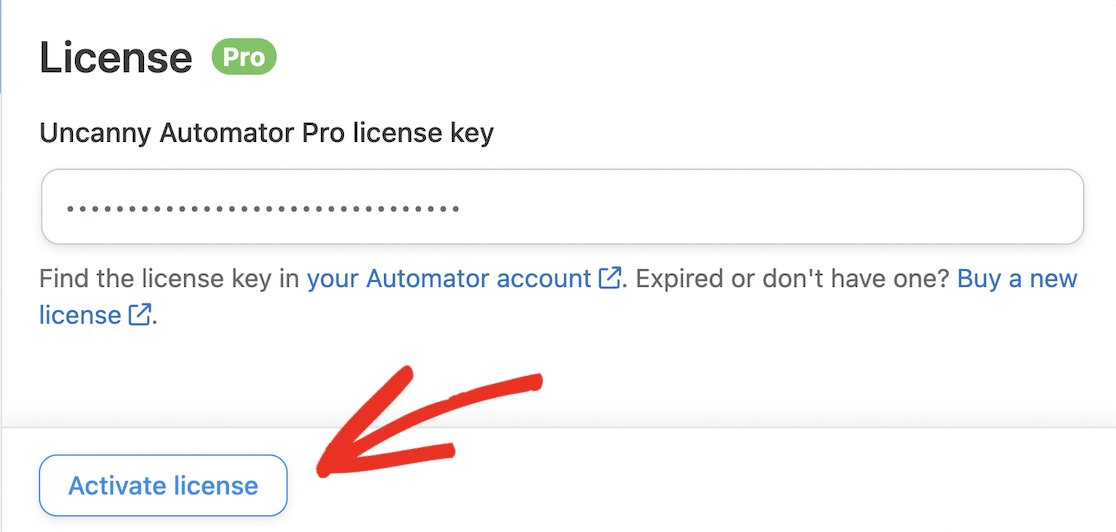
คุณควรเห็นข้อความยืนยันว่าใบอนุญาตของคุณใช้งานได้
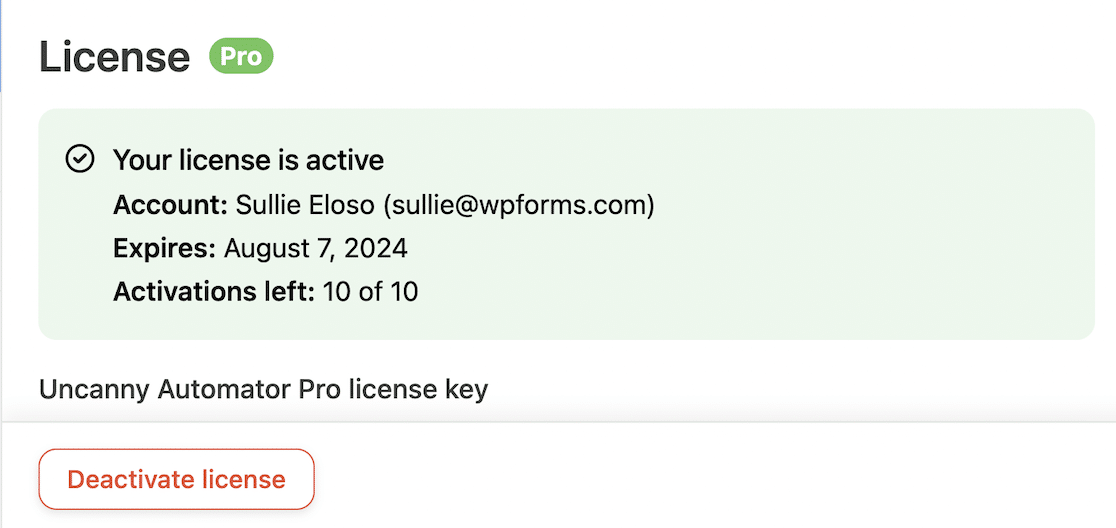
เมื่อคุณติดตั้งและเปิดใช้งาน Uncanny Automator แล้ว คุณสามารถเชื่อมต่อ WooCommerce และ WPForms ได้เลย
ขั้นตอนที่ 5: สร้างสูตรอัตโนมัติที่แปลกประหลาดเพื่อเชื่อมต่อ WPForms กับ WooCommerce
ในการเชื่อมต่อ WPForms กับ WooCommerce เราจำเป็นต้องสร้างเวิร์กโฟลว์อัตโนมัติ สิ่งนี้เรียกว่าสูตรอาหารใน Uncanny Automator

ในแดชบอร์ด WordPress ของคุณ ไปที่ Automator » เพิ่มใหม่
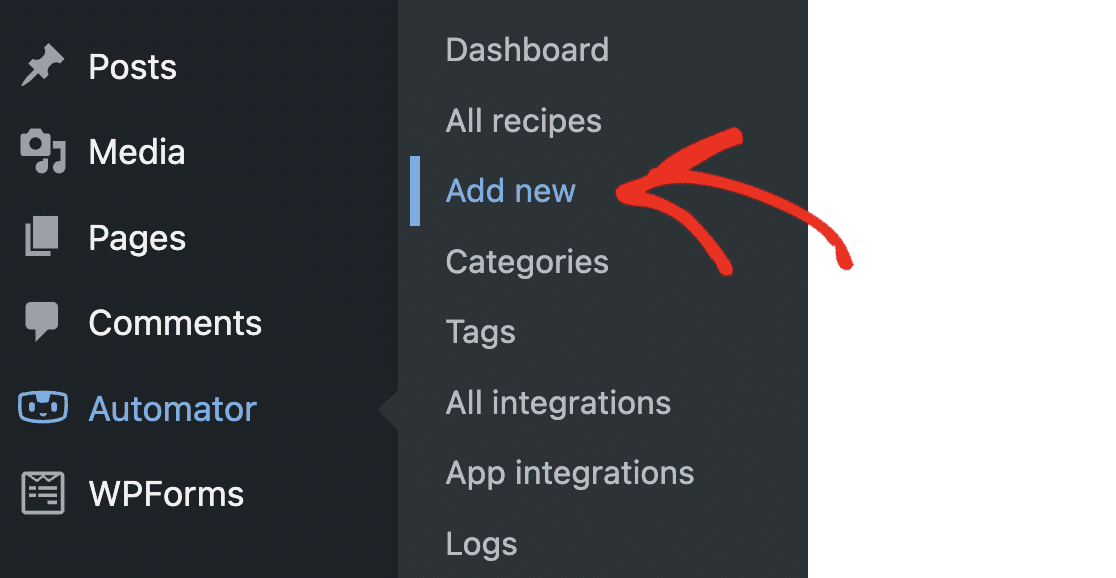
คุณจะเห็นคำเชิญให้เลือกประเภทสูตรอาหาร หากคุณเลือก ผู้ใช้ที่เข้าสู่ระบบ เฉพาะผู้ใช้ที่เข้าสู่ระบบไซต์ WordPress ของคุณเท่านั้นที่สามารถเรียกใช้สูตรอาหารได้ สูตรอาหารสำหรับ ทุกคน สามารถถูกกระตุ้นโดยทั้งผู้ใช้ที่เข้าสู่ระบบและผู้เยี่ยมชมทั่วไป
สิ่งสำคัญคือต้องเลือกตัวเลือกที่ถูกต้องที่นี่ เนื่องจากคุณไม่สามารถเปลี่ยนแปลงได้ในภายหลัง สูตรอาหารสำหรับทุกคนมีเฉพาะใน Uncanny Automator Pro เท่านั้น
เพื่อวัตถุประสงค์ของบทช่วยสอนนี้ เราจะใช้ผู้ใช้ที่เข้าสู่ระบบ นอกจากนี้ยังช่วยป้องกันไม่ให้ผู้ส่งอีเมลขยะส่งแบบฟอร์มอีกด้วย อย่างไรก็ตาม หากคุณได้เปิดใช้งานการชำระเงินแบบผู้เยี่ยมชมใน WooCommerce คุณจะต้องสร้างสูตรอาหารสำหรับทุกคน เนื่องจากลูกค้าของคุณจะไม่มีบัญชีบนไซต์ของคุณ
เลือก ผู้ใช้ที่เข้าสู่ระบบ แล้วคลิกปุ่ม ยืนยัน เพื่อดำเนินการต่อ
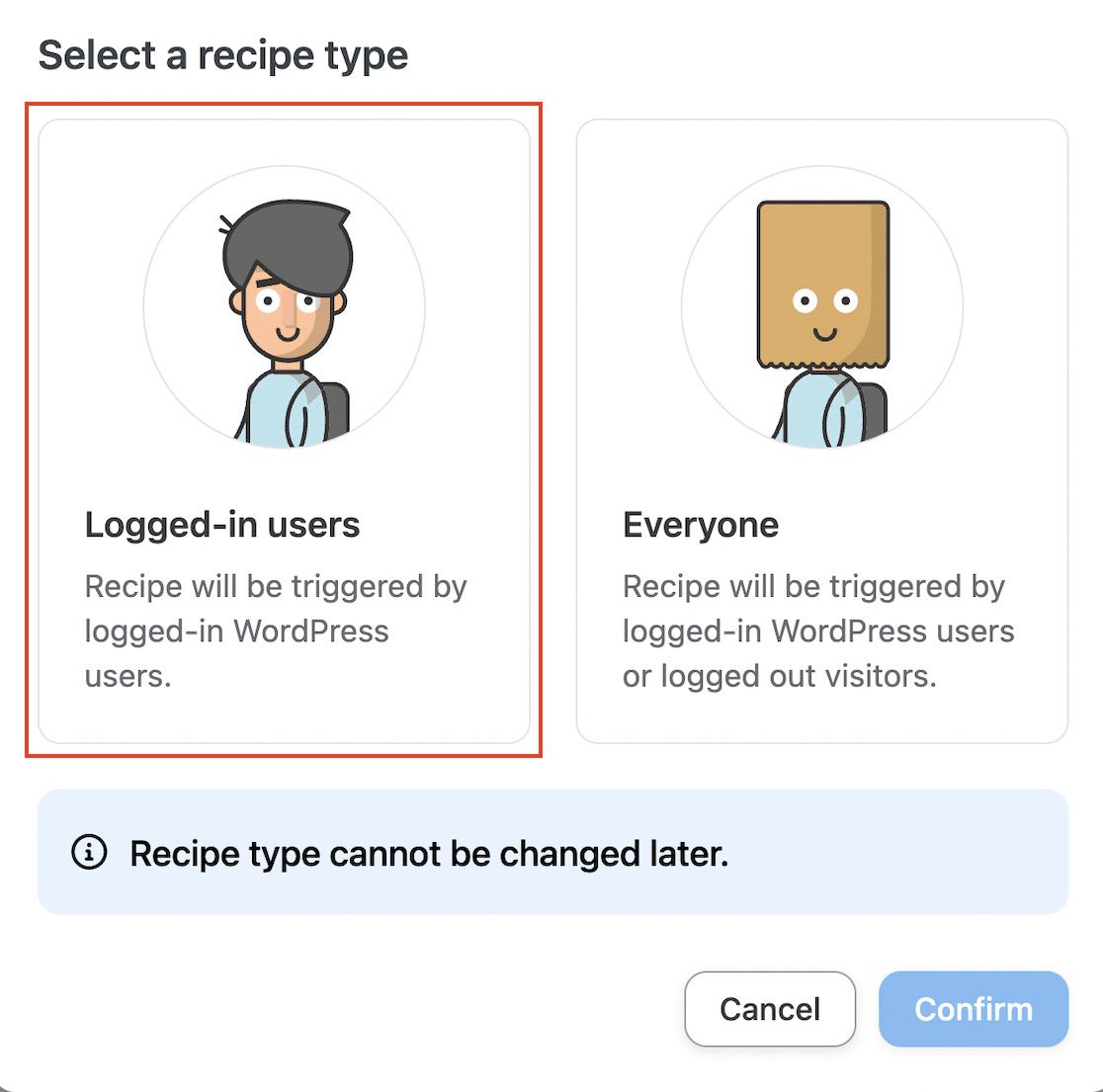
ป้อนชื่อสูตรของคุณ ในตัวอย่างนี้ เราจะกระตุ้นให้สถานะคำสั่งซื้อเปลี่ยนจากการส่งแบบฟอร์ม โดยเราเรียกสูตรของเราว่า "การยกเลิกคำสั่งซื้อ"
จากนั้นคลิกที่ WPForms เพื่อเลือกทริกเกอร์
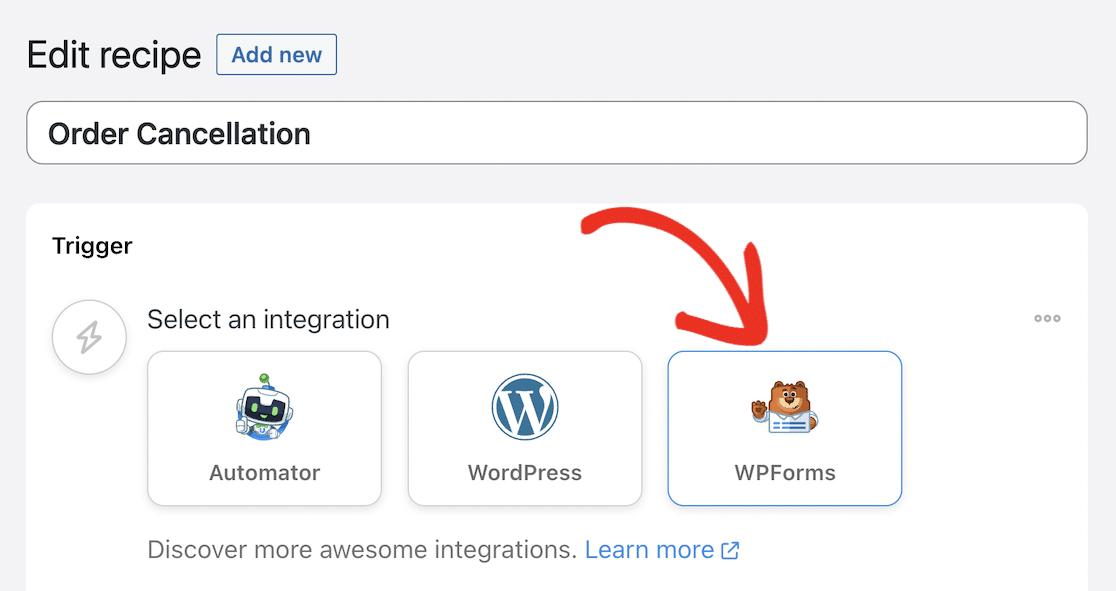
เลือก “ ผู้ใช้ส่งแบบฟอร์ม ” เป็นตัวกระตุ้นของคุณ
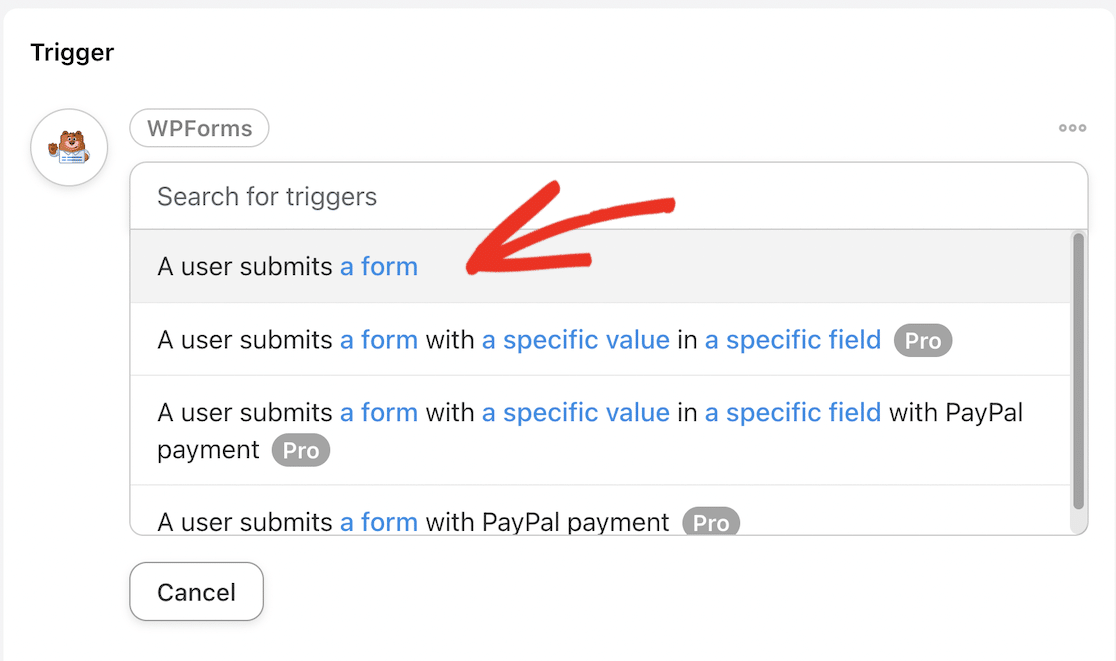
ตอนนี้ ให้เลื่อนดูรายการแบบเลื่อนลงเพื่อค้นหาแบบฟอร์มการยกเลิกคำสั่งซื้อที่คุณสร้างไว้ก่อนหน้านี้ เลือกและคลิกปุ่ม บันทึก
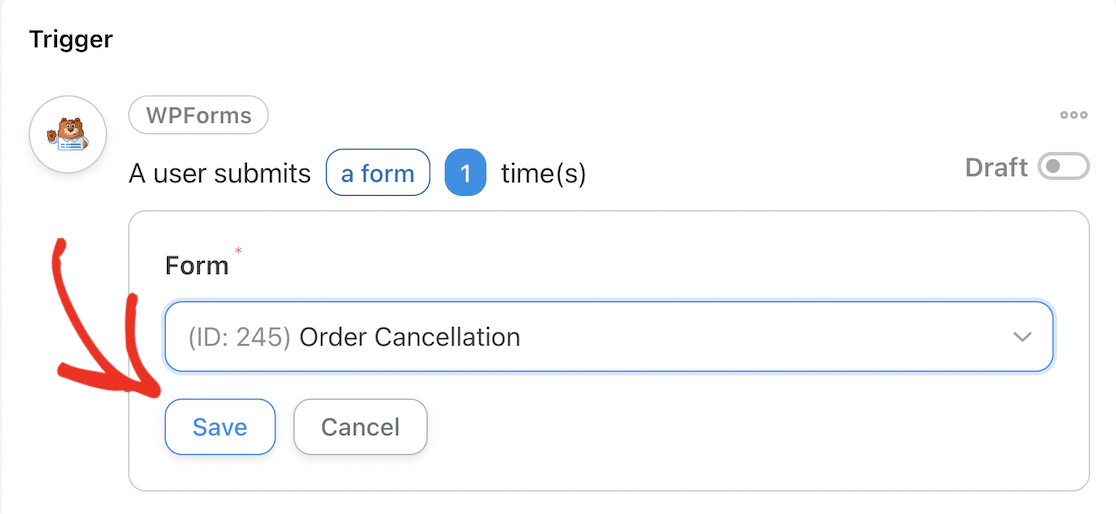
ทริกเกอร์ของคุณควรใช้งานได้แล้ว

เลื่อนลงไปที่ การดำเนินการ แล้วคลิกปุ่ม เพิ่มการดำเนินการ
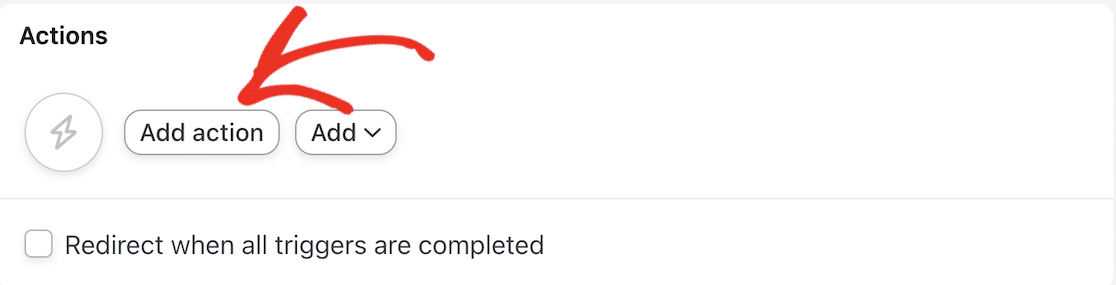
เลื่อนลงเพื่อค้นหาการผสานรวม WooCommerce และคลิกเพื่อเลือก
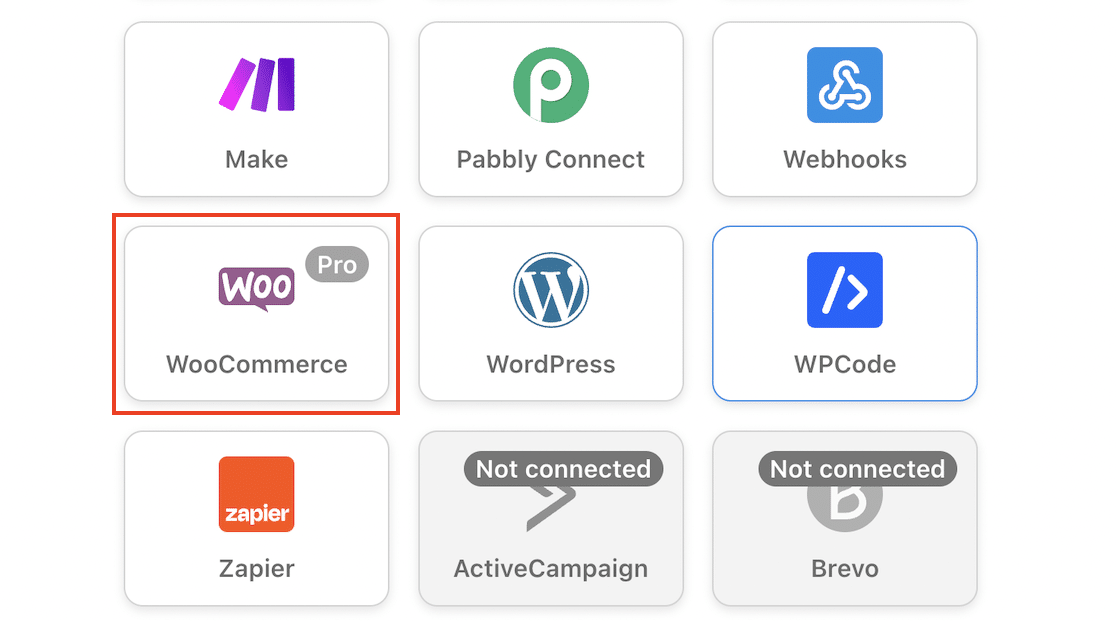
ค้นหาการดำเนินการ “ ตั้งค่าคำสั่งซื้อเฉพาะเป็นสถานะเฉพาะ ” ในเมนูแบบเลื่อนลงแล้วเลือก
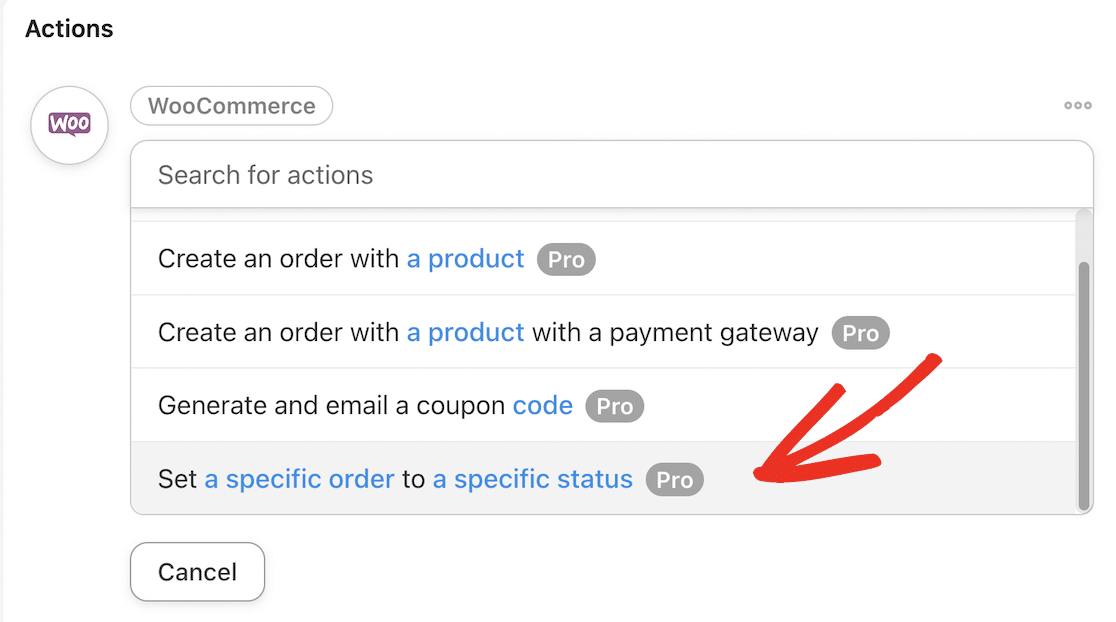
คลิกที่ไอคอนเครื่องหมายดอกจันถัดจากช่อง รหัสคำสั่งซื้อ
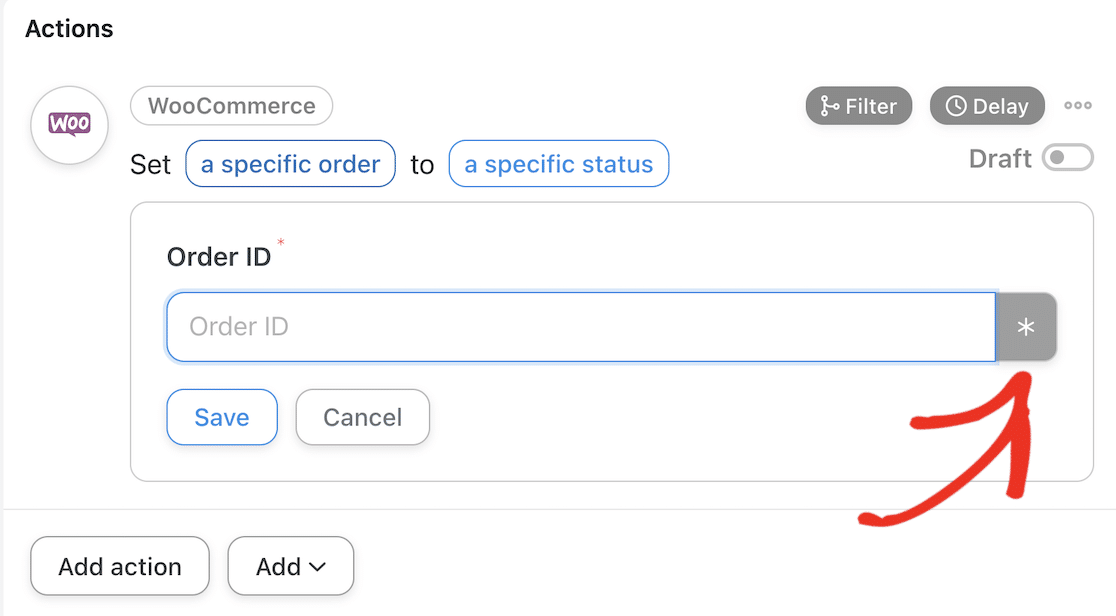
ในเมนูแบบเลื่อนลงที่ปรากฏขึ้น ให้เลื่อนลงไปที่ ทริกเกอร์ คลิกลูกศรถัดจาก “ ผู้ใช้ส่งการยกเลิกคำสั่งซื้อ 1 ครั้ง ” เพื่อเลือกฟิลด์แบบฟอร์มของคุณเพื่อเชื่อมโยงกับ ID คำสั่งซื้อใน WooCommerce
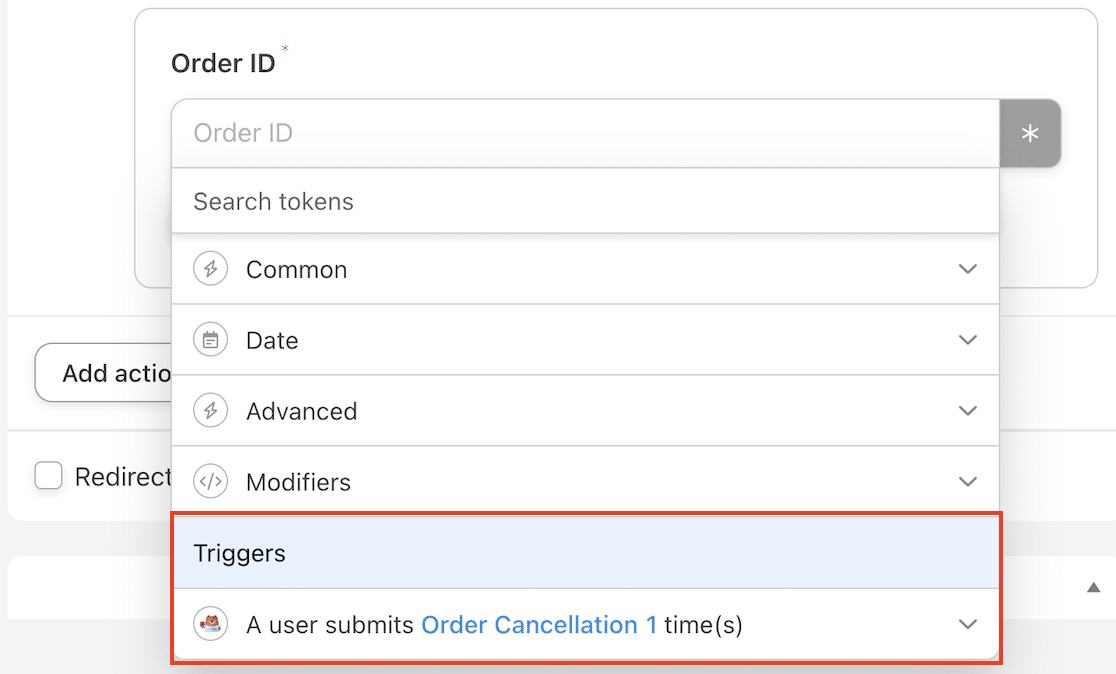
เลื่อนลงเพื่อค้นหาช่องหมายเลขคำสั่งซื้อของคุณแล้วคลิกเพื่อเลือก
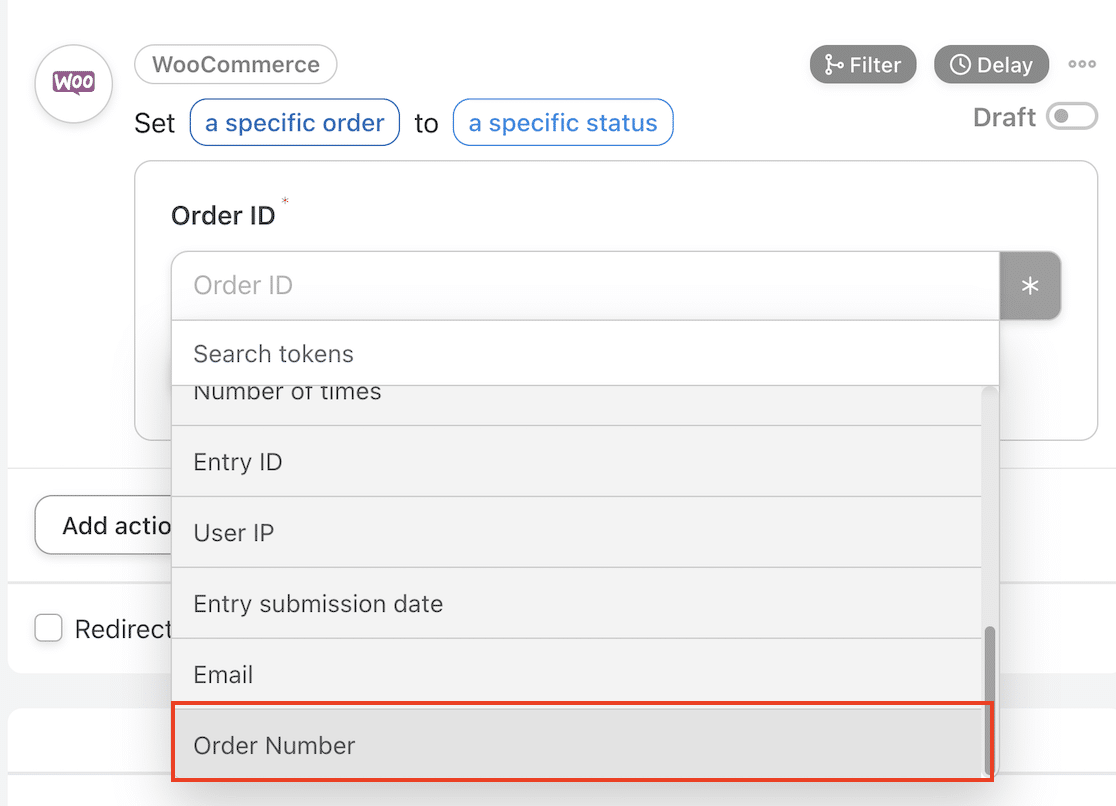
คลิกปุ่ม บันทึก และเลือกการดำเนินการที่คุณต้องการดำเนินการต่อไป
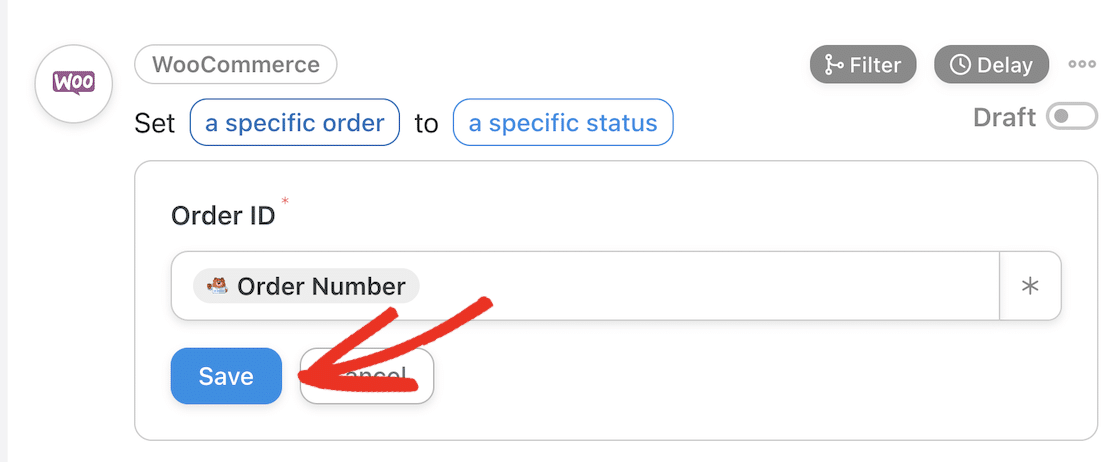
ในเมนูแบบเลื่อนลง เลื่อนลงและเลือก " ยกเลิก "
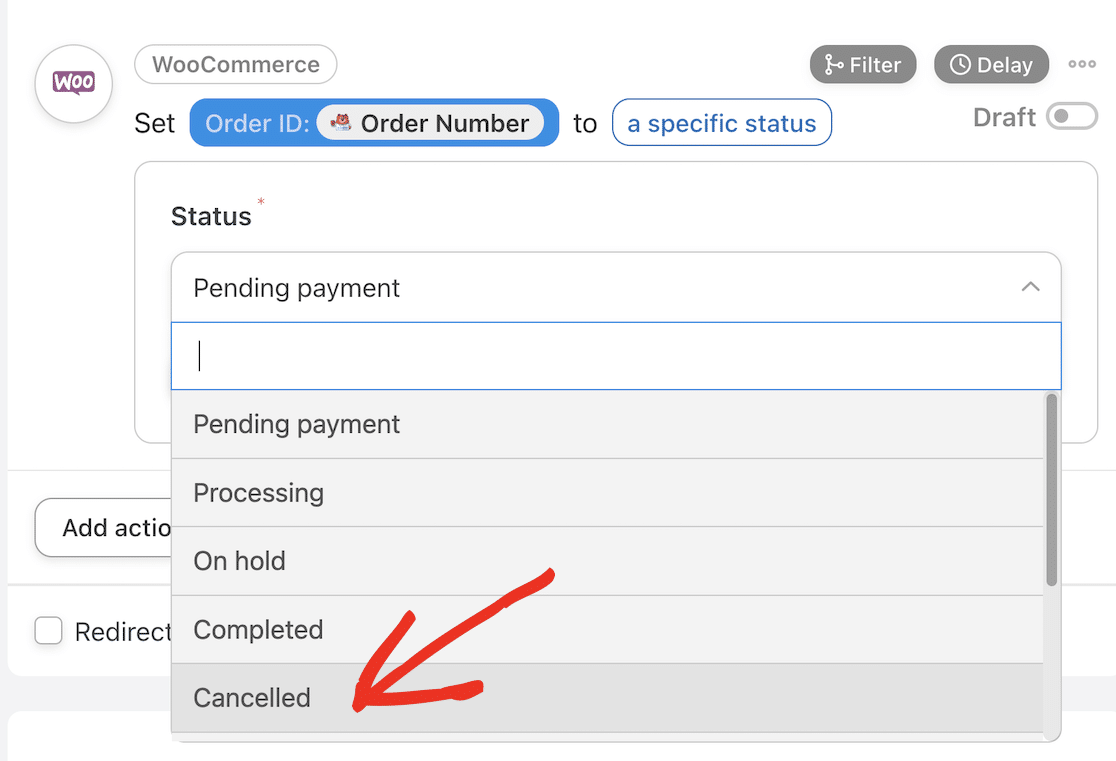
คลิกปุ่ม บันทึก เพื่อบันทึกการกระทำของคุณ
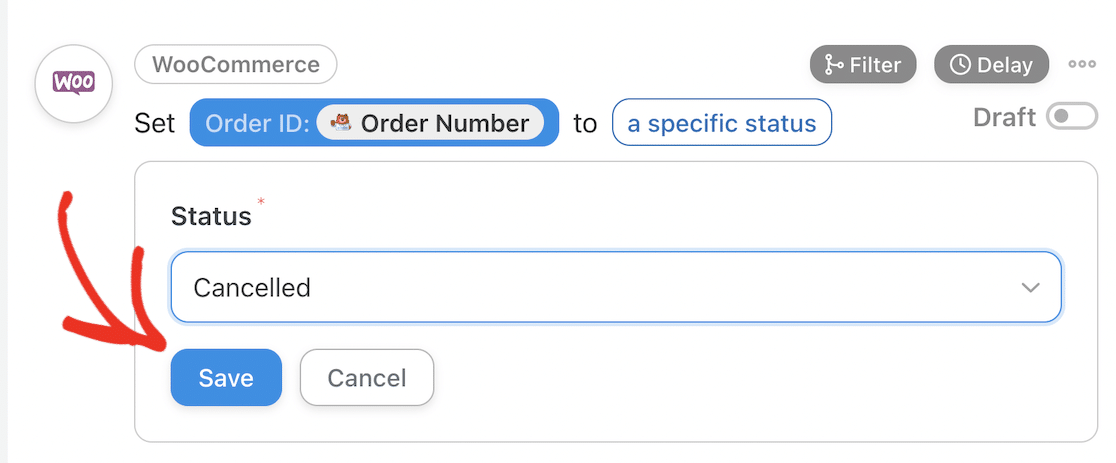
การกระทำของคุณควรเป็น Live แล้ว
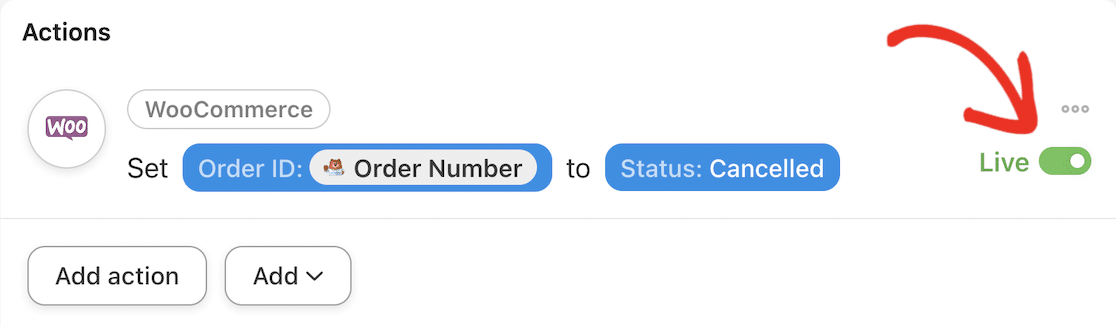
สุดท้ายนี้ อย่าลืมสลับสถานะสูตรอาหารของคุณจาก Draft เป็น Live
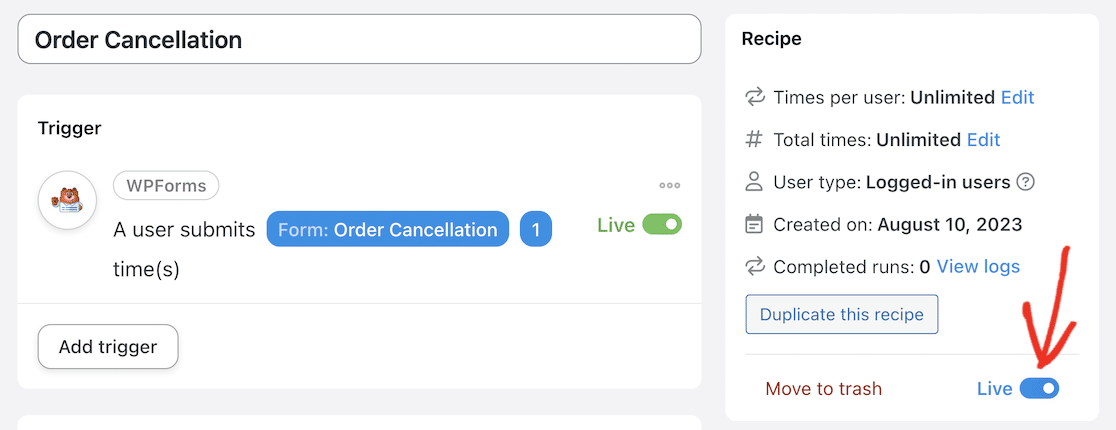
มาตรวจสอบกันดีกว่า!
ขั้นตอนที่ 6: ทดสอบการรวม WPForms WooCommerce
คุณสามารถสร้างคำสั่งซื้อจำลองใน WooCommerce เพื่อทำการทดสอบได้ วิธีง่ายๆ ในการทำเช่นนี้คือการเปิดใช้งาน "เก็บเงินปลายทาง" เป็นวิธีการชำระเงินในการตั้งค่าการชำระเงิน WooCommerce ของคุณ จากนั้นคุณสามารถดำเนินการชำระเงินและสร้างคำสั่งซื้อด้วยข้อมูลจำลองได้อย่างอิสระ
จดบันทึกหมายเลขคำสั่งซื้อและที่อยู่อีเมลที่คุณป้อนเมื่อชำระเงิน และตรวจสอบว่าคำสั่งซื้อได้ดำเนินการไปแล้วและมองเห็นได้ในแดชบอร์ด WordPress ของคุณใต้ WooCommerce » คำสั่งซื้อ

ตอนนี้กลับไปที่ส่วนหน้าของไซต์ของคุณแล้วไปที่หน้าการยกเลิกคำสั่งซื้อของคุณ
ป้อนที่อยู่อีเมลและหมายเลขคำสั่งซื้อของคำสั่งซื้อจำลองแล้วส่งแบบฟอร์ม
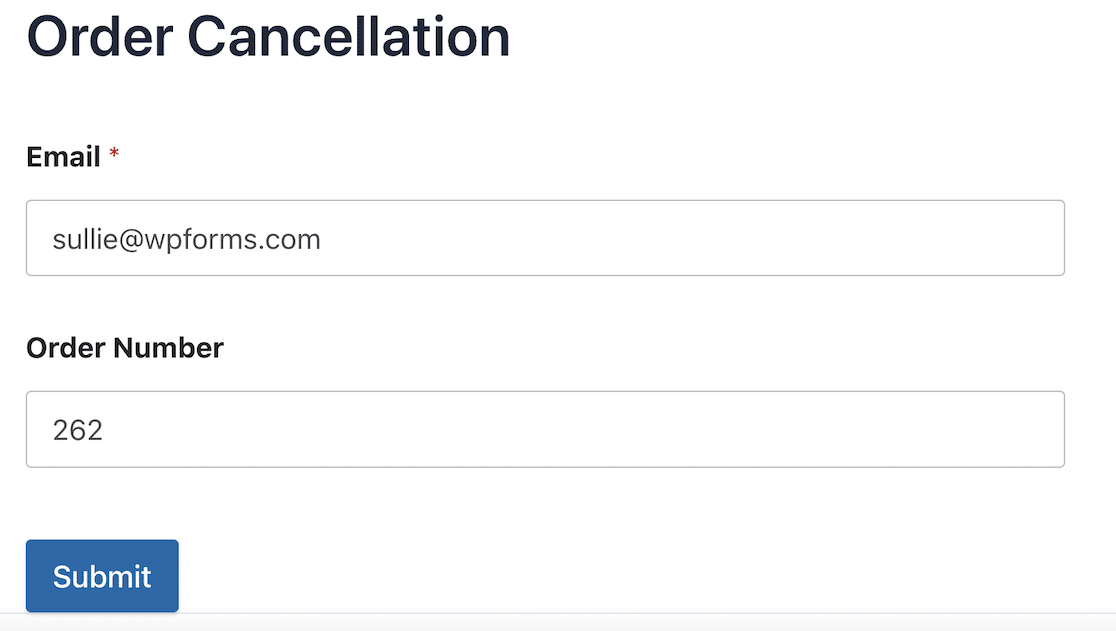
คุณจะเห็นข้อความยืนยันว่าคำสั่งซื้อของคุณถูกยกเลิกแล้ว คุณควรได้รับอีเมลแจ้งเตือนเกี่ยวกับการยกเลิกด้วย
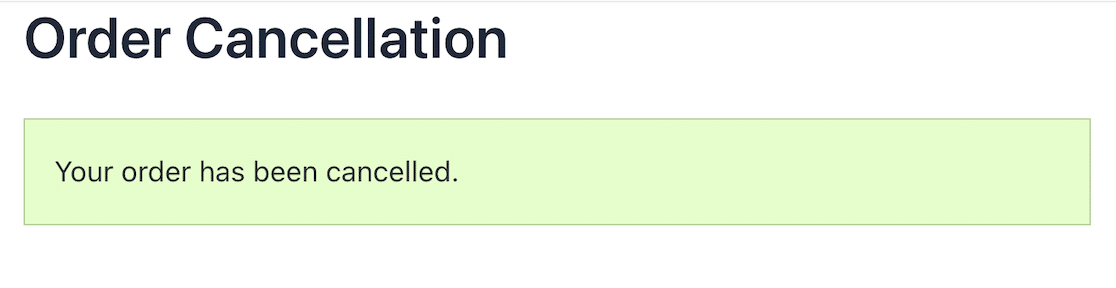
ตอนนี้ กลับไปที่คำสั่งซื้อ WooCommerce ของคุณในแดชบอร์ด WordPress และตรวจสอบสถานะของคำสั่งซื้อ
หากทุกอย่างได้รับการตั้งค่าอย่างถูกต้อง คุณจะเห็นสถานะคำสั่งซื้อเปลี่ยนเป็น "ยกเลิกแล้ว"
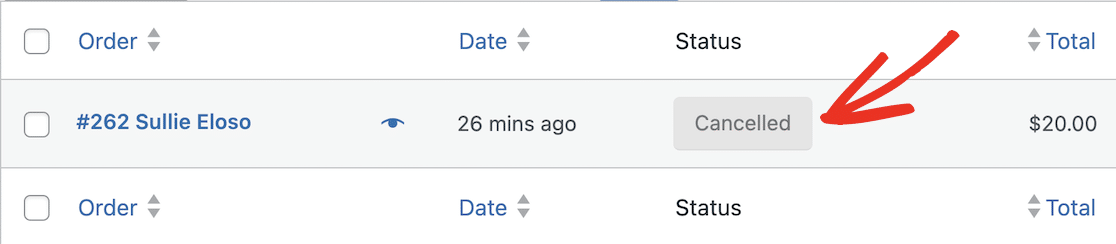
ทำได้ดี! คุณเชื่อมต่อ WPForms กับ WooCommerce สำเร็จแล้วและสร้างแบบฟอร์มยกเลิกคำสั่งซื้อ
โปรดจำไว้ว่า นี่เป็นเพียงตัวอย่างหนึ่งของการทำงานอัตโนมัติที่คุณสามารถตั้งค่าด้วย Uncanny Automator นอกจากการเชื่อมต่อ WPForms กับ WooCommerce แล้ว คุณยังสามารถส่งข้อมูลจากแบบฟอร์มออนไลน์ของคุณไปยัง CRM, แพลตฟอร์มการตลาดผ่านอีเมล และ Zapier เพื่อสร้างการผสานรวมและระบบอัตโนมัติที่แทบจะไร้ขีดจำกัด
ดูรายการทริกเกอร์และการดำเนินการทั้งหมดเพื่อทำความเข้าใจว่ามีอะไรอีกบ้างที่คุณสามารถทำให้เป็นอัตโนมัติได้เมื่อคุณเชี่ยวชาญการเชื่อมต่อปลั๊กอินแล้ว
คำถามที่พบบ่อย
ยังมีคำถามเกี่ยวกับการบูรณาการและระบบอัตโนมัติของ WPForms WooCommerce ใช่ไหม ด้านล่างนี้เป็นคำตอบสำหรับคำถามทั่วไป
ฉันจะส่งใบแจ้งหนี้ใน WooCommerce โดยอัตโนมัติได้อย่างไร
WooCommerce อนุญาตให้คุณส่งใบแจ้งหนี้ด้วยตนเองเท่านั้น แต่คุณสามารถทำให้กระบวนการเป็นแบบอัตโนมัติด้วยปลั๊กอิน Uncanny Automator สิ่งที่คุณต้องทำคือสร้างสูตรอาหารใหม่โดยให้ผู้ใช้ดำเนินการตามคำสั่งซื้อให้เสร็จสิ้น เมื่อคำสั่งซื้อเสร็จสมบูรณ์ คุณสามารถตั้งค่าให้ส่งอีเมลใบแจ้งหนี้ไปยังผู้ใช้โดยอัตโนมัติ โดยระบุรายละเอียดคำสั่งซื้อให้เป็นแบบส่วนบุคคล
ฉันสามารถสร้างแบบฟอร์มคำสั่งซื้อใน WPForms ได้หรือไม่
คุณสามารถสร้างแบบฟอร์มคำสั่งซื้อและแบบฟอร์มการชำระเงินใน WPForms ได้อย่างง่ายดายด้วยเครื่องมือสร้างแบบฟอร์มแบบลากและวาง WPForms ยังมาพร้อมกับการรวม Stripe ในตัว ดังนั้นคุณสามารถอนุญาตให้ผู้ใช้ชำระเงินสำหรับการสั่งซื้อด้วยบัตรเครดิตได้โดยตรงโดยไม่ต้องใช้ปลั๊กอินอีคอมเมิร์ซอื่น
ฉันจะสร้างคำสั่งซื้อใน WooCommerce โดยอัตโนมัติได้อย่างไร
คุณสามารถสร้างคำสั่งซื้อใน WooCommerce ได้โดยอัตโนมัติโดยใช้ปลั๊กอิน Uncanny Automator ตัวอย่างเช่น หากคุณต้องการส่งของขวัญฟรีให้กับผู้ใช้เมื่อพวกเขาลงทะเบียนบนเว็บไซต์ของคุณ คุณสามารถเชื่อมต่อ WPForms กับ WooCommerce เพื่อให้คำสั่งซื้อถูกสร้างขึ้นโดยอัตโนมัติเมื่อมีการส่งแบบฟอร์มการลงทะเบียน
ฉันจะสร้างแบบฟอร์มลงทะเบียน WooCommerce แบบกำหนดเองได้อย่างไร
แบบฟอร์มลงทะเบียนผู้ใช้ WooCommerce นั้นค่อนข้างพื้นฐาน แม้ว่าคุณจะสามารถปรับแต่งมันได้โดยการแก้ไขโค้ด แต่การใช้ปลั๊กอินแบบฟอร์ม เช่น WPForms เพื่อสร้างแบบฟอร์มลงทะเบียนที่คุณกำหนดเองนั้นง่ายกว่ามาก จากนั้นคุณสามารถเชื่อมต่อแบบฟอร์มนี้กับ WooCommerce เพื่อสร้างผู้ใช้โดยอัตโนมัติเมื่อมีการส่งแบบฟอร์ม
มีทางเลือกอื่นสำหรับ WooCommerce หรือไม่?
หากคุณต้องการขายสินค้าบนเว็บไซต์ WordPress โดยไม่ต้องติดตั้ง WooCommerce คุณควรพิจารณา WPForms เป็นทางเลือกแทน WPForms ทำให้การรับคำสั่งซื้อและการชำระเงินเป็นเรื่องง่าย หากคุณขายผลิตภัณฑ์เพียงไม่กี่รายการและไม่ต้องการความยุ่งยากในการติดตั้งและบำรุงรักษาแพลตฟอร์มอีคอมเมิร์ซเต็มรูปแบบ
สร้างแบบฟอร์ม WordPress ของคุณตอนนี้
ถัดไป ติดตั้งปลั๊กอิน WooCommerce เพิ่มเติมเพื่อปรับปรุงร้านค้าของคุณ
ตอนนี้คุณได้สัมผัสแล้วว่าปลั๊กอิน WordPress อื่น ๆ สามารถปรับปรุงประสบการณ์ของลูกค้าและทำให้การจัดการร้านค้าของคุณเร็วและง่ายขึ้นได้อย่างไร คุณอาจต้องการพิจารณาตัวเลือกอื่น ๆ
เราได้รวบรวมรายชื่อปลั๊กอิน WooCommerce ที่ดีที่สุดที่จะช่วยให้คุณได้รับประโยชน์สูงสุดจากร้านค้าออนไลน์ของคุณ
คุณยังสามารถเรียนรู้เกี่ยวกับวิธีจัดเก็บรายการ WPForms ใน Google ชีต เพื่อให้คุณสามารถติดตามการยกเลิกคำสั่งซื้อและการส่งแบบฟอร์มอื่นๆ ได้
พร้อมที่จะสร้างแบบฟอร์มของคุณแล้วหรือยัง? เริ่มต้นวันนี้ด้วยปลั๊กอินตัวสร้างแบบฟอร์ม WordPress ที่ง่ายที่สุด WPForms Pro มีเทมเพลตฟรีมากมายและมีการรับประกันคืนเงินภายใน 14 วัน
หากบทความนี้ช่วยคุณได้ โปรดติดตามเราบน Facebook และ Twitter เพื่อรับบทช่วยสอนและคำแนะนำ WordPress ฟรีเพิ่มเติม
