Integración de WPForms WooCommerce: conéctese sin código
Publicado: 2023-09-06¿Está buscando un método sencillo de integración de WPForms + WooCommerce?
WPForms y WooCommerce son complementos potentes para su sitio web de comercio electrónico. WooCommerce ofrece soluciones flexibles de gestión de productos y pago, mientras que WPforms facilita la creación de formularios de contacto, formularios de suscripción y formularios de pedido, e incluso viene con complementos para aceptar pagos y generar cupones.
Puede crear una mejor experiencia para el cliente, optimizar su flujo de trabajo, ahorrar tiempo y ganar más dinero conectando WPForms a WooCommerce.
En este tutorial, le mostraremos cómo usar el complemento Uncanny Automator para conectar WPForms a WooCommerce en solo unos minutos, ¡sin necesidad de código!
Crea tu formulario de WordPress ahora
¿WPForms se integra con WooCommerce?
Si bien WPForms no se integra directamente con WooCommerce, puedes conectar fácilmente los dos complementos con Uncanny Automator.
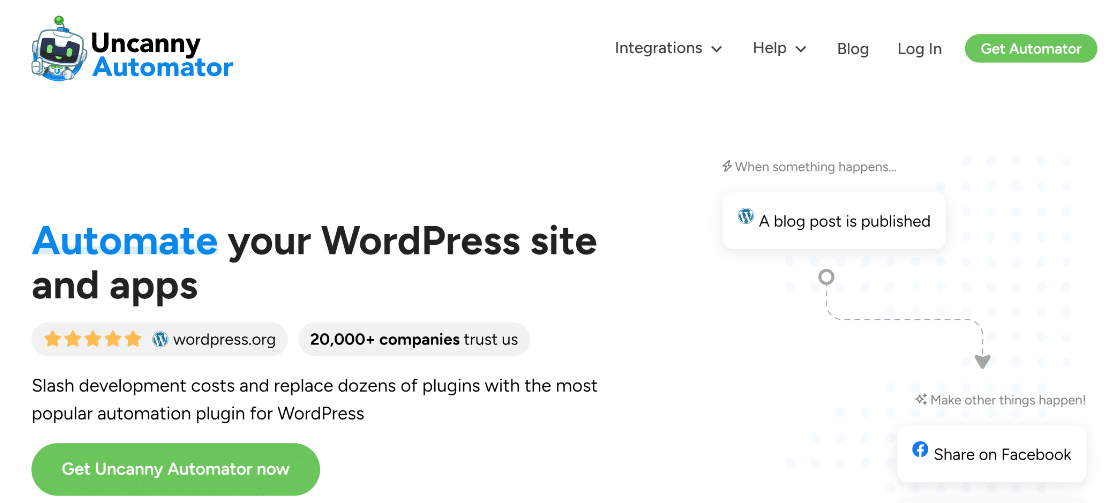
Uncanny Automator es un complemento de automatización que hace que sea rápido y fácil conectar complementos, aplicaciones y sitios web sin códigos ni API complicados.
La sencilla interfaz de Automator le permite configurar "activadores" en un complemento que provocarán una acción en el otro complemento. Por ejemplo, el desencadenante en WPForms podría ser que un usuario envíe un formulario.
Cuando ocurre este desencadenante, puede elegir qué acción desea activar automáticamente en WooCommerce, como establecer el estado de un pedido en "cancelado".
La mejor manera de entender cómo funciona esto es mediante un ejemplo. Continúe leyendo para obtener instrucciones paso a paso sobre cómo configurar WPForms y WooCommerce y usar Uncanny Automator para vincularlos y crear un formulario de cancelación de pedido automatizado.
Integración de WPForms WooCommerce
En este articulo
- Paso 1: instale WPForms
- Paso 2: instale WooCommerce
- Paso 3: cree un formulario de cancelación de pedido
- Paso 4: Instale Uncanny Automator
- Paso 5: cree una receta de Uncanny Automator para conectar WPForms a WooCommerce
- Paso 6: Pruebe la integración de WPForms WooCommerce
- Preguntas frecuentes
Paso 1: instale WPForms
Si aún no ha instalado el complemento WPForms, puede seguir esta guía sobre cómo instalar y activar complementos en WordPress.
Puede conectar cualquier versión de WPForms a WooCommerce, incluido WPForms Lite.
Paso 2: instale WooCommerce
Ahora que ha instalado WPForms, puede continuar e instalar WooCommerce si aún no se está ejecutando en su sitio.
WooCommerce es un complemento gratuito y puede instalarlo directamente desde su panel de WordPress. Siga la guía de instalación del complemento si no está seguro del proceso.
Paso 3: cree un formulario de cancelación de pedido
En este ejemplo, crearemos un formulario de cancelación de pedido en WPForms. Luego conectaremos este formulario a WooCommerce para que el estado del pedido se establezca automáticamente en "cancelado" cuando se envíe el formulario.
Para comenzar, necesitamos crear un formulario básico de cancelación de pedido.
Vaya a WPForms »Agregar nuevo e ingrese un nombre para su formulario, algo así como "Cancelación de pedido".
Como este será un formulario muy simple, comenzaremos con un formulario en blanco en lugar de usar una plantilla. Haga clic en el botón Crear formulario en blanco .
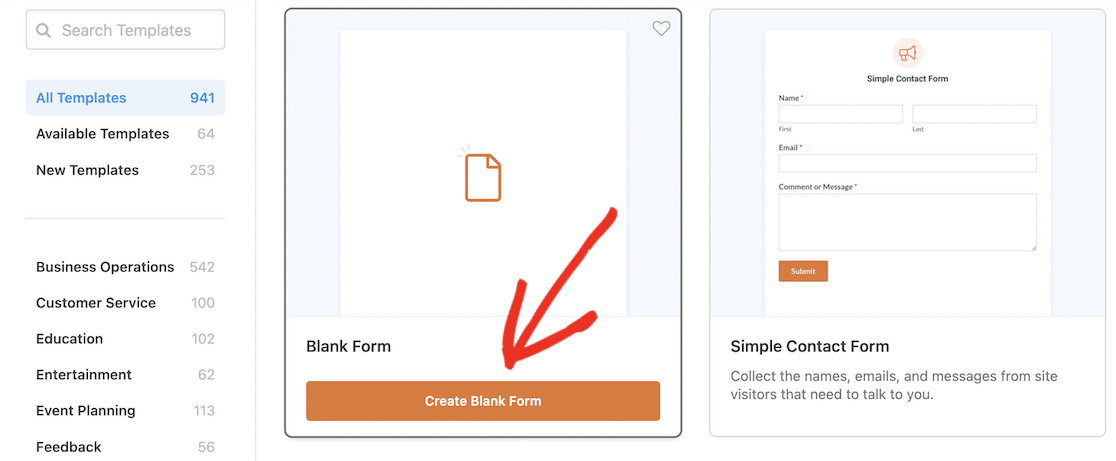
Para crear su formulario, todo lo que necesita hacer es arrastrar y soltar los campos del formulario desde el panel de la izquierda.
Comience arrastrando un campo de Correo electrónico , seguido de un campo de Números .
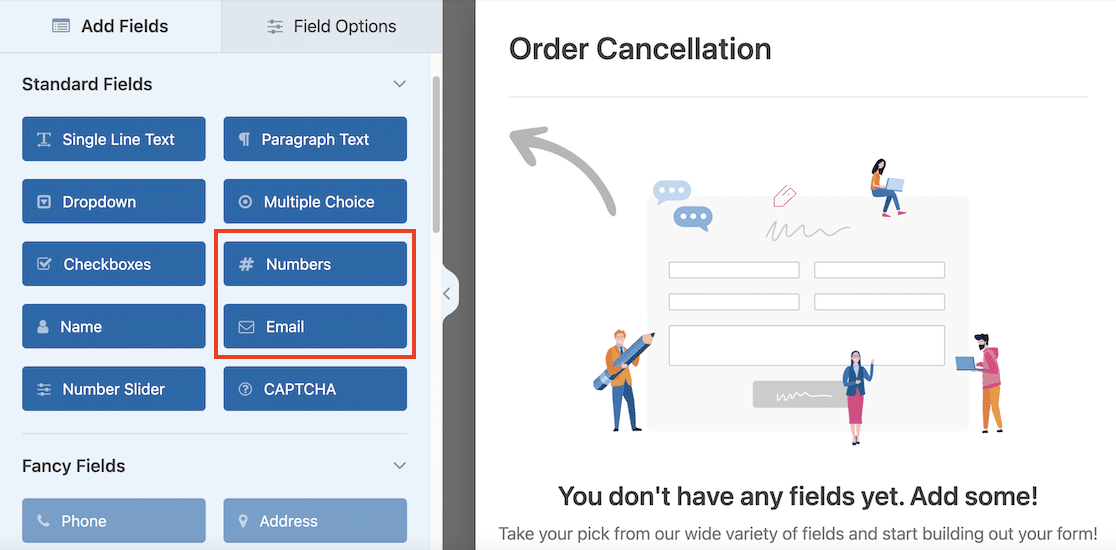
Haga clic en el campo Números y cambie la Etiqueta en el panel Opciones de campo a "Número de pedido".
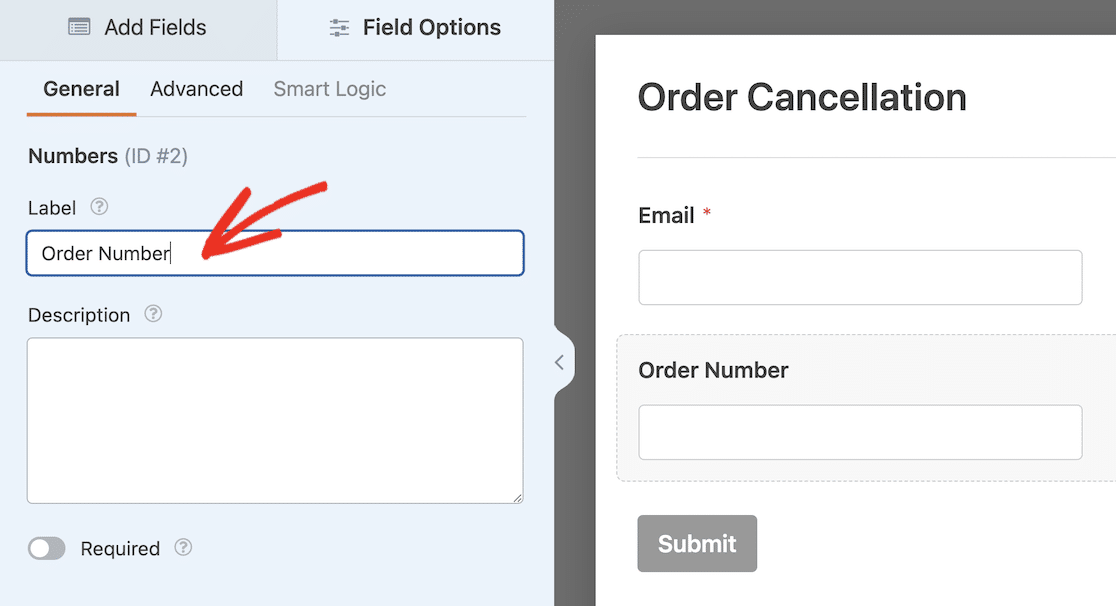
Finalmente, editemos el mensaje de confirmación cuando un usuario envía el formulario. En el creador de formularios, navegue hasta Configuración »Confirmaciones.
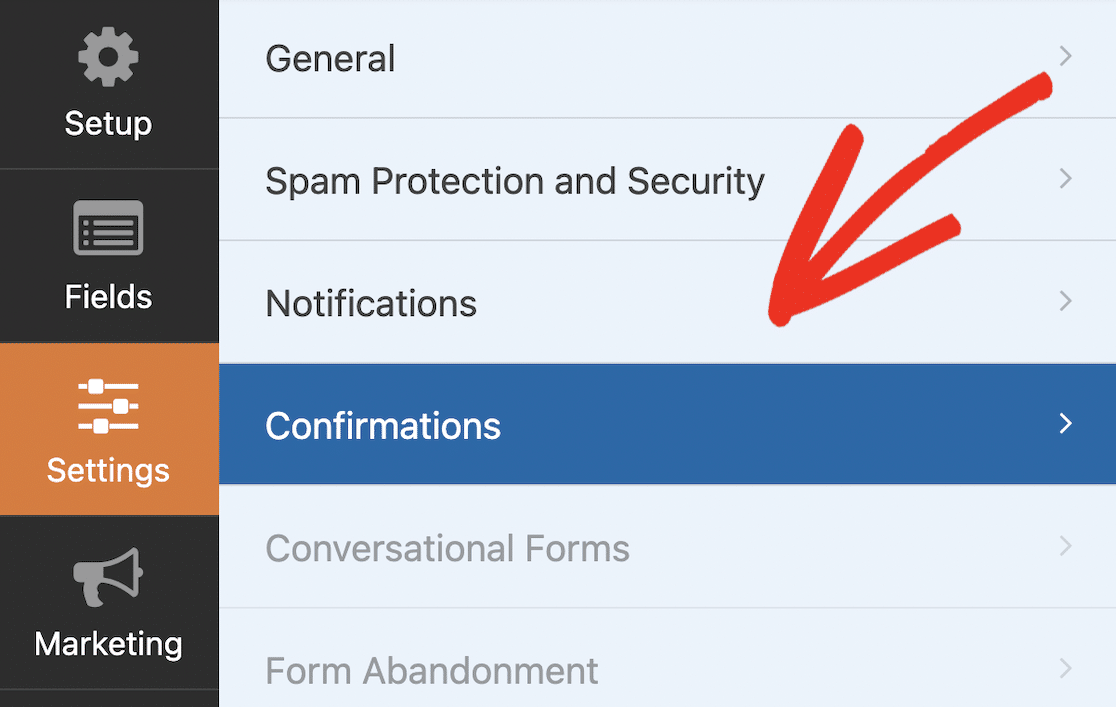
Ajuste el mensaje de confirmación a algo como "Su pedido ha sido cancelado".
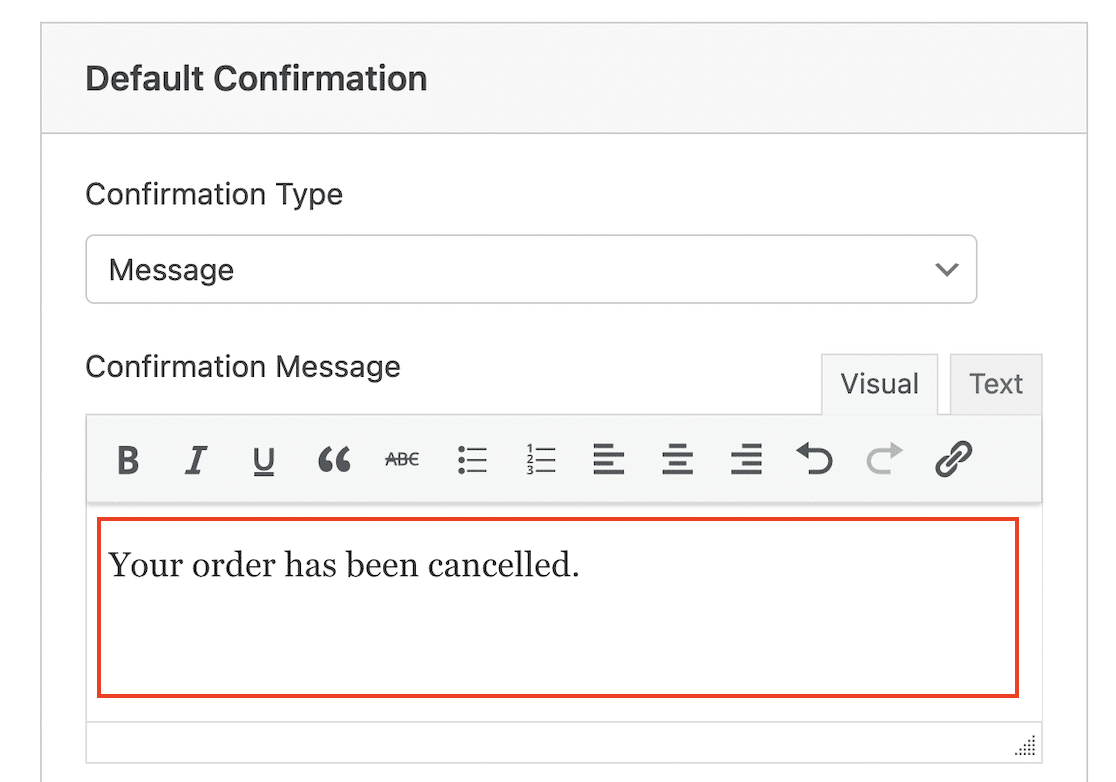
En este ejemplo, hemos creado un formulario de cancelación de pedido muy básico, pero si lo desea, puede agregar más campos e incluso usar lógica condicional para crear un formulario con más funcionalidad.
Ahora que su formulario está creado, puede publicarlo en su sitio. Haga clic en el botón Insertar , que abrirá una ventana emergente.
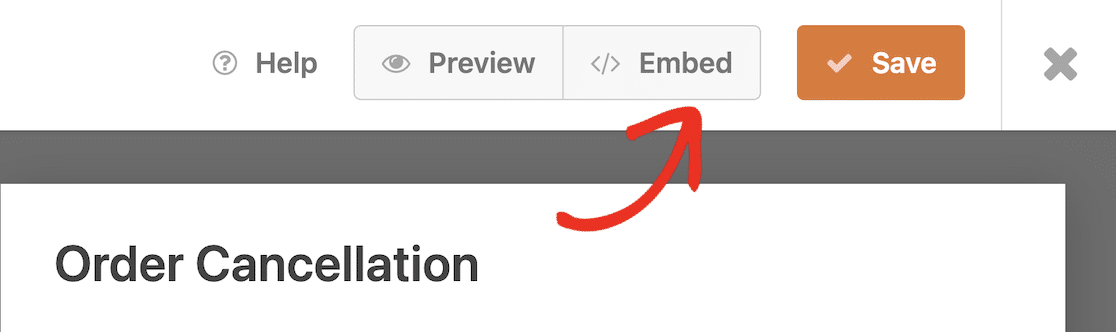
Haga clic en Crear nueva página para crear una página para su formulario.
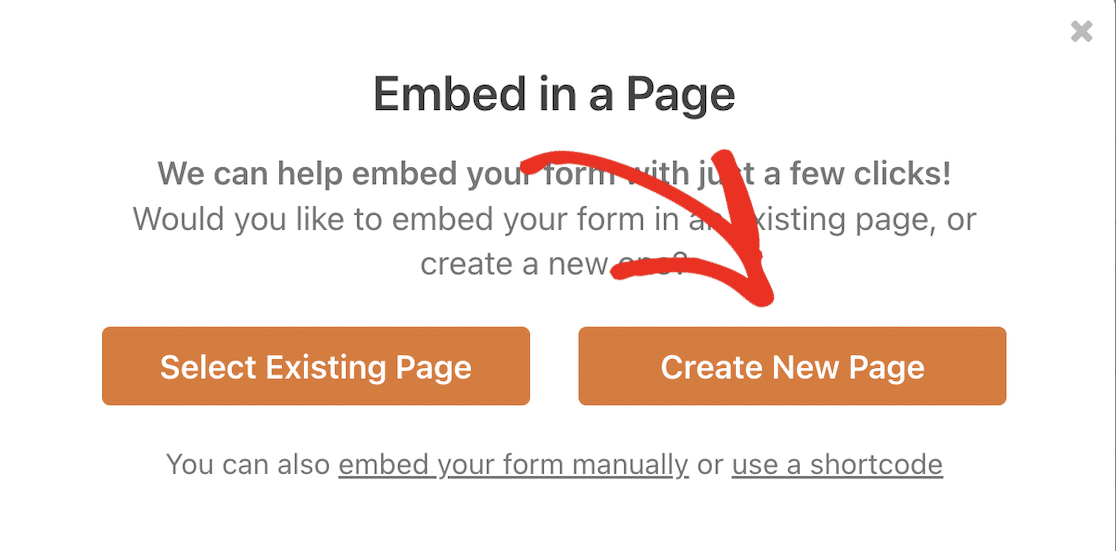
Escriba un nombre para su página y haga clic en ¡Vamos! Botón para crear tu página.
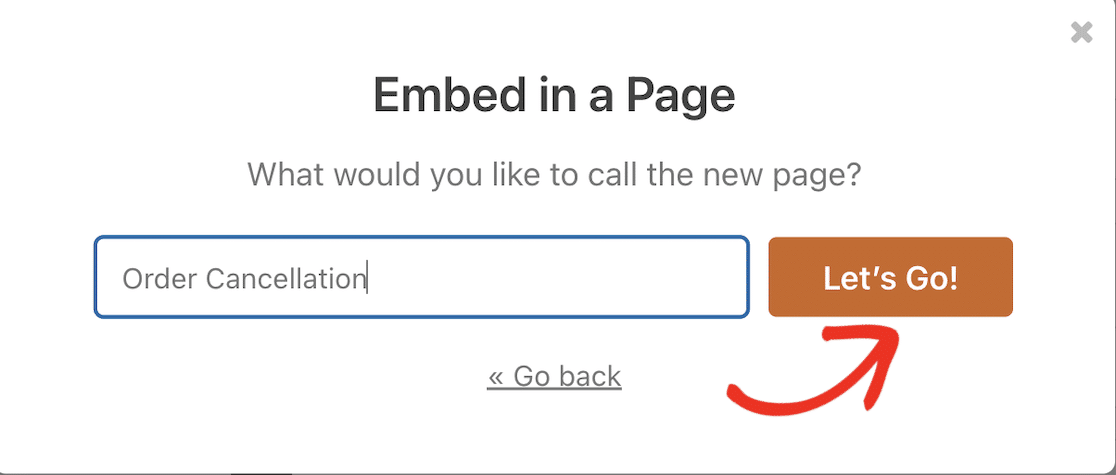
Puede agregar texto y otros elementos a esta página si lo desea. Cuando esté satisfecho, haga clic en el botón Publicar .
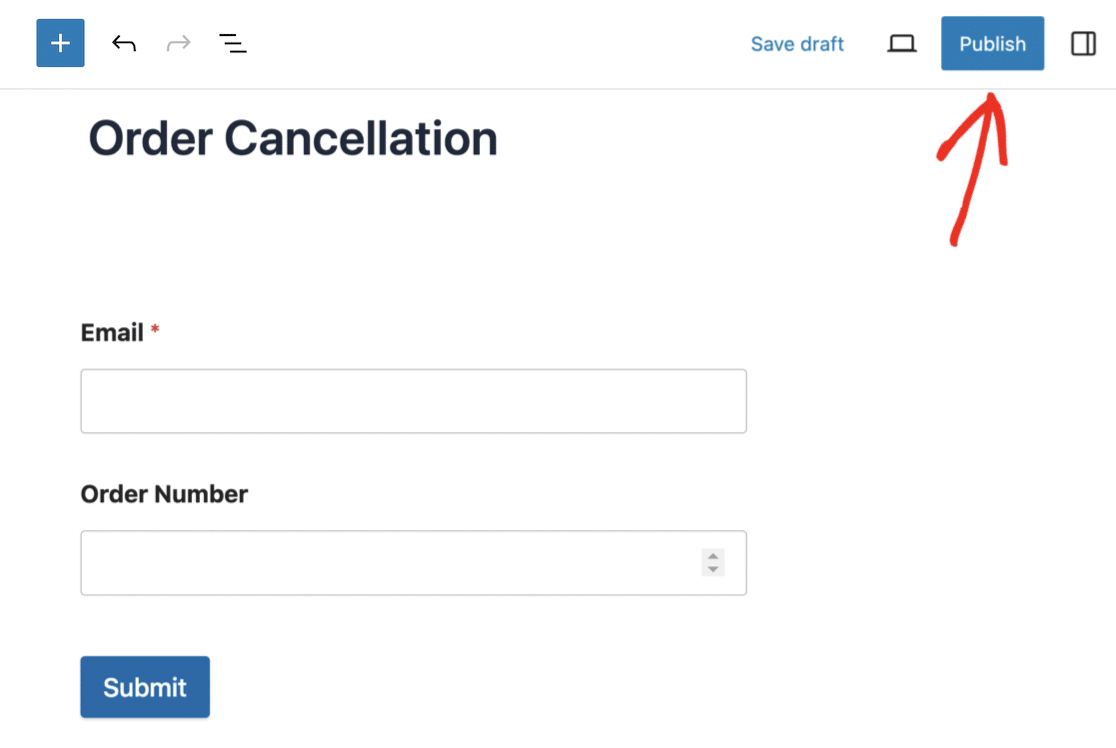
Se le pedirá que vuelva a verificar su configuración. También es una buena idea cambiar la visibilidad de la página a Privada o protegida con contraseña para que puedas probar tu formulario antes de hacerlo público. Haga clic en el último botón Publicar para que su formulario esté activo en su sitio.
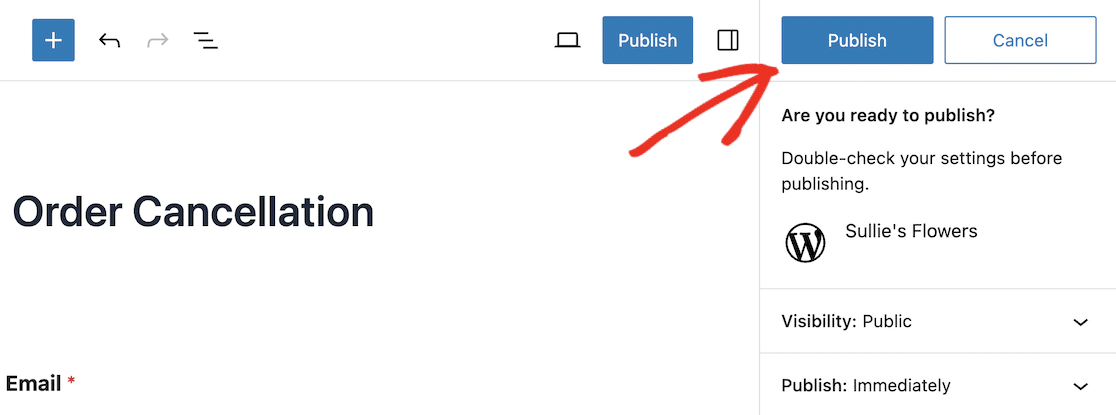
Ahora que su formulario de cancelación de pedido está listo para usar, el siguiente paso es instalar Uncanny Automator para que pueda enviar las entradas del formulario a WooCommerce.
Paso 4: Instale Uncanny Automator
Si desea probar Uncanny Automator, puede comenzar con la versión gratuita, que viene con cientos de activadores de automatización, como un usuario que envía un formulario en WPForms o un usuario que completa un pedido de un producto WooCommerce.
Uncanny Automator Pro incluye más de 1000 activadores y acciones, incluidos activadores adicionales para WooCommerce, como:
- Un usuario añade un producto a su carrito.
- Un usuario opina sobre un producto.
- El estado del pedido de un usuario cambia a un estado específico
- Un pago falla en un pedido
Algunas de las acciones profesionales que puedes crear en WooCommerce y WPForrns incluyen:
- Crear un pedido con un producto
- Cambiar el precio de un producto
- Establecer un pedido en un estado específico
- Registrar un nuevo usuario
Para este ejemplo, queremos establecer un pedido específico en un estado específico (“cancelado”), por lo que necesitamos instalar Uncanny Automator Pro.
Vaya a la página de precios de Uncanny Automator y haga clic en el botón para obtener el plan elegido.
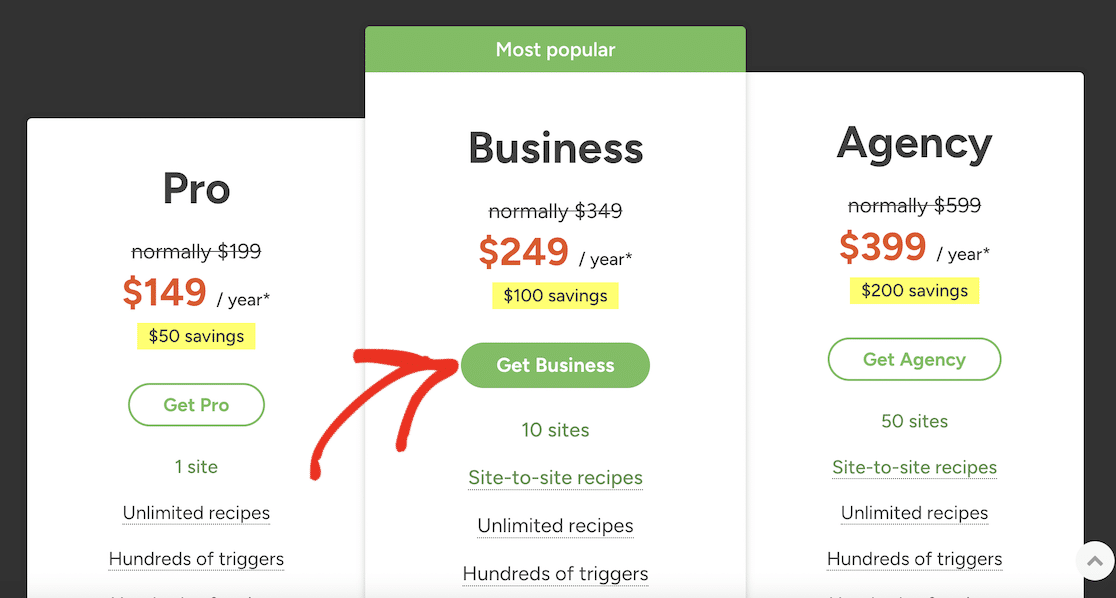
Complete sus datos de pago y haga clic en el botón para completar el pago.
Una vez que haya comprado el complemento, puede iniciar sesión en su cuenta de Uncanny Automator y descargarlo desde la página de Descargas .
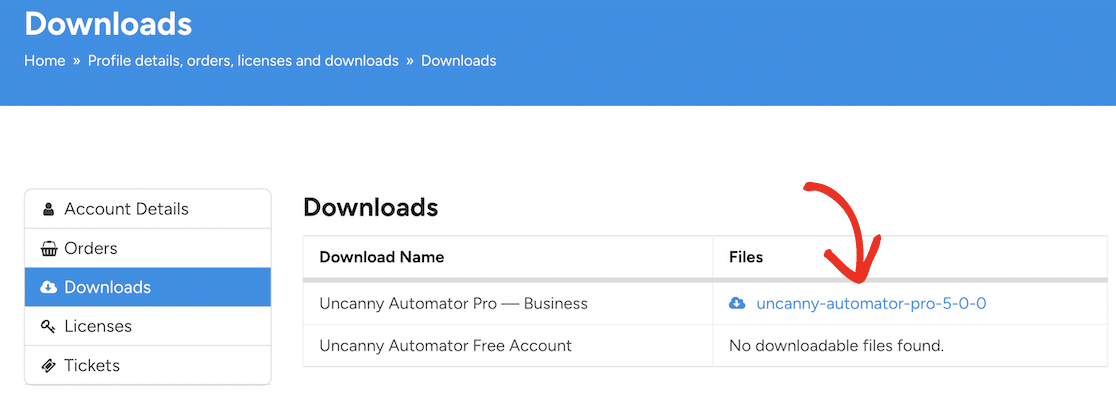
También necesitará la clave de licencia, que puede copiar después de hacer clic en Licencias en el menú.
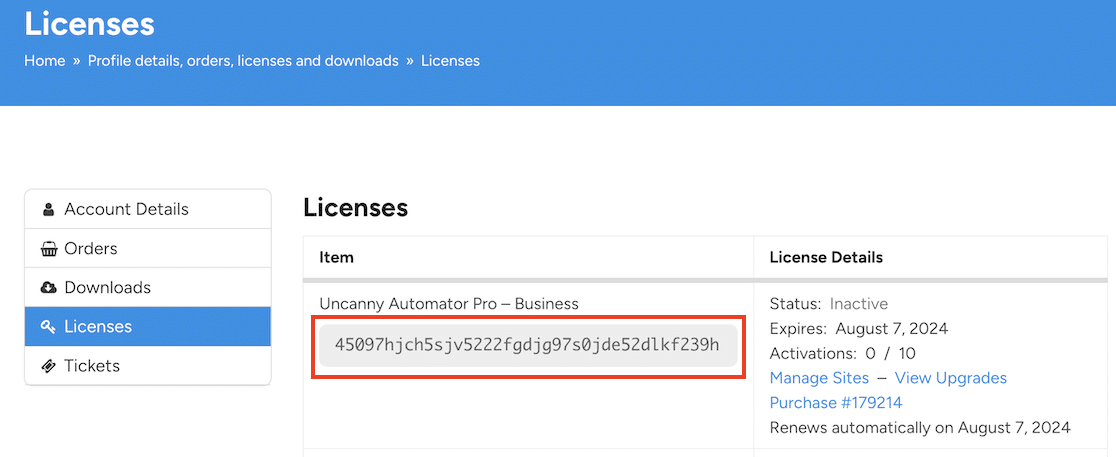
Ahora, regrese a su sitio de WordPress e instale el complemento. Vaya a Complementos »Agregar nuevo y haga clic en el botón Cargar complemento .
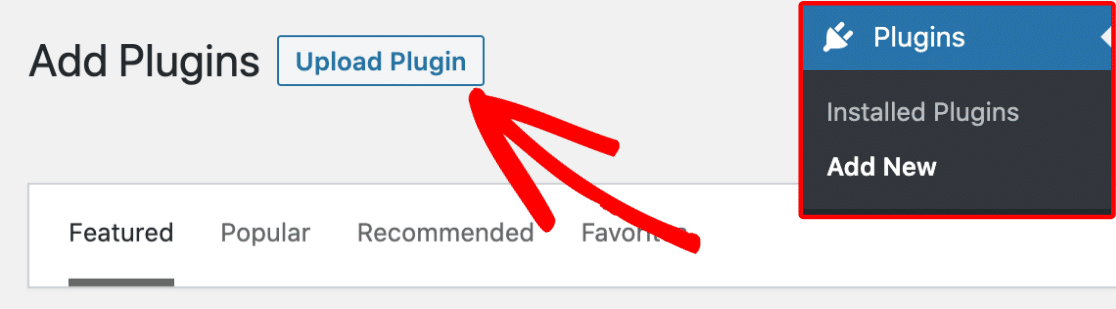
Haga clic en el botón Elegir archivo y busque el archivo zip que descargó de Uncanny Automator. Haga clic en el botón Instalar ahora para instalar el complemento. Esto debería llevar sólo unos momentos.
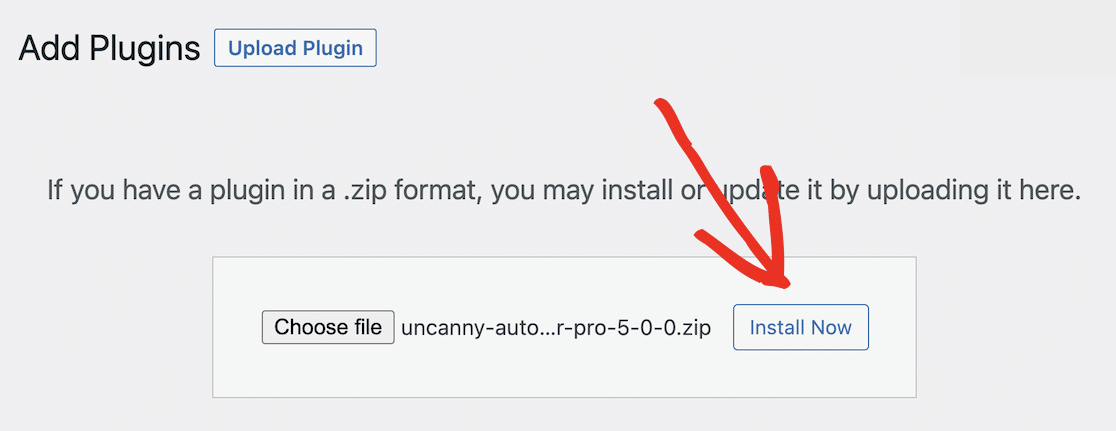
Finalmente, haga clic en el botón Activar complemento .
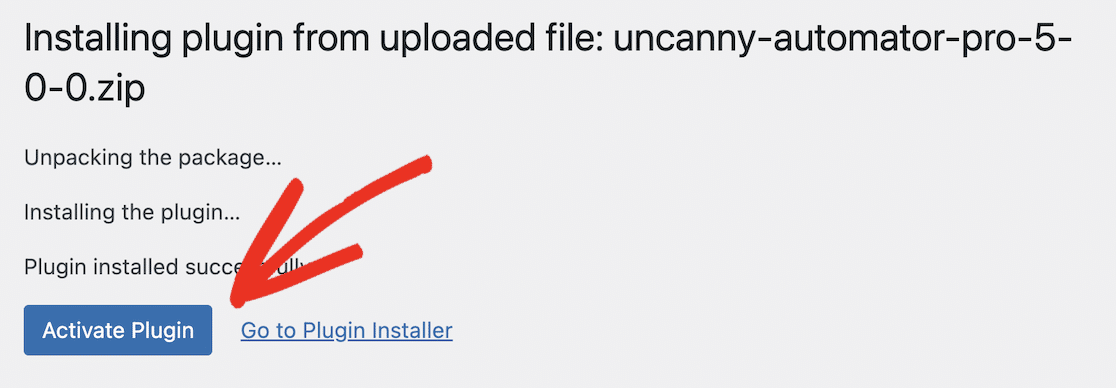
Asegúrese de activar el complemento ingresando su clave de licencia. Puedes hacer esto desde tu panel de control de Uncanny Automator. Simplemente vaya a Automator en el menú del panel de WordPress y haga clic en el botón Activar su licencia .
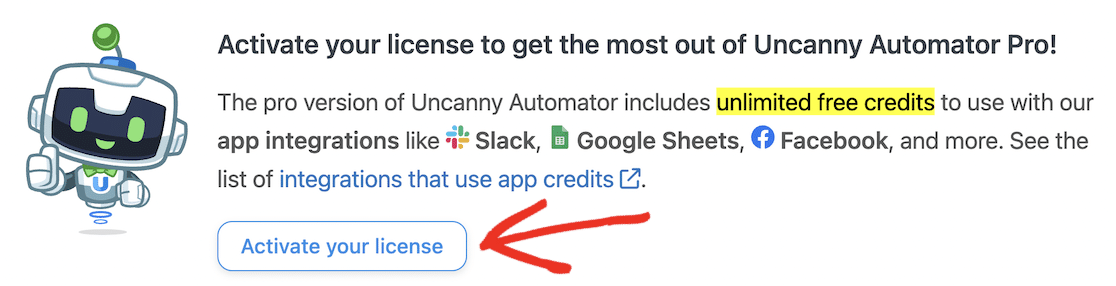
Pegue la licencia que copió del sitio de Uncanny Automator y haga clic en el botón Activar licencia .
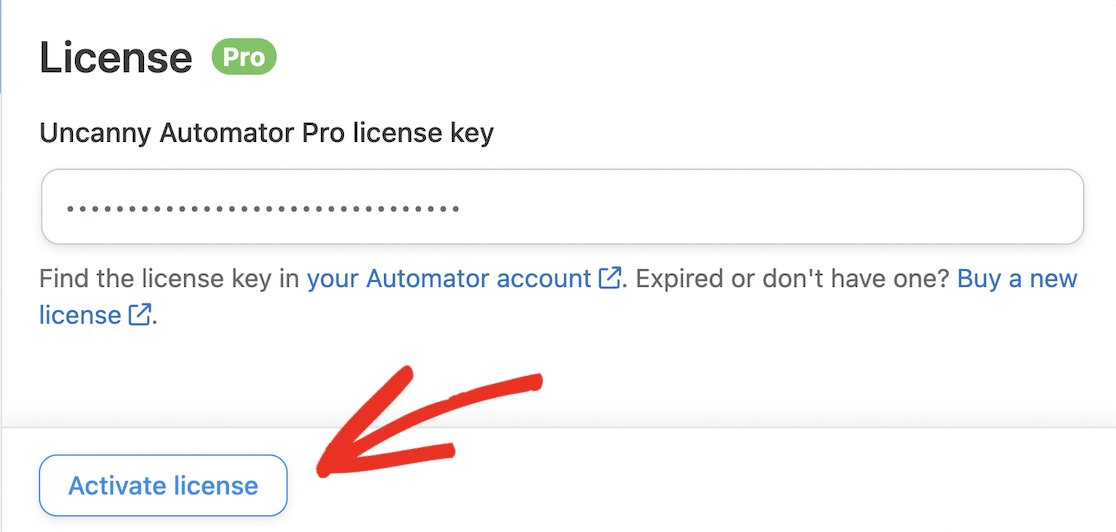
Debería ver un mensaje de confirmación de que su licencia está activa.
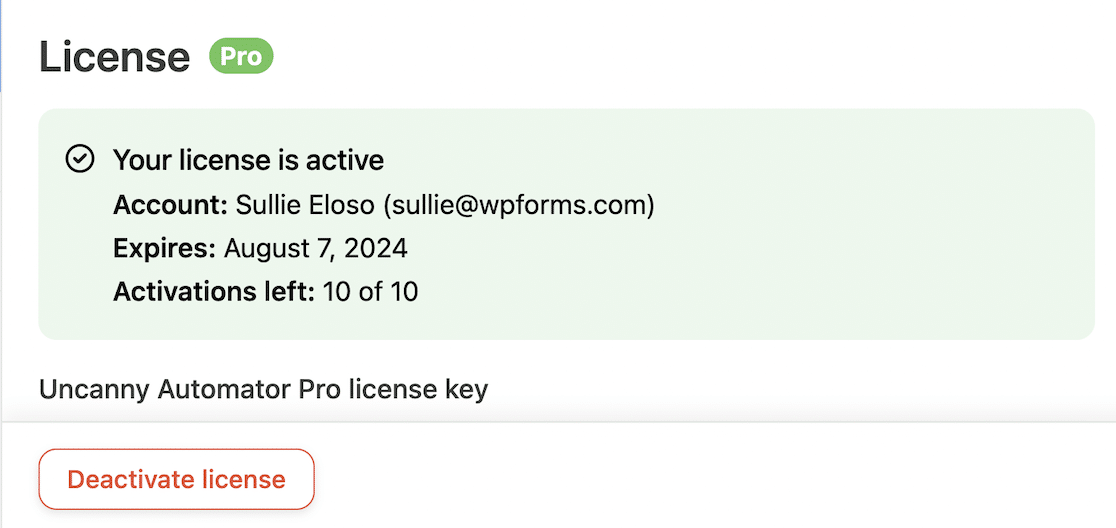
Una vez que haya instalado y activado Uncanny Automator, puede continuar conectando WooCommerce y WPForms.
Paso 5: cree una receta de Uncanny Automator para conectar WPForms a WooCommerce
Para conectar WPForms a WooCommerce, necesitamos crear una automatización del flujo de trabajo. Esto se llama receta en Uncanny Automator.

En su panel de WordPress, vaya a Automator »Agregar nuevo .
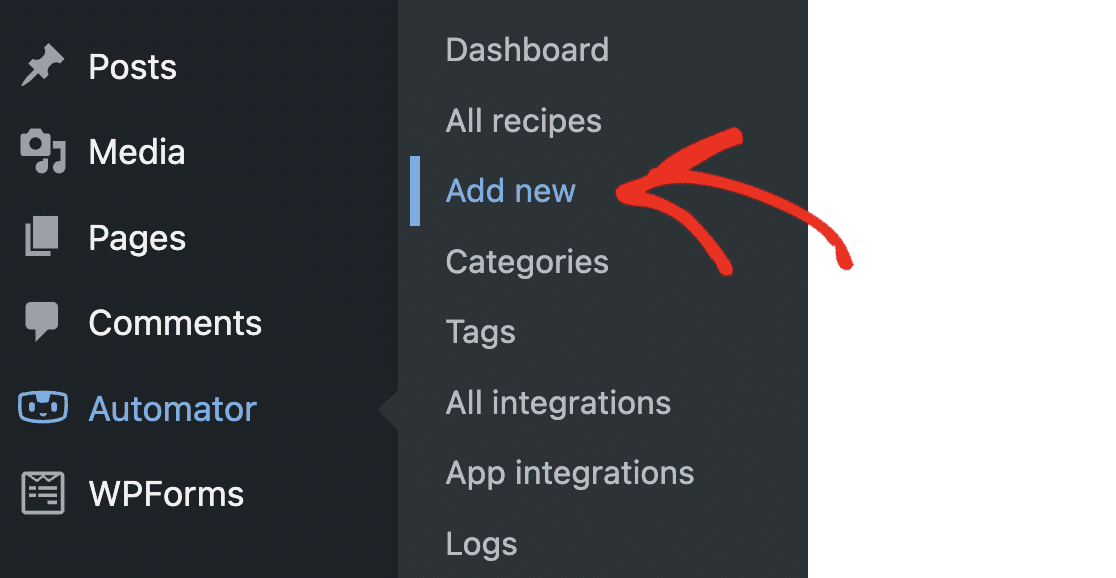
Verá una invitación para seleccionar un tipo de receta. Si elige Usuarios conectados , solo los usuarios que hayan iniciado sesión en su sitio de WordPress pueden activar la receta. Tanto los usuarios que han iniciado sesión como los visitantes generales pueden activar Recetas para todos .
Es importante elegir la opción correcta aquí, ya que no podrás cambiarla más adelante. Las recetas para todos solo están disponibles en Uncanny Automator Pro.
Para los fines de este tutorial, utilizaremos usuarios que hayan iniciado sesión. Esto también ayudará a evitar que los spammers envíen el formulario. Sin embargo, si ha habilitado el pago como invitado en WooCommerce, deberá crear la receta para todos, ya que sus clientes no tendrán una cuenta en su sitio.
Elija Usuarios conectados y haga clic en el botón Confirmar para continuar.
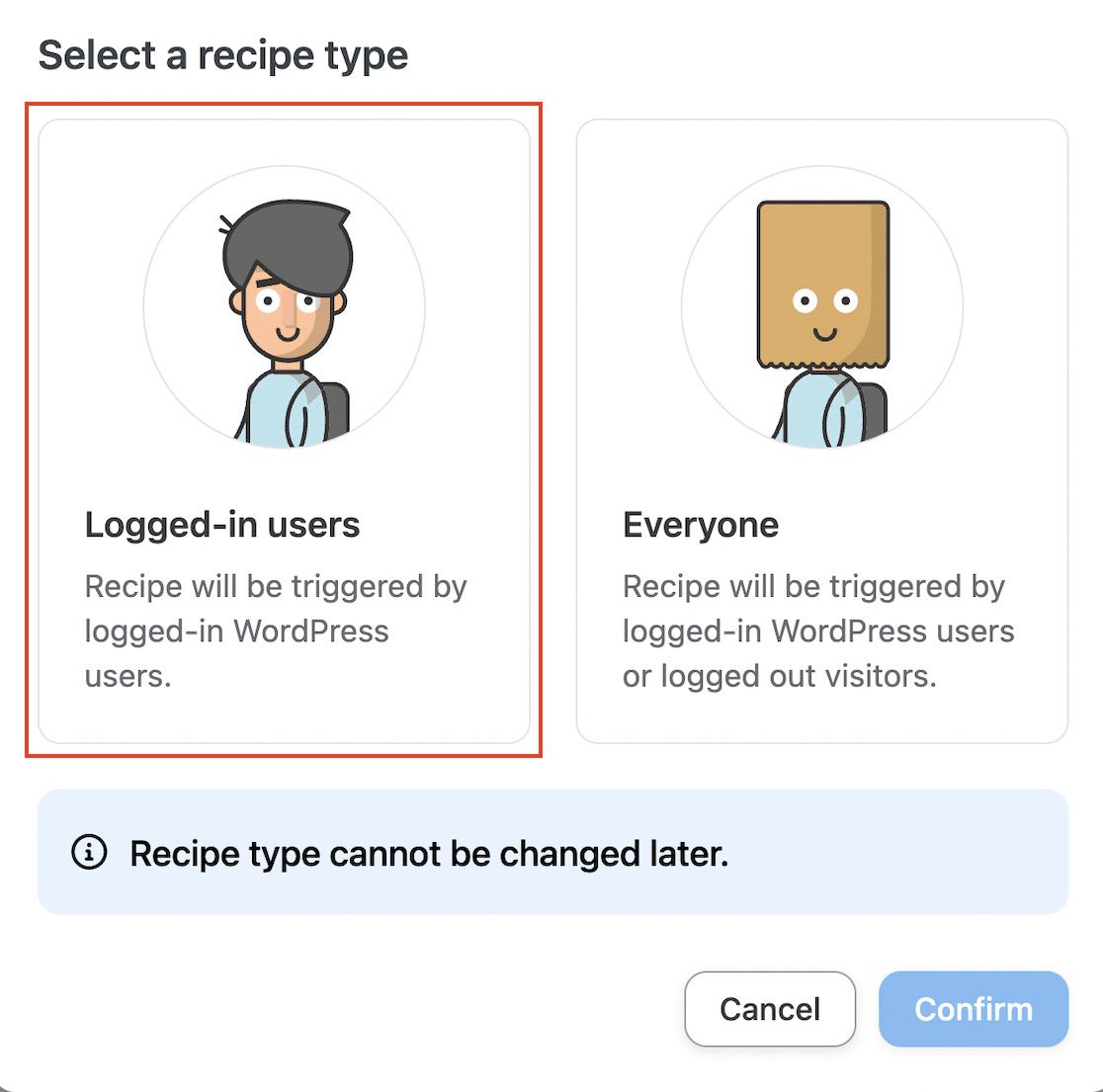
Ingrese un nombre para su receta. Como en este ejemplo, activaremos un cambio de estado de pedido a partir del envío de un formulario; hemos llamado a nuestra receta "Cancelación de pedido".
Luego, haga clic en WPForms para seleccionar un activador.
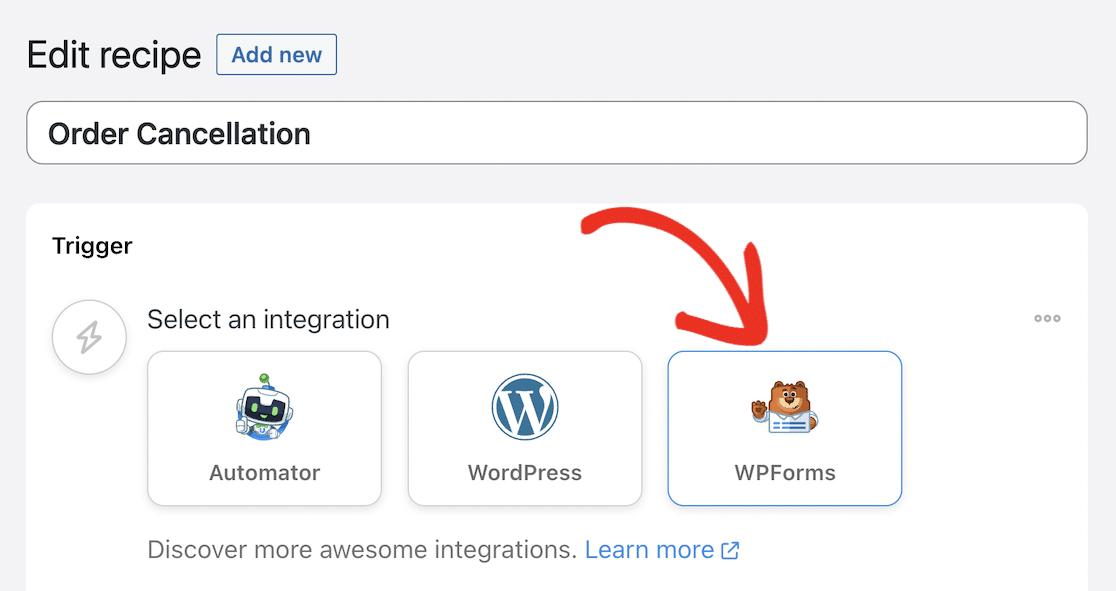
Elija " Un usuario envía un formulario " como activador.
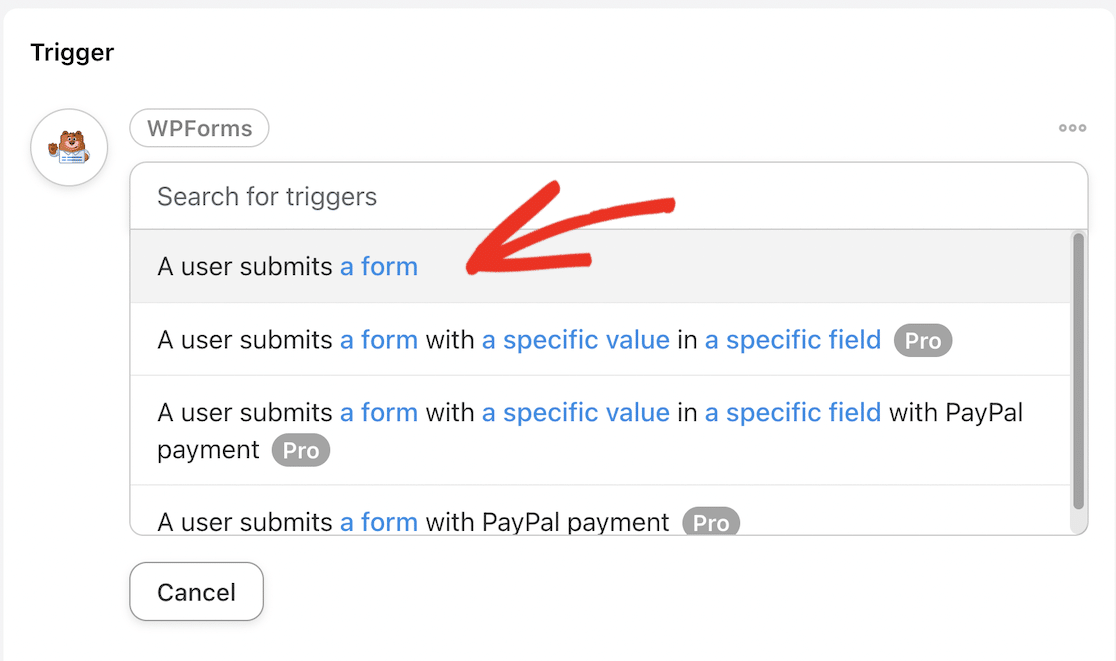
Ahora, desplácese por el menú desplegable para encontrar el formulario de cancelación de pedido que creó anteriormente. Selecciónelo y haga clic en el botón Guardar .
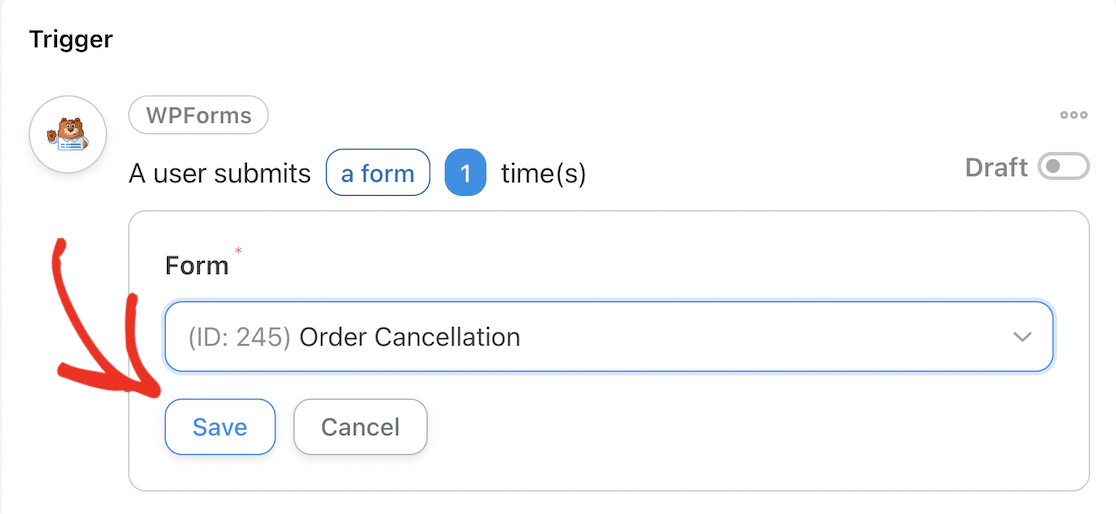
Su disparador ahora debería estar activo.

Desplácese hacia abajo hasta Acciones y haga clic en el botón Agregar acción .
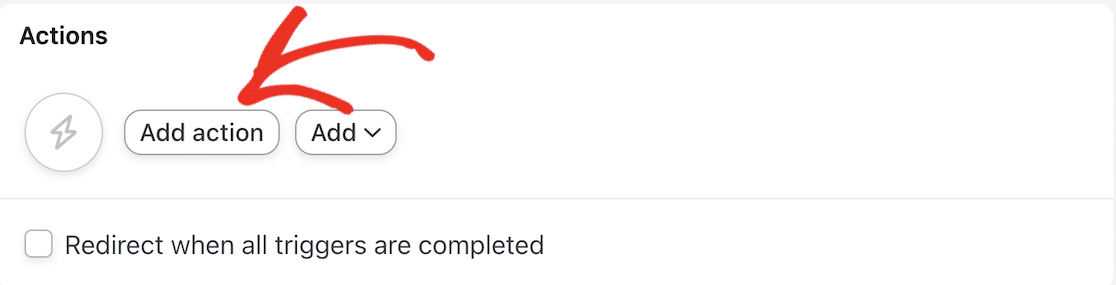
Desplácese hacia abajo para encontrar la integración de WooCommerce y haga clic para seleccionarla.
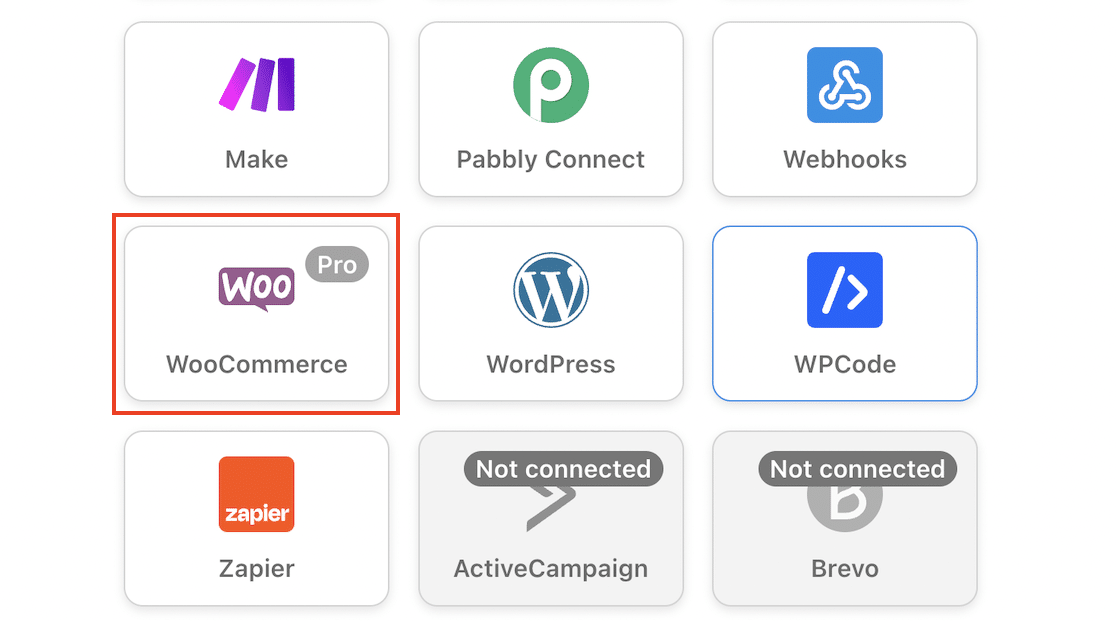
Busque la acción " Establecer un pedido específico en un estado específico " en el menú desplegable y selecciónela.
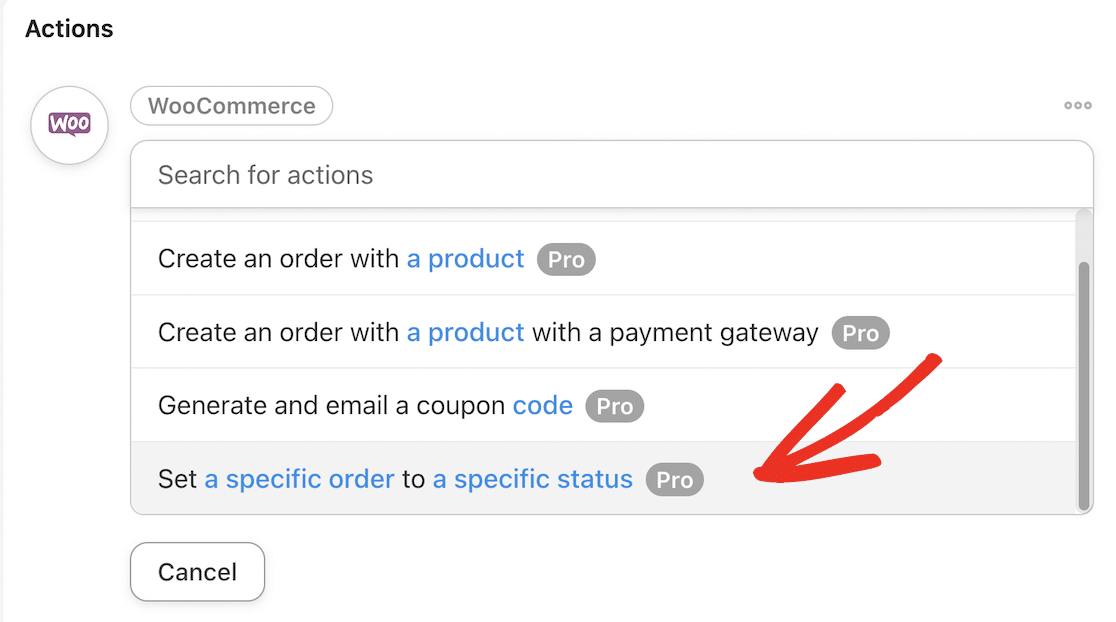
Haga clic en el ícono de asterisco al lado del campo ID de pedido .
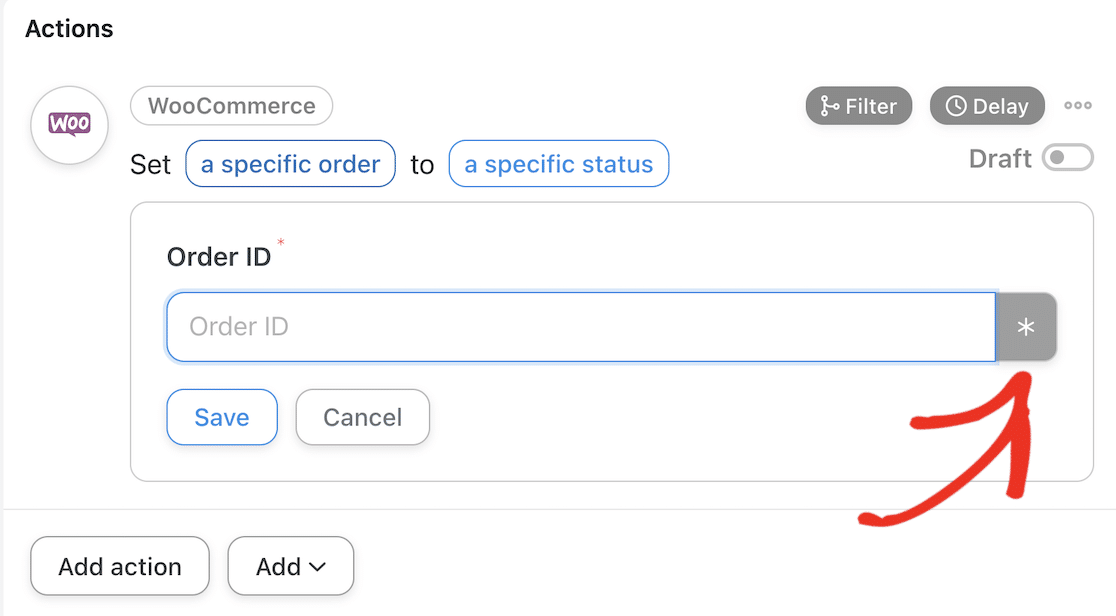
En el menú desplegable que aparece, desplácese hacia abajo hasta Activadores . Haga clic en la flecha junto a " Un usuario envía una cancelación de pedido 1 vez " para elegir el campo de su formulario para vincularlo al ID del pedido en WooCommerce.
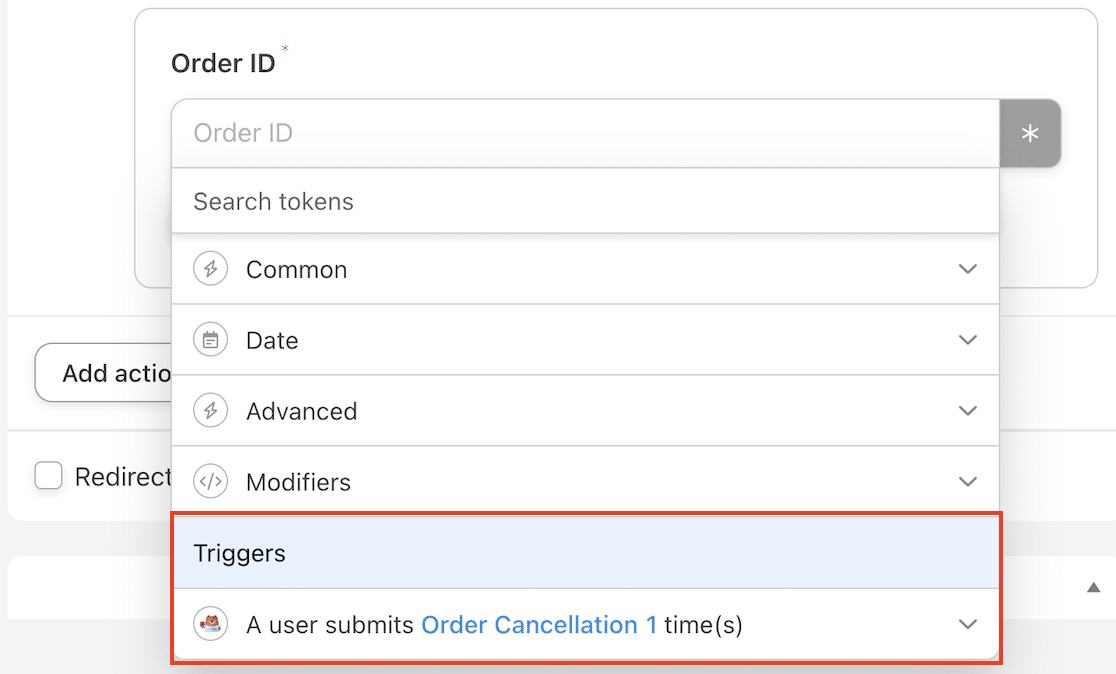
Desplácese hacia abajo para encontrar el campo Número de pedido y haga clic para seleccionarlo.
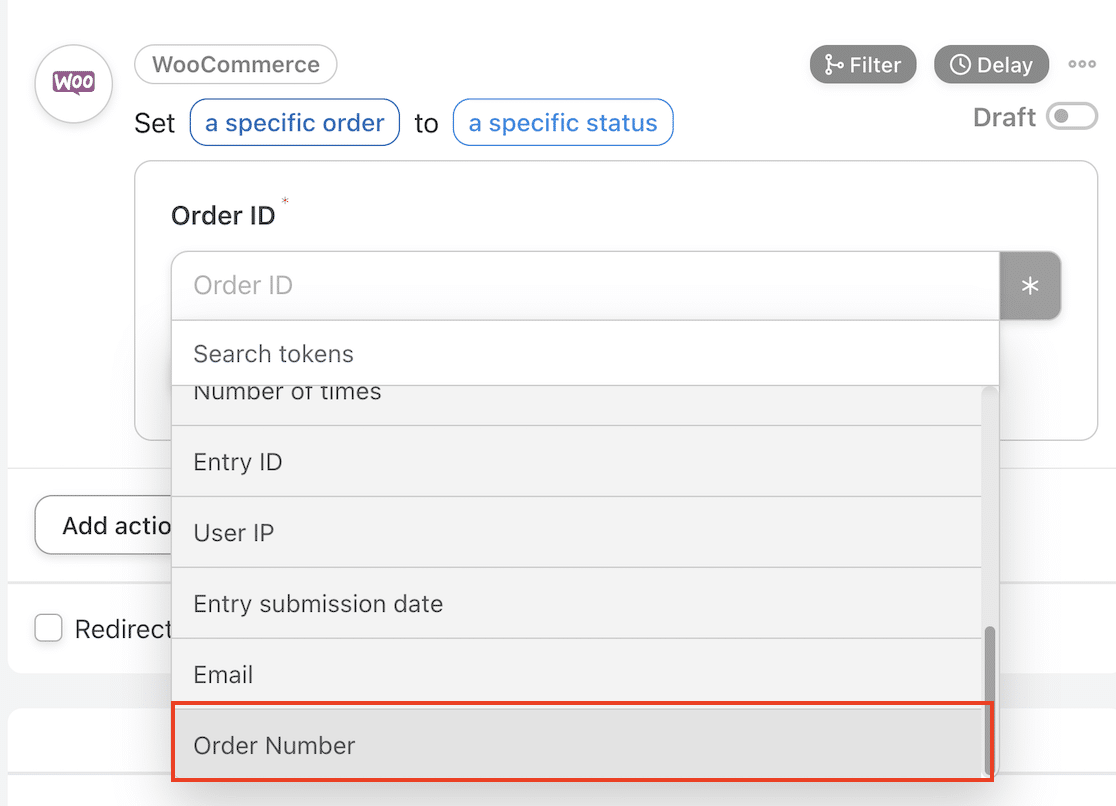
Haga clic en el botón Guardar y continúe eligiendo la acción específica que desea realizar.
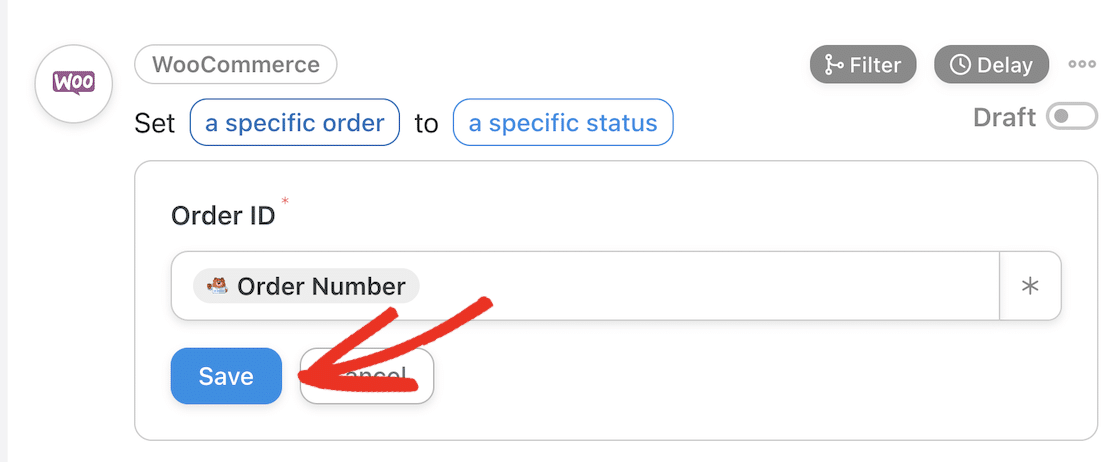
En el menú desplegable, desplácese hacia abajo y seleccione " Cancelado ".
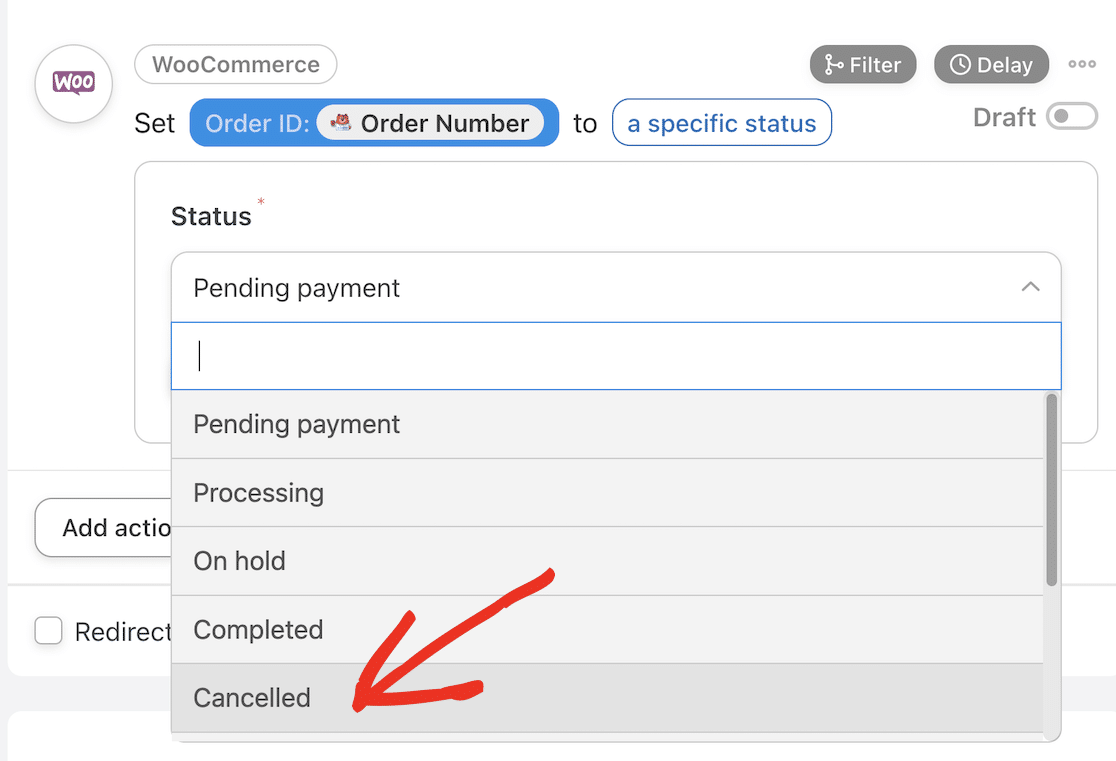
Haga clic en el botón Guardar para guardar su acción.
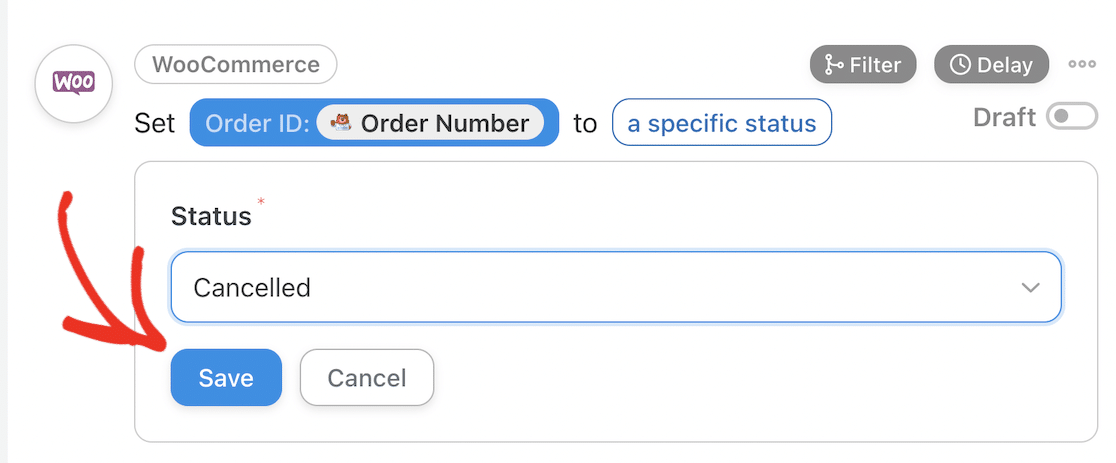
Tu acción ahora debería ser Live .
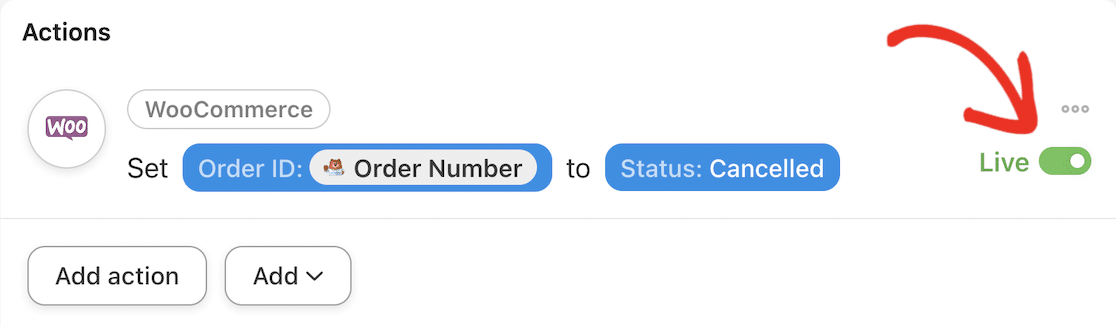
Por último, no olvide cambiar el estado de su receta de Borrador a En vivo .
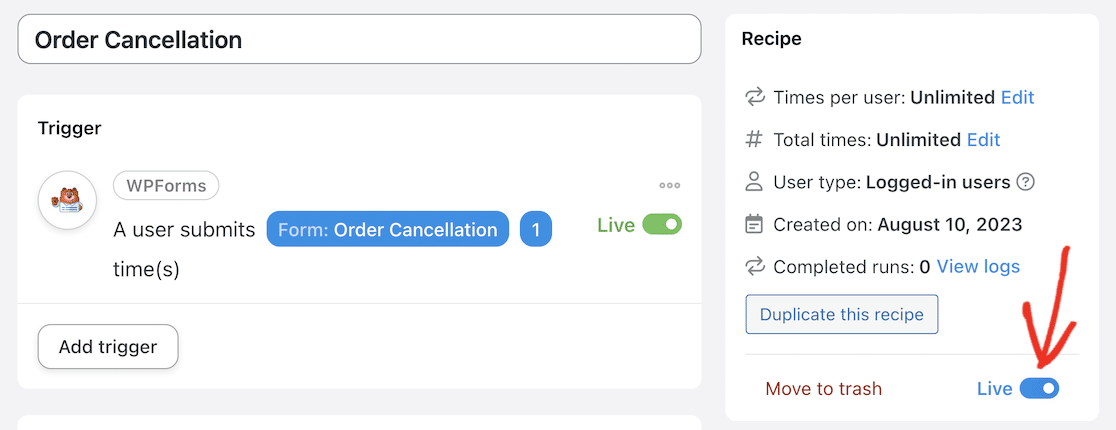
¡Comprobemos que funciona!
Paso 6: Pruebe la integración de WPForms WooCommerce
Puede crear algunos pedidos ficticios en WooCommerce para realizar pruebas. Una forma sencilla de hacerlo es activando “Pago contra reembolso” como método de pago en la configuración de pago de WooCommerce. Luego podrá completar libremente el pago y crear un pedido con datos ficticios.
Tome nota de su número de pedido y la dirección de correo electrónico que ingresó al finalizar la compra, y verifique que el pedido se haya procesado y esté visible en su panel de WordPress en WooCommerce »Pedidos .

Ahora regrese a la parte frontal de su sitio y navegue hasta la página de cancelación de su pedido.
Ingrese la dirección de correo electrónico y el número de pedido del pedido ficticio y envíe el formulario.
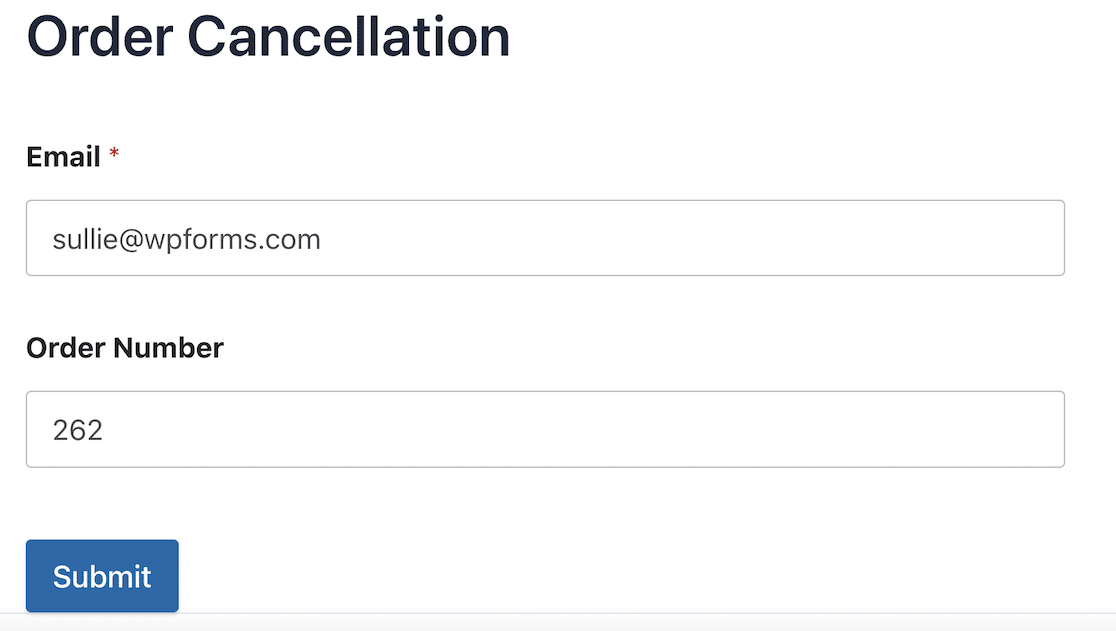
Verá un mensaje de confirmación de que su pedido ha sido cancelado. También debería recibir un correo electrónico de notificación informándole de la cancelación.
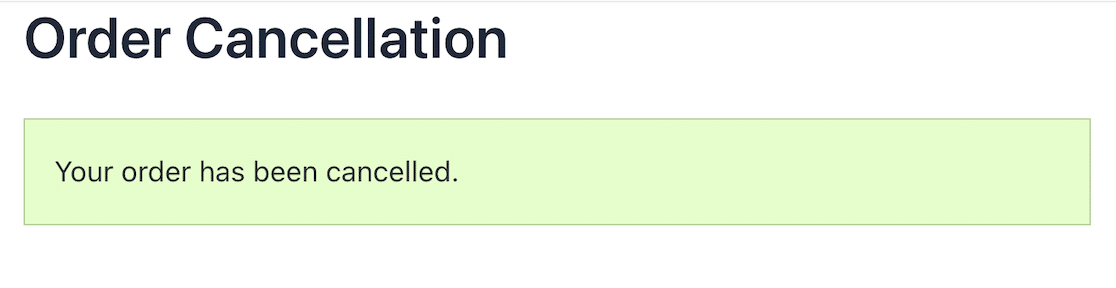
Ahora, regrese a sus pedidos de WooCommerce en su panel de WordPress y verifique el estado del pedido.
Si todo se configuró correctamente, debería ver que el estado del pedido cambió a "Cancelado".
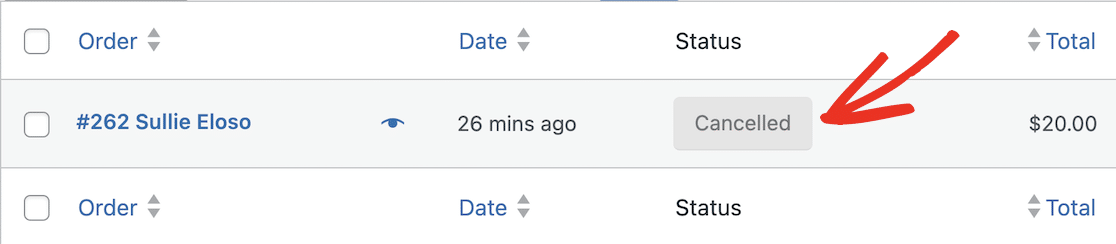
¡Bien hecho! Conectó exitosamente WPForms a WooCommerce y creó un formulario de cancelación de pedido.
Recuerde, este es sólo un ejemplo de una automatización que puede configurar con Uncanny Automator. Además de conectar WPForms a WooCommerce, también puede enviar datos desde sus formularios en línea a su CRM, plataforma de marketing por correo electrónico y Zapier para crear integraciones y automatizaciones casi ilimitadas.
Consulte la lista completa de activadores y acciones para tener una idea de qué más puede automatizar ahora que domina la conexión de complementos.
Preguntas frecuentes
¿Aún tienes preguntas sobre la integración y automatización de WPForms WooCommerce? A continuación se muestran algunas respuestas a preguntas comunes.
¿Cómo envío facturas automáticamente en WooCommerce?
WooCommerce solo te permite enviar facturas manualmente, pero puedes automatizar el proceso con el complemento Uncanny Automator. Todo lo que necesita hacer es crear una nueva receta con un usuario que complete un pedido como activador. Cuando se completa un pedido, esto se puede configurar para que se envíe automáticamente un correo electrónico de factura al usuario, personalizado con los detalles de su pedido.
¿Puedo crear un formulario de pedido en WPForms?
Puede crear fácilmente formularios de pedido y de pago en WPForms con el generador de formularios de arrastrar y soltar. WPForms también viene con integración Stripe incorporada, por lo que puede permitir a los usuarios pagar los pedidos con tarjeta de crédito directamente sin la necesidad de otro complemento de comercio electrónico.
¿Cómo creo pedidos automáticamente en WooCommerce?
Puede crear pedidos automáticamente en WooCommerce utilizando el complemento Uncanny Automator. Por ejemplo, si desea enviar un obsequio a los usuarios cuando se registran en su sitio, puede conectar WPForms a WooCommerce para que se cree automáticamente un pedido cuando se envíe el formulario de registro.
¿Cómo puedo crear un formulario de registro personalizado de WooCommerce?
El formulario de registro de usuario de WooCommerce es bastante básico. Si bien puede personalizarlo editando el código, es mucho más fácil usar un complemento de formulario como WPForms para crear su propio formulario de registro personalizado. Luego puede conectar este formulario a WooCommerce para crear automáticamente un usuario cuando se envíe el formulario.
¿Existe una alternativa a WooCommerce?
Si desea vender productos en su sitio web de WordPress sin instalar WooCommerce, debería considerar WPForms como alternativa. WPForms facilita la recepción de pedidos y pagos si solo vende unos pocos productos y no quiere la molestia de instalar y mantener una plataforma de comercio electrónico completa.
Crea tu formulario de WordPress ahora
A continuación, instale más complementos de WooCommerce para mejorar su tienda
Ahora que ha probado cómo otros complementos de WordPress pueden mejorar la experiencia del cliente y hacer que la administración de su tienda sea más rápida y sencilla, es posible que desee considerar otras opciones.
Hemos compilado una lista de los mejores complementos de WooCommerce que lo ayudarán a aprovechar al máximo su tienda en línea.
También puede obtener información sobre cómo almacenar las entradas de WPForms en Google Sheets para poder realizar un seguimiento de las cancelaciones de pedidos y otros envíos de formularios.
¿Listo para construir tu formulario? Comience hoy con el complemento de creación de formularios de WordPress más sencillo. WPForms Pro incluye muchas plantillas gratuitas y ofrece una garantía de devolución de dinero de 14 días.
Si este artículo le ayudó, síganos en Facebook y Twitter para obtener más tutoriales y guías gratuitas de WordPress.
