7 ข้อผิดพลาดทั่วไปในการเข้าสู่ระบบ WordPress และวิธีแก้ไข
เผยแพร่แล้ว: 2023-03-28แม้ว่า WordPress จะเป็นหนึ่งในระบบจัดการเนื้อหาที่ได้รับความนิยมมากที่สุด แต่คุณอาจพบปัญหาเป็นครั้งคราว ตัวอย่างเช่น คุณอาจมีปัญหาในการลงชื่อเข้าใช้แดชบอร์ด WordPress
โชคดีที่ไม่ว่าจะเป็นข้อความ 404, redirect loop หรืออย่างอื่น มีหลายวิธีในการแก้ไขข้อผิดพลาดในการเข้าสู่ระบบ การทำเช่นนี้จะทำให้สมาชิกทุกคนในทีมเนื้อหาและการพัฒนาของคุณสามารถเข้าถึงไซต์ของคุณได้อีกครั้ง
ด้านล่างนี้ คุณจะได้เรียนรู้เกี่ยวกับข้อผิดพลาดในการเข้าสู่ระบบ WordPress ที่พบบ่อยที่สุด 7 ข้อ จากนั้น เราจะแบ่งปันเคล็ดลับที่ดีที่สุดสำหรับการแก้ไข
1. ข้อผิดพลาด “คุกกี้ถูกบล็อกหรือไม่รองรับ”
คุกกี้คือตัวอย่างข้อมูลขนาดเล็กที่ส่งไปยังเบราว์เซอร์ของคุณเมื่อคุณเยี่ยมชมบางเว็บไซต์ คุกกี้จะถูกเก็บไว้ตามระยะเวลาที่กำหนดหรือจนกว่าเซสชันของคุณจะหมดอายุ
เว็บไซต์ใช้คุกกี้เพื่อปรับแต่งประสบการณ์ผู้ใช้ (UX) โดยติดตามกิจกรรมและความชอบของคุณ นอกจากนี้ ในหน้าเข้าสู่ระบบ WordPress คุกกี้จะบันทึกข้อมูลรับรองการเข้าสู่ระบบของคุณ
เมื่อคุณลงชื่อเข้าใช้ WordPress และได้รับข้อความแสดงข้อผิดพลาดที่ระบุว่า “คุกกี้ถูกบล็อกหรือไม่รองรับ” อาจมีสาเหตุหลายประการ ประการแรก ปลั๊กอินความปลอดภัยหรือแคชอาจบล็อกคุกกี้ อีกทางหนึ่ง หากคุณเพิ่งเปลี่ยนโฮสต์เว็บ อาจมีข้อขัดแย้งระหว่างคุกกี้ในเบราว์เซอร์และเซิร์ฟเวอร์ใหม่ของคุณ
มีสองวิธีหลักในการแก้ไขข้อผิดพลาดในการเข้าสู่ระบบนี้ คุณสามารถล้างแคชของเบรา ว์ เซอร์หรือแก้ไขไฟล์ wp-config.php
วิธีแก้ไข: ล้างคุกกี้และแคชของเบราว์เซอร์ของคุณ
การล้างคุกกี้และแคชของคุณเป็นวิธีที่ยอดเยี่ยมในการเพิ่มพื้นที่เก็บข้อมูลและแก้ไขปัญหาการจัดรูปแบบทั่วไปและข้อผิดพลาดในการเข้าสู่ระบบ กระบวนการล้างคุกกี้ขึ้นอยู่กับเบราว์เซอร์ของคุณ
หากคุณเป็นผู้ใช้ Google Chrome ให้คลิกที่จุดสามจุดที่มุมขวาบน จากนั้น เลือก เครื่องมือเพิ่มเติม → ล้างข้อมูลการท่องเว็บ
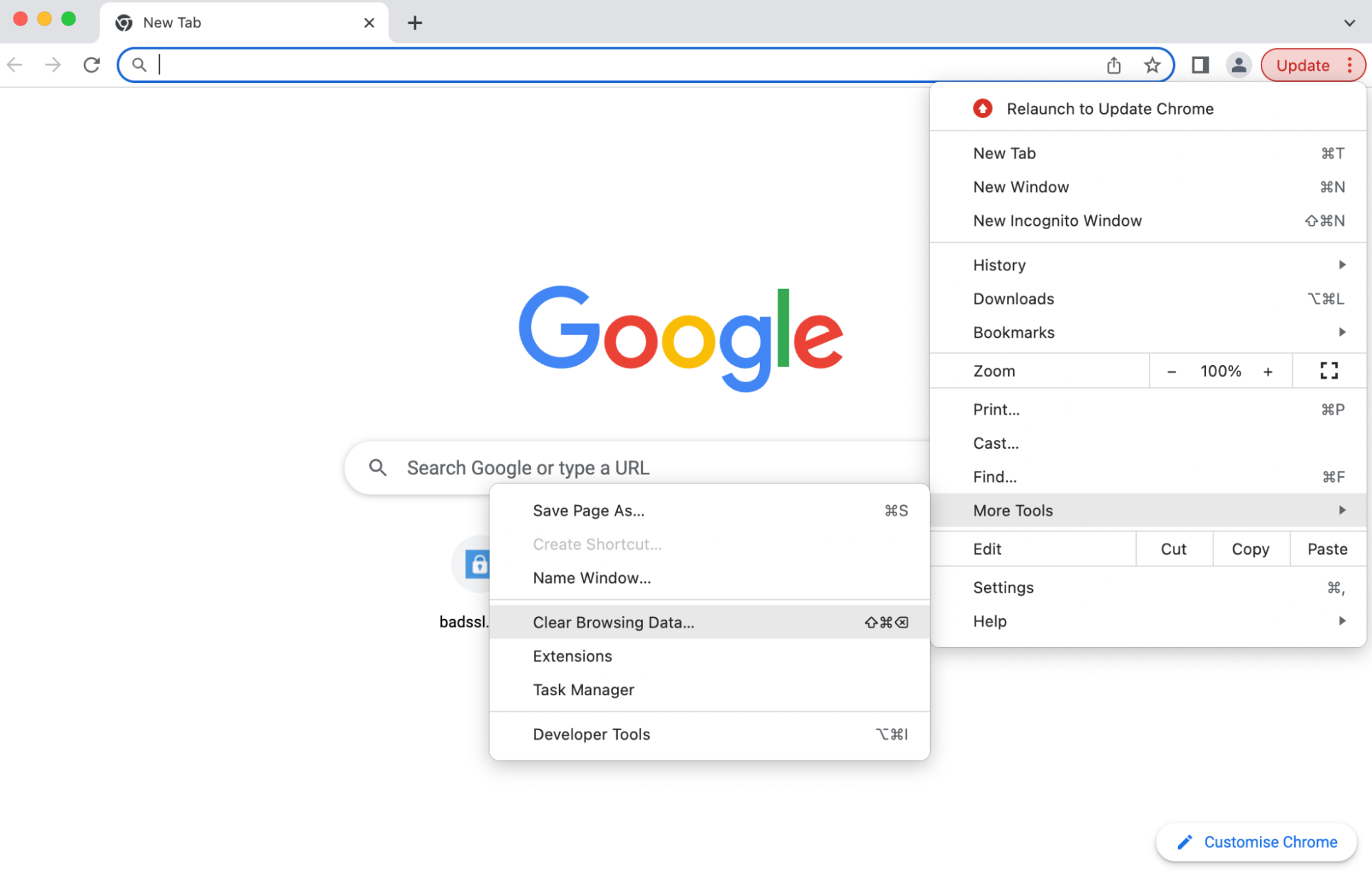
ตรวจสอบให้แน่ใจว่าได้ทำเครื่องหมายในช่องอย่างน้อยสองช่อง:
- คุกกี้และข้อมูลไซต์อื่น ๆ
- รูปภาพและไฟล์ที่แคชไว้
จากนั้น ยืนยันการดำเนินการโดยคลิกที่ ล้างข้อมูล ตอนนี้ ลองเข้าถึงหน้าเข้าสู่ระบบ WordPress ของคุณอีกครั้ง
วิธีแก้ไข: แก้ไขไฟล์ wp-config.php ของคุณ
หากวิธีก่อนหน้านี้ไม่ได้ผล คุณจะต้องแก้ไขไฟล์ wp-config.php ผ่าน File Transfer Protocol (FTP) หรือ File Manager ในแดชบอร์ดการโฮสต์
เมื่อคุณเชื่อมต่อกับไซต์ของคุณแล้ว ให้เปิดไดเร็กทอรีราก โดยปกติจะมีป้ายกำกับว่า public_html จากนั้น เลื่อนลงมาจนกว่าคุณจะเห็น wp-config.php

เปิดไฟล์และเลื่อนลงจนกว่าคุณจะเห็นบรรทัดที่ระบุว่า:
/* That's all, stop editing! Happy publishing. */ก่อนบรรทัดนั้น ให้วางโค้ดต่อไปนี้เพื่อแก้ไขข้อผิดพลาดคุกกี้ที่ถูกบล็อกหรือไม่รองรับ:
define('COOKIE_DOMAIN',$_SERVER['HTTP_HOST']);ตอนนี้ รีเฟรชเบราว์เซอร์ของคุณและดูว่าคุณสามารถเข้าถึง WordPress ได้หรือไม่
2. การเข้าสู่ระบบ WordPress ติดอยู่ในลูปการเปลี่ยนเส้นทาง
หาก URL และที่อยู่เว็บไซต์ WordPress ของคุณแตกต่างจากลิงก์ถาวรที่ลงทะเบียนกับผู้ให้บริการโฮสติ้งของคุณ พวกเขาสามารถสร้างปัญหากับขั้นตอนการเข้าสู่ระบบได้ ในกรณีนี้ คุณจะถูกนำไปยังหน้าเข้าสู่ระบบ WordPress อย่างต่อเนื่องโดยที่คุณไม่สามารถเข้าถึงไซต์ของคุณได้
สาเหตุทั่วไปของการวนรอบการเปลี่ยนเส้นทางคือการย้ายข้อมูลล่าสุด เช่น การเปลี่ยนโฮสต์หรือเซิร์ฟเวอร์ การย้ายไฟล์หลักของ WordPress ไปยังไดเร็กทอรีย่อยอาจทำให้เกิดข้อผิดพลาด WordPress ได้เช่นกัน
เช่นเดียวกับข้อผิดพลาดในการเข้าสู่ระบบส่วนใหญ่ การล้างคุกกี้และแคชเป็นวิธีที่ง่ายที่สุดในการเริ่มต้น คุณสามารถตรวจสอบส่วนก่อนหน้าเพื่อเรียนรู้วิธีการดำเนินการนี้
หากไม่ได้ผล มีสามวิธีหลักที่คุณสามารถลองได้ สิ่งแรกเกี่ยวข้องกับการแก้ไขไฟล์ wp-config.php ประการที่สองต้องแก้ไขไฟล์ functions.php ของคุณ สุดท้าย คุณสามารถลองกู้คืนไฟล์ .htaccess ของคุณได้
วิธีแก้ไข: แก้ไขไฟล์ wp-config.php ของคุณ
หากคุณยังสามารถเข้าถึงแดชบอร์ด WordPress ได้ ให้ยืนยันที่อยู่เว็บไซต์และที่อยู่ WordPress โดยไปที่ การตั้งค่า → ทั่วไป ที่นี่ ดูที่ อยู่ WordPress (URL) และ ที่อยู่เว็บไซต์ (URL) ของคุณ
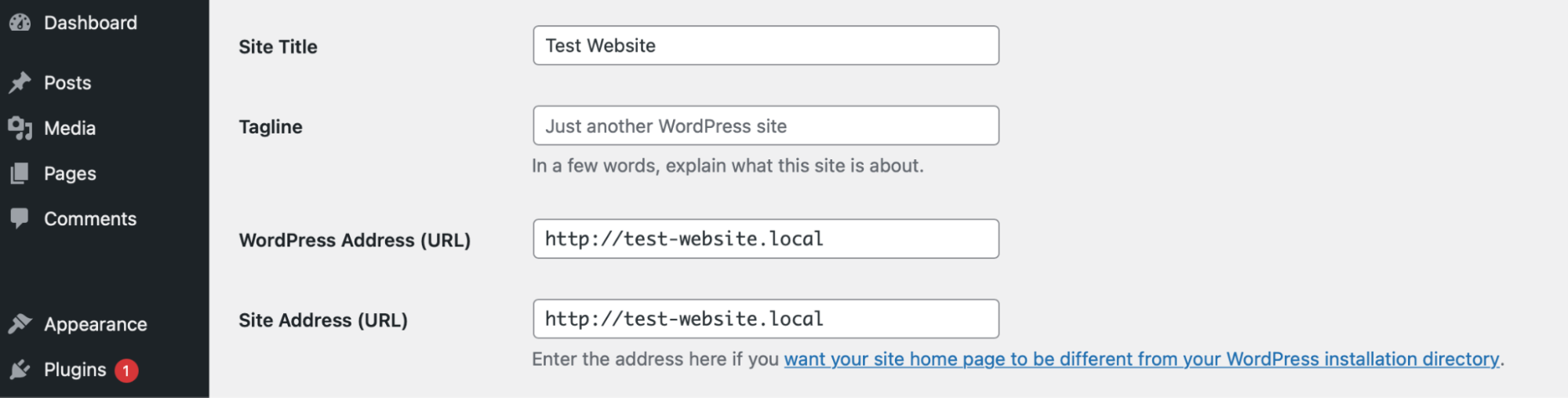
ที่อยู่เหล่านี้ควรตรงกัน หากไม่มี คุณสามารถเปลี่ยนการตั้งค่าด้วยตนเองใน wp-config.php วิธีนี้จำเป็นต้องค้นหาและแก้ไข wp-config.php ผ่าน FTP หรือ File Manager
เมื่อคุณเข้าถึงไฟล์ WordPress ได้แล้ว ให้ไปที่ public_html แล้วเปิด wp-config.php ในโปรแกรมแก้ไขข้อความ

ตอนนี้เปิดไฟล์และวางโค้ดต่อไปนี้:
define( 'WP_HOME', 'http://example.com' ); define( 'WP_SITEURL', 'http://example.com' );คุณจะต้องแทนที่ URL ของคุณเป็น “example.com” ในทั้งสองบรรทัด จากนั้น บันทึกการเปลี่ยนแปลงของคุณและรีเฟรชหน้าจอเข้าสู่ระบบ WordPress เพื่อดูว่าข้อผิดพลาดหายไปหรือไม่
วิธีแก้ไข: แก้ไขไฟล์ functions.php ของคุณ
หากคุณยังไม่สามารถเข้าสู่ระบบได้ คุณสามารถแก้ไขไฟล์ functions.php เพื่อรีเซ็ตที่อยู่ WordPress ของคุณ อีกครั้ง คุณจะต้องเข้าถึงไดเร็กทอรีรากของไซต์ของคุณ จากนั้นเปิดโฟลเดอร์ wp-content และค้นหาโฟลเดอร์ ธีม ของคุณ

ตอนนี้ เลือกธีมที่ใช้งานอยู่และค้นหา functions.php
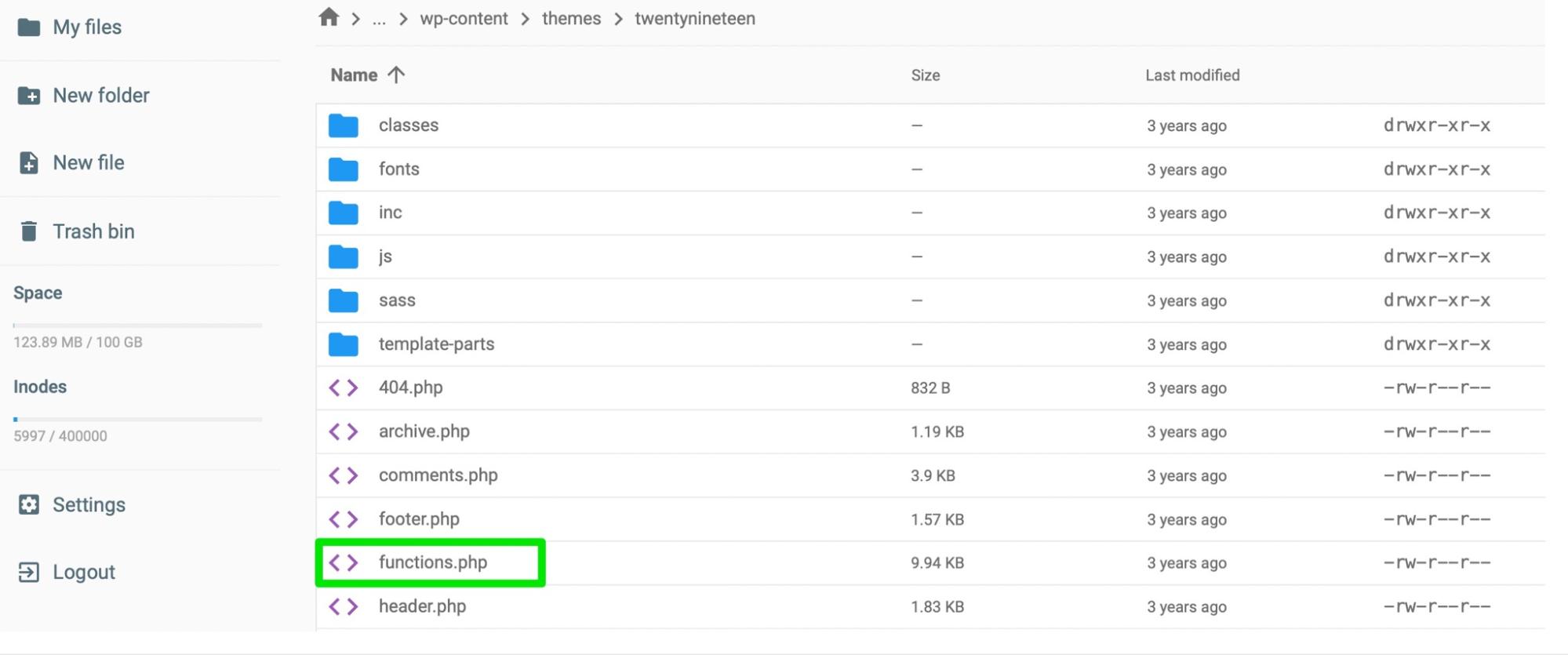
เปิดไฟล์และเพิ่มรหัสต่อไปนี้ที่ด้านล่าง:
update_option( 'siteurl', 'https://example.com' ); update_option( 'home', 'https://example.com' );สิ่งนี้ควรอัปเดตฐานข้อมูลของคุณและรีเซ็ต URL ของไซต์ของคุณ ตอนนี้ รีเฟรชหน้าจอเข้าสู่ระบบของคุณแล้วลองอีกครั้ง เมื่อคุณเข้าถึงไซต์ของคุณแล้ว คุณสามารถลบบรรทัดโค้ดเหล่านี้ออกจากไฟล์ functions.php ของคุณได้
วิธีแก้ไข: คืนค่าค่าเริ่มต้น . ไฟล์ htaccess
การแก้ไขขั้นสุดท้ายสำหรับการวนรอบการเปลี่ยนเส้นทางคือการกู้คืนไฟล์ .htaccess เริ่มต้น เนื่องจากหนึ่งในสาเหตุหลักของข้อผิดพลาดนี้คือไฟล์ .htaccess ที่เสียหาย อาจเกิดจากการเปลี่ยนแปลงแบบกำหนดเองที่คุณทำกับไฟล์
คุณจะต้องเข้าถึงไฟล์ WordPress ผ่าน FTP หรือ File Manager จากนั้น ค้นหาไฟล์ .htaccess ของคุณ

สิ่งแรกที่ต้องทำคือเปลี่ยนชื่อไฟล์ คลิกขวาที่ไฟล์แล้วเรียกมันว่า “.htaccess-old”
ต่อไป คุณจะสร้างไฟล์ .htaccess ใหม่ อยู่ภายในไดเร็กทอรีรากของไซต์ของคุณ และคลิกที่ New File
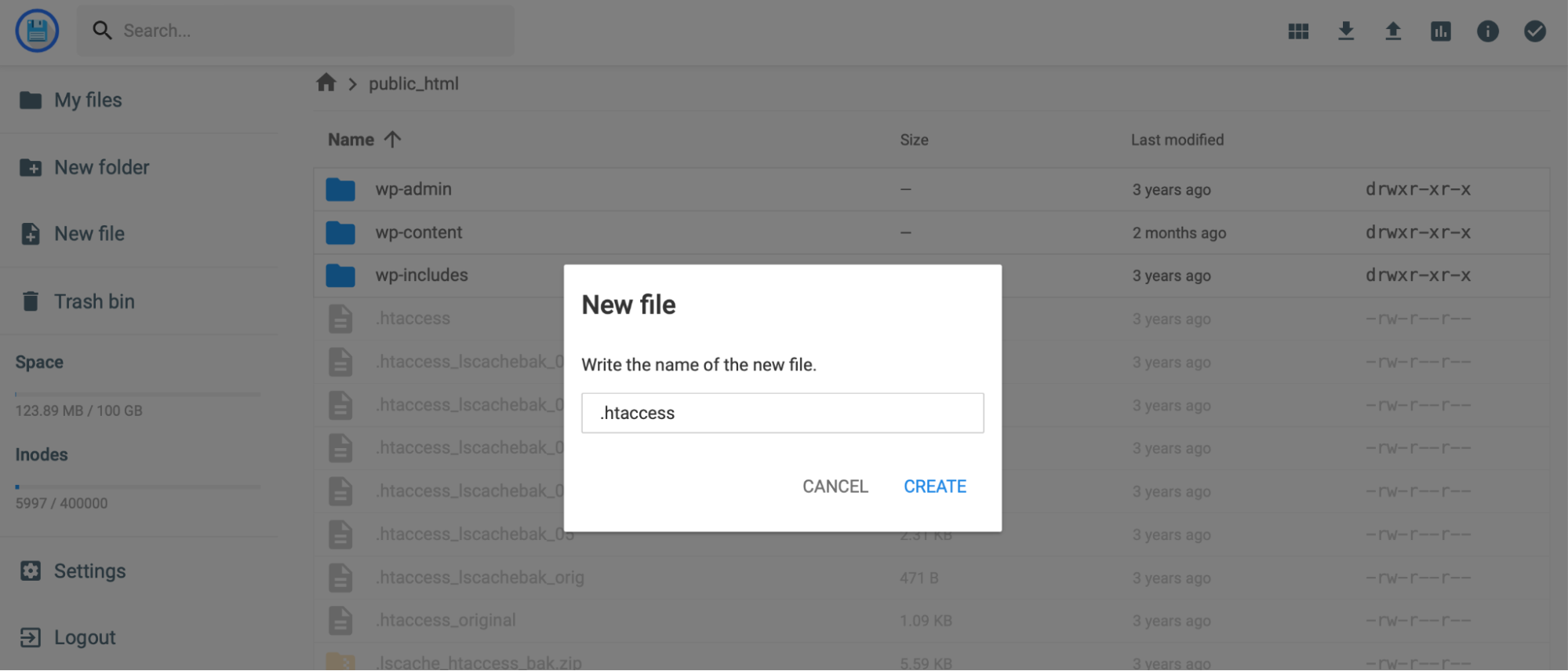
ตั้งชื่อไฟล์ใหม่ของคุณเป็น “.htaccess” และวางโค้ดต่อไปนี้ลงไป:
# BEGIN WordPress RewriteEngine On RewriteRule .* - [E=HTTP_AUTHORIZATION:%{HTTP:Authorization}] RewriteBase / RewriteRule ^index\.php$ - [L] RewriteCond %{REQUEST_FILENAME} !-f RewriteCond %{REQUEST_FILENAME} !-d RewriteRule . /index.php [L] # END WordPressบันทึกการเปลี่ยนแปลงของคุณและออกจากตัวจัดการไฟล์ จากนั้นกลับไปที่หน้าเข้าสู่ระบบ WordPress และดูว่าข้อผิดพลาดได้รับการแก้ไขหรือไม่
3. ข้อผิดพลาด “เซิร์ฟเวอร์ภายใน HTTP 500”
ไฟล์ .htaccess ที่เสียหายอาจทำให้เกิดข้อผิดพลาดภายในเซิร์ฟเวอร์ ดังนั้นวิธีที่ดีที่สุดในการแก้ปัญหาคือการลบไฟล์ทั้งหมด
วิธีแก้ไข: แทนที่ไฟล์ .htaccess
คุณจะต้องเข้าถึงไฟล์ไซต์ของคุณ คุณสามารถทำได้ผ่าน FTP หรือผ่านตัวจัดการไฟล์ของคุณ จากนั้น ค้นหา .htaccess ภายในโฟลเดอร์ public_html ของคุณ

คุณควรดาวน์โหลดสำเนาของไฟล์ลงในคอมพิวเตอร์ของคุณก่อนทำการเปลี่ยนแปลงใดๆ หากมีข้อผิดพลาดเกิดขึ้น (หรือ .htaccess ไม่ใช่สาเหตุ) คุณสามารถอัปโหลดไฟล์ไปยังฐานข้อมูลของคุณอีกครั้ง
ตอนนี้ คลิกขวาที่ไฟล์เพื่อลบออก นอกจากนี้ คุณอาจต้องไปที่โฟลเดอร์ wp-admin เพื่อดูว่ามีไฟล์ .htaccess อยู่ที่นั่นด้วยหรือไม่ หากมีให้ดำเนินการต่อและลบออกด้วย
จากนั้นกลับไปที่หน้าจอเข้าสู่ระบบ WordPress ของคุณแล้วลองเข้าถึงไซต์ของคุณ หากวิธีนี้ได้ผล แสดงว่าไฟล์ .htaccess ของคุณคือปัญหา
ในกรณีนี้ คุณจะต้องสร้างไฟล์ .htaccess ใหม่ คุณสามารถทำได้ภายในไฟล์รูทของคุณโดยทำตามคำแนะนำในส่วนที่ 2 ของบทช่วยสอนนี้
หรือคุณสามารถสร้างไฟล์ .htaccess ใหม่ในแดชบอร์ด WordPress ของคุณ ในการทำเช่นนี้ เพียงไปที่ การตั้งค่า → ลิงก์ถาวร
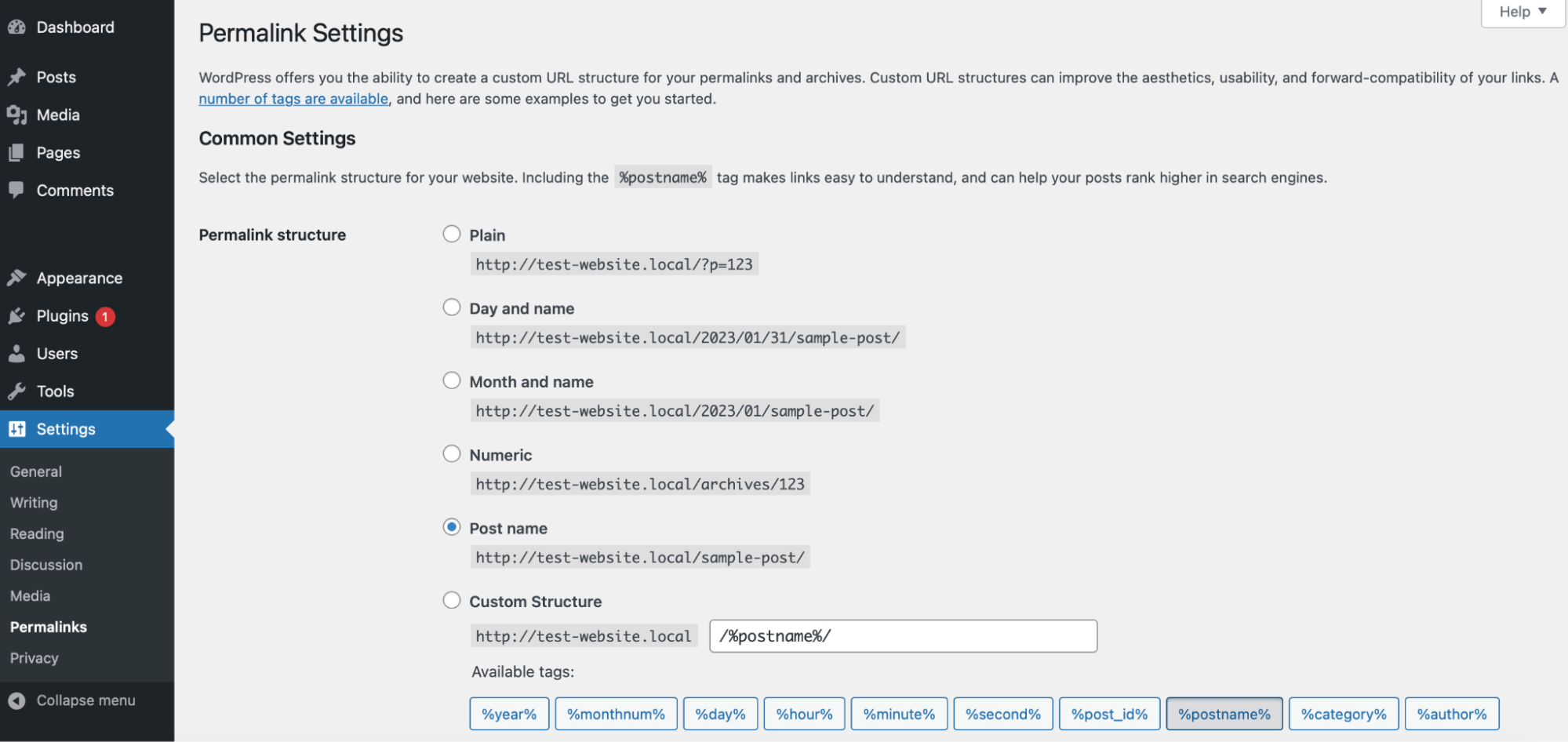
จากนั้นคลิกที่ปุ่ม บันทึก โดยไม่ต้องทำการเปลี่ยนแปลงการตั้งค่าใดๆ คุณสามารถดูได้ว่าวิธีนี้ได้ผลหรือไม่โดยไปที่ฐานข้อมูลของคุณอีกครั้ง และค้นหาไฟล์ .htaccess ใหม่ในไดเร็กทอรีรากของไซต์ของคุณ
4. ข้อผิดพลาด “404 ไม่พบ”
หากไซต์ของคุณส่งคืนข้อผิดพลาด 404 สิ่งสำคัญคือต้องตรวจสอบไฟล์ wp-login.php ของคุณ ในการทำเช่นนี้ คุณจะต้องเข้าถึงไฟล์ไซต์ของคุณผ่าน FTP หรือ File Manager จากนั้นดูใน public_html
หากคุณมีข้อมูลสำรองของไฟล์ wp-login.php คุณสามารถเปรียบเทียบกับไฟล์ปัจจุบันในฐานข้อมูลของคุณและมองหาความแตกต่าง โดยพื้นฐานแล้ว คุณต้องแน่ใจว่าไฟล์มีสองบรรทัดต่อไปนี้:
fine ('WP_HOME', 'http://example.com'); fine ('WP_SITEURL', 'http://example.com');หากคุณไม่เห็นบรรทัดโค้ดเหล่านี้ในไฟล์ wp-login.php ให้ดาวน์โหลดไฟล์ใหม่จากการติดตั้ง WordPress ใหม่
หากยังไม่สามารถแก้ปัญหาได้ ข้อผิดพลาด 404 อาจเกิดจากความขัดแย้งของซอฟต์แวร์ระหว่างปลั๊กอินและธีม
วิธีแก้ไข: ปิดใช้งานปลั๊กอิน WordPress ของคุณ
เนื่องจากคุณไม่สามารถเข้าถึงแดชบอร์ด WordPress ได้ คุณจะต้องปิดใช้งานปลั๊กอินจากเซิร์ฟเวอร์ของคุณ เข้าถึงได้ผ่านตัวจัดการไฟล์หรือ FTP และค้นหา public_html จากนั้น ค้นหาโฟลเดอร์ wp-content ของคุณ

เปิดโฟลเดอร์และค้นหา ปลั๊กอิน จากนั้นคลิกขวาที่โฟลเดอร์เพื่อเปลี่ยนชื่อ คุณจะต้องเปลี่ยนชื่อเป็น "ปลั๊กอินเก่า" หรือ "ปิดใช้งานปลั๊กอิน" เพื่อปิดใช้งานปลั๊กอินทั้งหมดบนไซต์ของคุณ สิ่งนี้หลอกให้ WordPress คิดว่าไม่มีปลั๊กอินของคุณแล้ว

ตอนนี้ กลับไปที่หน้าจอเข้าสู่ระบบเพื่อดูว่าคุณสามารถเข้าถึงไซต์ของคุณได้หรือไม่ หากทำได้ ให้เปิดใช้งานแต่ละปลั๊กอินอีกครั้งจนกว่าคุณจะพบปัญหา
หากนี่เป็นปัญหาทั่วไปในไซต์ของคุณ คุณควรเลือกใช้ปลั๊กอินที่มีชื่อเสียงจากที่เก็บปลั๊กอินอย่างเป็นทางการของ WordPress คุณจะต้องอ่านบทวิจารณ์ของลูกค้าและดูว่ามีการอัปเดตปลั๊กอินบ่อยเพียงใด โดยทั่วไปแล้ว ปลั๊กอินที่มีการพัฒนาอย่างต่อเนื่องจะดีที่สุด เนื่องจากคุณทราบดีว่าปลั๊กอินเหล่านี้เข้ากันได้กับ WordPress เวอร์ชันล่าสุด
วิธีแก้ไข: เปลี่ยนธีมของคุณ
ดังที่เราได้กล่าวไว้ก่อนหน้านี้ ข้อผิดพลาด 404 มักเกิดจากความขัดแย้งภายในซอฟต์แวร์บนไซต์ของคุณ แม้ว่าปลั๊กอินมักจะเป็นตัวการหลัก แต่ปัญหาก็อาจอยู่ที่ธีมของคุณด้วย
ดังนั้น คุณอาจแก้ไขข้อผิดพลาด 404 ได้ด้วยการแทนที่ธีมที่ใช้งานอยู่ด้วยธีมเริ่มต้น
เนื่องจากคุณไม่มีสิทธิ์เข้าถึงพื้นที่ผู้ดูแลระบบ WordPress คุณจะต้องเปิดใช้งานธีมเริ่มต้นบนเซิร์ฟเวอร์ของคุณ
เข้าถึงไฟล์ของไซต์ของคุณผ่าน FTP หรือ File Manager จากนั้นเปิดโฟลเดอร์ wp-content และค้นหาโฟลเดอร์ ธีม ของคุณ

เปลี่ยนชื่อโฟลเดอร์เป็น "themes-old" หรือ "themes-disabled" หากทุกอย่างเรียบร้อยดี สิ่งนี้ควรแทนที่ธีมของคุณด้วยเวอร์ชันเริ่มต้นล่าสุดบนเว็บไซต์ของคุณ (เช่น Twenty Twenty-Two )
ตอนนี้กลับไปที่หน้าเข้าสู่ระบบ หากคุณสามารถเข้าถึงไซต์ของคุณโดยไม่เห็นข้อผิดพลาด 404 คุณก็รู้ว่าธีมของคุณนั้นผิด
ในกรณีนี้ การเปลี่ยนธีมอาจดีที่สุด นอกจากนี้ ควรใช้ธีม WordPress อย่างเป็นทางการ หากคุณต้องการใช้ธีมของบุคคลที่สาม ตรวจสอบให้แน่ใจว่ามาจากผู้พัฒนาหรือบริษัทที่คุณไว้วางใจ
5. หน้าเข้าสู่ระบบ WordPress เป็นหน้าจอว่างเปล่า
White Screen of Death (WSoD) เป็นหนึ่งในข้อผิดพลาดในการเข้าสู่ระบบที่น่าหงุดหงิดที่สุด เนื่องจากเป็นการยากที่จะระบุสาเหตุ เมื่อคุณทริกเกอร์ข้อผิดพลาดนี้ สิ่งที่คุณจะเห็นคือหน้าจอสีขาวว่างเปล่า
โดยทั่วไปแล้ว ข้อผิดพลาด WSoD จะเกี่ยวข้องกับข้อผิดพลาดของ PHP หรือฐานข้อมูล ตัวอย่างเช่น คุณอาจเพิ่มบรรทัดโค้ดที่ไม่ถูกต้องลงในไฟล์ของไซต์ของคุณ หากคุณจำได้ว่าทำการเปลี่ยนแปลงล่าสุดในฐานข้อมูลของคุณ เป็นความคิดที่ดีที่จะกลับไปที่ไฟล์และนำการแก้ไขออก คุณสามารถทำได้ค่อนข้างง่ายโดยกู้คืนข้อมูลสำรองของ WordPress ก่อนที่คุณจะทำการเปลี่ยนแปลง หากไม่ได้ผล มีหลายวิธีที่คุณสามารถลองได้
เริ่มต้นด้วยการล้างคุกกี้และแคชของคุณ การปิดใช้งานปลั๊กอินของคุณและเปลี่ยนเป็นธีม WordPress เริ่มต้นสามารถแก้ไขปัญหาได้เช่นกัน เราได้อธิบายวิธีการแก้ไขเหล่านี้ก่อนหน้านี้ในคู่มือการแก้ไขปัญหานี้
วิธีแก้ไข: กู้คืนข้อมูลสำรองของไซต์ของคุณ
วิธีที่ง่ายที่สุดวิธีหนึ่งในการแก้ไขข้อผิดพลาด WSoD คือการกู้คืนข้อมูลสำรองของไซต์ของคุณ ด้วยปลั๊กอินเช่น Jetpack VaultPress Backup คุณสามารถสำรองฐานข้อมูลและไฟล์ของคุณได้อย่างง่ายดาย
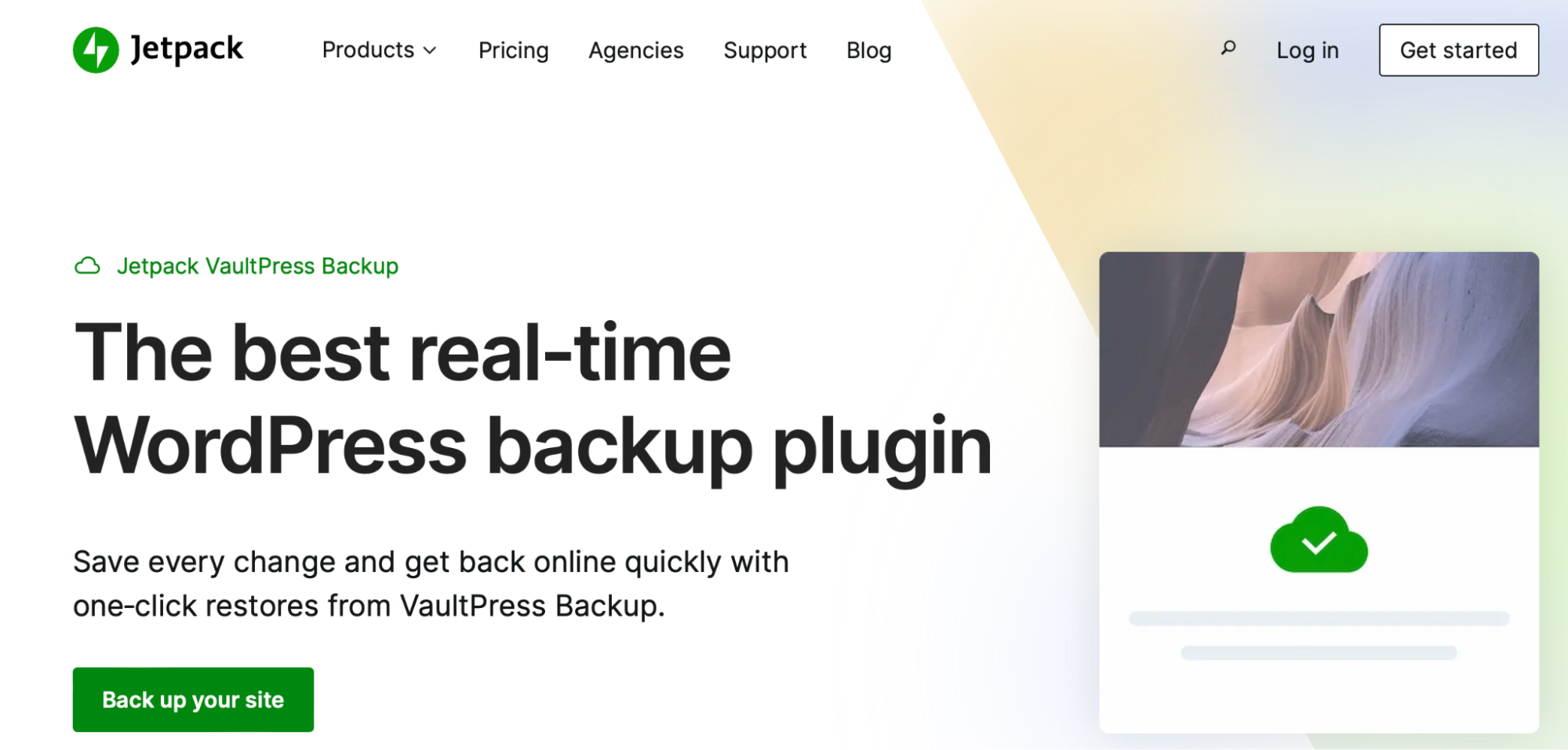
ยังดีกว่า คุณสามารถกู้คืนไซต์ของคุณจากตำแหน่งใดก็ได้ แม้ว่าคุณจะไม่สามารถเข้าสู่ระบบได้ คุณยังสามารถดูบันทึกกิจกรรมที่มีกิจกรรมล่าสุดทั้งหมดบนไซต์ของคุณ วิธีนี้จะช่วยให้คุณตรวจพบปัญหาที่อาจเกิดขึ้นได้
หากต้องการกู้คืนไซต์ของคุณโดยใช้ Jetpack VaultPress Backup ให้ไปที่ https://cloud.jetpack.com และเปิดบันทึกกิจกรรมของคุณ ที่นั่น คุณสามารถเลื่อนดูเหตุการณ์ที่เกิดขึ้นบนไซต์ของคุณ หรือใช้ตัวกรองเพื่อค้นหาเหตุการณ์เฉพาะ
จากนั้นคลิก กู้คืนไปยังจุดนี้ และเลือกไฟล์ที่คุณต้องการกู้คืน และนั่นแหล่ะ! เพียงรอจนกว่ากระบวนการกู้คืนจะเสร็จสมบูรณ์และคุณก็พร้อมที่จะไป
วิธีแก้ไข: เปิดใช้งานโหมดดีบัก
เป็นที่ทราบกันดีว่า WSoD นั้นยากต่อการแก้ไขปัญหา เนื่องจากโดยทั่วไปแล้วคุณจะไม่ได้รับข้อมูลใดๆ เกี่ยวกับข้อผิดพลาด นั่นเป็นเหตุผลที่การเปิดใช้โหมดดีบักจึงเป็นประโยชน์ ซึ่งสามารถระบุแหล่งที่มาเฉพาะของข้อผิดพลาดได้
คุณสามารถเปิดใช้งานโหมดดีบั๊กได้โดยใช้ปลั๊กอิน WordPress เช่น Query Monitor ซึ่งจะทำสิ่งนี้โดยอัตโนมัติ หรือคุณสามารถเปิดใช้งานการดีบักด้วยตนเองโดยแก้ไขไฟล์ wp-config.php ของคุณ
คุณจะต้องเชื่อมต่อกับเซิร์ฟเวอร์ของไซต์ของคุณโดยใช้ FTP หรือตัวจัดการไฟล์ จากนั้น ค้นหาไดเร็กทอรีรากของไซต์ของคุณ และมองหา wp-config.php

จากนั้น ค้นหาบรรทัดนี้ที่ด้านล่างของไฟล์:
/* That's all, stop editing! Happy publishing. */.ก่อนบรรทัดนี้ ให้เพิ่มโค้ดต่อไปนี้เพื่อเปิดใช้งานโหมดแก้ไขข้อบกพร่องของ WordPress:
// Enable WP_DEBUG mode define( 'WP_DEBUG', true ); // Enable Debug logging to the /wp-content/debug.log file define( 'WP_DEBUG_LOG', true ); // Disable display of errors and warnings define('WP_DEBUG_DISPLAY' false );ตอนนี้ ไปที่ไซต์ของคุณอีกครั้ง และคุณควรจะเห็นข้อความแสดงข้อผิดพลาดใหม่ที่ให้ข้อมูลเกี่ยวกับสาเหตุของปัญหา
วิธีแก้ไข: เพิ่มหน่วยความจำเซิร์ฟเวอร์ของคุณ
หนึ่งในวิธีแก้ไขข้อผิดพลาด WSoD ที่ได้ผลดีที่สุดคือการปรับขีดจำกัดหน่วยความจำของเซิร์ฟเวอร์ของคุณ นั่นเป็นเพราะสคริปต์ PHP ที่ทำงานบนไซต์ของคุณอาจเกินหน่วยความจำสูงสุดที่มีให้โดยแผนการโฮสต์ของคุณ และทำให้หน้าเข้าสู่ระบบหมดเวลา
คุณอาจติดต่อโฮสต์เว็บของคุณเพื่อปรับขีดจำกัดของหน่วยความจำได้ คุณยังสามารถขยายหน่วยความจำเซิร์ฟเวอร์ของคุณด้วยตนเองโดยแก้ไข wp-config.php
คุณจะต้องเชื่อมต่อกับไซต์ของคุณโดยใช้ FTP หรือตัวจัดการไฟล์ จากนั้น ในโฟลเดอร์ public_html ให้ค้นหา wp-config.php
ในไฟล์นี้ เลื่อนไปที่ด้านล่างและเพิ่มรหัสต่อไปนี้:
define( 'WP_MEMORY_LIMIT', 'XM' );แทนที่ “X” ด้วยจำนวนหน่วยความจำเซิร์ฟเวอร์ที่คุณต้องการเป็นเมกะไบต์ ตัวอย่างเช่น "128M" จะเพิ่มขีดจำกัดนี้เป็น 128 เมกะไบต์
บันทึกการเปลี่ยนแปลงของคุณ จากนั้น โหลดเว็บไซต์ของคุณใหม่
หากยังไม่ได้ผล ให้กลับไปที่ wp-config.php และเพิ่มขีดจำกัดของหน่วยความจำให้ดียิ่งขึ้นไปอีก แต่สิ่งสำคัญคือต้องทราบว่าโฮสต์เว็บส่วนใหญ่จะไม่อนุญาตให้คุณใช้เกินจำนวนที่กำหนด (โดยเฉพาะถ้าคุณใช้แผนบริการแบบแชร์)
เพื่อหลีกเลี่ยงข้อผิดพลาดในการเข้าสู่ระบบประเภทนี้ในอนาคต วิธีที่ดีที่สุดคือทำการสำรองข้อมูลไซต์ของคุณใหม่ก่อนที่จะทำการเปลี่ยนแปลงที่สำคัญกับไฟล์ อีกทางหนึ่ง คุณควรทดลองใช้การเปลี่ยนแปลงในไซต์การแสดงก่อน ด้วยวิธีนี้ คุณสามารถทดสอบสิ่งต่างๆ ในพื้นที่ปลอดภัยได้โดยไม่ส่งผลกระทบต่อเนื้อหาสดของคุณ
6. รหัสผ่านหายหรือลืม
รหัสผ่านที่สูญหายหรือถูกลืมสามารถป้องกันไม่ให้คุณลงชื่อเข้าใช้เว็บไซต์ WordPress ของคุณได้ ในสถานการณ์นี้ คุณจะเห็นข้อความเตือนว่า “ที่อยู่อีเมลไม่ถูกต้อง” หรือ “ลืมรหัสผ่านใช่หรือไม่”
คุณสามารถใช้ลิงก์ที่มีให้เพื่อรีเซ็ตรหัสผ่านของคุณ แต่คุณอาจไม่มีสิทธิ์เข้าถึงที่อยู่อีเมลที่ส่งลิงก์ของคุณ ในกรณีนี้ คุณสามารถแก้ไขข้อผิดพลาดในการเข้าสู่ระบบได้ด้วยตนเอง
หากข้อผิดพลาดเกิดขึ้นกับผู้ใช้รายอื่น (ที่ไม่ใช่ตัวคุณเอง) ซึ่งไม่สามารถเข้าถึงไซต์ของคุณได้ คุณสามารถทำได้จากแดชบอร์ดของ WordPress ในฐานะผู้ดูแลไซต์ คุณสามารถสร้างและจัดการบัญชีผู้ใช้ทั้งหมดได้ ไปที่ ผู้ใช้ ในพื้นที่ผู้ดูแลระบบ
ค้นหาและเลือกผู้ใช้ที่ต้องการรีเซ็ตรหัสผ่าน จากนั้น เลื่อนลงไปที่ด้านล่างสุดของหน้าที่เขียนว่า การจัดการบัญชี
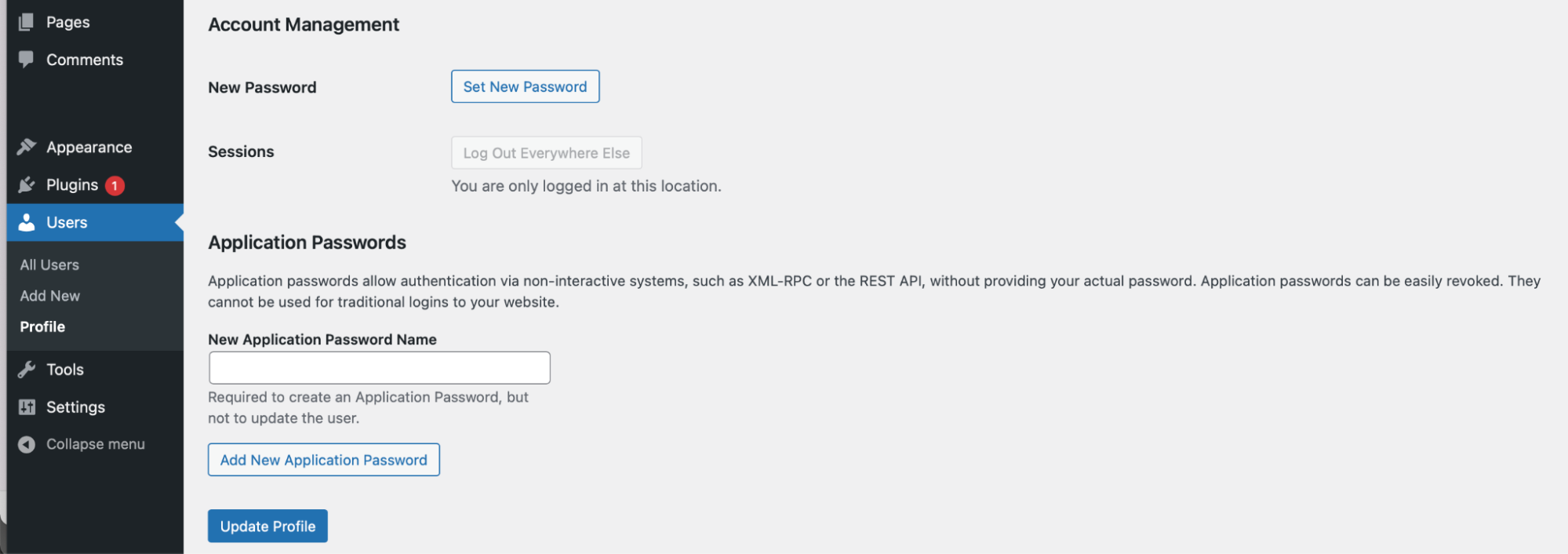
จากนั้นคลิกที่ ตั้งรหัสผ่านใหม่ → สร้างรหัสผ่าน ณ จุดนี้ คุณสามารถทำได้อย่างใดอย่างหนึ่ง ใส่รหัสผ่านที่กำหนดเองหรือให้ WordPress สร้างรหัสผ่านให้คุณ จากนั้น เลือก อัปเดตโปรไฟล์ เพื่อบันทึกการเปลี่ยนแปลงของคุณ จากนั้นแชร์ข้อมูลรับรองใหม่กับผู้ใช้
7. การเข้าสู่ระบบ WordPress ถูกปิดใช้งาน (พยายามล้มเหลวมากเกินไป)
ข้อผิดพลาดสุดท้ายที่เราจะกล่าวถึงในบทความนี้เกิดขึ้นเมื่อมีความพยายามที่ล้มเหลวมากเกินไปในการเข้าสู่ไซต์ของคุณ โดยทั่วไป คุณจะเห็นข้อความแสดงข้อผิดพลาดนี้ก็ต่อเมื่อคุณมีปลั๊กอินที่รักษาความปลอดภัยหน้าเข้าสู่ระบบ WordPress ของคุณ
ตัวอย่างเช่น คุณอาจใช้เครื่องมือที่จำกัดความพยายามในการเข้าสู่ระบบของคุณ หรือคุณอาจติดตั้งปลั๊กอินความปลอดภัยทั่วไปในไซต์ของคุณ
ในกรณีนี้ วิธีเดียวที่จะแก้ไขข้อผิดพลาดในการเข้าสู่ระบบคือการปิดใช้งานปลั๊กอิน ในการทำเช่นนี้ คุณจะต้องเข้าถึงไซต์ WordPress ของคุณผ่านทาง FTP หรือตัวจัดการไฟล์ จากนั้น เปิดโฟลเดอร์ public_html ของคุณแล้วเลือก wp-content

จากนั้นคลิกที่ ปลั๊กอิน และค้นหาปลั๊กอินความปลอดภัยภายในโฟลเดอร์ คลิกขวาที่ไฟล์เพื่อเปลี่ยนชื่อ คุณจะต้องเรียกมันว่า "example-disabled" เพื่อปิดใช้งานปลั๊กอินแต่ละตัว
ไปที่หน้าเข้าสู่ระบบ WordPress ของคุณและดูว่าคุณสามารถเข้าถึงไซต์ของคุณได้หรือไม่ หากทำได้ คุณจะต้องเปิดใช้งานปลั๊กอินอีกครั้งจากแดชบอร์ด WordPress คุณสามารถทำได้โดยไปที่ Plugins → Installed Plugins จากนั้น ค้นหาปลั๊กอินที่ต้องการแล้วเลือก เปิดใช้งาน
หากปลั๊กอินนี้ยังคงทำให้เกิดข้อผิดพลาดในการเข้าสู่ระบบ WordPress คุณควรมองหาเครื่องมืออื่นแทน คุณยังสามารถสื่อสารกับผู้พัฒนาปลั๊กอินเพื่อดูว่าสามารถแก้ไขปัญหาได้หรือไม่
การสำรองข้อมูลไซต์: วิธีแก้ไขข้อผิดพลาดในการเข้าสู่ระบบในทันที
วิธีที่ดีที่สุดในการหลีกเลี่ยงข้อผิดพลาดในการเข้าสู่ระบบคือการใช้ Jetpack VaultPress Backup หากมีสิ่งผิดปกติเกิดขึ้นบนไซต์ของคุณ คุณสามารถกู้คืนเวอร์ชันก่อนหน้าหรือแทนที่แต่ละไฟล์ได้อย่างง่ายดาย
ด้วยเหตุนี้ คุณไม่จำเป็นต้องดำเนินการตามขั้นตอนการแก้ปัญหามากมายเพื่อค้นหาและแก้ไขปัญหา แต่คุณจะสามารถกู้คืนไซต์และทำงานได้ทันที
การสำรองข้อมูล VaultPress ไม่เพียงแต่บันทึกไฟล์ไซต์ของคุณเท่านั้น แต่คุณจะได้รับการสำรองข้อมูลฐานข้อมูลทั้งหมดของคุณ พร้อมด้วยข้อมูลลูกค้า WooCommerce และข้อมูลการสั่งซื้อ ยิ่งไปกว่านั้น สำเนาของไซต์ของคุณจะถูกจัดเก็บไว้ในตำแหน่งที่ปลอดภัยในเซิร์ฟเวอร์หลายเครื่อง และเข้ารหัสเพื่อความสบายใจเป็นพิเศษ
หนึ่งในสิ่งที่ดีที่สุดเกี่ยวกับ Jetpack VaultPress Backup คือใช้งานง่าย ทำให้เหมาะสำหรับผู้ที่เพิ่งเริ่มต้นใช้งาน คุณสามารถสร้างข้อมูลสำรองของไซต์ของคุณในเวลาเพียงไม่กี่นาที จากนั้น คุณสามารถกู้คืนไซต์ของคุณโดยใช้แอปบนอุปกรณ์เคลื่อนที่
แก้ไขข้อผิดพลาดในการเข้าสู่ระบบ WordPress
แม้ว่า WordPress จะเป็นระบบจัดการเนื้อหาที่เชื่อถือได้ แต่บางครั้งคุณอาจพบข้อผิดพลาดในการเข้าสู่ระบบที่หยุดไม่ให้คุณเข้าถึงเว็บไซต์ของคุณ โชคดีที่คุณสามารถแก้ไขข้อผิดพลาด WordPress ได้ทุกประเภท เช่น ข้อผิดพลาด 404 ข้อผิดพลาด 500 ลูปการเปลี่ยนเส้นทาง และอื่นๆ
ตัวอย่างเช่น ลองเพิ่มขีดจำกัดหน่วยความจำเซิร์ฟเวอร์ของคุณ หากคุณพบกับหน้าจอเข้าสู่ระบบ WordPress ที่ว่างเปล่า หรืออีกทางหนึ่ง คุณจะต้องลบโค้ดบางส่วนออกจากไฟล์ wp-login.php เพื่อแก้ไขการวนซ้ำของการเปลี่ยนเส้นทาง ในขณะเดียวกัน หากคุกกี้ถูกบล็อก คุณควรล้างแคชของเบราว์เซอร์
