7 erori frecvente de conectare la WordPress și cum să le remediați
Publicat: 2023-03-28În timp ce WordPress este unul dintre cele mai populare sisteme de gestionare a conținutului, este posibil să întâmpinați probleme din când în când. De exemplu, este posibil să aveți probleme la conectarea la tabloul de bord WordPress.
Din fericire, fie că este un mesaj 404, o buclă de redirecționare sau altceva, există mai multe modalități de a remedia erorile de conectare. Procedând astfel, veți face site-ul dvs. accesibil din nou pentru toți membrii echipei dvs. de conținut și dezvoltare.
Mai jos, veți afla despre șapte dintre cele mai frecvente erori de conectare la WordPress. Apoi, vom împărtăși cele mai bune sfaturi ale noastre pentru a le remedia.
1. Eroare „Cookie-urile sunt blocate sau nu sunt acceptate”.
Cookie-urile sunt mici fragmente de date trimise browserului dumneavoastră atunci când vizitați anumite site-uri web. Cookie-urile sunt apoi stocate pentru o perioadă specificată sau până la expirarea sesiunii dumneavoastră.
Site-urile web folosesc cookie-uri pentru a personaliza experiența utilizatorului (UX) ținând evidența activităților și preferințelor dumneavoastră. În plus, pe pagina de conectare WordPress, cookie-urile vă salvează acreditările de conectare.
Când vă conectați la WordPress și primiți un mesaj de eroare care spune „cookie-urile sunt blocate sau nu sunt acceptate”, există mai multe cauze potențiale. În primul rând, un plugin de securitate sau de stocare în cache ar putea bloca cookie-urile. Alternativ, dacă ați schimbat recent gazdele web, poate exista un conflict între cookie-urile din browser și noul dvs. server.
Există două modalități principale de a remedia această eroare de conectare. Puteți fie să ștergeți memoria cache a browserului, fie să editați fișierul wp-config.php .
Soluție: ștergeți cookie-urile din browser și memoria cache
Ștergerea cookie-urilor și a memoriei cache este o modalitate excelentă de a elibera spațiu de stocare și de a rezolva problemele comune de formatare și erorile de conectare. Procesul de ștergere a cookie-urilor depinde de browserul dvs.
Dacă sunteți utilizator Google Chrome, faceți clic pe cele trei puncte din colțul din dreapta sus. Apoi, selectați Mai multe instrumente → Ștergeți datele de navigare .
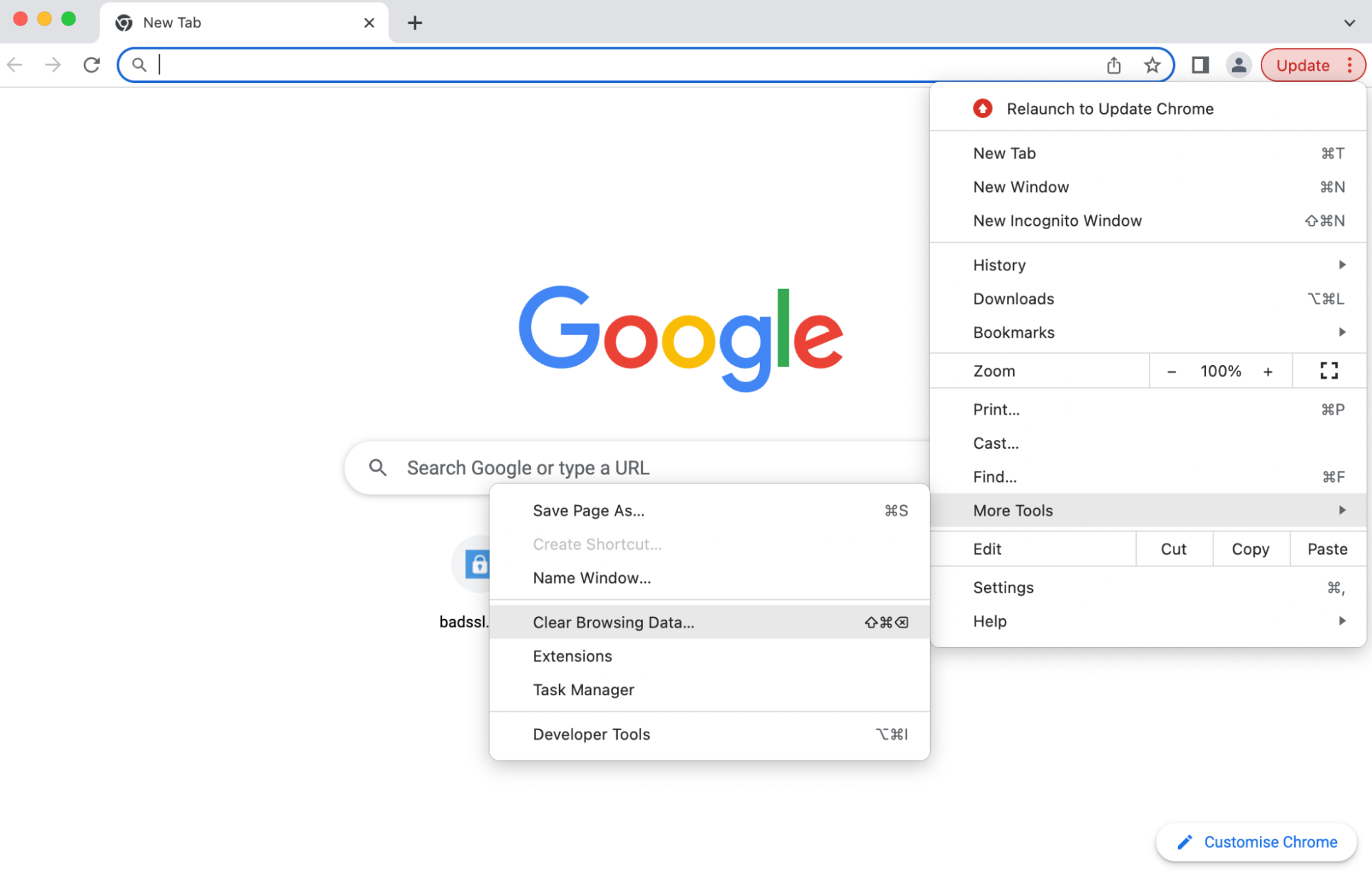
Asigurați-vă că cel puțin două dintre casete sunt bifate:
- Cookie-uri și alte date ale site-ului
- Imagini și fișiere stocate în cache
Apoi, confirmați acțiunea făcând clic pe Ștergeți datele . Acum, încercați să reaccesați pagina dvs. de autentificare WordPress.
Soluție: Editați fișierul wp-config.php
Dacă metoda anterioară nu a funcționat, va trebui să editați fișierul wp-config.php prin File Transfer Protocol (FTP) sau File Manager în tabloul de bord de găzduire.
După ce v-ați conectat la site-ul dvs., deschideți directorul rădăcină al acestuia. Acesta este de obicei etichetat public_html. Apoi, derulați în jos până când vedeți wp-config.php .

Deschideți fișierul și derulați în jos până când vedeți linia care spune:
/* That's all, stop editing! Happy publishing. */Înainte de acea linie, inserați următorul cod pentru a remedia eroarea cookie-urilor blocate sau neacceptate:
define('COOKIE_DOMAIN',$_SERVER['HTTP_HOST']);Acum, reîmprospătați browserul și vedeți dacă puteți accesa WordPress.
2. Autentificarea WordPress este blocată într-o buclă de redirecționare
Dacă adresa URL și adresa site-ului dvs. WordPress diferă de permalinkurile înregistrate la furnizorul dvs. de găzduire, acestea pot crea probleme cu procedura de conectare. În acest caz, veți fi redirecționat în mod continuu înapoi la pagina de autentificare WordPress fără a obține vreodată acces la site-ul dvs.
O cauză comună a buclei de redirecționare este o migrare recentă, cum ar fi schimbarea gazdelor sau a serverelor. Mutarea fișierelor de bază WordPress într-un subdirector poate duce, de asemenea, la această eroare WordPress.
Ca și în cazul majorității erorilor de conectare, ștergerea cookie-urilor și a memoriei cache este cel mai simplu mod de a începe. Puteți consulta secțiunea anterioară pentru a afla cum să faceți acest lucru.
Dacă acest lucru nu funcționează, există trei metode principale pe care le puteți încerca. Prima presupune editarea fișierului wp-config.php . Al doilea necesită editarea fișierului functions.php . În cele din urmă, puteți încerca să vă restaurați fișierul .htaccess .
Soluție: Editați fișierul wp-config.php
Dacă încă aveți acces la tabloul de bord WordPress, verificați adresa site-ului și adresa WordPress accesând Setări → General . Aici, uitați-vă la adresa dvs. WordPress (URL) și adresa site-ului (URL) .
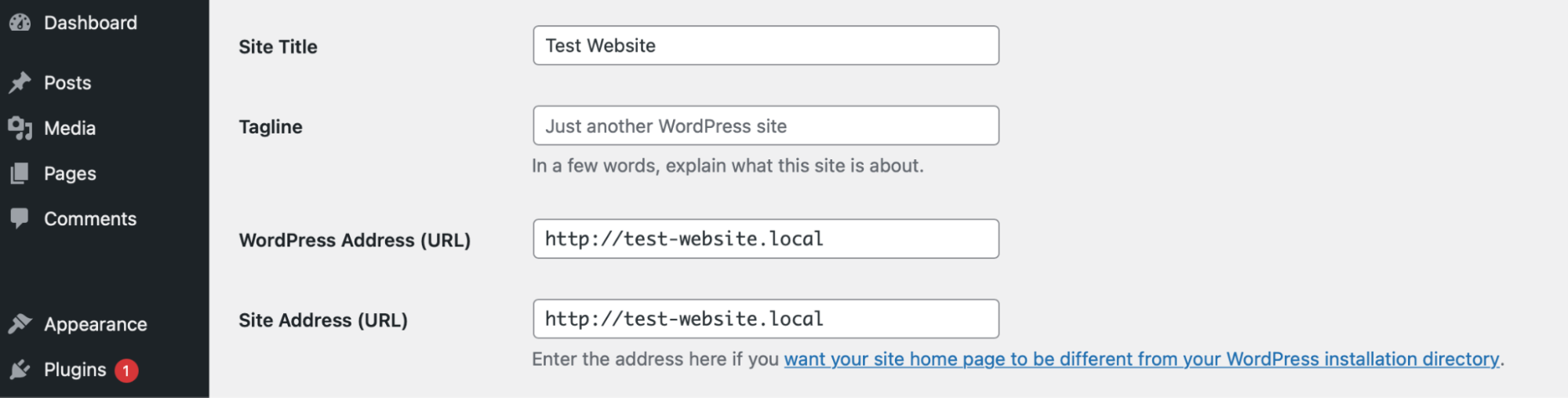
Aceste adrese ar trebui să se potrivească. Dacă nu, vă puteți schimba setările manual în wp-config.php. Această metodă necesită găsirea și editarea wp-config.php prin FTP sau File Manager.
După ce ați obținut acces la fișierele dvs. WordPress, mergeți la public_html și deschideți wp-config.php într-un editor de text.

Acum, deschideți fișierul și inserați următoarele linii de cod:
define( 'WP_HOME', 'http://example.com' ); define( 'WP_SITEURL', 'http://example.com' );Va trebui să înlocuiți adresa URL cu „example.com” în ambele rânduri. Apoi, salvați modificările și reîmprospătați ecranul de conectare WordPress pentru a vedea dacă eroarea a fost ștearsă.
Soluție: Editați fișierul functions.php
Dacă tot nu vă puteți autentifica, puteți edita fișierul functions.php pentru a vă reseta adresa WordPress. Din nou, va trebui să accesați directorul rădăcină al site-ului dvs. Apoi, deschideți folderul wp-content și găsiți folderul cu teme .

Acum, selectați tema activă și găsiți functions.php .
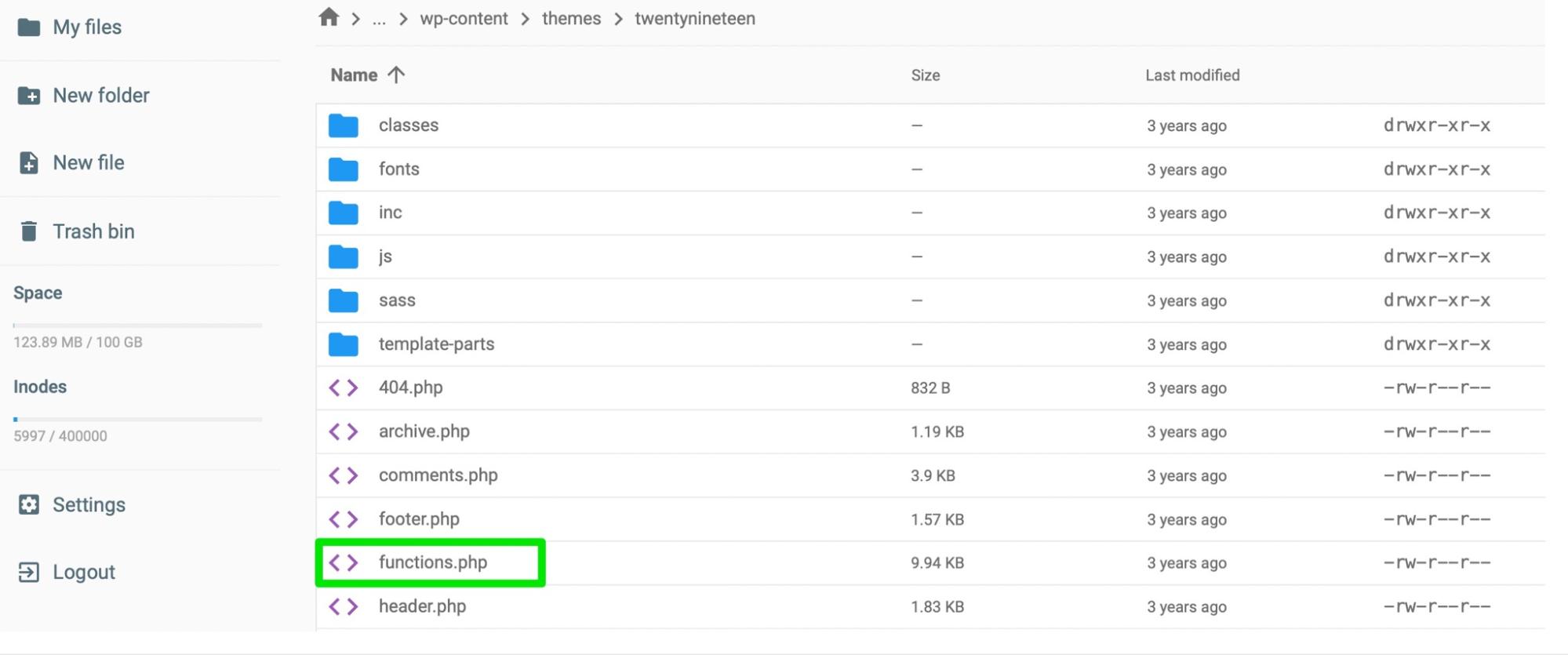
Deschideți fișierul și adăugați următorul cod în partea de jos:
update_option( 'siteurl', 'https://example.com' ); update_option( 'home', 'https://example.com' );Aceasta ar trebui să vă actualizeze baza de date și să resetați adresa URL a site-ului dvs. Acum, reîmprospătați ecranul de conectare și încercați din nou. Odată ce ați obținut acces la site-ul dvs., puteți șterge aceste linii de cod din fișierul functions.php .
Soluție: Restabiliți valoarea implicită. fișier htaccess
Soluția finală pentru bucla de redirecționare este restaurarea fișierului implicit .htaccess . Acest lucru se datorează faptului că una dintre principalele cauze ale acestei erori este un fișier .htaccess corupt. Poate fi cauzată de modificările personalizate pe care le-ați făcut fișierului.
Va trebui să accesați fișierele WordPress prin FTP sau File Manager. Apoi, localizați fișierul dvs. .htaccess .

Primul lucru de făcut este să redenumiți fișierul, așa că faceți clic dreapta pe el și numiți-l „.htaccess-old”.
Apoi, veți crea un nou fișier .htaccess . Rămâneți în directorul rădăcină al site-ului dvs. și faceți clic pe Fișier nou .
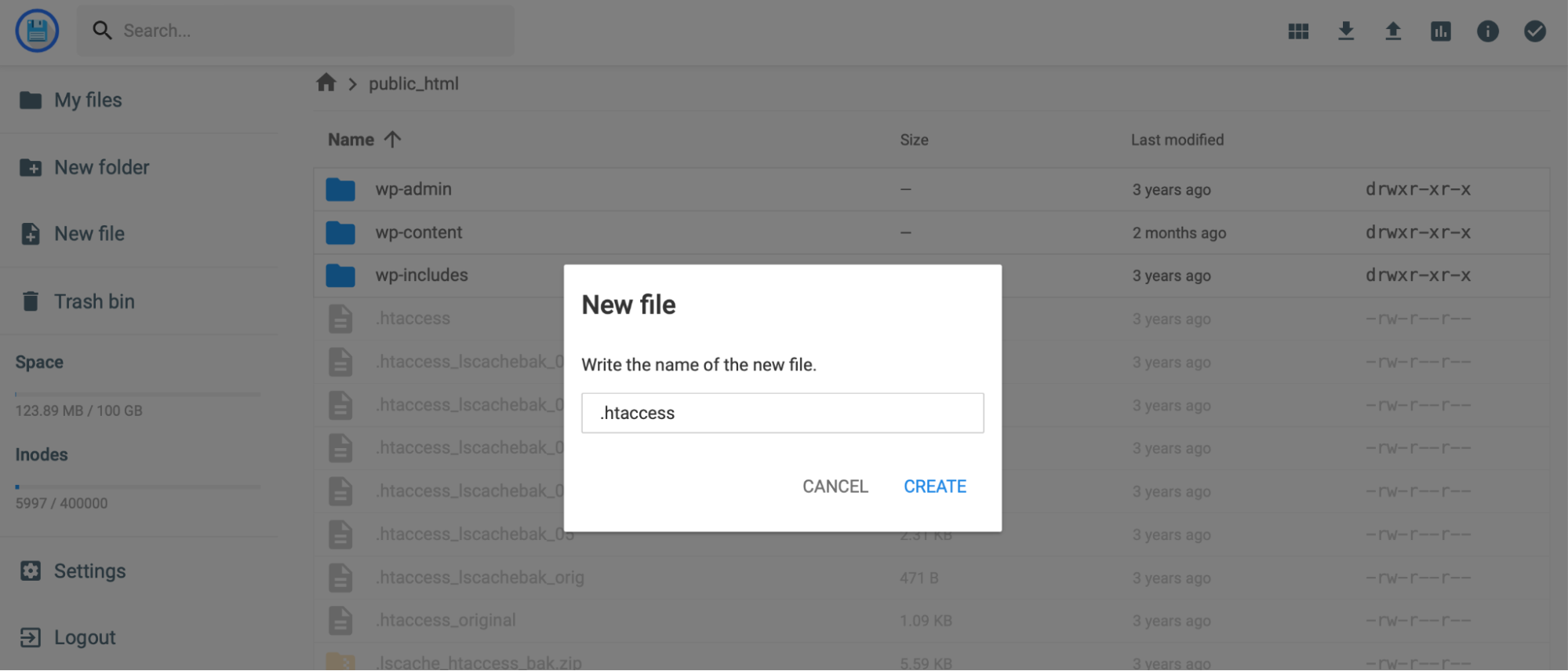
Denumiți noul fișier „.htaccess” și inserați următorul cod în el:
# BEGIN WordPress RewriteEngine On RewriteRule .* - [E=HTTP_AUTHORIZATION:%{HTTP:Authorization}] RewriteBase / RewriteRule ^index\.php$ - [L] RewriteCond %{REQUEST_FILENAME} !-f RewriteCond %{REQUEST_FILENAME} !-d RewriteRule . /index.php [L] # END WordPressSalvați modificările și părăsiți Managerul de fișiere. Apoi, reveniți la pagina de conectare WordPress și vedeți dacă eroarea este rezolvată.
3. Eroare „Server intern HTTP 500”.
Un fișier .htaccess corupt poate cauza erori interne ale serverului. Prin urmare, cel mai bun mod de a rezolva problema este să eliminați complet fișierul.
Soluție: Înlocuiți fișierul .htaccess
Veți avea nevoie de acces la fișierele site-ului dvs. Puteți face acest lucru prin FTP sau prin Managerul de fișiere. Apoi, localizați .htaccess în folderul public_html .

Poate fi o idee bună să descărcați o copie a fișierului pe computer înainte de a face orice modificări. Dacă ceva nu merge bine (sau .htaccess nu este cauza), puteți încărca din nou fișierul în baza de date.
Acum, faceți clic dreapta pe fișier pentru a-l elimina. În plus, ar putea fi necesar să vizitați folderul wp-admin pentru a vedea dacă există și un fișier .htaccess acolo. Dacă există, continuă și șterge și asta.
Apoi, întoarceți-vă la ecranul de conectare WordPress și încercați să vă accesați site-ul. Dacă funcționează, știți că fișierul dvs. .htaccess a fost problema.
În acest caz, va trebui să creați un nou fișier .htaccess . Puteți face acest lucru în fișierele rădăcină urmând instrucțiunile din Secțiunea 2 a acestui tutorial.
Alternativ, puteți genera un nou fișier .htaccess în tabloul de bord WordPress. Pentru a face acest lucru, pur și simplu navigați la Setări → Legături permanente.
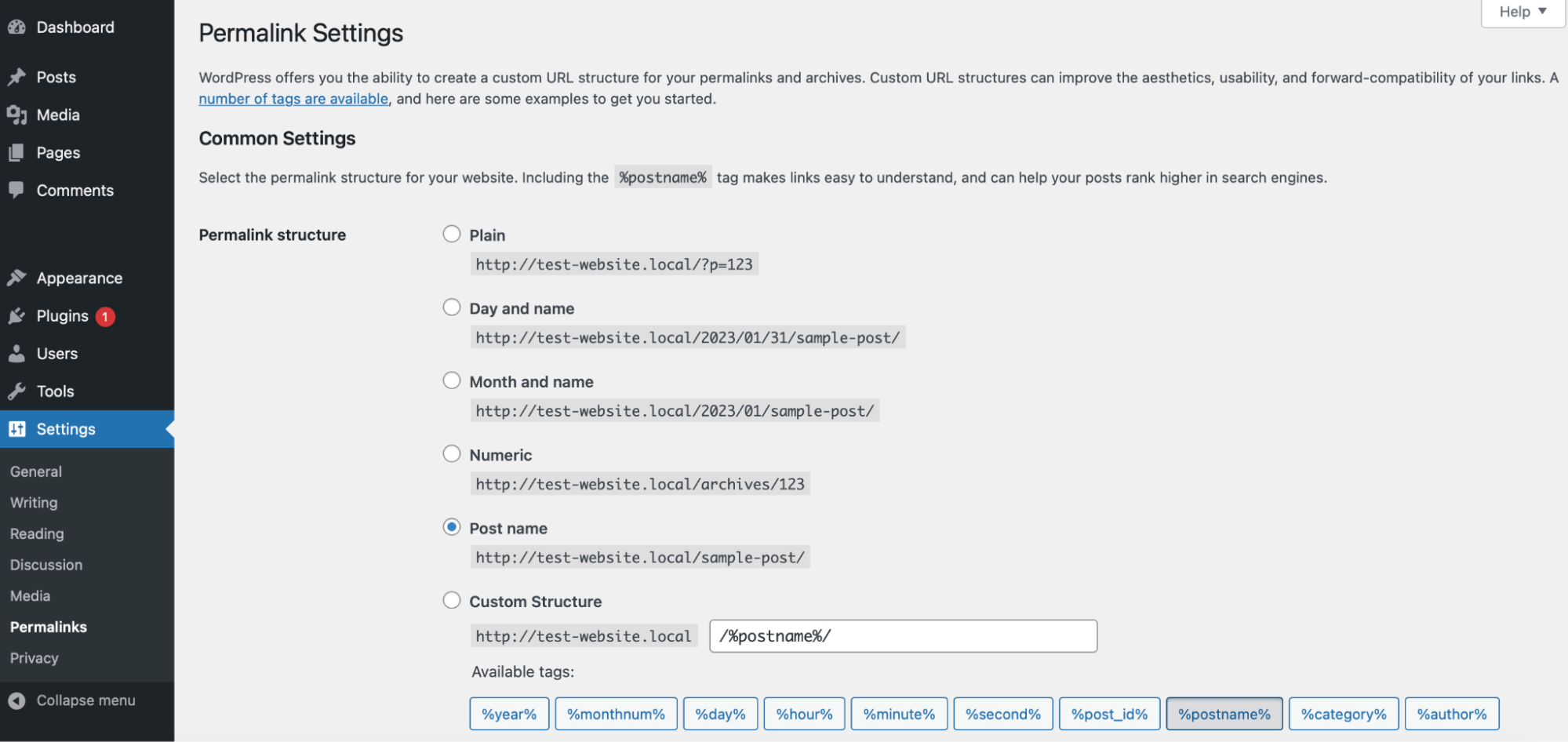
Apoi, faceți clic pe butonul Salvați fără a modifica setările. Puteți vedea dacă acest lucru a funcționat revizând baza de date și căutând un nou fișier .htaccess în directorul rădăcină al site-ului dvs.
4. Eroare „404 Not Found”.
Dacă site-ul dvs. returnează o eroare 404, este important să vă verificați fișierul wp-login.php . Pentru a face acest lucru, va trebui să accesați fișierele site-ului dvs. prin FTP sau File Manager. Apoi, uitați-vă în public_html .
Dacă aveți o copie de rezervă a fișierului wp-login.php , îl puteți compara cu cel actual din baza de date și puteți căuta orice diferențe. În esență, trebuie să vă asigurați că fișierul conține aceste două linii:
fine ('WP_HOME', 'http://example.com'); fine ('WP_SITEURL', 'http://example.com');Dacă nu vedeți aceste linii de cod în fișierul wp-login.php , descărcați o copie nouă a fișierului dintr-o nouă instalare WordPress.
Dacă acest lucru nu rezolvă problema, eroarea 404 se poate datora unor conflicte software între pluginuri și teme.
Soluție: Dezactivați pluginurile WordPress
Deoarece nu aveți acces la tabloul de bord WordPress, va trebui să dezactivați pluginurile de pe serverul dvs. Accesați-l prin File Manager sau FTP și localizați public_html. Apoi, găsiți folderul wp-content .

Deschideți folderul și căutați pluginuri . Apoi, faceți clic dreapta pe folder pentru a-l redenumi. Veți dori să-l redenumiți cu ceva de genul „plugins-old” sau „plugins-disabled” pentru a dezactiva toate pluginurile de pe site-ul dvs. Acest lucru îl păcălește pe WordPress să creadă că pluginurile dvs. nu mai există.

Acum, reveniți la ecranul de conectare pentru a vedea dacă vă puteți accesa site-ul. Dacă puteți, reactivați fiecare plugin până când găsiți problema.
Dacă aceasta este o problemă comună pe site-ul dvs., merită să rămâneți cu pluginuri de renume din depozitul oficial de pluginuri WordPress. De asemenea, veți dori să citiți recenziile clienților și să vedeți cât de des este actualizat pluginul. În general, pluginurile cu dezvoltare activă sunt cele mai bune, deoarece știți că vor fi compatibile cu cea mai recentă versiune de WordPress.
Soluție: înlocuiți tema
După cum am menționat mai devreme, eroarea 404 este în general cauzată de conflicte în cadrul software-ului de pe site-ul dvs. În timp ce pluginurile tind să fie principalii vinovați, problema poate fi și tema ta.
Prin urmare, este posibil să puteți remedia eroarea 404 înlocuind tema dvs. activă cu una implicită.
Deoarece nu aveți acces la zona dvs. de administrare WordPress, va trebui să activați o temă implicită pe serverul dvs.
Accesați fișierele site-ului dvs. prin FTP sau File Manager. Apoi, deschideți folderul wp-content și găsiți folderul cu teme .

Redenumiți folderul cu ceva de genul „themes-old” sau „themes-disabled”. Dacă totul merge bine, aceasta ar trebui să vă înlocuiască tema cu cea mai recentă versiune implicită de pe site-ul dvs. (cum ar fi Twenty Twenty-Two ).
Acum, întoarceți-vă la pagina de conectare. Dacă vă puteți accesa site-ul fără să vedeți eroarea 404, știți că tema dvs. a fost de vină.
În acest caz, cel mai bine ar fi să schimbați temele. În plus, este o idee bună să rămâneți cu o temă oficială WordPress. Dacă preferați să utilizați o temă terță parte, asigurați-vă că aceasta provine de la un dezvoltator sau o companie în care aveți încredere.
5. Pagina de conectare WordPress este un ecran gol
Ecranul alb al morții (WSoD) este una dintre cele mai frustrante erori de conectare, deoarece este dificil să-și identifice cauza. Când declanșați această eroare, tot ce veți vedea este un ecran alb gol.
De obicei, eroarea WSoD este legată de erori PHP sau de baze de date. De exemplu, este posibil să fi adăugat o linie incorectă de cod la unul dintre fișierele site-ului dvs. Dacă vă amintiți că ați făcut o modificare recentă în baza de date, este o idee bună să reveniți la fișier și să eliminați editările. Puteți face acest lucru destul de ușor restaurând o copie de rezervă WordPress chiar înainte de a face modificările. Dacă acest lucru nu funcționează, există mai multe soluții pe care le puteți încerca.
Începeți prin a șterge cookie-urile și memoria cache. Dezactivarea pluginurilor și schimbarea la o temă implicită WordPress poate rezolva, de asemenea, problema. Am explicat cum să efectuați aceste remedieri mai devreme în acest ghid de depanare.
Soluție: Restaurați o copie de rezervă a site-ului dvs
Una dintre cele mai ușoare modalități de a remedia eroarea WSoD este să restabiliți o copie de rezervă a site-ului dvs. Cu un plugin precum Jetpack VaultPress Backup, puteți face cu ușurință o copie de siguranță a bazei de date și a fișierelor.
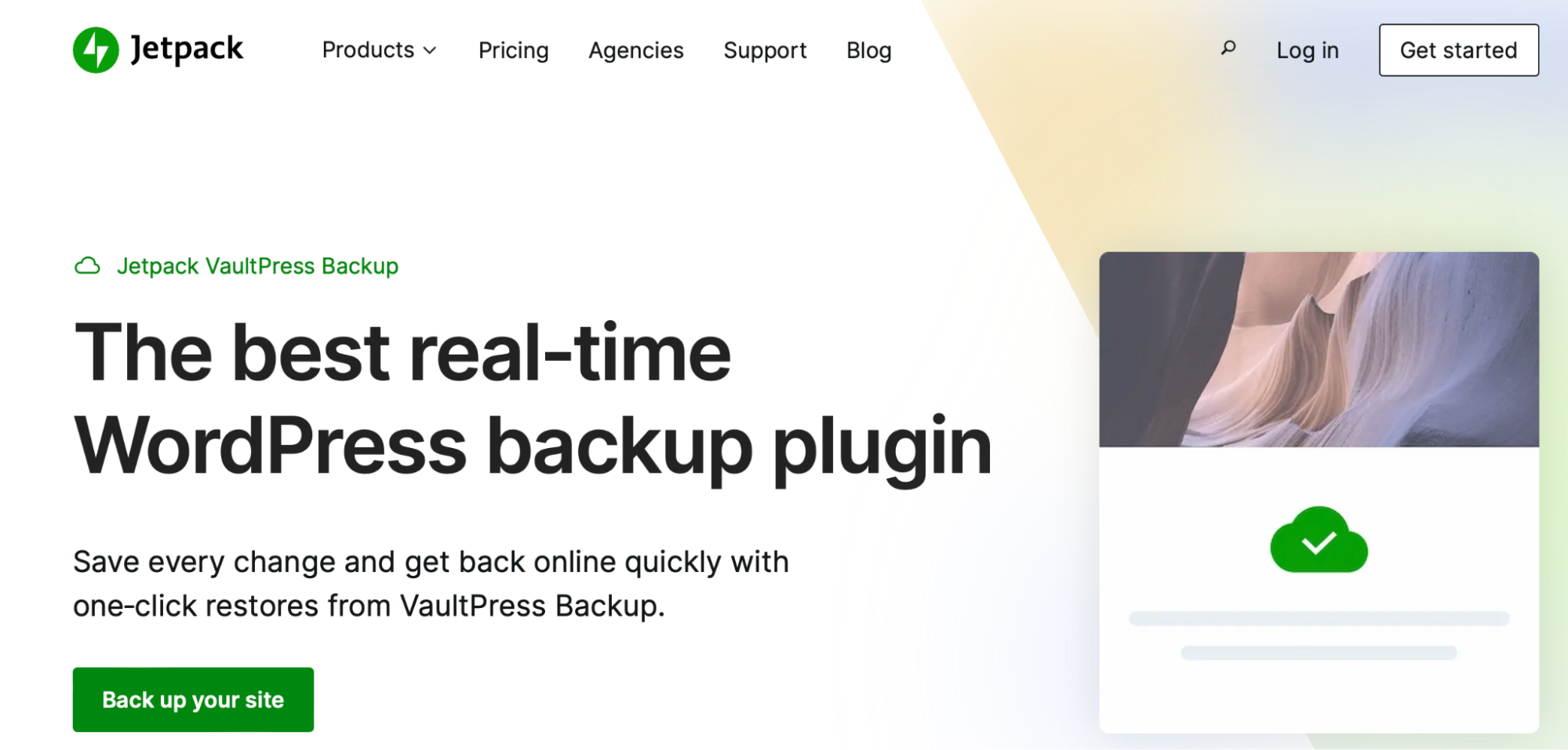
Mai bine, vă puteți restaura site-ul din orice locație, chiar dacă nu vă puteți conecta. De asemenea, veți putea vizualiza un jurnal de activitate care conține toată activitatea recentă de pe site-ul dvs. Acest lucru vă poate ajuta să detectați eventualele probleme.
Pentru a vă restaura site-ul utilizând Jetpack VaultPress Backup, navigați la https://cloud.jetpack.com și deschideți jurnalul de activitate. Acolo, puteți fie să parcurgeți evenimentele care au avut loc pe site-ul dvs., fie să utilizați filtrele pentru a găsi unul anume.
Apoi, faceți clic pe Restaurare până la acest punct și selectați fișierele pe care doriți să le restaurați. Si asta e! Pur și simplu așteptați până când procesul de restaurare este complet și sunteți gata de plecare.
Soluție: Activați modul de depanare
WSoD este notoriu dificil de depanat, deoarece, în general, nu primiți nicio informație despre eroare. De aceea, poate fi util să activați modul de depanare, care poate identifica sursele specifice ale erorii.
Puteți activa modul de depanare folosind un plugin WordPress precum Query Monitor, care va face acest lucru automat. Alternativ, puteți activa manual depanarea prin editarea fișierului wp-config.php .
Va trebui să vă conectați la serverul site-ului dvs. folosind FTP sau File Manager. Apoi, localizați directorul rădăcină al site-ului dvs. și căutați wp-config.php .

Apoi, găsiți această linie în partea de jos a fișierului:
/* That's all, stop editing! Happy publishing. */.Înainte de această linie, adăugați următorul cod pentru a activa modul de depanare WordPress:
// Enable WP_DEBUG mode define( 'WP_DEBUG', true ); // Enable Debug logging to the /wp-content/debug.log file define( 'WP_DEBUG_LOG', true ); // Disable display of errors and warnings define('WP_DEBUG_DISPLAY' false );Acum, revedeți site-ul și ar trebui să puteți vedea mesaje de eroare noi care oferă informații despre cauza problemei.
Soluție: Măriți-vă memoria serverului
Una dintre cele mai eficiente soluții la eroarea WSoD este ajustarea limitei de memorie a serverului dvs. Acest lucru se datorează faptului că scripturile PHP care rulează pe site-ul dvs. pot depăși memoria maximă oferită de planul dvs. de găzduire și pot cauza expirarea timpului de utilizare a paginii de conectare.
Este posibil să vă puteți contacta gazda web pentru a vă ajusta limitele de memorie. De asemenea, vă puteți extinde manual memoria serverului prin editarea wp-config.php.
Va trebui să vă conectați la site folosind FTP sau File Manager. Apoi, în folderul public_html , găsiți wp-config.php.
În acest fișier, derulați până jos și adăugați următorul cod:
define( 'WP_MEMORY_LIMIT', 'XM' );Înlocuiți „X” cu cantitatea de memorie de server dorită în megaocteți. De exemplu, „128M” va crește această limită la 128 de megaocteți.
Salvați modificările. Apoi, reîncărcați site-ul.
Dacă acest lucru nu a funcționat, întoarceți-vă la wp-config.php și creșteți și mai mult limita de memorie. Dar este important să rețineți că majoritatea gazdelor web nu vă vor lăsa să depășiți o anumită sumă (mai ales dacă aveți un plan comun).
Pentru a evita acest tip de eroare de conectare în viitor, cel mai bine este să faceți o nouă copie de rezervă a site-ului dvs. înainte de a face modificări importante la fișierele acestuia. Alternativ, poate fi o idee bună să încercați mai întâi modificările pe un site de punere în scenă. În acest fel, puteți testa lucrurile într-o zonă sigură, fără a vă afecta conținutul live.
6. Parole pierdute sau uitate
O parolă pierdută sau uitată vă poate împiedica, de asemenea, să vă conectați la site-ul dvs. WordPress. În acest scenariu, veți vedea un mesaj de avertizare care spune „adresă de e-mail nevalidă” sau „ți-ai pierdut parola?”.
Puteți folosi linkul furnizat pentru a vă reseta parola. Dar este posibil să nu aveți acces la adresa de e-mail la care este trimis linkul. În acest caz, puteți remedia manual eroarea de conectare.
Dacă eroarea se întâmplă unui alt utilizator (altul decât dvs.) care nu vă poate accesa site-ul, puteți face acest lucru din tabloul de bord WordPress. În calitate de administrator al site-ului, puteți crea și gestiona toate conturile de utilizator. Accesați Utilizatori în zona de administrare.
Găsiți și selectați utilizatorul specific care are nevoie de resetarea parolei. Apoi, derulați în jos până în partea de jos a paginii, unde scrie Managementul contului .
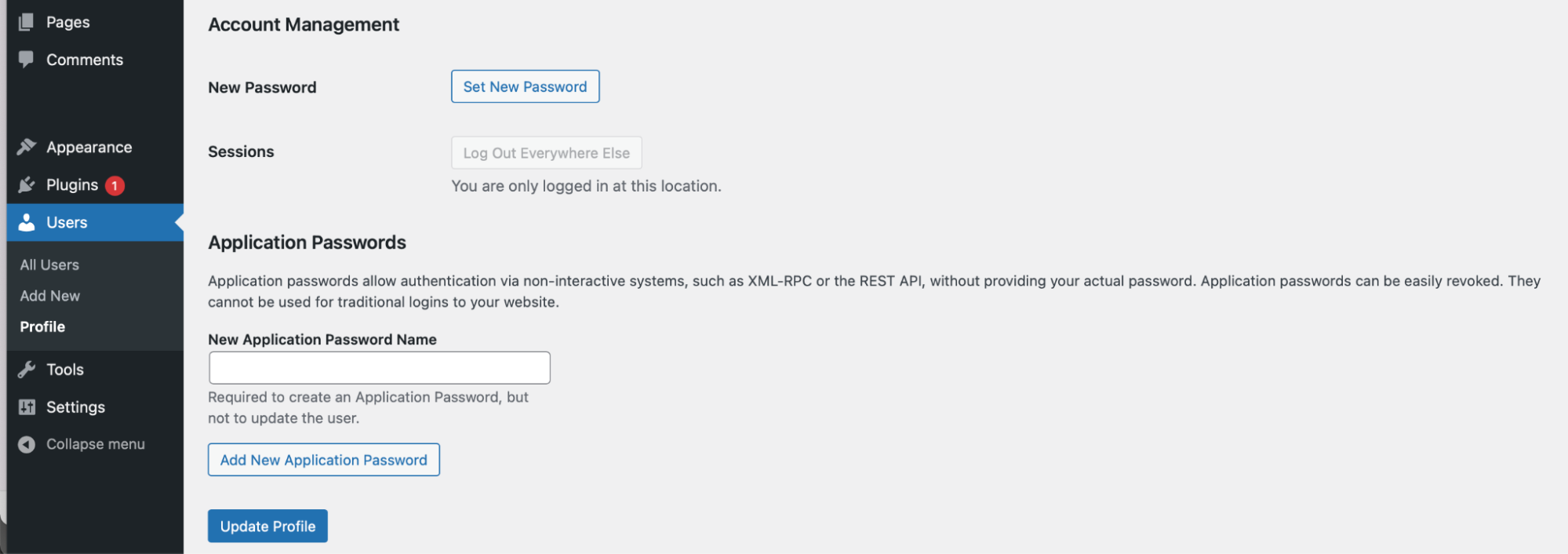
Apoi, faceți clic pe Set New Password → Generate Password. În acest moment, puteți fie introduceți o parolă personalizată sau lăsați WordPress să vă genereze una. Apoi, selectați Actualizare profil pentru a salva modificările, apoi partajați noile acreditări cu utilizatorul.
7. Conectarea WordPress dezactivată (prea multe încercări eșuate)
Ultima eroare pe care o vom discuta în acest articol apare atunci când au existat prea multe încercări eșuate de a obține intrarea pe site-ul dvs. În general, veți vedea acest mesaj de eroare numai dacă aveți un plugin care vă securizează pagina de autentificare WordPress.
De exemplu, ați putea folosi un instrument care vă limitează încercările de conectare. Sau, este posibil să aveți un plugin de securitate general instalat pe site-ul dvs.
În acest caz, singura modalitate de a remedia eroarea de conectare este dezactivarea pluginului. Pentru a face acest lucru, va trebui să accesați site-ul dvs. WordPress prin FTP sau File Manager. Apoi, deschideți folderul public_html și selectați wp-content .

Apoi, faceți clic pe pluginuri și găsiți pluginul de securitate în folder. Faceți clic dreapta pe fișier pentru a-l redenumi. Veți dori să-l numiți ceva de genul „example-disabled” pentru a dezactiva pluginul individual.
Mergeți la pagina dvs. de conectare WordPress și vedeți dacă vă puteți accesa site-ul. Dacă puteți, atunci va trebui să vă reactivați pluginul din tabloul de bord WordPress. Puteți face acest lucru mergând la Plugins → Plugins instalate. Apoi, găsiți pluginul în cauză și selectați Activare .
Dacă acest plugin continuă să provoace erori de conectare la WordPress, merită să căutați un instrument alternativ. De asemenea, puteți comunica cu dezvoltatorii de pluginuri pentru a vedea dacă pot rezolva problema.
Backup-uri ale site-ului: soluția pentru a rezolva imediat erorile de conectare
Cea mai bună modalitate de a evita erorile de conectare este să utilizați Jetpack VaultPress Backup. Dacă ceva nu merge bine pe site-ul dvs., este ușor să restaurați o versiune anterioară sau să înlocuiți fișiere individuale.
Ca rezultat, nu trebuie să vă parcurgeți o grămadă de pași de depanare pentru a găsi și remedia problema. În schimb, veți putea să vă reporniți și să rulați site-ul în cel mai scurt timp.
Nu numai că VaultPress Backup salvează fișierele site-ului dvs., dar veți obține și copii de siguranță ale întregii baze de date, împreună cu datele despre clienți și comenzi WooCommerce. În plus, copiile site-ului dvs. sunt stocate într-o locație sigură pe mai multe servere și criptate pentru o liniște suplimentară.
Unul dintre cele mai bune lucruri despre Jetpack VaultPress Backup este că este ușor de utilizat, ceea ce îl face potrivit chiar și pentru începătorii completi. Puteți crea o copie de rezervă a site-ului dvs. în doar câteva minute. Apoi, vă puteți restaura site-ul folosind aplicația mobilă.
Remediați erorile de conectare la WordPress
Deși WordPress este un sistem de gestionare a conținutului de încredere, este posibil să întâmpinați ocazional erori de conectare care vă împiedică să vă accesați site-ul. Din fericire, puteți remedia toate tipurile de erori WordPress, cum ar fi erori 404, erori 500, bucle de redirecționare și multe altele.
De exemplu, încercați să creșteți limitele de memorie de server dacă vă confruntați cu un ecran de autentificare WordPress gol. Alternativ, va trebui să eliminați un cod din fișierul wp-login.php pentru a remedia buclele de redirecționare. Între timp, dacă cookie-urile sunt blocate, merită să ștergeți memoria cache a browserului.
