7 errores comunes de inicio de sesión de WordPress y cómo solucionarlos
Publicado: 2023-03-28Si bien WordPress es uno de los sistemas de administración de contenido más populares, es posible que encuentre problemas de vez en cuando. Por ejemplo, es posible que tenga problemas para iniciar sesión en su panel de control de WordPress.
Afortunadamente, ya sea un mensaje 404, un bucle de redirección o cualquier otra cosa, existen varias formas de corregir los errores de inicio de sesión. Al hacerlo, volverá a hacer que su sitio sea accesible para todos los miembros de su equipo de contenido y desarrollo.
A continuación, aprenderá acerca de siete de los errores de inicio de sesión de WordPress más comunes. Luego, compartiremos nuestros mejores consejos para solucionarlos.
1. Error "Las cookies están bloqueadas o no son compatibles"
Las cookies son pequeños fragmentos de datos que se envían a su navegador cuando visita ciertos sitios web. Luego, las cookies se almacenan durante un período específico o hasta que expire su sesión.
Los sitios web utilizan cookies para personalizar la experiencia del usuario (UX) al realizar un seguimiento de sus actividades y preferencias. Además, en la página de inicio de sesión de WordPress, las cookies guardan sus credenciales de inicio de sesión.
Cuando inicia sesión en WordPress y recibe un mensaje de error que dice "las cookies están bloqueadas o no son compatibles", existen varias causas posibles. Primero, un complemento de seguridad o almacenamiento en caché podría estar bloqueando las cookies. Alternativamente, si recientemente cambió de host web, puede haber un conflicto entre las cookies en su navegador y su nuevo servidor.
Hay dos formas principales de corregir este error de inicio de sesión. Puede borrar el caché de su navegador o editar su archivo wp-config.php .
Solución: borre las cookies y el caché de su navegador
Borrar las cookies y el caché es una excelente manera de liberar espacio de almacenamiento y resolver problemas comunes de formato y errores de inicio de sesión. El proceso para borrar las cookies depende de su navegador.
Si eres usuario de Google Chrome, haz clic en los tres puntos en la esquina superior derecha. Luego, seleccione Más herramientas → Borrar datos de navegación .
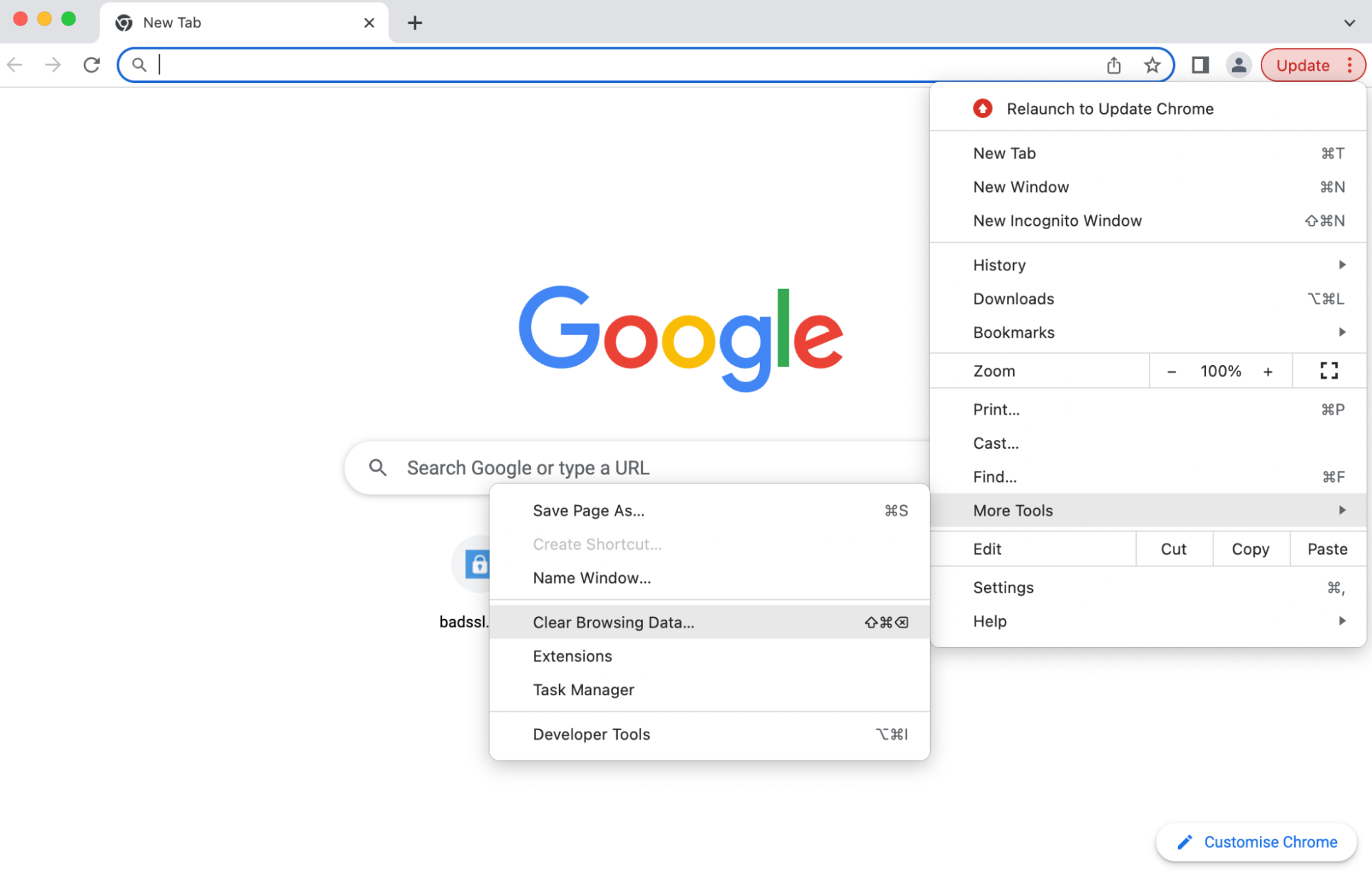
Asegúrese de que al menos dos de las casillas estén marcadas:
- Cookies y otros datos del sitio
- Imágenes y archivos en caché
Luego, confirme la acción haciendo clic en Borrar datos . Ahora, intente volver a acceder a su página de inicio de sesión de WordPress.
Solución: edite su archivo wp-config.php
Si el método anterior no funcionó, deberá editar el archivo wp-config.php a través del Protocolo de transferencia de archivos (FTP) o el Administrador de archivos en su tablero de alojamiento.
Una vez que se haya conectado a su sitio, abra su directorio raíz. Esto generalmente se etiqueta como public_html. Luego, desplácese hacia abajo hasta que vea wp-config.php .

Abra el archivo y desplácese hacia abajo hasta que vea la línea que dice:
/* That's all, stop editing! Happy publishing. */Antes de esa línea, pegue el siguiente código para corregir el error de cookies bloqueadas o no admitidas:
define('COOKIE_DOMAIN',$_SERVER['HTTP_HOST']);Ahora, actualice su navegador y vea si puede acceder a WordPress.
2. El inicio de sesión de WordPress está atascado en un bucle de redirección
Si su URL de WordPress y la dirección del sitio difieren de los enlaces permanentes registrados con su proveedor de alojamiento, pueden crear problemas con el procedimiento de inicio de sesión. En este caso, se le redirigirá continuamente a la página de inicio de sesión de WordPress sin tener acceso a su sitio.
Una causa común del bucle de redirección es una migración reciente, como cambiar hosts o servidores. Mover los archivos principales de WordPress a un subdirectorio también puede provocar este error de WordPress.
Como ocurre con la mayoría de los errores de inicio de sesión, borrar las cookies y la memoria caché es la forma más sencilla de empezar. Puede consultar la sección anterior para aprender cómo hacerlo.
Si eso no funciona, hay tres métodos principales que puede probar. El primero consiste en editar el archivo wp-config.php . El segundo requiere editar su archivo functions.php . Finalmente, puede intentar restaurar su archivo .htaccess .
Solución: edite su archivo wp-config.php
Si aún tiene acceso a su tablero de WordPress, verifique la dirección de su sitio y la dirección de WordPress yendo a Configuración → General . Aquí, mire su dirección de WordPress (URL) y la dirección del sitio (URL) .
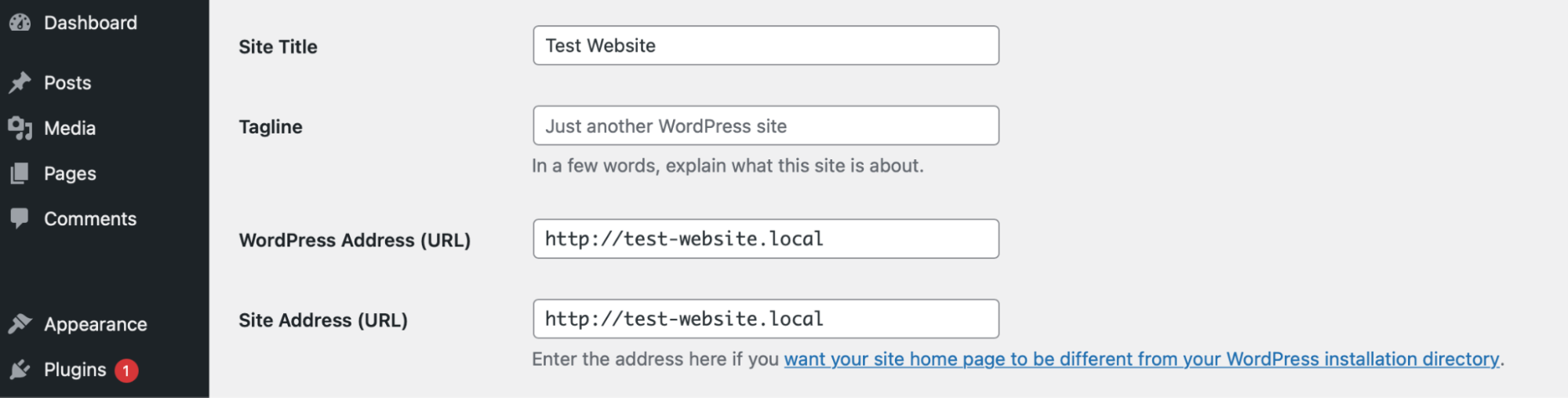
Estas direcciones deben coincidir. Si no lo hacen, puede cambiar su configuración manualmente en wp-config.php. Este método requiere encontrar y editar wp-config.php a través de FTP o Administrador de archivos.
Una vez que haya obtenido acceso a sus archivos de WordPress, diríjase a public_html y abra wp-config.php en un editor de texto.

Ahora, abra el archivo y pegue las siguientes líneas de código:
define( 'WP_HOME', 'http://example.com' ); define( 'WP_SITEURL', 'http://example.com' );Deberá sustituir su URL por "example.com" en ambas líneas. Luego, guarde sus cambios y actualice la pantalla de inicio de sesión de WordPress para ver si el error se ha solucionado.
Solución: edite su archivo functions.php
Si aún no puede iniciar sesión, puede editar el archivo functions.php para restablecer su dirección de WordPress. Nuevamente, deberá acceder al directorio raíz de su sitio. Luego, abra su carpeta wp-content y ubique su carpeta de temas .

Ahora, seleccione su tema activo y busque functions.php .
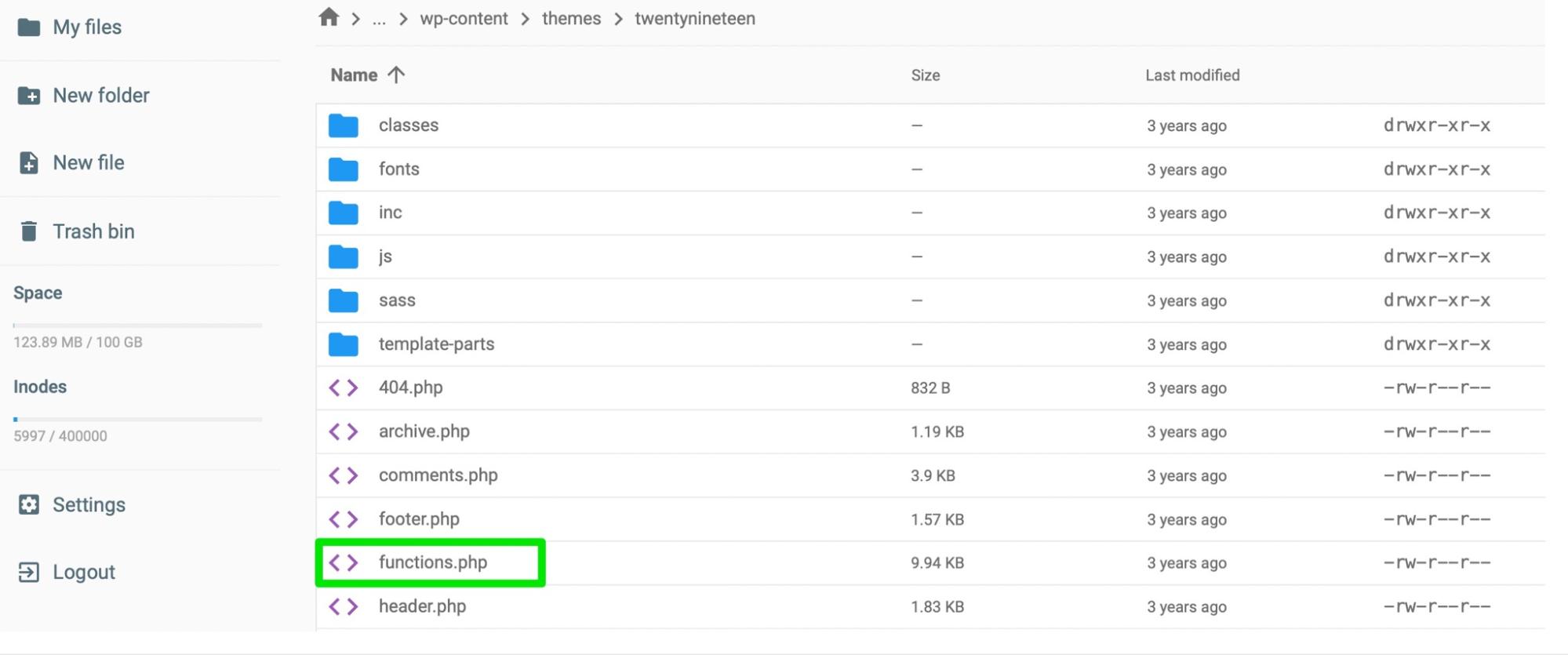
Abra el archivo y agregue el siguiente código en la parte inferior:
update_option( 'siteurl', 'https://example.com' ); update_option( 'home', 'https://example.com' );Esto debería actualizar su base de datos y restablecer la URL de su sitio. Ahora, actualice su pantalla de inicio de sesión y vuelva a intentarlo. Una vez que haya obtenido acceso a su sitio, puede eliminar estas líneas de código de su archivo functions.php .
Solución: restaurar el valor predeterminado. archivo htaccess
La solución final para el bucle de redirección es restaurar el archivo .htaccess predeterminado. Esto se debe a que una de las principales causas de este error es un archivo .htaccess dañado. Puede deberse a cambios personalizados que haya realizado en el archivo.
Deberá acceder a sus archivos de WordPress a través de FTP o Administrador de archivos. Luego, busque su archivo .htaccess .

Lo primero que debe hacer es cambiar el nombre del archivo, así que haga clic derecho sobre él y llámelo ".htaccess-old".
A continuación, creará un nuevo archivo .htaccess . Permanezca dentro del directorio raíz de su sitio y haga clic en Nuevo archivo .
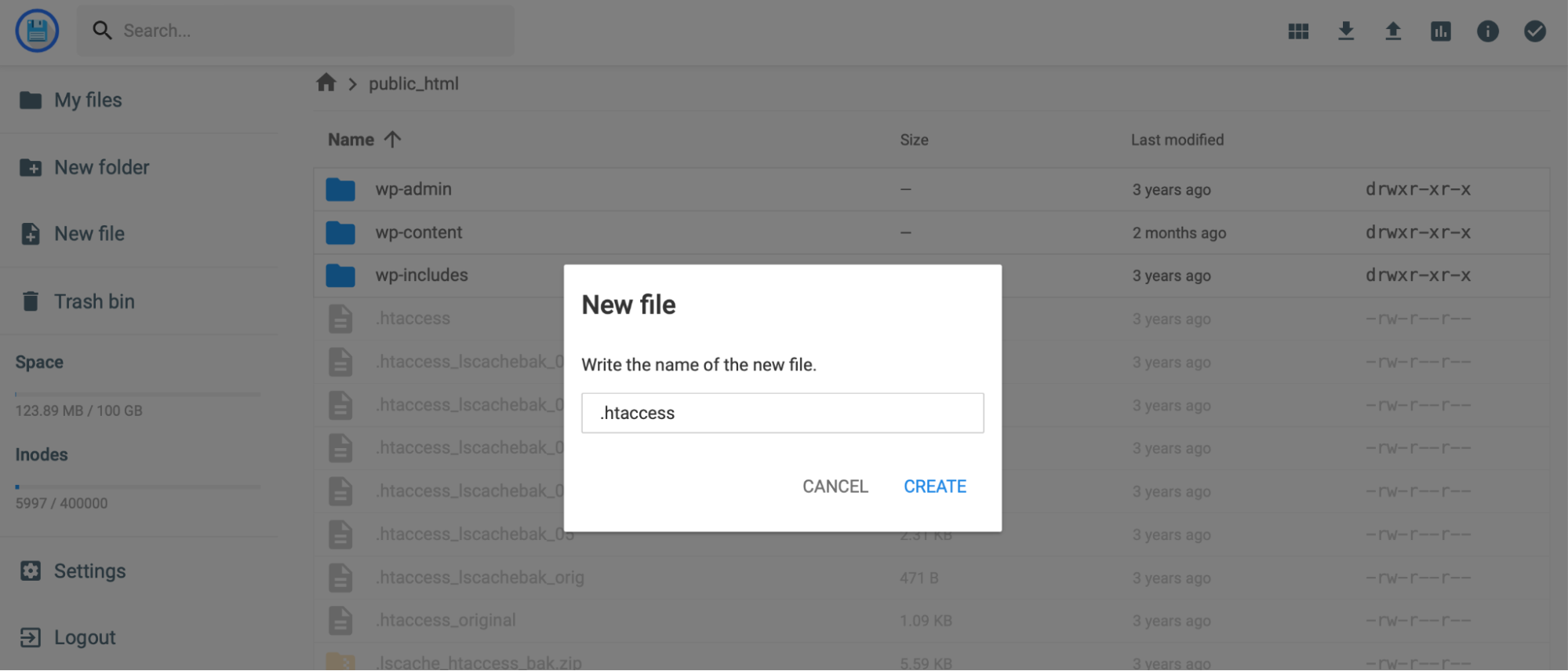
Nombre su nuevo archivo ".htaccess" y pegue el siguiente código en él:
# BEGIN WordPress RewriteEngine On RewriteRule .* - [E=HTTP_AUTHORIZATION:%{HTTP:Authorization}] RewriteBase / RewriteRule ^index\.php$ - [L] RewriteCond %{REQUEST_FILENAME} !-f RewriteCond %{REQUEST_FILENAME} !-d RewriteRule . /index.php [L] # END WordPressGuarde sus cambios y salga del Administrador de archivos. Luego, regrese a la página de inicio de sesión de WordPress y vea si se resuelve el error.
3. Error “Servidor interno HTTP 500”
Un archivo .htaccess dañado puede causar errores internos en el servidor. Por lo tanto, la mejor manera de resolver el problema es eliminar el archivo por completo.
Solución: reemplace el archivo .htaccess
Necesitará acceso a los archivos de su sitio. Puede hacerlo a través de FTP o a través de su Administrador de archivos. Luego, ubique .htaccess dentro de su carpeta public_html .

Puede ser una buena idea descargar una copia del archivo a su computadora antes de realizar cualquier cambio. Si algo sale mal (o .htaccess no es la causa), puede volver a cargar el archivo en su base de datos.
Ahora, haga clic derecho en el archivo para eliminarlo. Además, es posible que deba visitar su carpeta wp-admin para ver si también hay un archivo .htaccess allí. Si lo hay, continúe y elimínelo también.
Luego, regrese a la pantalla de inicio de sesión de WordPress e intente acceder a su sitio. Si esto funciona, sabrá que su archivo .htaccess fue el problema.
En este caso, deberá crear un nuevo archivo .htaccess . Puede hacer esto dentro de sus archivos raíz siguiendo las instrucciones en la Sección 2 de este tutorial.
Alternativamente, puede generar un nuevo archivo .htaccess en su tablero de WordPress. Para hacer esto, simplemente navegue a Configuración → Enlaces permanentes.
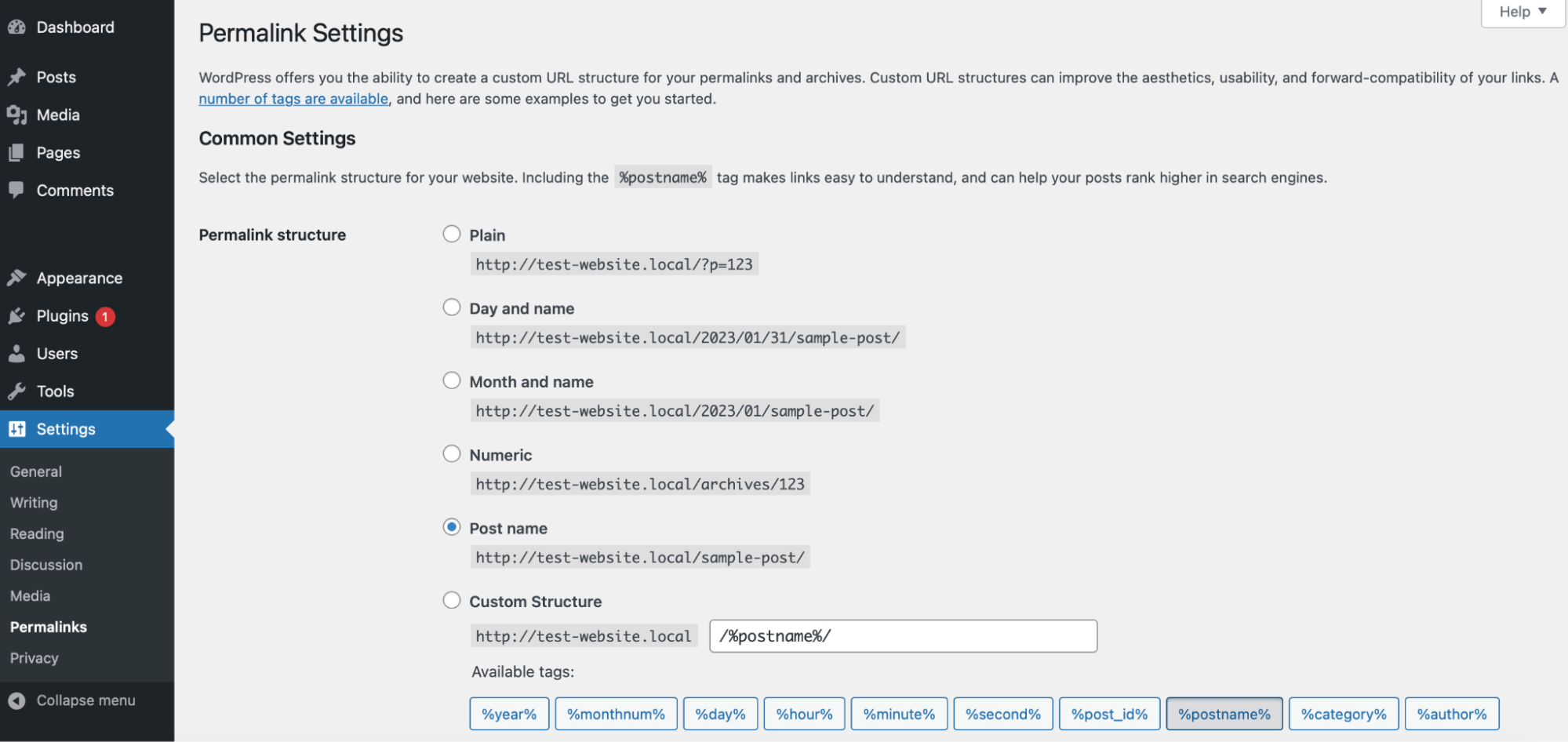
Luego, haga clic en el botón Guardar sin realizar ningún cambio en la configuración. Puede ver si esto funcionó revisando su base de datos y buscando un nuevo archivo .htaccess en el directorio raíz de su sitio.
4. Error “404 no encontrado”
Si su sitio devuelve un error 404, es importante verificar su archivo wp-login.php . Para hacer esto, deberá acceder a los archivos de su sitio a través de FTP o Administrador de archivos. Luego, mira dentro de public_html .
Si tiene una copia de seguridad de su archivo wp-login.php , puede compararlo con el actual en su base de datos y buscar diferencias. Esencialmente, debe asegurarse de que el archivo contenga estas dos líneas:
fine ('WP_HOME', 'http://example.com'); fine ('WP_SITEURL', 'http://example.com');Si no ve estas líneas de código en su archivo wp-login.php , descargue una copia nueva del archivo desde una nueva instalación de WordPress.
Si esto no resuelve el problema, el error 404 puede deberse a conflictos de software entre complementos y temas.
Solución: desactive sus complementos de WordPress
Como no tiene acceso a su panel de WordPress, deberá desactivar los complementos de su servidor. Acceda a él a través del Administrador de archivos o FTP y localice public_html. Luego, busque su carpeta wp-content .

Abra la carpeta y busque complementos . Luego, haga clic derecho en la carpeta para cambiarle el nombre. Deberá cambiarle el nombre a algo así como "complementos antiguos" o "complementos deshabilitados" para desactivar todos los complementos en su sitio. Esto engaña a WordPress para que piense que sus complementos ya no existen.

Ahora, regrese a su pantalla de inicio de sesión para ver si puede acceder a su sitio. Si puede, reactive cada complemento hasta que encuentre el problema.
Si este es un problema común en su sitio, vale la pena quedarse con complementos acreditados del repositorio oficial de complementos de WordPress. También querrá leer las reseñas de los clientes y ver con qué frecuencia se actualiza el complemento. En general, los complementos con desarrollo activo son los mejores, ya que sabe que serán compatibles con la última versión de WordPress.
Solución: Reemplace su tema
Como mencionamos anteriormente, el error 404 generalmente es causado por conflictos dentro del software en su sitio. Si bien los complementos tienden a ser los principales culpables, el problema también puede estar relacionado con su tema.
Por lo tanto, es posible que pueda corregir el error 404 reemplazando su tema activo por uno predeterminado.
Como no tiene acceso a su área de administración de WordPress, deberá activar un tema predeterminado en su servidor.
Acceda a los archivos de su sitio a través de FTP o Administrador de archivos. Luego, abra su carpeta wp-content y ubique su carpeta de temas .

Cambie el nombre de la carpeta a algo así como "temas antiguos" o "temas deshabilitados". Si todo va bien, esto debería reemplazar su tema con la última versión predeterminada en su sitio web (como Twenty Twenty-Two ).
Ahora, regresa a la página de inicio de sesión. Si puede acceder a su sitio sin ver el error 404, sabe que su tema fue el culpable.
En este caso, podría ser mejor cambiar de tema. Además, es una buena idea seguir con un tema oficial de WordPress. Si prefiere usar un tema de terceros, asegúrese de que provenga de un desarrollador o una empresa en la que confíe.
5. La página de inicio de sesión de WordPress es una pantalla en blanco
La pantalla blanca de la muerte (WSoD) es uno de los errores de inicio de sesión más frustrantes porque es difícil identificar su causa. Cuando activa este error, todo lo que verá es una pantalla blanca en blanco.
Por lo general, el error WSoD está relacionado con PHP o errores de la base de datos. Por ejemplo, es posible que haya agregado una línea de código incorrecta a uno de los archivos de su sitio. Si recuerda haber realizado un cambio reciente en su base de datos, es una buena idea volver al archivo y eliminar las ediciones. Puede hacer esto con bastante facilidad restaurando una copia de seguridad de WordPress justo antes de realizar los cambios. Si esto no funciona, hay varias soluciones que puede probar.
Comience por borrar sus cookies y caché. Deshabilitar sus complementos y cambiar a un tema predeterminado de WordPress también puede solucionar el problema. Explicamos cómo realizar estas correcciones anteriormente en esta guía de solución de problemas.
Solución: restaurar una copia de seguridad de su sitio
Una de las formas más fáciles de corregir el error de WSoD es restaurar una copia de seguridad de su sitio. Con un complemento como Jetpack VaultPress Backup, puede hacer fácilmente una copia de seguridad de su base de datos y archivos.
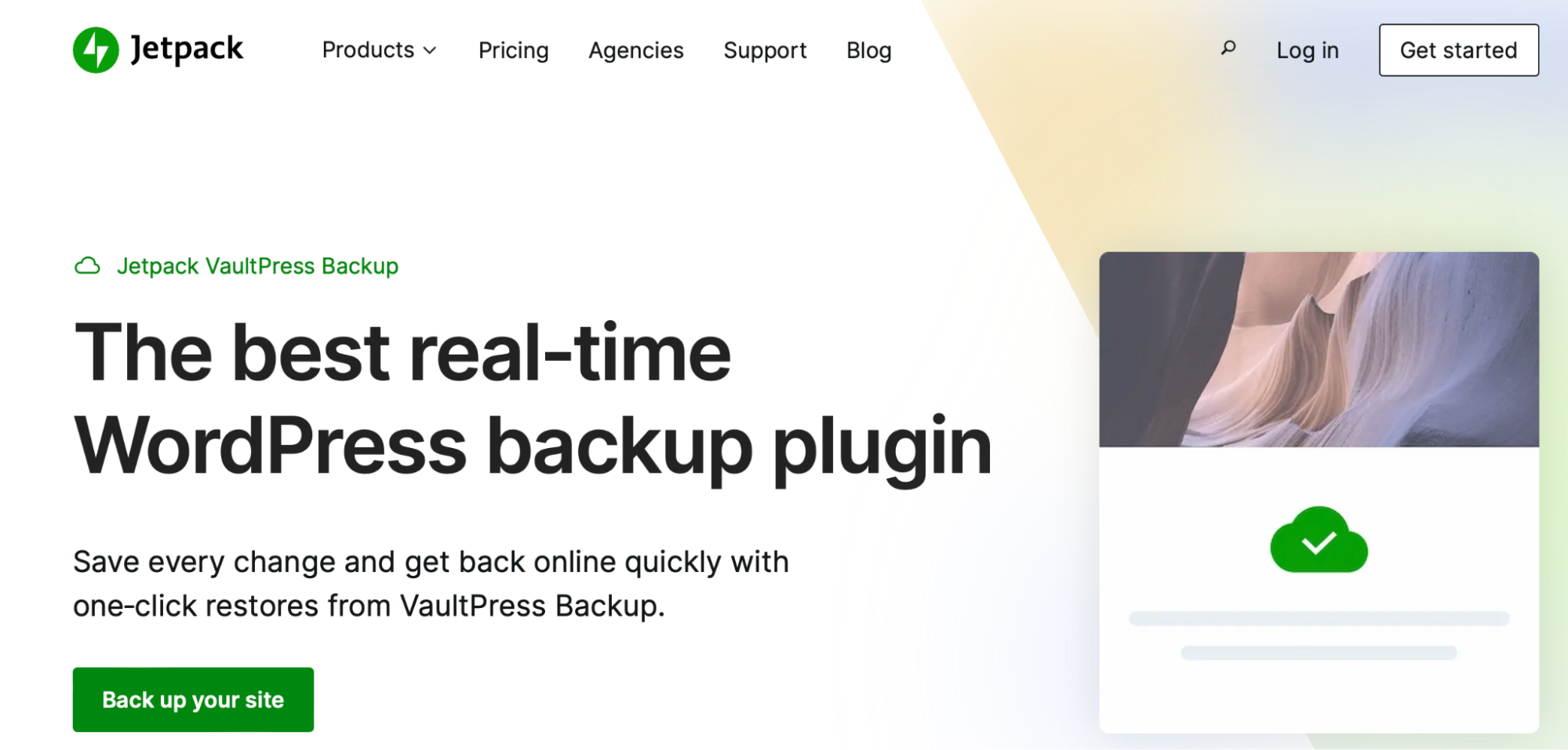
Mejor aún, puede restaurar su sitio desde cualquier ubicación, aunque no pueda iniciar sesión. También podrá ver un registro de actividad que contiene toda la actividad reciente en su sitio. Esto puede ayudarlo a detectar cualquier problema potencial.
Para restaurar su sitio usando Jetpack VaultPress Backup, vaya a https://cloud.jetpack.com y abra su Registro de actividad. Allí, puede desplazarse por los eventos que tuvieron lugar en su sitio o usar los filtros para encontrar uno específico.
Luego, haga clic en Restaurar hasta este punto y seleccione los archivos que desea restaurar. ¡Y eso es! Simplemente espere hasta que se complete el proceso de restauración y esté listo para comenzar.
Solución: habilitar el modo de depuración
El WSoD es notoriamente difícil de solucionar porque generalmente no recibe ninguna información sobre el error. Por eso puede ser útil habilitar el modo de depuración, que puede identificar las fuentes específicas del error.
Puede habilitar el modo de depuración usando un complemento de WordPress como Query Monitor que lo hará automáticamente. Alternativamente, puede habilitar la depuración manualmente editando su archivo wp-config.php .
Deberá conectarse al servidor de su sitio mediante FTP o Administrador de archivos. Luego, ubique el directorio raíz de su sitio y busque wp-config.php .

Luego, busque esta línea en la parte inferior del archivo:
/* That's all, stop editing! Happy publishing. */.Antes de esta línea, agregue el siguiente código para habilitar el modo de depuración de WordPress:
// Enable WP_DEBUG mode define( 'WP_DEBUG', true ); // Enable Debug logging to the /wp-content/debug.log file define( 'WP_DEBUG_LOG', true ); // Disable display of errors and warnings define('WP_DEBUG_DISPLAY' false );Ahora, vuelva a visitar su sitio y debería poder ver nuevos mensajes de error que brindan información sobre la causa del problema.
Solución: Aumente la memoria de su servidor
Una de las soluciones más efectivas para el error WSoD es ajustar el límite de memoria de su servidor. Esto se debe a que los scripts PHP que se ejecutan en su sitio pueden estar excediendo la memoria máxima provista por su plan de alojamiento y causar que la página de inicio de sesión se agote.
Es posible que pueda ponerse en contacto con su proveedor de alojamiento web para ajustar sus límites de memoria. También puede expandir la memoria de su servidor manualmente editando wp-config.php.
Deberá conectarse a su sitio mediante FTP o Administrador de archivos. Luego, dentro de su carpeta public_html , busque wp-config.php.
En este archivo, desplácese hasta la parte inferior y agregue el siguiente código:
define( 'WP_MEMORY_LIMIT', 'XM' );Reemplace "X" con la cantidad de memoria del servidor que desea en megabytes. Por ejemplo, "128M" aumentará este límite a 128 megabytes.
Guarde sus cambios. Luego, recarga tu sitio.
Si esto no ha funcionado, regrese a wp-config.php y aumente aún más el límite de memoria. Pero es importante tener en cuenta que la mayoría de los servidores web no le permitirán exceder una cierta cantidad (especialmente si tiene un plan compartido).
Para evitar este tipo de error de inicio de sesión en el futuro, es mejor hacer una nueva copia de seguridad de su sitio antes de realizar cambios importantes en sus archivos. Alternativamente, puede ser una buena idea probar primero los cambios en un sitio provisional. De esa manera, puede probar cosas en un área segura sin afectar su contenido en vivo.
6. Contraseñas perdidas u olvidadas
Una contraseña perdida u olvidada también puede impedirle iniciar sesión en su sitio de WordPress. En este escenario, verá un mensaje de advertencia que dice "dirección de correo electrónico no válida" o "¿ha perdido su contraseña?".
Puede utilizar el enlace proporcionado para restablecer su contraseña. Pero es posible que no tenga acceso a la dirección de correo electrónico a la que se envía su enlace. En este caso, puede corregir el error de inicio de sesión manualmente.
Si el error le sucede a otro usuario (que no sea usted) que no puede acceder a su sitio, puede hacerlo desde su panel de control de WordPress. Como administrador del sitio, puede crear y administrar todas las cuentas de usuario. Vaya a Usuarios en el área de administración.
Busque y seleccione el usuario específico que necesita restablecer su contraseña. Luego, desplácese hacia abajo hasta la parte inferior de la página donde dice Administración de cuentas .
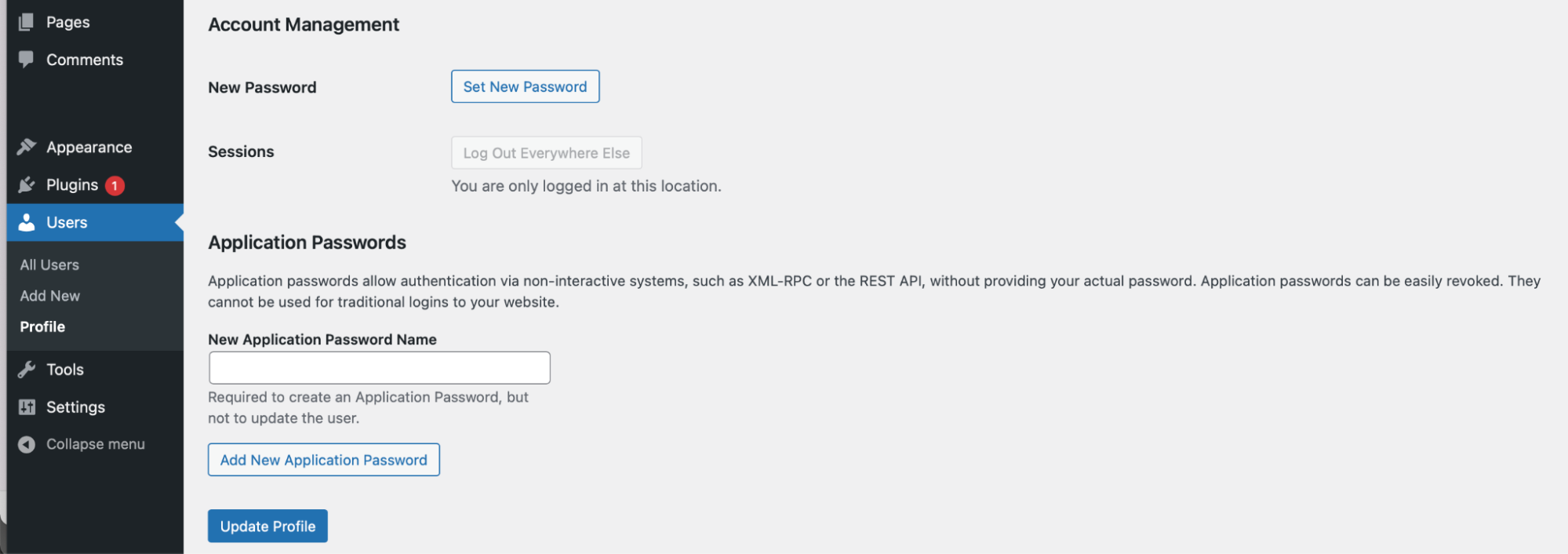
A continuación, haga clic en Establecer nueva contraseña → Generar contraseña. En este punto, puede inserte una contraseña personalizada o deje que WordPress genere una para usted. Luego, seleccione Actualizar perfil para guardar sus cambios y luego comparta las nuevas credenciales con el usuario.
7. Inicio de sesión de WordPress deshabilitado (demasiados intentos fallidos)
El último error del que hablaremos en este artículo se produce cuando ha habido demasiados intentos fallidos de acceder a su sitio. En general, solo verá este mensaje de error si tiene un complemento que protege su página de inicio de sesión de WordPress.
Por ejemplo, puede usar una herramienta que limite sus intentos de inicio de sesión. O bien, puede tener un complemento de seguridad general instalado en su sitio.
En este caso, la única forma de corregir el error de inicio de sesión es deshabilitar el complemento. Para hacer esto, deberá acceder a su sitio de WordPress a través de FTP o Administrador de archivos. Luego, abre tu carpeta public_html y selecciona wp-content .

A continuación, haga clic en complementos y busque el complemento de seguridad dentro de la carpeta. Haga clic con el botón derecho en el archivo para cambiarle el nombre. Querrá llamarlo algo así como "ejemplo-deshabilitado" para desactivar el complemento individual.
Dirígete a tu página de inicio de sesión de WordPress y mira si puedes acceder a tu sitio. Si puede, deberá reactivar su complemento desde su panel de control de WordPress. Puede hacerlo dirigiéndose a Complementos → Complementos instalados. Luego, busque el complemento en cuestión y seleccione Activar .
Si este complemento continúa causando errores de inicio de sesión de WordPress, vale la pena buscar una herramienta alternativa. También puede comunicarse con los desarrolladores de complementos para ver si pueden solucionar el problema.
Copias de seguridad del sitio: la solución para resolver de inmediato los errores de inicio de sesión
La mejor manera de evitar errores de inicio de sesión es usar Jetpack VaultPress Backup. Si algo sale mal en su sitio, es fácil restaurar una versión anterior o reemplazar archivos individuales.
Como resultado, no necesita seguir un montón de pasos de solución de problemas para encontrar y solucionar el problema. En su lugar, podrá volver a poner en funcionamiento su sitio en muy poco tiempo.
VaultPress Backup no solo guarda los archivos de su sitio, sino que también obtendrá copias de seguridad de toda su base de datos, junto con los datos de pedidos y clientes de WooCommerce. Además, las copias de su sitio se almacenan en una ubicación segura en varios servidores y se cifran para mayor tranquilidad.
Una de las mejores cosas de Jetpack VaultPress Backup es que es fácil de usar, lo que lo hace adecuado incluso para principiantes. Puede crear una copia de seguridad de su sitio en solo unos minutos. Luego, puede restaurar su sitio usando la aplicación móvil.
Solucionar errores de inicio de sesión de WordPress
Si bien WordPress es un sistema de administración de contenido confiable, es posible que encuentre errores de inicio de sesión ocasionales que le impidan acceder a su sitio web. Afortunadamente, puede corregir todo tipo de errores de WordPress como errores 404, errores 500, bucles de redirección y más.
Por ejemplo, intente aumentar los límites de memoria de su servidor si se encuentra con una pantalla de inicio de sesión de WordPress en blanco. Alternativamente, deberá eliminar parte del código de su archivo wp-login.php para corregir cualquier bucle de redirección. Mientras tanto, si las cookies están bloqueadas, vale la pena borrar la memoria caché de su navegador.
