7 распространенных ошибок входа в WordPress и способы их исправления
Опубликовано: 2023-03-28Хотя WordPress является одной из самых популярных систем управления контентом, время от времени вы можете сталкиваться с проблемами. Например, у вас могут возникнуть проблемы со входом в панель управления WordPress.
К счастью, будь то сообщение 404, цикл перенаправления или что-то еще, существует несколько способов исправить ошибки входа. Сделав это, вы снова сделаете свой сайт доступным для всех членов вашей группы контента и разработчиков.
Ниже вы узнаете о семи наиболее распространенных ошибках входа в WordPress. Затем мы поделимся нашими лучшими советами по их устранению.
1. Ошибка «Файлы cookie заблокированы или не поддерживаются»
Файлы cookie — это небольшие фрагменты данных, которые отправляются в ваш браузер при посещении определенных веб-сайтов. Затем файлы cookie сохраняются в течение определенного периода времени или до истечения срока действия сеанса.
Веб-сайты используют файлы cookie для персонализации взаимодействия с пользователем (UX), отслеживая ваши действия и предпочтения. Кроме того, на странице входа в WordPress файлы cookie сохраняют ваши учетные данные для входа.
Когда вы входите в WordPress и получаете сообщение об ошибке «файлы cookie заблокированы или не поддерживаются», существует несколько возможных причин. Во-первых, плагин безопасности или кэширования может блокировать файлы cookie. В качестве альтернативы, если вы недавно сменили веб-хост, может возникнуть конфликт между файлами cookie в вашем браузере и вашим новым сервером.
Есть два основных способа исправить эту ошибку входа. Вы можете либо очистить кеш браузера, либо отредактировать файл wp-config.php .
Решение: очистите файлы cookie и кеш браузера.
Очистка файлов cookie и кеша — отличный способ освободить место для хранения и решить распространенные проблемы с форматированием и ошибки входа. Процесс очистки файлов cookie зависит от вашего браузера.
Если вы являетесь пользователем Google Chrome, нажмите на три точки в правом верхнем углу. Затем выберите «Дополнительные инструменты» → «Очистить данные браузера» .
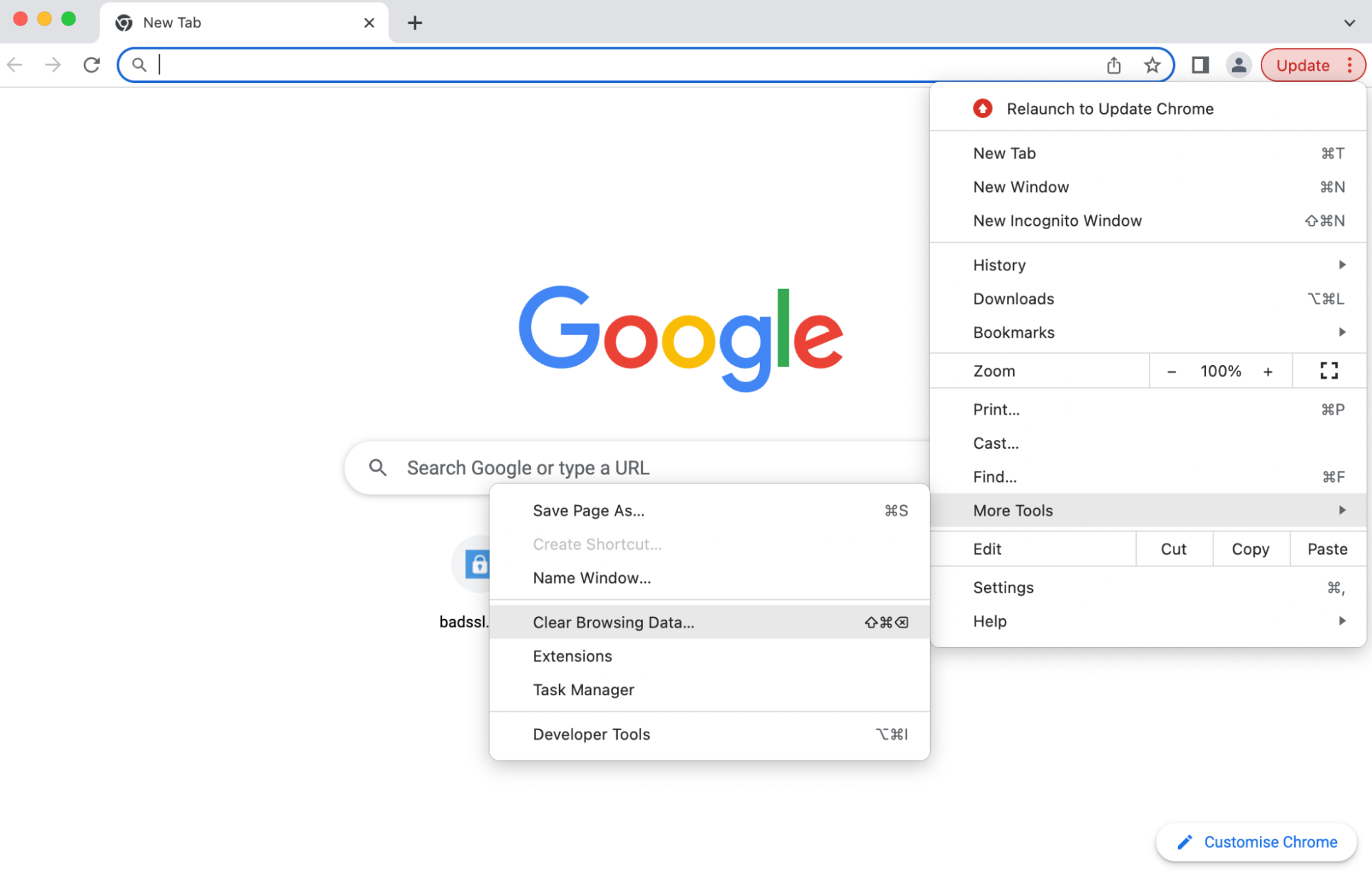
Убедитесь, что отмечены как минимум два поля:
- Файлы cookie и другие данные сайта
- Кэшированные изображения и файлы
Затем подтвердите действие, нажав «Очистить данные» . Теперь попробуйте повторно получить доступ к странице входа в WordPress.
Решение: отредактируйте файл wp-config.php.
Если предыдущий метод не сработал, вам нужно отредактировать файл wp-config.php через протокол передачи файлов (FTP) или файловый менеджер в панели управления хостингом.
После того, как вы подключились к своему сайту, откройте его корневой каталог. Обычно он помечен как public_html. Затем прокрутите вниз, пока не увидите wp-config.php .

Откройте файл и прокрутите вниз, пока не увидите строку, которая говорит:
/* That's all, stop editing! Happy publishing. */Перед этой строкой вставьте следующий код, чтобы исправить ошибку заблокированных или не поддерживаемых файлов cookie:
define('COOKIE_DOMAIN',$_SERVER['HTTP_HOST']);Теперь обновите свой браузер и посмотрите, можете ли вы получить доступ к WordPress.
2. Вход в WordPress застрял в цикле перенаправления
Если ваш URL-адрес WordPress и адрес сайта отличаются от постоянных ссылок, зарегистрированных у вашего хостинг-провайдера, они могут создать проблемы с процедурой входа в систему. В этом случае вы будете постоянно перенаправляться обратно на страницу входа в WordPress, даже не получая доступа к своему сайту.
Распространенной причиной цикла перенаправления является недавняя миграция, например смена хостов или серверов. Перемещение основных файлов WordPress в подкаталог также может привести к этой ошибке WordPress.
Как и в случае с большинством ошибок входа, очистка файлов cookie и кеша — самый простой способ начать. Вы можете проверить предыдущий раздел, чтобы узнать, как это сделать.
Если это не сработает, вы можете попробовать три основных метода. Первый включает в себя редактирование файла wp-config.php . Второй требует редактирования файла functions.php . Наконец, вы можете попытаться восстановить файл .htaccess .
Решение: отредактируйте файл wp-config.php.
Если у вас все еще есть доступ к панели инструментов WordPress, подтвердите адрес своего сайта и адрес WordPress, выбрав «Настройки» → «Основные» . Здесь посмотрите на свой адрес WordPress (URL) и адрес сайта (URL) .
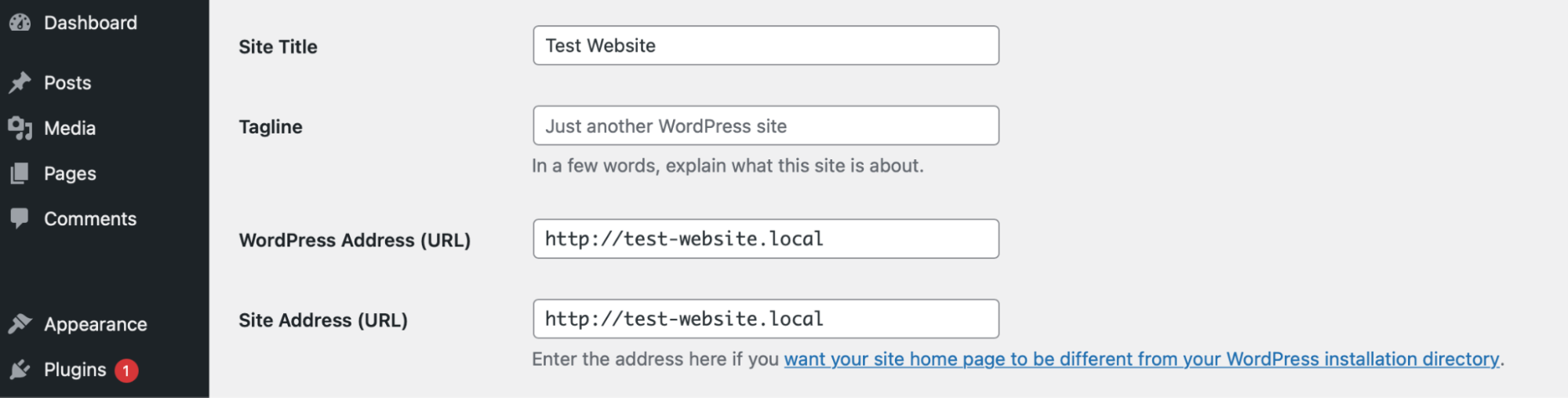
Эти адреса должны совпадать. Если это не так, вы можете изменить свои настройки вручную в wp-config.php. Этот метод требует поиска и редактирования wp-config.php через FTP или файловый менеджер.
Получив доступ к своим файлам WordPress, перейдите в public_html и откройте wp-config.php в текстовом редакторе.

Теперь откройте файл и вставьте следующие строки кода:
define( 'WP_HOME', 'http://example.com' ); define( 'WP_SITEURL', 'http://example.com' );Вам нужно будет заменить свой URL-адрес на «example.com» в обеих строках. Затем сохраните изменения и обновите экран входа в WordPress, чтобы увидеть, устранена ли ошибка.
Решение: отредактируйте файл functions.php
Если вы по-прежнему не можете войти в систему, вы можете отредактировать файл functions.php , чтобы сбросить свой адрес WordPress. Опять же, вам потребуется доступ к корневому каталогу вашего сайта. Затем откройте папку wp-content и найдите папку с темами .

Теперь выберите активную тему и найдите functions.php .
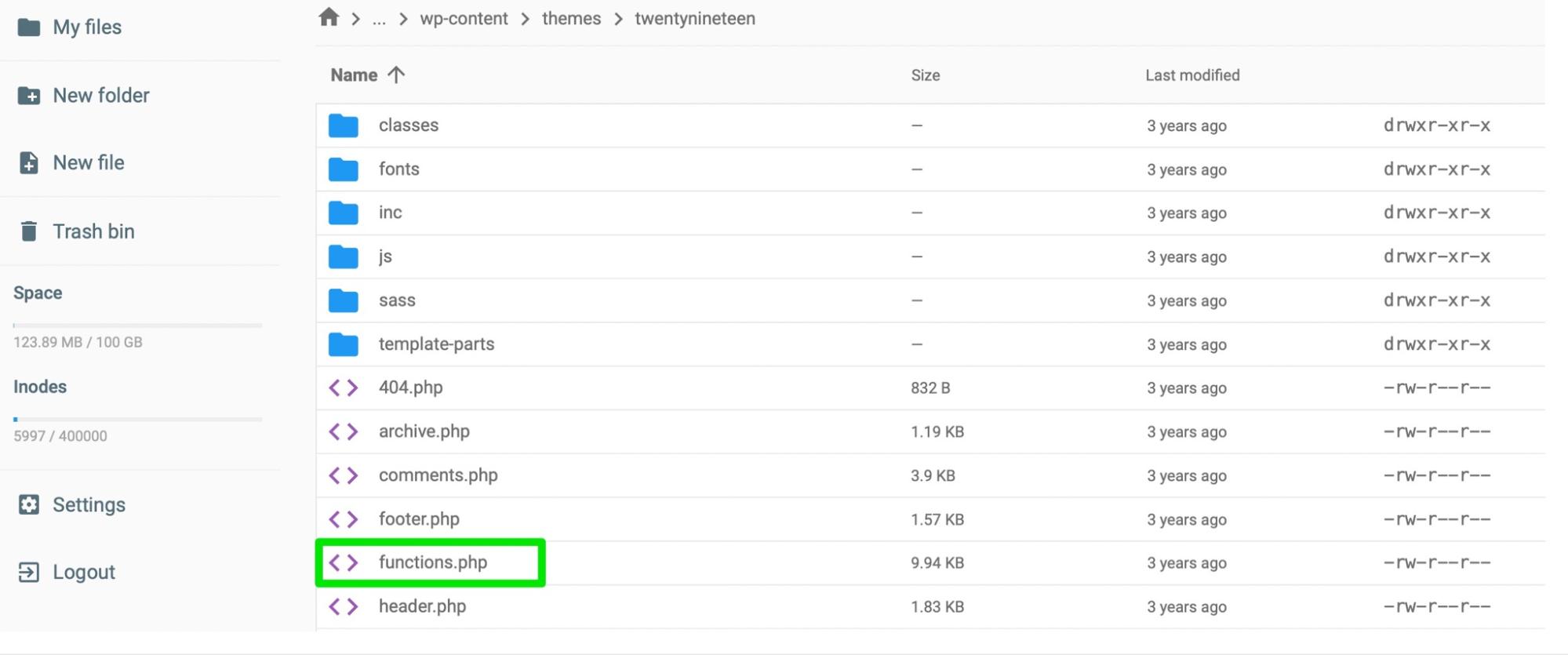
Откройте файл и добавьте в конец следующий код:
update_option( 'siteurl', 'https://example.com' ); update_option( 'home', 'https://example.com' );Это должно обновить вашу базу данных и сбросить URL-адрес вашего сайта. Теперь обновите экран входа в систему и повторите попытку. Получив доступ к своему сайту, вы можете удалить эти строки кода из файла functions.php .
Решение: Восстановить значение по умолчанию. htaccess- файл
Последнее исправление цикла перенаправления — восстановление файла .htaccess по умолчанию. Это связано с тем, что одной из основных причин этой ошибки является поврежденный файл .htaccess . Это может быть вызвано пользовательскими изменениями, которые вы внесли в файл.
Вам потребуется доступ к файлам WordPress через FTP или файловый менеджер. Затем найдите файл .htaccess .

Первое, что нужно сделать, это переименовать файл, поэтому щелкните его правой кнопкой мыши и назовите его «.htaccess-old».
Далее вы создадите новый файл .htaccess . Оставайтесь в корневом каталоге вашего сайта и нажмите «Новый файл» .
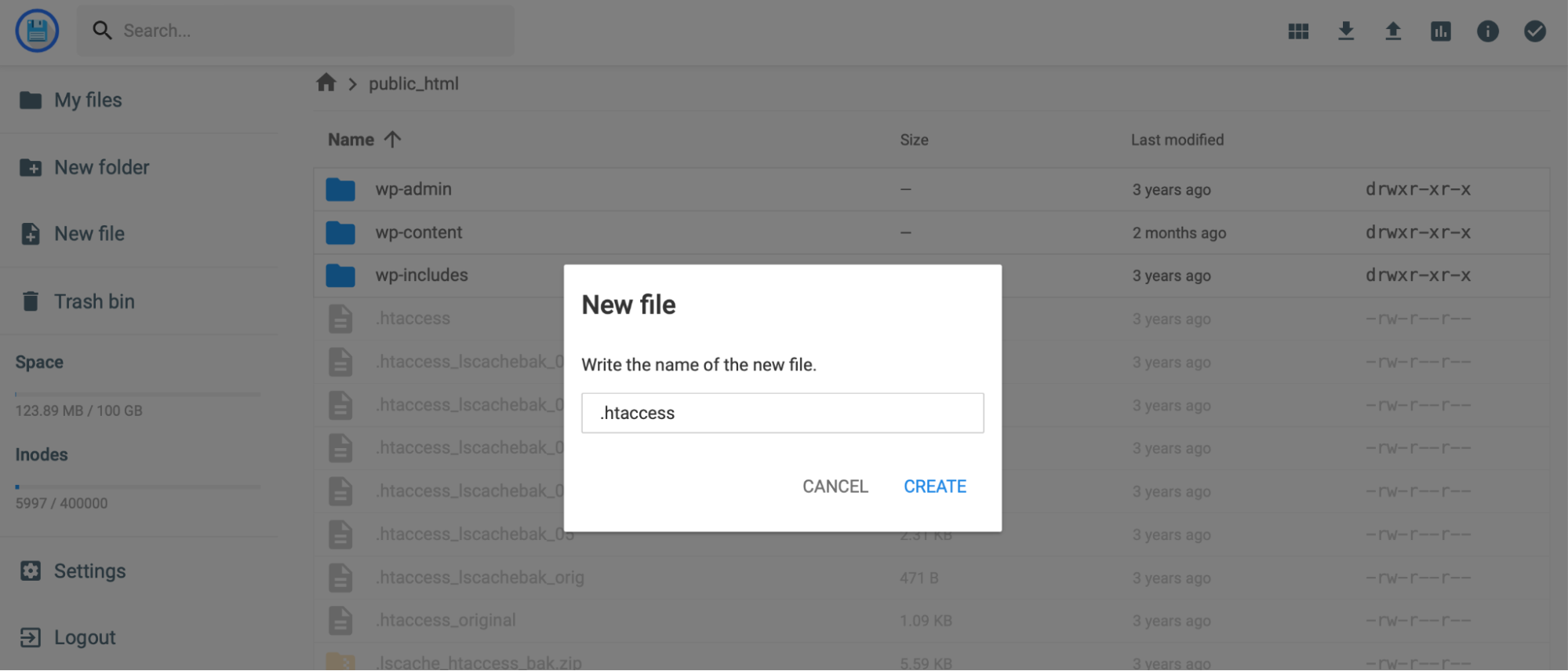
Назовите новый файл «.htaccess» и вставьте в него следующий код:
# BEGIN WordPress RewriteEngine On RewriteRule .* - [E=HTTP_AUTHORIZATION:%{HTTP:Authorization}] RewriteBase / RewriteRule ^index\.php$ - [L] RewriteCond %{REQUEST_FILENAME} !-f RewriteCond %{REQUEST_FILENAME} !-d RewriteRule . /index.php [L] # END WordPressСохраните изменения и выйдите из файлового менеджера. Затем вернитесь на страницу входа в WordPress и посмотрите, устранена ли ошибка.
3. Ошибка «Внутренний сервер HTTP 500»
Поврежденный файл .htaccess может вызвать внутренние ошибки сервера. Поэтому лучший способ решить проблему — полностью удалить файл.
Решение: Замените файл .htaccess
Вам потребуется доступ к файлам вашего сайта. Вы можете сделать это через FTP или через файловый менеджер. Затем найдите .htaccess в папке public_html .

Может быть хорошей идеей загрузить копию файла на свой компьютер, прежде чем вносить какие-либо изменения. Если что-то пойдет не так (или причина не в .htaccess ), вы можете повторно загрузить файл в свою базу данных.
Теперь щелкните правой кнопкой мыши файл, чтобы удалить его. Кроме того, вам может потребоваться посетить папку wp-admin , чтобы узнать, есть ли там файл .htaccess . Если есть, продолжайте и удалите это тоже.
Затем вернитесь на экран входа в WordPress и попробуйте получить доступ к своему сайту. Если это работает, вы знаете, что проблема была в вашем файле .htaccess .
В этом случае вам нужно создать новый файл .htaccess . Вы можете сделать это в своих корневых файлах, следуя инструкциям в Разделе 2 этого руководства.
Кроме того, вы можете создать новый файл .htaccess в панели управления WordPress. Для этого просто перейдите в «Настройки» → «Постоянные ссылки».
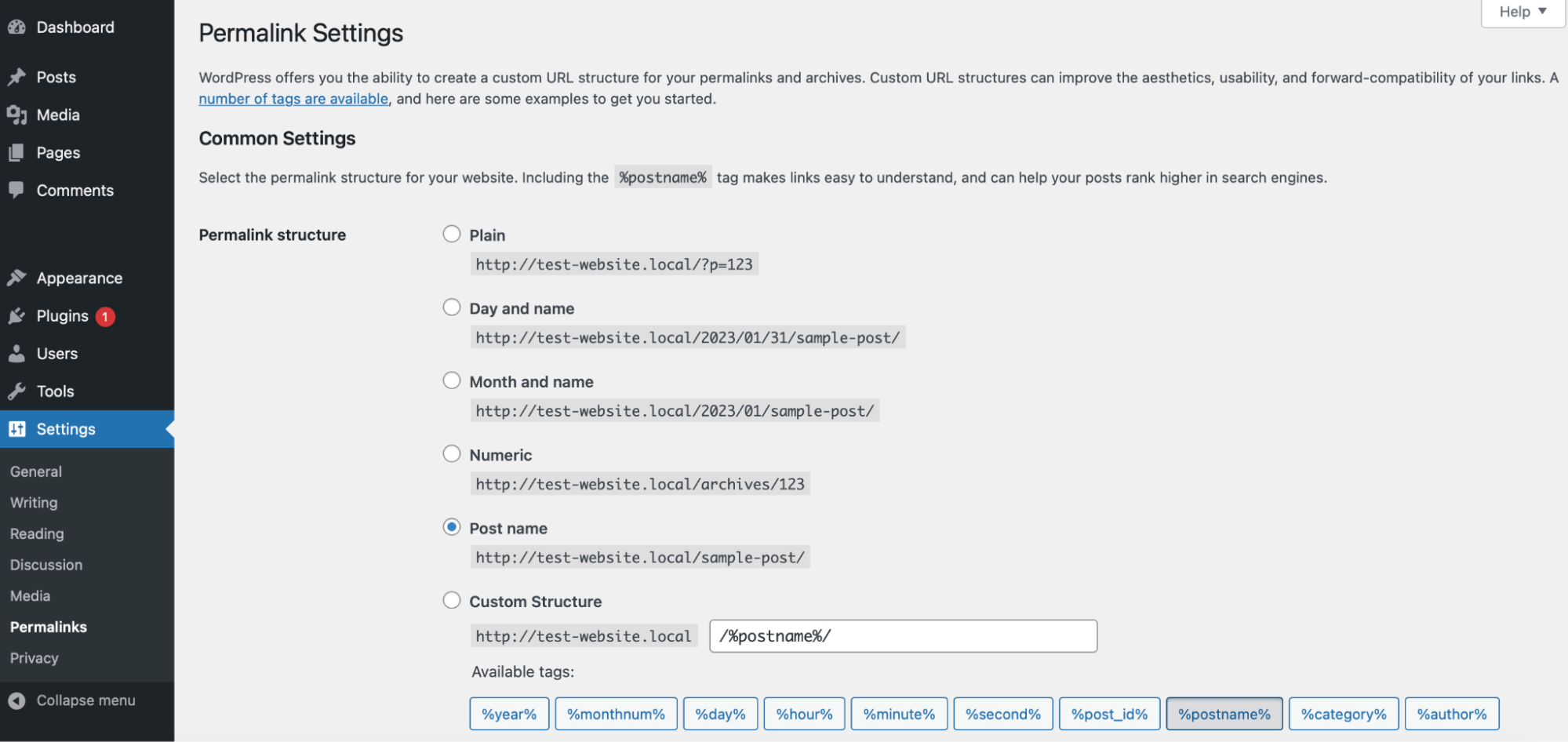
Затем нажмите кнопку «Сохранить» , не внося никаких изменений в настройки. Вы можете увидеть, сработало ли это, повторно посетив свою базу данных и найдя новый файл .htaccess в корневом каталоге вашего сайта.
4. Ошибка «404 не найдено»
Если ваш сайт возвращает ошибку 404, важно проверить файл wp-login.php . Для этого вам потребуется доступ к файлам вашего сайта через FTP или файловый менеджер. Затем загляните внутрь public_html .
Если у вас есть резервная копия файла wp-login.php , вы можете сравнить его с текущим файлом в базе данных и найти отличия. По сути, вам нужно убедиться, что файл содержит эти две строки:
fine ('WP_HOME', 'http://example.com'); fine ('WP_SITEURL', 'http://example.com');Если вы не видите этих строк кода в файле wp-login.php , загрузите новую копию файла из новой установки WordPress.
Если это не решит проблему, ошибка 404 может быть связана с программным конфликтом между плагинами и темами.
Решение: деактивируйте плагины WordPress.
Поскольку у вас нет доступа к панели управления WordPress, вам необходимо деактивировать плагины на вашем сервере. Получите к нему доступ через файловый менеджер или FTP и найдите файл public_html. Затем найдите папку wp-content .

Откройте папку и найдите плагины . Затем щелкните правой кнопкой мыши папку, чтобы переименовать ее. Вы можете переименовать его, например, «старые плагины» или «плагины отключены», чтобы деактивировать все плагины на вашем сайте. Это заставляет WordPress думать, что ваших плагинов больше не существует.

Теперь вернитесь на экран входа в систему, чтобы узнать, можете ли вы получить доступ к своему сайту. Если можете, повторно активируйте каждый плагин, пока не найдете проблему.
Если это распространенная проблема на вашем сайте, стоит использовать надежные плагины из официального репозитория плагинов WordPress. Вы также захотите прочитать отзывы клиентов и посмотреть, как часто обновляется плагин. Как правило, лучше всего использовать плагины с активной разработкой, поскольку вы знаете, что они будут совместимы с последней версией WordPress.
Решение: Замените тему
Как мы упоминали ранее, ошибка 404 обычно вызывается конфликтами в программном обеспечении на вашем сайте. Хотя плагины, как правило, являются основными виновниками, проблема также может заключаться в вашей теме.
Поэтому вы можете исправить ошибку 404, заменив активную тему на тему по умолчанию.
Поскольку у вас нет доступа к административной панели WordPress, вам необходимо активировать тему по умолчанию на своем сервере.
Получите доступ к файлам вашего сайта через FTP или файловый менеджер. Затем откройте папку wp-content и найдите папку с темами .

Переименуйте папку, например, «themes-old» или «themes-disabled». Если все пойдет хорошо, это должно заменить вашу тему последней версией по умолчанию на вашем веб-сайте (например , Twenty Twenty-Two ).
Теперь вернитесь на страницу входа. Если вы можете получить доступ к своему сайту, не видя ошибки 404, вы знаете, что виновата ваша тема.
В этом случае лучше сменить тему. Кроме того, рекомендуется придерживаться официальной темы WordPress. Если вы предпочитаете использовать стороннюю тему, убедитесь, что она предоставлена разработчиком или компанией, которой вы доверяете.
5. Страница входа в WordPress — это пустой экран
Белый экран смерти (WSoD) — одна из самых неприятных ошибок при входе в систему, поскольку определить ее причину сложно. Когда вы вызываете эту ошибку, все, что вы видите, это пустой белый экран.
Обычно ошибка WSoD связана с ошибками PHP или базы данных. Например, вы могли добавить неправильную строку кода в один из файлов вашего сайта. Если вы помните, что недавно вносили изменения в свою базу данных, рекомендуется вернуться к файлу и удалить изменения. Вы можете сделать это довольно легко, восстановив резервную копию WordPress, сделанную непосредственно перед внесением изменений. Если это не сработает, есть несколько решений, которые вы можете попробовать.
Начните с очистки файлов cookie и кеша. Отключение ваших плагинов и переход на тему WordPress по умолчанию также может решить проблему. Мы объяснили, как выполнять эти исправления ранее в этом руководстве по устранению неполадок.
Решение: Восстановите резервную копию вашего сайта
Один из самых простых способов исправить ошибку WSoD — восстановить резервную копию вашего сайта. С помощью такого плагина, как Jetpack VaultPress Backup, вы можете легко создавать резервные копии своей базы данных и файлов.
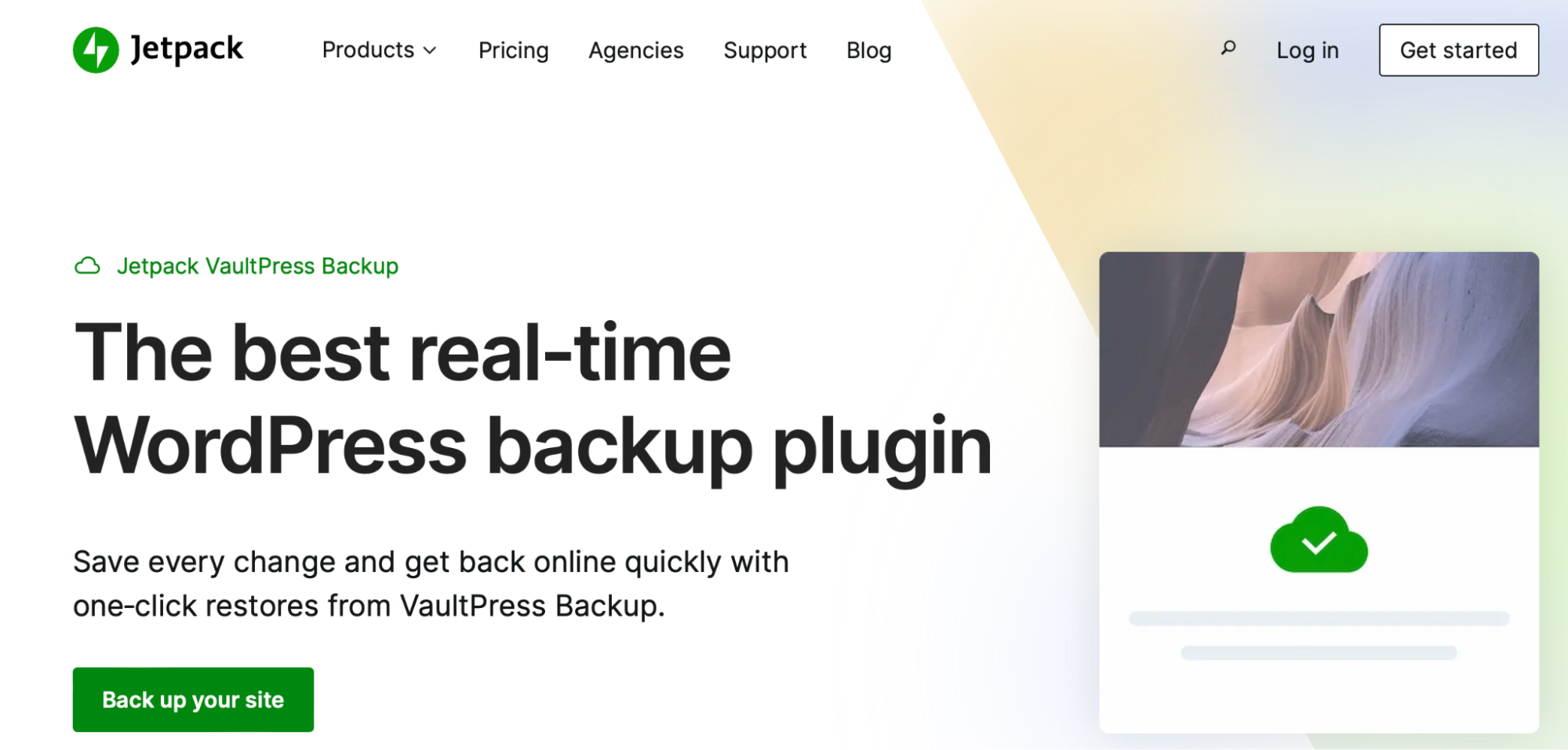
Более того, вы можете восстановить свой сайт из любого места, даже если вы не можете войти в систему. Вы также сможете просмотреть журнал действий, содержащий все последние действия на вашем сайте. Это может помочь вам обнаружить любые потенциальные проблемы.
Чтобы восстановить свой сайт с помощью Jetpack VaultPress Backup, перейдите на https://cloud.jetpack.com и откройте журнал активности. Там вы можете либо пролистать события, происходившие на вашем сайте, либо воспользоваться фильтрами, чтобы найти конкретное.
Затем нажмите «Восстановить до этого момента» и выберите файлы, которые хотите восстановить. Вот и все! Просто подождите, пока процесс восстановления не завершится, и все готово.
Решение: включить режим отладки
Общеизвестно, что устранить неполадки с WSoD сложно, потому что обычно вы не получаете никакой информации об ошибке. Вот почему может быть полезно включить режим отладки, который может определить конкретные источники ошибки.
Вы можете включить режим отладки с помощью плагина WordPress, такого как Query Monitor, который сделает это автоматически. Кроме того, вы можете включить отладку вручную, отредактировав файл wp-config.php .
Вам нужно будет подключиться к серверу вашего сайта с помощью FTP или файлового менеджера. Затем найдите корневой каталог вашего сайта и найдите wp-config.php .

Затем найдите эту строку внизу файла:
/* That's all, stop editing! Happy publishing. */.Перед этой строкой добавьте следующий код, чтобы включить режим отладки WordPress:
// Enable WP_DEBUG mode define( 'WP_DEBUG', true ); // Enable Debug logging to the /wp-content/debug.log file define( 'WP_DEBUG_LOG', true ); // Disable display of errors and warnings define('WP_DEBUG_DISPLAY' false );Теперь снова посетите свой сайт, и вы сможете увидеть новые сообщения об ошибках, содержащие информацию о причине проблемы.
Решение: увеличьте память сервера
Одним из наиболее эффективных решений ошибки WSoD является настройка ограничения памяти вашего сервера. Это связано с тем, что PHP-скрипты, работающие на вашем сайте, могут превышать максимальный объем памяти, предоставляемый вашим планом хостинга, и вызывать истечение времени ожидания страницы входа.
Возможно, вы сможете связаться с вашим веб-хостингом, чтобы настроить ограничения памяти. Вы также можете расширить память сервера вручную, отредактировав файл wp-config.php.
Вам нужно будет подключиться к вашему сайту с помощью FTP или файлового менеджера. Затем в папке public_html найдите wp-config.php.
В этом файле прокрутите вниз и добавьте следующий код:
define( 'WP_MEMORY_LIMIT', 'XM' );Замените «X» на желаемый объем памяти сервера в мегабайтах. Например, «128M» увеличит этот лимит до 128 мегабайт.
Сохраните изменения. Затем перезагрузите свой сайт.
Если это не сработало, вернитесь к wp-config.php и еще больше увеличьте лимит памяти. Но важно отметить, что большинство веб-хостингов не позволят вам превысить определенную сумму (особенно если вы пользуетесь общим планом).
Чтобы избежать подобных ошибок при входе в систему в будущем, лучше всего сделать новую резервную копию вашего сайта, прежде чем вносить важные изменения в его файлы. В качестве альтернативы может быть хорошей идеей сначала опробовать изменения на промежуточном сайте. Таким образом, вы можете тестировать вещи в безопасном месте, не затрагивая ваш живой контент.
6. Потерянные или забытые пароли
Утерянный или забытый пароль также может помешать вам войти на сайт WordPress. В этом случае вы увидите предупреждающее сообщение «неверный адрес электронной почты» или «забыли пароль?».
Вы можете использовать предоставленную ссылку для сброса пароля. Но у вас может не быть доступа к адресу электронной почты, на который отправлена ваша ссылка. В этом случае вы можете исправить ошибку входа вручную.
Если ошибка возникает у другого пользователя (кроме вас), который не может получить доступ к вашему сайту, вы можете сделать это с панели управления WordPress. Как администратор сайта, вы можете создавать учетные записи всех пользователей и управлять ими. Перейдите в раздел «Пользователи» в админке.
Найдите и выберите конкретного пользователя, которому необходимо сбросить пароль. Затем прокрутите вниз до нижней части страницы, где написано «Управление учетной записью» .
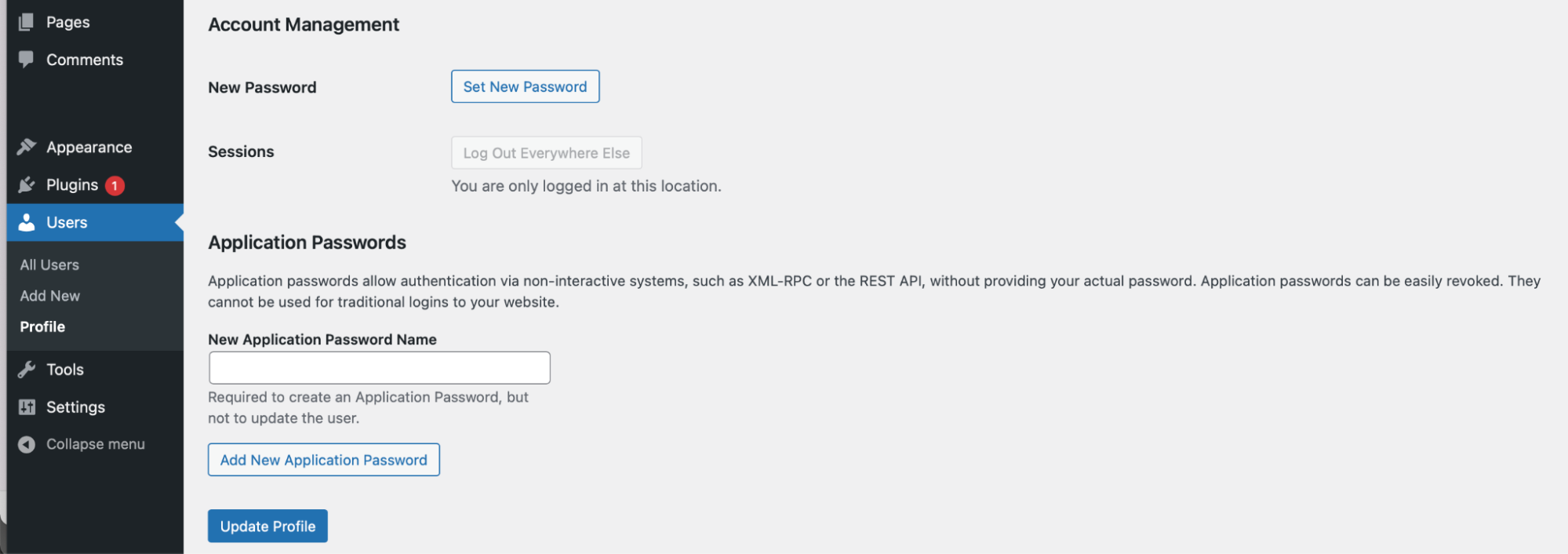
Затем нажмите «Установить новый пароль» → «Создать пароль». В этот момент вы можете либо вставьте собственный пароль или позвольте WordPress сгенерировать его для вас. Затем выберите «Обновить профиль» , чтобы сохранить изменения, а затем поделитесь новыми учетными данными с пользователем.
7. Вход в WordPress отключен (слишком много неудачных попыток)
Последняя ошибка, которую мы обсудим в этой статье, возникает, когда было предпринято слишком много неудачных попыток получить доступ к вашему сайту. Как правило, вы увидите это сообщение об ошибке только в том случае, если у вас есть плагин, защищающий вашу страницу входа в WordPress.
Например, вы можете использовать инструмент, который ограничивает ваши попытки входа в систему. Или на вашем сайте может быть установлен плагин общей безопасности.
В этом случае единственный способ исправить ошибку входа — отключить плагин. Для этого вам необходимо получить доступ к вашему сайту WordPress через FTP или файловый менеджер. Затем откройте папку public_html и выберите wp-content .

Затем нажмите на плагины и найдите плагин безопасности в папке. Щелкните правой кнопкой мыши файл, чтобы переименовать его. Вы можете назвать это чем-то вроде «example-disabled», чтобы деактивировать отдельный плагин.
Перейдите на страницу входа в WordPress и посмотрите, можете ли вы получить доступ к своему сайту. Если вы можете, вам нужно повторно активировать свой плагин на панели управления WordPress. Вы можете сделать это, перейдя в «Плагины» → «Установленные плагины». Затем найдите нужный плагин и выберите «Активировать» .
Если этот плагин продолжает вызывать ошибки входа в WordPress, стоит поискать альтернативный инструмент. Вы также можете связаться с разработчиками плагинов, чтобы узнать, могут ли они решить проблему.
Резервные копии сайта: решение для немедленного устранения ошибок входа
Лучший способ избежать ошибок входа — использовать Jetpack VaultPress Backup. Если на вашем сайте что-то пойдет не так, можно легко восстановить более раннюю версию или заменить отдельные файлы.
В результате вам не нужно выполнять множество шагов по устранению неполадок, чтобы найти и устранить проблему. Вместо этого вы сможете быстро восстановить работоспособность своего сайта.
VaultPress Backup не только сохраняет файлы вашего сайта, но вы также получаете резервные копии всей базы данных, а также данные о клиентах и заказах WooCommerce. Более того, копии вашего сайта хранятся в безопасном месте на нескольких серверах и зашифрованы для дополнительного спокойствия.
Одна из лучших особенностей Jetpack VaultPress Backup заключается в том, что им легко пользоваться, что делает его подходящим даже для начинающих. Вы можете создать резервную копию своего сайта всего за несколько минут. Затем вы можете восстановить свой сайт с помощью мобильного приложения.
Исправление ошибок входа в WordPress
Несмотря на то, что WordPress является надежной системой управления контентом, вы можете столкнуться с ошибками при входе, которые мешают вам получить доступ к вашему веб-сайту. К счастью, вы можете исправить все виды ошибок WordPress, такие как ошибки 404, ошибки 500, циклы перенаправления и другие.
Например, попробуйте увеличить лимиты памяти вашего сервера, если вы столкнулись с пустым экраном входа в WordPress. Кроме того, вам нужно будет удалить некоторый код из вашего файла wp-login.php , чтобы исправить любые циклы перенаправления. Между тем, если файлы cookie заблокированы, стоит очистить кеш браузера.
