7 Häufige WordPress-Anmeldefehler und wie man sie behebt
Veröffentlicht: 2023-03-28Obwohl WordPress eines der beliebtesten Content-Management-Systeme ist, können Sie von Zeit zu Zeit auf Probleme stoßen. Beispielsweise könnten Sie Probleme haben, sich bei Ihrem WordPress-Dashboard anzumelden.
Glücklicherweise gibt es mehrere Möglichkeiten, Anmeldefehler zu beheben, egal ob es sich um eine 404-Nachricht, eine Umleitungsschleife oder etwas anderes handelt. Auf diese Weise machen Sie Ihre Website wieder für alle Mitglieder Ihres Inhalts- und Entwicklungsteams zugänglich.
Im Folgenden erfahren Sie mehr über sieben der häufigsten WordPress-Anmeldefehler. Dann teilen wir unsere besten Tipps zur Behebung.
1. Fehler „Cookies werden blockiert oder nicht unterstützt“.
Cookies sind kleine Datenschnipsel, die an Ihren Browser gesendet werden, wenn Sie bestimmte Websites besuchen. Die Cookies werden dann für einen bestimmten Zeitraum oder bis zum Ablauf Ihrer Sitzung gespeichert.
Websites verwenden Cookies, um die Benutzererfahrung (UX) zu personalisieren, indem sie Ihre Aktivitäten und Präferenzen verfolgen. Zusätzlich speichern Cookies auf der WordPress-Anmeldeseite Ihre Anmeldeinformationen.
Wenn Sie sich bei WordPress anmelden und eine Fehlermeldung erhalten, die besagt: „Cookies werden blockiert oder nicht unterstützt“, gibt es mehrere mögliche Ursachen. Erstens blockiert möglicherweise ein Sicherheits- oder Caching-Plugin Cookies. Wenn Sie kürzlich den Webhoster gewechselt haben, kann es alternativ zu einem Konflikt zwischen den Cookies in Ihrem Browser und Ihrem neuen Server kommen.
Es gibt zwei Möglichkeiten, diesen Anmeldefehler zu beheben. Du kannst entweder deinen Browser-Cache leeren oder deine wp-config.php -Datei bearbeiten .
Lösung: Löschen Sie Ihre Browser-Cookies und den Cache
Das Löschen Ihrer Cookies und Ihres Caches ist eine großartige Möglichkeit, Speicherplatz freizugeben und häufige Formatierungsprobleme und Anmeldefehler zu beheben. Der Vorgang zum Löschen von Cookies hängt von Ihrem Browser ab.
Wenn Sie ein Google Chrome-Benutzer sind, klicken Sie auf die drei Punkte in der oberen rechten Ecke. Wählen Sie dann Weitere Tools → Browserdaten löschen .
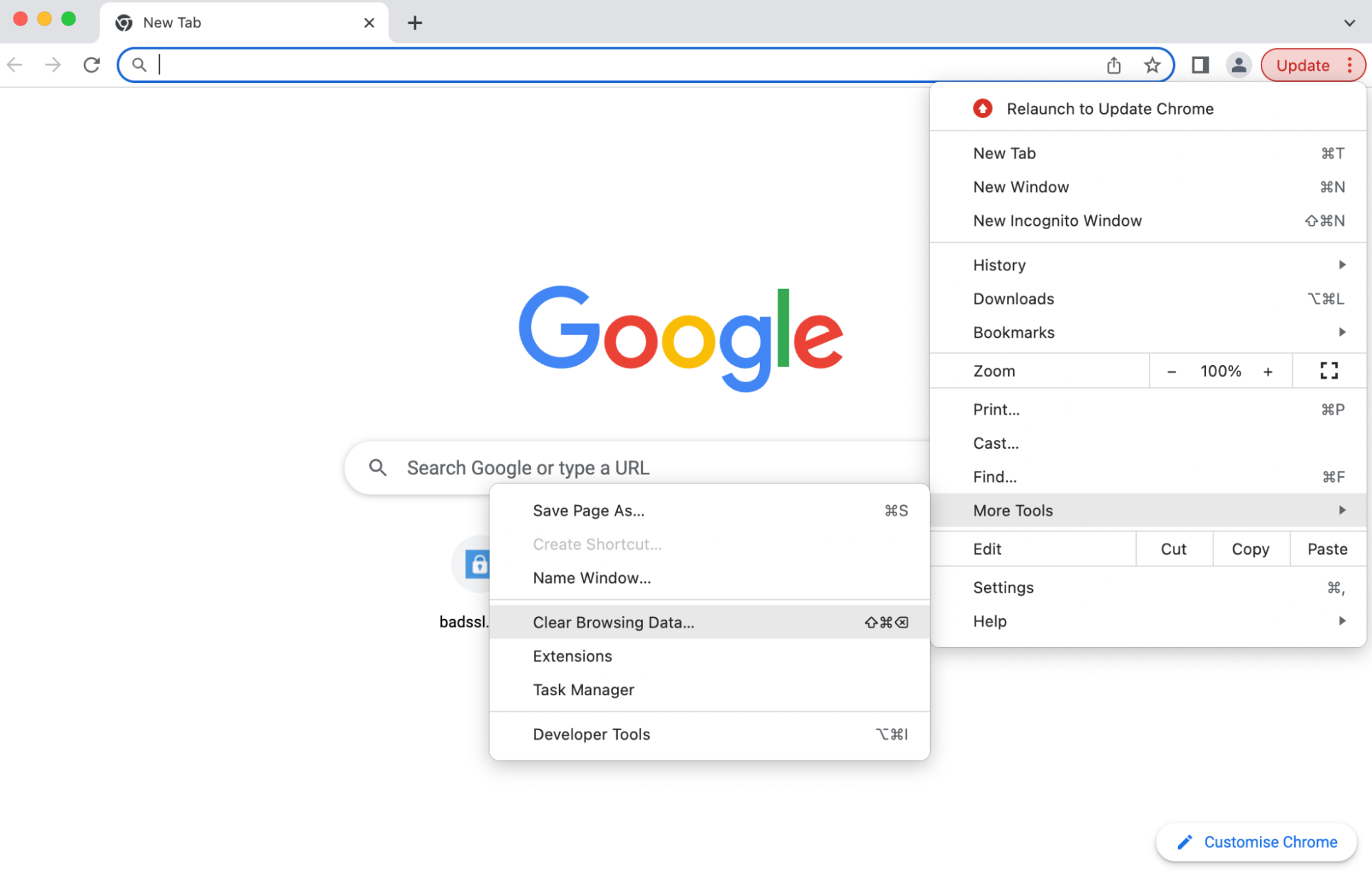
Stellen Sie sicher, dass mindestens zwei der Kästchen angekreuzt sind:
- Cookies und andere Website-Daten
- Zwischengespeicherte Bilder und Dateien
Bestätigen Sie dann die Aktion, indem Sie auf Daten löschen klicken. Versuchen Sie nun, erneut auf Ihre WordPress-Anmeldeseite zuzugreifen.
Lösung: Bearbeiten Sie Ihre wp-config.php- Datei
Wenn die vorherige Methode nicht funktioniert hat, musst du die Datei wp-config.php über das File Transfer Protocol (FTP) oder den Dateimanager in deinem Hosting-Dashboard bearbeiten.
Sobald Sie sich mit Ihrer Site verbunden haben, öffnen Sie das Stammverzeichnis. Dies wird normalerweise als public_html bezeichnet. Scrollen Sie dann nach unten, bis Sie wp-config.php sehen.

Öffnen Sie die Datei und scrollen Sie nach unten, bis Sie die Zeile sehen, die besagt:
/* That's all, stop editing! Happy publishing. */Fügen Sie vor dieser Zeile den folgenden Code ein, um den Fehler blockierte oder nicht unterstützte Cookies zu beheben:
define('COOKIE_DOMAIN',$_SERVER['HTTP_HOST']);Aktualisieren Sie jetzt Ihren Browser und prüfen Sie, ob Sie auf WordPress zugreifen können.
2. Die WordPress-Anmeldung steckt in einer Umleitungsschleife fest
Wenn Ihre WordPress-URL und Site-Adresse von den bei Ihrem Hosting-Provider registrierten Permalinks abweichen, können sie Probleme mit dem Anmeldeverfahren verursachen. In diesem Fall werden Sie ständig zur WordPress-Anmeldeseite zurückgeleitet, ohne jemals Zugriff auf Ihre Website zu erhalten.
Eine häufige Ursache für die Umleitungsschleife ist eine kürzlich erfolgte Migration, z. B. das Wechseln von Hosts oder Servern. Das Verschieben der WordPress-Core-Dateien in ein Unterverzeichnis kann ebenfalls zu diesem WordPress-Fehler führen.
Wie bei den meisten Anmeldefehlern ist das Löschen Ihrer Cookies und Ihres Caches der einfachste Weg, um zu beginnen. Sie können sich den vorherigen Abschnitt ansehen, um zu erfahren, wie das geht.
Wenn das nicht funktioniert, gibt es drei Hauptmethoden, die Sie ausprobieren können. Die erste besteht darin, die Datei wp-config.php zu bearbeiten. Die zweite erfordert die Bearbeitung Ihrer functions.php- Datei. Schließlich können Sie versuchen, Ihre .htaccess- Datei wiederherzustellen.
Lösung: Bearbeiten Sie Ihre wp-config.php- Datei
Wenn Sie noch Zugriff auf Ihr WordPress-Dashboard haben, überprüfen Sie Ihre Site-Adresse und WordPress-Adresse, indem Sie zu Einstellungen → Allgemein gehen. Sehen Sie sich hier Ihre WordPress-Adresse (URL) und Site-Adresse (URL) an.
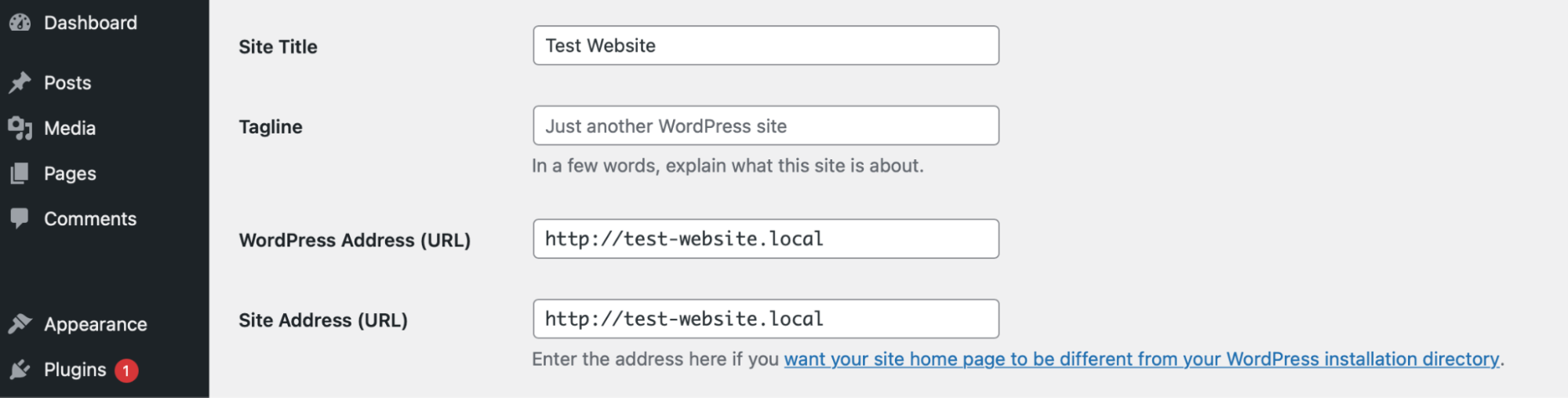
Diese Adressen sollten übereinstimmen. Wenn dies nicht der Fall ist, kannst du deine Einstellungen manuell in wp-config.php ändern. Diese Methode erfordert das Suchen und Bearbeiten von wp-config.php über FTP oder den Dateimanager.
Sobald Sie Zugriff auf Ihre WordPress-Dateien erhalten haben, gehen Sie zu public_html und öffnen Sie wp-config.php in einem Texteditor.

Öffnen Sie nun die Datei und fügen Sie die folgenden Codezeilen ein:
define( 'WP_HOME', 'http://example.com' ); define( 'WP_SITEURL', 'http://example.com' );Sie müssen Ihre URL in beiden Zeilen durch „example.com“ ersetzen. Speichern Sie dann Ihre Änderungen und aktualisieren Sie den WordPress-Anmeldebildschirm, um zu sehen, ob der Fehler behoben wurde.
Lösung: Bearbeiten Sie Ihre Datei functions.php
Wenn Sie sich immer noch nicht anmelden können, können Sie die Datei functions.php bearbeiten, um Ihre WordPress-Adresse zurückzusetzen. Auch hier müssen Sie auf das Stammverzeichnis Ihrer Website zugreifen. Öffnen Sie dann Ihren wp-content- Ordner und suchen Sie Ihren Themenordner .

Wählen Sie nun Ihr aktives Design aus und suchen Sie functions.php .
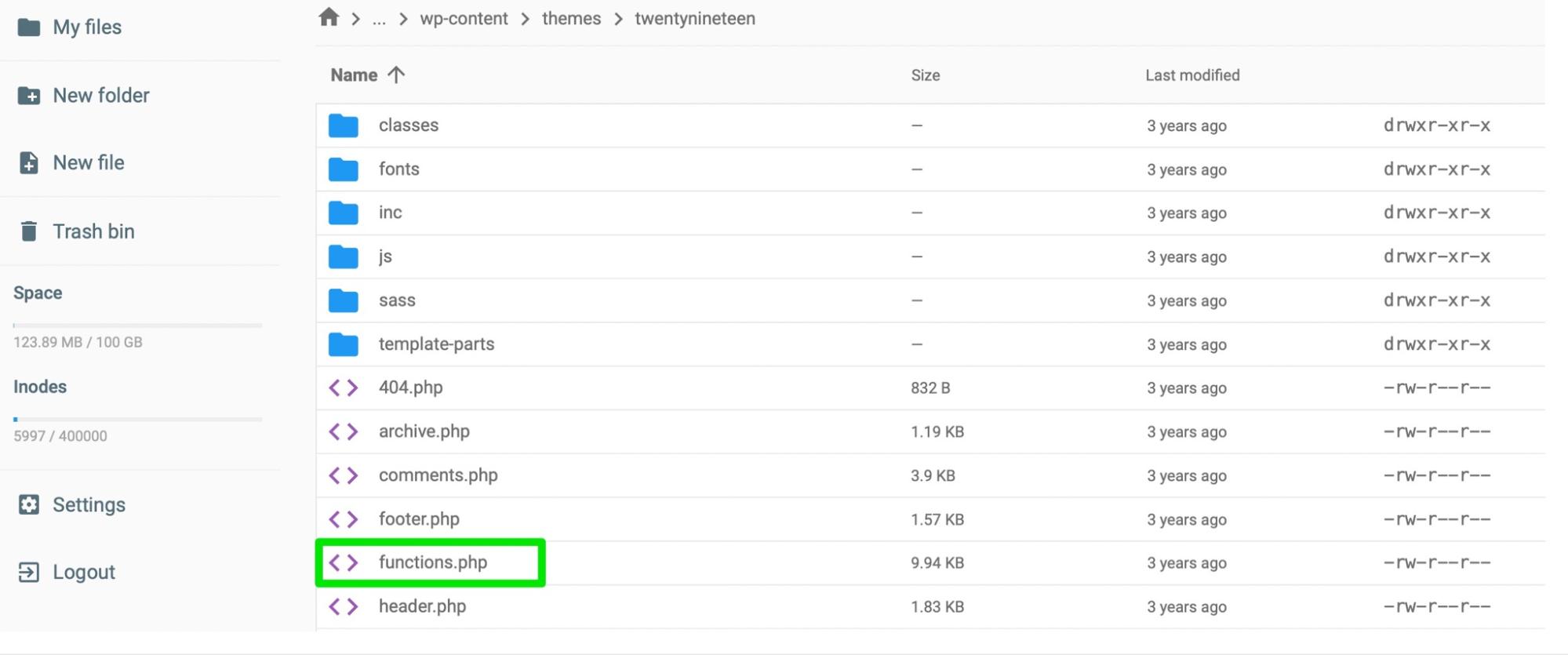
Öffnen Sie die Datei und fügen Sie unten den folgenden Code hinzu:
update_option( 'siteurl', 'https://example.com' ); update_option( 'home', 'https://example.com' );Dies sollte Ihre Datenbank aktualisieren und die URL Ihrer Website zurücksetzen. Aktualisieren Sie jetzt Ihren Anmeldebildschirm und versuchen Sie es erneut. Sobald Sie Zugriff auf Ihre Website erhalten haben, können Sie diese Codezeilen aus Ihrer Datei functions.php löschen.
Lösung: Stellen Sie die Standardeinstellungen wieder her. htaccess- Datei
Die letzte Lösung für die Umleitungsschleife besteht darin, die standardmäßige .htaccess- Datei wiederherzustellen. Dies liegt daran, dass eine der Hauptursachen für diesen Fehler eine beschädigte .htaccess- Datei ist. Dies kann durch benutzerdefinierte Änderungen verursacht werden, die Sie an der Datei vorgenommen haben.
Sie müssen über FTP oder den Dateimanager auf Ihre WordPress-Dateien zugreifen. Suchen Sie dann Ihre .htaccess- Datei.

Das erste, was Sie tun müssen, ist, die Datei umzubenennen, also klicken Sie mit der rechten Maustaste darauf und nennen Sie sie „.htaccess-old“.
Als Nächstes erstellen Sie eine neue .htaccess- Datei. Bleiben Sie im Stammverzeichnis Ihrer Website und klicken Sie auf Neue Datei .
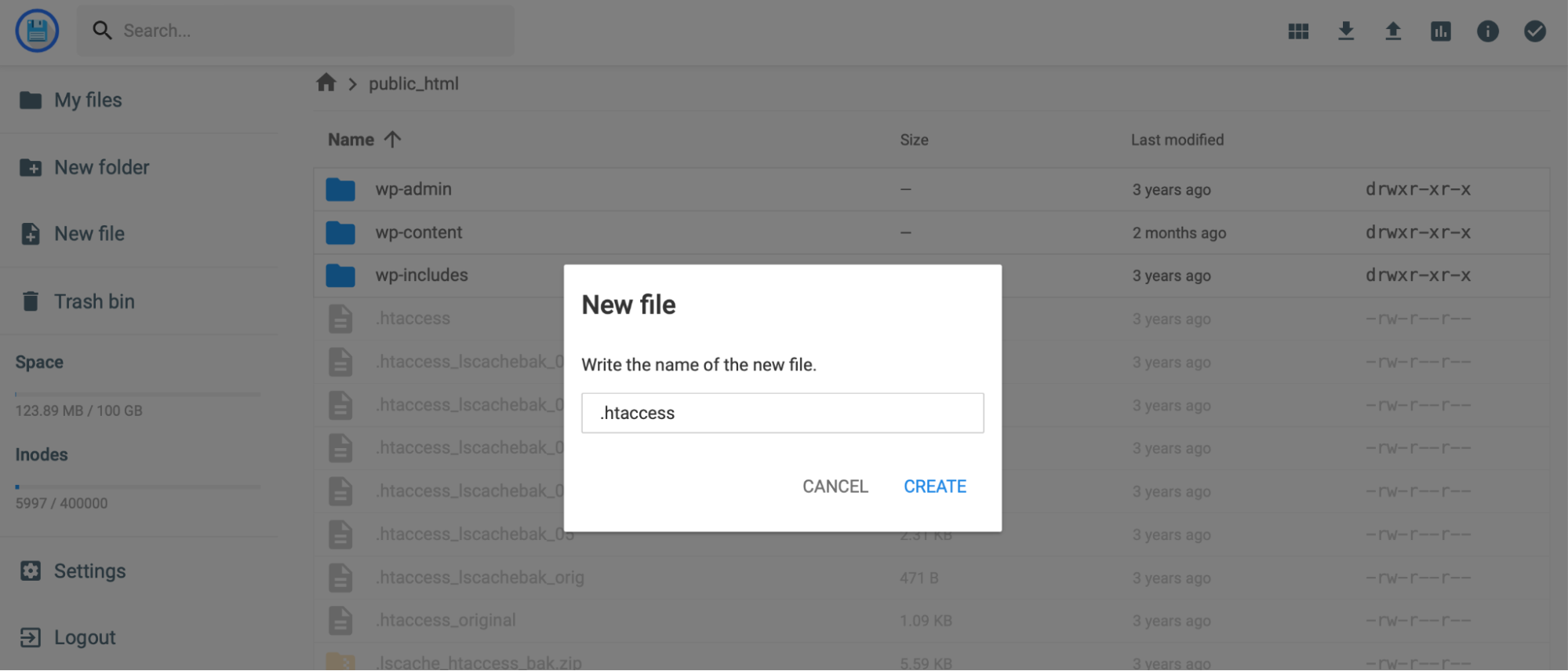
Benennen Sie Ihre neue Datei „.htaccess“ und fügen Sie den folgenden Code ein:
# BEGIN WordPress RewriteEngine On RewriteRule .* - [E=HTTP_AUTHORIZATION:%{HTTP:Authorization}] RewriteBase / RewriteRule ^index\.php$ - [L] RewriteCond %{REQUEST_FILENAME} !-f RewriteCond %{REQUEST_FILENAME} !-d RewriteRule . /index.php [L] # END WordPressSpeichern Sie Ihre Änderungen und beenden Sie den Dateimanager. Kehren Sie dann zur WordPress-Anmeldeseite zurück und prüfen Sie, ob der Fehler behoben ist.
3. „HTTP 500 Internal Server“-Fehler
Eine beschädigte .htaccess- Datei kann interne Serverfehler verursachen. Daher besteht die beste Möglichkeit zur Behebung des Problems darin, die Datei vollständig zu entfernen.
Lösung: Ersetzen Sie die .htaccess- Datei
Sie benötigen Zugriff auf Ihre Site-Dateien. Sie können dies über FTP oder über Ihren Dateimanager tun. Suchen Sie dann .htaccess in Ihrem public_html- Ordner.

Es kann eine gute Idee sein, eine Kopie der Datei auf Ihren Computer herunterzuladen, bevor Sie Änderungen vornehmen. Wenn etwas schief geht (oder .htaccess nicht die Ursache ist), können Sie die Datei erneut in Ihre Datenbank hochladen.
Klicken Sie nun mit der rechten Maustaste auf die Datei, um sie zu entfernen. Außerdem musst du möglicherweise deinen wp-admin- Ordner besuchen, um zu sehen, ob dort auch eine .htaccess- Datei vorhanden ist. Wenn ja, gehen Sie vor und löschen Sie das auch.
Gehen Sie dann zurück zu Ihrem WordPress-Anmeldebildschirm und versuchen Sie, auf Ihre Website zuzugreifen. Wenn dies funktioniert, wissen Sie, dass Ihre .htaccess- Datei das Problem war.
In diesem Fall müssen Sie eine neue .htaccess- Datei erstellen. Sie können dies in Ihren Stammdateien tun, indem Sie den Anweisungen in Abschnitt 2 dieses Tutorials folgen.
Alternativ können Sie in Ihrem WordPress-Dashboard eine neue .htaccess- Datei generieren. Navigieren Sie dazu einfach zu Einstellungen → Permalinks.
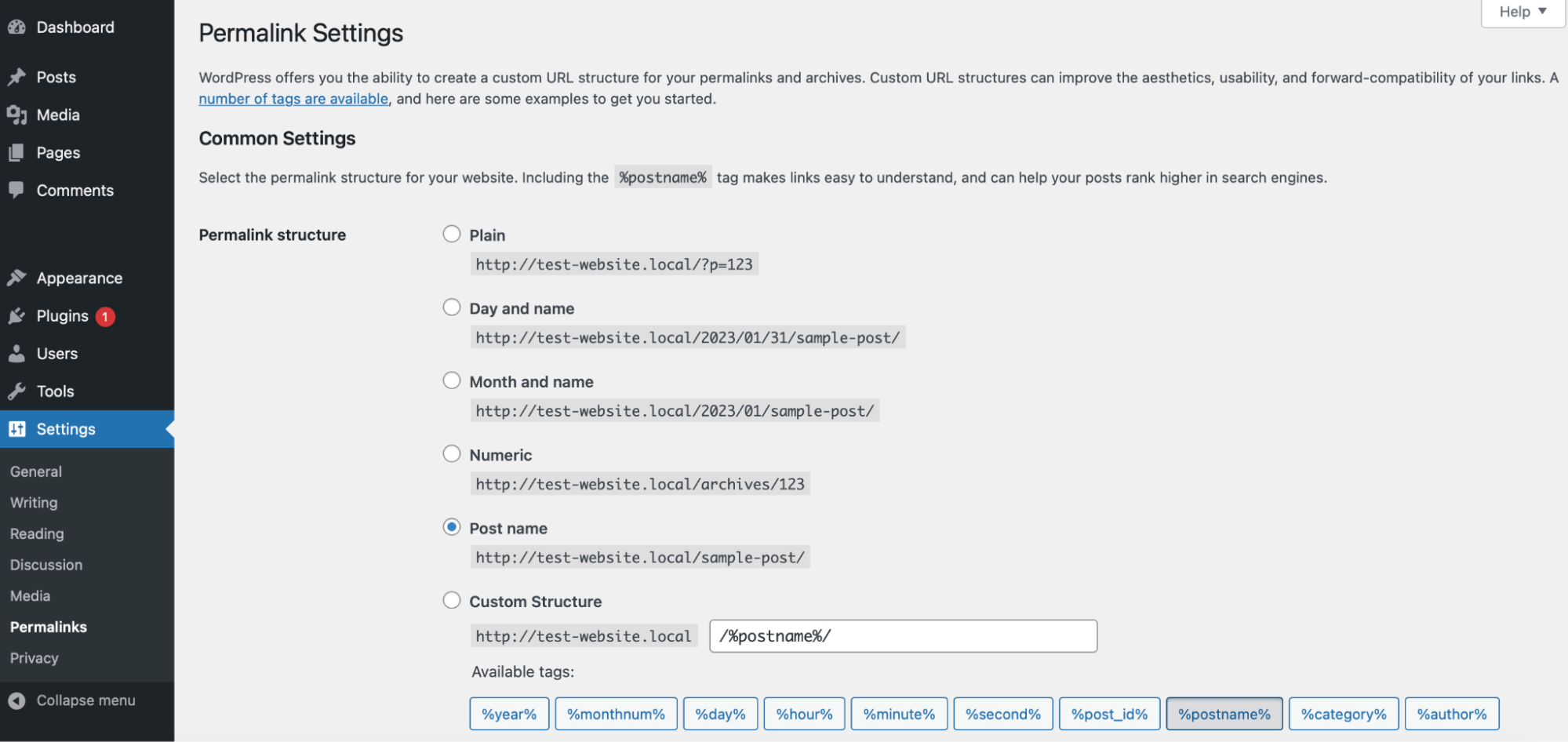
Klicken Sie dann auf die Schaltfläche Speichern , ohne Änderungen an den Einstellungen vorzunehmen. Sie können sehen, ob dies funktioniert hat, indem Sie Ihre Datenbank erneut besuchen und im Stammverzeichnis Ihrer Website nach einer neuen .htaccess- Datei suchen.
4. Fehler „404 nicht gefunden“.
Wenn deine Website einen 404-Fehler zurückgibt, ist es wichtig, deine wp-login.php- Datei zu überprüfen. Dazu müssen Sie über FTP oder den Dateimanager auf Ihre Site-Dateien zugreifen. Schauen Sie dann in public_html nach.
Wenn du eine Sicherungskopie deiner wp-login.php- Datei hast, kannst du sie mit der aktuellen in deiner Datenbank vergleichen und nach Unterschieden suchen. Im Wesentlichen müssen Sie sicherstellen, dass die Datei diese beiden Zeilen enthält:
fine ('WP_HOME', 'http://example.com'); fine ('WP_SITEURL', 'http://example.com');Wenn du diese Codezeilen nicht in deiner wp-login.php- Datei siehst, lade eine neue Kopie der Datei von einer neuen WordPress-Installation herunter.
Wenn dies das Problem nicht löst, kann der 404-Fehler auf Softwarekonflikte zwischen Plugins und Themes zurückzuführen sein.
Lösung: Deaktivieren Sie Ihre WordPress-Plugins
Da Sie keinen Zugriff auf Ihr WordPress-Dashboard haben, müssen Sie die Plugins auf Ihrem Server deaktivieren. Greifen Sie über den Dateimanager oder FTP darauf zu und suchen Sie public_html. Suchen Sie dann Ihren wp-content- Ordner.

Öffnen Sie den Ordner und suchen Sie nach Plugins . Klicken Sie dann mit der rechten Maustaste auf den Ordner, um ihn umzubenennen. Sie sollten es in etwas wie „plugins-old“ oder „plugins-disabled“ umbenennen, um alle Plugins auf Ihrer Website zu deaktivieren. Dies täuscht WordPress vor zu glauben, dass Ihre Plugins nicht mehr existieren.

Kehren Sie nun zu Ihrem Anmeldebildschirm zurück, um zu sehen, ob Sie auf Ihre Website zugreifen können. Wenn möglich, reaktivieren Sie jedes Plugin, bis Sie das Problem gefunden haben.
Wenn dies ein häufiges Problem auf Ihrer Website ist, lohnt es sich, bei seriösen Plugins aus dem offiziellen WordPress-Plugin-Repository zu bleiben. Sie sollten auch Kundenrezensionen lesen und sehen, wie häufig das Plugin aktualisiert wird. Im Allgemeinen sind Plugins mit aktiver Entwicklung am besten, da Sie wissen, dass sie mit der neuesten Version von WordPress kompatibel sind.
Lösung: Ersetzen Sie Ihr Thema
Wie bereits erwähnt, wird der 404-Fehler im Allgemeinen durch Konflikte innerhalb der Software auf Ihrer Website verursacht. Während Plugins in der Regel die Hauptschuldigen sind, kann das Problem auch bei Ihrem Thema liegen.
Daher können Sie den 404-Fehler möglicherweise beheben, indem Sie Ihr aktives Design durch ein Standarddesign ersetzen.
Da Sie keinen Zugriff auf Ihren WordPress-Adminbereich haben, müssen Sie ein Standarddesign auf Ihrem Server aktivieren.
Greifen Sie über FTP oder den Dateimanager auf die Dateien Ihrer Site zu. Öffnen Sie dann Ihren wp-content- Ordner und suchen Sie Ihren Themenordner .

Benennen Sie den Ordner etwa in „themes-old“ oder „themes-disabled“ um. Wenn alles gut geht, sollte dies Ihr Design durch die neueste Standardversion auf Ihrer Website ersetzen (wie Twenty Twenty-Two ).
Gehen Sie nun zurück zur Anmeldeseite. Wenn Sie auf Ihre Website zugreifen können, ohne den 404-Fehler zu sehen, wissen Sie, dass Ihr Thema schuld war.
In diesem Fall ist es möglicherweise am besten, das Thema zu wechseln. Außerdem ist es eine gute Idee, bei einem offiziellen WordPress-Theme zu bleiben. Wenn Sie lieber ein Design eines Drittanbieters verwenden möchten, vergewissern Sie sich, dass es von einem Entwickler oder Unternehmen stammt, dem Sie vertrauen.
5. Die WordPress-Anmeldeseite ist ein leerer Bildschirm
Der White Screen of Death (WSoD) ist einer der frustrierendsten Anmeldefehler, da es schwierig ist, seine Ursache zu identifizieren. Wenn Sie diesen Fehler auslösen, sehen Sie nur einen leeren weißen Bildschirm.
Typischerweise hängt der WSoD-Fehler mit PHP- oder Datenbankfehlern zusammen. Beispielsweise haben Sie möglicherweise eine falsche Codezeile zu einer der Dateien Ihrer Website hinzugefügt. Wenn Sie sich an eine kürzlich vorgenommene Änderung in Ihrer Datenbank erinnern, sollten Sie zur Datei zurückkehren und die Änderungen entfernen. Sie können dies ganz einfach tun, indem Sie ein WordPress-Backup wiederherstellen, kurz bevor Sie die Änderungen vorgenommen haben. Wenn dies nicht funktioniert, gibt es mehrere Lösungen, die Sie ausprobieren können.
Beginnen Sie damit, Ihre Cookies und Ihren Cache zu löschen. Das Deaktivieren Ihrer Plugins und das Wechseln zu einem Standard-WordPress-Design kann das Problem ebenfalls beheben. Wir haben bereits früher in diesem Leitfaden zur Fehlerbehebung erklärt, wie Sie diese Korrekturen durchführen.
Lösung: Stellen Sie ein Backup Ihrer Website wieder her
Eine der einfachsten Möglichkeiten, den WSoD-Fehler zu beheben, besteht darin, ein Backup Ihrer Website wiederherzustellen. Mit einem Plugin wie Jetpack VaultPress Backup können Sie Ihre Datenbank und Dateien ganz einfach sichern.
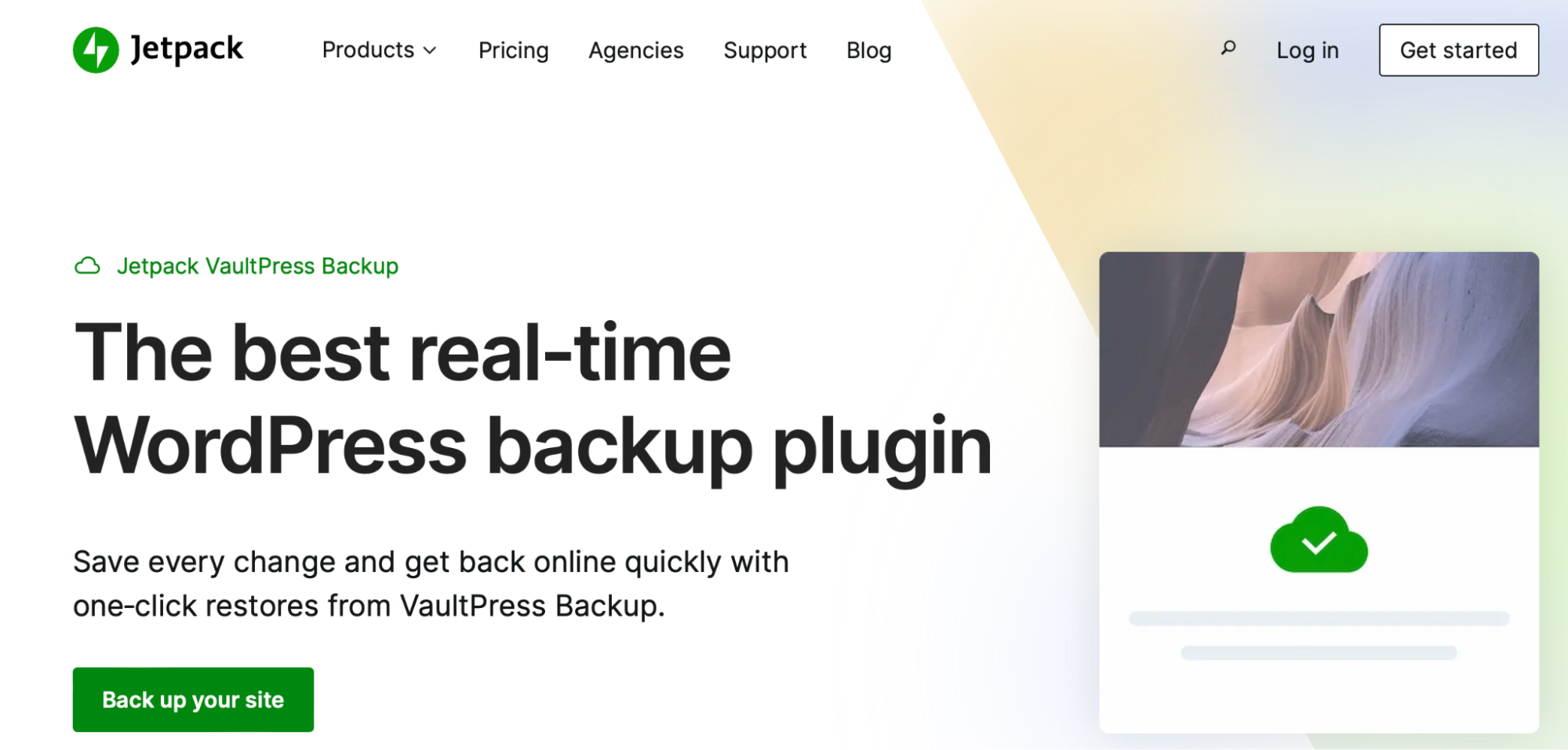
Besser noch, Sie können Ihre Website von jedem Ort aus wiederherstellen, auch wenn Sie sich nicht anmelden können. Sie können auch ein Aktivitätsprotokoll anzeigen, das alle aktuellen Aktivitäten auf Ihrer Website enthält. Dies kann Ihnen helfen, mögliche Probleme zu erkennen.
Um Ihre Website mit Jetpack VaultPress Backup wiederherzustellen, navigieren Sie zu https://cloud.jetpack.com und öffnen Sie Ihr Aktivitätsprotokoll. Dort können Sie entweder durch die Veranstaltungen blättern, die auf Ihrer Website stattgefunden haben, oder die Filter verwenden, um eine bestimmte Veranstaltung zu finden.
Klicken Sie dann auf Bis zu diesem Punkt wiederherstellen und wählen Sie die Dateien aus, die Sie wiederherstellen möchten. Und das ist es! Warten Sie einfach, bis der Wiederherstellungsprozess abgeschlossen ist und Sie können loslegen.
Lösung: Aktivieren Sie den Debug-Modus
Der WSoD ist bekanntermaßen schwierig zu beheben, da Sie in der Regel keine Informationen über den Fehler erhalten. Deshalb kann es sinnvoll sein, den Debug-Modus zu aktivieren, der die konkreten Fehlerquellen identifizieren kann.
Sie können den Debug-Modus mit einem WordPress-Plugin wie Query Monitor aktivieren, das dies automatisch tut. Alternativ kannst du das Debuggen manuell aktivieren, indem du deine wp-config.php- Datei bearbeitest.
Sie müssen sich über FTP oder den Dateimanager mit dem Server Ihrer Website verbinden. Suchen Sie dann das Stammverzeichnis Ihrer Website und suchen Sie nach wp-config.php .

Suchen Sie dann diese Zeile am Ende der Datei:
/* That's all, stop editing! Happy publishing. */.Fügen Sie vor dieser Zeile den folgenden Code hinzu, um den WordPress-Debug-Modus zu aktivieren:
// Enable WP_DEBUG mode define( 'WP_DEBUG', true ); // Enable Debug logging to the /wp-content/debug.log file define( 'WP_DEBUG_LOG', true ); // Disable display of errors and warnings define('WP_DEBUG_DISPLAY' false );Besuchen Sie jetzt Ihre Website erneut, und Sie sollten neue Fehlermeldungen sehen können, die Informationen über die Ursache des Problems enthalten.
Lösung: Erhöhen Sie Ihren Serverspeicher
Eine der effektivsten Lösungen für den WSoD-Fehler besteht darin, das Speicherlimit Ihres Servers anzupassen. Das liegt daran, dass PHP-Skripte, die auf Ihrer Website ausgeführt werden, möglicherweise den von Ihrem Hosting-Plan bereitgestellten maximalen Speicher überschreiten und eine Zeitüberschreitung der Anmeldeseite verursachen.
Möglicherweise können Sie sich an Ihren Webhost wenden, um Ihre Speicherbegrenzungen anzupassen. Du kannst deinen Serverspeicher auch manuell erweitern, indem du wp-config.php bearbeitest.
Sie müssen sich über FTP oder den Dateimanager mit Ihrer Website verbinden. Suchen Sie dann in Ihrem public_html- Ordner nach wp-config.php.
Scrollen Sie in dieser Datei nach unten und fügen Sie den folgenden Code hinzu:
define( 'WP_MEMORY_LIMIT', 'XM' );Ersetzen Sie „X“ durch die gewünschte Menge an Serverspeicher in Megabyte. Beispielsweise erhöht „128M“ diese Grenze auf 128 Megabyte.
Speichern Sie Ihre Änderungen. Laden Sie dann Ihre Website neu.
Wenn dies nicht funktioniert hat, gehe zurück zu wp-config.php und erhöhe das Speicherlimit noch weiter. Es ist jedoch wichtig zu beachten, dass die meisten Webhoster Sie einen bestimmten Betrag nicht überschreiten lassen (insbesondere wenn Sie einen gemeinsamen Plan haben).
Um diese Art von Anmeldefehlern in Zukunft zu vermeiden, ist es am besten, ein neues Backup Ihrer Website zu erstellen, bevor Sie wichtige Änderungen an ihren Dateien vornehmen. Alternativ kann es eine gute Idee sein, Änderungen zuerst auf einer Staging-Site zu testen. Auf diese Weise können Sie Dinge in einem sicheren Bereich testen, ohne Ihre Live-Inhalte zu beeinträchtigen.
6. Verlorene oder vergessene Passwörter
Ein verlorenes oder vergessenes Passwort kann Sie auch daran hindern, sich bei Ihrer WordPress-Site anzumelden. In diesem Szenario sehen Sie eine Warnmeldung mit der Aufschrift „Ungültige E-Mail-Adresse“ oder „Passwort vergessen?“.
Sie können den bereitgestellten Link verwenden, um Ihr Passwort zurückzusetzen. Möglicherweise haben Sie jedoch keinen Zugriff auf die E-Mail-Adresse, an die Ihr Link gesendet wird. In diesem Fall können Sie den Anmeldefehler manuell beheben.
Wenn der Fehler bei einem anderen Benutzer (außer Ihnen) auftritt, der nicht auf Ihre Website zugreifen kann, können Sie dies über Ihr WordPress-Dashboard tun. Als Site-Administrator können Sie alle Benutzerkonten erstellen und verwalten. Gehen Sie im Admin-Bereich zu Benutzer .
Suchen und wählen Sie den bestimmten Benutzer aus, dessen Kennwort zurückgesetzt werden muss. Scrollen Sie dann zum Ende der Seite, wo Kontoverwaltung steht.
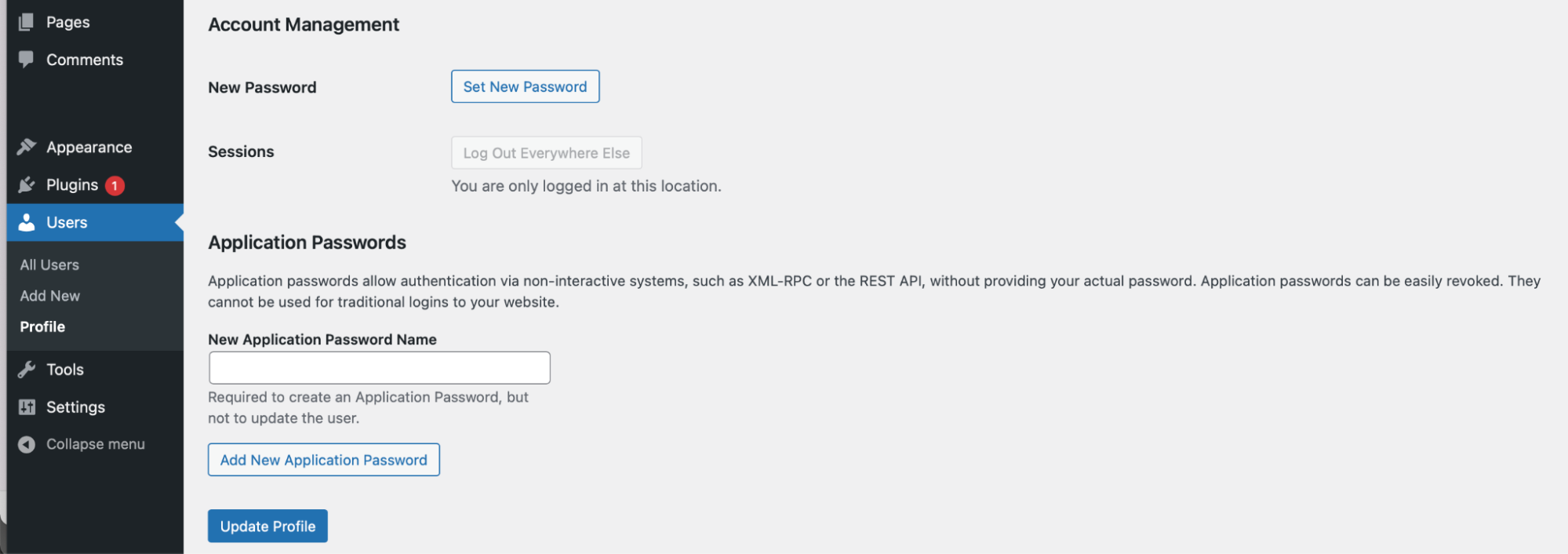
Klicken Sie anschließend auf Neues Passwort festlegen → Passwort generieren. An dieser Stelle können Sie beides Geben Sie ein benutzerdefiniertes Passwort ein oder lassen Sie WordPress eines für Sie generieren. Wählen Sie dann Profil aktualisieren aus, um Ihre Änderungen zu speichern, und geben Sie dann die neuen Anmeldeinformationen für den Benutzer frei.
7. WordPress-Login deaktiviert (zu viele Fehlversuche)
Der letzte Fehler, den wir in diesem Artikel besprechen werden, tritt auf, wenn zu viele Versuche fehlgeschlagen sind, Zugang zu Ihrer Website zu erhalten. Im Allgemeinen sehen Sie diese Fehlermeldung nur, wenn Sie ein Plugin haben, das Ihre WordPress-Anmeldeseite sichert.
Beispielsweise könnten Sie ein Tool verwenden, das Ihre Anmeldeversuche einschränkt. Oder Sie haben möglicherweise ein allgemeines Sicherheits-Plugin auf Ihrer Website installiert.
In diesem Fall besteht die einzige Möglichkeit, den Anmeldefehler zu beheben, darin, das Plugin zu deaktivieren. Dazu müssen Sie über FTP oder den Dateimanager auf Ihre WordPress-Site zugreifen. Öffne dann deinen Ordner public_html und wähle wp-content aus.

Klicken Sie als Nächstes auf Plugins und suchen Sie das Sicherheits-Plugin im Ordner. Klicken Sie mit der rechten Maustaste auf die Datei, um sie umzubenennen. Sie sollten es so etwas wie „example-disabled“ nennen, um das einzelne Plugin zu deaktivieren.
Gehen Sie zu Ihrer WordPress-Anmeldeseite und prüfen Sie, ob Sie auf Ihre Website zugreifen können. Wenn Sie können, müssen Sie Ihr Plugin über Ihr WordPress-Dashboard reaktivieren. Sie können dies tun, indem Sie zu Plugins → Installierte Plugins gehen. Suchen Sie dann das betreffende Plugin und wählen Sie Aktivieren .
Wenn dieses Plugin weiterhin WordPress-Anmeldefehler verursacht, lohnt es sich, nach einem alternativen Tool zu suchen. Sie können auch mit den Plugin-Entwicklern kommunizieren, um zu sehen, ob sie das Problem beheben können.
Site-Backups: Die Lösung, um Login-Fehler sofort zu beheben
Der beste Weg, Anmeldefehler zu vermeiden, ist die Verwendung von Jetpack VaultPress Backup. Wenn auf Ihrer Website etwas schief geht, können Sie problemlos eine frühere Version wiederherstellen oder einzelne Dateien ersetzen.
Infolgedessen müssen Sie sich nicht durch eine Reihe von Schritten zur Fehlerbehebung arbeiten, um das Problem zu finden und zu beheben. Stattdessen können Sie Ihre Website im Handumdrehen wieder zum Laufen bringen.
VaultPress Backup speichert nicht nur Ihre Site-Dateien, sondern Sie erhalten auch Backups Ihrer gesamten Datenbank sowie WooCommerce-Kunden- und Bestelldaten. Darüber hinaus werden die Kopien Ihrer Website an einem sicheren Ort auf mehreren Servern gespeichert und für zusätzlichen Seelenfrieden verschlüsselt.
Eines der besten Dinge an Jetpack VaultPress Backup ist, dass es einfach zu bedienen ist, wodurch es sogar für absolute Anfänger geeignet ist. Sie können in nur wenigen Minuten ein Backup Ihrer Website erstellen. Anschließend können Sie Ihre Website mithilfe der mobilen App wiederherstellen.
WordPress-Anmeldefehler beheben
Obwohl WordPress ein zuverlässiges Content-Management-System ist, können gelegentlich Anmeldefehler auftreten, die Sie daran hindern, auf Ihre Website zuzugreifen. Glücklicherweise können Sie alle Arten von WordPress-Fehlern wie 404-Fehler, 500-Fehler, Umleitungsschleifen und mehr beheben.
Versuchen Sie beispielsweise, Ihre Serverspeichergrenzen zu erhöhen, wenn Sie mit einem leeren WordPress-Anmeldebildschirm konfrontiert werden. Alternativ musst du etwas Code aus deiner wp-login.php -Datei entfernen, um Umleitungsschleifen zu reparieren. In der Zwischenzeit, wenn Cookies blockiert werden, lohnt es sich, Ihren Browser-Cache zu leeren.
