7 أخطاء تسجيل دخول ووردبريس شائعة وكيفية إصلاحها
نشرت: 2023-03-28بينما يعد WordPress أحد أكثر أنظمة إدارة المحتوى شيوعًا ، فقد تواجه مشكلات من وقت لآخر. على سبيل المثال ، قد تواجه مشكلات في تسجيل الدخول إلى لوحة معلومات WordPress الخاصة بك.
لحسن الحظ ، سواء كانت رسالة 404 ، أو حلقة إعادة توجيه ، أو أي شيء آخر ، فهناك طرق متعددة لإصلاح أخطاء تسجيل الدخول. من خلال القيام بذلك ، ستجعل موقعك متاحًا مرة أخرى لجميع أعضاء فريق التطوير والمحتوى الخاص بك.
أدناه ، ستتعرف على سبعة من أكثر أخطاء تسجيل الدخول إلى WordPress شيوعًا. بعد ذلك ، سنشارك أفضل نصائحنا لإصلاحها.
1. خطأ "ملفات تعريف الارتباط محظورة أو غير مدعومة"
ملفات تعريف الارتباط هي مقتطفات صغيرة من البيانات يتم إرسالها إلى متصفحك عند زيارة مواقع ويب معينة. ثم يتم تخزين ملفات تعريف الارتباط لفترة محددة أو حتى انتهاء جلستك.
تستخدم مواقع الويب ملفات تعريف الارتباط لتخصيص تجربة المستخدم (UX) من خلال تتبع أنشطتك وتفضيلاتك. بالإضافة إلى ذلك ، في صفحة تسجيل الدخول إلى WordPress ، تحفظ ملفات تعريف الارتباط بيانات اعتماد تسجيل الدخول الخاصة بك.
عند تسجيل الدخول إلى WordPress وتلقي رسالة خطأ تقول ، "ملفات تعريف الارتباط محظورة أو غير مدعومة" ، فهناك عدة أسباب محتملة. أولاً ، قد يحظر المكون الإضافي للأمان أو التخزين المؤقت ملفات تعريف الارتباط. بدلاً من ذلك ، إذا قمت مؤخرًا بتبديل مضيفي الويب ، فقد يكون هناك تعارض بين ملفات تعريف الارتباط في متصفحك وخادمك الجديد.
هناك طريقتان رئيسيتان لإصلاح خطأ تسجيل الدخول هذا. يمكنك إما مسح ذاكرة التخزين المؤقت للمتصفح أو تعديل ملف wp-config.php .
الحل: امسح ملفات تعريف الارتباط الخاصة بالمتصفح وذاكرة التخزين المؤقت
يعد مسح ملفات تعريف الارتباط وذاكرة التخزين المؤقت طريقة رائعة لتحرير مساحة التخزين وحل مشكلات التنسيق الشائعة وأخطاء تسجيل الدخول. تعتمد عملية مسح ملفات تعريف الارتباط على متصفحك.
إذا كنت من مستخدمي Google Chrome ، فانقر فوق النقاط الثلاث في الزاوية العلوية اليمنى. ثم حدد المزيد من الأدوات ← مسح بيانات التصفح .
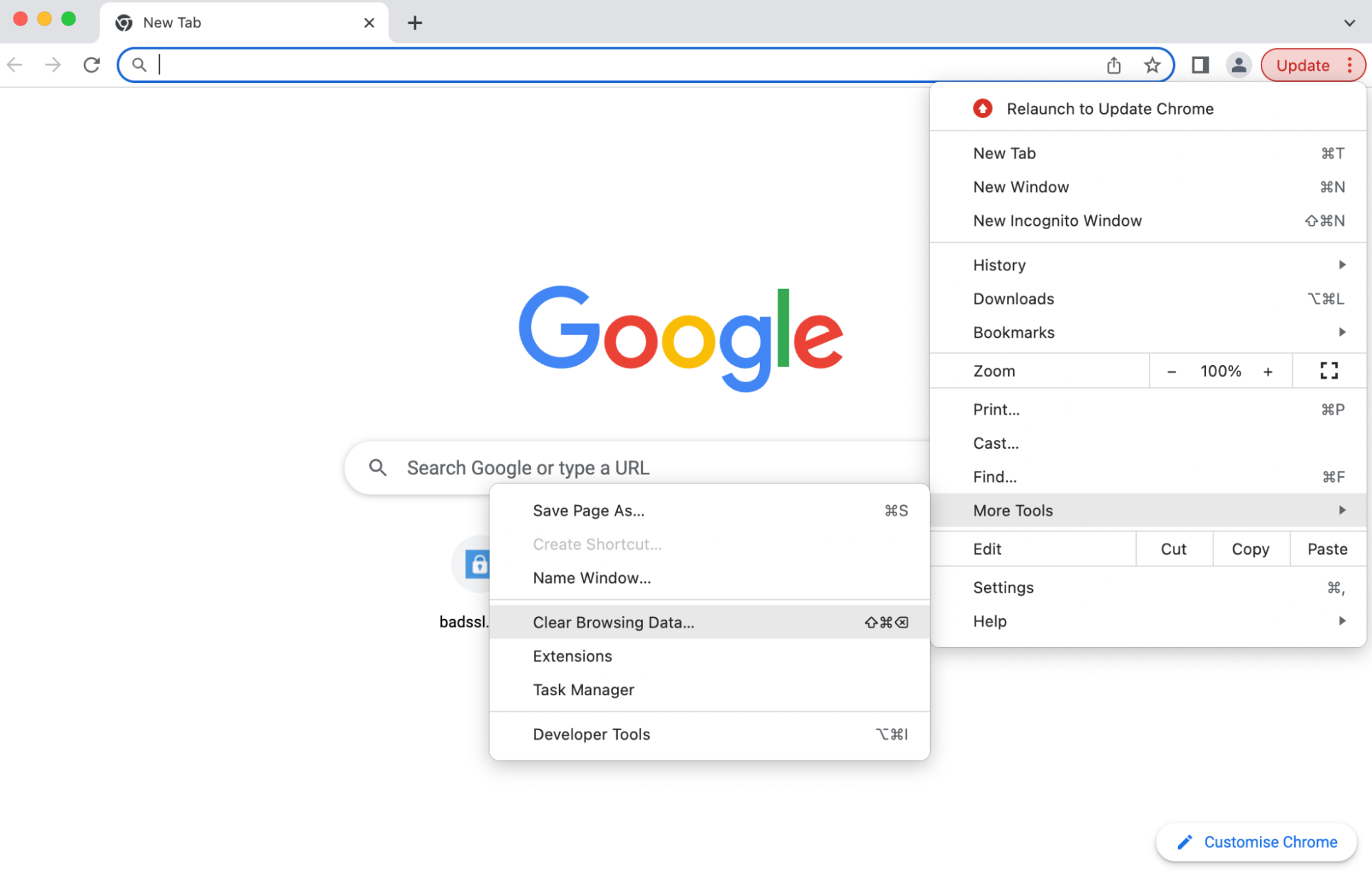
تأكد من تحديد اثنين على الأقل من المربعات:
- ملفات تعريف الارتباط وبيانات الموقع الأخرى
- الصور والملفات المخزنة مؤقتًا
بعد ذلك ، قم بتأكيد الإجراء بالنقر فوق مسح البيانات . الآن ، حاول إعادة الوصول إلى صفحة تسجيل الدخول إلى WordPress الخاصة بك.
الحل: قم بتحرير ملف wp-config.php الخاص بك
إذا لم تنجح الطريقة السابقة ، فستحتاج إلى تحرير ملف wp-config.php عبر بروتوكول نقل الملفات (FTP) أو مدير الملفات في لوحة معلومات الاستضافة.
بمجرد الاتصال بموقعك ، افتح دليل الجذر الخاص به. هذا عادة ما يسمى public_html. ثم قم بالتمرير لأسفل حتى ترى ملف wp-config.php .

افتح الملف وقم بالتمرير لأسفل حتى ترى السطر الذي يقول:
/* That's all, stop editing! Happy publishing. */قبل هذا السطر ، الصق الكود التالي لإصلاح خطأ ملفات تعريف الارتباط المحظورة أو غير المدعومة:
define('COOKIE_DOMAIN',$_SERVER['HTTP_HOST']);الآن ، قم بتحديث متصفحك ومعرفة ما إذا كان يمكنك الوصول إلى WordPress.
2. تسجيل الدخول إلى WordPress عالق في حلقة إعادة توجيه
إذا كان عنوان URL الخاص بـ WordPress وعنوان الموقع يختلفان عن الروابط الثابتة المسجلة لدى مزود الاستضافة ، فيمكنهما إنشاء مشكلات في إجراء تسجيل الدخول. في هذه الحالة ، ستتم إعادة توجيهك باستمرار إلى صفحة تسجيل الدخول إلى WordPress دون الوصول إلى موقعك على الإطلاق.
سبب شائع لحلقة إعادة التوجيه هو الترحيل الأخير ، مثل تبديل المضيفين أو الخوادم. يمكن أن يؤدي نقل ملفات WordPress الأساسية إلى دليل فرعي أيضًا إلى حدوث خطأ WordPress هذا.
كما هو الحال مع معظم أخطاء تسجيل الدخول ، يعد مسح ملفات تعريف الارتباط وذاكرة التخزين المؤقت أسهل طريقة للبدء. يمكنك التحقق من القسم السابق لمعرفة كيفية القيام بذلك.
إذا لم يفلح ذلك ، فهناك ثلاث طرق رئيسية يمكنك تجربتها. الأول يتضمن تحرير ملف wp-config.php . الثاني يتطلب تحرير ملف jobs.php الخاص بك. أخيرًا ، يمكنك محاولة استعادة ملف htaccess الخاص بك.
الحل: قم بتحرير ملف wp-config.php الخاص بك
إذا كان لا يزال بإمكانك الوصول إلى لوحة معلومات WordPress الخاصة بك ، فتحقق من عنوان موقعك وعنوان WordPress بالانتقال إلى الإعدادات → عام . هنا ، انظر إلى عنوان WordPress (URL) وعنوان الموقع (URL) .
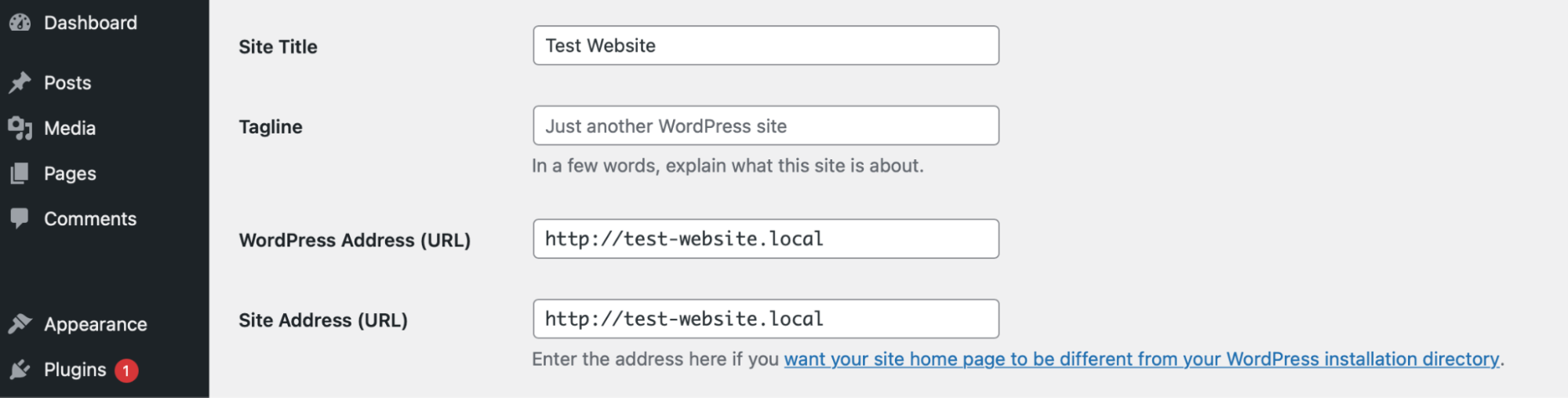
يجب أن تتطابق هذه العناوين. إذا لم يفعلوا ذلك ، يمكنك تغيير إعداداتك يدويًا في ملف wp-config.php. تتطلب هذه الطريقة البحث عن ملف wp-config.php وتحريره عبر FTP أو مدير الملفات.
بمجرد حصولك على حق الوصول إلى ملفات WordPress الخاصة بك ، توجه إلى public_html وافتح wp-config.php في محرر نصوص.

الآن ، افتح الملف والصق سطور التعليمات البرمجية التالية:
define( 'WP_HOME', 'http://example.com' ); define( 'WP_SITEURL', 'http://example.com' );ستحتاج إلى استبدال عنوان URL الخاص بك بـ "example.com" في كلا السطرين. بعد ذلك ، احفظ التغييرات وقم بتحديث شاشة تسجيل الدخول إلى WordPress لمعرفة ما إذا كان الخطأ قد تم محوه.
الحل: قم بتحرير ملف jobs.php الخاص بك
إذا كنت لا تزال غير قادر على تسجيل الدخول ، يمكنك تحرير ملف jobs.php لإعادة تعيين عنوان WordPress الخاص بك. مرة أخرى ، ستحتاج إلى الوصول إلى الدليل الجذر لموقعك. بعد ذلك ، افتح مجلد wp-content وحدد موقع مجلد السمات الخاص بك.

الآن ، حدد المظهر النشط الخاص بك وابحث عن function.php .
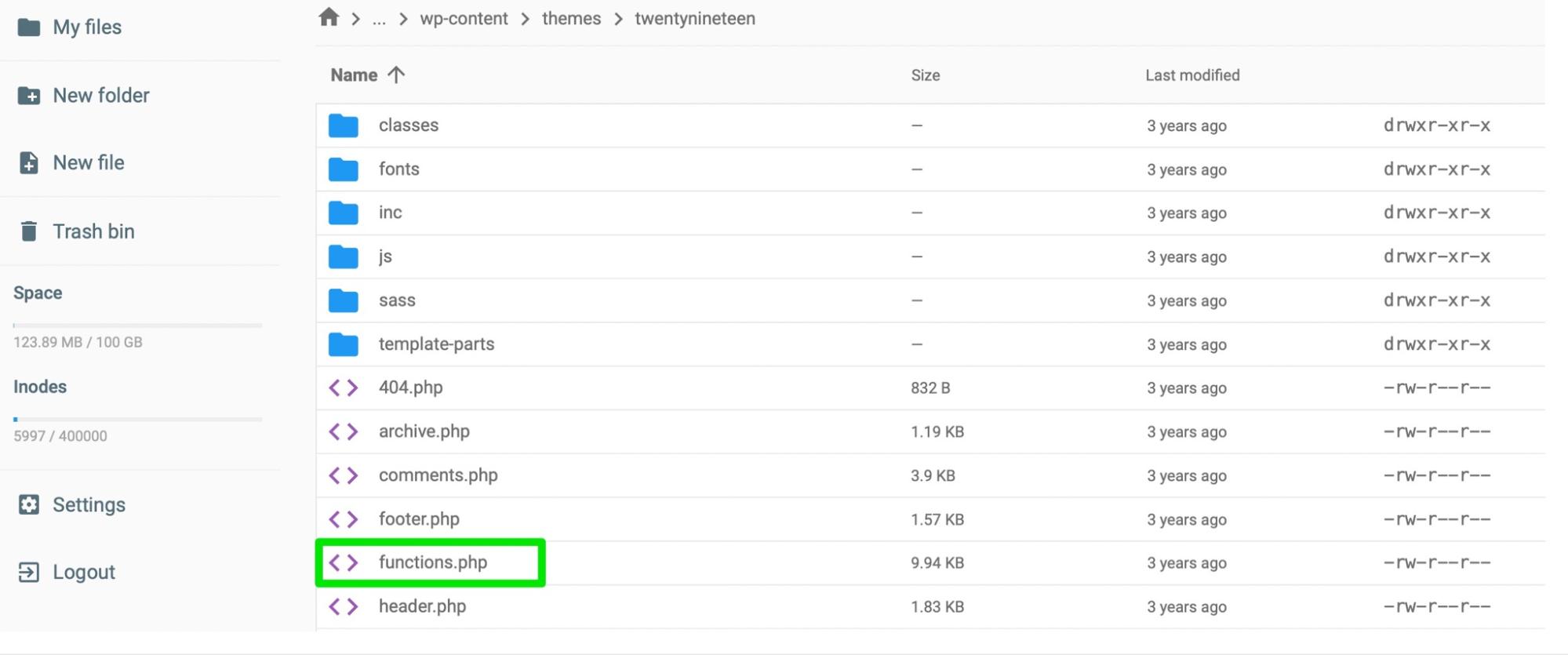
افتح الملف وأضف الكود التالي إلى الأسفل:
update_option( 'siteurl', 'https://example.com' ); update_option( 'home', 'https://example.com' );يجب أن يؤدي هذا إلى تحديث قاعدة البيانات الخاصة بك وإعادة تعيين عنوان URL لموقعك. الآن ، قم بتحديث شاشة تسجيل الدخول الخاصة بك وحاول مرة أخرى. بمجرد حصولك على حق الوصول إلى موقعك ، يمكنك حذف هذه الأسطر من التعليمات البرمجية من ملف jobs.php الخاص بك.
الحل: استعادة الإعداد الافتراضي. htaccess
الإصلاح الأخير لحلقة إعادة التوجيه هو استعادة ملف htaccess الافتراضي. هذا لأن أحد الأسباب الرئيسية لهذا الخطأ هو ملف htaccess تالف. قد يكون بسبب التغييرات المخصصة التي أجريتها على الملف.
ستحتاج إلى الوصول إلى ملفات WordPress الخاصة بك عبر FTP أو مدير الملفات. ثم حدد موقع ملف htaccess الخاص بك.

أول شيء يجب فعله هو إعادة تسمية الملف ، لذا انقر بزر الماوس الأيمن فوقه واسمه ".htaccess-old".
بعد ذلك ، ستقوم بإنشاء ملف htaccess جديد. ابق داخل الدليل الجذر لموقعك وانقر على ملف جديد .
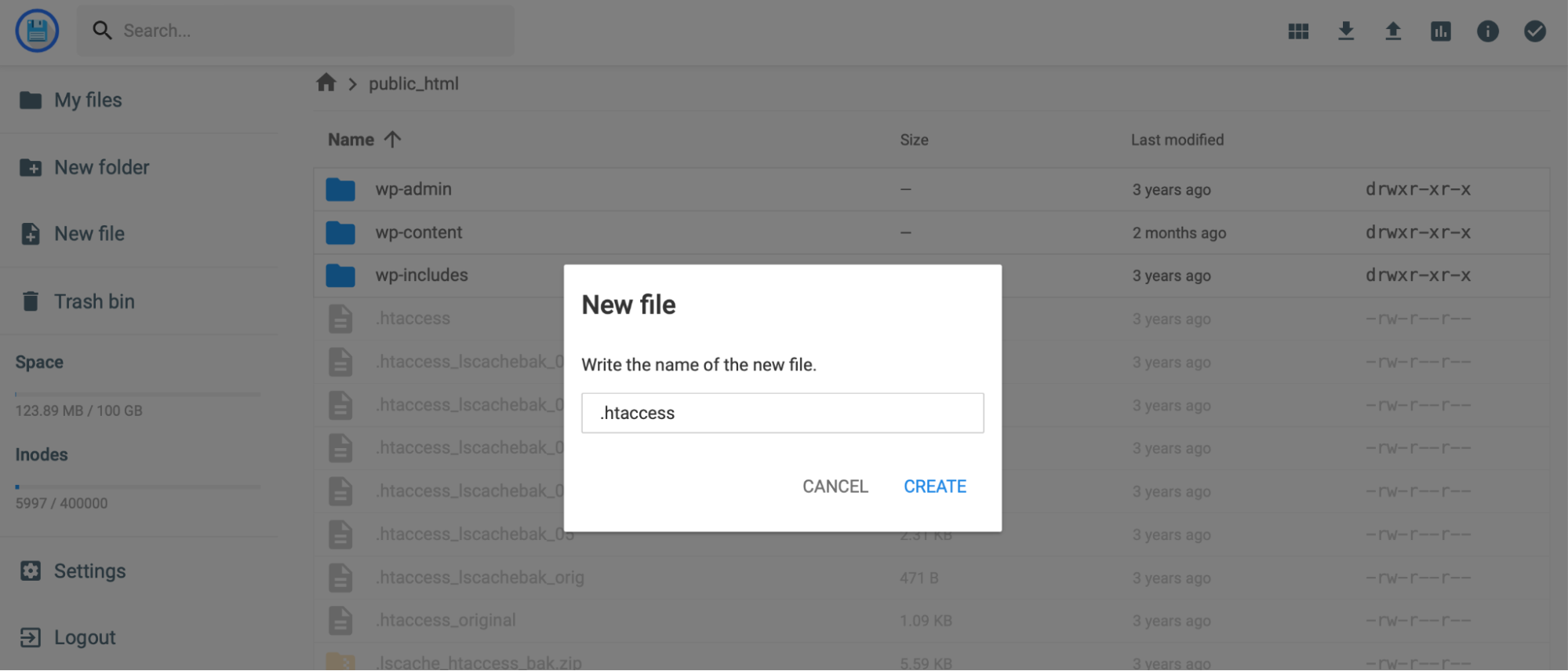
قم بتسمية ملفك الجديد ".htaccess" والصق الكود التالي فيه:
# BEGIN WordPress RewriteEngine On RewriteRule .* - [E=HTTP_AUTHORIZATION:%{HTTP:Authorization}] RewriteBase / RewriteRule ^index\.php$ - [L] RewriteCond %{REQUEST_FILENAME} !-f RewriteCond %{REQUEST_FILENAME} !-d RewriteRule . /index.php [L] # END WordPressاحفظ التغييرات واخرج من مدير الملفات. بعد ذلك ، ارجع إلى صفحة تسجيل الدخول إلى WordPress ومعرفة ما إذا كان قد تم حل الخطأ.
3. خطأ "HTTP 500 Internal Server"
يمكن أن يتسبب ملف htaccess التالف في حدوث أخطاء داخلية في الخادم. لذلك ، فإن أفضل طريقة لحل المشكلة هي إزالة الملف تمامًا.
الحل: استبدل ملف htaccess
ستحتاج إلى الوصول إلى ملفات موقعك. يمكنك القيام بذلك عبر FTP أو من خلال مدير الملفات الخاص بك. ثم حدد موقع .htaccess داخل مجلد public_html الخاص بك.

قد يكون من الجيد تنزيل نسخة من الملف على جهاز الكمبيوتر الخاص بك قبل إجراء أي تغييرات. إذا حدث خطأ ما (أو لم يكن .htaccess هو السبب) ، فيمكنك إعادة تحميل الملف إلى قاعدة البيانات الخاصة بك.
الآن ، انقر بزر الماوس الأيمن فوق الملف لإزالته. بالإضافة إلى ذلك ، قد تحتاج إلى زيارة مجلد wp-admin لمعرفة ما إذا كان هناك أيضًا ملف htaccess . إذا كان هناك ، فابدأ واحذف ذلك أيضًا.
بعد ذلك ، عد إلى شاشة تسجيل الدخول إلى WordPress وحاول الوصول إلى موقعك. إذا نجح ذلك ، فأنت تعلم أن ملف htaccess الخاص بك هو المشكلة.
في هذه الحالة ، ستحتاج إلى إنشاء ملف htaccess جديد. يمكنك القيام بذلك داخل ملفات الجذر الخاصة بك باتباع الإرشادات الواردة في القسم 2 من هذا البرنامج التعليمي.
بدلاً من ذلك ، يمكنك إنشاء ملف htaccess جديد في لوحة معلومات WordPress الخاصة بك. للقيام بذلك ، ما عليك سوى الانتقال إلى الإعدادات → الروابط الثابتة.
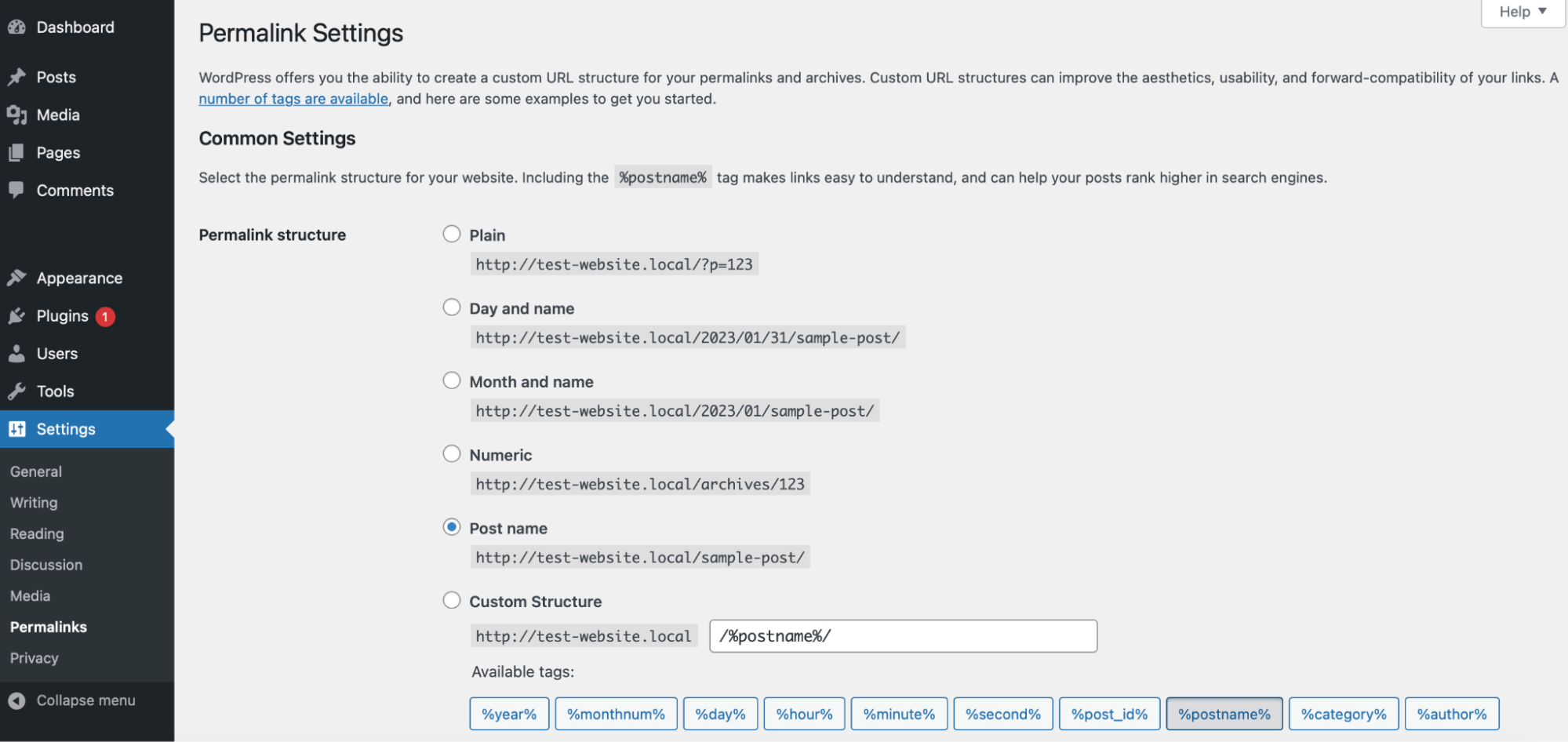
بعد ذلك ، انقر فوق الزر "حفظ" دون إجراء أية تغييرات على الإعدادات. يمكنك معرفة ما إذا كان هذا قد نجح من خلال إعادة زيارة قاعدة البيانات والبحث عن ملف htaccess جديد في الدليل الجذر لموقعك.
4. خطأ "404 غير موجود"
إذا كان موقعك يعرض خطأ 404 ، فمن المهم التحقق من ملف wp-login.php الخاص بك. للقيام بذلك ، ستحتاج إلى الوصول إلى ملفات موقعك عبر FTP أو File Manager. ثم ، انظر داخل public_html .
إذا كان لديك نسخة احتياطية من ملف wp-login.php الخاص بك ، فيمكنك مقارنتها بالملف الحالي في قاعدة البيانات الخاصة بك والبحث عن أي اختلافات. بشكل أساسي ، تحتاج إلى التأكد من احتواء الملف على السطرين التاليين:
fine ('WP_HOME', 'http://example.com'); fine ('WP_SITEURL', 'http://example.com');إذا كنت لا ترى هذه الأسطر من التعليمات البرمجية في ملف wp-login.php ، فقم بتنزيل نسخة جديدة من الملف من تثبيت WordPress جديد.
إذا لم يحل هذا المشكلة ، فقد يكون الخطأ 404 بسبب تعارض البرامج بين المكونات الإضافية والسمات.
الحل: قم بإلغاء تنشيط مكونات WordPress الإضافية
نظرًا لأنه لا يمكنك الوصول إلى لوحة معلومات WordPress الخاصة بك ، فستحتاج إلى إلغاء تنشيط المكونات الإضافية من خادمك. قم بالوصول إليه عبر File Manager أو FTP وحدد public_html. ثم ابحث عن مجلد wp-content .


افتح المجلد وابحث عن المكونات الإضافية . ثم انقر بزر الماوس الأيمن فوق المجلد لإعادة تسميته. سترغب في إعادة تسميته باسم "المكونات الإضافية القديمة" أو "تعطيل المكونات الإضافية" لإلغاء تنشيط جميع المكونات الإضافية على موقعك. هذا يخدع WordPress للاعتقاد بأن الإضافات الخاصة بك لم تعد موجودة.
الآن ، عد إلى شاشة تسجيل الدخول الخاصة بك لمعرفة ما إذا كان يمكنك الوصول إلى موقعك. إذا استطعت ، أعد تنشيط كل مكون إضافي حتى تجد المشكلة.
إذا كانت هذه مشكلة شائعة على موقعك ، فمن الجدير التمسك بالمكونات الإضافية ذات السمعة الطيبة من مستودع المكونات الإضافية الرسمي لـ WordPress. ستحتاج أيضًا إلى قراءة مراجعات العملاء ومعرفة مدى تكرار تحديث المكون الإضافي. بشكل عام ، تعد المكونات الإضافية ذات التطوير النشط هي الأفضل ، لأنك تعلم أنها ستكون متوافقة مع أحدث إصدار من WordPress.
الحل: استبدل المظهر الخاص بك
كما ذكرنا سابقًا ، يحدث الخطأ 404 بشكل عام بسبب التعارضات داخل البرنامج على موقعك. بينما تميل المكونات الإضافية إلى أن تكون السبب الرئيسي ، فقد تكمن المشكلة أيضًا في موضوعك.
لذلك ، قد تتمكن من إصلاح الخطأ 404 عن طريق استبدال المظهر النشط الخاص بك بواحد افتراضي.
نظرًا لأنه لا يمكنك الوصول إلى منطقة مسؤول WordPress الخاصة بك ، فستحتاج إلى تنشيط سمة افتراضية على الخادم الخاص بك.
الوصول إلى ملفات موقعك عبر FTP أو File Manager. بعد ذلك ، افتح مجلد wp-content وحدد موقع مجلد السمات الخاص بك.

أعد تسمية المجلد بشيء مثل "السمات القديمة" أو "تم تعطيل المظاهر". إذا سارت الأمور على ما يرام ، فيجب أن يحل هذا محل المظهر الخاص بك بأحدث إصدار افتراضي على موقع الويب الخاص بك (مثل Twenty-Two ).
الآن ، عد إلى صفحة تسجيل الدخول. إذا تمكنت من الوصول إلى موقعك دون رؤية الخطأ 404 ، فأنت تعلم أن موضوعك هو السبب.
في هذه الحالة ، قد يكون من الأفضل تبديل السمات. بالإضافة إلى ذلك ، من الجيد الالتزام بموضوع WordPress الرسمي. إذا كنت تفضل استخدام سمة جهة خارجية ، فتأكد من أنها تأتي من مطور أو شركة تثق بها.
5. صفحة تسجيل الدخول إلى WordPress عبارة عن شاشة فارغة
تعد شاشة الموت البيضاء (WSoD) واحدة من أكثر أخطاء تسجيل الدخول إحباطًا لأنه من الصعب تحديد سببها. عند تشغيل هذا الخطأ ، كل ما ستراه هو شاشة بيضاء فارغة.
عادةً ما يكون خطأ WSoD مرتبطًا بأخطاء PHP أو قواعد البيانات. على سبيل المثال ، ربما أضفت سطرًا غير صحيح من التعليمات البرمجية إلى أحد ملفات موقعك. إذا كنت تتذكر إجراء تغيير حديث في قاعدة البيانات الخاصة بك ، فمن الجيد العودة إلى الملف وإزالة عمليات التحرير. يمكنك القيام بذلك بسهولة تامة عن طريق استعادة نسخة احتياطية من WordPress قبل إجراء التغييرات. إذا لم ينجح ذلك ، فهناك العديد من الحلول التي يمكنك تجربتها.
ابدأ بمسح ملفات تعريف الارتباط وذاكرة التخزين المؤقت. يمكن أيضًا أن يؤدي تعطيل المكونات الإضافية والتغيير إلى سمة WordPress الافتراضية إلى حل المشكلة. شرحنا كيفية إجراء هذه الإصلاحات مسبقًا في دليل استكشاف الأخطاء وإصلاحها.
الحل: قم باستعادة نسخة احتياطية من موقعك
تتمثل إحدى أسهل الطرق لإصلاح خطأ WSoD في استعادة نسخة احتياطية من موقعك. باستخدام مكون إضافي مثل Jetpack VaultPress Backup ، يمكنك بسهولة نسخ قاعدة البيانات والملفات احتياطيًا.
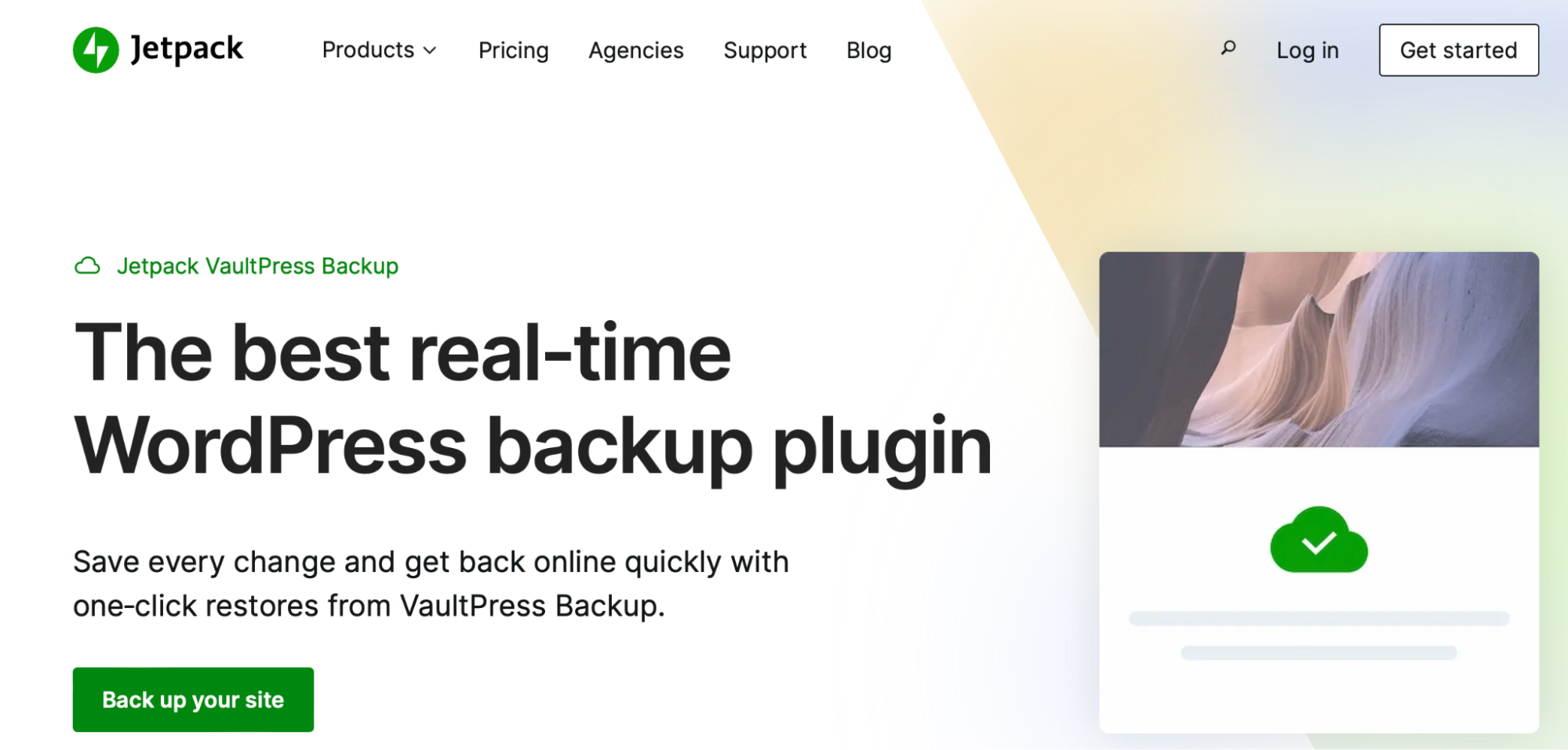
والأفضل من ذلك ، أنه يمكنك استعادة موقعك من أي مكان ، على الرغم من أنه لا يمكنك تسجيل الدخول. ستتمكن أيضًا من عرض سجل نشاط يحتوي على جميع الأنشطة الحديثة على موقعك. يمكن أن يساعدك هذا في اكتشاف أي مشاكل محتملة.
لاستعادة موقعك باستخدام Jetpack VaultPress Backup ، انتقل إلى https://cloud.jetpack.com وافتح سجل الأنشطة الخاص بك. هناك ، يمكنك إما التمرير خلال الأحداث التي وقعت على موقعك ، أو استخدام عوامل التصفية للعثور على واحد معين.
ثم ، انقر فوق استعادة إلى هذه النقطة وحدد الملفات التي تريد استعادتها. وهذا كل شيء! ما عليك سوى الانتظار حتى تكتمل عملية الاستعادة وأنت على ما يرام.
الحل: قم بتمكين وضع التصحيح
من المعروف أن WSoD من الصعب استكشاف الأخطاء وإصلاحها لأنك عمومًا لا تتلقى أي معلومات حول الخطأ. هذا هو السبب في أنه قد يكون من المفيد تمكين وضع التصحيح ، والذي يمكنه تحديد المصادر المحددة للخطأ.
يمكنك تمكين وضع التصحيح باستخدام مكون WordPress الإضافي مثل Query Monitor الذي سيفعل ذلك تلقائيًا. بدلاً من ذلك ، يمكنك تمكين تصحيح الأخطاء يدويًا عن طريق تحرير ملف wp-config.php الخاص بك.
ستحتاج إلى الاتصال بخادم موقعك باستخدام FTP أو File Manager. ثم حدد موقع الدليل الجذر لموقعك وابحث عن ملف wp-config.php .

ثم ابحث عن هذا السطر في أسفل الملف:
/* That's all, stop editing! Happy publishing. */.قبل هذا السطر ، أضف الكود التالي لتمكين وضع تصحيح أخطاء WordPress:
// Enable WP_DEBUG mode define( 'WP_DEBUG', true ); // Enable Debug logging to the /wp-content/debug.log file define( 'WP_DEBUG_LOG', true ); // Disable display of errors and warnings define('WP_DEBUG_DISPLAY' false );الآن ، قم بإعادة زيارة موقعك ، ويجب أن تكون قادرًا على رؤية رسائل خطأ جديدة توفر معلومات حول سبب المشكلة.
الحل: قم بزيادة ذاكرة الخادم الخاص بك
أحد الحلول الأكثر فاعلية لخطأ WSoD هو ضبط حد ذاكرة الخادم الخاص بك. ذلك لأن نصوص PHP التي تعمل على موقعك قد تتجاوز الحد الأقصى للذاكرة التي توفرها خطة الاستضافة الخاصة بك وتتسبب في انتهاء مهلة صفحة تسجيل الدخول.
قد تتمكن من الاتصال بمضيف الويب الخاص بك لضبط حدود الذاكرة الخاصة بك. يمكنك أيضًا توسيع ذاكرة الخادم يدويًا عن طريق تحرير ملف wp-config.php.
ستحتاج إلى الاتصال بموقعك باستخدام FTP أو مدير الملفات. ثم ، داخل مجلد public_html ، ابحث عن ملف wp-config.php.
في هذا الملف ، قم بالتمرير إلى أسفل وأضف الكود التالي:
define( 'WP_MEMORY_LIMIT', 'XM' );استبدل "X" بحجم ذاكرة الخادم الذي تريده بالميغابايت. على سبيل المثال ، “128M” سيزيد هذا الحد إلى 128 ميغا بايت.
احفظ التغييرات. ثم أعد تحميل موقعك.
إذا لم ينجح ذلك ، فارجع إلى wp-config.php وقم بزيادة حد الذاكرة إلى أبعد من ذلك. لكن من المهم ملاحظة أن معظم مضيفي الويب لن يسمحوا لك بتجاوز مبلغ معين (خاصة إذا كنت مشتركًا في خطة).
لتجنب هذا النوع من أخطاء تسجيل الدخول في المستقبل ، من الأفضل عمل نسخة احتياطية جديدة من موقعك قبل إجراء تغييرات مهمة على ملفاته. بدلاً من ذلك ، قد يكون من الجيد تجربة التغييرات على موقع التدريج أولاً. بهذه الطريقة ، يمكنك اختبار الأشياء في منطقة آمنة دون التأثير على المحتوى المباشر الخاص بك.
6. كلمات المرور المفقودة أو المنسية
يمكن أن تمنعك كلمة المرور المفقودة أو المنسية من تسجيل الدخول إلى موقع WordPress الخاص بك. في هذا السيناريو ، سترى رسالة تحذير تقول ، "عنوان بريد إلكتروني غير صالح" أو "فقدت كلمة المرور الخاصة بك؟".
يمكنك استخدام الرابط المقدم لإعادة تعيين كلمة المرور الخاصة بك. ولكن قد لا تتمكن من الوصول إلى عنوان البريد الإلكتروني الذي تم إرسال الارتباط الخاص بك إليه. في هذه الحالة ، يمكنك إصلاح خطأ تسجيل الدخول يدويًا.
إذا حدث الخطأ لمستخدم آخر (غيرك) لا يمكنه الوصول إلى موقعك ، فيمكنك القيام بذلك من لوحة معلومات WordPress الخاصة بك. بصفتك مسؤول الموقع ، يمكنك إنشاء وإدارة جميع حسابات المستخدمين. انتقل إلى المستخدمين في منطقة الإدارة.
ابحث عن المستخدم المحدد الذي يحتاج إلى إعادة تعيين كلمة المرور وحدده. بعد ذلك ، قم بالتمرير لأسفل إلى أسفل الصفحة حيث تظهر عبارة إدارة الحساب .
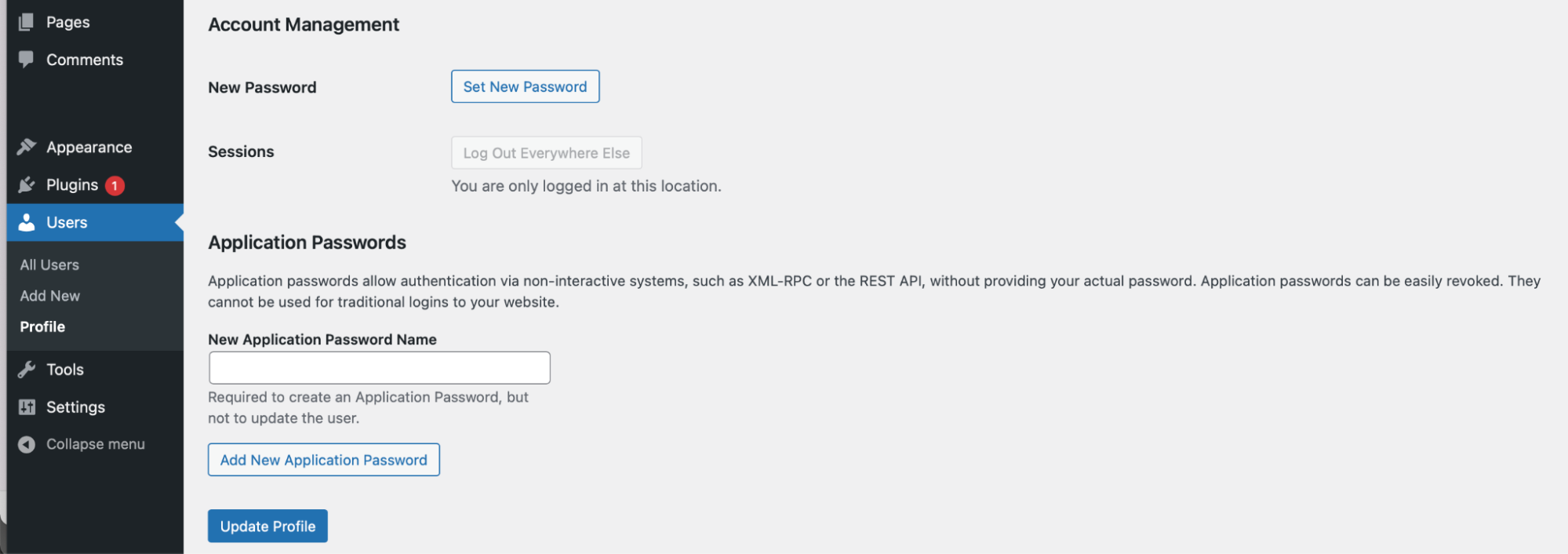
بعد ذلك ، انقر فوق تعيين كلمة مرور جديدة → إنشاء كلمة مرور. في هذه المرحلة ، يمكنك إما أدخل كلمة مرور مخصصة أو اسمح لـ WordPress بإنشاء كلمة مرور لك. بعد ذلك ، حدد تحديث ملف التعريف لحفظ التغييرات ، ثم شارك بيانات الاعتماد الجديدة مع المستخدم.
7. تم تعطيل تسجيل الدخول إلى WordPress (العديد من المحاولات الفاشلة)
يحدث الخطأ الأخير الذي سنناقشه في هذه المقالة عندما يكون هناك عدد كبير جدًا من المحاولات الفاشلة للدخول إلى موقعك. بشكل عام ، سترى رسالة الخطأ هذه فقط إذا كان لديك مكون إضافي يؤمن صفحة تسجيل الدخول إلى WordPress الخاصة بك.
على سبيل المثال ، قد تستخدم أداة تحد من محاولات تسجيل الدخول الخاصة بك. أو قد يكون لديك مكون إضافي للأمان العام مثبت على موقعك.
في هذه الحالة ، الطريقة الوحيدة لإصلاح خطأ تسجيل الدخول هي تعطيل المكون الإضافي. للقيام بذلك ، ستحتاج إلى الوصول إلى موقع WordPress الخاص بك عبر FTP أو مدير الملفات. ثم افتح مجلد public_html وحدد wp-content .

بعد ذلك ، انقر فوق المكونات الإضافية وابحث عن المكون الإضافي للأمان داخل المجلد. انقر بزر الماوس الأيمن فوق الملف لإعادة تسميته. سترغب في تسميته شيئًا مثل "مثال معطل" لإلغاء تنشيط المكون الإضافي الفردي.
توجه إلى صفحة تسجيل الدخول إلى WordPress الخاصة بك ومعرفة ما إذا كان يمكنك الوصول إلى موقعك. إذا استطعت ، فستحتاج إلى إعادة تنشيط المكون الإضافي الخاص بك من لوحة معلومات WordPress الخاصة بك. يمكنك القيام بذلك من خلال التوجه إلى الإضافات ← الإضافات المثبتة. بعد ذلك ، ابحث عن المكون الإضافي المعني وحدد تنشيط .
إذا استمر هذا المكون الإضافي في التسبب في حدوث أخطاء في تسجيل الدخول إلى WordPress ، فمن المفيد البحث عن أداة بديلة. يمكنك أيضًا التواصل مع مطوري البرنامج المساعد لمعرفة ما إذا كان بإمكانهم حل المشكلة.
النسخ الاحتياطية للموقع: الحل لحل أخطاء تسجيل الدخول على الفور
أفضل طريقة لتجنب أخطاء تسجيل الدخول هي استخدام Jetpack VaultPress Backup. إذا حدث خطأ ما على موقعك ، فمن السهل استعادة إصدار سابق أو استبدال الملفات الفردية.
نتيجة لذلك ، لا تحتاج إلى العمل من خلال مجموعة من خطوات استكشاف الأخطاء وإصلاحها للعثور على المشكلة وحلها. بدلاً من ذلك ، ستتمكن من استعادة موقعك وتشغيله في لمح البصر.
لا يقوم VaultPress Backup بحفظ ملفات موقعك فحسب ، بل ستحصل أيضًا على نسخ احتياطية من قاعدة البيانات بأكملها ، جنبًا إلى جنب مع بيانات الطلب والعميل WooCommerce. علاوة على ذلك ، يتم تخزين نسخ موقعك في مكان آمن عبر خوادم متعددة ومشفرة لمزيد من راحة البال.
أحد أفضل الأشياء في Jetpack VaultPress Backup هو أنه سهل الاستخدام ، مما يجعله مناسبًا حتى للمبتدئين تمامًا. يمكنك إنشاء نسخة احتياطية من موقعك في بضع دقائق فقط. بعد ذلك ، يمكنك استعادة موقعك باستخدام تطبيق الجوال.
إصلاح أخطاء تسجيل الدخول إلى WordPress
بينما يعد WordPress نظامًا موثوقًا لإدارة المحتوى ، فقد تواجه أخطاء تسجيل دخول عرضية تمنعك من الوصول إلى موقع الويب الخاص بك. لحسن الحظ ، يمكنك إصلاح جميع أنواع أخطاء WordPress مثل أخطاء 404 وأخطاء 500 وحلقات إعادة التوجيه والمزيد.
على سبيل المثال ، حاول زيادة حدود ذاكرة الخادم إذا واجهت شاشة تسجيل دخول فارغة إلى WordPress. بدلاً من ذلك ، ستحتاج إلى إزالة بعض التعليمات البرمجية من ملف wp-login.php لإصلاح أي حلقات إعادة توجيه. وفي الوقت نفسه ، إذا تم حظر ملفات تعريف الارتباط ، فمن المفيد مسح ذاكرة التخزين المؤقت للمتصفح.
