7 erros comuns de login do WordPress e como corrigi-los
Publicados: 2023-03-28Embora o WordPress seja um dos sistemas de gerenciamento de conteúdo mais populares, você pode encontrar problemas de tempos em tempos. Por exemplo, você pode ter problemas para fazer login no painel do WordPress.
Felizmente, seja uma mensagem 404, loop de redirecionamento ou qualquer outra coisa, existem várias maneiras de corrigir erros de login. Ao fazer isso, você tornará seu site acessível novamente para todos os membros de sua equipe de conteúdo e desenvolvimento.
Abaixo, você aprenderá sobre sete dos erros de login mais comuns do WordPress. Em seguida, compartilharemos nossas melhores dicas para corrigi-los.
1. Erro “Cookies estão bloqueados ou não suportados”
Cookies são pequenos trechos de dados enviados ao seu navegador quando você visita determinados sites. Os cookies são armazenados por um período especificado ou até que sua sessão expire.
Os sites usam cookies para personalizar a experiência do usuário (UX), acompanhando suas atividades e preferências. Além disso, na página de login do WordPress, os cookies salvam suas credenciais de login.
Quando você faz login no WordPress e recebe uma mensagem de erro que diz “os cookies estão bloqueados ou não são suportados”, existem várias causas possíveis. Primeiro, um plug-in de segurança ou cache pode estar bloqueando os cookies. Como alternativa, se você trocou de host da Web recentemente, pode haver um conflito entre os cookies do seu navegador e o novo servidor.
Existem duas maneiras principais de corrigir esse erro de login. Você pode limpar o cache do navegador ou editar o arquivo wp-config.php .
Solução: limpe os cookies e o cache do navegador
Limpar seus cookies e cache é uma ótima maneira de liberar espaço de armazenamento e resolver problemas comuns de formatação e erros de login. O processo de limpeza de cookies depende do seu navegador.
Se você for um usuário do Google Chrome, clique nos três pontos no canto superior direito. Em seguida, selecione Mais ferramentas → Limpar dados de navegação .
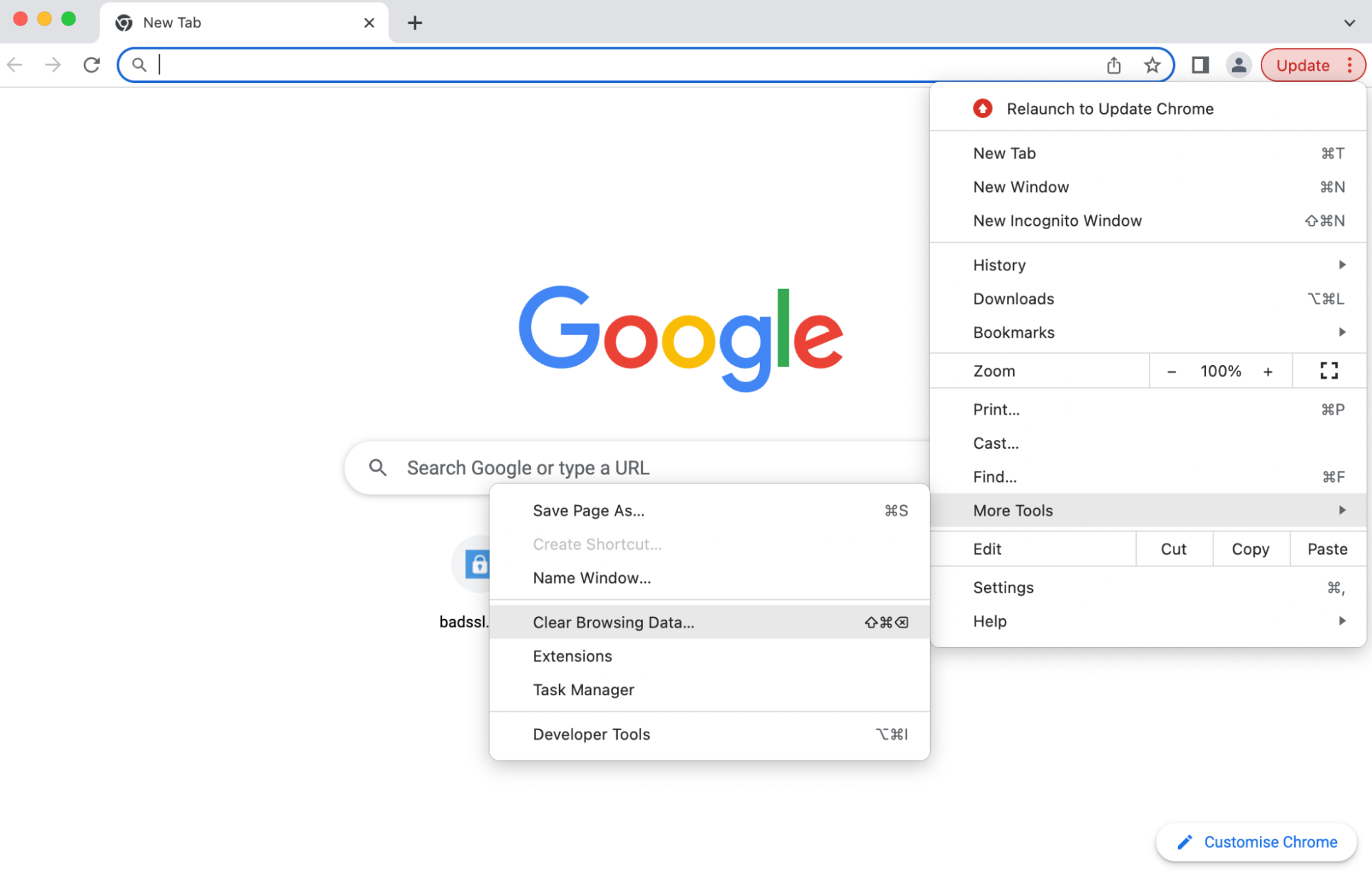
Certifique-se de que pelo menos duas das caixas estejam marcadas:
- Cookies e outros dados do site
- Imagens e arquivos em cache
Em seguida, confirme a ação clicando em Limpar dados . Agora, tente acessar novamente sua página de login do WordPress.
Solução: Edite seu arquivo wp-config.php
Se o método anterior não funcionou, você precisará editar o arquivo wp-config.php via File Transfer Protocol (FTP) ou Gerenciador de arquivos em seu painel de hospedagem.
Depois de se conectar ao seu site, abra seu diretório raiz. Isso geralmente é rotulado como public_html. Em seguida, role para baixo até ver wp-config.php .

Abra o arquivo e role para baixo até ver a linha que diz:
/* That's all, stop editing! Happy publishing. */Antes dessa linha, cole o seguinte código para corrigir o erro de cookies bloqueados ou não suportados:
define('COOKIE_DOMAIN',$_SERVER['HTTP_HOST']);Agora, atualize seu navegador e veja se consegue acessar o WordPress.
2. O login do WordPress está preso em um loop de redirecionamento
Se o URL e o endereço do site do WordPress forem diferentes dos permalinks registrados com seu provedor de hospedagem, eles podem criar problemas com o procedimento de login. Nesse caso, você será continuamente redirecionado para a página de login do WordPress sem nunca obter acesso ao seu site.
Uma causa comum do loop de redirecionamento é uma migração recente, como a troca de hosts ou servidores. Mover os arquivos principais do WordPress para um subdiretório também pode resultar nesse erro do WordPress.
Como acontece com a maioria dos erros de login, limpar seus cookies e cache é a maneira mais fácil de começar. Você pode conferir a seção anterior para saber como fazer isso.
Se isso não funcionar, existem três métodos principais que você pode tentar. A primeira envolve a edição do arquivo wp-config.php . O segundo requer a edição de seu arquivo functions.php . Finalmente, você pode tentar restaurar seu arquivo .htaccess .
Solução: Edite seu arquivo wp-config.php
Se você ainda tiver acesso ao seu painel do WordPress, verifique o endereço do seu site e o endereço do WordPress acessando Configurações → Geral . Aqui, veja o endereço do WordPress (URL) e o endereço do site (URL) .
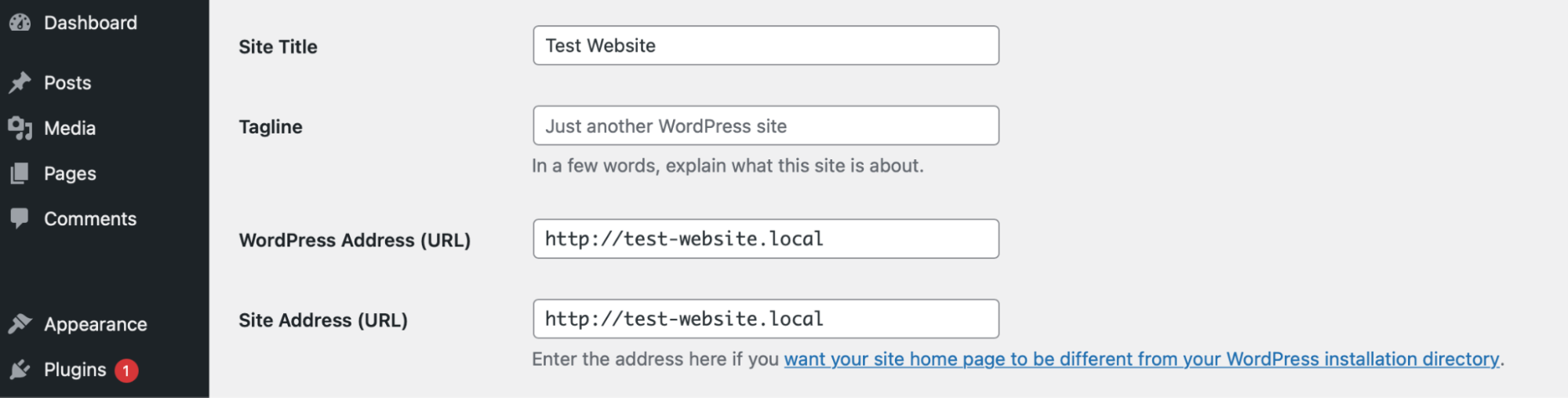
Esses endereços devem corresponder. Caso contrário, você pode alterar suas configurações manualmente em wp-config.php. Este método requer encontrar e editar wp-config.php via FTP ou Gerenciador de Arquivos.
Depois de obter acesso aos seus arquivos do WordPress, vá para public_html e abra wp-config.php em um editor de texto.

Agora, abra o arquivo e cole as seguintes linhas de código:
define( 'WP_HOME', 'http://example.com' ); define( 'WP_SITEURL', 'http://example.com' );Você precisará substituir seu URL por “example.com” em ambas as linhas. Em seguida, salve suas alterações e atualize a tela de login do WordPress para ver se o erro foi resolvido.
Solução: Edite seu arquivo functions.php
Se ainda não conseguir fazer login, você pode editar o arquivo functions.php para redefinir seu endereço do WordPress. Novamente, você precisará acessar o diretório raiz do seu site. Em seguida, abra sua pasta wp-content e localize sua pasta de temas .

Agora, selecione seu tema ativo e encontre o functions.php .
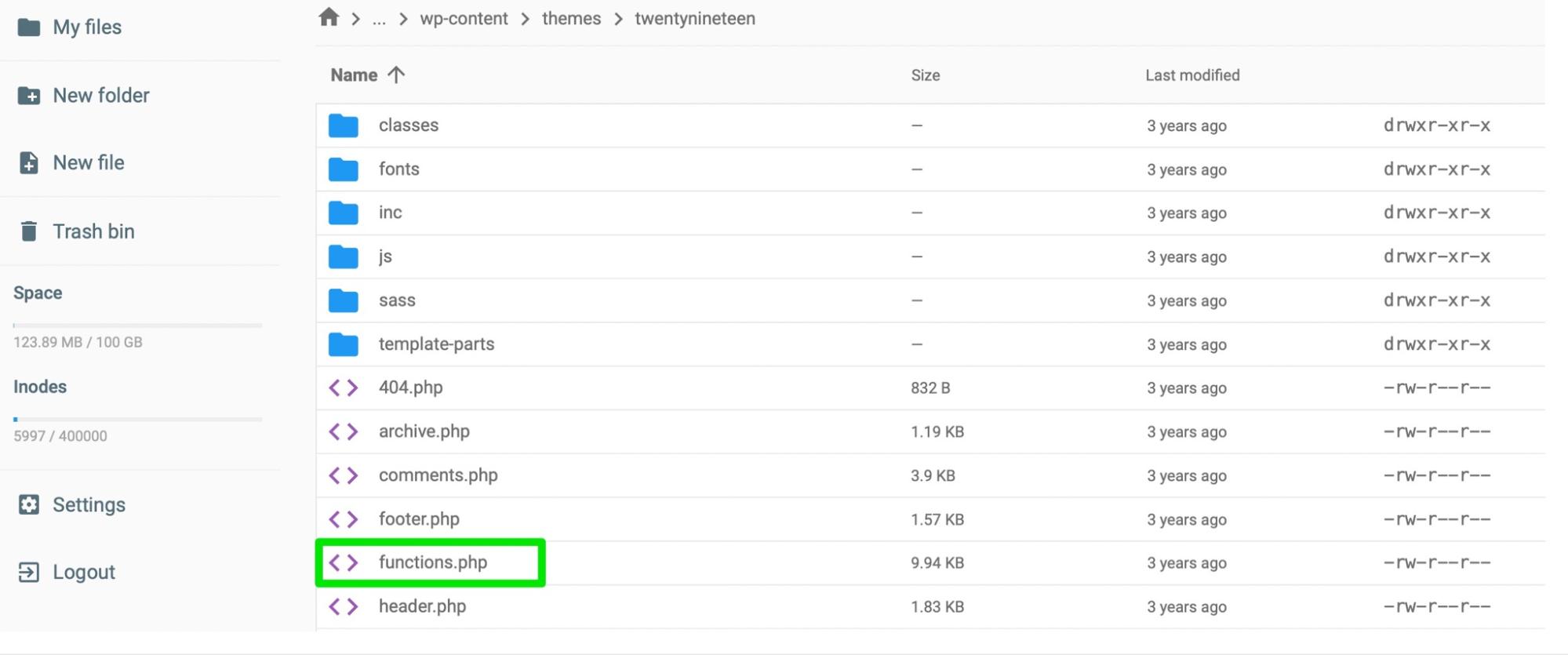
Abra o arquivo e adicione o seguinte código na parte inferior:
update_option( 'siteurl', 'https://example.com' ); update_option( 'home', 'https://example.com' );Isso deve atualizar seu banco de dados e redefinir o URL do seu site. Agora, atualize sua tela de login e tente novamente. Depois de obter acesso ao seu site, você pode excluir essas linhas de código do arquivo functions.php .
Solução: restaure o padrão . arquivo htaccess
A correção final para o loop de redirecionamento é restaurar o arquivo .htaccess padrão. Isso ocorre porque uma das principais causas desse erro é um arquivo .htaccess corrompido. Isso pode ser causado por alterações personalizadas feitas no arquivo.
Você precisará acessar seus arquivos WordPress via FTP ou Gerenciador de Arquivos. Em seguida, localize seu arquivo .htaccess .

A primeira coisa a fazer é renomear o arquivo, então clique com o botão direito nele e chame-o de “.htaccess-old”.
Em seguida, você criará um novo arquivo .htaccess . Permaneça no diretório raiz do seu site e clique em Novo arquivo .
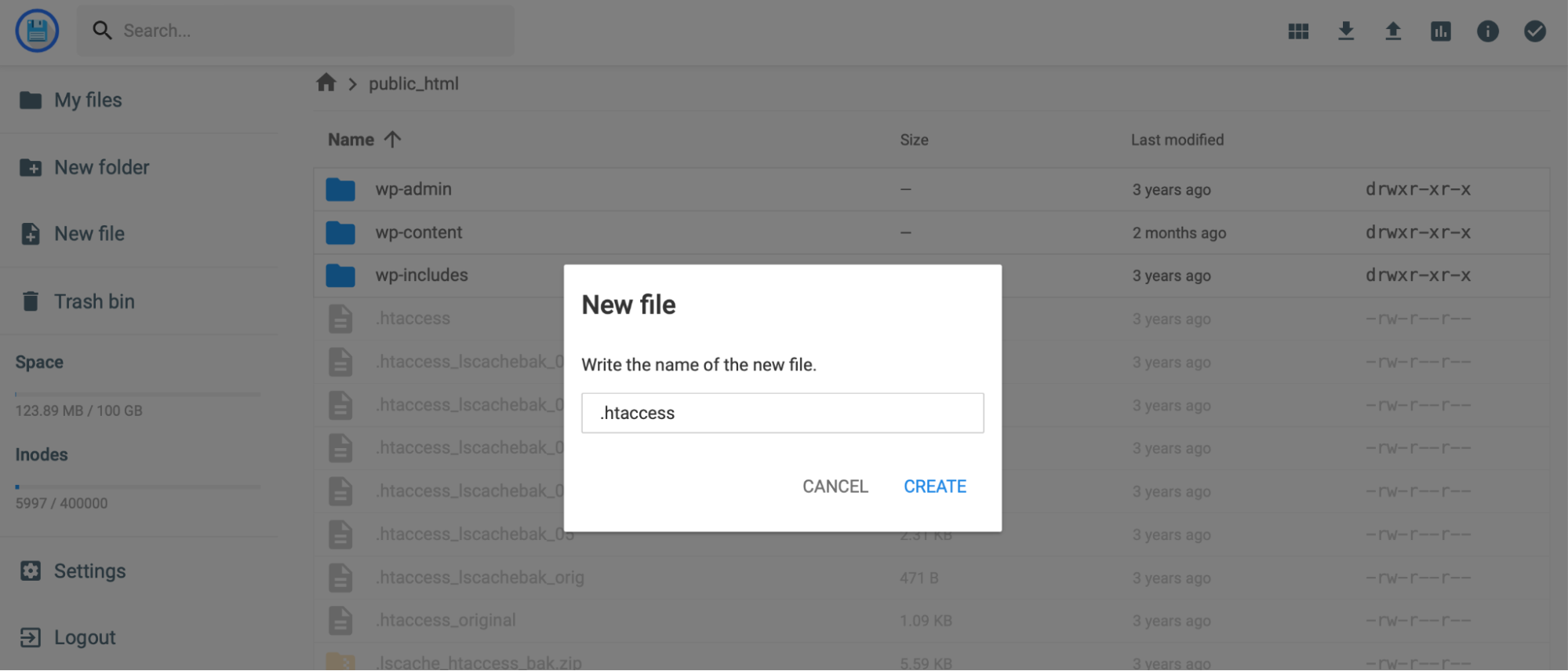
Nomeie seu novo arquivo “.htaccess” e cole o seguinte código nele:
# BEGIN WordPress RewriteEngine On RewriteRule .* - [E=HTTP_AUTHORIZATION:%{HTTP:Authorization}] RewriteBase / RewriteRule ^index\.php$ - [L] RewriteCond %{REQUEST_FILENAME} !-f RewriteCond %{REQUEST_FILENAME} !-d RewriteRule . /index.php [L] # END WordPressSalve suas alterações e saia do Gerenciador de Arquivos. Em seguida, retorne à página de login do WordPress e veja se o erro foi resolvido.
3. Erro “HTTP 500 Internal Server”
Um arquivo .htaccess corrompido pode causar erros internos do servidor. Portanto, a melhor maneira de resolver o problema é remover o arquivo completamente.
Solução: substitua o arquivo .htaccess
Você precisará acessar os arquivos do seu site. Você pode fazer isso via FTP ou através do seu Gerenciador de Arquivos. Em seguida, localize .htaccess dentro de sua pasta public_html .

Pode ser uma boa ideia baixar uma cópia do arquivo para o seu computador antes de fazer qualquer alteração. Se algo der errado (ou .htaccess não for a causa), você poderá reenviar o arquivo para seu banco de dados.
Agora, clique com o botão direito do mouse no arquivo para removê-lo. Além disso, você pode precisar visitar sua pasta wp-admin para ver se também há um arquivo .htaccess lá. Se houver, vá em frente e exclua isso também.
Em seguida, volte para a tela de login do WordPress e tente acessar seu site. Se funcionar, você sabe que o problema era seu arquivo .htaccess .
Nesse caso, você precisará criar um novo arquivo .htaccess . Você pode fazer isso em seus arquivos raiz seguindo as instruções na Seção 2 deste tutorial.
Como alternativa, você pode gerar um novo arquivo .htaccess em seu painel do WordPress. Para fazer isso, basta navegar até Configurações → Permalinks.
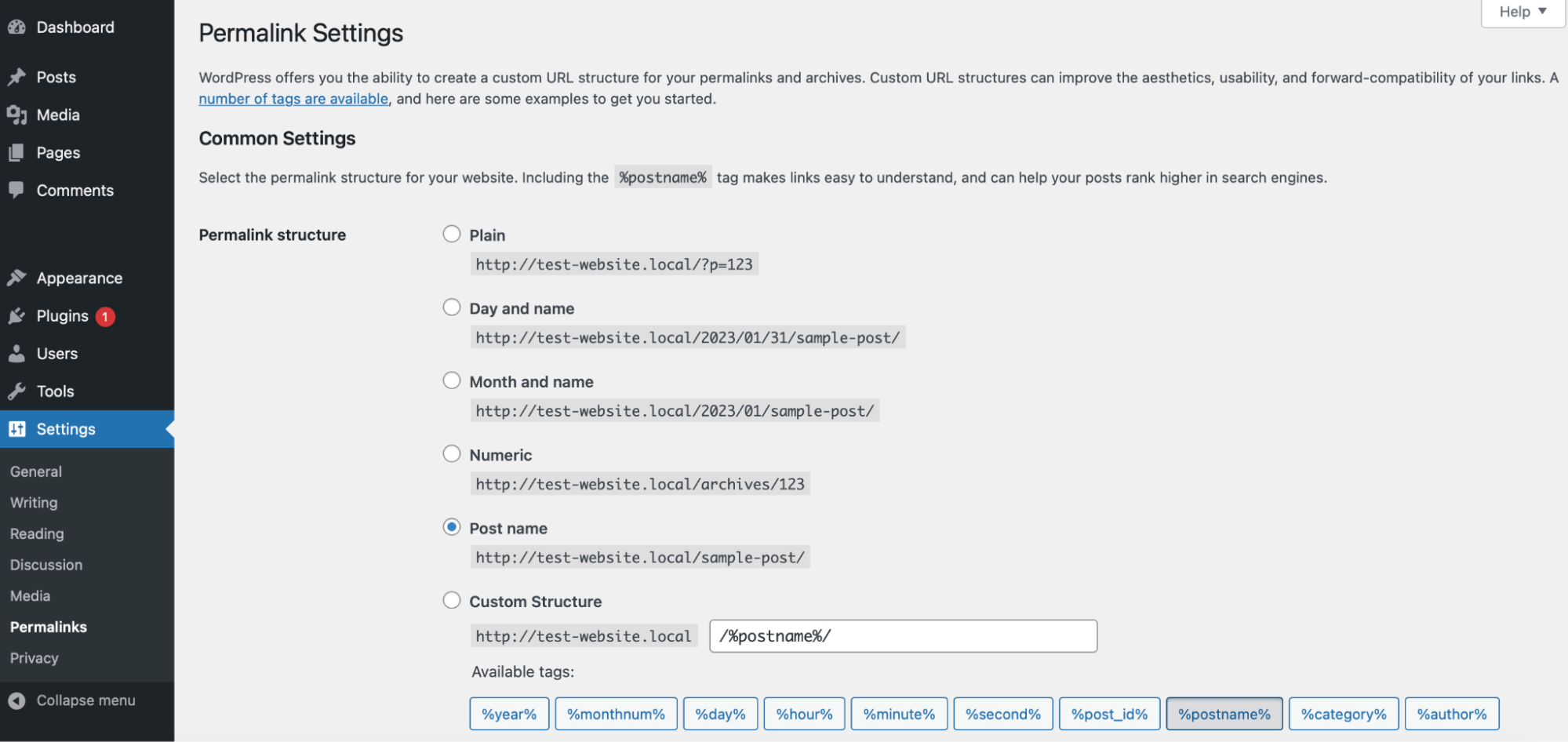
Em seguida, clique no botão Salvar sem fazer nenhuma alteração nas configurações. Você pode ver se isso funcionou revisitando seu banco de dados e procurando por um novo arquivo .htaccess no diretório raiz do seu site.
4. Erro “404 não encontrado”
Se o seu site está retornando um erro 404, é importante verificar o arquivo wp-login.php . Para fazer isso, você precisará acessar os arquivos do seu site via FTP ou Gerenciador de Arquivos. Em seguida, olhe dentro de public_html .
Se você tiver um backup de seu arquivo wp-login.php , poderá compará-lo com o atual em seu banco de dados e procurar por diferenças. Essencialmente, você precisa ter certeza de que o arquivo contém estas duas linhas:
fine ('WP_HOME', 'http://example.com'); fine ('WP_SITEURL', 'http://example.com');Se você não vir essas linhas de código em seu arquivo wp-login.php , baixe uma nova cópia do arquivo de uma nova instalação do WordPress.
Se isso não resolver o problema, o erro 404 pode ser devido a conflitos de software entre plugins e temas.
Solução: desative seus plugins do WordPress
Como você não tem acesso ao painel do WordPress, precisará desativar os plugins do seu servidor. Acesse-o via Gerenciador de Arquivos ou FTP e localize public_html. Em seguida, encontre sua pasta wp-content .


Abra a pasta e procure por plugins . Em seguida, clique com o botão direito do mouse na pasta para renomeá-la. Você deve renomeá-lo como “plugins antigos” ou “plugins desativados” para desativar todos os plug-ins em seu site. Isso engana o WordPress fazendo-o pensar que seus plugins não existem mais.
Agora, volte para sua tela de login para ver se você pode acessar seu site. Se puder, reative cada plug-in até encontrar o problema.
Se este for um problema comum em seu site, vale a pena usar plugins confiáveis do repositório oficial de plugins do WordPress. Você também vai querer ler as avaliações dos clientes e ver com que frequência o plug-in é atualizado. Geralmente, os plugins com desenvolvimento ativo são os melhores, pois você sabe que eles serão compatíveis com a versão mais recente do WordPress.
Solução: substitua seu tema
Como mencionamos anteriormente, o erro 404 geralmente é causado por conflitos no software do seu site. Embora os plugins tendam a ser os principais culpados, o problema também pode estar no seu tema.
Portanto, você pode corrigir o erro 404 substituindo seu tema ativo por um padrão.
Como você não tem acesso à sua área de administração do WordPress, precisará ativar um tema padrão em seu servidor.
Acesse os arquivos do seu site via FTP ou Gerenciador de Arquivos. Em seguida, abra sua pasta wp-content e localize sua pasta de temas .

Renomeie a pasta como “themes-old” ou “themes-disabled”. Se tudo correr bem, isso deve substituir seu tema pela versão padrão mais recente em seu site (como Twenty Twenty-Two ).
Agora, volte para a página de login. Se você consegue acessar seu site sem ver o erro 404, sabe que a culpa é do seu tema.
Nesse caso, pode ser melhor trocar de tema. Além disso, é uma boa ideia usar um tema oficial do WordPress. Se preferir usar um tema de terceiros, verifique se ele vem de um desenvolvedor ou empresa em quem você confia.
5. A página de login do WordPress é uma tela em branco
A tela branca da morte (WSoD) é um dos erros de login mais frustrantes porque é difícil identificar sua causa. Ao acionar esse erro, tudo o que você verá é uma tela branca em branco.
Normalmente, o erro WSoD está relacionado a erros de PHP ou banco de dados. Por exemplo, você pode ter adicionado uma linha de código incorreta a um dos arquivos do seu site. Se você se lembra de ter feito uma alteração recente em seu banco de dados, é uma boa ideia retornar ao arquivo e remover as edições. Você pode fazer isso facilmente restaurando um backup do WordPress imediatamente antes de fazer as alterações. Se isso não funcionar, existem várias soluções que você pode tentar.
Comece limpando seus cookies e cache. Desativar seus plugins e mudar para um tema padrão do WordPress também pode resolver o problema. Explicamos como executar essas correções anteriormente neste guia de solução de problemas.
Solução: restaure um backup do seu site
Uma das maneiras mais fáceis de corrigir o erro WSoD é restaurar um backup do seu site. Com um plugin como o Jetpack VaultPress Backup, você pode facilmente fazer backup de seu banco de dados e arquivos.
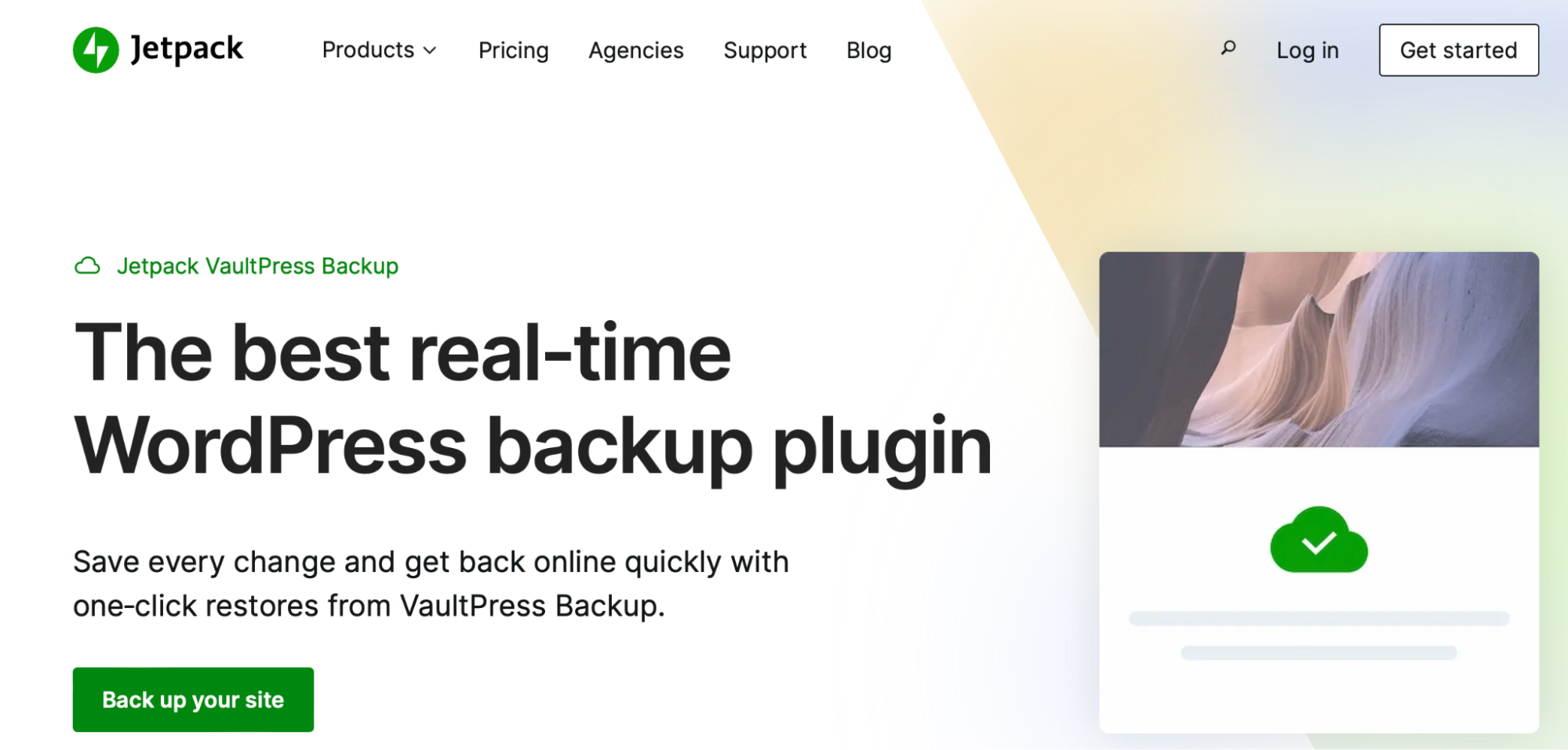
Melhor ainda, você pode restaurar seu site de qualquer local, mesmo que não consiga fazer login. Você também poderá visualizar um registro de atividades contendo todas as atividades recentes em seu site. Isso pode ajudá-lo a detectar possíveis problemas.
Para restaurar seu site usando o Jetpack VaultPress Backup, navegue até https://cloud.jetpack.com e abra seu Registro de atividades. Lá, você pode percorrer os eventos que ocorreram em seu site ou usar os filtros para encontrar um específico.
Em seguida, clique em Restaurar até este ponto e selecione os arquivos que deseja restaurar. E é isso! Simplesmente espere até que o processo de restauração seja concluído e você está pronto para ir.
Solução: Ative o modo de depuração
O WSoD é notoriamente difícil de solucionar porque você geralmente não recebe nenhuma informação sobre o erro. É por isso que pode ser útil habilitar o modo de depuração, que pode identificar as fontes específicas do erro.
Você pode ativar o modo de depuração usando um plug-in do WordPress como o Query Monitor, que fará isso automaticamente. Como alternativa, você pode habilitar a depuração manualmente editando seu arquivo wp-config.php .
Você precisará se conectar ao servidor do seu site usando FTP ou Gerenciador de Arquivos. Em seguida, localize o diretório raiz do seu site e procure por wp-config.php .

Em seguida, encontre esta linha na parte inferior do arquivo:
/* That's all, stop editing! Happy publishing. */.Antes desta linha, adicione o seguinte código para ativar o modo de depuração do WordPress:
// Enable WP_DEBUG mode define( 'WP_DEBUG', true ); // Enable Debug logging to the /wp-content/debug.log file define( 'WP_DEBUG_LOG', true ); // Disable display of errors and warnings define('WP_DEBUG_DISPLAY' false );Agora, revisite seu site e você poderá ver novas mensagens de erro fornecendo informações sobre a causa do problema.
Solução: Aumente a memória do seu servidor
Uma das soluções mais eficazes para o erro WSoD é ajustar o limite de memória do seu servidor. Isso ocorre porque os scripts PHP em execução no seu site podem estar excedendo a memória máxima fornecida pelo seu plano de hospedagem e causando o tempo limite da página de login.
Você pode entrar em contato com seu host da web para ajustar seus limites de memória. Você também pode expandir a memória do servidor manualmente editando wp-config.php.
Você precisará se conectar ao seu site usando FTP ou Gerenciador de Arquivos. Então, dentro de sua pasta public_html , encontre wp-config.php.
Neste arquivo, role até o final e adicione o seguinte código:
define( 'WP_MEMORY_LIMIT', 'XM' );Substitua “X” pela quantidade de memória do servidor que você deseja em megabytes. Por exemplo, “128M” aumentará esse limite para 128 megabytes.
Salve suas alterações. Em seguida, recarregue seu site.
Se isso não funcionar, volte para wp-config.php e aumente ainda mais o limite de memória. Mas é importante observar que a maioria dos hosts da web não permite que você exceda um determinado valor (especialmente se você estiver em um plano compartilhado).
Para evitar esse tipo de erro de login no futuro, é melhor fazer um novo backup do seu site antes de fazer alterações importantes em seus arquivos. Como alternativa, pode ser uma boa ideia testar primeiro as alterações em um site de teste. Dessa forma, você pode testar as coisas em uma área segura sem afetar seu conteúdo ao vivo.
6. Senhas perdidas ou esquecidas
Uma senha perdida ou esquecida também pode impedir que você faça login no seu site WordPress. Nesse cenário, você verá uma mensagem de aviso que diz “endereço de e-mail inválido” ou “perdeu sua senha?”.
Você pode usar o link fornecido para redefinir sua senha. Mas você pode não ter acesso ao endereço de e-mail para onde seu link foi enviado. Nesse caso, você pode corrigir o erro de login manualmente.
Se o erro ocorrer com outro usuário (além de você) que não consegue acessar seu site, você pode fazer isso no painel do WordPress. Como administrador do site, você pode criar e gerenciar todas as contas de usuário. Vá para Usuários na área de administração.
Localize e selecione o usuário específico que precisa redefinir a senha. Em seguida, role para baixo até a parte inferior da página, onde diz Gerenciamento de contas .
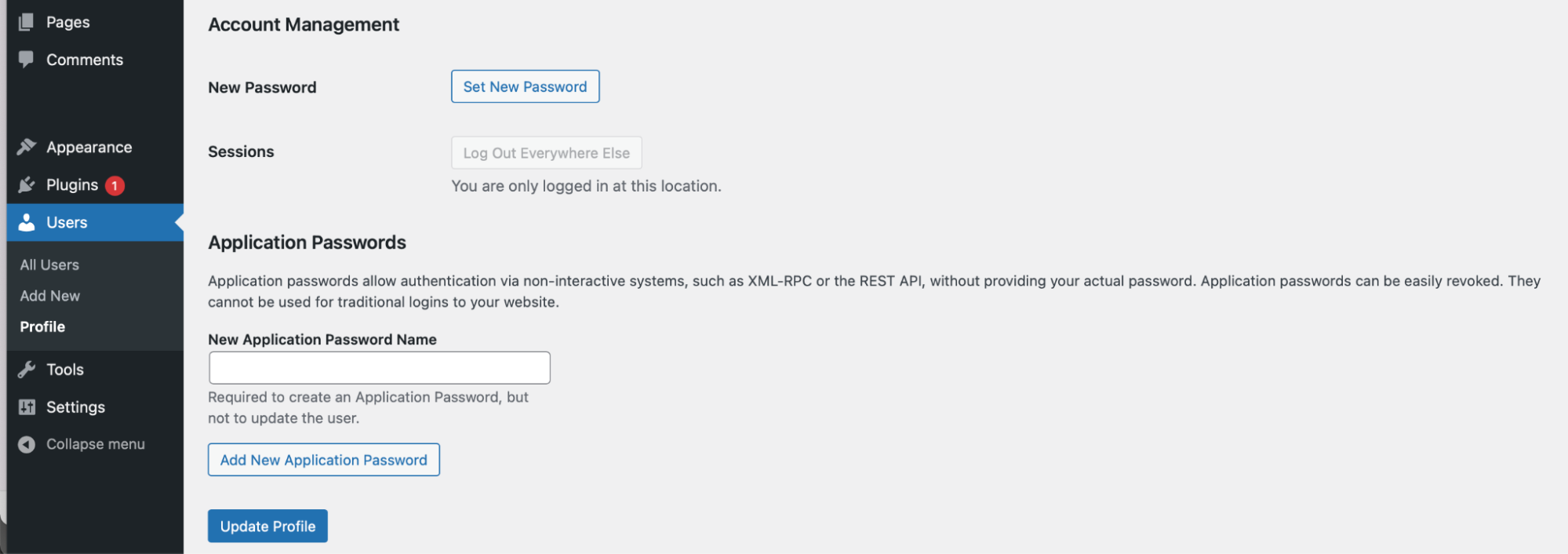
Em seguida, clique em Definir nova senha → Gerar senha. Neste ponto, você pode insira uma senha personalizada ou deixe o WordPress gerar uma para você. Em seguida, selecione Atualizar perfil para salvar suas alterações e compartilhe as novas credenciais com o usuário.
7. Login do WordPress desativado (muitas tentativas falhadas)
O último erro que discutiremos neste artigo ocorre quando há muitas tentativas malsucedidas de entrar em seu site. Geralmente, você só verá esta mensagem de erro se tiver um plug-in que proteja sua página de login do WordPress.
Por exemplo, você pode usar uma ferramenta que limita suas tentativas de login. Ou você pode ter um plug-in de segurança geral instalado em seu site.
Nesse caso, a única maneira de corrigir o erro de login é desabilitar o plug-in. Para fazer isso, você precisará acessar seu site WordPress via FTP ou Gerenciador de Arquivos. Em seguida, abra sua pasta public_html e selecione wp-content .

Em seguida, clique em plugins e encontre o plugin de segurança dentro da pasta. Clique com o botão direito do mouse no arquivo para renomeá-lo. Você vai querer chamá-lo de algo como “example-disabled” para desativar o plug-in individual.
Dirija-se à sua página de login do WordPress e veja se você pode acessar seu site. Se puder, você precisará reativar seu plug-in no painel do WordPress. Você pode fazer isso indo para Plugins → Plugins Instalados. Em seguida, encontre o plug-in em questão e selecione Ativar .
Se este plug-in continuar causando erros de login no WordPress, vale a pena procurar uma ferramenta alternativa. Você também pode se comunicar com os desenvolvedores do plug-in para ver se eles podem corrigir o problema.
Backups de sites: a solução para resolver imediatamente os erros de login
A melhor maneira de evitar erros de login é usar o Jetpack VaultPress Backup. Se algo der errado em seu site, é fácil restaurar uma versão anterior ou substituir arquivos individuais.
Como resultado, você não precisa seguir várias etapas de solução de problemas para localizar e corrigir o problema. Em vez disso, você poderá colocar seu site novamente em funcionamento rapidamente.
O VaultPress Backup não apenas salva os arquivos do seu site, mas você também obtém backups de todo o seu banco de dados, juntamente com dados de pedidos e clientes do WooCommerce. Além disso, as cópias do seu site são armazenadas em um local seguro em vários servidores e criptografadas para maior tranquilidade.
Uma das melhores coisas sobre o Jetpack VaultPress Backup é que ele é fácil de usar, tornando-o adequado até mesmo para iniciantes. Você pode criar um backup do seu site em apenas alguns minutos. Em seguida, você pode restaurar seu site usando o aplicativo móvel.
Corrigir erros de login do WordPress
Embora o WordPress seja um sistema de gerenciamento de conteúdo confiável, você pode encontrar erros ocasionais de login que o impedem de acessar seu site. Felizmente, você pode corrigir todos os tipos de erros do WordPress, como erros 404, 500, loops de redirecionamento e muito mais.
Por exemplo, tente aumentar os limites de memória do servidor se você se deparar com uma tela de login do WordPress em branco. Como alternativa, você precisará remover algum código de seu arquivo wp-login.php para corrigir quaisquer loops de redirecionamento. Entretanto, se os cookies estiverem bloqueados, vale a pena limpar o cache do navegador.
