7 Yaygın WordPress Oturum Açma Hatası ve Nasıl Düzeltilir?
Yayınlanan: 2023-03-28WordPress en popüler içerik yönetim sistemlerinden biri olsa da zaman zaman sorunlarla karşılaşabilirsiniz. Örneğin, WordPress panonuza giriş yaparken sorun yaşayabilirsiniz.
Neyse ki, ister bir 404 mesajı, ister yeniden yönlendirme döngüsü veya başka bir şey olsun, oturum açma hatalarını düzeltmenin birçok yolu vardır. Bunu yaparak, içerik ve geliştirme ekibinizin tüm üyeleri için sitenizi tekrar erişilebilir hale getireceksiniz.
Aşağıda, en yaygın yedi WordPress oturum açma hatası hakkında bilgi edineceksiniz. Ardından, bunları düzeltmek için en iyi ipuçlarımızı paylaşacağız.
1. "Çerezler engellendi veya desteklenmiyor" hatası
Tanımlama bilgileri, belirli web sitelerini ziyaret ettiğinizde tarayıcınıza gönderilen küçük veri parçacıklarıdır. Çerezler daha sonra belirli bir süre boyunca veya oturumunuz sona erene kadar saklanır.
Web siteleri, etkinliklerinizi ve tercihlerinizi takip ederek kullanıcı deneyimini (UX) kişiselleştirmek için tanımlama bilgilerini kullanır. Ek olarak, WordPress oturum açma sayfasında çerezler, oturum açma kimlik bilgilerinizi kaydeder.
WordPress'te oturum açtığınızda "çerezler engellendi veya desteklenmiyor" şeklinde bir hata mesajı aldığınızda bunun birkaç olası nedeni vardır. İlk olarak, bir güvenlik veya önbelleğe alma eklentisi çerezleri engelliyor olabilir. Alternatif olarak, yakın zamanda web barındırıcılarını değiştirdiyseniz, tarayıcınızdaki tanımlama bilgileri ile yeni sunucunuz arasında bir çakışma olabilir.
Bu oturum açma hatasını düzeltmenin iki ana yolu vardır. Tarayıcı önbelleğinizi temizleyebilir veya wp-config.php dosyanızı düzenleyebilirsiniz .
Çözüm: Tarayıcı çerezlerinizi ve önbelleğinizi temizleyin
Çerezlerinizi ve önbelleğinizi temizlemek, depolama alanını boşaltmanın ve yaygın biçimlendirme sorunlarını ve oturum açma hatalarını çözmenin harika bir yoludur. Çerezleri temizleme işlemi tarayıcınıza bağlıdır.
Google Chrome kullanıcısıysanız sağ üst köşedeki üç noktayı tıklayın. Ardından, Diğer Araçlar → Tarama Verilerini Temizle'yi seçin.
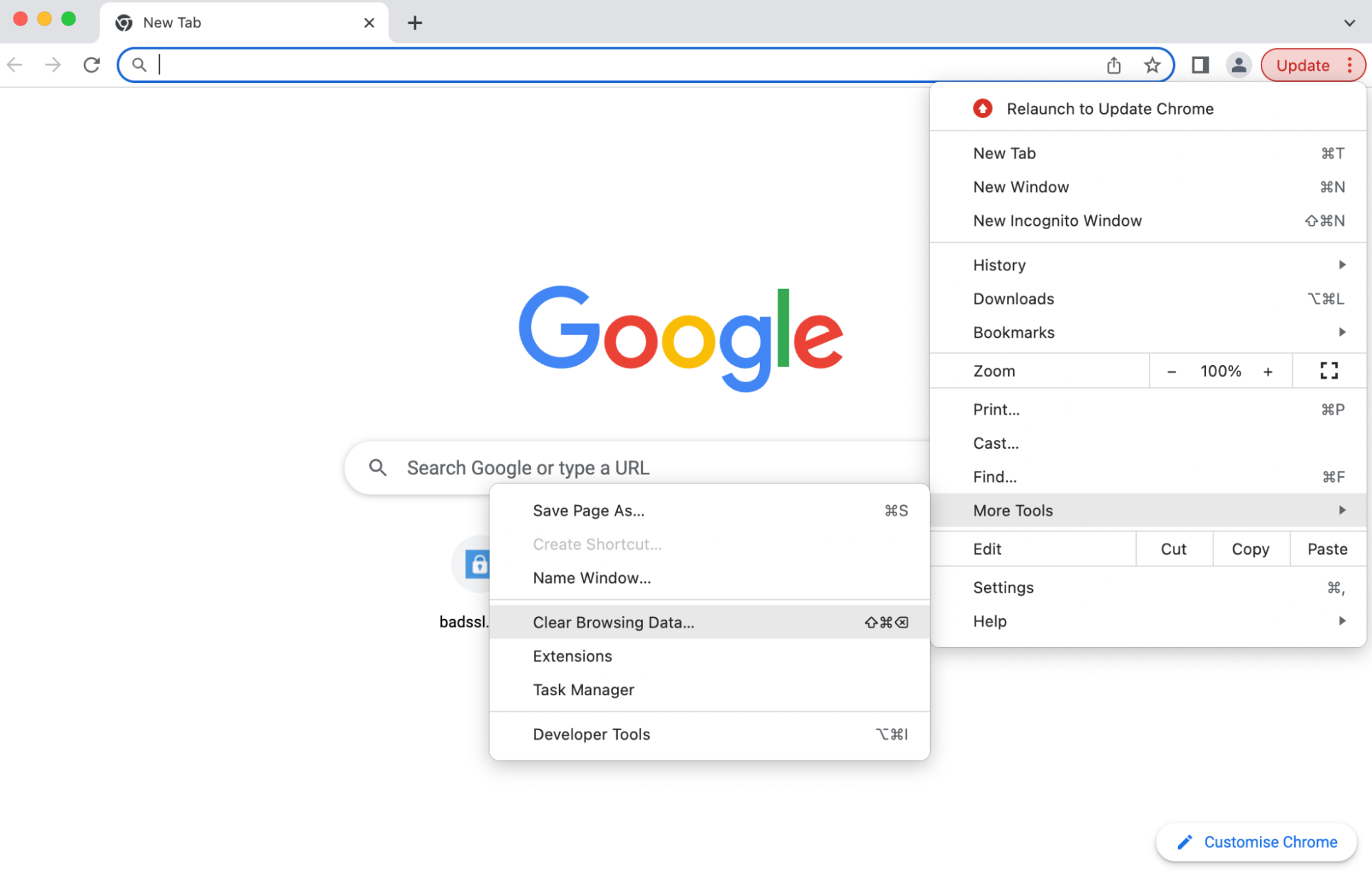
Kutulardan en az ikisinin işaretlendiğinden emin olun:
- Çerezler ve diğer site verileri
- Önbelleğe alınmış resimler ve dosyalar
Ardından, Verileri Temizle'ye tıklayarak eylemi onaylayın. Şimdi, WordPress giriş sayfanıza yeniden erişmeyi deneyin.
Çözüm: wp-config.php dosyanızı düzenleyin
Önceki yöntem işe yaramadıysa, barındırma panonuzdaki Dosya Aktarım Protokolü (FTP) veya Dosya Yöneticisi aracılığıyla wp-config.php dosyasını düzenlemeniz gerekir.
Sitenize bağlandıktan sonra kök dizinini açın. Bu genellikle public_html olarak etiketlenir. Ardından, wp-config.php öğesini görene kadar aşağı kaydırın.

Dosyayı açın ve şunu yazan satırı görene kadar aşağı kaydırın:
/* That's all, stop editing! Happy publishing. */Bu satırdan önce, engellenen veya desteklenmeyen çerez hatasını düzeltmek için aşağıdaki kodu yapıştırın:
define('COOKIE_DOMAIN',$_SERVER['HTTP_HOST']);Şimdi tarayıcınızı yenileyin ve WordPress'e erişip erişemediğinize bakın.
2. WordPress girişi bir yönlendirme döngüsünde takılı kaldı
WordPress URL'niz ve site adresiniz, barındırma sağlayıcınızda kayıtlı olan kalıcı bağlantılardan farklıysa, oturum açma prosedüründe sorunlara neden olabilirler. Bu durumda, sitenize hiç erişim sağlamadan sürekli olarak WordPress giriş sayfasına yönlendirileceksiniz.
Yönlendirme döngüsünün yaygın bir nedeni, ana bilgisayarları veya sunucuları değiştirmek gibi yakın tarihli bir geçiştir. WordPress çekirdek dosyalarını bir alt dizine taşımak da bu WordPress hatasına neden olabilir.
Çoğu oturum açma hatasında olduğu gibi, çerezlerinizi ve önbelleğinizi temizlemek başlamanın en kolay yoludur. Bunu nasıl yapacağınızı öğrenmek için önceki bölüme göz atabilirsiniz.
Bu işe yaramazsa, deneyebileceğiniz üç ana yöntem vardır. İlki , wp-config.php dosyasını düzenlemeyi içerir. İkincisi, functions.php dosyanızı düzenlemenizi gerektirir. Son olarak, .htaccess dosyanızı geri yüklemeyi deneyebilirsiniz.
Çözüm: wp-config.php dosyanızı düzenleyin
Hala WordPress kontrol panelinize erişiminiz varsa, Ayarlar → Genel seçeneğine giderek site adresinizi ve WordPress adresinizi doğrulayın. Burada, WordPress Adresinize (URL) ve Site Adresinize (URL) bakın.
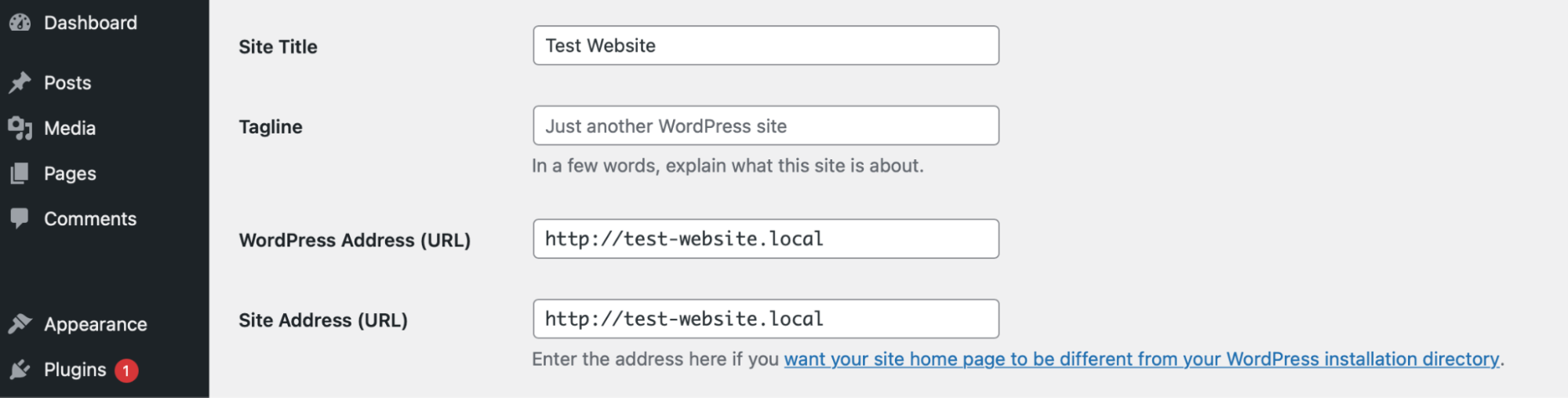
Bu adresler eşleşmelidir. Aksi takdirde, ayarlarınızı wp-config.php'de manuel olarak değiştirebilirsiniz. Bu yöntem , wp-config.php dosyasının FTP veya Dosya Yöneticisi aracılığıyla bulunup düzenlenmesini gerektirir.
WordPress dosyalarınıza eriştikten sonra public_html'ye gidin ve wp-config.php'yi bir metin düzenleyicide açın.

Şimdi dosyayı açın ve aşağıdaki kod satırlarını yapıştırın:
define( 'WP_HOME', 'http://example.com' ); define( 'WP_SITEURL', 'http://example.com' );Her iki satırda da "example.com" yerine URL'nizi değiştirmeniz gerekecek. Ardından, değişikliklerinizi kaydedin ve hatanın giderilip giderilmediğini görmek için WordPress oturum açma ekranını yenileyin.
Çözüm: functions.php dosyanızı düzenleyin
Hâlâ giriş yapamıyorsanız, WordPress adresinizi sıfırlamak için functions.php dosyasını düzenleyebilirsiniz. Yine, sitenizin kök dizinine erişmeniz gerekecek. Ardından, wp-content klasörünüzü açın ve temalar klasörünüzü bulun.

Şimdi aktif temanızı seçin ve functions.php dosyasını bulun.
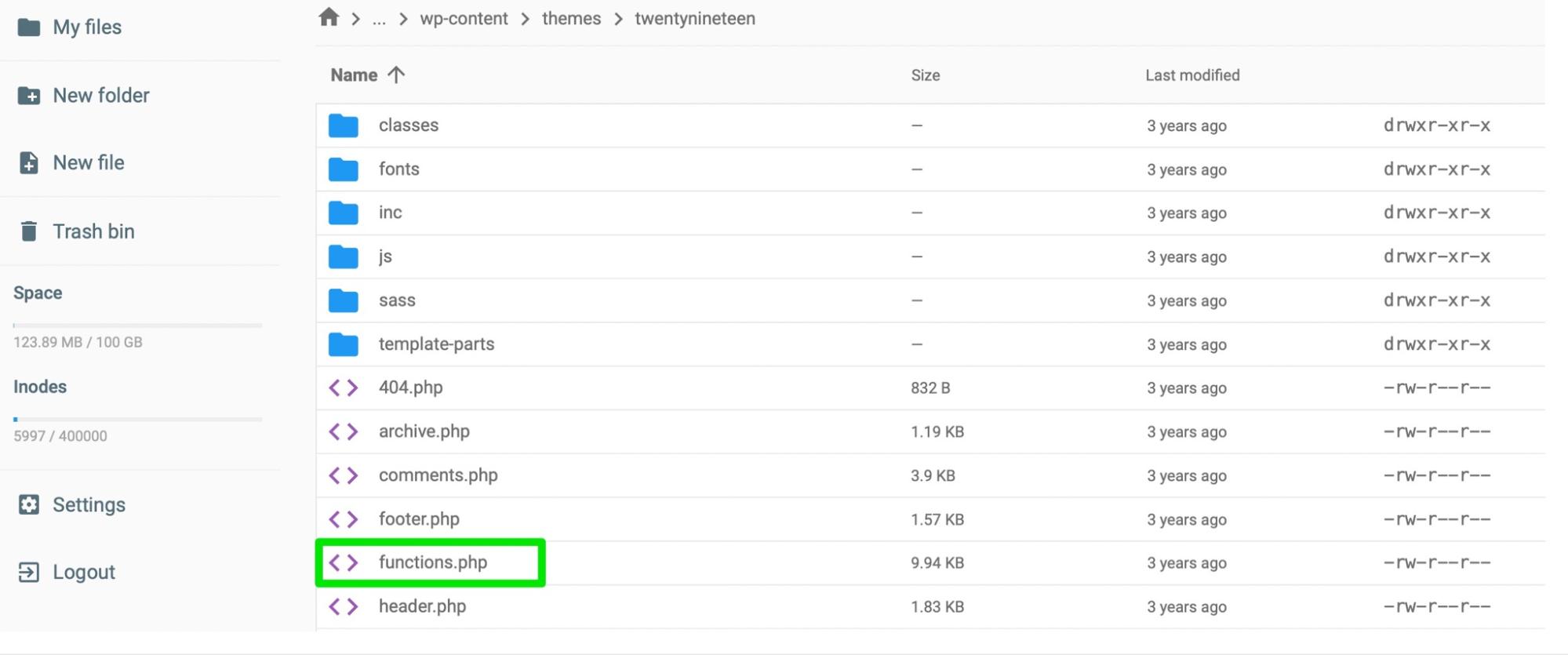
Dosyayı açın ve altına aşağıdaki kodu ekleyin:
update_option( 'siteurl', 'https://example.com' ); update_option( 'home', 'https://example.com' );Bu, veritabanınızı güncellemeli ve sitenizin URL'sini sıfırlamalıdır. Şimdi giriş ekranınızı yenileyin ve tekrar deneyin. Sitenize erişim sağladıktan sonra, bu kod satırlarını functions.php dosyanızdan silebilirsiniz.
Çözüm: Varsayılanı geri yükleyin. htaccess dosyası
Yeniden yönlendirme döngüsü için son düzeltme, varsayılan .htaccess dosyasını geri yüklemektir. Bunun nedeni, bu hatanın ana nedenlerinden birinin bozuk bir .htaccess dosyası olmasıdır. Dosyada yaptığınız özel değişikliklerden kaynaklanıyor olabilir.
WordPress dosyalarınıza FTP veya Dosya Yöneticisi aracılığıyla erişmeniz gerekir. Ardından, .htaccess dosyanızı bulun.

Yapılacak ilk şey dosyayı yeniden adlandırmak, bu yüzden üzerine sağ tıklayın ve “.htaccess-old” olarak adlandırın.
Ardından, yeni bir .htaccess dosyası oluşturacaksınız. Sitenizin kök dizininde kalın ve Yeni Dosya'yı tıklayın.
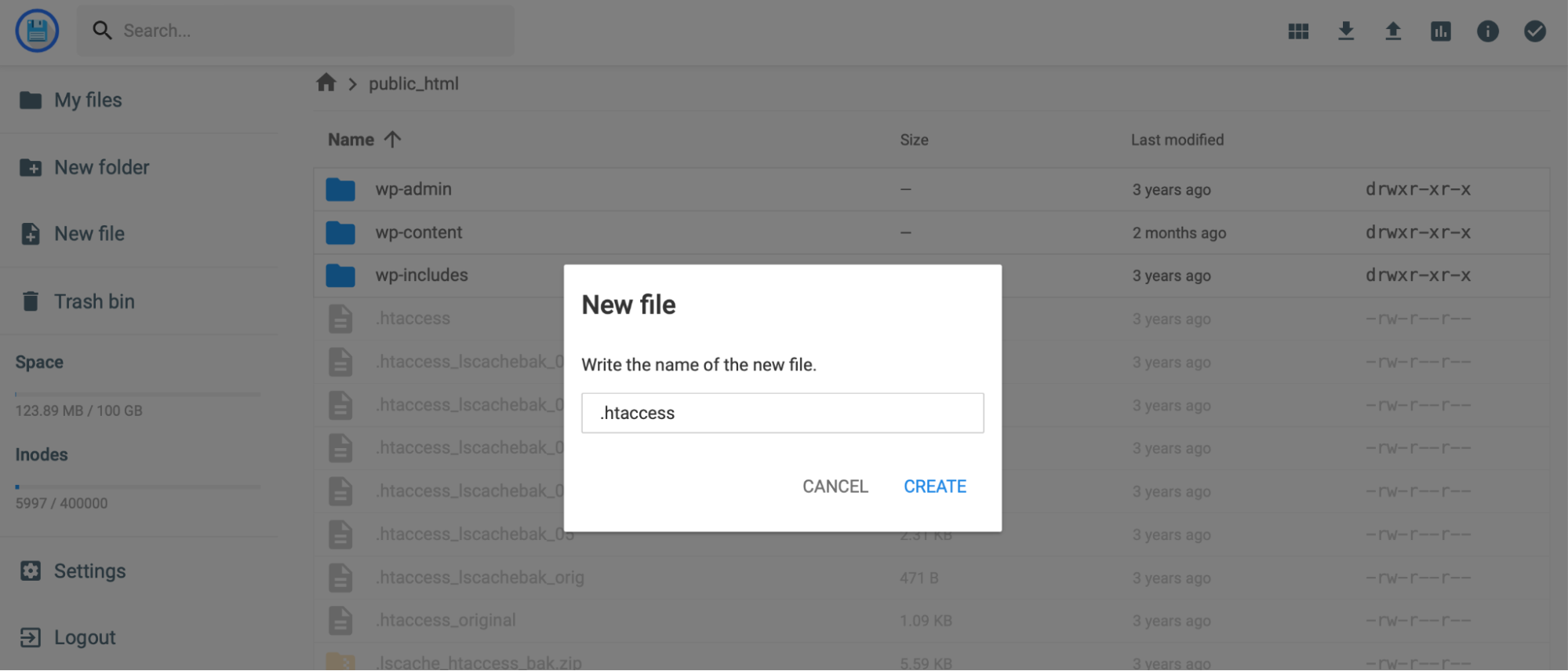
Yeni dosyanızı “.htaccess” olarak adlandırın ve aşağıdaki kodu dosyaya yapıştırın:
# BEGIN WordPress RewriteEngine On RewriteRule .* - [E=HTTP_AUTHORIZATION:%{HTTP:Authorization}] RewriteBase / RewriteRule ^index\.php$ - [L] RewriteCond %{REQUEST_FILENAME} !-f RewriteCond %{REQUEST_FILENAME} !-d RewriteRule . /index.php [L] # END WordPressDeğişikliklerinizi kaydedin ve Dosya Yöneticisinden çıkın. Ardından, WordPress giriş sayfasına dönün ve hatanın çözülüp çözülmediğine bakın.
3. “HTTP 500 Dahili Sunucu” hatası
Bozuk bir .htaccess dosyası, dahili sunucu hatalarına neden olabilir. Bu nedenle, sorunu çözmenin en iyi yolu dosyayı tamamen kaldırmaktır.
Çözüm: .htaccess dosyasını değiştirin
Site dosyalarınıza erişmeniz gerekecek. Bunu FTP yoluyla veya Dosya Yöneticiniz aracılığıyla yapabilirsiniz. Ardından, public_html klasörünüzde .htaccess'i bulun.

Herhangi bir değişiklik yapmadan önce dosyanın bir kopyasını bilgisayarınıza indirmek iyi bir fikir olabilir. Bir şeyler ters giderse (veya bunun nedeni .htaccess değilse), dosyayı veritabanınıza yeniden yükleyebilirsiniz.
Şimdi, kaldırmak için dosyaya sağ tıklayın. Ek olarak, orada bir .htaccess dosyası olup olmadığını görmek için wp-admin klasörünüzü ziyaret etmeniz gerekebilir. Varsa, devam edin ve onu da silin.
Ardından, WordPress giriş ekranınıza geri dönün ve sitenize erişmeyi deneyin. Bu işe yararsa, sorunun .htaccess dosyanızda olduğunu bilirsiniz.
Bu örnekte, yeni bir .htaccess dosyası oluşturmanız gerekecek. Bunu, bu eğitimin 2. Bölümündeki talimatları izleyerek kök dosyalarınız içinde yapabilirsiniz.
Alternatif olarak, WordPress panonuzda yeni bir .htaccess dosyası oluşturabilirsiniz. Bunu yapmak için Ayarlar → Kalıcı Bağlantılar'a gitmeniz yeterlidir.
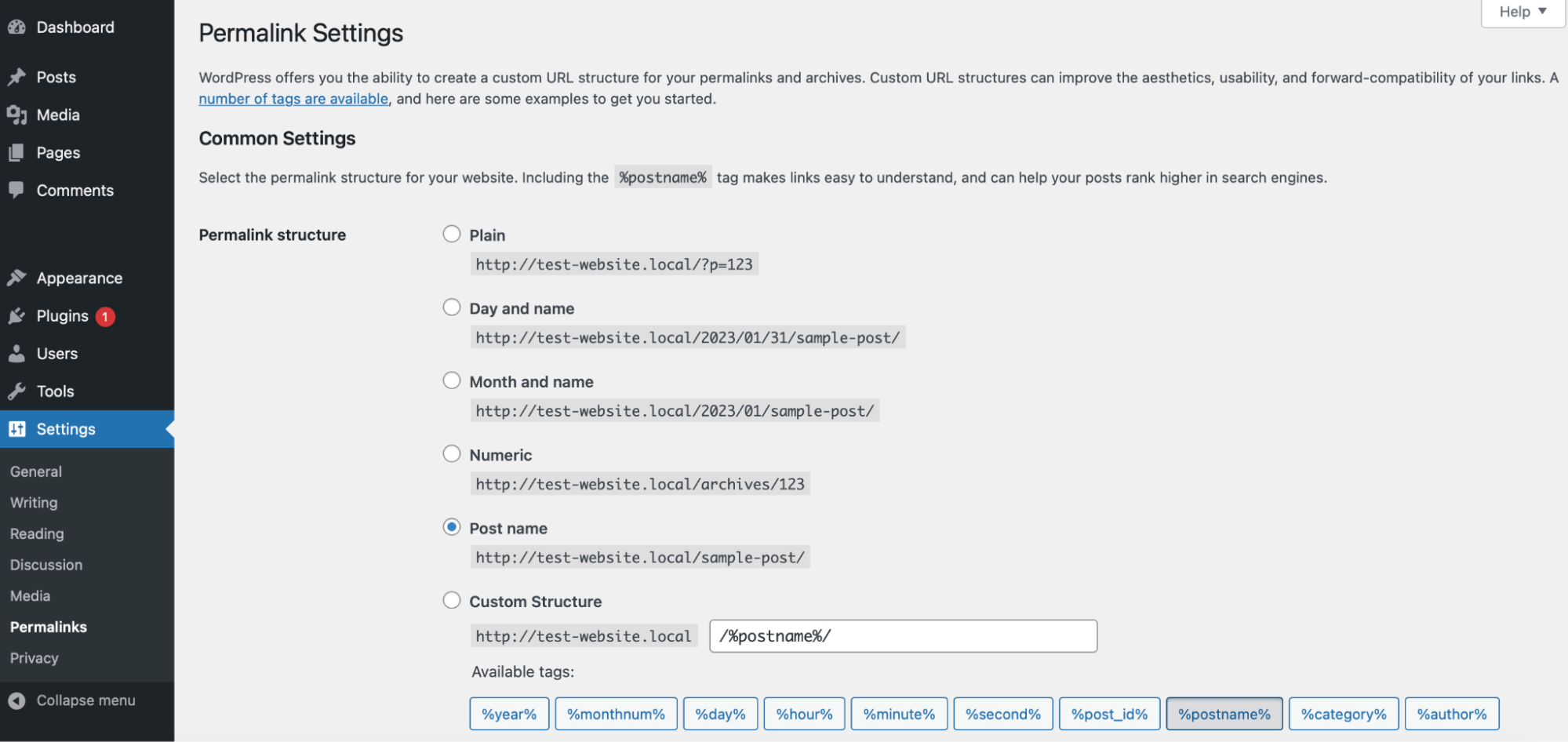
Ardından ayarlarda herhangi bir değişiklik yapmadan Kaydet butonuna tıklayın. Veritabanınızı yeniden ziyaret ederek ve sitenizin kök dizininde yeni bir .htaccess dosyası arayarak bunun işe yarayıp yaramadığını görebilirsiniz.
4. “404 Bulunamadı” hatası
Siteniz bir 404 hatası veriyorsa, wp-login.php dosyanızı kontrol etmeniz önemlidir. Bunu yapmak için site dosyalarınıza FTP veya Dosya Yöneticisi aracılığıyla erişmeniz gerekir. Ardından, public_html içine bakın.
wp-login.php dosyanızın bir yedeğine sahipseniz, onu veritabanınızdaki mevcut dosyayla karşılaştırabilir ve herhangi bir fark olup olmadığına bakabilirsiniz. Temel olarak, dosyanın şu iki satırı içerdiğinden emin olmanız gerekir:
fine ('WP_HOME', 'http://example.com'); fine ('WP_SITEURL', 'http://example.com');Bu kod satırlarını wp-login.php dosyanızda görmüyorsanız, yeni bir WordPress kurulumundan dosyanın yeni bir kopyasını indirin.
Bu sorunu çözmezse, 404 hatasının nedeni eklentiler ve temalar arasındaki yazılım çakışmaları olabilir.
Çözüm: WordPress eklentilerinizi devre dışı bırakın
WordPress panonuza erişiminiz olmadığı için sunucunuzdaki eklentileri devre dışı bırakmanız gerekir. Dosya Yöneticisi veya FTP aracılığıyla erişin ve public_html öğesini bulun. Ardından, wp-content klasörünüzü bulun.


Klasörü açın ve eklentileri arayın. Ardından, yeniden adlandırmak için klasöre sağ tıklayın. Sitenizdeki tüm eklentileri devre dışı bırakmak için "eklentiler-eski" veya "eklentiler-devre dışı" gibi yeniden adlandırmak isteyeceksiniz. Bu, WordPress'i eklentilerinizin artık var olmadığını düşünmesi için kandırır.
Şimdi, sitenize erişip erişemeyeceğinizi görmek için giriş ekranınıza dönün. Yapabiliyorsanız, sorunu bulana kadar her eklentiyi yeniden etkinleştirin.
Bu, sitenizde yaygın bir sorunsa, resmi WordPress eklenti deposundaki saygın eklentilere bağlı kalmaya değer. Ayrıca müşteri yorumlarını okumak ve eklentinin ne sıklıkta güncellendiğini görmek isteyeceksiniz. Genel olarak, WordPress'in en son sürümüyle uyumlu olacaklarını bildiğiniz için, aktif olarak geliştirilen eklentiler en iyisidir.
Çözüm: Temanızı değiştirin
Daha önce de belirttiğimiz gibi 404 hatası genellikle sitenizdeki yazılımların kendi içindeki çakışmalardan kaynaklanır. Eklentiler ana suçlu olma eğiliminde olsa da, sorun temanızla da ilgili olabilir.
Bu nedenle, etkin temanızı varsayılan bir temayla değiştirerek 404 hatasını düzeltebilirsiniz.
WordPress yönetici alanınıza erişiminiz olmadığı için sunucunuzda varsayılan bir temayı etkinleştirmeniz gerekecek.
Sitenizin dosyalarına FTP veya Dosya Yöneticisi aracılığıyla erişin. Ardından, wp-content klasörünüzü açın ve temalar klasörünüzü bulun.

Klasörü "eski temalar" veya "temalar devre dışı" gibi yeniden adlandırın. Her şey yolunda giderse bu, temanızı web sitenizdeki en son varsayılan sürümle ( Twenty Twenty-Two gibi) değiştirmelidir.
Şimdi giriş sayfasına geri dönün. 404 hatasını görmeden sitenize erişebiliyorsanız, temanızın suçlu olduğunu bilirsiniz.
Bu durumda, temaları değiştirmek en iyisi olabilir. Ek olarak, resmi bir WordPress temasına bağlı kalmak iyi bir fikirdir. Üçüncü taraf bir tema kullanmayı tercih ederseniz, bunun güvendiğiniz bir geliştiriciden veya şirketten geldiğinden emin olun.
5. WordPress giriş sayfası boş bir ekran
Beyaz Ekran Ölümü (WSoD), nedenini belirlemek zor olduğu için en sinir bozucu oturum açma hatalarından biridir. Bu hatayı tetiklediğinizde, tüm göreceğiniz boş beyaz bir ekran olacaktır.
Tipik olarak, WSoD hatası PHP veya veritabanı hatalarıyla ilgilidir. Örneğin, sitenizin dosyalarından birine yanlış bir kod satırı eklemiş olabilirsiniz. Veritabanınızda yakın zamanda bir değişiklik yaptığınızı hatırlarsanız, dosyaya geri dönüp düzenlemeleri kaldırmak iyi bir fikirdir. Değişiklikleri yapmadan hemen önce bir WordPress yedeğini geri yükleyerek bunu oldukça kolay bir şekilde yapabilirsiniz. Bu işe yaramazsa, deneyebileceğiniz birkaç çözüm vardır.
Çerezlerinizi ve önbelleğinizi temizleyerek başlayın. Eklentilerinizi devre dışı bırakmak ve varsayılan bir WordPress temasına geçmek de sorunu çözebilir. Bu düzeltmelerin nasıl gerçekleştirileceğini bu sorun giderme kılavuzunda daha önce açıkladık.
Çözüm: Sitenizin yedeğini geri yükleyin
WSoD hatasını düzeltmenin en kolay yollarından biri, sitenizin yedeğini geri yüklemektir. Jetpack VaultPress Backup gibi bir eklenti ile veritabanınızı ve dosyalarınızı kolayca yedekleyebilirsiniz.
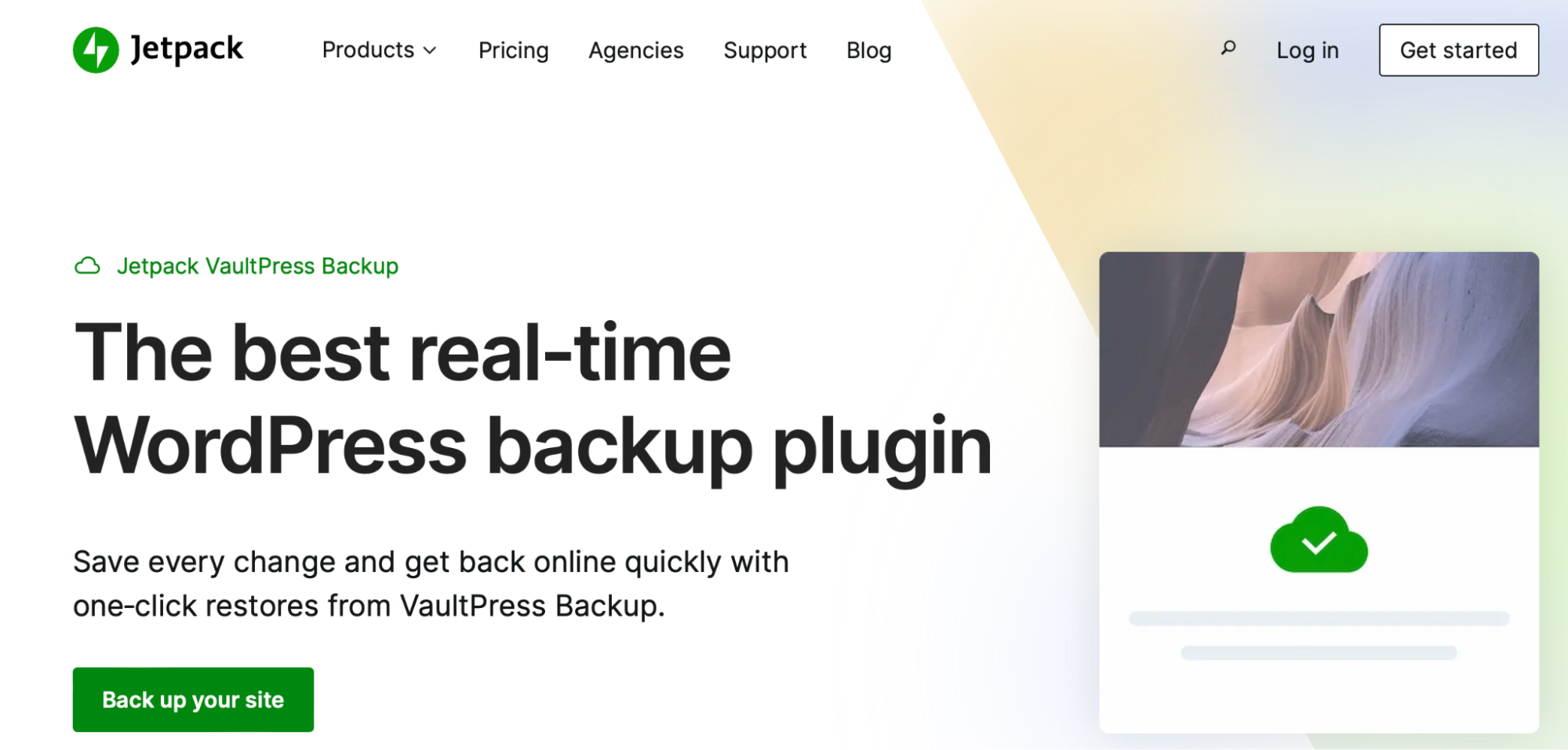
Daha da iyisi, oturum açamasanız bile sitenizi herhangi bir konumdan geri yükleyebilirsiniz. Ayrıca, sitenizdeki tüm son etkinlikleri içeren bir etkinlik günlüğünü de görüntüleyebilirsiniz. Bu, olası sorunları tespit etmenize yardımcı olabilir.
Sitenizi Jetpack VaultPress Yedekleme kullanarak geri yüklemek için https://cloud.jetpack.com adresine gidin ve Etkinlik Günlüğünüzü açın. Orada, sitenizde meydana gelen olaylar arasında gezinebilir veya belirli bir olayı bulmak için filtreleri kullanabilirsiniz.
Ardından, Bu noktaya geri yükle'ye tıklayın ve geri yüklemek istediğiniz dosyaları seçin. Ve bu kadar! Geri yükleme işlemi tamamlanana kadar bekleyin ve hazırsınız.
Çözüm: Hata ayıklama modunu etkinleştirin
Genellikle hata hakkında herhangi bir bilgi almadığınız için WSoD'de sorun gidermek herkesin bildiği gibi zordur. Bu nedenle, hatanın belirli kaynaklarını tanımlayabilen hata ayıklama modunu etkinleştirmek yararlı olabilir.
Bunu otomatik olarak yapacak Query Monitor gibi bir WordPress eklentisi kullanarak hata ayıklama modunu etkinleştirebilirsiniz. Alternatif olarak, wp-config.php dosyanızı düzenleyerek hata ayıklamayı manuel olarak etkinleştirebilirsiniz.
FTP veya Dosya Yöneticisi kullanarak sitenizin sunucusuna bağlanmanız gerekir. Ardından, sitenizin kök dizinini bulun ve wp-config.php dosyasını arayın.

Ardından, dosyanın altında şu satırı bulun:
/* That's all, stop editing! Happy publishing. */.Bu satırdan önce, WordPress hata ayıklama modunu etkinleştirmek için aşağıdaki kodu ekleyin:
// Enable WP_DEBUG mode define( 'WP_DEBUG', true ); // Enable Debug logging to the /wp-content/debug.log file define( 'WP_DEBUG_LOG', true ); // Disable display of errors and warnings define('WP_DEBUG_DISPLAY' false );Şimdi sitenizi tekrar ziyaret edin ve sorunun nedeni hakkında bilgi veren yeni hata mesajlarını görebilmeniz gerekir.
Çözüm: Sunucu belleğinizi artırın
WSoD hatasına en etkili çözümlerden biri sunucunuzun hafıza limitini ayarlamaktır. Bunun nedeni, sitenizde çalışan PHP betiklerinin, barındırma planınız tarafından sağlanan maksimum belleği aşması ve oturum açma sayfasının zaman aşımına uğramasına neden olması olabilir.
Bellek sınırlarınızı ayarlamak için web barındırıcınızla iletişim kurabilirsiniz. Ayrıca wp-config.php dosyasını düzenleyerek sunucu belleğinizi manuel olarak genişletebilirsiniz.
FTP veya Dosya Yöneticisi kullanarak sitenize bağlanmanız gerekecek. Ardından, public_html klasörünüzde wp-config.php dosyasını bulun.
Bu dosyada, en alta kaydırın ve aşağıdaki kodu ekleyin:
define( 'WP_MEMORY_LIMIT', 'XM' );"X"i megabayt cinsinden istediğiniz sunucu belleği miktarıyla değiştirin. Örneğin “128M” bu limiti 128 megabayta çıkaracaktır.
Değişikliklerinizi kaydedin. Ardından, sitenizi yeniden yükleyin.
Bu işe yaramadıysa, wp-config.php'ye geri dönün ve bellek sınırını daha da artırın. Ancak çoğu web sunucusunun belirli bir miktarı aşmanıza izin vermeyeceğini unutmamak önemlidir (özellikle ortak bir plan kullanıyorsanız).
Gelecekte bu tür bir oturum açma hatasıyla karşılaşmamak için, dosyalarında önemli değişiklikler yapmadan önce sitenizin yeni bir yedeğini almak en iyisidir. Alternatif olarak, önce bir hazırlık sitesinde değişiklikleri denemek iyi bir fikir olabilir. Bu şekilde, canlı içeriğinizi etkilemeden güvenli bir alanda test edebilirsiniz.
6. Kayıp veya unutulmuş şifreler
Kayıp veya unutulmuş bir parola, WordPress sitenize giriş yapmanızı da engelleyebilir. Bu senaryoda, “geçersiz e-posta adresi” veya “şifrenizi mi kaybettiniz?” yazan bir uyarı mesajı göreceksiniz.
Şifrenizi sıfırlamak için verilen bağlantıyı kullanabilirsiniz. Ancak bağlantınızın gönderildiği e-posta adresine erişiminiz olmayabilir. Bu durumda, oturum açma hatasını manuel olarak düzeltebilirsiniz.
Hata, sitenize erişemeyen başka bir kullanıcının (sizin dışında) başına gelirse, bunu WordPress kontrol panelinizden yapabilirsiniz. Site yöneticisi olarak, tüm kullanıcı hesaplarını oluşturabilir ve yönetebilirsiniz. Yönetici alanında Kullanıcılar'a gidin.
Parolasının sıfırlanması gereken belirli kullanıcıyı bulun ve seçin. Ardından, Hesap Yönetimi yazan sayfanın en altına gidin.
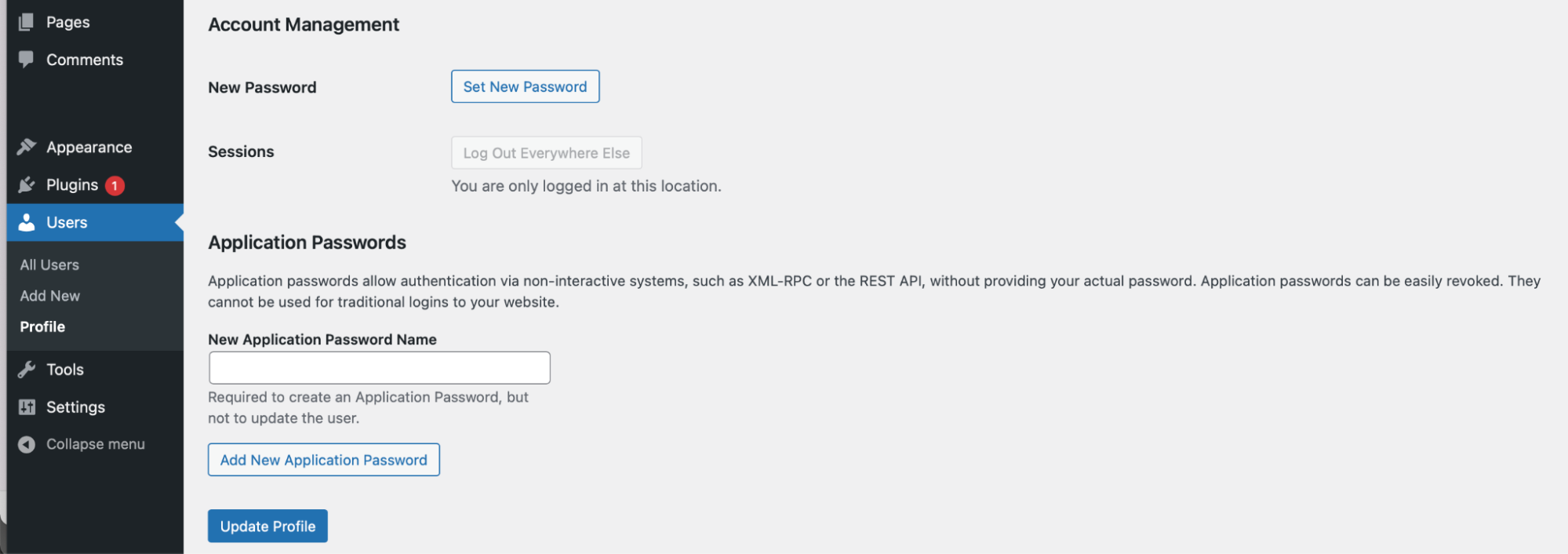
Ardından, Yeni Parola Belirle → Parola Oluştur'a tıklayın. Bu noktada, özel bir şifre girin veya WordPress'in sizin için bir tane oluşturmasına izin verin. Ardından, değişikliklerinizi kaydetmek için Profili Güncelle'yi seçin ve ardından yeni kimlik bilgilerini kullanıcıyla paylaşın.
7. WordPress girişi devre dışı bırakıldı (çok fazla başarısız deneme)
Bu makalede ele alacağımız son hata, sitenize giriş yapmak için çok fazla başarısız girişim olduğunda ortaya çıkar. Genel olarak, bu hata mesajını yalnızca WordPress giriş sayfanızı koruyan bir eklentiniz varsa görürsünüz.
Örneğin, giriş denemelerinizi sınırlayan bir araç kullanabilirsiniz. Veya sitenizde genel bir güvenlik eklentisi kurulu olabilir.
Bu durumda oturum açma hatasını düzeltmenin tek yolu eklentiyi devre dışı bırakmaktır. Bunu yapmak için, WordPress sitenize FTP veya Dosya Yöneticisi aracılığıyla erişmeniz gerekir. Ardından, public_html klasörünüzü açın ve wp-content öğesini seçin.

Ardından, eklentilere tıklayın ve klasördeki güvenlik eklentisini bulun. Yeniden adlandırmak için dosyaya sağ tıklayın. Bireysel eklentiyi devre dışı bırakmak için buna "example-disabled" gibi bir isim vermek isteyeceksiniz.
WordPress giriş sayfanıza gidin ve sitenize erişip erişemeyeceğinizi görün. Yapabiliyorsanız, eklentinizi WordPress panonuzdan yeniden etkinleştirmeniz gerekir. Bunu Eklentiler → Yüklü Eklentiler'e giderek yapabilirsiniz. Ardından, söz konusu eklentiyi bulun ve Etkinleştir'i seçin.
Bu eklenti, WordPress oturum açma hatalarına neden olmaya devam ederse, alternatif bir araç aramaya değer. Sorunu çözüp çözemeyeceklerini görmek için eklenti geliştiricileriyle de iletişim kurabilirsiniz.
Site yedeklemeleri: Oturum açma hatalarını anında çözme çözümü
Giriş hatalarından kaçınmanın en iyi yolu Jetpack VaultPress Yedekleme kullanmaktır. Sitenizde bir şeyler ters giderse, eski bir sürümü geri yüklemek veya tek tek dosyaları değiştirmek kolaydır.
Sonuç olarak, sorunu bulmak ve düzeltmek için bir dizi sorun giderme adımından geçmeniz gerekmez. Bunun yerine, sitenizi anında yedekleyebilir ve çalışır hale getirebilirsiniz.
VaultPress Backup yalnızca site dosyalarınızı kaydetmekle kalmaz, aynı zamanda WooCommerce müşteri ve sipariş verileriyle birlikte tüm veritabanınızın yedeklerini alırsınız. Dahası, sitenizin kopyaları birden fazla sunucuda güvenli bir yerde saklanır ve daha fazla gönül rahatlığı için şifrelenir.
Jetpack VaultPress Backup ile ilgili en iyi şeylerden biri, kullanımının kolay olması ve onu tamamen yeni başlayanlar için bile uygun hale getirmesidir. Sadece birkaç dakika içinde sitenizin yedeğini oluşturabilirsiniz. Ardından, mobil uygulamayı kullanarak sitenizi geri yükleyebilirsiniz.
WordPress oturum açma hatalarını düzeltin
WordPress güvenilir bir içerik yönetim sistemi olsa da ara sıra web sitenize erişmenizi engelleyen oturum açma hatalarıyla karşılaşabilirsiniz. Neyse ki, 404 hataları, 500 hataları, yönlendirme döngüleri ve daha fazlası gibi her türlü WordPress hatasını düzeltebilirsiniz.
Örneğin, boş bir WordPress oturum açma ekranıyla karşılaşırsanız, sunucu belleği sınırlarınızı artırmayı deneyin. Alternatif olarak, yeniden yönlendirme döngülerini düzeltmek için wp-login.php dosyanızdan bazı kodları kaldırmanız gerekir. Bu arada, çerezler engellenirse, tarayıcınızın önbelleğini temizlemeye değer.
